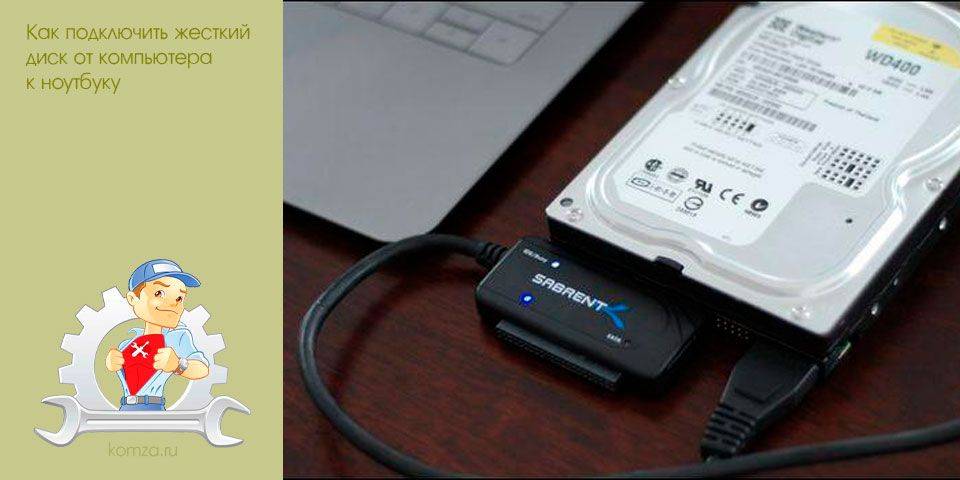Выбор роутера
Создавать NAS следует на базе подходящего сетевого оборудования. Роутер обязательно должен иметь встроенный USB-порт.
Обязательно обращайте внимание на версию USB. На 2020 год стандарт де-факто для накопителей USB 3.0, он обеспечивает высокую скорость передачи данных, и желательно использовать станции/диски с интерфейсом этой версии
Но если роутер оснащен лишь портами на 100 Мбит, то можно ограничиться и USB 2.0, поскольку стомегабитный маршрутизатор не способен использовать все возможности ЮЭсБи-Три. Но при наличии гигабитных портов настоятельно рекомендуем выбрать гаджет с версией порта 3 — это обеспечит приемлемую скорость чтения/записи по сети.
Отметим, что даже USB 2 будет достаточно для скачивания торрентов, просмотра Full HD-видео и других типичных задач. Но более высокие скорости увеличат общую быстроту системы и помогут организовать плавность передачи контента.
Если планируется высокая нагрузка сети и диска, то понадобится роутер с поддержкой нескольких диапазонов Wi-Fi, гигабитными портами и модульной прошивкой, позволяющей подключать функции по необходимости. Среди таковых, например, последние модели маршрутизаторов ZyXEL со встроенным программным обеспечением NDMA — Keenetic Ultra 2 и прочие. Хорошо смотрятся средние модели от Asus — RT-AC1200G, D-link DIR-825. Все они оснащены мощной аппаратной частью, отлаженной прошивкой со встроенным торрент-клиентом и другими важными возможностями.
Добавить функционала более старым моделям можно установкой программного обеспечения DD-WRT. Но увеличить скорость работы процессора, добавить поддержку отсутствующих изначально стандартов Wi-Fi или преодолеть лимит пропускной способности 100 Мбит порта оно, разумеется, не сможет.
Какой внешний диск использовать для телефона
Предложение внешних накопителей очень широкое и разнообразное. Это и HDD, и SSD диски. Разные диски различаются по емкости, используемому интерфейсу и даже по конструкции и параметрам корпуса.
Для мобильного использования следует выбрать внешний накопитель для телефона, и это делает приоритетным рассмотрение таких вопросов, как:
Размер диска – классический внешний жесткий диск для компьютера может быть слишком большим, его сложно будет носить в сумочке или рюкзаке, по этой причине стоит обратить внимание SSD-накопители размером 1.8 дюйма.
Небольшой вес диска – если носитель должен быть удобным и максимально мобильным, он должен быть маленьким, легким и тонким. Наиболее удобными будут внешние накопители SSD, а также они самые легкие.
Правильный интерфейс – внешний диск чаще всего использует интерфейс USB (USB 2.0, 3.0 или другой), и это будет правильный выбор
Избегайте дисков с интерфейсом SATA или другим интерфейсом, которые будут несовместимы с вашим смартфоном.
Оптимальная емкость – это проблема, решение которой зависит только от индивидуальных потребностей пользователя и от того, что будет храниться на диске.
Эти вопросы имеют решающее значение при покупке «телефонного диска»
Также стоит обратить внимание на цену носителя, марку и защиту – водонепроницаемые и пыленепроницаемые диски являются хорошим выбором, поскольку они лучше всего работают на открытом воздухе и практически при любых обстоятельствах
Как подключить жесткий диск к телевизору
Жесткий диск можно использовать для хранения медиаконтента и другой важной информации. Причем его вместительность намного выше, чем у других съемных носителей
Подключить внешний или стационарный ЖД к телевизору можно несколькими способами.
Способ 1: USB
Все современные телевизоры оснащены разъемами HDMI или USB. Поэтому проще всего подключить к экрану жесткий с помощью USB-кабеля. Способ актуален только для внешних ЖД. Порядок действий:
- Подключите USB-кабель к ЖД. Для этого используйте стандартный шнур, который поставляется в комплекте с устройством.

Подсоедините жесткий к телевизору. Как правило, USB-разъем находится на задней или боковой панели экрана.
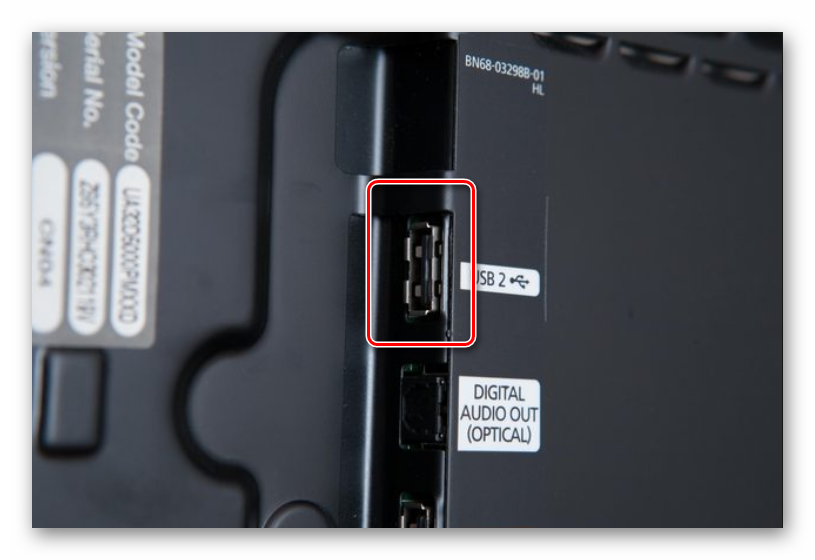
Если у ТВ-монитора несколько USB-портов, то используйте тот, у которого есть надпись «HDD IN».
Включите ТВ и перейдите в параметры для выбора нужного интерфейса. Для этого на пульте нажмите кнопку «Menu» или «Source».
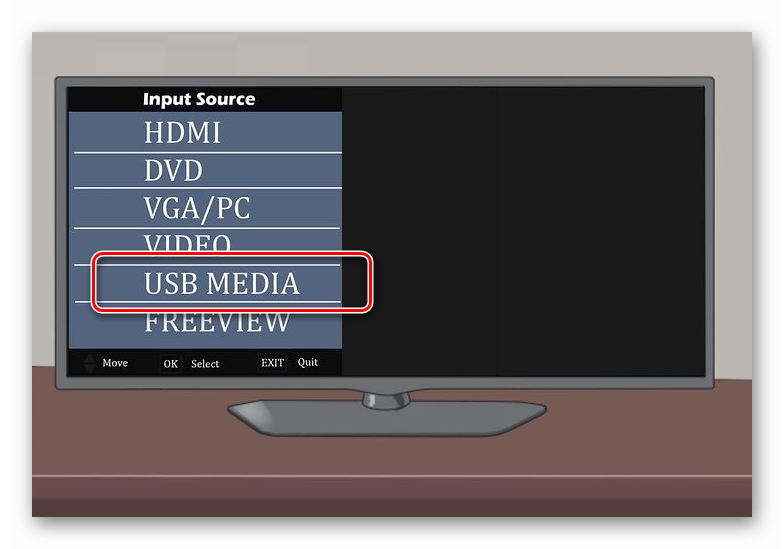
В списке источников сигнала выберите «USB», после чего появится окно со всеми хранящимися на устройстве папками, файлами.
Перемещайтесь между каталогами, используя пульт дистанционного управления, и запустите фильм или любой другой медиаконтент.
Некоторые модели телевизоров воспроизводят файлы только определенного формата. Поэтому даже после подключения винчестера к ТВ некоторые фильмы и музыкальные треки могут не отображаться.
Способ 2: Переходник
Если вы хотите подключить к телевизору жесткий диск с интерфейсом SATA, используйте специальный переходник. После этого HDD можно будет подсоединить через USB-разъем. Особенности:
Использование переходника может значительно ухудшить качество сигнала. Кроме того, это может вызвать осложнения при воспроизведении звука. Тогда необходимо дополнительно подключить колонки.
Способ 3: С помощью другого устройства
Если вы хотите подключить внешний или жесткий диск к более старой модели ТВ, то гораздо проще использовать для этого вспомогательное устройство. Рассмотрим все возможные способы:
- Если на ТВ нет или не работает USB-порт, то подсоединить HDD можно через ноутбук, по HDMI.
- Используйте TV, SMART или Android-приставку. Это специальное устройство, которое подключается к телевизору через AV-вход или «тюльпан». После этого к нему можно подключить флешку, жесткий диск или другой съемный носитель информации.

Все внешние устройства подключаются по HDMI или через AV-входы. Поэтому наличие на телевизоре USB-порта не обязательно. Дополнительно ТВ-приставки могут использоваться для просмотра цифрового и интерактивного телевидения.

К телевизору можно подключить внешний или оптический жесткий диск. Проще всего сделать это по USB-интерфейсу, но если экран не оснащен портами, то используйте для подключения специальную ТВ-приставку. Дополнительно убедитесь, что ТВ поддерживает формат загруженных на HDD медиафайлов.
Опишите, что у вас не получилось.
Наши специалисты постараются ответить максимально быстро.
Как заменить винчестер в ноутбуке
Если возникла необходимость замены жёсткого диска, в принципе подобную работу можно произвести самому. Ничего сложного в этом нет. Обычно на задней части ноутбука расположены от одной до трёх крышек. Под какой-то из них и прячется искомый предмет.
Порядок действий таков:
- Открутите шурупы.
- Вытащите старый диск.
- Вставьте на его место другой.
Если винчестер стандартный, 2,5-дюймовый с интерфейсом SATA, то никаких проблем возникнуть не должно.
 @i.ytimg.com
@i.ytimg.com
В некоторых моделях предусмотрена возможность установки второго винчестера. Так что диск без проблем вставляется в свободное посадочное место. Таких счастливчиков, правда, найдётся немного, так как модели с дополнительным слотом можно пересчитать по пальцам. Но для успокоения души загляните в документацию – вдруг вы один из них.
Некоторые модели позволяют установить винчестер на место DVD-привода. Для этого придётся разобрать заднюю крышку ноутбука и заменить дисковод адаптером с подходящим шлейфом. В последних моделях лэптопов встроенные DVD-ROM практически не встречаются. Поэтому этот способ подойдёт только для стареньких устройств.
Подготовка жесткого диска к работе
Хотя диск должен «опознаться» автоматически, но его рекомендуется подготовить для сопряжения с роутером. Если HDD новый, то встроенное ПО в большинстве случаев создаст таблицу разделов самостоятельно. Но если это приходится делать вручную, то учитывайте некоторые нюансы:
- Создавайте один раздел на весь HDD, не разбивайте на тома.
- Отформатируйте в подходящей файловой системе (ФС).
Выбор ФС зависит от модели маршрутизатора. Аппараты ZyXEL и старшие модели продуктовой линейки Asus нормально работают с системой NTFS: их прошивка использует проприетарные драйвера данной файловой системы с высокой скоростью чтения/записи. Другие тоже поддерживают эту ФС, но поддержка организована посредством медленных OpenSource-драйверов.
Пользователям экосистемы Apple важна поддержка ФС HFS+ и протокола AFP: на них организована фирменная система резервирования данных. Если нужна такая технология, то используйте или маршрутизаторы от «Эппл» или гаджеты с модульной прошивкой и загружаемыми компонентами HFS+ и сервером протокола AFP.
Большинство роутеров работают на основанной на ядре Linux прошивке, текущий стандарт файловой системы для которой — ext4, и диск для них следует форматировать в нее. Минус данной ФС — она не поддерживается Windows без сторонних драйверов, и форматировать придется либо с Linux-компьютера или специальными программами-форматтерами.

Инструкция по подключению флешки к телевизору через Smart TV приставку
После установки и настройки ТВ приставки подключение к ней флешки становится лишь делом техники. Если вы хотите ее использовать для загрузки и последующего просмотра фильмов, то нам потребуется два приложения:
- файловый менеджер
- и медиаплеер для Smart TV
Прежде всего необходимо подключить флешку к USB порту приставки Смарт ТВ. После чего она будет видна в списке доступных съемных носителей.
Возможно, уже после этого система сама предложит вам открыть флеш-карту одной из предустановленных на приставку программ.
Если же этого не произошло, необходимо установить один из многочисленных бесплатных менеджеров файлов из официального магазина Google Play Store.
Например, я в последнее время использую «TV File Commander».
Ваше мнение – WiFi вреден?
Да
24.15%
Нет
75.85%
Проголосовало: 10344
Также неплохим просмоторщиков документов является приложение X-Plore.
Устанавливаем одну из этих программ и запускаем из общего списка в меню «Приложения» приставки для телевизора.
На главной странице в основном экране мы увидим все внутренние накопители, подключенные внешние флешки или жесткие диски, а также облачные хранилища, используемые вашим аккаунтом в Google. Здесь же можно отсортировать документы по типу файлов — изображения, видео, музыка и т.д.
Под именем «Встроенный накопитель» скрывается внутренняя память ТВ приставки. Отображается общий и использованный объем дискового пространства. Флешка будет видна по ее названию, которое ей было присвоено в момент форматирования. У меня она называется «Разное». Перемещаемся по раздел с помощью пульта и заходим на флеш карту.
После чего выбираем нужный нам фильм и смотрим видео при помощи встроенного в данное приложение видеоплеера. Да, используя TV File Commander даже устанавливать сторонний проигрыватель не придется.
Что делать, если телевизор не видит флешку
Основными причинами в этой ситуации могут стать такие проблемы:
- выход из строя самой флешки;
- поломка USB разъема на телевизоре;
- телевизор не распознает формат файлов на съемном носителе.
Прежде, чем вставить носитель информации в телевизор, обязательно ознакомьтесь с инструкцией по его эксплуатации, и обратите внимание на следующие нюансы:
- особенности работы с файловой системой USB-накопителя;
- ограничения по максимальному объему памяти;
- доступ к USB порту.
Возможно, в инструкции к устройству удастся найти ответ на вопрос, связанный с тем, что телевизор не воспринимает USB-накопитель. Если нет, придется проверить работоспособность флешки, а сделать это достаточно просто. Для этого достаточно вставить ее в компьютер. Если она рабочая, то нужно будет разобраться, почему ее не видит телевизор.
Способ 1: Устранение несовместимости форматов систем
Причина проблемы, из-за которой флешка не распознается телевизором, может крыться в разном типе файловой системы. Дело в том, что большинство подобных устройств воспринимает только файловую систему «FAT 32». Логично, что если Ваш флеш-накопитель отформатирован под «NTFS», использовать его не получится. Поэтому обязательно ознакомьтесь с инструкцией к телевизору.
Если действительно файловая система у флешки отличается, то ее нужно переформатировать.
Происходит это следующим образом:
- Вставьте флешку в компьютер.
- Откройте «Этот компьютер».
- Правой кнопкой мыши нажмите на пиктограмму с флешкой.
- Выберете пункт «Форматировать».
- В открывшемся окне выберете тип файловой системы «FAT32» и нажмите кнопку «Начать».
По окончанию процесса флешка готова к использованию.
Теперь снова попробуйте использовать ее. Если телевизор все равно не воспринимает накопитель, используйте следующий способ.
Способ 2: Проверка на ограничения объема памяти
В некоторых моделях телевизоров есть ограничения по максимальному объему памяти подключаемых устройств, в том числе и флешек. Многие телевизоры не воспринимают съемные накопители объемом свыше 32 ГБ. Поэтому, если в инструкции по эксплуатации указан предельный объем памяти и Ваш флеш-накопитель не соответствует этим параметрам, нужно обзавестись другим. К сожалению, другого выхода в такой ситуации нет и быть не может.
Способ 3: Исправление конфликта форматов
Возможно, телевизор не поддерживает тот формат файлов, которые Вы хотите не нем открыть. Особенно часто такая ситуация возникает на видеофайлах. Поэтому найдите в инструкции к телевизору список поддерживаемых форматов и убедитесь в наличии этих расширений на вашей флешке.
Другой причиной, из-за которой телевизор не видит файлы, может быть их имя. Для телевизора предпочтительнее просматривать файлы, названные латиницей или цифрами. Некоторые модели телевизоров не воспринимают кириллицу и спецсимволы. В любом случае, не лишним будет попробовать переименовать все файлы.
Способ 4: Порт «USB service only»
В некоторых моделях телевизоров, рядом с USB портом стоит надпись «USB service only». Это означает, что такой порт используется в сервисных службах исключительно для ремонтных работ.
Такие разъемы можно использовать, если их разблокировать, но для этого требуется вмешательство специалиста.
Способ 5: Сбой файловой системы флешки
Иногда случается и такая ситуация когда Вы уже неоднократно подключали конкретную флешку к телевизору, а потом она вдруг перестает определяться. Наиболее вероятной причиной может быть износ файловой системы вашего flash-накопителя. Для проверки битых секторов можно воспользоваться стандартными средствами ОС Windows:
- Зайдите в «Этот компьютер».
- Правой кнопки мышкой щелкните по изображению флешки.
- В выпадающем меню нажмите на пункт «Свойства».
- В новом окне откройте вкладку «Сервис»
- В разделе «Проверка диска» нажмите «Выполнить проверку».
В появившемся окне отметьте пункты для проверки «Автоматически исправлять системные ошибки» и «Проверять и восстанавливать поврежденные сектора».
Нажмите на «Запуск».
По окончании проверки система выдаст отчет о наличии ошибок на флешке.
Опишите, что у вас не получилось.
Наши специалисты постараются ответить максимально быстро.
Что еще я могу сделать с USB OTG?
Подключите мышь или клавиатуру
Это один из наиболее типичных способов использования USB OTG. Возможно связать ваш смартфон или планшет с периферийными устройствами, такими как мышь или клавиатура, которые затем можно использовать для управления им.
Существуют некоторые ограничения – например, игровые мыши с миллиардом кнопок могут быть не полностью совместимы – но по большей части основные функции включены.
Просто подключите USB-мышь, и вы автоматически увидите курсор на дисплее. Это также отличный способ использовать ваше устройство, если сенсорный экран сломан. Или же подключите внешнюю клавиатуру, чтобы превратить планшет в ноутбук.

Цель и особенности подключения
Прежде чем приступать к процедуре соединения, следует определиться с тем, какой результат вы хотите получить. Большинство юзеров желают использовать внешний жесткий диск для хранения данных в закрытой домашней сети. Что это дает? Благодаря роутеру все данные, которые находятся на накопителе, будут доступны в каждом подключенном к роутеру устройстве.
В большинстве современных маршрутизаторах на задней панели подключения можно найти стандартный USB порт технологий 2.0 или 3.0. От этого цифрового показателя зависит скорость передачи данных между подключенными гаджетами. В некоторые модели производители встраивают сразу два порта.
Устройства, которые можно подключить к роутеру:
- Внешний жесткий диск;
- Любой медиаплеер с данными и шнуром USB;
- Модем. Благодаря использованию 3G можно соединить роутер с интернетом без специального кабеля;
- Принтер. Подключив к роутеру принтер, вы сможете создать удаленный сервер и отправлять на печать документы с разных устройств по беспроводному соединению.
Такую технологию организации можно часто встретить в офисах; - Флешку;
- FTP сервер. Для хранения больших данных в сети. Протокол FTP позволяет передавать большие файлы без потери качества. При работе со стандартными серверами flash-накопителей могут встречаться ошибки в попытке воспроизведения файла.
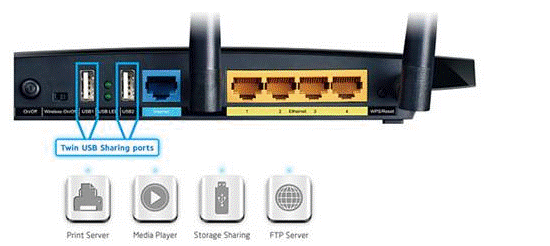
Рис. 1 — панель портов роутера
Вариант с подключением жесткого диска позволяет не только создать общедоступное хранилище с файлами. Вы также сможете настроить DLNA медиасервер. Эта технология позволяет воспроизводить не только файлы самого накопителя, но и всех других устройств в доме. К примеру, телевизор будет способен открыть фотографии, сохраненные на компьютере, а телефон запустит трек со смартфона другого пользователя сети. Аналогичным образом можно настроить iTunes Server.
Если понадобится получать доступ к файлам из интернета, для налаживания этого процесса можно использовать функцию AiDisk.
Перейдем к конкретным инструкциям по настройке взаимодействия вашего роутера и внешнего жесткого диска.
Почему видео с флешки не воспроизводится на телевизоре — он не видит фильмы или музыку
Другая ситуация, когда флешка видна на телевизоре или приставке Смарт ТВ, но видео не открывается и не проигрывается. В этом случае причина скорее всего кроется в том, что формат данного файла не поддерживается тем медиаплеером, который вы используете для его воспроизведения. Обычно это происходит с относительно редкими расширениями, такими как MKV.
- Самыми распространенными форматами являются AVI, MP4, MOV. Старайтесь скачивать на диск видео именно с этими расширениями.
- Если данного фильма в нужном виде нет, то можно воспользоваться одним из множества видеоконвертеров и перекодировать его в другой формат. Также рекомендуется пользоваться «всеядными» проигрывателями, такими как VLC.
- Еще один способ, который может помочь решить проблему с воспроизведением видео, это обновление прошивки телевизора. О том, как это сделать, мы рассказывали отдельно.
Не помогло
Возможности USB-порта на маршрутизаторе
Часто встречаю вопросы, что-то типа: “а зачем нужен USB-порт на Wi-Fi роутере”. Выше я перечислил основные функции, но давайте разберемся более подробно. Плюс дам ссылки на некоторые инструкции, которые могут вам пригодится после выбора и покупки такого маршрутизатора.
Как я уже писал выше, в основном функции зависят от производителя и прошивки на которой работает роутер. Но если брать устройства самых популярных производителей (ASUS, TP-Link, D-Link, ZyXEL), то там USB вход используется примерно для одних и тех же задач. Которые мы рассмотрим ниже.
Для внешних жестких дисков и USB-накопителей
Здесь все просто. Берем флешку, или внешний жесткий диск (он же HDD), и подключаем к маршрутизатору. Если необходимо, задаем некоторые настройки и получаем общий доступ к накопителю с любого устройства, которое подключено к маршрутизатору.
Можно настроить следующие функции:
- Общий доступ к файлам на USB-накопителе. Это обычный сетевой доступ к накопителю, который подключен к маршрутизатору. На компьютере, накопитель будет отображаться на вкладке “Сеть”. Или можно подключить его как сетевой диск. С Android устройств доступ можно получить например через программу “ES проводник”.
- FTP-сервер. Можно настроить на роутере FTP-сервер, и получать доступ к накопителю не только в локальной сети, но и через интернет.
- Медиа-сервер (DLNA-сервер). Еще одна полезная фишка. Она может пригодится для просмотра на телевизоре (в основном на ТВ) фото, видео и прослушивания музыки, которая хранится на сетевом накопителе. Телевизор так же должен быть подключен к роутеру.
- Download Master, или автономная загрузка файлов. Это когда роутер может сам загружать файлы (торренты) на подключенный к нему жесткий диск, или флешку. Без компьютера и других устройств. На новых моделях от TP-Link и ASUS эта функция есть точно. Я сам пользуюсь, очень удобно. Особенно, когда интернет медленный. Можно запланировать загрузку на ночь.
- На роутерах ASUS есть еще AiDisk (общий доступ к файлам через интернет), и Time Machine.
Инструкции по настройке некоторых функций:
- Доступ к USB диску (флешке) через роутер TP-Link по сети
- Настройка общего доступа к USB-накопителю на маршрутизаторах ASUS
- FTP-сервер на TP-LINK
- Настройка FTP сервера на роутере ASUS
- Медиа-сервер (DLNA) на ASUS и TP-LINK
- Автономная загрузка файлов на новых моделях от TP-Link
Небольшой нюанс по поводу подключения внешних жестких дисков. Бывает такое, что питания, которое дает маршрутизатор на USB-порт может не хватать для работы жесткого диска. Я сам с такой проблемой еще не сталкивался. Сразу хочу сказать, что невозможно заранее узнать, “потянет” ли роутер определенный жесткий диск. Если вы столкнулись с такой проблемой, то лучше обменять маршрутизатор на другую модель. Есть там разные USB-хабы и сами диски с дополнительным питанием, можете посмотреть, но мне кажется, что это полная ерунда.
Ну и если у вас накопитель стандарта USB 3.0, и вы планируете активно его использовать, то лучше роутер покупать так же с портом USB 3.0. Это всегда указано в характеристиках. Внешне, их так же можно отличить. Вход стандарта 3.0, и сам штекер внутри окрашены в синий цвет. Скорость записи и считывания информации будет выше.
Для 3G/4G модемов
Если у вас интернет через 3G/4G модем, и вам понадобилось раздать его по Wi-Fi и по кабелю на другие устройства, то вам понадобится роутер, у которого есть поддержка USB модемов.
Важно! Если на маршрутизаторе есть USB вход, то это не означает, что он может раздавать интернет с 3G/4G модема. Вы модем то подключите, но просто ничего не будет работать
Нужно строго проверять совместимость маршрутизатора с модемом.
На эту тему я написал уже много статей. Поэтому, просто даю ссылки:
- Wi-Fi роутер для USB 3G/4G модема – много информации по выбору и совместимости. Эта статья вам точно пригодится!
- Роутеры ASUS с поддержкой USB 3G/4G модема
- Как подключить 3G/4G USB модем к Wi-Fi роутеру TP-LINK
- Настройка 3G USB-модема на роутере Asus
Главное, серьезно подойти к выбору роутера для этих задач. Советую так же перед покупкой посмотреть в интернете информацию по запросу “модель роутера + модель модема”. Я в свое время так и делал.
Для принтера (принт-сервер)
К маршрутизатору подключается принтер (по USB) и настраивается принт-сервер. После настройки, все устройства в локальной сети могут использовать принтер, или МФУ. Процесс настройки принт-сервера будет отличатся в зависимости от самого маршрутизатора.
Честно скажу, что у меня не много опыта в настройке этой схемы. Поэтому, смотрите инструкции на сайтах производителей. Там все есть.
Для чего нужен USB порт на роутере?
- Для подключения мобильного USB модема
- Для внешнего жесткого диска или флеш накопителя
- Для подключения принтера
Функционал wifi роутера с USB портом отличается от простого маршрутизатора и зависит от производителя и конкретной модели. Более того, с каждой новой прошивкой в нем также появляются новые возможности применения USB порта. Например, поддержка каких-то новых модемов или создание виртуального сервера.
Давайте подробно рассмотрим, зачем нужен USB порт на маршрутизаторах TP-Link, Asus, Zyxel, D-Link и прочих.
USB порт на роутере для 3G/4G модема
Не знаю, кто как, а лично я первый свой роутер с USB портом приобрел на дачу для того, чтобы иметь возможность подключиться к мобильному интернету не только с одного ноутбука, но сразу с нескольких устройств. Первый раз делал я это давно, когда подобрать совместимые между собор маршрутизатор и модем было целой проблемой. Я тогда, поддавшись маркетинговому ходу, выбрал сочетание роутера Zyxel Keenetic 4G и модема Yota, так как в рекламе говорилось, что эти два устройства «созданы друг для друга».
Сейчас я уверен, что можно было поискать и другие варианты, но тогда вникать особо не хотелось и я взял уже готовое решение. Подробно про работу такого тандема я разобрал в статье про выбор и подключение 3G/4G модемов к роутеру.
WiFi роутер с USB портом для подключения внешнего накопителя
Второе, с чем мне пришлось разбираться — подключение к USB порту роутера внешнего накопителя. Сначала это была просто флешка, но «распробовав» этот способ, я стал использовать полноценный жесткий диск. Для чего? Все просто — его можно использовать как сетевое хранилище файлов и иметь к ним доступ по WiFi не только с одного ПК, но и с любого телефона и ТВ приставки.
Это очень удобно — ведь раньше я скачивал те же видосы с компа на флешку, потом вынимал ее, подключал к приставке и тогда уже смотрел их на большом экране телевизора. С настройкой сетевого хранилища эти лишние действия ушли и все необходимые файлы стали видны по беспроводной сети сразу на всех девайсах.
Ваше мнение – WiFi вреден?
Да
24.14%
Нет
75.86%
Проголосовало: 10311
Когда мы подключили накопитель к USB разъему роутера, то возможностей настройки существует несколько:
- Samba-сервер — это просто хранилище файлов для совместного использования, типа как если бы вы расшарили общие папки Windows. Такой сервер будет виден в списке сетевых устройств, на него можно зайти, посмотреть содержимое, сохранить на свой жесткий диск при необходимости.
- FTP-сервер — примерно то же самое, только теперь хранилище будет доступно еще и по IP адресу роутера, например «ftp://192.168.1.1». К FTP серверу при определенных условиях можно организовать и удаленный доступ из интернета. А для подключения использовать не только стандартный проводник Windows, но и более удобную для перемещения файлов отдельную программу FTP-клиент.
- Торрент-клиент — еще одна очень удобная функция, которая присутствует на многих роутерах. Ее суть в том, что вы качаете торрент через встроенный в роутер клиент напрямую на USB накопитель, и он становится доступен сразу всем устройствам в сети — опять же вспоминаем ту запарку, которая была с переносом контента на флешку и переподключениями от компьютера к ТВ.
- DLNA-сервер — эта функция чем-то напоминает Samba или FTP, но отличается тем, что заточена только под воспроизведение медиа-контента. Существуют специальные кроссплатформенные проигрыватели, поддерживающие технологию DLNA, с помощью которых можно легко воспроизвести видео, музыку или фотографии на любой платформе, начиная от Windows и заканчивая Android, iOS и даже Smart TV. Например, в Kodi (XBMC) медиа плеере встроена функция управления с телефона воспроизведением контента на телевизоре, который находится на компьютере — не хило, правда?
Сетевой принтер
Принт-сервер — еще одна классная настройка, с помощью которой к роутеру в USB порт подключается принтер и к нему также организуется общий доступ по wifi с любого устройства. Распечатать документ со смартфона? Без проблем, для этого теперь не надо, как раньше, подключать его к компьютеру и перебрасывать на жесткий диск, либо по электронной почте.
Подключение жесткого диска через usb, пошаговая инструкция
Чтобы получить доступ с ПК или ноутбука к содержимому жесткого диска через USB, потребуется специальное устройство – адаптер. Подключение не сложное, главное это наличие специального устройства. Есть несколько видов устройств, которые позволяют подключить жесткий диск (винчестер, HDD) настольного компьютера или ноутбука к USB и открыть его содержимое. Вот два самых популярных: универсальный USB-контроллер (например, AGESTAR FUBCP) или корпусной адаптер (SATA External case, ITEC MySafe Advance и другие).
Какой из них выбрать? Зависит от целей, которые перед вами стоят. Если открытие винчестера носит разовый характер и необходимо только для копирования ценной информации, то можно воспользоваться первым вариантом. Кому интересно читайте про то, куда пропадает место на винчестере.
В Китае можно купить вот такие встраиваемые вместо дисковода ноутбука устройства:
Так же есть комбинированные варианты с полным комплектом (переходник, шнур, блок питания).
Купить и посмотреть описание можно по этой ссылке: ru.aliexpress.com/adapter
Плюсы первого в том, что такое устройство дешевле корпусного переходника, и зачастую поддерживает подключение нескольких типов (SATA, IDE). Однако использование обычного винчестера в качестве переносного накопителя с ним проблематично, так как он не будет ничем защищен.
Второй же вариант – корпусной адаптер, как раз предназначен для превращения жесткого диска в переносное устройство памяти с достаточно большой вместимостью, так как корпус надежно защитит от попадания пыли и механических повреждений. Но при этом универсальность устройства страдает: перед покупкой придется определиться, какой из разъемов будет поддерживать приобретаемый переходник.
Использование винчестера в корпусном варианте процедура довольно простая, поэтому рассмотрим, как подключить и открыть жесткий диск через usb с помощью универсального адаптера (на примере AGESTAR FUBCP).