Как подключить Айфон к телевизору LG через Wi-fi
Наиболее простой вариант — через точку доступа или «по воздуху». Поскольку все современные телевизоры и телефоны оснащены соответствующим модулем, проблем не возникнет. Руководство по настройке:
- скачайте и установите на ТВ бесплатный софт LG Smart Share;
- на Айфон загрузите софт Twonky Beam;
- на iOS открываете Твонки Бим и выбираете галочкой пункт «show or hide…»;
- далее открываете ролик, который хотите транслировать на экране;
- включаете;
- поток видео пойдет после того, как на дисплее высветится «beaming».
Что такое HbbTV на телевизоре Смарт ТВ: как включить и пользоваться? Используя такой метод, убедитесь, что оба устройства подключены к одной точке доступа.
AirPay (повтор экрана)
AirPay (повтор экрана) — это технология, которая используется для потоковой передачи файлов и их трансляции на стороннем устройстве. В 2021 году она встречается во многих смартфонах, планшетах, медиападах.
Чтобы воспользоваться Эйр Пей:
- подключите iOS и Apple TV/Smart TV к одному вай-фаю;
- выберите на мобильном устройстве запись, которую хотите отобразить через AirPlay;
- кликните на иконку квадрата с треугольником внизу;
- среди предложенных вариантов выберите название девайса, на который вы транслируете файл;
- подождите 5-10 секунд до начала запуска;
- для остановки нажмите на иконку квадрата с треугольником внизу.
Apple TV
Apple TV — это современный медиаплеер, работа которого базируется на подключении смартфона к ТВ. Он беспроводной, и подключается «по воздуху». Он кэширует видеопоток, который через него передают, и воспроизводит заново в любое удобное время. Размер памяти зависит от модели — стартует от 8 ГБ. Подключается к домашней сети. Совместим с PC, iMac, Macbook, iPad, iPod touch и iPhone. Заменяет пульт управления, так как имеет инфракрасный датчик и модуль отладки.
Google Chromecast
Google Chromecast — это тоже цифровой медиаплеер небольшого размера, который устанавливается возле телевизора. Это аналог Apple TV от другого производителя. Через этот прибор возможно запустить трансляцию ролика до 1080p. Гаджет совместим с любыми устройствами по точке доступа, параметры — Wi-Fi 802.11ac (2,4 ГГц/5 ГГц).
Подготовка
Прежде чем скачивать программу, вы должны подключить телевизор и компьютер или ноутбук к одной локальной сети. Обычно в домашних условиях её строит роутер, так что к нему мы и будем подключаться.
Подключение может быть как по сетевому проводу, так и по Wi-Fi. Давайте подключим наш телевизор к маршрутизатору:
- Включите телевизор;
- Если вы будете подключать устройство к маршрутизатору по проводу, то найдите на задней панели специальный вход и вотките туда провод. Второй конец надо вставить в жёлтый разъём на роутере (LAN-порт);
- Если проводов нет, то ничего не делаем, а подключаться будем по Wi-Fi;
- Нажимаем на пульте кнопку «HOME»;
- Выбираем «Настройки»;
- Переходим в «СЕТЬ» и далее «Сетевое подключение»;
- Выбираем «Проводной» или «Беспроводной»;
- Если вы выбрали подключение по Wi-Fi, то далее ничего сложного нет, надо выбрать вашу домашнюю сеть, ввести пароль и подключиться.
И так мы подключили телик к локальной сети, теперь идём к нашему компьютеру и ноутбуку.
Как подключить iPhone к телевизору с помощью приставки Apple TV в режиме AirPlay
Это еще один способ беспроводного подключения устройств Apple к ТВ. Для этого необходим iPhone на старше четвертого поколения и фирменная приставка Apple TV не старше второго поколения.
Соединение айфона и телевизора при этом производится описанным выше способом. После этого в настройках смартфона следует сделать сопряжение с приставкой и включить функцию AirPlay, в результате чего на экране телевизора отобразится меню управления Apple TV.
Преимущество такого типа подключения в том, что на экран телевизора передается все происходящее на экране iPhone, в том числе игры и приложения.
Преимущества и недостатки технологии
Функция Miracast в телевизоре дает пользователю много преимуществ:
- Подключение без использования отдельной сети Wi-Fi.
- Просмотр видео контента в высоком качестве.
- Высокая скорость передачи в формате IEEE 802.11n.
- Возможность организовать внутреннюю сеть, не задействуя роутер.
- Работает без установки дополнительного приложения.
- Возможность передачи видео в формате 3D. Full HD.
- Встроена в большинство современных устройств.
- Простота настройки, понятный интерфейс.
У технологии есть незначительные недостатки:
- не может передавать Ultra HD, так как максимальное разрешение, которое поддерживает стандарт, это 1952 х 1200;
- могут возникнуть проблемы при установлении связи между устройствами;
- для работы необходим кодек H.264.
Дополнительные возможности передачи изображения, видео и фото с Android на телевизор
Если ваша задача — передача видео и фотографий на телевизор, а не просто передача экрана со всеми её ограничениями, лучше использовать другие методы, однако учитывайте, что в отличие от предыдущего способа, для работы требуется, чтобы и телевизор, и смартфон были подключены к одной сети (по кабелю или Wi-Fi — не играет роли):
- Приложение для трансляции на телевизор XCast TV, доступное бесплатно в Play Маркет и поддерживающее передачу DLNA (можно транслировать видео и фото с телефона), Chromecast и даже AirPlay — https://play.google.com/store/apps/details?id=cast.video.screenmirroring.casttotv
- Приложение Cast Web Video, позволяющее передавать изображение не только с вашего телефона, но и с сетевых видео сервисов, доступно здесь: https://play.google.com/store/apps/details?id=castwebbrowsertotv.castwebvideo.webvideocaster
- Не забывайте, что если телевизор включен, а на телефоне вы проигрываете видео в YouTube, вы можете нажать по значку трансляции в приложении на телефоне, чтобы запустить воспроизведение этого же видео на ТВ с возможностью управления на Android.
Видео: как соединить смартфон с телевизором от «Самсунга»
Если у вас телефон тоже от «Самсунга», выбирайте технологию Screen Miroring — настраивается такая связь очень просто. Если у вас «Андроид» от другого производителя или «Айфон», используйте стороннее приложение Samsung Smart View — скачайте его с «Плей Маркета» или App Store. Ещё один беспроводной вариант связи — Miracast. Если беспроводное соединение вам не подходит, используйте кабель HDMI-Mirco USB.
Источники
- https://ProSmartTV.ru/tehnologii/kak-vyvesti-izobrazhenie-s-telefona-na-televizor.html
- https://WiFiGid.ru/android/kak-podklyuchit-telefon-k-televizoru-samsung
- https://www.samsung.com/ru/support/mobile-devices/how-to-mirror-from-your-samsung-smartphone-to-your-tv/
- https://mygalaxys4.ru/zerkalirovanie-ekrana-galaxy-s4-screen-mirroring-na-televizory-smart-tv.html
- https://FB.ru/article/244824/screen-mirroring-samsung—chto-eto-za-funktsiya
- https://www.samsung.com/ru/support/faqs/kak-podkljuchit-smartfon-ili-planshet-k-tv-samsung/
- https://remontka.pro/cast-android-screen-to-tv/
- https://itmaster.guru/nastrojka-interneta/smart-tv/kak-podklyuchit-telefon-k-televizoru-samsung.html
Как вывести изображение с iPhone/iPad на телевизор LG или Samsung со Smart TV
Если у вас есть Samsung или LG Smart TV, вам не придётся покупать Apple TV или другие устройства, чтобы транслировать изображение с iPhone или iPad на экране телевизора.
Новые приложения MirrorforSamsungTV
и MirrorforLGTV
, разработанные AirBeamTVBV
, позволяют вам транслировать содержимое устройства с iOS 11 на экран смарт-телевизора.
В этой инструкции мы покажем, как работает приложение Mirror for LG TV, но приложение Mirror for Samsung TV должно работать примерно так же.
Чтобы приложения работали, ваш iPhone/iPad и Smart TV должны быть подключены к одной сети Wi-Fi. Если это так, то можно начинать.
Как транслировать экран iPhone на LG Smart TV
После того, как подключите оба устройства к одной сети Wi-Fi, следуйте шагам ниже:
1)
Скачайте и установите приложение Mirror for LG TV из App Store (стоимость составляет 379р).
2)
Откройте приложение.
3)
Подождите, пока ваш телевизор появится в списке доступных, а затем нажмите на его название.
4)
Если на телевизоре появится окошко с вопросом, хотите ли вы подключить устройство, с помощью пульта нажмите Принять/Разрешить
.
5)
Приложение предложит вам добавить иконку записи экрана в Пункт Управления и включить доступ в приложениях. Если эти настройки у вас включены, можете пропустить соответствующие шаги.
6)
Зайдите в Настройки → Пункт Управления
и включите Доступ в программах
:
7)
Затем откройте секцию Настроить элем. управления
и добавьте иконку Запись экрана
.
8)
Вернитесь в приложение Mirror for LG TV и пропустите все инструкции, нажимая на кнопку внизу экрана:
9)
Вам нужно будет включить Уведомления, чтобы вы могли видеть, когда устройство подключается к телевизору и отключается от него.
10)
Когда вы проделаете все шаги, приложение перенаправит вас на YouTube, чтобы протестировать функцию. Найдите какое-нибудь видео, которое хотите посмотреть на телевизоре.
11)
Затем откройте Пункт Управления и нажмите на иконку Записи экрана с помощью 3D Touch или просто долгим нажатием.
12)
Далее выберите вариант MirrorLGTV
и нажмите Начать вещание
.
После этого вы должны увидеть содержимое своего устройства на экране телевизора с небольшим отставанием.
Как закончить вещание
Когда захотите закончить вещание, просто откройте Пункт Управления и нажмите на иконку Записи экрана.
Вверху экрана появится уведомление о том, что вещание прекращено. Телевизор вернётся в своё обычное состояние.
Что вам нужно знать
Хоть приложение и очень удобное, в нём есть свои нюансы, о которых стоит знать. Во-первых, оно поддерживает Smart TV только 2012 года и новее. Если вы не уверены, какой телевизор у вас, вы можете узнать его модель на задней стороне.
Если у вас Samsung Smart TV, посмотрите, какая буква стоит в середине названия модели (на задней части телевизора).
EFHJKM = 2017
Например:
Если у вас LG Smart TV, узнать модель будет сложнее. Разработчики приложения рекомендуют установить бесплатную пробную версию приложения и проверить, совместим ли с ним ваш телевизор.
Другие нюансы:
- На устройстве должна быть установлена iOS 11 и новее.
- Вещание происходит с отставанием в 1-3 секунды.
- Аудио из Safari не будет проигрываться на телевизоре, только на самом устройстве.
- Вещание нужно начинать только после того, как откроете нужное приложение, поскольку переход между приложениями его отключит.
- Некоторые приложения блокируют вещание. В их число входит Netflix.
- Приложения поддерживаются только Samsung и LG Smart TV. Поддержки для других брендов нет.
Итоги
Приложения Mirror for Samsung TV и Mirror for LG TV могут быть полезными, если у вас дома есть Smart TV.
Стоимость Mirror for LG TV и Mirror for Samsung TV составляет по $4.99 в App Store. Купив любое из приложений, вы можете сэкономить деньги, которые потратили бы на покупку Apple TV. Кроме того, вам не понадобится подключать бесконечное число проводов с переходниками, чтобы транслировать устройство на телевизоре.
Если вы хотели бы смотреть видео на YouTube или лазить в интернете на большом экране, эти приложения отлично справятся с такой работой. Если же вы геймер или просто не терпите задержки в пару секунд, то приложения вряд ли вас устроят.
Не пропускайте новости Apple – подписывайтесь на наш Telegram-канал, а также на YouTube-канал.
Пишу новости, инструкции, сравнения, обзоры и переводы статей из зарубежных изданий. Совмещаю хобби и работу, являюсь поклонником техники Apple, а также интересуюсь последними новостями в мире технологий.
Высшее образование по специальности «Межязыковые коммуникации и журналистика».
Основные методы подключения
Методы подключения существуют как проводные, так и беспроводные. Если разобрать все существующие возможные способы подсоединить телефон к телевизору, то можно разделить их на следующие:
- Подключение телефона через HDMI-соединение.
- Подключение через usb-кабель.
- Беспроводное подключение через Smart Share.
- Беспроводное подключение через AllShare.
- Подключение через AirPlay.
- Подключение через Wi-Fi.
- Подключение через функцию Screen Mirroring.
Конечно же условия синхронизации зависят от наличия кабеля подключения, модели телевизор и телефона, сети WI-FI и установленных приложений.
Подключение телефона к телевизору через Smart Share
Данную функцию подключения через Smart Share еще называют настройками DLNA. Это так называемое беспроводное подключение, которое может передавать данные без провода при помощи установленных приложений. Эта функция распространена на телевизорах LG. Однако, чтобы ею воспользоваться необходимо отключение поддерживаемой функции ТВ HbbTV, если такова имелась.
Чтобы подключить телефон к телевизору таким образом, нужно войти в настройки самого телефона и подключиться к Wi-Fi-сети. Далее нужно выбрать параметры или расширения для выбранной сети. В этом параметры нужно найти такую опцию, как «Wi-Fi Direct». После выбора этой функции должен появиться список предлагаемых устройств, в котором должен быть и данный телевизор.
Если возникли проблемы с таким подключением, то в первую очередь нужно проверить работу приложений типа HbbTV в телевизор – она обязательно должна быть отключенной.
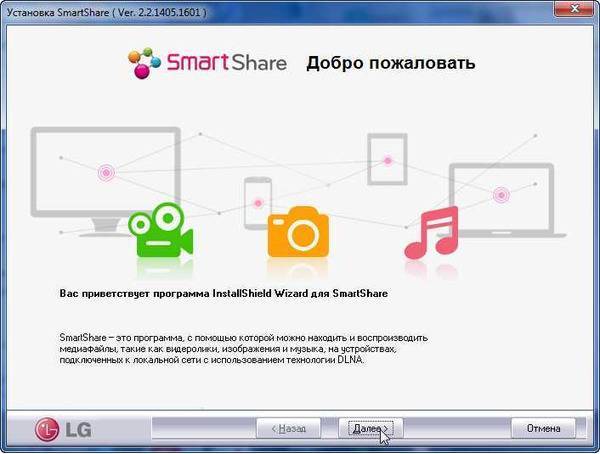
Настройка DLNA с помощью Smart Share

Скачайте архив с программой, и запустите установку, запустив файл setup.exe с архива. Установка очень простая, есть русский язык. Ничего не меняйте, просто нажимайте Далее.
Запустить программу можно ярлыком на рабочем столе. Smart Share кстати будет запускаться автоматически при включении компьютера.
После запуска Smart Share, на панели уведомлений (в правом нижнем углу) появится значок. Нажмите на него правой кнопкой мыши, и выберите пункт Настройка программы Smart Share.
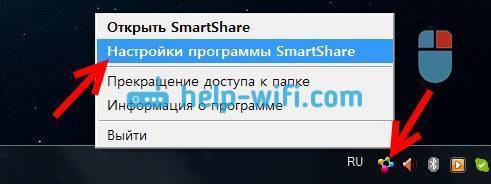
Сразу ставим переключатель в положение ВКЛ. И нажимаем кнопку Применить.
Этим мы открываем общий доступ к файлам на вашем компьютере, что бы они отображались и открывались на телевизоре LG. Если вы потом захотите закрыть общий доступ к файлам, то просто установите переключатель в положение ВЫКЛ.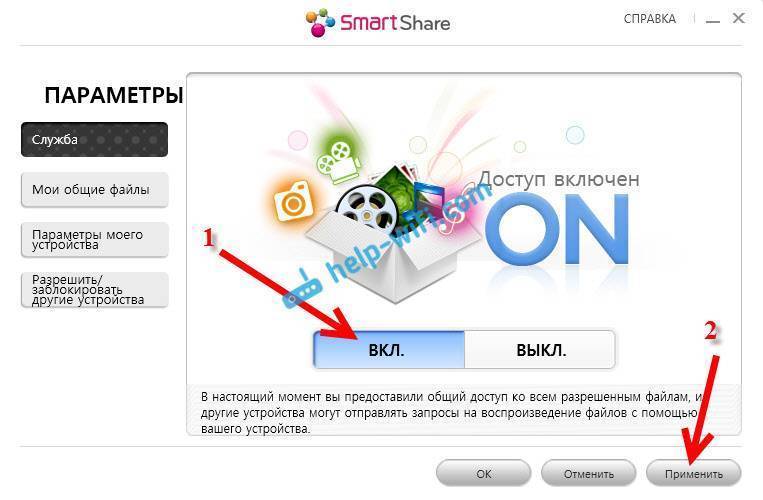
Дальше переходим на самую главную вкладку Мои общие файлы. Здесь можно указать, какие папки, или диски, будут доступны на телевизоре. То есть, мы например можем добавить только одну папку с фильмами, фото, или музыкой. Или открыть доступ к локальному диску.
По-умолчанию, уже добавлены общие папки. Что бы добавить нужные нам папки, нажимаем специальную кнопку, и выделяем галочками папки, или диски, к которым хотим открыть общий доступ. Я, например, открыл только папку Фильмы, которая находится на диске D. Когда выберите нужные папки, нажмите Ok. Затем, нажмите на кнопку Применить.
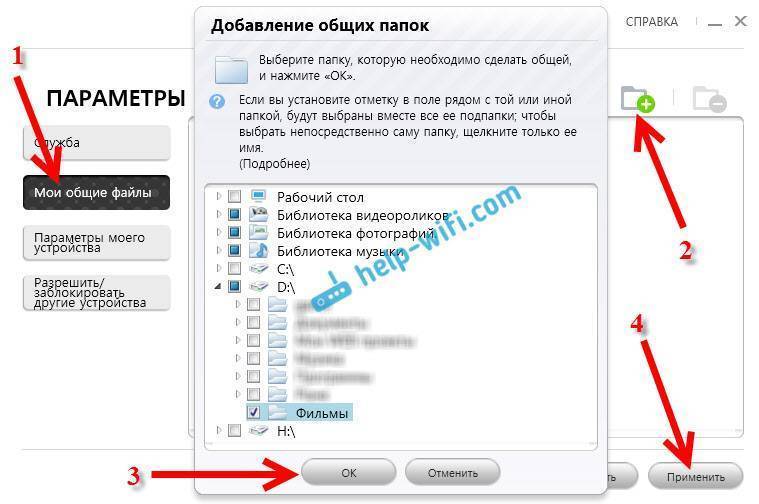
Вы можете удалять ненужные папки, просто выделив ее, и нажав специальную кнопку. Можете открывать доступ к новым папкам.
Рекомендую вам открывать доступ только к тем папкам, в которых находятся фильмы (видео), фото, или музыка. Так как только этот контент вы сможете открыть на телевизоре.
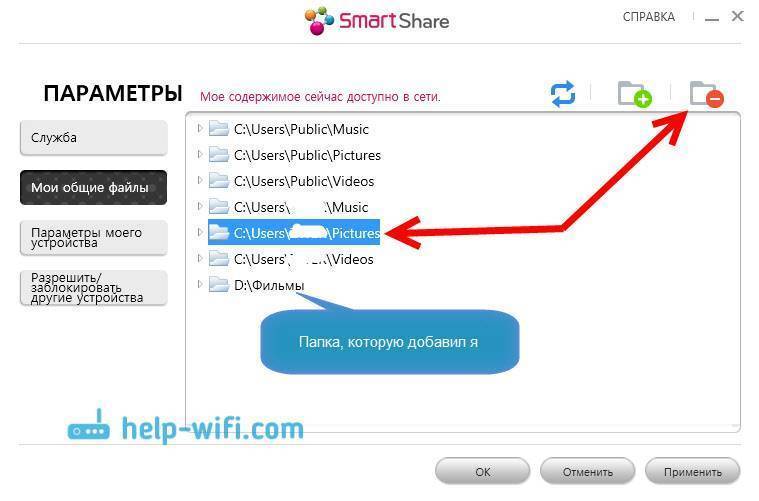
На вкладке Параметры моего устройства, вы можете изменить имя вашего DLNA сервера, который будет отображаться на телевизоре. А можете оставить стандартное.
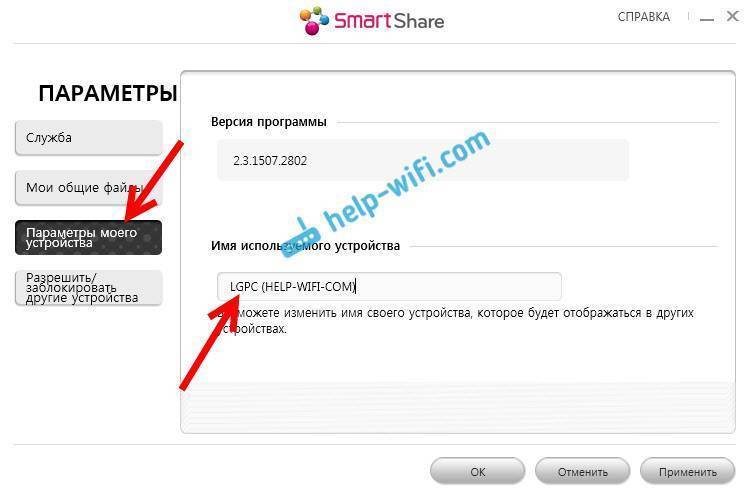
Ну и последняя вкладка Разрешить/заблокировать другие устройства. На этой вкладке, вы должны увидеть свой телевизор. Если он включен и подключен к одной сети с ноутбуком.
Вы можете заблокировать нужное устройство. Если, у вас например дома два телевизора, и вы не хотите для одного из них открывать общий доступ к файлам.
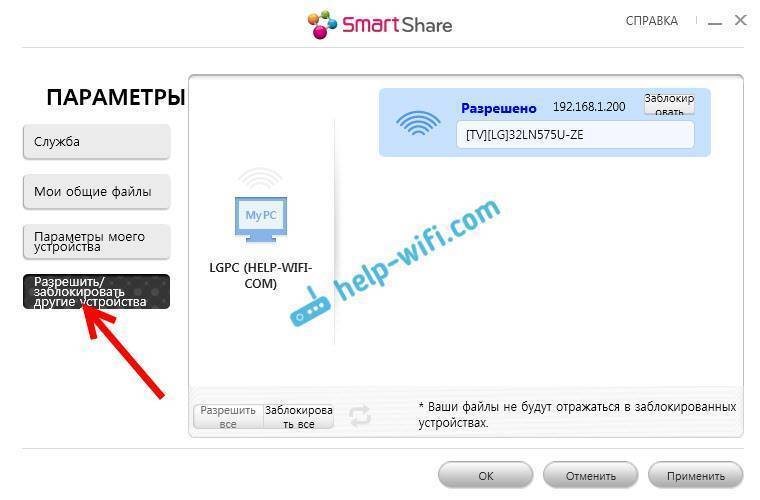
Вот и все настройки Smart Share. Нажимаем еще раз кнопочку Применить и Ok. Если в дальнейшем вы захотите открыть новые папки, или удалить, то сможете сделать это в настройках, как я показывал выше. Иконка программы Smart Share будет отображаться на панели уведомлений.
Установка и настройка
Чтобы передавать мультимедийный контент с компьютера на телевизор, необходимо подключить ТВ-приемник к локальной сети, а на ПК скачать и установить приложение LG Smart Share, а затем правильно его настроить для дальнейшего использования.
Подключение телевизионной панели к локальной сети
Перед загрузкой программы LG Смарт Шаре на ПК, необходимо подключить телеприемник к домашней локальной сети, обычно настроенной через маршрутизатор. В этой же сети уже должен находиться ПК (или ноутбук). Для подключения ТВ-приемника можно использовать сетевой провод или Wi-Fi.
Для настройки проводного подключения потребуется выполнить такие действия:
- вставить Ethernet-кабель в LAN-порт на маршрутизаторе и аналогичный разъем на телевизоре;
- включить телевизор, открыть «Настройки», а затем вкладку «Сеть»;
- в строке «Подключение» выбрать «Проводное» и перейти к установке соединения.
Зачастую никаких действий больше не потребуется — телевизор подключится к Интернету автоматически. Но иногда самостоятельно соединение не настраивается, в этом случае потребуется вручную ввести такие параметры, как IP-адрес, маску подсети и т.д.
Чтобы подключиться к Интернету по Wi—Fi, необходимо также перейти в «Настройки», затем в раздел «Сеть» и выбрать беспроводное соединение. Далее в списке обнаруженных сетей потребуется найти домашнюю и ввести пароль. Связь будет установлена через несколько секунд. В том случае, если раздел «Сеть» в телевизоре есть, но вкладка «Беспроводное подключение» неактивна или вовсе отсутствует, это означает, что WiFi приемника в телевизионной панели нет. В такой ситуации можно настроить подключение только через кабель или приобрести внешний беспроводной модуль.
Важно! Выбирая внешний WiFi-модуль, нужно брать только то устройство, которое совместимо с телевизором, лучше всего – производства компании LG. Это позволит избежать проблем с совместной работой оборудования
Скачивание и установка программы LG Smart Share
На заметку! Программа нетребовательна к системным ресурсам и может работать даже на слабых ПК с процессором Intel Pentium III, аналогичным или более мощным. Поддерживается операционная система Windows XP, Vista, 7, 8, 8.1, 10.
После загрузки следует перейти к папке, в которую была сохранена программа, распаковать архив и двойным кликом по файлу setup.exe запустить инсталляционный процесс. Когда появится окно Мастера установки приложения, следует кликнуть «Далее», а затем ознакомиться с условиями лицензионного соглашения и нажать «Да», чтобы принять их. Теперь можно выбрать каталог для размещения утилиты, нажав на кнопку «Обзор», или оставить папку по умолчанию и кликнуть «Далее». Начнется установка, в зависимости от мощности ПК она может занимать разное время. По ее завершению на экране появится окно, уведомляющее об окончании инсталляции. Нужно убедиться, что напротив полей «Создать пиктограмму на рабочем столе» и «Включить все сервисы доступа к данным Smart Share» установлены метки и нажать на кнопку «Готово» для запуска программы.
Настройка приложения LG Smart Share
После запуска утилиты на экране ПК появится окно, в котором можно выбрать тип контента – «Movie», «Photo», «Music». Нужно кликнуть на любом из них, а затем в новом открывшемся окне выбрать «Параметры» в правой верхней части дисплея. Необходимо убедиться, что общий доступ к файлам включен, в противном случае нужно активировать функцию.
Следующий шаг – выбор вкладки «Мои общие файлы» в поле слева. Необходимо определить каталог, в котором хранятся видеозаписи, а если такого нет, следует создать его, а затем путем нажатия на кнопку с изображением папки и плюса в зеленом кругу добавить для установки общего доступа. Чтобы сохранить изменения, нужно нажать «Применить», а затем – «Ок». Все видеофайлы, размещенные в созданном каталоге, теперь отображаются на начальном экране, а сама папка видна телевизору.
Далее нужно переименовать компьютер для более удобного поиска и подключения к нему с телевизора. Алгоритм действий такой — следует открыть «Параметры», а затем «Параметры моего устройства». Здесь нужно указать любое название по своему вкусу, после чего нажать «Применить».
На заметку! Создав каталог для видео, пользователь аналогичным образом может создать папки для музыкальных файлов и изображений в соответствующих разделах.







