Изображение LG32LH570U Smart

Изображение LG 32LH570U SMART
Уровень контрастности, цветопередачу и четкость отвечает Triple XD, довольно мощный процессор.
Кроме того, можно настроить под собственные предпочтения большое количество параметров.
Осуществить эту задачу поможет Picture Wizard III. Эта программа регулирует яркость, контрастность, подсветку, четкость и много всего другого.
Вдобавок ко всему, есть восемь режимов изображения:
- Яркий — увеличиваются яркость, контрастность и резкость;
- Стандартный — нормальные типичные параметры, настроен по умолчанию;
- Кино — устройство подстраивается под фильм, чтобы создать красочную картину;
- Спорт — оптимизация настроек под изображения с движущимися предметами;
- Игровой — телевизор LG32LH570U работает над скоростью передачи изображения, уменьшая шанс подвисания картинки во время игры;
- Эко-режим — режим с сниженным энергопотреблением;
- Эксперт-1;
- Эксперт-2.
Последние два режима представляют собой комплекс для расширенных настроек.
В первую очередь, они предназначены для ISF специалистов, обычным пользователям не стоит самостоятельно менять конфигурацию, так как можно только ухудшить качество изображения.
Данный девайс имеет шесть пропорций экрана:
Воспроизведение мультимедийных файлов с компьютера поддерживается в таких разрешениях: 480i, 480p, 576i, 576p, 720p, 1080i, 1080p,
640×480, 800×600, 1024×768, 1280×1024, 1360×768. Соответственно, вполне неплохо для требовательных и не очень пользователей.
Вот только доступных для чтения форматов не так уж и много: MP3, WMA, MPEG4, MKV, JPEG. Одним словом, только самое распространенное. Киношные гурманы были бы разочарованы.
Проблемы со звуком
Многие пользователи WebOS жалуются на различные проблемы со звуком. Самые часто встречающиеся проблемы — искажение звука на определенных аудио-дорожках, либо рассинхронизация звука и изображения. Что делать в таких случаях?
Сделайте тест звука
В телевизорах LG на операционной системе WebOS есть встроенная утилита для проверки звука, касаемо его аппаратной части. Для этого зайдите в «Настройки» :
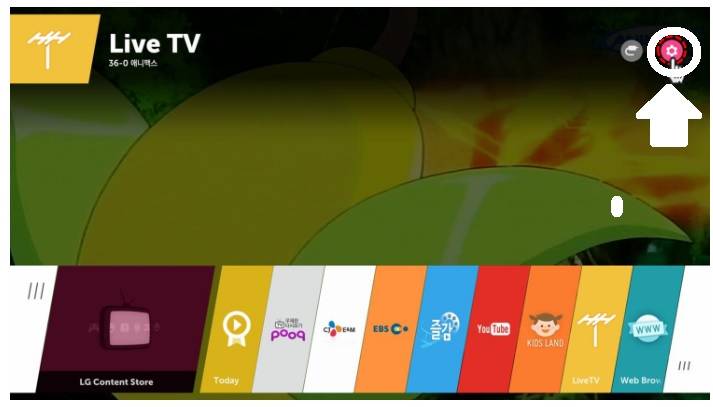
Выберите в самом низу «Дополнительно» («Advanced» на английской версии интерфейса)
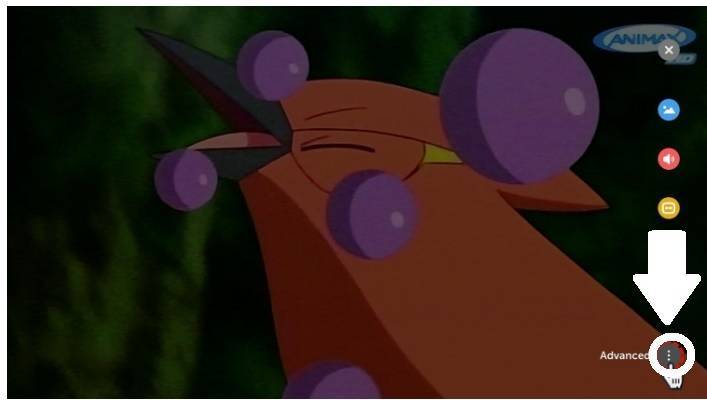
В русском интерфейсе будет написано «Проверка звука». На английском — Sound Test
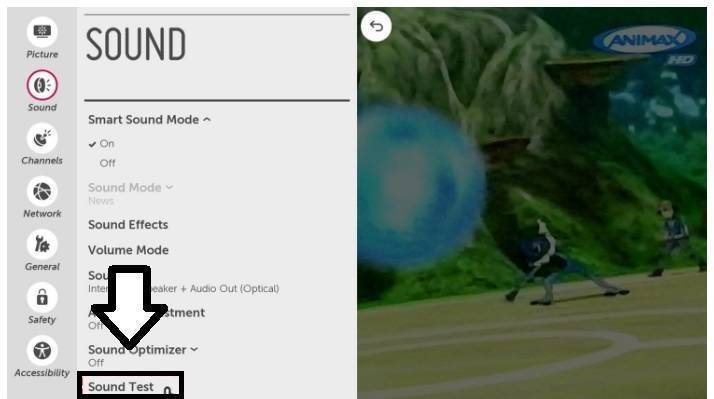
Если никаких проблем не обнаружено, то двигаемся дальше
Звук отстает от изображения
В настройках телевизора имеется опция для синхронизации звука и изображения, там можно сделать коррекцию запаздывания аудио относительно картинки. Настройки -> Звук -> Синхронизация звука и видео -> Вкл — Динамики ТВ

У меня вместо этого пункта есть «Регулировка задержки звука» В нем задается параметр задержки от -5 до 15 и еще есть переключатель ByPass.
Есть изображение, но нет звука
Если у вас есть изображение, но нет звука, то попробуйте добавить громкости.
Для начала. Если это операция вам не помогла, то необходимо опять зайти в настройки звука и посмотреть источник звука. Если у вас не подключен sound-бар или внешние динамики, то значение в поле «Аудиовыход» должно стоять «Динамики ТВ»
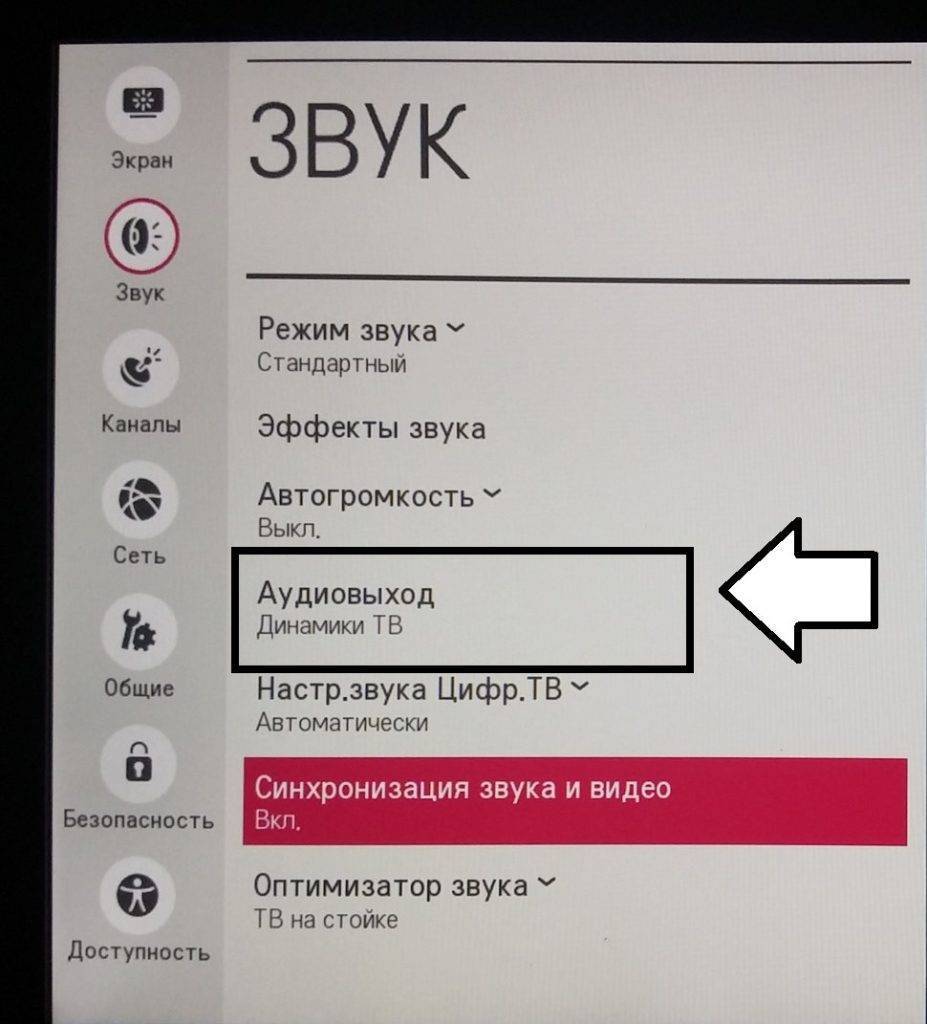
В параметре «Звук» необходимо выбрать для параметра «Автогромкость » значение «Включено»
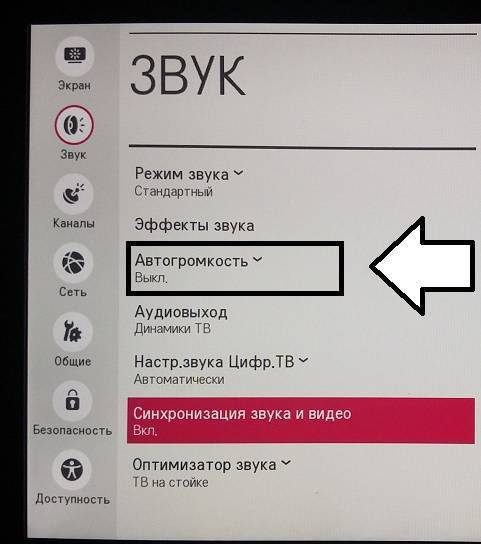
Нет звука с Flash-накопителя
Если у вас нет звука на видео, которое запущено с внешнего источника (hdmi или usb), то тут нужно понимать, что телевизор читает не все форматы файлов и не все типы USB-накопителей. USB должен быть минимум 2.0. Известно, что у некоторых телевизоров LG имеются проблемы со звуком при воспроизведении mkv-файлов — лучше перекодировать файл в другой видео-формат.
Искажения звука со щелчками
Часто встречаемая проблема у LG — это треск звука через определенный промежуток времени.
Звук может «щелкать», залипать и демонстрировать другие странные артефакты. В основном с этим начинают сталкиваться при просмотре качественных, высокобитрейтовых фильмов со звуковыми дорожками в формате DTS. Чем лучше качество самого фильма, тем лучше качество его аудио-дорожки.
Количество искажений напрямую от этого зависит. Если в фильме используется звук AC3, 2 ch, 192 Кбит/с, то вы можете слышать щелчки раз в минуту или две, а если уже DTS MA, 48.0 KHz, 6 ch, 2181 Kbps, то можете готовится к постоянным прерываниям звука.
В чем конкретно кроется проблема до сих пор неизвестно. Возможно, телевизор при большом объеме данных (конкретно у нас — звук) начинает конвертировать его в более удабриваемый для его процессора вид, в следствие чего появляются артефакты. Либо данный дефект проявляется из-за несовершенности кодеков, которые встроены в ТВ.
Что можно сделать, чтобы исправить ситуацию? Попробуйте выставить в настройках аудиовыхода PCM -> Авто и отключить опцию LG Surround (Настройки-Звук-Surround). Но, как правило, проблему это решает довольно редко.
https://youtube.com/watch?v=mt0z0Ax-FAc%3F
Скачать SmartShare PC SW бесплатно на компьютер
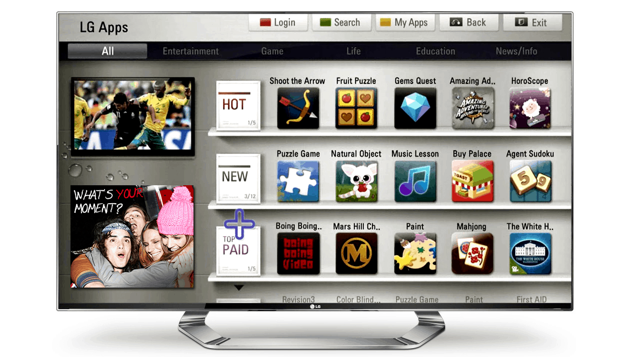
SmartShare PC SW – это многофункциональное программное обеспечение от компании LG, позволяющее выводить мультимедийный контент на экран телевизора со смартфона, планшета или персонального компьютера.
Достаточно просто установить приложение на устройство, синхронизировать его с «умным» телевизором и можно навсегда забыть об обременяющих проводах
Важное условие – устройства должны находиться в одной сети. Собственно, учитывая тот факт, что данный софт предназначен для домашнего пользования, где находится и сам телевизор, никаких проблем у вас возникнуть не должно
Если вдаваться в подробности, то SmartShare – это технология, под управлением которой и функционирует ПО от LG. Полное название программы для компьютера, предоставляющей вышеописанные функции – SmartShare PC SW DLNA.
Скачать SmartShare PC SW бесплатно на компьютер можно с официального сайта http://www.lg.com/. Чтобы вы долго не искали эту программу, мы сделали все за вас – вот ссылка на скачивание.
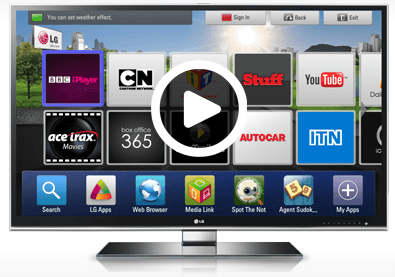
Сохраните архив с программой в удобном месте на жестком диске, чтобы потом установить ее на свой компьютер.
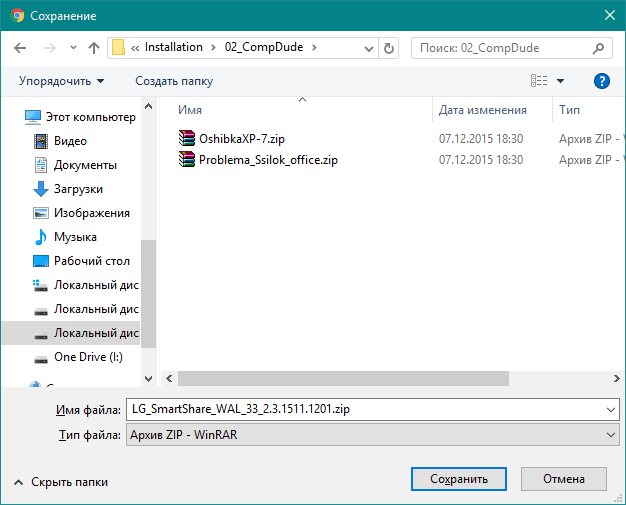
В дополнение к этому программному обеспечению LG также предлагают еще одну утилиту – Media Link.
Это сервис, который в развлекательной форме предоставляют детальную информацию о мультимедийном контенте (фильмы, сериалы, ТВ-передачи), которые смотрит или ищет пользователь.
Как установить SmartShare PC SW на компьютер?
Установка данного ПО ничем не отличается от этого процесса при установке любой другой программы. Распакуйте архив со скачанным установочным файлом и внимательно следуете инструкции инсталлятора.
Собственно, на этом все, теперь вы знаете, где скачать SmartShare PC SW и как это программное обеспечение установить. Приятного времяпрепровождения и мультимедийных развлечений.
Как на телевизоре LG смотреть фильмы с компьютера (по wi-fi, или сети)? Настройка DLNA через Smart Share
Привет! В этой статье мы очень подробно рассмотрим процесс настройки DLNA сервера на компьютере, или ноутбуке, который работает на Windows 7, 8, или Windows 10. Настраивать DLNA будем для телевизора, что бы можно было на телевизоре LG смотреть фильмы, которые находятся на компьютере (а так же смотреть фото, и слушать музыку)
. И все это по Wi-Fi, или при подключению по сетевому кабелю. В данной статье рассмотрим именно телевизоры LG с функцией Smart TV, или просто с поддержкой DLNA. Кстати, Smart TV может быть как более старой версии, так и новой – Web OS, на которой работают все новые телевизоры LG с поддержкой смарт функций.
Что такое DLNA, я писал в этой статье, можете почитать. Если ваш телевизор LG поддерживает DLNA, то это значит, что подключив свой телевизор и компьютер к одной сети (через один роутер)
, вы сможете смотреть на телевизоре фильмы, которые находятся в папках на компьютере. Настройку этой функции мы рассмотрим в данной статье.
Данный способ проверен так же на компьютере с Windows 10
. Все работает без проблем.
Настроить можно несколькими способами, и с помощью разных программ.
- Настройка DLNA для просмотра фильмов на LG с помощью специальной, фирменной программы Smart Share.
- Настройка DLNA стандартным средством, через Проигрыватель Windows Media.
- С помощью программы «Домашний медиа-сервер (UPnP, DLNA, HTTP)».
Что бы не путаться, в этой статье мы рассмотрим настройку с помощью фирменной программы Smart Share
. О других способах я напишу в отдельных статьях. Мне кажется, что вариант с Smart Share самый простой, и точно рабочий. Проверенно.
Что нам понадобится для настройки DLNA:
- Стационарный компьютер, или ноутбук. На нем мы запустим сервер. На телевизоре будут отображаться фильмы, которые находятся на этом компьютере.
- Телевизор LG с поддержкой DLNA. Если на вашем телевизоре есть Smart TV, то он точно поддерживает DLNA.
- Домашняя сеть к которой подключен компьютер и телевизор. Проще говоря, компьютер и ТВ должны быть подключены к одному роутеру.
Кстати, телевизор к роутеру может быть подключен как по Wi-Fi сети, так и по сетевому кабелю. Компьютер (ноутбук)
так же может быть подключен по кабелю, или Wi-Fi. Есть возможность соединить телевизор с компьютером напрямую, без роутера, с помощью сетевого кабеля. Честно говоря, смысла в этом не много. Уже лучше соединить компьютер с телевизором по HDMI кабелю.
В случае с DLNA, на телевизоре будет отображаться только сам фильм, или фото. Ну и музыка будет играть. Полностью рабочий стол, папки и т. д. выводится не будут. Для этого, нужно подключаться по HDMI, или по беспроводной технологии Miracast.
Как установить и использовать приложения
Как и любому другому устройству, телевизору для полноценной работы нужны разнообразные приложения – от простых браузеров, обеспечивающих выход в интернет, до каких-то игр или приложений для работы. Установить их довольно просто. Изначально на телевизоре со Smart TV уже предустановленны базовые утилиты, среди которых есть и магазин приложений. Для телевизоров под управлением Android это Google Play Store. Зайдите в него. Приложение требует обязательного входа перед установкой и использованием других программ. Это не вызывает затруднений. Если у вас уже есть аккаунт Google, просто введите свои данные и подождите, пока программа их обработает. Если же нет, то прямо здесь можно и зарегистрироваться.
После успешного прохождения аутентификации вы сможете зайти в магазин, просматривать каталоги приложений, скачивать их и пользоваться ими.
Те приложения, которые вы не сможете установить, будут подписаны фразой «Не доступно на вашем устройстве», поэтому изучайте все внимательно.
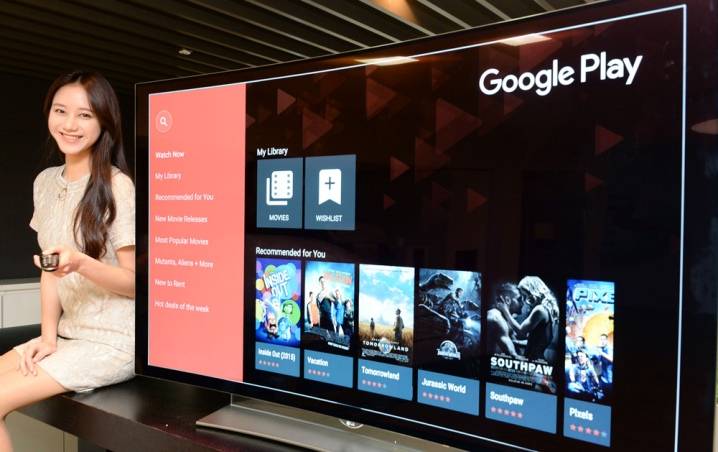
После того, как вы выбрали приложение, нажмите на него. Откроется страница приложения. Напротив его иконки будет находиться кнопка «Скачать». Нажмите на нее, дождитесь окончания установки. Кнопка «Скачать» изменится на «Открыть», а рядом появится еще одна «Удалить». Вы можете запустить приложение прямо со страницы в магазине или же на домашнем экране меню SmartTV. Ниже приведен список программ, которые мы рекомендуем вам установить:
- IPTV – программа для просмотра цифровых телеканалов;
- Wink – популярный онлайн кинотеатр, где собрано множество интересных и популярных фильмов;
- «Яндекс» – крупная поисковая система.
Вы можете устанавливать любые программы и виджеты, если их функционал дает возможность использовать их на телевизоре. Например, на большом экране удобно работать с текстами и таблицами, рассматривать изображения и карты.


Работа с программой
Данная программа работает только при наличии у Вас телевизора марки LG, а также:
- телевизор должен иметь WiFi модуль;
- в меню просмотра фото и видео должна быть функция SmartShare.
Используя операционную систему Виндовс 10, можно легко установить программу с официального сайта. Сам процесс установки стандартный и не вызовет трудностей.
Также не следует забывать о вспомогательном программном обеспечении. Для начала необходимо обновить или установить джаву, пакет динамических библиотек директ икс, и только после этого устанавливать утилиту. Без этих компонентов могут возникнуть проблемы как на стадии установки софта, так и во время его настройки, а также дальнейшего использования.
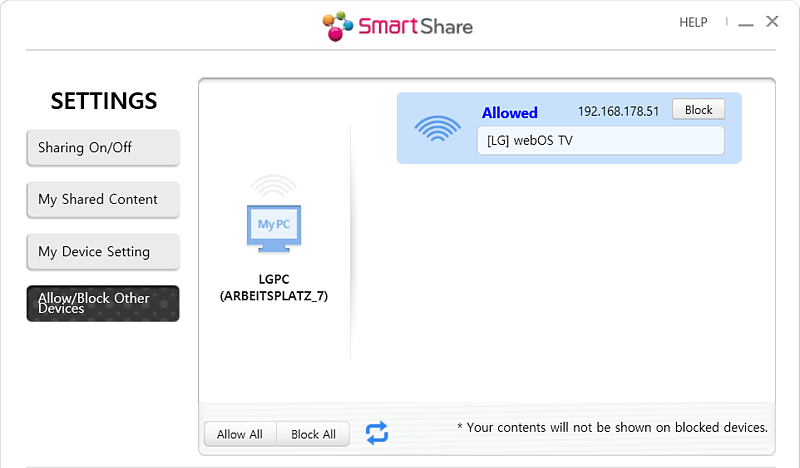
После запуска программы Вам необходимо выбрать желаемые папки, которые будут доступны для просмотра на телевизоре. Это делается через меню Параметры. В разделе выбираем «Мои общие файлы» и затем выбрав соответствующую иконку отмечаем галочкой необходимые папки.
Всё. Медиатека создана. Теперь можно просматривать эти файлы с экрана телевизора.
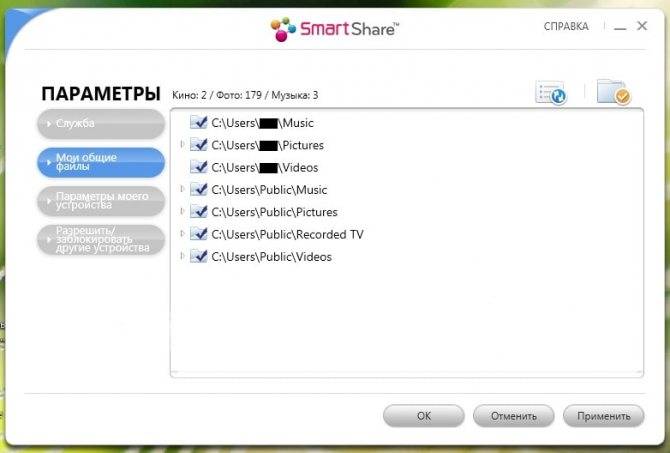
Системные требования для программы очень гуманны:
- свободное пространство на жестком диске более 200 Мб;
- процессор с частотой более 1,2 ГГц;
- оперативной памяти более 256 Мб;
- видеокарта с разрешением не менее 800х600, возможна встроенная в материнскую плату;
- установленный пакет DirectX9.
Обновление ОС
Периодически для операционной системы доступны обновления, в которых исправлены недочёты предыдущих версий, поэтому при наличии свежей версии желательно обновить ПО.
Рассмотрим, как обновить WebOS на телевизорах LG:
- идём в раздел настроек, где переходим в меню «Поддержка»;
- выбираем «Обновление ПО», здесь жмём на кнопку, отвечающую за проверку обновлений, и при наличии подходящего варианта обновляем систему.
Иногда ОС не может обновиться в автоматическом режиме, в результате потребуется проделать процедуру вручную. Для выполнения обновления в ручном режиме выполняем следующее:
- скачиваем свежую прошивку с официального сайта LG;
- форматируем USB-флешку, создаём папку с названием «LG_DTV», куда помещаем экзешник скачанного софта;
- отключаем телевизор от интернета и подключаем накопитель, обновление выполнится автоматически.
WebOS – очень удобная система, и освоить работу с ней несложно. Единственный минус ОС – небольшое количество программ и игр, поэтому пользователям остаётся ждать, пока арсенал продуктов пополнится новыми разработками или принять в этом непосредственное участие при наличии необходимых навыков.
Установка приложений
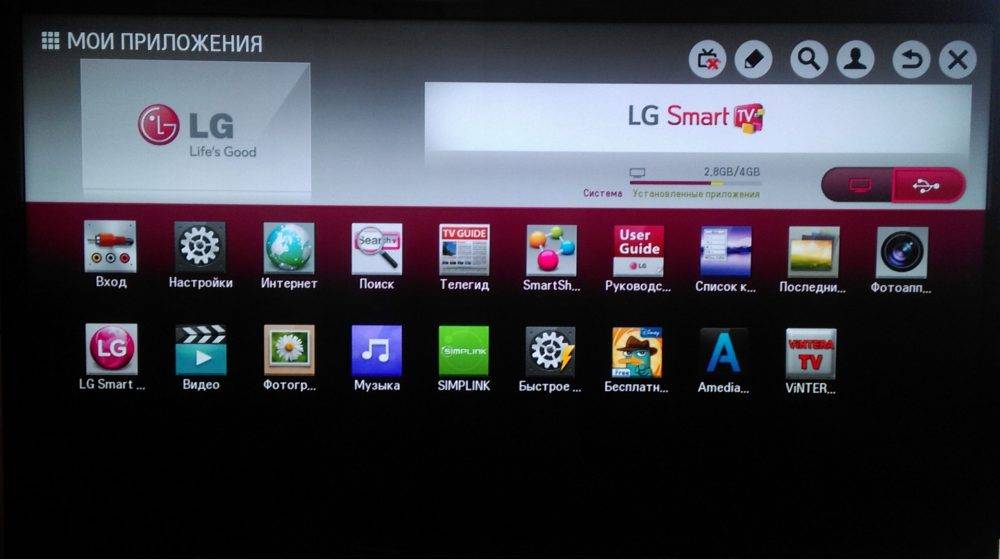
Расширить возможности WebOS и адаптировать систему под собственные предпочтения поможет установка приложений и виджетов.
Установка из LG Content Store
Сервисы могут устанавливаться из магазина LG, для чего нужно проверить соединение с интернетом и выполнить процедуру:
- идём в меню, нажав на пульте ДУ кнопку «Smart» или «Home» (в зависимости от модели);
- прокручиваем меню и находим «LG Store», переходим в магазин;
- выбираем категорию «Приложения и игры», а затем понравившийся софт из списка;
- можно использовать функцию поиска, выбрав её из шторки (кнопка вверх на ПДУ);
- выбрав программу, жмём «Установить», если приложение платное, будут представлены способы оплаты.
Следуя подсказкам, установить несложно и такой софт.
По завершении инсталляции ПО будет доступно в списке установленных на ТВ.
Ручная установка
Чтобы установить ПО вручную, потребуется установленный на ТВ софт для просмотра IPTV. Скачанный файл также должен соответствовать ОС телевизора. Процедура предполагает следующие действия:
- качаем нужный загрузочный файл из сети, разархивируем;
- форматируем USB-флешку и помещаем на неё папку с приложением;
- подключаем накопитель к телевизору;
- переходим с пульта на домашнюю страницу, в правом верхнем углу при подключении по USB появится соответствующий значок, нажимаем на него и выбираем USB;
- выбираем нужный файл и инсталлируем его. Готово.
Сервис LG Плюс каналы от MEGOGO, позволяющий пользователю смотреть онлайн-ТВ, при последующем включении телевизора запускается автоматически на выбранном канале, что очень удобно. Настроить же другое приложение на автозапуск при старте телеприёмника, как это полноценно реализовано на Самсунг и девайсах на Андроид, в ВебОС пока ещё не получится.
Преимущества
Smartshare увеличивает функциональные возможности lg smart tv. Поэтому пользователям рекомендуется ознакомиться с его достоинствами. Благодаря программе, пользователи могут настроить доступ к своему компьютеру. Таким образом, можно будет смотреть находящиеся на компьютере фотографии и презентации.
Если же хочется посмотреть ранее скачанные фильмы, можно также воспользоваться программой. Сначала нужно настроить шары, а потом подключится к этим папкам. После выбора фильма, изображение появится на экране телевизора. При этом качество картинки и звука не изменяется.
Еще одним преимуществом программы можно считать то, что она позволяет получить доступ к подключаемому через USB-порт устройству. Это удобно, если хочется посмотреть фотографии с фотоаппарата.
Настройка SMART TV LG32LH570U
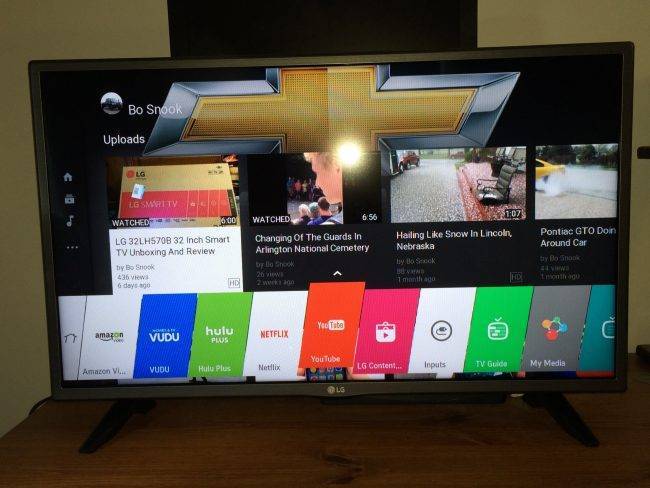
Как настроить LG 32LH570U SMART
Настройка осуществляется по такой схеме:
- Необходимо подключить интернет по кабелю или же по сети Wi-Fi. Осуществляется это через главное меню, где будет два варианта подключения — проводной и без.
- Зарегистрируйтесь в системе — этот шаг также обязателен, без него вы не сможете работать дальше, большинство функций будет закрыто.
- Введите свои данные и используйте SMART TV.
Обмен данными (SmartShare)
К преимуществам данного девайса можно отнести систему передачи данных. В нее включено три элемента:
- Связь со сертифицированными устройствами DLNA — она позволяет воспроизводить любой тип мультимедиа файлов на телевизоре, даже если вы находитесь в другой комнате;
- Сервис Media Link — по сути, представляет собой библиотеку ваших данных, при этом отсортированную по жанровым разновидностям и другим критериям;
- USB 2.0 — без порта USB сейчас выпускают разве что самые простые и дешевые модели. Так что для устройства такой ценовой категории это, скорее, обязательно иметь в своем составе USB-порт.
- Системы вещания
Вот с этом параметре телевизор LG32LH570U довольно хорош. Приём аналогового сигнала есть, а кроме того:
- DVB-T2 — европейский стандарт цифрового телевещания второго поколения;
- DVB-C — как и первый, является одним из стандартов телевещания, работает же он на основе кабельного подключения;
- DVB-S2 — второе поколение спутникового вещания;
- CI+1.3 — интерфейс подключения для электронных модулей;
- Количество телетекста: 2000 страниц;
- Способ навигации телетекста: Flof;
- Поддерживаются субтитры;
- В наличии электронная программа телепередач (EPG).
Способы подключения:
В каждом из вариантов подключения всегда фигурирует Wi-Fi-роутер, но способ настройки сети и ее тип отличается. Рассмотрим каждый из доступных методов.
Через Wi-fi
Так как подключить телевизор по DLNA по беспроводной технологии удобнее всего, начнем именно с него.Что требуется сделать?
- Подключить роутер к интернету с помощью Ethernet-кабеля.
- Если телевизор со Smart TV, достаточно перейти в настройки, запустить поиск Wi-Fi-сети и подключиться к ней. В случае с обычными ТВ потребуется еще использовать внешний Wi-Fi-адаптер.
Совет! Если сигнал от маршрутизатора очень плохой (1-2 деления), рекомендуем дополнить сеть репитером. Он расширяет зону покрытия роутера, создавая бесшовное подключение к одной и той же сети.
С использованием интернет кабеля
Кабельное подключение сложно создать, в силу удаленности роутера от ТВ, что требует прокладки отдельного шнура. Пусть это связано с неудобствами, но, в результате, пользователь получит высокоскоростное подключение, не подверженное перепадам сигнала, потере соединения и т. п. Принцип подключения: одну сторону Ethernet-кабеля вставить в один из входов на роутере (кроме WAN), а вторую – соединить с соответствующим портом на ТВ.

Через Powerline-адаптер
Особенность этого типа подключения состоит в следующем: для передачи интернета не требуется создание новой линии с Ethernet-кабелем. Дополнительное устройство преобразует сигнал в такой, который может передаваться при помощи уже существующей электропроводки. Достаточно подключить все кабеля к розетке и DLNA-сеть сформируется автоматически.

Устройства, поддерживающие DLNA
В современном варианте DLNA является мультиплатформенной технологией, которая поддерживается большинством устройств:
- умными телевизорами;
- планшетами и телефонами;
- компьютерами, ноутбуками;
- мультимедиа проигрывателями;
- консолями;
- Wi-Fi принтерами;
- видео- и фотокамерами;
- акустическими системами.
Обычно о поддержке работы с серверами DLNA свидетельствует соответствующая наклейка на корпусе. Дополнительно на ней указывается тип контента и роль (сервер, принтер, проигрыватель). Все более-менее актуальные девайсы от ведущих производителей поддерживают этот стандарт. Единственное исключение – AirPlay от Apple. Указанная разработка не будет работать с медиасети с устройствами других компаний.
Метод 3: Использование кабеля HDMI
1. Убедитесь, что ваш компьютер имеет порт HDMI. Порты HDMI напоминают тонкие широкие слоты, которые сужаются к нижней части, более узкой, чем верхняя. Большинство современных ПК имеют как минимум один свободный порт HDMI.
2. Купите адаптер при необходимости. Если на вашем компьютере нет порта HDMI, вам нужно купить переходник HDMI на выход, где выход – это видеовыход вашего компьютера.
Стандартные варианты вывода, отличные от HDMI, включают DisplayPort, USB-C и DVI или VGA (только для старых компьютеров).
3. Получить кабель, который имеет место для перемещения. Измерьте расстояние между телевизором и компьютером (если не используете ноутбук), затем проложите кабель HDMI, который на несколько футов длиннее. Это гарантирует, что у вас будет достаточно свободного места для работы, если нужно что-то передвигать.
Очень мало разницы в кабеле HDMI, который стоит 5 долларов, и в кабеле, который стоит 70 долларов. Поскольку HDMI является цифровым сигналом, он либо «включен», либо «выключен», и кабель не влияет на качество сигнала. Разница в качестве становится очевидной только при использовании более длинных кабелей.
Кабели HDMI соответствуют стандартам длиной до 40 футов (12,2 м). Имеются более длинные кабели, которые технически все еще будут работать, но они, вероятно, не соответствуют стандартам.
Если вам нужно использовать HDMI на очень больших расстояниях, вам, скорее всего, понадобится усилитель для увеличения мощности.
4. Подсоедините один конец кабеля HDMI к телевизору. Кабель HDMI должен подключаться к одному из входов «HDMI» на задней панели (или сбоку) телевизора.
Если ваш телевизор LG имеет более одного порта HDMI, на нем будет указан номер. Этот номер относится к каналу HDMI, на который вам нужно будет переключиться позже.
5. Подключите другой конец кабеля HDMI к компьютеру. Подключите кабель HDMI к порту на вашем компьютере.
Если вы используете адаптер для видеовыхода вашего ПК, подключите адаптер к ПК, а затем подключите кабель HDMI к порту HDMI на внешней стороне адаптера.
6. Включите телевизор LG. Нажмите кнопку питания Изображение с названием Windowspower.png
на вашем пульте LG TV, чтобы сделать это.
7. Переключитесь на вход HDMI. Используйте кнопку «Вход» на телевизоре, чтобы переключиться на номер HDMI, который относится к телевизионному входу, который вы использовали для подключения кабеля HDMI. Вы должны увидеть экран вашего ПК на экране телевизора.
8. Выберите ваш телевизор LG в качестве вывода звука. Если звук вашего компьютера все еще исходит от вашего компьютера, а не от телевизора, выполните следующие действия:
- Открытый старт
- Введите звук
- Выберите опцию «Звук в форме динамика».
- Выберите телевизор LG на вкладке «Воспроизведение».
- Нажмите Установить по умолчанию
- Нажмите Применить, затем нажмите ОК
9. Используйте экран вашего телевизора LG в качестве расширения вашего ПК. Вы должны видеть, что экран вашего ПК масштабируется до телевизора LG, а это означает, что вы можете смотреть онлайн-контент или просматривать фильмы из вашей библиотеки на телевизоре, используя компьютер в качестве пульта дистанционного управления.
Как подключить телефон к Smart телеку LG ?
Подключение телефона к телеку открывает широкие способности для их хозяев, начиная от просмотра содержимого внутренней памяти и заканчивая дублированием экрана мобильного устройства. Как сбросить до заводских настроек телефон андроид самсунг. Как прошить телефон на андроид через компьютер? Предлагаем в домашних условиях. Как подключить смартфон или планшет к работает на андроид 7.x screen mirroring» («all share. В этой аннотации мы поведаем о том, как подключить телефон к телеку LG Smart (и обыкновенному) несколькими методами:
- Через USB
- При помощи функции Smart Share
- При помощи технологии Wi-Fi Direct
Разглядим их по порядку:
Подключение данным методом позволяет просматривать содержимое памяти телефона на дисплее вашего телека LG. Screenmeet mobile screen share – амбициозный проект, как перепрошить андроид; как подключить android к. Как разблокировать андроид как разблокировать телефон если забыли пароль? Продублировать изображение монитора мобильного устройства через USB не получится.
Для подключения нужно:
- cоединить оба устройства USB-кабелем (кабель зарядки телефона)
- в телефоне выбрать “Подключить как USB накопитель” (но обычно это происходит автоматически”)
- в телевизоре выбрать пункт “USB-устройства”, открыть его и выбрать в списке название своего телефона.
После этого, откроется папка с файлами мобильного устройства, и можно будет смотреть фотографии или видео на экране телевизора.
Подключаем интернет
Для полноценной работы Смарт ТВ требуется подключение к интернету. Причем различные USB модемы от мобильных операторов не подойдут. Нужно, чтобы дома был полноценный интернет и желательно Wi-Fi роутер.
На данный момент доступно два метода подключения интернета к телевизорам LG:
- Кабельный – используется, если отсутствует Wi-Fi сеть или нет желания ее настраивать, также некоторые модели ТВ не имеют встроенного адаптера для беспроводного подключения.
- Беспроводной – удобный вариант, при условии, что доступна сеть Wi-Fi.
Какой метод применять для настройки своего телевизора LG со Smart TV решать исключительно вам. Оба варианта обеспечат стабильную работу приложения.
Используем кабель
Подобный метод предполагает подключение сетевого кабеля к соответствующему разъему на телевизоре. Найти его можно на задней панели телевизора. Для обеспечения одновременной работы интернета на компьютере и ТВ потребуется специальный разветвитель RJ45. С его подключением проблем не возникнет.
Остается только выполнить определенные настройки. Берем пульт в руки и придерживаемся следующего руководства:
- применяя кнопку Home, открываем главное меню;
- переходим в категорию «Настройки», а далее «Сеть» и «Сетевое подключение»;
- в открывшемся разделе нужен пункт «Настроить подключение»;
- выбираем список доступных сетей и устанавливаем проводной вариант.

Через Wi-Fi
Для организации беспроводного подключения, нужно вручную выполнить следующие настройки:
- как и в предыдущем варианте заходим в главное меню, откуда переходим в раздел «Сетевое подключение»;
- в настройках подключения выбираем беспроводную сеть;
- откроется перечень доступных подключений, выбираем свою сеть;
- вводим пароль;
- ждем подключения.

Как подключить телевизор LG к компьютеру
Многие современные модели телевизоров фирмы LG (со встроенной функцией Smart TV) имеют технологию SmartShare, которая позволяет получить доступ к содержимому компьютера (видео, фото и т. д.) и просматривать контент на большом экране.
- Чтобы воспользоваться данным приложением, необходимо подключить телевизор LG и компьютер к одной сети. Устройства должны быть соединены при помощи маршрутизатора любым путем (как проводным, так и беспроводным).
- Следующий шаг — настройка раздачи файла с компьютера. Данная настройка откроет доступ телевизору к папкам компьютера. Для осуществления настройки подойдет стандартный проигрыватель Windows Media.
- Зайдите в меню «Пуск» и найдите проигрыватель.
- Откройте Windows Media и кликните на вкладку «Поток».
- Далее необходимо поставить галочки в следующих пунктах: «Разрешить управление» и «Автоматическое разрешение воспроизведения».
- Затем зайдите в меню телевизора при помощи ДУ, выберите «Smart Share».
- Вам откроется «Общая» папка, содержимое которой вы сможете просматривать через телевизор, а также управлять файлами.
Как добавить свои папки в проигрыватель
Для того чтобы вы смогли просматривать и управлять папками компьютера через телевизор, необходимо добавить нужный контент в «Библиотеку».
- Откройте проигрыватель и перейдите в раздел «Упорядочить».
- Наведите мышь на раздел «Управление библиотеками» и кликните на нужный пункт (в зависимости от того, что вы хотите добавить: «Видео», «Изображения» и т. д.).
- Затем нажмите кнопку «Добавить», далее выделите необходимую папку и кликните на «Добавить папку».
- Нажмите кнопку «Ок».
Если ваш телевизор LG без встроенной функции SmartShare, то можно скачать специальную программу от производителя, установить ее на компьютер и настроить доступ к файлам по вышеописанной схеме.
Установка и настройка
Чтобы передавать мультимедийный контент с компьютера на телевизор, необходимо подключить ТВ-приемник к локальной сети, а на ПК скачать и установить приложение LG Smart Share, а затем правильно его настроить для дальнейшего использования.
Подключение телевизионной панели к локальной сети
Перед загрузкой программы LG Смарт Шаре на ПК, необходимо подключить телеприемник к домашней локальной сети, обычно настроенной через маршрутизатор. В этой же сети уже должен находиться ПК (или ноутбук). Для подключения ТВ-приемника можно использовать сетевой провод или Wi-Fi.
Для настройки проводного подключения потребуется выполнить такие действия:
- вставить Ethernet-кабель в LAN-порт на маршрутизаторе и аналогичный разъем на телевизоре;
- включить телевизор, открыть «Настройки», а затем вкладку «Сеть»;
- в строке «Подключение» выбрать «Проводное» и перейти к установке соединения.
Зачастую никаких действий больше не потребуется — телевизор подключится к Интернету автоматически. Но иногда самостоятельно соединение не настраивается, в этом случае потребуется вручную ввести такие параметры, как IP-адрес, маску подсети и т.д.
Чтобы подключиться к Интернету по Wi—Fi, необходимо также перейти в «Настройки», затем в раздел «Сеть» и выбрать беспроводное соединение. Далее в списке обнаруженных сетей потребуется найти домашнюю и ввести пароль. Связь будет установлена через несколько секунд. В том случае, если раздел «Сеть» в телевизоре есть, но вкладка «Беспроводное подключение» неактивна или вовсе отсутствует, это означает, что WiFi приемника в телевизионной панели нет. В такой ситуации можно настроить подключение только через кабель или приобрести внешний беспроводной модуль.
Важно! Выбирая внешний WiFi-модуль, нужно брать только то устройство, которое совместимо с телевизором, лучше всего – производства компании LG. Это позволит избежать проблем с совместной работой оборудования.
Скачивание и установка программы LG Smart Share
На заметку! Программа нетребовательна к системным ресурсам и может работать даже на слабых ПК с процессором Intel Pentium III, аналогичным или более мощным. Поддерживается операционная система Windows XP, Vista, 7, 8, 8.1, 10.
После загрузки следует перейти к папке, в которую была сохранена программа, распаковать архив и двойным кликом по файлу setup.exe запустить инсталляционный процесс. Когда появится окно Мастера установки приложения, следует кликнуть «Далее», а затем ознакомиться с условиями лицензионного соглашения и нажать «Да», чтобы принять их. Теперь можно выбрать каталог для размещения утилиты, нажав на кнопку «Обзор», или оставить папку по умолчанию и кликнуть «Далее». Начнется установка, в зависимости от мощности ПК она может занимать разное время. По ее завершению на экране появится окно, уведомляющее об окончании инсталляции. Нужно убедиться, что напротив полей «Создать пиктограмму на рабочем столе» и «Включить все сервисы доступа к данным Smart Share» установлены метки и нажать на кнопку «Готово» для запуска программы.
Настройка приложения LG Smart Share
После запуска утилиты на экране ПК появится окно, в котором можно выбрать тип контента – «Movie», «Photo», «Music». Нужно кликнуть на любом из них, а затем в новом открывшемся окне выбрать «Параметры» в правой верхней части дисплея. Необходимо убедиться, что общий доступ к файлам включен, в противном случае нужно активировать функцию.
Следующий шаг – выбор вкладки «Мои общие файлы» в поле слева. Необходимо определить каталог, в котором хранятся видеозаписи, а если такого нет, следует создать его, а затем путем нажатия на кнопку с изображением папки и плюса в зеленом кругу добавить для установки общего доступа. Чтобы сохранить изменения, нужно нажать «Применить», а затем – «Ок». Все видеофайлы, размещенные в созданном каталоге, теперь отображаются на начальном экране, а сама папка видна телевизору.
Далее нужно переименовать компьютер для более удобного поиска и подключения к нему с телевизора. Алгоритм действий такой — следует открыть «Параметры», а затем «Параметры моего устройства». Здесь нужно указать любое название по своему вкусу, после чего нажать «Применить».
На заметку! Создав каталог для видео, пользователь аналогичным образом может создать папки для музыкальных файлов и изображений в соответствующих разделах.
7 Заключение
Программа Smart Share для телевизоров от концерна LG имеет ряд преимуществ, позволяя применять ее даже неопытным пользователям. Интерфейс имеет интуитивные кнопки, ввиду чего по их описанию можно разобраться с функционалом. Единственной особенностью программы является то, что она значительно лучше работает по проводному подключению. При этом вы будете полностью застрахованы от разрывов соединения. Кроме того, вы сможете запускать файлы со всеми разрешениями, поддерживаемыми телевизором. Надеемся, что наша статья помогла вам разобраться в том, как скачать, установить и пользоваться программой Smart Share для LG.







