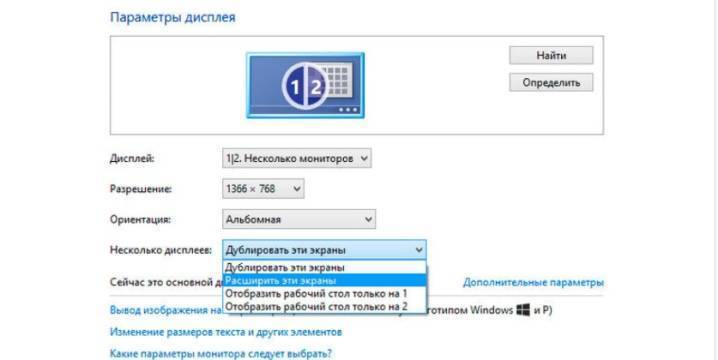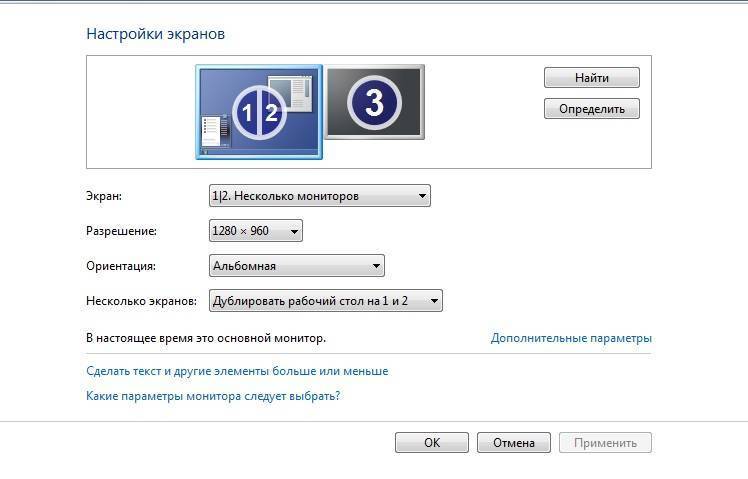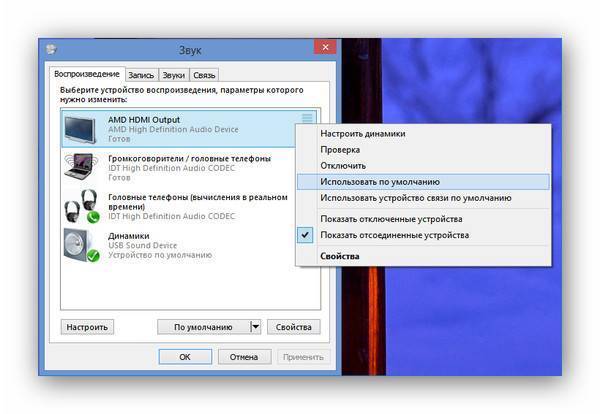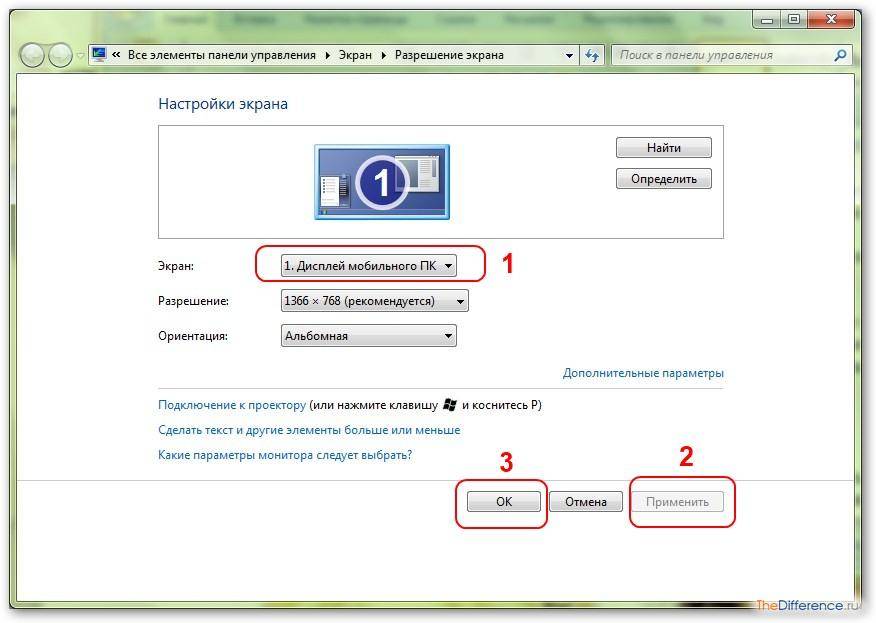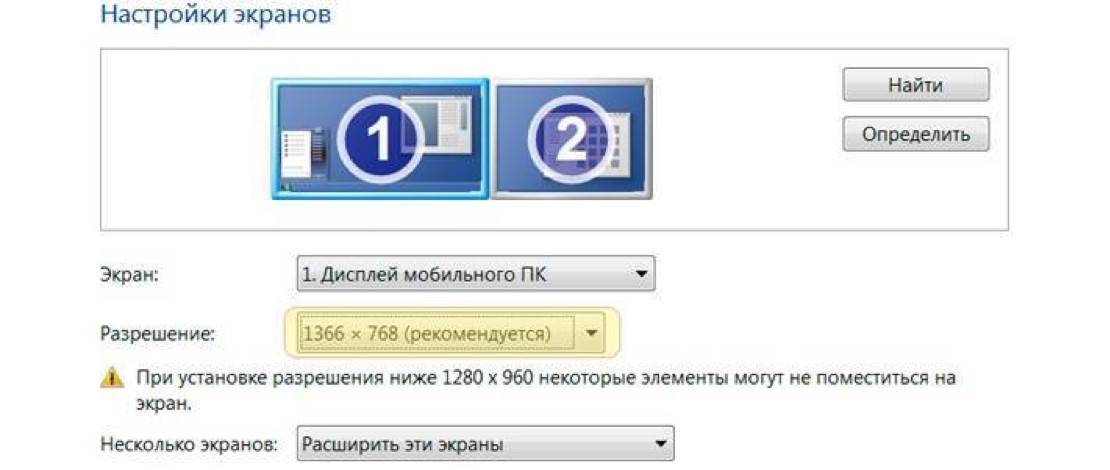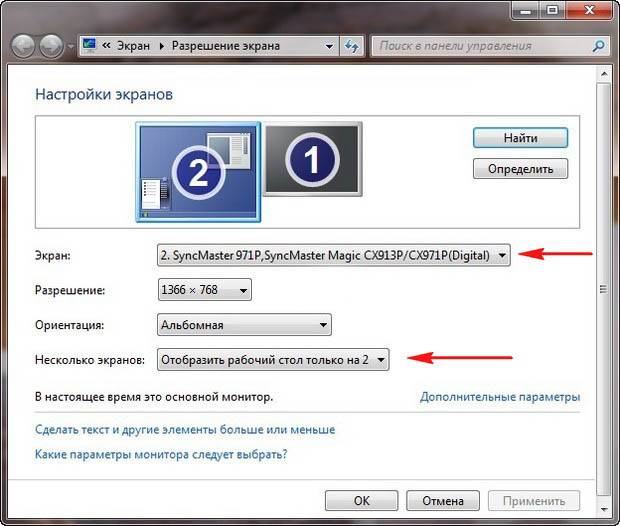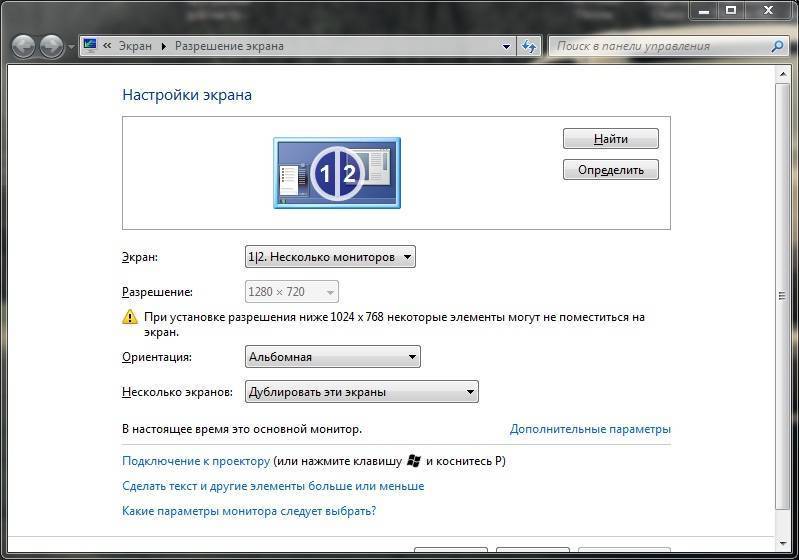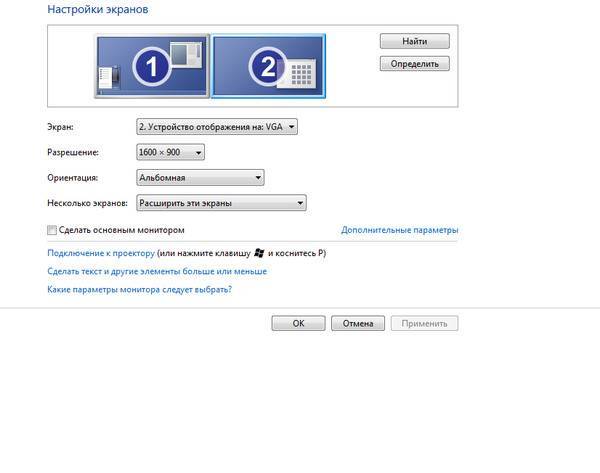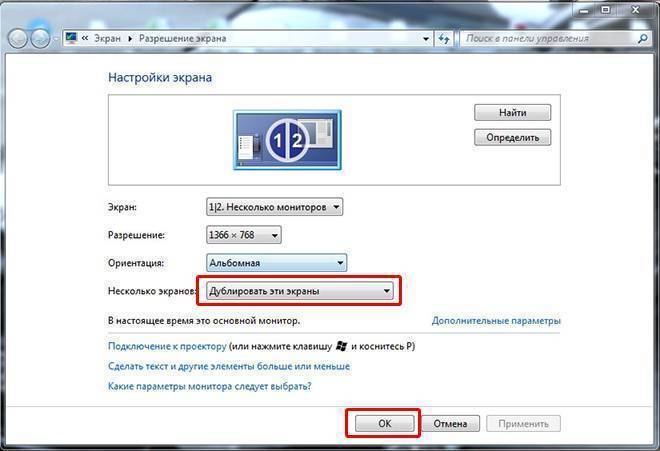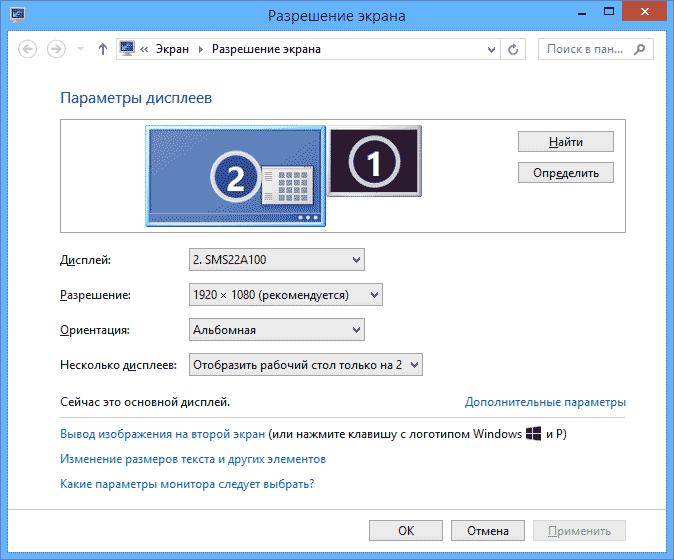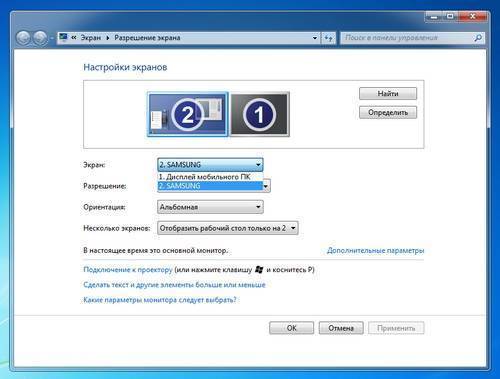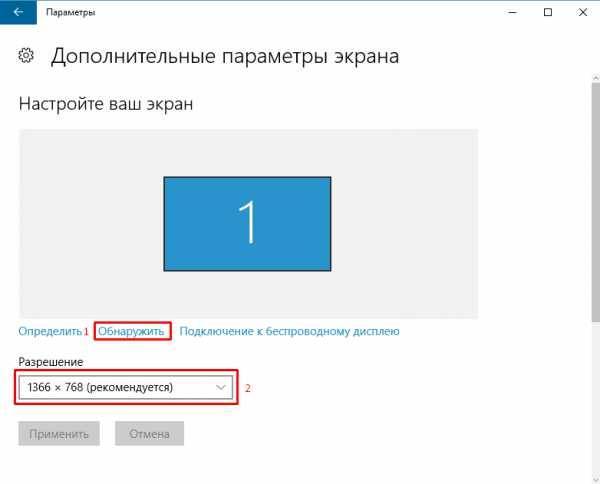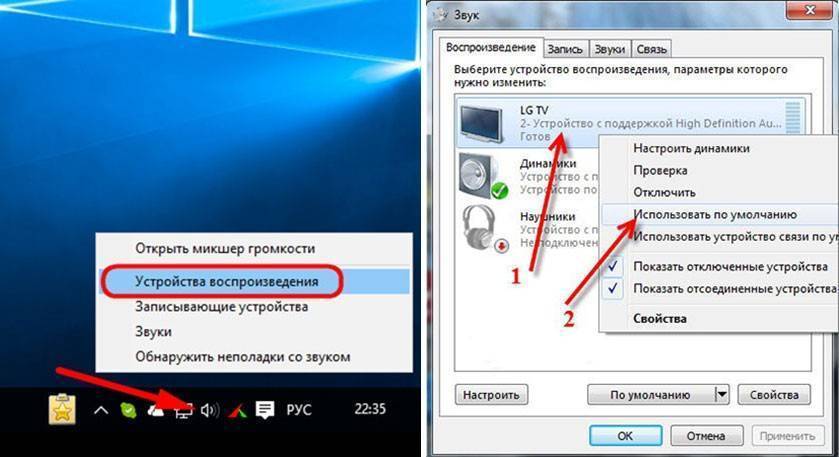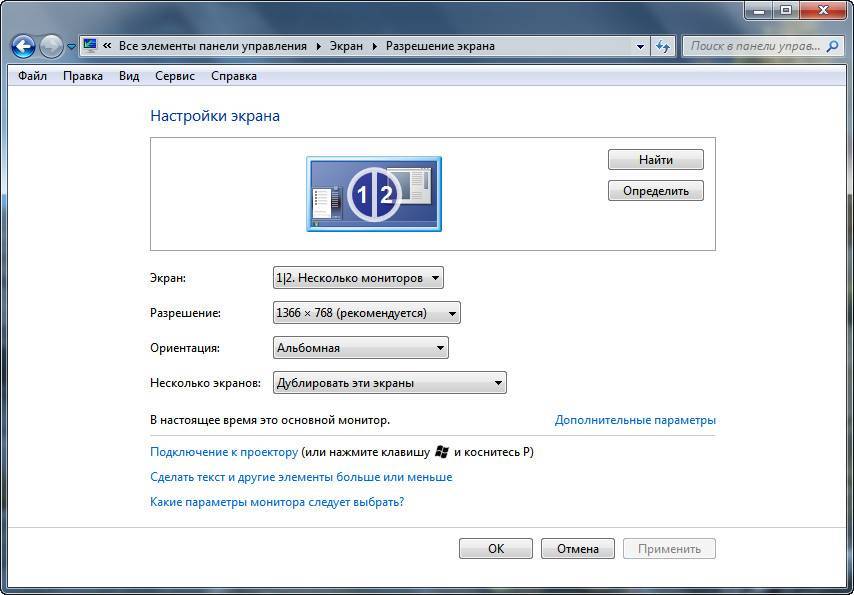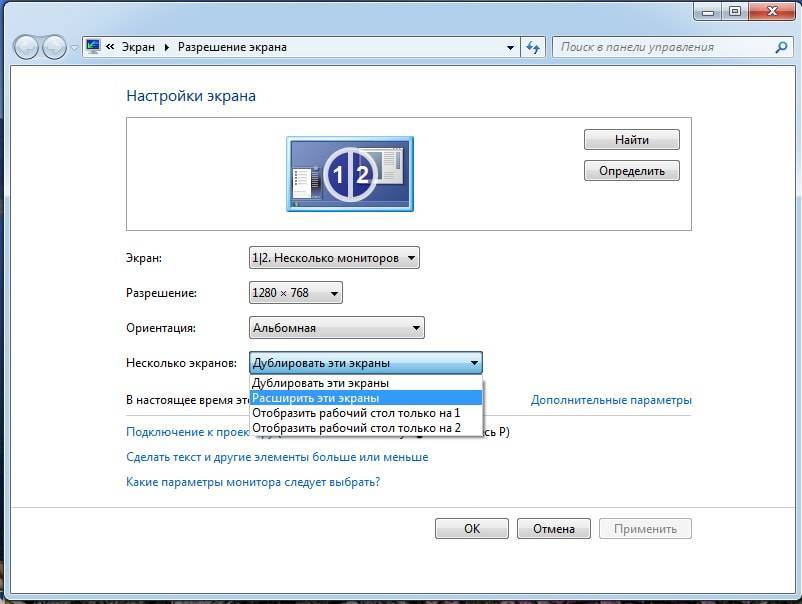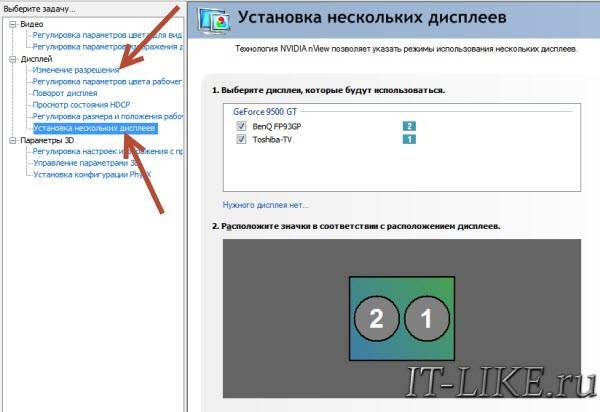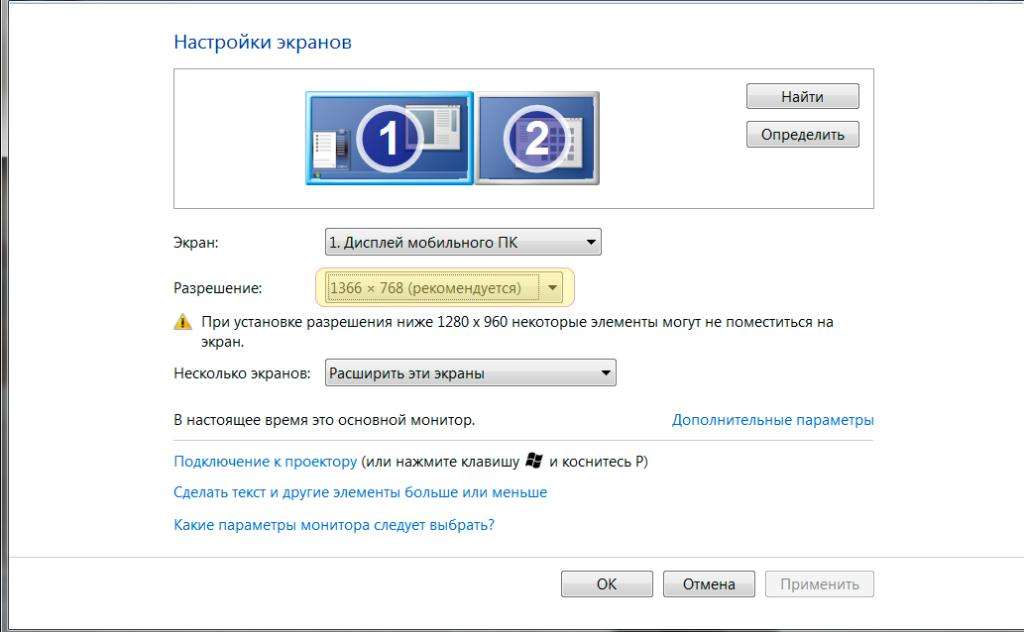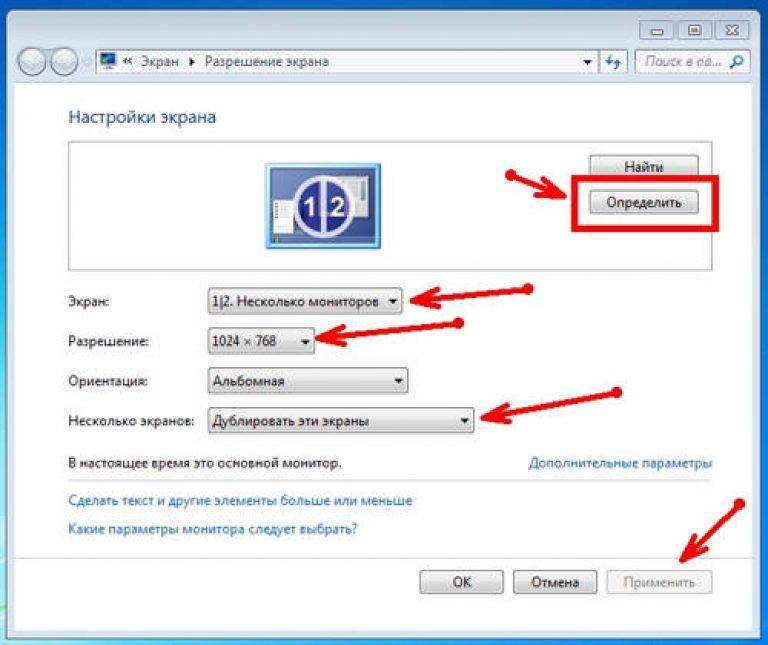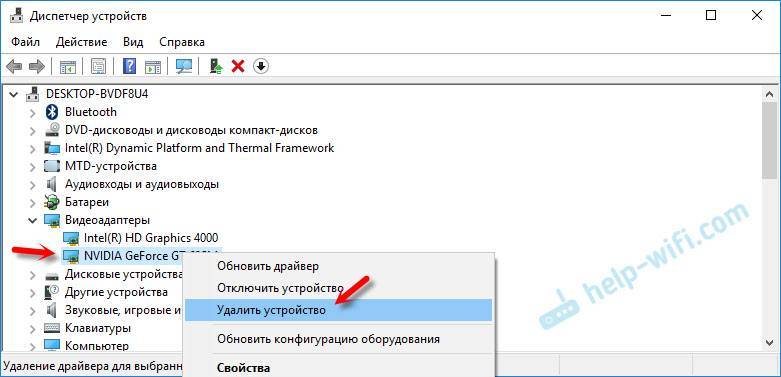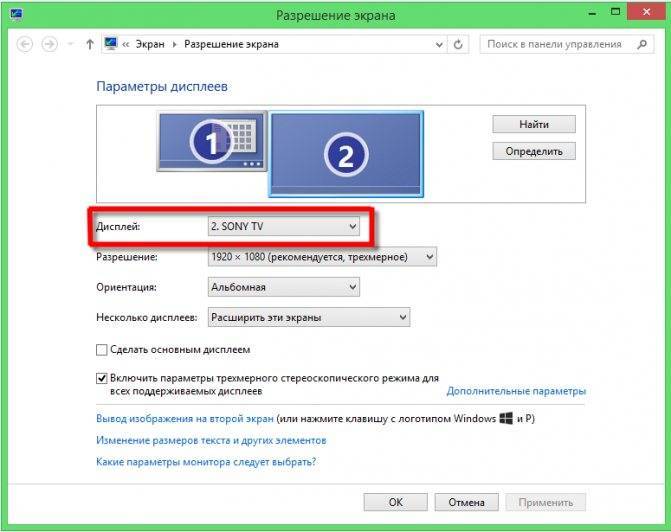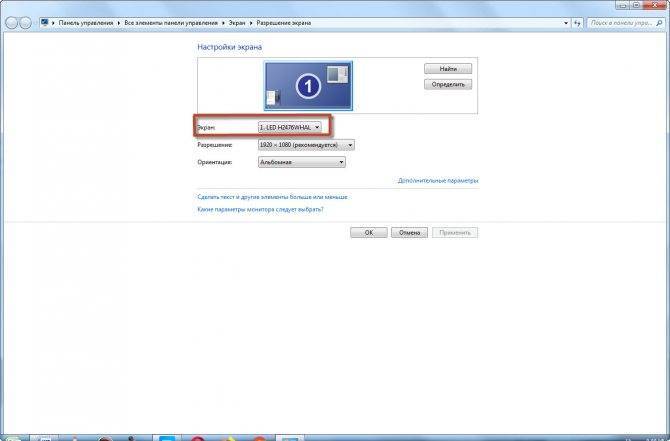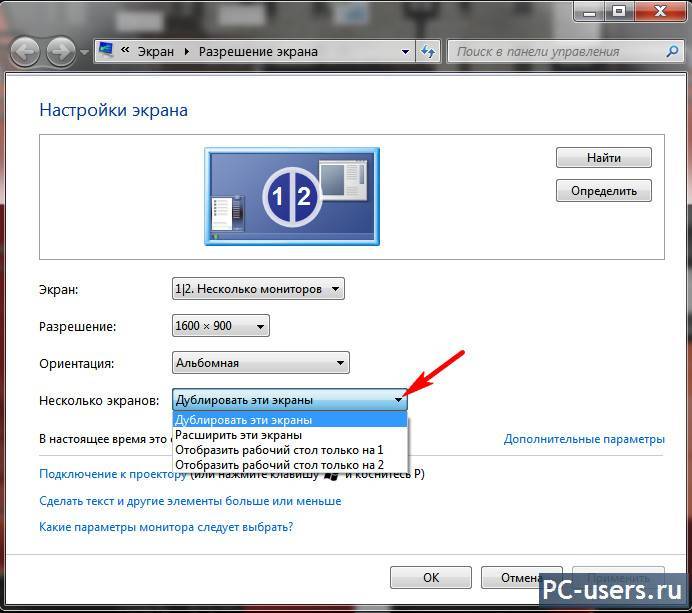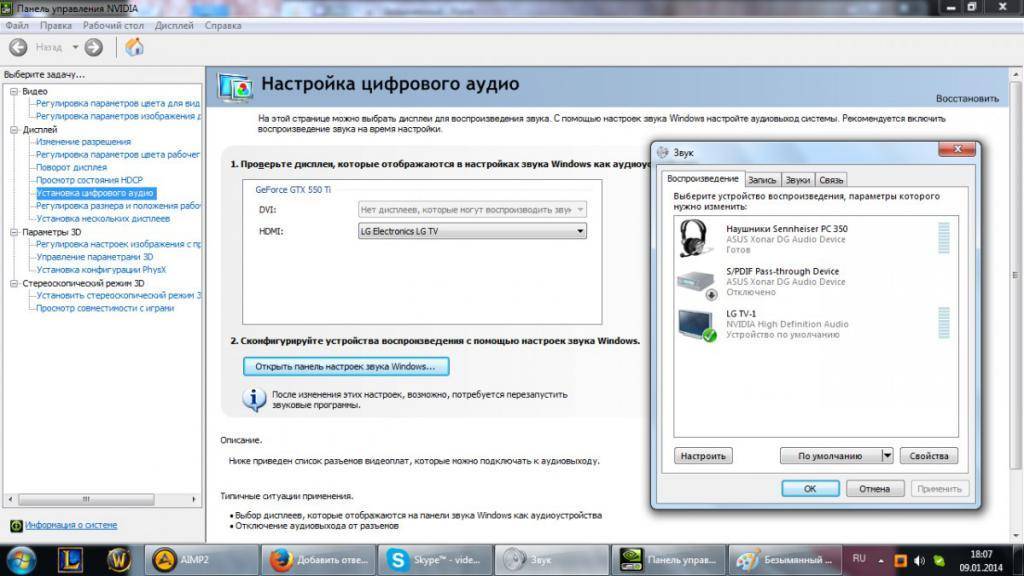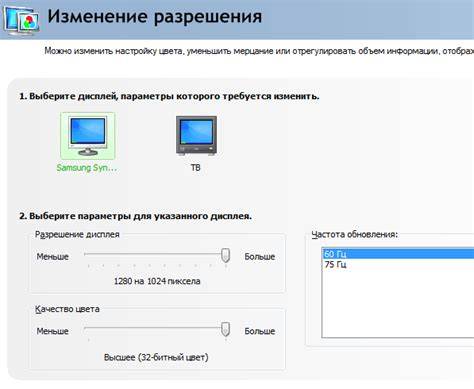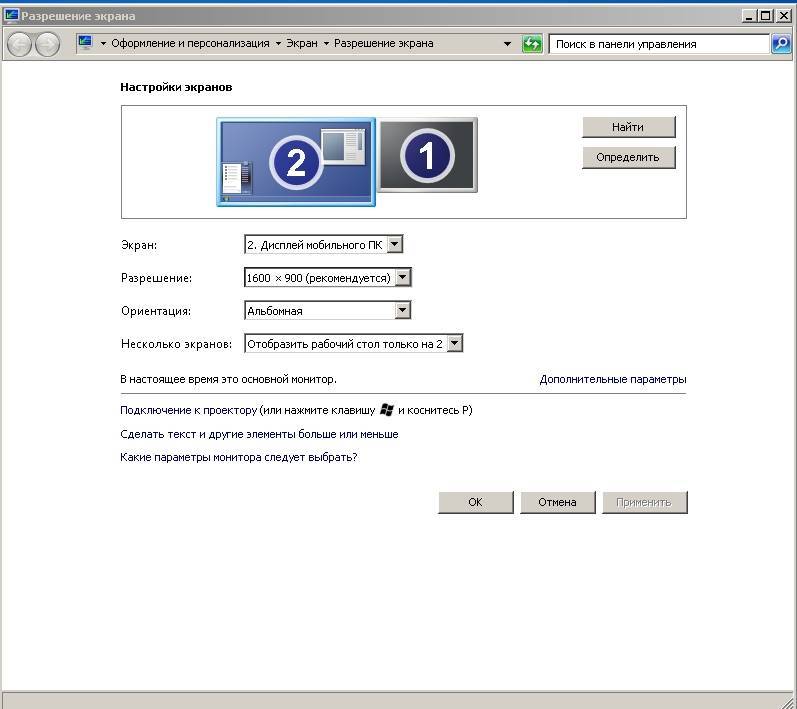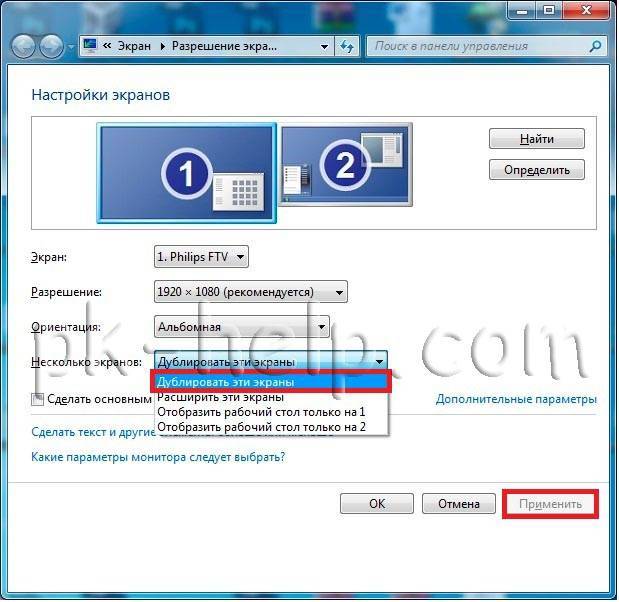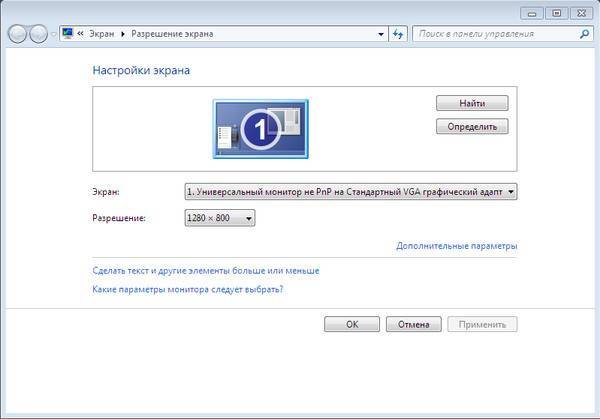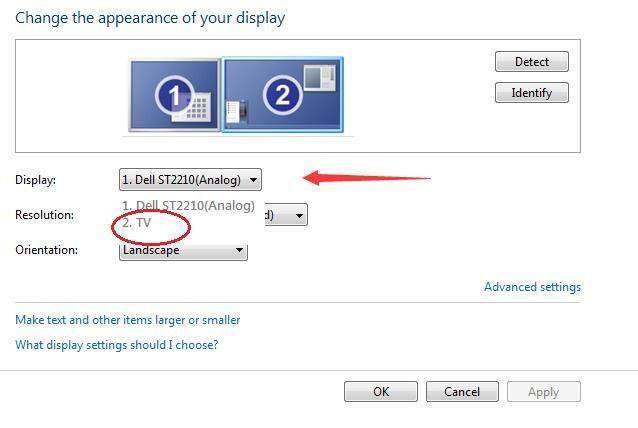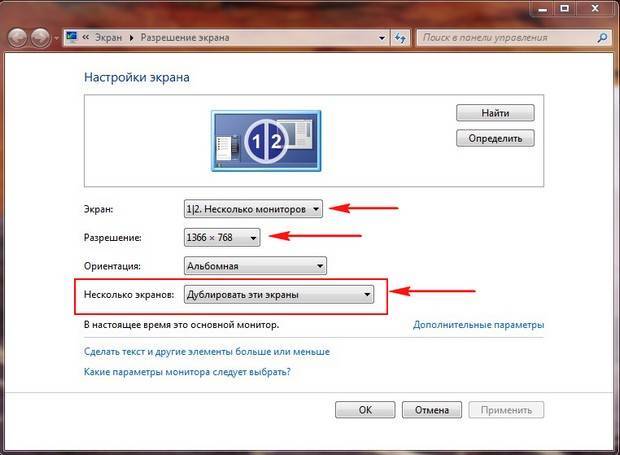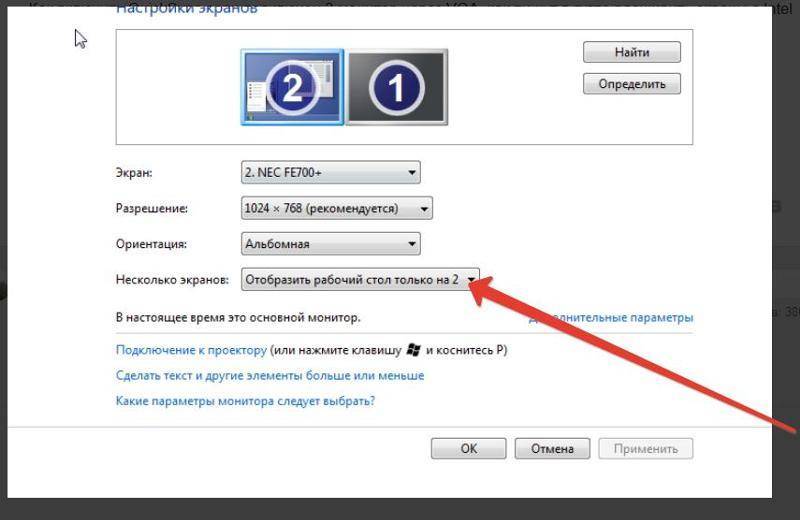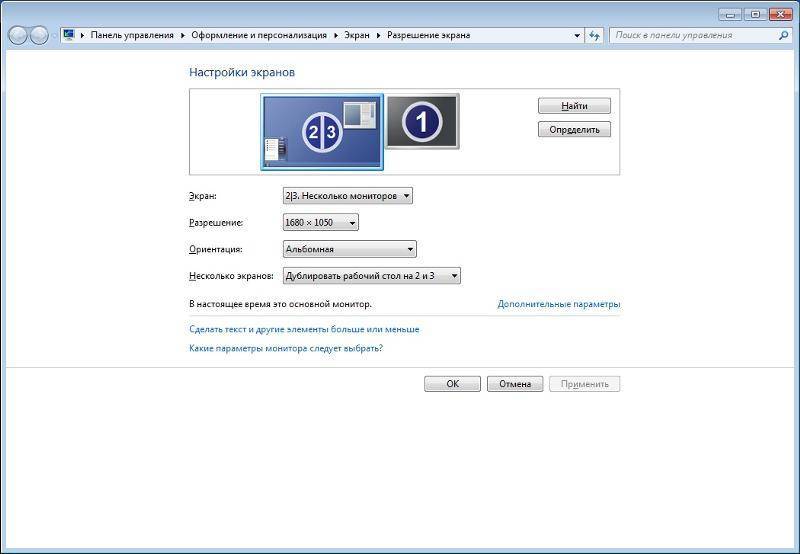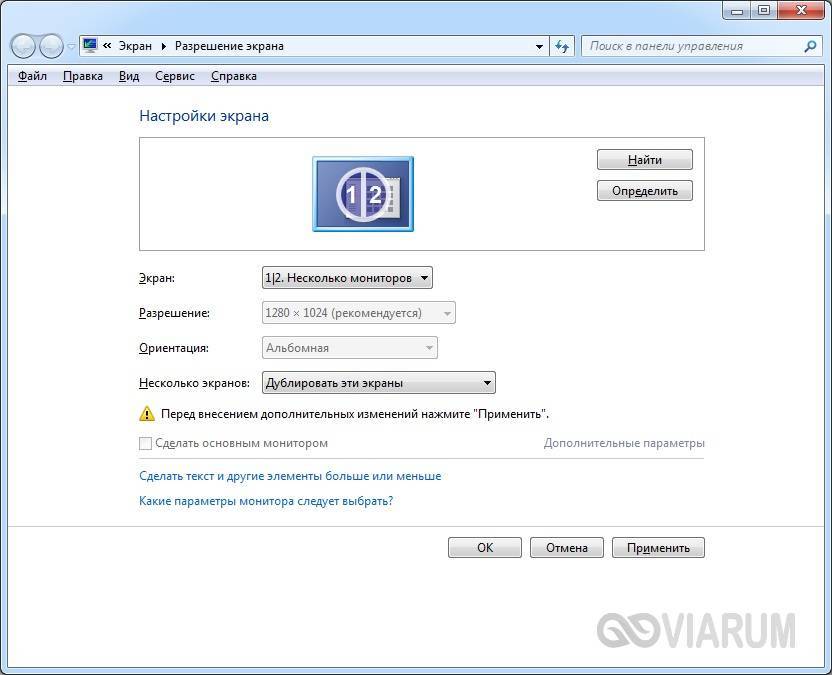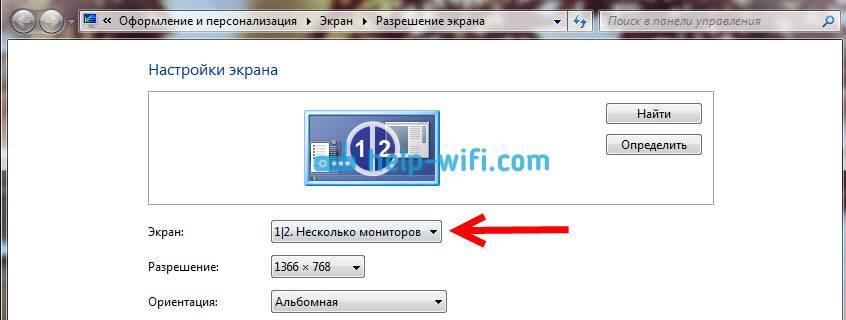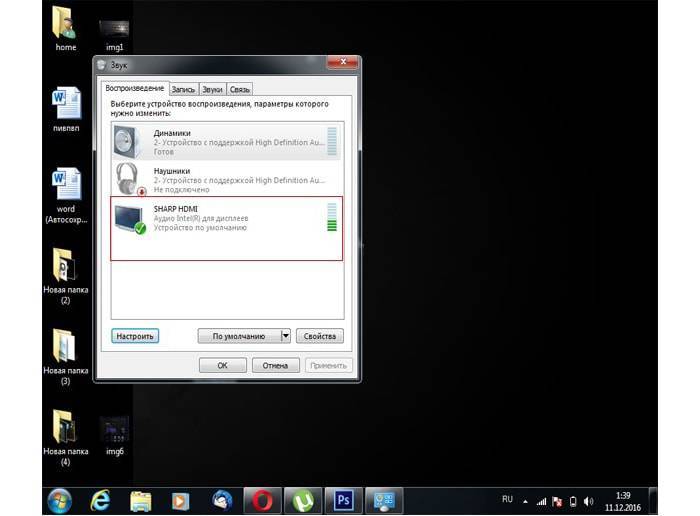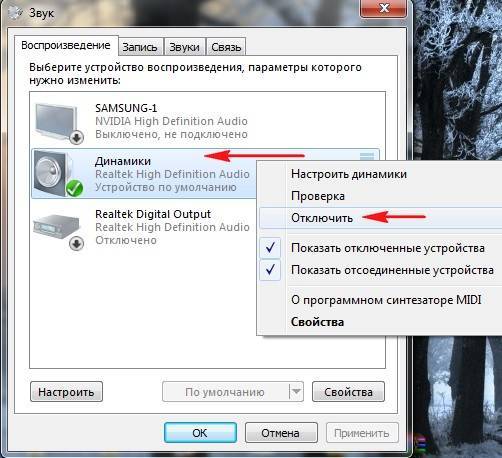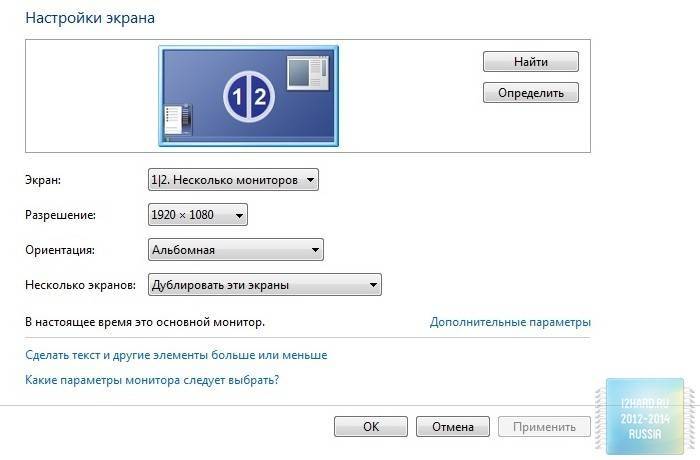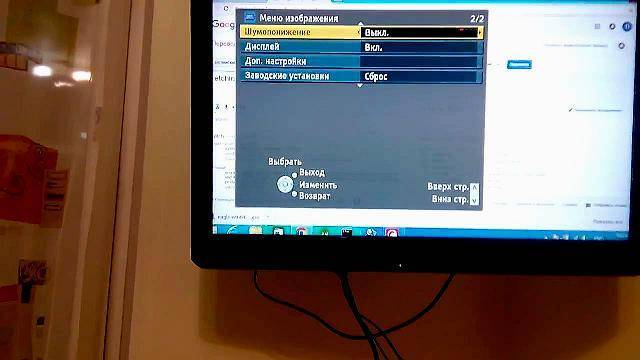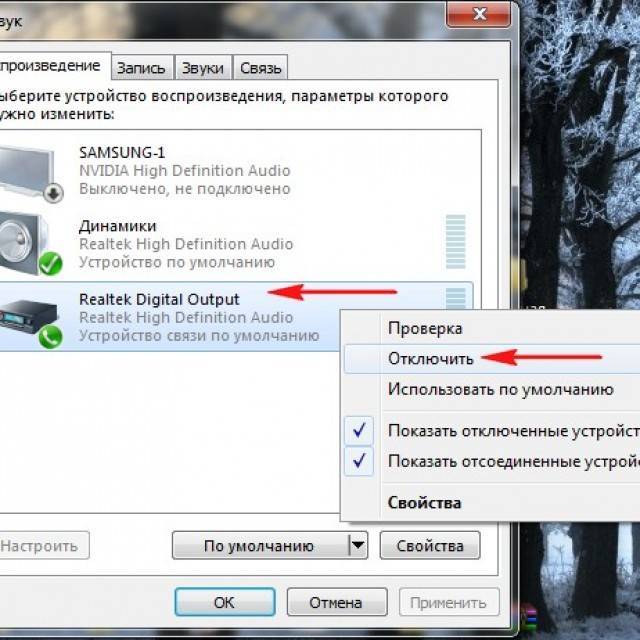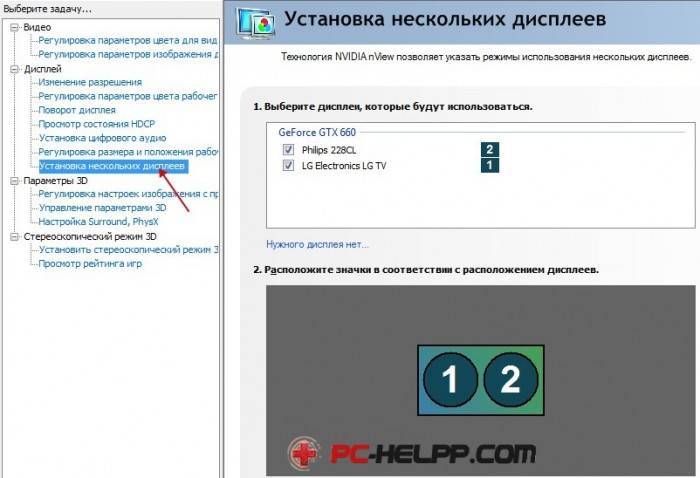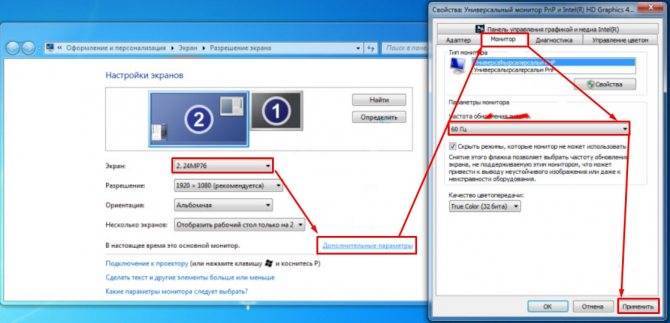Настройка компьютера
Если никаких перебоев с поступлением сигнала нет, то следует выполнить диагностику настройки ПК либо ноутбука. Довольно часто они не замечают телевизора вследствие некорректных параметров, установленных в системе. Специализированных знаний для починки вам не надо, достаточно просто придерживаться самых элементарных инструкций. Мышкой наведите на свободный участок на экране, после чего кликните правой кнопкой. В появившемся окне следует выбрать вкладку «Разрешение экрана», в некоторых моделях компьютера она носит название «Графические характеристики».
Подберите оптимальный способ визуального отображения картинки на экране телевизора. Постарайтесь установить то разрешение, которое указано в руководстве по эксплуатации к модели. Панель настроек на ноутбуке включить проще: нужно просто зажать кнопки Fn+F4 и удерживать их до тех пор, пока подходящее для вас разрешения не определится само по себе. Если это не помогло, то придется обратиться к настройкам операционной системы на компьютере.
Windows 8
Чтобы настроить Windows 8, следует выполнить ряд следующих шагов:
- зайдите в меню «Пуск»;
- выберите функцию «Панель управления»;
- перейдите на вкладку «Оформление и персонализация»;
- найдите пункт «Экран» и выберите опцию «Разрешение»;
- в открывшемся окне смените дисплей ПК на опцию «Несколько мониторов» либо «Дублировать эти экраны»;
- сохраните все произведенные изменения.
Windows 7
В ОС Windows 7, кроме основного способа подключения через управленческую панель, присутствует ещё специальная программа, которая обычно есть в системе.
- Наберите в строке поиска «Подключение к проектору», или зайдите в программу самостоятельно через меню «Пуск».
- После того как программа откроется, выберите пункт «Дублировать».
- Обязательно сохраните все сделанные изменения и закройте программу. Если это решит вашу проблему, то в нижней части рабочего стола монитора компьютера появится значок настройки, указывающий на подключение нужного монитора.
Windows 10
Для того чтобы настроить вывод видеоряда с компьютера на телевизор в Windows 10, надо выполнить следующие действия:
- зайдите в «Пуск» и щелкните на значок параметров – обычно он имеет форму шестерёнок;
- войдите в опцию «Системы», после чего перейдите на вкладку «Дисплей»;
- в открывающемся окошке отображаются доступные для подключения дисплеи внешних мониторов;
- все изменения необходимо сохранить.
Windows XP
Как известно, поддержка этой операционной системы уже давно прекращена, тем не менее многие современные ТВ подключить к ней всё ещё возможно. Для этого следует выполнить простые шаги:
- правой кнопкой мышки нажмите на любое свободное место рабочего стола, после чего выберите опцию «Свойства» во выплывающем контекстном меню;
- откройте пункт «Свойства экрана», в нём нас будет интересовать вкладка «Параметры»;
- в «Параметрах» следует выбрать вкладку «Дисплей», после чего указать TV в качестве основного монитора.
Как подключить телевизор к ПК через HDMI
Для того, чтобы соединить два устройства через HDMI, необходимо вначале проверить наличие портов указанного типа у системного блока и у телевизора. В большинстве современных телевизоров такие порты расположены в боковых торцах телевизора. Располагаться они могут и на задней стенке телевизионного приемника, а во многих моделях дублируются, то есть располагаются и в боковом торце и на задней стенке.
Порты HDMI на боковом торце телевизора:
У ноутбука такие порты (как и у телевизора, их может быть 2 и больше) располагаются, как правило, на одной из боковых стенок или спереди нижней части устройства.
Фото боковой стенки со вставленным в порт HDMI кабелем:
Последнее, что необходимо для соединения устройств, это кабель. Кабель должен быть оборудован соответствующими разъемами, а его длина обеспечивать необходимое расстояние между ноутом и телевизором.
Кабель HDMI.
В некоторых случаях, для удобства подключения кабеля, применяется HDMI-уголок. Это специальная конструкция, у которой выход присоединен ко входу под углом 90˚.
HDMI-уголок:
Это устройство позволяет подключить к порту HDMI-кабель в том случае, когда телевизор висит на стене и присоединение обычным способом невозможно из-за небольшого расстояния между задней стенкой телевизора и стеной, или полном отсутствии такого расстояния.
В итоге, алгоритм подключения выглядит так.
- Выключить ноутбук и закрыть его, телевизор выключить пультом ДУ.
- Вынуть из розетки штепсели питания обоих устройств.
- Подождать 2-3 минуты для разряда конденсаторов блоков питания.
- Подключить к HDMI-порту ноутбука кабель любым концом.
- Второй конец кабеля вставить в аналогичный порт телевизора.
- Запомнить или записать номер портов, если их больше одного.
- Включить штепсели устройств в розетку сети и включить их.
Дальнейшие действия сводятся к настройке передачи сигнала и настройке его приема телевизором.
При включении телевизора, на его экране должно появиться извещение об отсутствии сигнала, или о том, что не выбрано входное устройство. Это нормальное состояние.
Для настройки ТВ, необходимо на его пульте ДУ найти кнопку «INPUT», либо кнопку «SOURCES».
Вид кнопок.
Нажатие этих кнопок позволит перевести телевизор на страницу настройки входного устройства (это может быть антенный вход, вход через HDMI, вход через порт АV).
Далее, нажатием кнопок «влево», «вправо», или кнопок «вверх», «вниз», выбирается необходимый порт и нажимается кнопка «ОК». Настройка телевизора на этом завершена.
Для настройки ноутбука также необходимо выбрать режим работы, только нужно помнить, что в нем настраивается выходной сигнал, а не сигнал входа.
В специальной, ручной настройке разрешения экрана нет необходимости, так как это происходит автоматически. Ручной ввод параметров разрешения производится, в основном, в случае возникшей необходимости. Поэтому, настройка ноутбука сводится к выбору режима работы телевизора уже как монитора.
Таких режимов 4:
- экран ТВ отключен, работает только штатный экран;
- телевизор дублирует изображение на дисплее гаджета;
- телевизионный приемник демонстрирует расширенное изображение, чем дисплей;
- включен только телевизор, штатное устройство компьютера выключено.
В трех основных системах (Windows 7, 8 и 10), для выбора режима работы достаточно нажать сочетание двух клавиш – Win и P. При нажатии этих клавиш возникнет меню «Проецировать» и предложение выбрать один из указанных выше режимов.
Выполнения вышеуказанных инструкций, как правило, бывает достаточно для нормальной работы обоих устройств.
Однако иногда возникают ситуации, когда по различным причинам, нормальной работы не происходит. Рассмотрим некоторые из таких причин.
Не подключается ноутбук к телевизору через HDMI
Подключение по HDMI в наше время одно из самых популярных, поскольку оно позволяет передавать звук и изображение в хорошем качестве и максимально стабильно. Однако при попытке сопряжения ноутбука и телевизора у пользователя возможны различные трудности, с которыми мы дальше и поможем вам разобраться. В данной статье мы рассмотрим частые проблемы подключения ноутбука к ТВ по HDMI-кабелю.
Проблема 1: Отсутствие сигнала на экране, нет изображения
Итак, вы выполнили соединение устройств через кабель HDMI, но изображение не появляется. При таком раскладе возможны следующие действия:
Проблема 2: Отсутствие звука
Часто владельцы морально устаревших моделей ноутбуков испытывают проблемы с выводом звука. Изображение, передаваемое на телевизор без звука, может быть связано с программной и аппаратной несовместимостью.
- Необходима ручная настройка аудиоустройства средствами Windows. Этот процесс пошагово описан в отдельной нашей статье.
Рекомендуем также обновить программное обеспечение звуковой карты для нормальной работы HDMI-интерфейса. Осуществить это можно, выполняя стандартные действия по обновлению драйверов. По ссылкам ниже вы найдете все необходимые руководства на эту тему.
Владельцы звуковых карт Realtek могут воспользоваться отдельной инструкцией.
Подробнее: Скачиваем и устанавливаем звуковые драйверы для Realtek
Поддержка звука по HDMI-каналу (ARC) может не поддерживаться вашим устройством. Несмотря на то, что сейчас практически все устройства оборудованы технологией ARC, проблема не осталась в прошлом. Дело в том, что как только появился интерфейс HDMI, он выполнял передачу исключительно изображения. Если вам «посчастливилось» приобрести устройство, где установлен HDMI первых версий, реализовать передачу звука не получится не при каком раскладе. В данном случае потребуется замена оборудования или покупка специальной гарнитуры.
Не забывайте, что виновником может стать и кабель, который не поддерживает вывод звука. Обратитесь к характеристикам ТВ и ноутбука, чтобы узнать, работает ли порт HDMI со звуком. Если к разъемам претензий нет, следует попробовать заменить кабель на новый.
Проблема 3: Поломка разъема или кабеля
Как и любая другая техника, контроллеры HDMI либо разъемы могут выйти из строя. Если вышеперечисленные способы не принесли желаемого результата:
- Подключите другой кабель. Несмотря на кажущуюся простоту его покупки, есть несколько советов и нюансов, сделающих выбор правильным. В отдельном материале мы подробнее рассказали о выборе устройства, обеспечивающего соединение TV и ноутбука/ПК.
Попробуйте выполнить аналогичное подключение с другим компьютером или телевизором. Если такая проверка выявит неполадку в работе компьютера или TV, обратитесь в специализированный сервисный центр.
Мы рассмотрели всевозможные типы неисправностей, возникающих при переносе изображения ноутбука на телевизор. Надеемся, данная статья была достаточно полезной. В случае если вы столкнулись с техническими неполадками (поломка разъема), не занимайтесь самостоятельным ремонтом!
Какие бывают HDMI-разъемы и переходники?
Кабель HDMI должен быть качественным и соответствовать желаемым параметрам изображения. Сегодня существует несколько модификаций HDMI-разъемов, каждая из которых отвечает определенным требованиям к изображению. Выбор их зависит не только от максимума возможностей, которые дает тот или иной шнур, но в большей степени зависит от возможностей самого монитора телевизора:
- Standard – традиционный разъем, поддерживающий обычное разрешение экрана (1080 пикселей). Такой вид шнура поддерживает передачу изображения не более, чем на 15 метров.
- High Speed – разъем, поддерживающий такое же разрешение изображения, как и тип «стандарт», но в связи с ускоренной передачей видеосигнала, требует длины шнура не более 7,5 метров для более оперативного отклика.
- Deep Color – кабель, предполагающий максимальную цветопередачу. Но корректно работать и выполнять все функции такой разъем будет только для телевизоров современных моделей, поддерживающих свыше триллиона оттенков в палитре цветов.
- Color – шнур с максимальным диапазоном цветов, но используемый только на самых последних моделях телевизоров. Экраны, работающие по технологии RGB, не воспримут цветопередачу данного типа.
Версии HDMI постоянно обновляются и совершенствуются. На настоящий момент оптимальными для качественной работы считаются шнуры версии 2.0.
Обычно для просмотра файлов на компьютере через телевизионный монитор достаточно одного шнура. Но иногда, в зависимости от модели устройств и их расположения приходится докупать специальные переходники:
- Переходники потребуются в тех случаях, если модели телевизоров и компьютеров не оснащены HDMI гнездами. Обычно это модели, выпущенные раньше 2010 года. У более старых ноутбуков и других устройств нет выхода HDMI, но если есть видеовыходы DVI, то можно подключить кабель через них, используя переходник DVI-HDMI.
- Шнур можно даже подключить через порт USB, используя для этого переходник USB-HDMI.
- В определенных моделях старых телевизоров есть только порт VGA, в таком случае потребуется переходник VGA-HDMI.
Такой тип подключения не является цифровым, поэтому не удастся транслировать звук через телевизор.
- Отдельную сложность при подключении кабеля к входам ПК и экрана телевизора представляет случай, когда экран является настенным. В этом случае невозможно подключить разъем кабеля к входу, расположенному на задней панели телевизора, находящейся впритык к стене. В подобной ситуации выручит специальный переходник углового типа (изогнутый под углом 90 градусов), к которому крепится обычный шнур.
- Для тех, кто планирует подключать несколько компьютеров или других устройств через шнур, можно приобрести особый тип переходника – свитчер (Switcher). Он подключает сразу несколько источников сигнала к одному порту, а менять эти источники можно с помощью прилагаемого к приставке пульта.
Выбрав требуемый шнур и докупив необходимые переходники, можно приступать к подключению компьютера к телевизору.
Замечания
В подавляющем большинстве случаев проблема с передачей сигнала связана с недостаточно надежным соединением контактов HDMI-кабеля и гнезда. Но причина может быть и более сложной. Если вы столкнулись с проблемой подключения HDMI, то не впадайте в панику, а внимательно прочитайте вышеприведенные рекомендации, и у вас должно все заработать.
Ну а если и это не помогло, то обратитесь за помощью в службу технической поддержки приобретенных устройств. Если же это не позволило решить проблему, то вы столкнулись с гарантийным случаем – обращайтесь к продавцу.
И еще, если вы привыкли «смотреть в будущее», то сразу приобретайте кабель HDMI с пропускной способностью 10,2 Гбит. Сегодня он не даст особых преимуществ, но когда подешевеют телевизоры и источники сигнала с разрешением 4K, этот кабель придется очень кстати.
Прежде чем приступить к решению проблем, необходимо удостовериться в том, что на видеокарту компьютера/ ноутбука установлен свежий драйвер. Для этого необходимо определить какая видеокарта у вас стоит
, зайти на сайт производителя и посмотреть какая версия драйвера для вашей видеокарты актуальна и если необходимо обновить его.
Задача- сделать экран компьютера основным, а телевизора дополнительным.
Решение- нажимаем правой кнопкой на рабочем столе и выбираем “Разрешение экрана
” или зайти “Панель управления” – “Экран”- “Настройка разрешения экрана”
.
Следующим шагом определяем какой экран у нас основной (1-ый) и дополнительный (2-ой), для этого необходимо нажать “Определить
“. Вы увидите на экране телевизора цифру “1
“, на экране компьютера/ ноутбука цифру “2
“. Что бы исправить ситуацию необходимо в окне Разрешения экрана нажать на экране “2
“. поставить галочку “Сделать основным монитором
” и нажать кнопку “Ок
“.
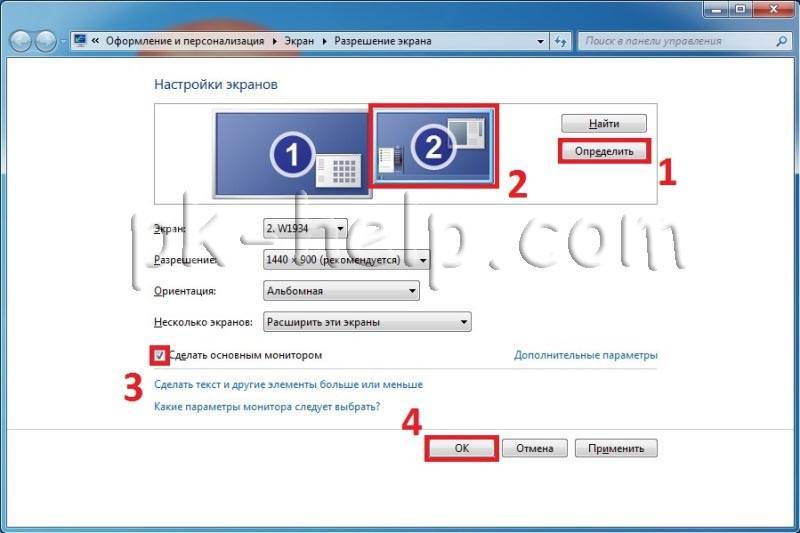
Как изменить источник звука при подключении телевизора с помощью HDMI/ DVI?
Т.е. вы все подключили и у вас все работает, но звук необходимо переключить с компьютера на телевизор или наоборот. Для этого на компьютере нажимаете правой кнопкой мыши на значке динамика на панели задач. если у вас такой значок отсутствует, восстановите его
и выберите “Устройство воспроизведения
“.

В открывшемся окне устройств, выберите устройство воспроизведения и нажмите кнопку “По умолчанию
” и “Ок
“.

Подобная ситуация связанна с настройками на компьютере, в данном случае телевизор работает в качестве расширения экрана, т.е. он увеличивает размер вашего рабочего стола, если вы на компьютере/ ноутбуке перетяните, с помощью курсора мыши, какое либо окно в право или влево (зависит от настроек), то часть этого окна отобразиться на телевизоре.
Если вас не устраивает подобная настройка и вы хотите что бы телевизор полностью дублировал все что происходит на мониторе компьютера/ ноутбука, в таком случае нажмите правой кнопкой мыши на рабочем столе выберите “Разрешение экрана
“.

В открывшемся окне свойств, в поле Несколько экранов
выберите “Дублировать эти экраны
“, нажмите “Применить
“.
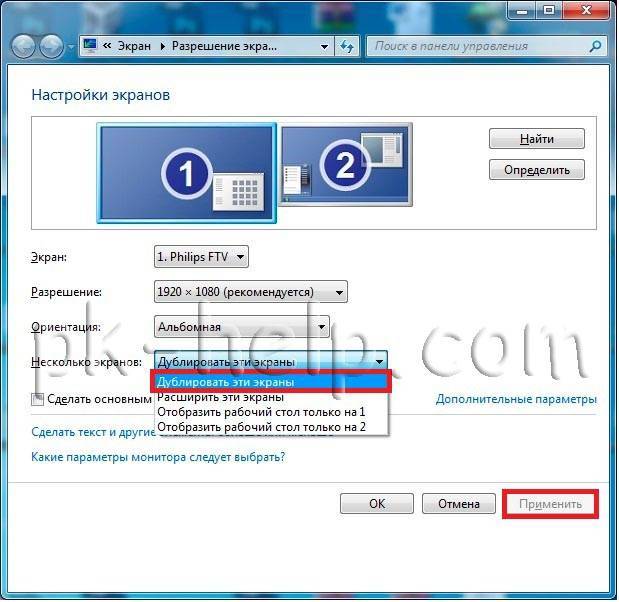
Если вас все устраивает в окне подтверждения нажимите “Сохранить изменения
“, если нет то ничего нажимать не нужно, спустя 15 сек настройки вернуться назад.

Дергающийся указатель мыши, рывки изображения при подключении по HDMI
Если после подключения монитора или ТВ по HDMI вы заметили, что интерфейс системы стал вести себя не столь плавно, как раньше, обычно дело в частоте обновления, которую можно изменить в настройках.
Однако здесь следует учитывать, что приемлемая частота обновления может быть недоступна и зависит это часто не от экрана:
- Например, при подключении ноутбука или ПК с интегрированной графикой Intel к 4k UHD дисплею, обычно вы не сможете получить частоту обновления более 30 Гц (для тех адаптеров, которые актуальны на момент написания статьи).
- Если и видеокарта и монитор поддерживают высокую частоту обновления по HDMI, но сам кабель вы взяли из «ящика с проводами» или купили, не обратив внимания на версию HDMI (причем случается, что на дешевых китайских кабелях по 100-200 рублей информация не верная), пропускной способности кабеля может оказаться недостаточно для нужной частоты обновления.
Подробно о том, как изменить частоту обновления экрана монитора, там же о других причинах, почему не получается установить нужную частоту.
Что делать если дома старая проводка
При использовании длинного HDMI-кабеля от 5-х метров настоятельно рекомендуется перед подключением соединить корпуса компьютера и телевизора толстым медным многожильным проводом сечением 2.5 кв.мм.! Это необходимо для того, чтобы выровнять потенциалы на корпусах устройств. Если порты сгорают с коротким кабелем, то это действие также надо выполнить, а кабель поменять.
В принципе, кабель и сам соединяет корпуса через внутренний проводник и ещё ДОЛЖЕН это делать через оплётку (экран). Но, к сожалению, некоторые некачественные кабеля делают без экрана ВООБЩЕ, несмотря на их длину 10 и более метров! Тонкий внутренний проводок всё-таки соединяет земли, но при большой длине кабеля его сопротивление велико и он не обеспечивает защиту.
Теоретически, если у вас в квартире евро-проводка с подключённым 3-м контактом, сетевые кабеля компьютера и телека трёх-контактные, да ещё и подключено заземление, то, при условии что везде 100% хороший контакт, дополнительный кабель можно не прокладывать. Но мало кто подпишется под всеми пунктами.
Поэтому рекомендую вам проверить наличие экрана в своём кабеле. Для этого возьмите любой цифровой тестер и измерьте сопротивление между металлическими корпусами обоих штекеров кабеля:
Сопротивление должно быть не более нескольких Ом. Хорошо если это так, но если оно больше или тестер вообще ничего не показывает, а кабель длинный, то нужно соединять дополнительным проводом.
К корпусу компьютера он крепится в любом удобном месте, например одним из болтов, которым крепится блок питания. А к телевизору можно прикрутить в месте крепления к кронштейну. Обычно есть специальный болтик где-то внизу для кабеля заземления, вот к нему тоже можно прикрутить. У меня вот так:
После этой процедуры компьютер можно подключать через HDMI к телевизору «на горячую», т.е. не выключая из розеток, но всё же не рекомендуется Как говорится, коли обжёгся, то и на холодное потом дуешь
К тому же, если телевизор подключён к антенне кабельного телевидения, то перед подключениями рекомендую вынимать антенну! Это потому, что антенна имеет какое-никакое заземление и при подключении иногда вы можете наблюдать искры.
В реальной жизни со сгоранием портов HDMI или всей техники сталкиваются всего лишь несколько процентов людей, примите и эту информацию к сведению. Вот и всё, теперь вы знаете как не оказаться в очень неприятной ситуации.
Как отключить экран ноутбука? | World-X
Admin 30.11.2013 – 19:43 обсудить 21898+
Электропитание ноутбуков одно из слабых сторон, так как зачастую автономной работы от аккумуляторной батареи хватает на 2 – 4 часа, за редкими исключениями до 8 – 12 часов. А так иногда хочется насладится музыкой подольше…

Как отключить экран ноутбука?
Мы уже разобрали вариант работы ноутбука с закрытой крышкой, при этом ноутбук не переходит в режим сна, а продолжает работу с выключенным дисплеем. Ещё одним способом исключить работу экрана, является комбинация клавиш с «Fn».
Со стационарным компьютером всё намного проще мы жмём кнопку питания и монитор выключен, да и зачем, если ПК работает от сети. А вот для того чтобы отключить экран ноутбука в автономном режиме работы нужно воспользоваться сочетанием клавиш, зажмите «Fn» и клавишу из ряда «F1 – F12».
Примечание! На каждой модели ноутбуков сочетание клавиш клавиатуры носят индивидуальный характер, поэтому прежде, чем нажать найдите точное значение, именно для вашей модели устройства.
Чаще всего клавиша «F1 – F12» имеет дополнительное обозначение , искомая будет иметь вид двух мониторов (телевизоров).
Вместо послесловия
Иногда эта клавиша может служить именно для отключения дисплея, но чаще всего это функция переключения между экраном ноутбука и внешним монитором. В моём случае, так и есть, достаточно было нажать Fn + F1, как появилась панель выбора вида отображения, выбрав режим «Только проектор» останется согласиться с его отсутствием. Чтобы вернуть работу дисплея опять сочетанием клавиш выберем режим «Только компьютер» или «Отключить проектор», два раза нажмите сочетание той же комбинации.
Вот и всё, главное знать комбинации клавиш, и в большинстве случаев Вы сможете работать с закрытыми глазами.
Конвертер с направлением сигнала от VGA к HDMI
Вы можете обратиться к неправильному
кабелю, следуя простой логике: VGA-HDMI или HDMI-VGA = одно и тоже. Но
это вовсе не так. Понимание направление сигнала имеет здесь решающую
роль.
Ранее мы рассматривали подключение HDMI к VGA, теперь рассмотрим подключение VGA к HDMI.
В связи с тем, что VGA сигнал является
аналоговым, а HDMI цифровым, тут портбуется полноценный конвертер с
питанием, здесь обычный кабель hdmi vga не подойдет. Повторим, VGA
разъем передает только аналоговое видеоизображение! Чтобы подключить VGA
со звуком к HDMI потребуется
подвести к конвертеру звуковой сигнал, это делают, как правило с помощью
кабеля 3,5 jack (как в наушниках). Соответственно, кабель VGA+кабель
3,5 jack подключаем к конвертеру VGA HDMI = на выходе из конвертера получаем HDMI со звуком.
Примеры:
- VGA компьютер в HDMI монитор – подойдет конвертер VGA+3,5 в HDMI с блоком питания от сети 220В или от USB;
- VGA ноутбук в HDMI телевизор – подойдет конвертер VGA+3,5 в HDMI с блоком питания от сети 220В или от USB;
- VGA сервер в HDMI монитор – подойдет конвертер VGA+3,5 в HDMI с блоком питания от сети 220В или от USB.
Выключить экран ноутбука при подключении к телевизору по HDMI
Очень часто необходимость в выключении экрана ноутбука связана с подключением телевизора по HDMI. Эта проблема также решается достаточно просто.
Windows 10
В Windows 10 для выключения экрана ноутбука при подключении к телевизору по HDMI нужно кликнуть правой кнопкой мышки по рабочему столу и выбрать «Параметры экрана».
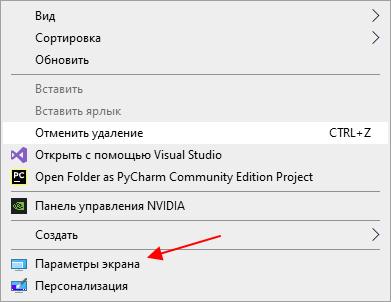
В результате перед вами откроется окно «Параметры» в разделе «Система – Дисплей».
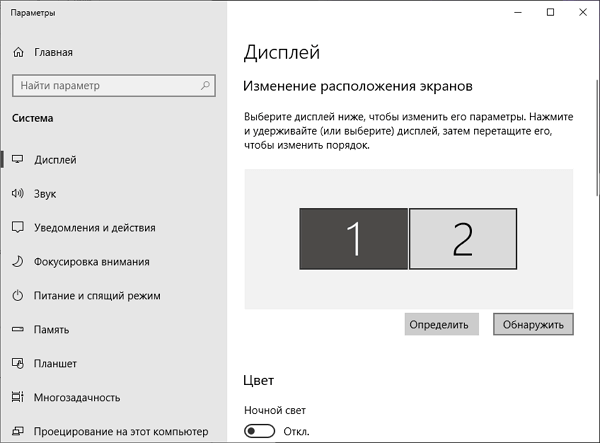
Пролистайте настройки к блоку «Несколько дисплеев». Здесь доступен выпадающий список, с режимами работы двух мониторов.
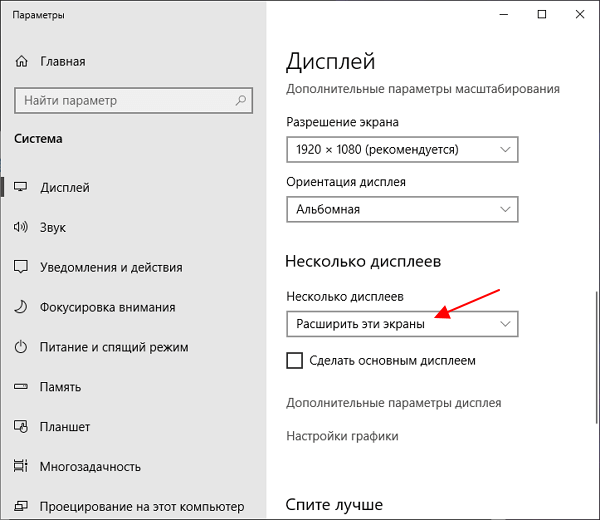
Откройте данный список и выберите вариант «Показать только на 2».
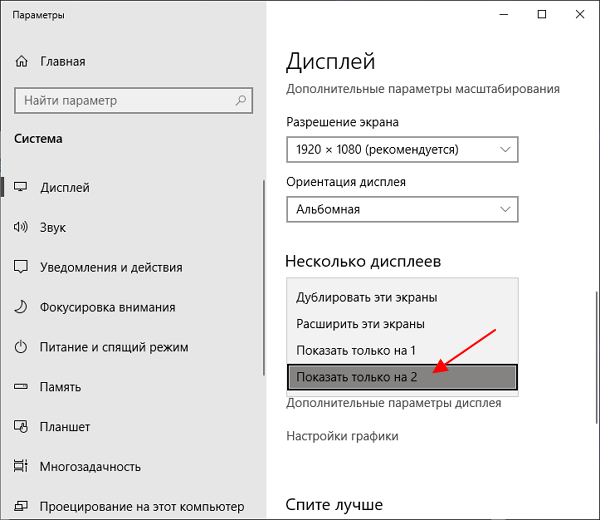
После этого экран ноутбука отключится, а картинка будет выводиться только на ваш телевизор подключенный по HDMI.
Windows 7
В Windows 7 также можно выключить экран ноутбука при подключении к телевизору по HDMI. Для этого нужно кликнуть правой кнопкой мышки по рабочему столу и выбрать «Разрешение экрана».

После этого появится окно с настройками экрана. Здесь нужно открыть выпадающий список «Несколько экранов» и выбрать пункт «Отобразить рабочий стол только на 2».
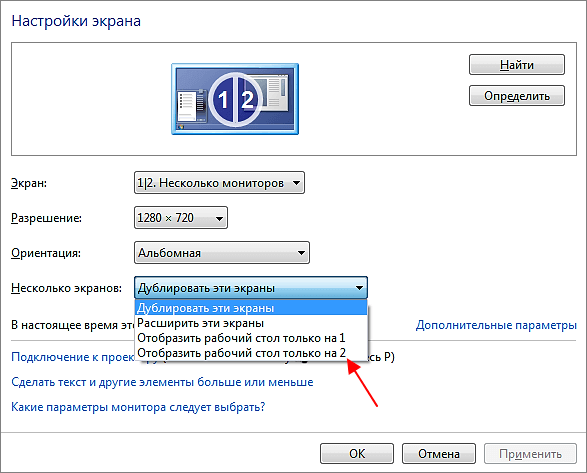
После этого экран ноутбука должен отключиться, а картинка появиться на подключенном по HDMI телевизоре.
Блеклые, выцветшие цвета при подключении по HDMI
Первая, очень распространенная и легко исправляемая ситуация: после подключения монитора к компьютеру или ноутбуку с помощью HDMI кабеля все цвета становятся бледными и ненасыщенными.
Причина этого в том, что большинство видеокарт при подключении нового HDMI-экрана выставляют ограниченный диапазон дискретизации (динамический диапазон). Для того, чтобы изменить это, проделайте следующие шаги:
- Нажмите правой кнопкой мыши в пустом месте рабочего стола и выберите пункт утилиты вашей видеокарты для настройки изображения, например: «Панель управления NVIDIA», «Настройка графики Intel», «Настройки Radeon».
- В свойствах подключенных дисплеев найдите пункты, отвечающие за настройки цвета. Например, в панели управления NVIDIA этот пункт будет находиться в Дисплей — Изменение разрешения — Применить следующие настройки — Использовать настройки цвета NVIDIA. В пункте «Выходной динамический диапазон» следует установить «Полный».
- В панели управления HD графики Intel то же самое находится в разделе «Основные настройки» в пункте «Диапазон дискретизации».
- В параметрах AMD Radeon настройка находится в свойствах дисплея, где нужно выбрать «Дополнительные настройки» — «Формат пикселей» — формат RGB 4:4:4 (Full RGB).
Также обратите внимание на следующие моменты:
- Если вместо монитора вы используете ТВ, подключенный по HDMI, то более качественный результат может дать включение формата цвета YCbCr 4:4:4.
- Если используется какой-либо переходник или конвертер, т.е. подключение не HDMI-HDMI, то такой настройки в списке может не оказаться.
Компьютер не видит телевизор через HDMI
Причин подобной неисправности может быть много, поэтому мы постараемся рассмотреть наиболее вероятные из них. Сегодня мы поговорим о том, что делать если компьютер не видит телевизор через кабель HDMI.
На какие дефекты стоит обратить внимание:
1
Контакты являются самой важной составляющей для успешного подключения HDMI, Контакты со временем могут заржаветь или окислиться, поэтому на эту деталь нужно обратить особое внимание.2. Проверьте порт на наличие инородных предметов(пыль, мелкий мусор). В случае загрязнения идущий сигнал может искажаться, а то и вовсе пропасть.3
Проверьте устойчивость порта. Если кабель HDMI шатается при малейшем движении, то его необходимо закрепить любым доступным способом(самостоятельно или обратиться в сервис)
В случае загрязнения идущий сигнал может искажаться, а то и вовсе пропасть.3. Проверьте устойчивость порта. Если кабель HDMI шатается при малейшем движении, то его необходимо закрепить любым доступным способом(самостоятельно или обратиться в сервис)
Не забудьте проверить сам HDMI кабель на наличие дефектов
Обратите внимание на следующие пункты:. 1
Поврежденные контакты(требуется замена кабеля)2. Нарушение целостности кабеля(порезы, переломы провода). В таком случае кабель немедленно нужно заменить, потому что помимо плохой передачи сигнала он может нести угрозу вашему здоровью.3. Проверьте кабель на наличие мелкого мусора и пыли
1. Поврежденные контакты(требуется замена кабеля)2. Нарушение целостности кабеля(порезы, переломы провода). В таком случае кабель немедленно нужно заменить, потому что помимо плохой передачи сигнала он может нести угрозу вашему здоровью.3. Проверьте кабель на наличие мелкого мусора и пыли.
Решение проблемы. Настройка компьютера
Этот раздел будет для вас актуален, если вы используйте компьютер с несколькими экранами, потому что в таком случае неправильная настройка может привести к сбоям в работе HDMI.
Наша инструкция актуальная для ОС Windows 7,8,10.
1. На рабочем столе нажмите правой кнопкой мыши по свободной области. В появившемся окне перейдите в “Параметры экрана”(разрешение экрана).
2. Нажмите кнопку “обнаружить”(найти) в центральной части окна.
3. У вас перед глазами должны появится все подключенные мониторы(в случае отсутствия технических проблем). Если нужного монитора не появилось, значит стоит проверить подключение.
4. Здесь вы также можете выбрать режим отображения на экранах. “Дублировать” будет означать, что все экраны будут выводить одинаковую картинку. “Расширить экраны” – мониторы будут дополнять друг друга.
Для корректной работы лучше выбрать режим “Дублировать”.
Кабель HDMI способен качественно поддерживать работа только с одним экраном, поскольку обеспечивает однопоточное соединение. Сбои в работе могут быть в связи с тем, что вы подключили более одного устройства к компьютеру.
Способ 3. Обновление драйверов видеокарты
В некоторых случаях ваш графический адаптер может быть просто не способен осуществить вывод изображения на два дисплея одновременно. Уточнить эту возможность видеокарты вы сможете в интернете.
Теперь займемся обновлением драйверов.
1. Откройте “Панель управления”, затем перейдите в “Диспетчер устройств”.
2. Раскройте список видеоадаптеров.
3. Нажмите правой кнопкой мыши по одному из них и выберите пункт “Обновить драйвера”. Далее останется дождаться окончания автоматической загрузки.4. Проделайте то же самое с другими адаптерами, если их больше одного.
При необходимости вы сможете найти необходимые драйвера в интернете, указав на официальном сайте производителя свою модель видеокарты.
Способ 4. Чистка компьютера от вредоносного ПО
Различные вирусы могут нарушать множество функций вашего компьютера, поэтому вполне вероятны и проблемы с подключением через HDMI.
Для немедленной проверки компьютера на наличие вирусов и последующей профилактики мы рекомендуем вам воспользоваться антивирусом Kasperky, Над этой программой ежедневно трудится огромная команда квалифицированных специалистов, постоянно повышая уровень защиты. Стоит заметить, что качественное ПО, как правило является платным, поэтому опробовать Касперский бесплатно вы сможете лишь в течение месяца.
2. В левой части окна выберите пункт “Полная проверка” и нажмите соответствующую кнопку для запуска.
3. Вам придется подождать какое-то время ради качественного анализа вашего компьютера на наличие угроз. После окончания процесса вы увидите все опасные и потенциально опасные файлы, а также сможете лично решить, какие методы лечения применить.
Как проверить сигнал
Самым эффективным способом проверить наличие сигнала или работоспособность всей собранной системы является поочередная замена отдельных частей системы заведомо исправными аналогами. Однако, не всегда под рукой имеется второй комплект используемых устройств, поэтому лучшим способом будет работа по принципу « разобрал – еще раз внимательно собрал». Можно действовать по следующей методике.
- Отключил всё от сети, выждал 3-5 минут.
- Разобрал всю систему на отдельные элементы.
- Проверил работоспособность телевизора, пусть даже включением его через антенну.
- Проверил кабель, подключив им монитор стационарного компьютера к системному блоку.
- Проверил работоспособность ноутбука.
- Снова внимательно собрал, записал номера портов.
- Заново настроил оба устройства.
В 90% случаев такая «сборка-разборка» дает положительный результат. Тут дело в том, что при первоначальной сборке, легко допустить ошибку – нажать не то, вставить не туда.
Как устранить проблемы
Во время подключения ПК с телевизором картинка не всегда сразу показывается на экране, в некоторых случаях требуются настройки.
Стандартные настройки ноутбука:
- Зайдите в «Параметры экрана» на ноутбуке.
- После кликните «Обнаружить», чтобы операционная система нашла телевизор, уже подключённый через HDMI.
- В появившемся меню «Менеджер дисплеев» необходимо отыскать и подключить ТВ (ярлык с надписью TV). Кликните на него. Если иконки нет, необходимо проверить подключение провода. С условием, что всё в порядке, около схематичного рисунка 1-го монитора появится такое же изображение 2-го устройства.
- Для корректной работы в появившемся меню необходимо выбрать «Отображать рабочий стол 1:2».
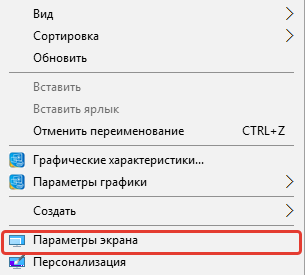
Выводим экран ноутбука на телевизор с помощью специального кабеля
- HDMI — данный кабель, позволяет транслировать видео и звук высокого качества. В бюджетных и старых моделях ноутбуков данный разъем для подключения через HDMI отсутствует. В телевизоре портов данного типа может быть несколько. В таком случае нужно запомнить номер порта, к которому будет подключен кабель.
- DVI — это цифровой видео выход. Сигнал с него можно перевести в аналоговый, для этого вам понадобится переходник. Кабель такого типа поможет соединить устройства, на которых есть разъемы DVI или VGA.
- VGA — разъем, через который можно передавать только аналоговый сигнал без звука, максимально возможное разрешение 1600Х1200. Порт данного типа на телевизоре обычно маркируется как PC. Для воспроизведения аудио вам нужен дополнительный кабель.

Эти порты вы должны найти как на телевизоре, так и на ноутбуке. Они не обязательно должны быть одинаковыми. Если разъемы разные, вам помогут переходники.
Соединяем и настраиваем
Для того, чтобы настроить подключение, вам понадобится протянуть кабель от ноутбука к телевизору, перед этим отключив оба устройства.
После включения вы должны увидеть изображение с ноутбука на телевизоре. Чтобы переключиться между дисплеями, воспользуйтесь одной из функциональных клавиш, на ней изображено два монитора, обычно это F4 или F5.
Для того, чтобы настроить телевизор, откройте список источников сигнала и вместо ТВ выберите название порта, в который вы подключили кабель. Если же картинки нет или оно каким-либо образом искажено, нужно перейти к более детальным настройкам.
Сначала поставьте для каждого монитора правильное разрешение и режим совместного использования:
- Дублирование — на двух экранах будет воспроизводиться одинаковое изображение, данный режим подходит для компьютерных игр. Следует помнить, что при большом различии в расширениях могут появиться искажения;
- Отображение только на один — второй экран отключается;
- Расширение экрана — телевизор будет вторым монитором, в этом режиме рабочий стол расширится влево или вправо (зависит данное расположение от настроек дисплеев 1 и 2, их можно менять местами).
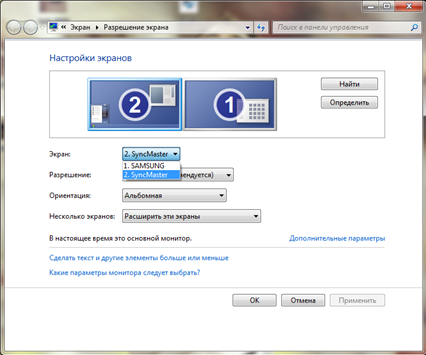
Вы сможете переносить разные программы или приложения на второй дисплей, перетащив их за границу стола (например, включите фильм на телевизоре при этом не переставая работать на ноутбуке).
Данное меню вы можете открыть, используя комбинации клавиш Win + P. В этом меню вам будет предложено несколько вариантов использования второго экрана, а именно, дублирование или расширение.