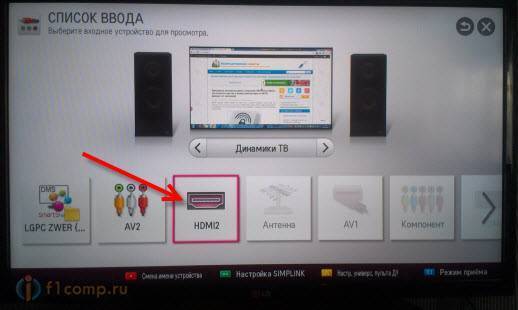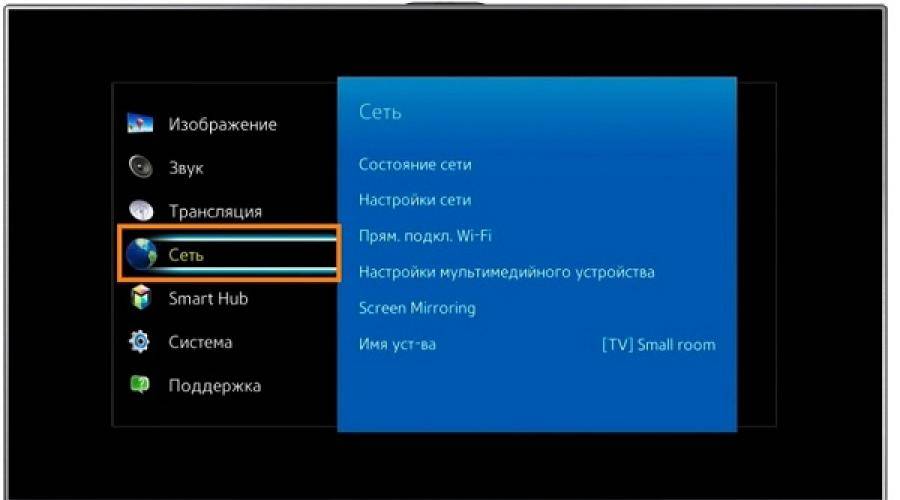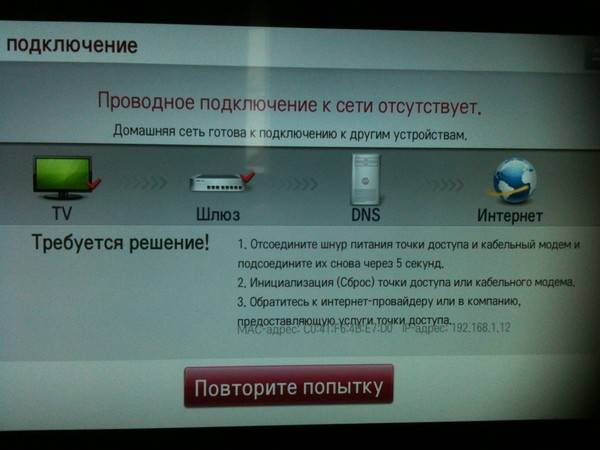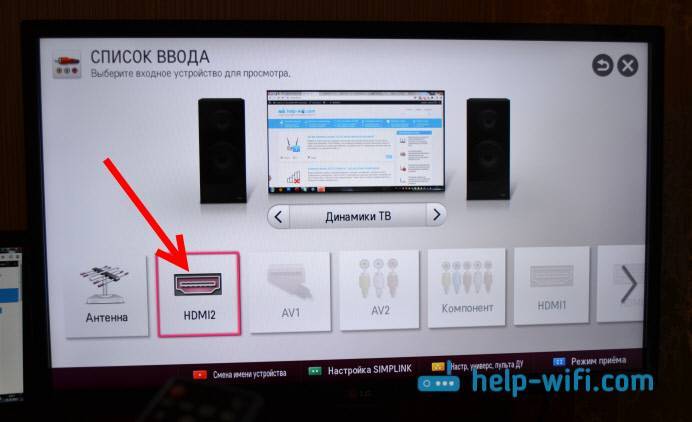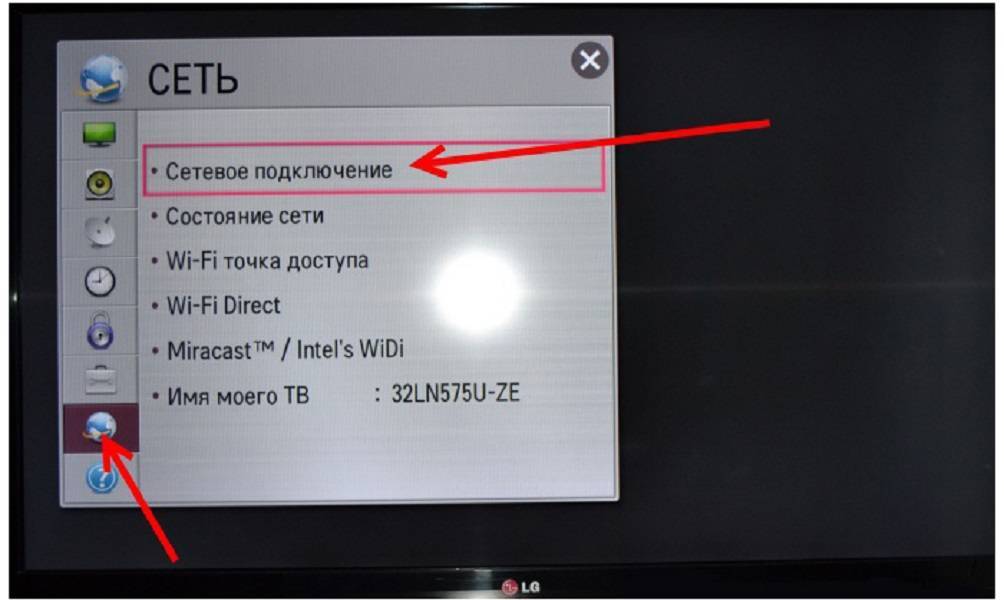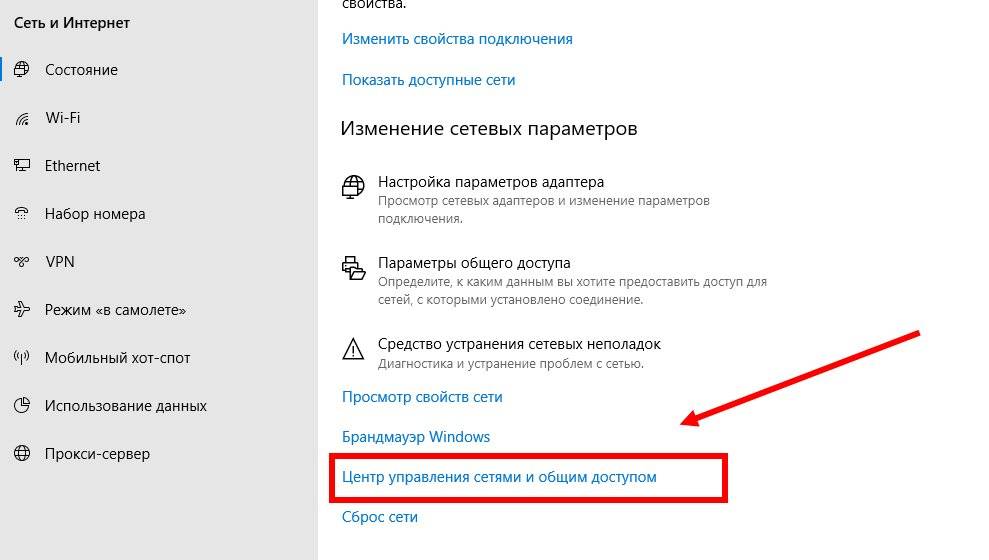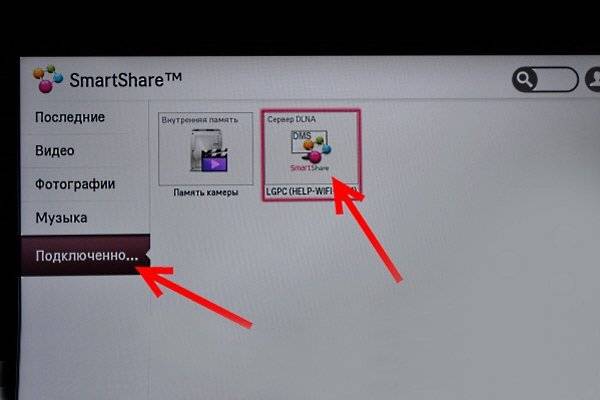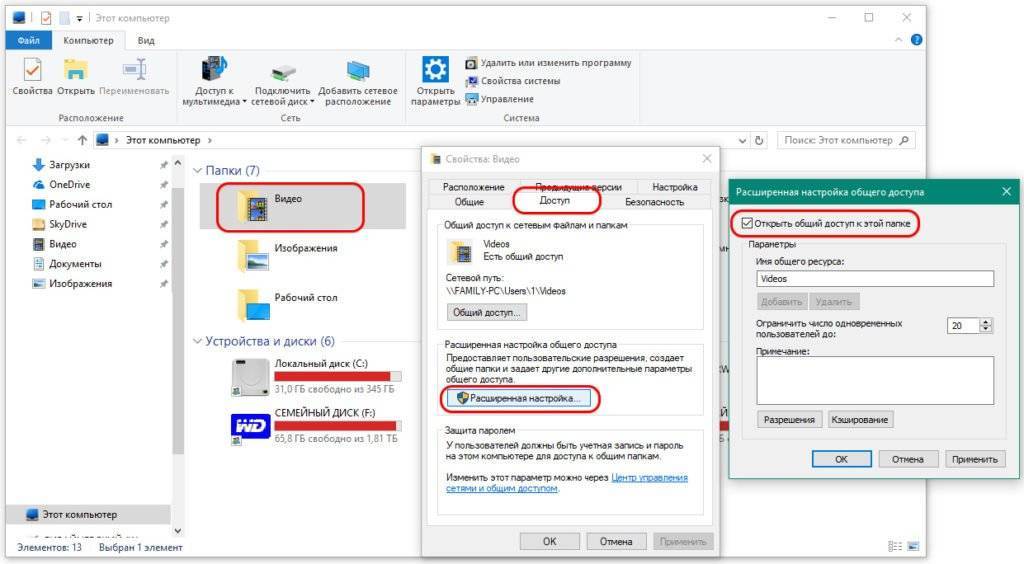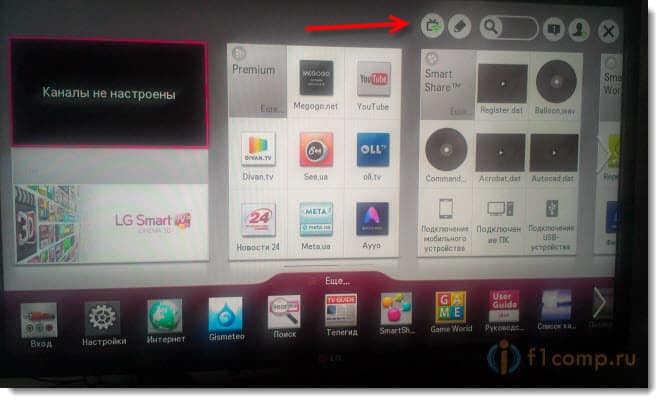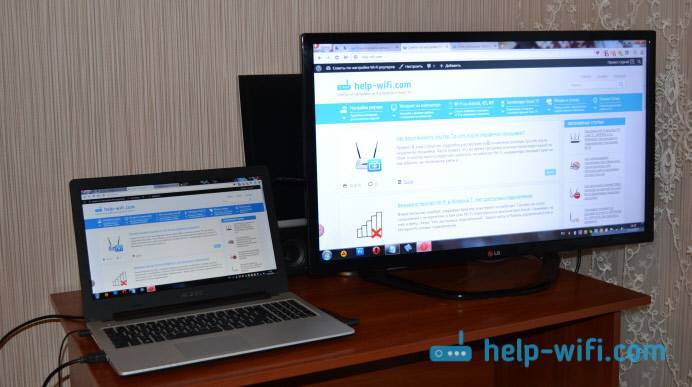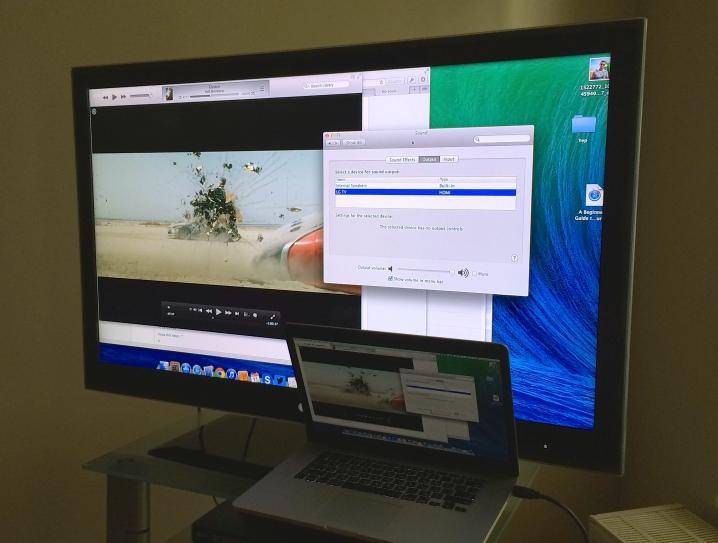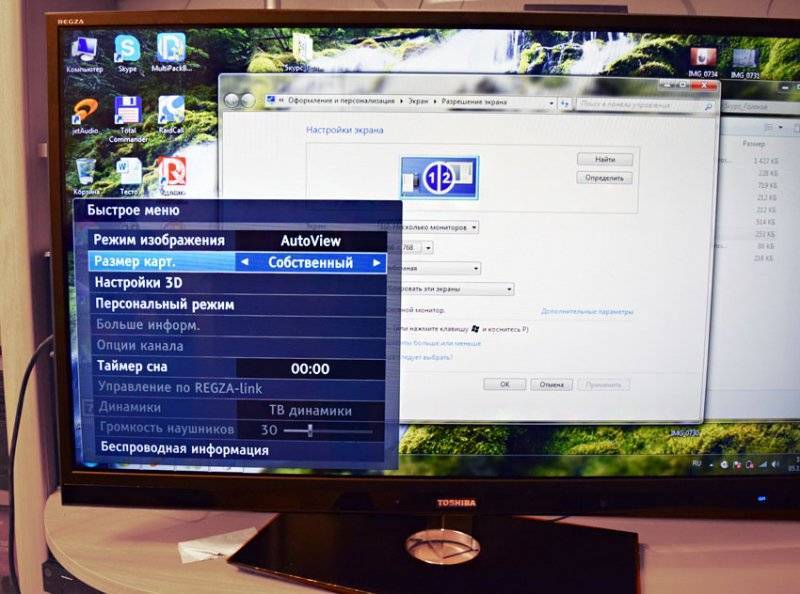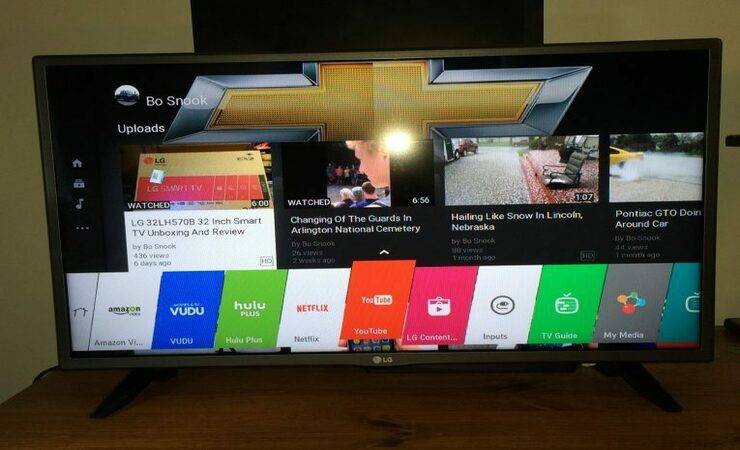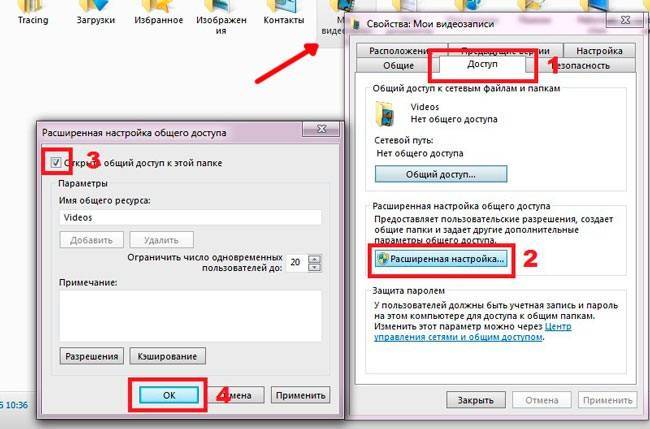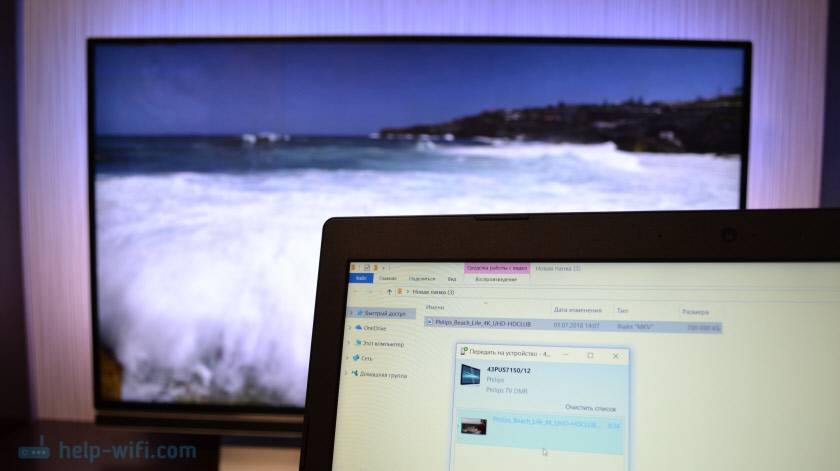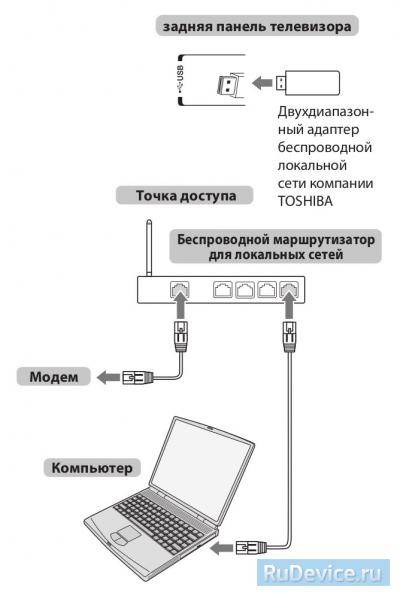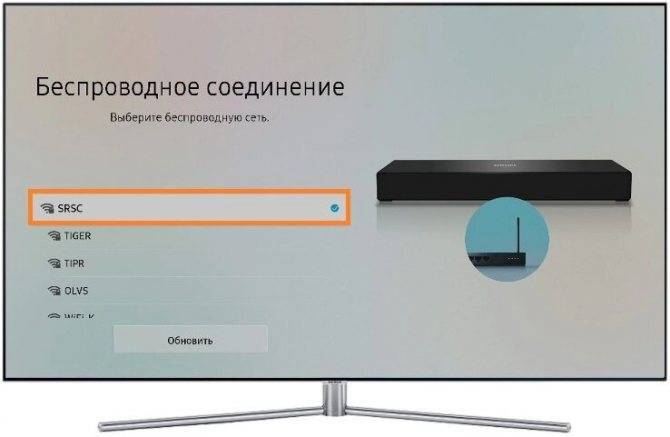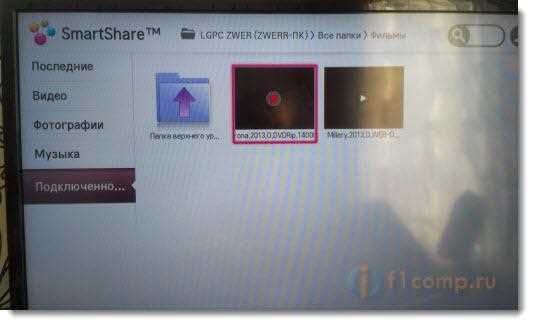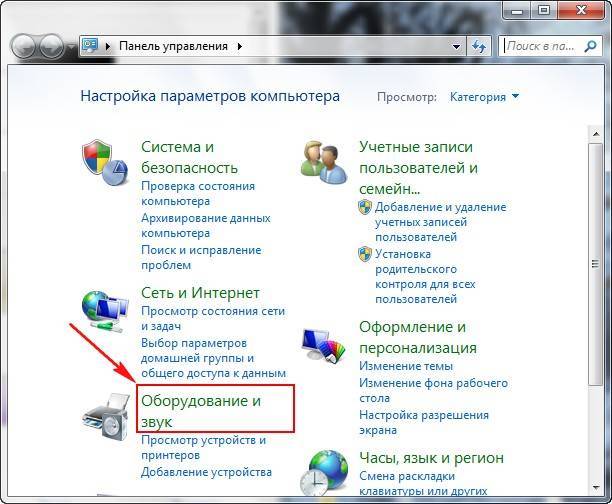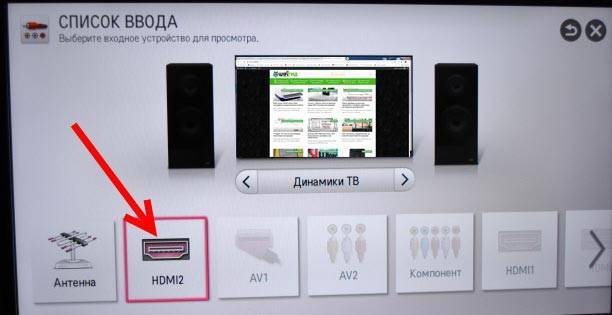Что делать если Samsung Smart View не видит телевизор
Если приложение не может отыскать телевизор, устранить проблему помогут следующие способы:
- Можно попробовать обновить заводские настройки и пробшивку.
- Создавать помехи может антивирусник, его нужно выключить на некоторое время.
- Рекомендуется воспользоваться дополнительным приложением Samsung PC Share Manager. Программка была разработана для объединения в сети ТВ с приложением Смарт и внешним устройством.
С помощью простого приложения открываются большие возможности для трансляции содержимого мобильных устройств на большие экраны. Возможна и удобная и совместная работа телевизора с планшетом или смартфоном.
Альтернативы
Многие приемники, которые разработаны специально для современных ТВ работают по принципу управления фирменной Веб-OS. Настройка данной операционной системы осуществляется следующим образом:
- Запускается меню, где нужно выбрать знак пользовательского аккаунта. Можно создать новый профиль, выбрав опцию «Регистрация». В этой графе указывается действующий электронный адрес, вводится пароль и отмечается галочка «Оставаться в системе».
- Дополнительные сведения о владельце можно не указывать, поэтому данный пункт можно пропустить. Как только идентификация завершится, на экране появится возможность загрузки приложений и виджетов из фирменного магазина LG Apps.
Прямое подключение (без маршрутизатора) самое неудобное. Чтобы выйти в Глобальную сеть, например, с планшета, смартфона или ноутбука, придется раздавать Wi-Fi с телевизора, а о подключении устройств по LAN вообще можно забыть. В этом случае вай-фай адаптер — лучшее решение.
Вай—фай адаптер для телевизора Smart TV и ТВ-приставки. Функции и выбор USB-модуля по основным параметрам, универсальные марки устройств: Samsung, LG . Какой Wi—Fi—адаптер выбрать для телевизора Smart TV — Samsung, LG и Philips. Сложно представить современное телевидение без доступа к.
Если подключить ipad к телевизору lg через wifi надо и устройство обладает поддержкой LG Smart TV, тогда можно . Вай—фай адаптер для телевизора Smart TV и ТВ-приставки. . Смарт ТВ приставка к телевизору с Wi fi: какую лучше. 0. 15.04.2019. Подключение ноутбука к телевизору через.
Нередко происходит ситуация, когда компьютер или ноутбук заняты, а желание посмотреть тот или иной фильм без рекламы на большом экране велико. Раньше для подобного использовался специальный кабель.
Ответ
Начнем с того, что в вашем телевизоре LG 42LM620T действительно есть Smart TV, и его можно подключить к интернету. Встроенного Wi-Fi модуля в нем нет, но его можно подключить по USB. Так же в телевизоре есть LAN порт. Можно подключить интернет по кабелю.
Насколько мне известно, телевизоры LG (как и телевизоры других производителей) поддерживают только фирменные Wi-Fi адаптеры. Там у них есть адаптер LG AN-WF100 и LG AN-WF500. Может уже появились новые модели. В любом случае, нужно уточнять у поддержки, какой адаптер необходим для вашего телевизора. В характеристиках это не указано.
Что касается китайских Wi-Fi приемников для телевизоров LG. Я очень сомневаюсь, что телевизор распознает и будет работать с не фирменным приемником. Даже если он построен на том же чипе, что и оригинальный.
Вы не дали ссылку на свой приемник, и не прикрепили фото. Это плохо. Но мне кажется, что у вас приемник с LAN портом. Есть такие на в китайских магазинах. Это такой себе мини-репитер, который подключается в USB-порт телевизор (только для питания), затем с помощью кнопки WPS соединяется с домашней Wi-Fi сетью и уже по сетевому кабелю передает интернет на телевизор. Выглядит он примерно вот так:
Схема получается примерно такая, как я описывал в статье как телевизор без Wi-Fi подключить к интернету через Wi-Fi. Только там я в качестве приемника использовал Wi-Fi роутер.
Если у вас такой же приемник как на фото выше, то телевизор его не должен определять. Интернет к телевизору подключается по кабелю от приемника. А приемник к вашей Wi-Fi сети.
Ну а если у вас обычный приемник, который как бы должен работать с телевизором LG, но не работает, то вряд ли там можно что-то сделать. Это не компьютер, драйвера в телевизоре никак не установить.
Современное телевизионное оборудование практически полностью догнало по функциональным возможностям смартфоны. Последние модели оборудованы встроенным модулем для беспроводного подключения к интернету. К тому же, они имеют LAN вход, предназначенный для прямого подсоединения кабеля Ethernet.
Однако как быть, если вы купили «умный» Смарт ТВ, который не оборудован Wi-Fi адаптером, а вы не хотите подключать интернет через кабель. Существуют ли какие-то альтернативные решения? Возможно, удастся подключить дополнительные устройства?
Понятное дело, что если телевизор и роутер расположены в разных комнатах, то тянуть через весь дом витую пару – последний вариант. Кабель нарушит эстетическое восприятие комнат, да и риск случайно повредить шнур увеличивается в разы.
Решение проблемы есть. Можно купить переносной Wi-Fi адаптер, предназначенный именно для телевизионного оборудования. Это простой, доступный, но дорогостоящий способ беспроводного подключения Smart TV к интернету.
Подготовка
Все более или менее новые устройства имеют HDMI-выход и HDMI-вход. Это значит, что ноутбук любого производителя (Asus, HP, Lenovo и т. д.) можно подключить к телевизору, в котором есть соответствующий разъем. Популярная на современных телевизорах функция Smart TV в данном случае абсолютно не нужна. Операционная система компьютера может быть любой, но желательно иметь последние обновления Windows, например, Windows 7. Универсальность подключения также заключается в том, что посредством HDMI можно передавать не только изображение, но и звук.

Телевизор может выступать в качестве дополнительного рабочего стола или его расширения, что удобно, например, при одновременной работе за ноутбуком и просмотре фильма. Также можно просто вывести изображение с целью показа презентаций или для компьютерных игр, а также для видеосвязи с помощью различных мессенджеров. Единственным недостатком является наличие проводов и невозможность управления на расстоянии.

Иногда такой шнур может идти в комплекте с гаджетом
В большинстве случаев стоит лишь обратить внимание на пару моментов при подготовке

Ноутбука
Чтобы подготовить ноутбук к подключению, необходимо убедиться, что в устройстве есть необходимый дистрибутив, который позволит автоматически установить драйвер HDMI. В большинстве девайсов с последними обновлениями операционной системы Windows драйвер будет установлен автоматически непосредственно при подключении. Правильного присоединения в этом случае будет достаточно.

Но иногда операционная система может не включать в себя какой-либо дистрибутив. В таком случае нужно самостоятельно решить проблему, обновив систему через «Центр обновлений» (Windows 7) или «Параметры» (Windows 10). После присоединения и запуска обновления операционная система самостоятельно установит отсутствующий сторонний компонент.
Также драйвер можно скачать самостоятельно из различных источников, главное – внимательно выбрать тот, который будет подходить по характеристикам (ОС, разрядность и т. д.). Также в ноутбуке может отсутствовать разъем HDMI, но при этом есть DVI. В таком случае необходим переходник одного кабеля в другой.
Телевизора
В большинстве современных телевизоров есть несколько входов HDMI, поэтому все, что нужно сделать, это убедиться в том, что телевизор рабочий, и выключить его непосредственно перед подключением.

Как подключить Smart View к телевизору Samsung
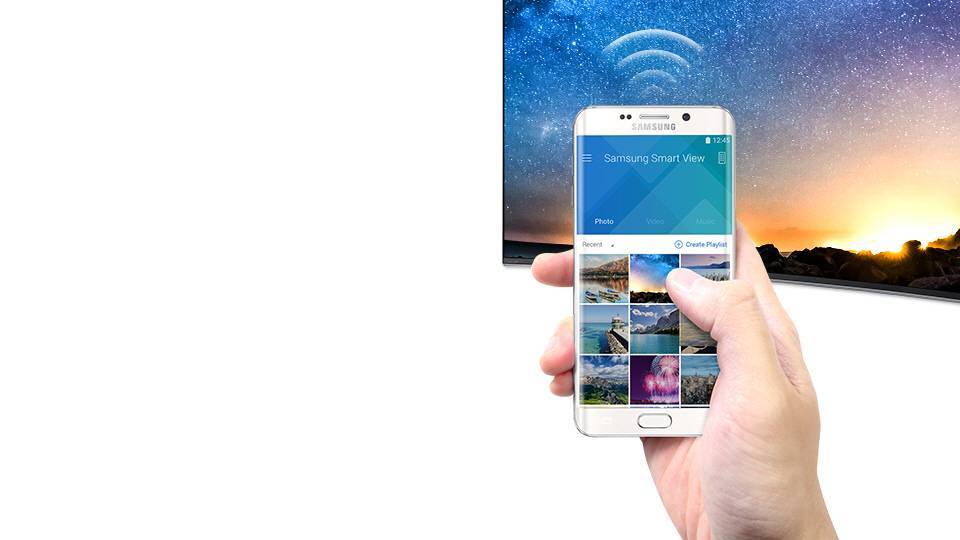
Чтобы запустить Samsung Smart View, сначала нужно скачать программу. После закачки утилиты на телефон, запускается ее установка в автоматическом режиме.
После завершения установочного процесса можно в программе View воспользоваться определенными функциями для ее настройки. Затем необходимо подсоединиться к интернет сети и отыскать TV с помощью кнопки Refresh. Если смартфон не видит телевизор Samsung, необходимо убедиться, что они работают в одной сети. Когда телефон сможет определить Смарт ТВ, нужно отыскать его в перечне и присоединиться к нему. После подключения на экране телевизора появится изображение со смартфона. При просмотре файлов трансляция может задерживаться на 10 секунд.
Рассмотрим вариант беспроводного подсоединения с применением телефона на базе Андроид по этапам:
- Приложение Самсунг Смарт View устанавливается на телефон. Его закачивают через Istore или Google Play.
- Телефон и экран подсоединяются к адаптеру.
- Затем следует включить ТВ и включить утилиту.
- На экране мобильного устройства появятся ТВ, которые можно подключить.
После этих манипуляций устройство готово к работе.
Можно зайти с компьютера в приложение Smart View.
Для этого необходимо произвести следующие действия:
- Программку следует закачать на компьютер. Затем распаковать ее и установить.
- Если процесс притормаживается, может потребоваться дополнительно использовать программу Net Framework, а затем снова попробовать поставить Smart View.
- Нужно подключаться к той же сети, с которой работает ПК.
- Затем следует открыть приложение.
- Появиться вкладка, в которой нужно будет отыскать телевизор. После этого следует нажать ОК и подождать пока ПК подсоединиться к ТВ.
После установки появляется доступ ко всем функциям приложения – бесплатный плейлист и просмотр видео.
Исправлено, что порт HDMI не работает должным образом на ПК с Windows 10

HDMI или Мультимедийный интерфейс высокой четкости – это аудио/видео интерфейс, который можно использовать для подключения нескольких мультимедийных устройств. Чаще всего это используется, когда процессор подключен к монитору и проектору.
Его также можно использовать для подключения Bluray-плееров и ноутбуков к телевизорам или мониторам. Основным преимуществом, которое он предлагает, является тот факт, что он имеет одно соединение для передачи аудио и видео с высоким качеством, например 4K.
Но если вы обнаружите, что после подключения устройств с использованием этого порта экран выглядит черным, а аудиовыход отсутствует, то вот несколько вещей, на которые нужно обратить внимание
Порт HDMI не работает должным образом
Эта проблема подключения HDMI может быть вызвана различными аппаратными сбоями, но точную причину определить сложно. Следующие возможные исправления будут выполнены, чтобы избавиться от этой проблемы, когда соединение устанавливается с помощью устройства под управлением Windows 10:
- Проверьте оборудование физически.
- Используйте аппаратные средства и средства устранения неполадок воспроизведения видео
- Обновление, откат или отключение графических драйверов.
- Сбросить ваш монитор.
- Разные исправления.
Если вы обычно создаете точку восстановления системы, вы можете попытаться отменить любые изменения на вашем компьютере, выполнив восстановление системы. Также рекомендуется выполнять эти задачи, указанные ниже, только в безопасном режиме.
1] Проверьте аппаратное обеспечение физически
Вы можете попробовать очистить пыль от таких компонентов, как графическая карта компьютера. Я бы порекомендовал использовать небольшую воздуходувку или протирать компоненты мягкой тканью. Убедитесь, что вы не повредите какие-либо части влагой и не нанесете вреда любым цепям при выполнении этой задачи. Проверьте, не поврежден ли он физически.
Убедитесь, что вы делаете это очень осторожно. Потому что даже небольшой синяк может привести к тому, что ваш компьютер перестанет работать и может повлечь за собой финансовые затраты
Если вы не уверены, вы можете попросить квалифицированного специалиста сделать это для вас.
2] Используйте аппаратные средства и средства устранения неполадок при воспроизведении видео
Начните с открытия приложения «Настройки Windows». Перейдите по следующему пути: Обновление и безопасность> Устранение неполадок.
Выберите параметр, который называется Воспроизведение видео.
Затем нажмите кнопку Запустить средство устранения неполадок.
Следуйте инструкциям на экране и проверьте, исправлена ли ваша проблема или нет.
Вы также можете запустить Устранение неполадок оборудования.
3] Обновление, откат или отключение графического драйвера
Вам необходимо обновить или откатить драйвер. Если вы только что обновили какой-либо драйвер, и проблема началась после этого, вам нужно откатить драйвер. Если вы этого не сделали, то, возможно, обновление драйвера графического устройства до его последней версии поможет.
Из меню WinX откройте диспетчер устройств. Выберите драйвер и откройте Свойства правой кнопкой мыши. Затем перейдите в раздел «Драйвер». Откат доступен только в том случае, если обновление было последним. Если это не так, нажмите «Обновить драйвер», и Windows автоматически проверит наличие проблем.
Эта ошибка обычно возникает из-за драйверов, связанных с графическими драйверами, перечисленными в разделе Адаптеры дисплея.
4] Перезагрузите монитор
5] Разные исправления
Вы также можете попытаться выполнить несколько разных исправлений, которые помогут вам избавиться от проблем, с которыми вы сталкиваетесь.
- Отсоедините кабель HDMI как от источника, так и от места назначения, а затем снова подключите через несколько минут.
- Проверьте, находится ли используемый кабель в рабочем состоянии.
- Измените источник и назначение видео и проверьте, не находится ли какое-либо из них в нерабочем состоянии. Это поможет вам сузить его до неисправности конкретного устройства, если это так.
- Проверьте, применяются ли ваши настройки в соответствии с назначением для параметра Проецировать мой экран , нажав сочетания кнопок Win + P на клавиатуре.
Это помогло?
Подключение через HDMI-кабель
Интерфейс HDMI на сегодня является одним из самых распространенных средств связи цифровых устройств. С помощью него могут передаваться звук и видео в высоком качестве и с минимальными потерями. Разъемами HDMI оснащаются практически все современные модели ноутбуков и телевизоров. Другие интерфейсы – VGA, DVI, Scart – также используются довольно широко, но входы/выходы подобных форматов наличествуют далеко не на всех устройствах. Например, тот же DVI вы почти гарантированно найдете на любой видеокарте или мониторе, но на ноутбуках и телевизорах он чаще всего отсутствует. Также на некоторых ТВ может не быть разъема VGA, хотя на ноутбуках он имеется в обязательном порядке.
Сразу скажем, что нет большой разницы, с помощью какого провода подключать ноутбук к телевизору. Будь то HDMI, VGA или DVI, последовательность действий и итоговый результат отличаются не сильно. Единственное, нужно учесть, что интерфейсы DVI и VGA способны передавать только видеосигнал, поэтому звук придется подводить с помощью отдельного аудиокабеля.
Подключение проводов и настройка телевизора
Итак, начнем. Подключать будем ноутбук HP с предустановленной системой Windows 10 к телевизору LG, работающему под управлением webOS. Так выглядят разъемы HDMI:
Для соединения используем кабель HDMI длиной 5 метров. Его фото приведено ниже.
Подключение осуществляем при выключенной технике. Один конец кабеля втыкаем в разъем ноутбука, другой – в разъем HDMI 2 телевизора.
Включаем оба устройства и ждем загрузки Windows на ноутбуке. Что касается телевизора, то пока он транслирует телепередачу (антенный кабель не отсоединялся). Берем в руки телевизионный пульт и находим кнопку управления источниками сигнала. Обычно она называется Source или Input.
Жмем ее и в появившемся на экране телевизора меню выбираем HDMI-2.
После некоторых раздумий телевизор должен отобразить рабочий стол ноутбука.
В нашем случае он слегка выходил за границы экрана ТВ. Для устранения проблемы потребовалось на телевизоре зайти в Настройки (кнопка Settings), потом выбрать пункт «Экран» и задать «Формат экрана» как «Исходный».
Теперь изображение отлично вписалось в границы экрана телевизора.
Настройка дисплеев в Windows 10
В выпадающем меню есть несколько вариантов работы дисплеев: «Дублировать эти экраны», «Расширить эти экраны», «Показать только на 1», «Показать только на 2».
По умолчанию активен режим дублирования. Это означает, что на экранах ноутбука и телевизора отображается одно и то же. Второй вариант предусматривает возможность переносить рабочие окна программ между дисплеями и транслировать на каждом из них свою информацию. Назначение двух последних режимов понятно – картинка будет выводиться только на один из двух экранов, второй – отключится.
Здесь же, в Параметрах, есть возможность задать разрешение экранов и произвести некоторые другие настройки.
На них заострять внимание не будем, каждый сможет сам поэкспериментировать и подстроить все под себя. Основную задачу мы выполнили – подключили ноутбук к телевизору через кабель HDMI. Настройка дисплеев в Windows 7
Настройка дисплеев в Windows 7
Приведенная выше информация по конфигурированию дисплеев актуальна для системы Windows 10, в которой настройки экрана производятся через утилиту Параметры. В Windows 7 все действия совершаются в Панели управления, хотя суть от этого не меняется. Перейдем на нужную страницу конфигурации, кликнув по рабочему столу правой кнопкой мыши и выбрав пункт «Разрешение экрана».
Интерфейс страницы с настройками будет несколько другой, чем в Windows 10, но смысл остается тем же самым, так что разобраться во всем не составит труда.
Проблемы со звуком
Интерфейс HDMI позволяет передавать не только видео, но и звук. Однако может случиться так, что вы все подсоединили и сконфигурировали вроде бы правильно, но звук на встроенных в телевизор колонках не воспроизводится. Для устранения этой неприятности заходим в Панель управления – Звук. На вкладке «Воспроизведение» в качестве устройства по умолчанию должен быть выбран телевизор, в нашем случае LG TV.
Если устройство выключено, то необходимо его включить. Если оно вообще не отображается, то щелкаем правой кнопкой мыши по окну и ставим галочку «Показать отключенное устройство». Далее включаем его и все должно нормально заработать.
Специальный софт
Учитывая огромную популярность беспроводных технологий, сегодня многие пользователи используют специальные приложения, позволяющие создать дома настоящий развлекательный центр и получить прямой доступ к медиафайлам. Благодаря большому функционалу, ими удобнее пользоваться, в сравнении со встроенными средствами ОС. Среди таких программ стоит отметить:
- Plex — одно из самых популярных приложений.
- Home Media Server — вторая популярная программа и в сравнении с Plex является настоящим «комбайном». Например, она может конвертировать файлы в нужный формат на лету.
- Kodi — благодаря открытому коду способен работать практически на любой платформе.
 Согласно отзывам пользователей, наиболее стабильным софтом в этой категории является Home Media Server. Скачав и установив софт на ПК, его необходимо запустить. После этого появится список устройств, на которые можно перевести сигнал с лэптопа. Выбрав телевизор, нужно сделать клик по кнопке «Далее».
Согласно отзывам пользователей, наиболее стабильным софтом в этой категории является Home Media Server. Скачав и установив софт на ПК, его необходимо запустить. После этого появится список устройств, на которые можно перевести сигнал с лэптопа. Выбрав телевизор, нужно сделать клик по кнопке «Далее».
Следующим шагом станет выбор папок с медиаконтентом, добавление которых проводится с помощью соответствующей кнопки зеленого цвета. Для активизации процесса сканирования делается клик на ОК. В результате все расшаренные папки можно будет видеть на экране ТВ.
Originally posted 2018-05-26 18:15:48.
Почему телевизор LG Smart TV не подключается к Wi-Fi?
Когда ТВ видит нашу сеть, мы ее выбираем, вводим пароль, то в большинстве случаев процесс подключения на этом заканчивается. Появляется надпись “Подключено к интернету” и все готово. Но не всегда Бывает, что на телевизоре появляется ошибка “Неверный пароль”, или просто “Не удалось подключиться к сети”.

Что мы делаем в таком случае:
- Перезагружаем роутер и телевизор.
- Проверяем пароль. Чаще всего ошибка с подключением телевизора LG к Wi-Fi возникает из-за неверного пароля. Тут вам может пригодится статья как узнать свой пароль от Wi-Fi.
- Проверяем, подключаются ли к нашей сети другие устройства с этим паролем.
- Пробуем подключить телевизор к другой Wi-Fi сети (можно со смартфона раздать).
- Проверяем (меняем) настройки Wi-Fi сети на нашем маршрутизаторе. Тип безопасности должен быть WPA2-PSK (Personal). Имя сети задано английскими буквами. Режим работы сети – смешанный (b/g/n), или Only n. Можно для проверки установить простой пароль из 8 цифр. Канал на “авто”. Ширина канала на “авто”.Сохраните настройки и перезагрузите маршрутизатор.
- Пробуем подвинуть телевизор ближе к роутеру. Чтобы прием был лучше. Хотя бы для проверки, а вдруг в этом дело.
- Отключите функцию WPS (если не пользуетесь ею) в настройках маршрутизатора.
Варианты подключения ноутбука к телевизору через Wi-Fi
Чтобы можно было получать данные с компьютера и отобрать их на экране, могут быть использованы следующие способы:
- Если в доме есть роутер, а в телевизоре и компьютере беспроводные адаптеры, то отправлять файлы между ними можно через локальную беспроводную сеть. В этой ситуации возникает доступ к медиафайлам, находящимся на компьютере и воспроизводит их на своем экране.
- Многие современные телевизоры (например, LG, Samsung) оснащены устройствами, работающими по технологии Wi-Fi Direct. Ее особенность в том, что можно создать беспроводную локальную сеть без использования роутера. В рассматриваемом случае соединение с ПК происходит напрямую. Эта технология похожа на «Блютуз», но имеет больший радиус действия — он составляет до 200 метров.
- Технология Miracast представляет собой протокол беспроводной связи, который поддерживается последними версиями Windows и большинством моделей, например LG, Panasonic, Samsung.
- Intel WD представляет собой еще один протокол Wi-Fi для связи между устройствами. Он используется компьютерами, имеющими процессор Intel.
- Macbook можно подключить с помощью приставки AirPlay.
- Возможно применение мини PC. Они представляют собой компьютеры размером с флешку. На них установлена одна из современных операционных систем. Подключение к телевизору осуществляется через вход HDMI.
Обратите внимание! Использование любого из перечисленных вариантов дает возможность выводить на экран видео и изображения с компьютера

Проводное подключение
Синхронизация с помощью кабелей и переходников позволяет передать более качественную картинку без перебоев или зависаний. Ниже, рассмотрим наиболее популярные способы как это сделать.
Простой способ, для реализации необходимо присутствие порта HDMI на обоих устройствах. При подключении ноутбука, на телевизоре активируется подходящий режим передачи, выбираемый в соответствии с номером выхода и вставленным шнуром.
Если картинка не появилась сразу, произведите настройку вручную, для этого:
- На телевизоре выберите источник сигнала. Чтобы это сделать, на пульте управления нажмите кнопку « Input » или « Source », укажите порт, к которому вы подключили шнур.
- На компьютере, с системой Windows нажмите правой клавишей мыши на свободной части рабочего стола. В открывшемся окне найдите категорию « Разрешение экрана » или « Параметры дисплея ».
- Установите в первой строке «Несколько дисплеев», далее выберите оптимальное разрешение для своего ноутбука.
- Также в этом меню вам доступно четыре режима отображения информации на мониторах (изменить их возможно нажатием клавиш WIN+P ).
- Только компьютер – картинка остаётся на экране вашего ноутбука.
- Дублировать – именно тот режим, который вам нужен, все происходящее на компьютере отображается на ТВ.
- Расширить – дисплей ноутбука и телевизора работает как единый рабочий стол.
- Только проектор – изображение только на телевизоре, экран ноутбука неактивный.
Преимущества соединения через HDMI:
- порт HDMI+ одновременно передает видео и аудио;
- нет нужды в применении кабелей других моделей;
- поддерживает 3D формат;
- не требует тонкой настройки.
Так выглядит кабель HDMI
Большинство производителей поставляют шнур-HDMI в комплекте с приемниками.
Несмотря на популярность способа, описанного выше, разъемы этого формата встречаются не на всех переносных компьютерах. Если вы не знаете, как передать изображение с ноутбука на телевизор без HDMI, воспользуйтесь переходником USB. Это универсальный интерфейс для подключения флеш-памяти, клавиатуры, мыши, обеспечения трансляции данных на другие устройства. Переходник USB-HDMI поможет решить проблему.
USB-HDMI адаптер
Благодаря распространенности формата операционная система компьютера самостоятельно распознает USB. Настройка ноутбука и телевизора осуществляется точно также, как и в способе, который описан выше.
Когда на компьютере нет порта HDMI, используйте шнур-VGA. С его помощью можно выводить изображение на телевизор, но звук будет воспроизводиться динамиками ноутбука. Решить проблему поможет подключение внешних колонок к компьютеру.
Соединение VGA автоматически переносит изображение на экран видеоприемника, но иногда необходима дополнительная настройка, алгоритм подробно описан немного выше в подключении с помощью HDMI.
Переходник HDMI-VGA
Когда нужно соединить свой ноутбук с телевизором так, чтобы с видео передавался звук, используйте шнур VGA Scart. Интерфейс не встречается на портативных компьютерах, поэтому его функционал можно реализовать только путем совмещения технологий. При использовании стандартного VGA звук можно перенести на телевизор через AUX кабель.
Шнур RCA-Jack, также называемый «тюльпанами» и AV-разъемом, часто используется для подключения старой техники. Такие разъемы были разработаны в начале 40-х годов прошлого века для соединения фонографов и усилителей. Из-за несовершенства технологии во время подключения в первую очередь контактирует пара сигнала с напряжением, а затем – контакты корпусов. Это может стать причиной поломки техники.
Современные RCA-шнуры более надежны, но постепенно они выходят из массовой эксплуатации. Новые видеокарты не дополняются RCA-выходами, поскольку подключаться с их помощью неудобно. Если нет другого выхода, используйте переходник VGA-RCA или HDMI-RCA .
HDMI to AV/RCA конвертер
Шнур содержит три провода, отличающиеся по цвету:
- Желтый. Передает картинку на монитор.
- Белый. Подает левый канал аудиосигнала.
- Красный. Используется для подачи правого канала сигнала аудио.
Штекеры окрашены в соответствующие цвета. Подсоединять разрешается в любом порядке. С ними можно подключить свой ноутбук к старому телевизору. Перед тем как вставить штекер в порт, отключите приборы от электричества – это поможет избежать возможных повреждений. И также потребуется обновление драйверов и дополнительная настройка графики.
При включении компьютера и загрузке системы Windows, экран телевизора будет характерно мигать, сообщая о наличии контакта. Подробная настройка описана выше в подключении с помощью HDMI.
Правила использования Samsung Smart View
Использовать приложение можно по-разному, в зависимости от потребностей в текущей ситуации.
- Программа отлично подходит для передачи мультимедийного контента на большой экран (обычно это фильмы или сериалы). Возможен и обратный процесс — трансляция телепередач с телевизора на ПК или смартфон.
- Samsung Smart View на мобильном устройстве станет отличной альтернативой стандартному пульту ДУ. С его помощью гораздо удобнее работать в Smart Hub, управлять приложениями, выполнять ввод текста и т.д. В этом случае можно будет обойтись без клавиатуры и мыши.
- Смартфон или планшет с гироскопом и установленной программой могут использоваться в качестве геймпада или электронной указки.
Таким образом, программа будет полезна практически в любых ситуациях и даже снимет необходимость покупки дополнительных периферийных устройств.
Не находит телевизор Самсунг Смарт ТВ
Иногда проблема происходит именно со стороны приложения и операционной системы телефона. Поэтому в первую очередь полностью удалите приложение. Далее зайдите в раздел «Система» и обновите ОС Android до последней версии. После этого заново скачайте приложение с Google Play или App Store.
На старых «ящиках», которые были выпущены с 2011 года нужно обновить операционную систему. Для этого в меню нужно выполнить синхронизацию через TELNET. Иногда обновление происходит в отдельном меню настроек. Точно сказать где – не могу, надо будет поискать.
Перезагрузите роутер, для этого подойдите к нему и нажмите на специальную кнопку. Если боитесь нажать, на что-то не то, то просто выдерните его из розетки. Можете попробовать подождать минуты 2, а уже потом включить. Если это не поможет, а приложение все равно не работает – то заново подключите телефон к сети. Также проверьте, что телевизор подключен к маршрутизатору.