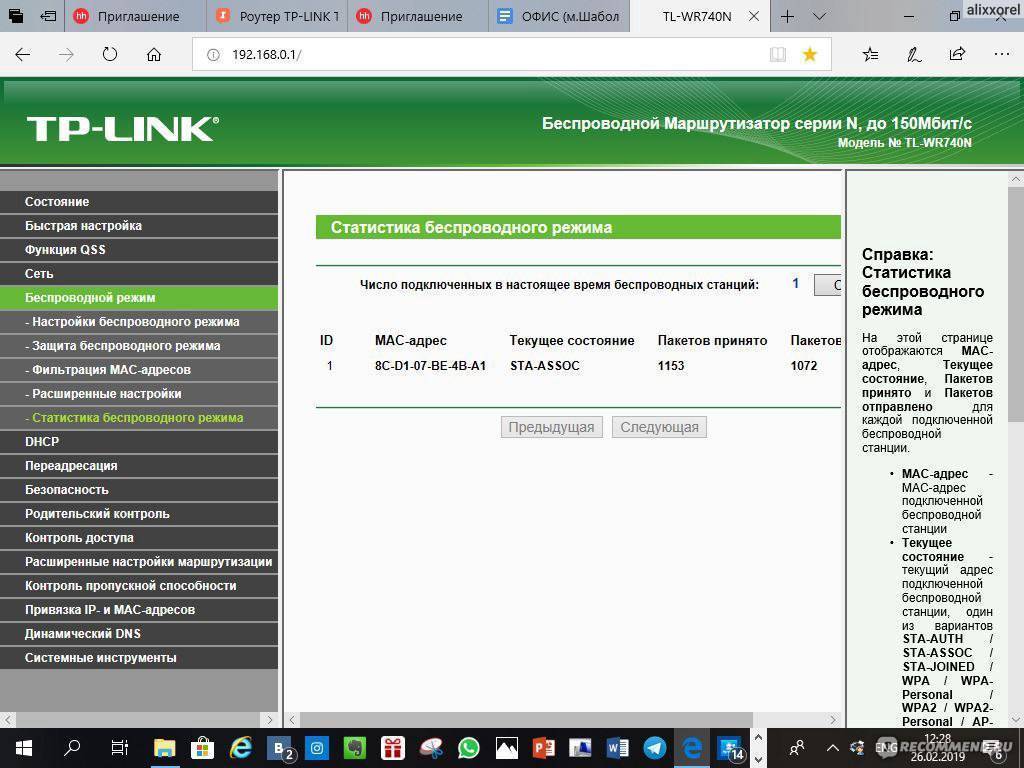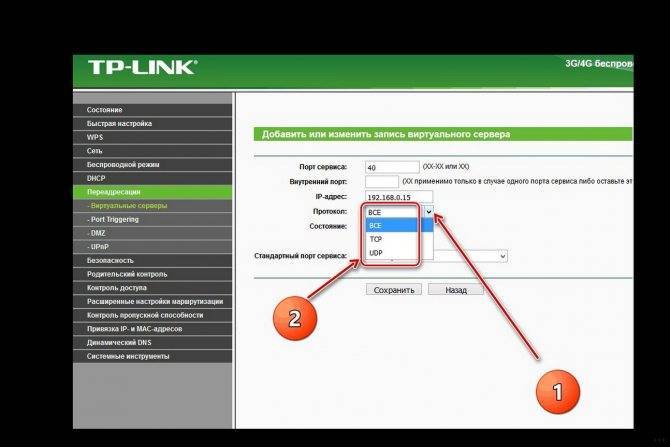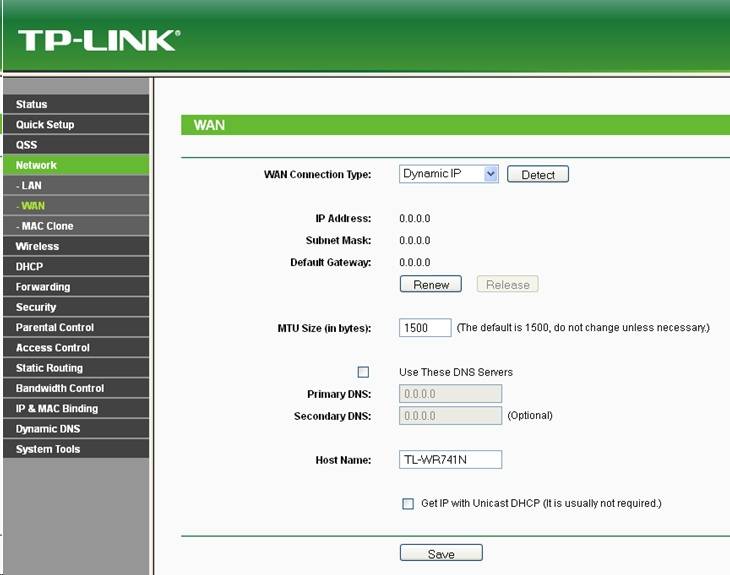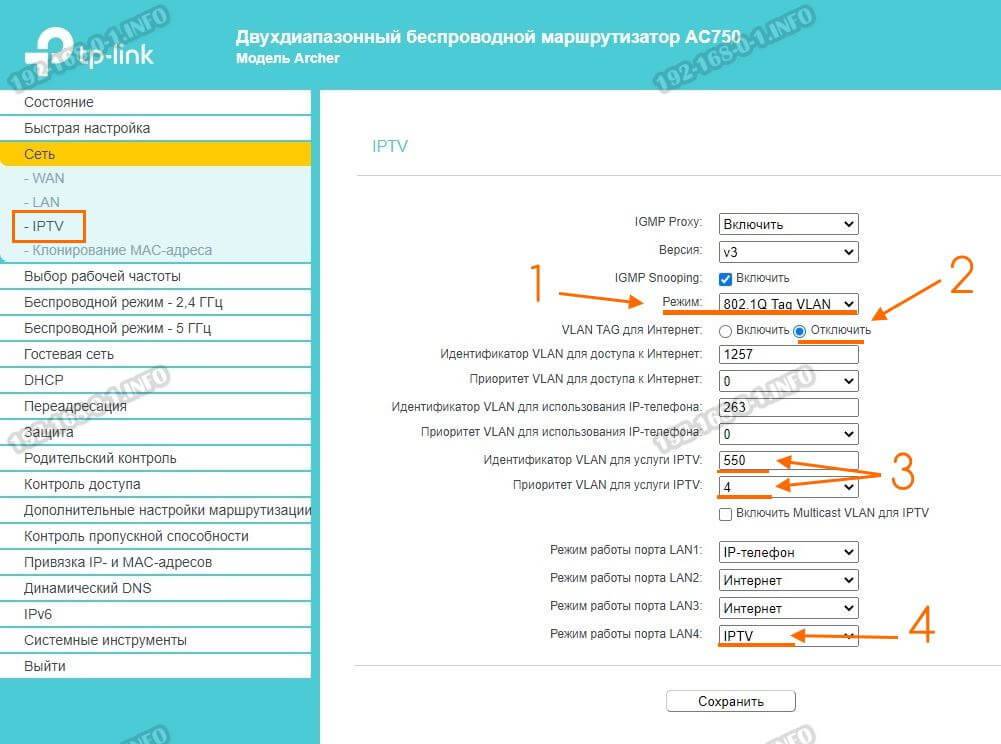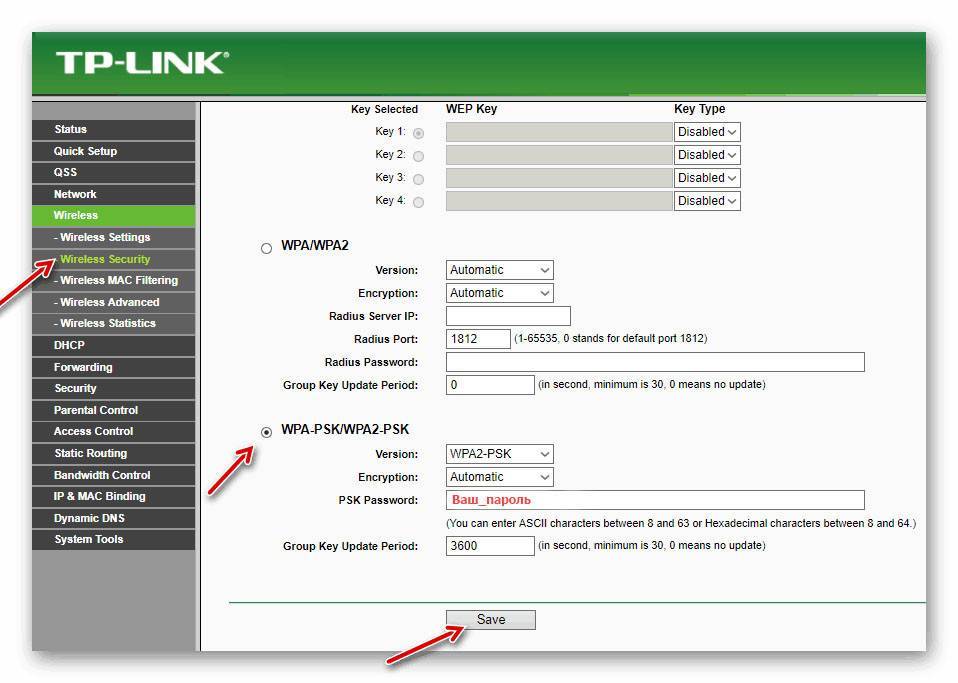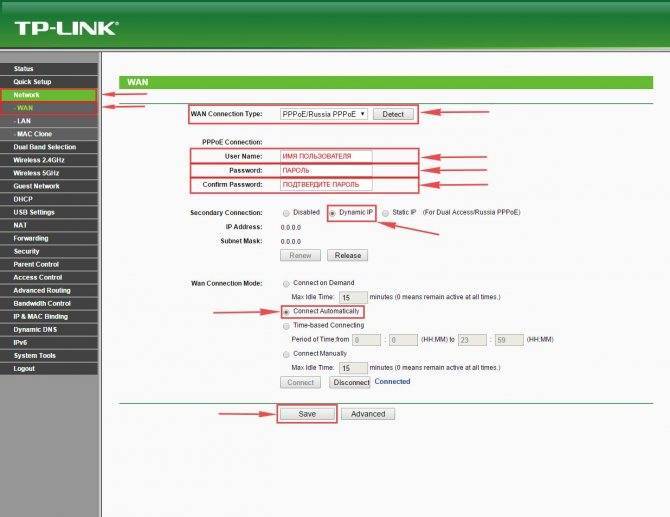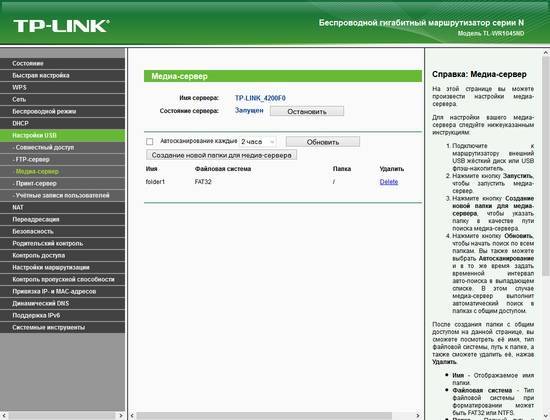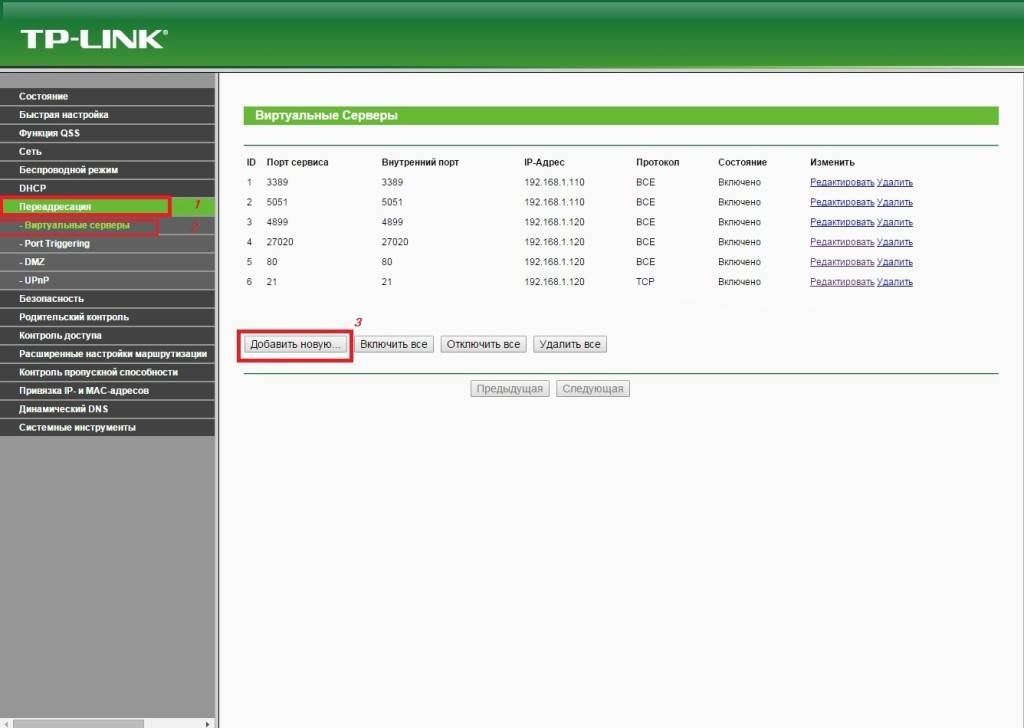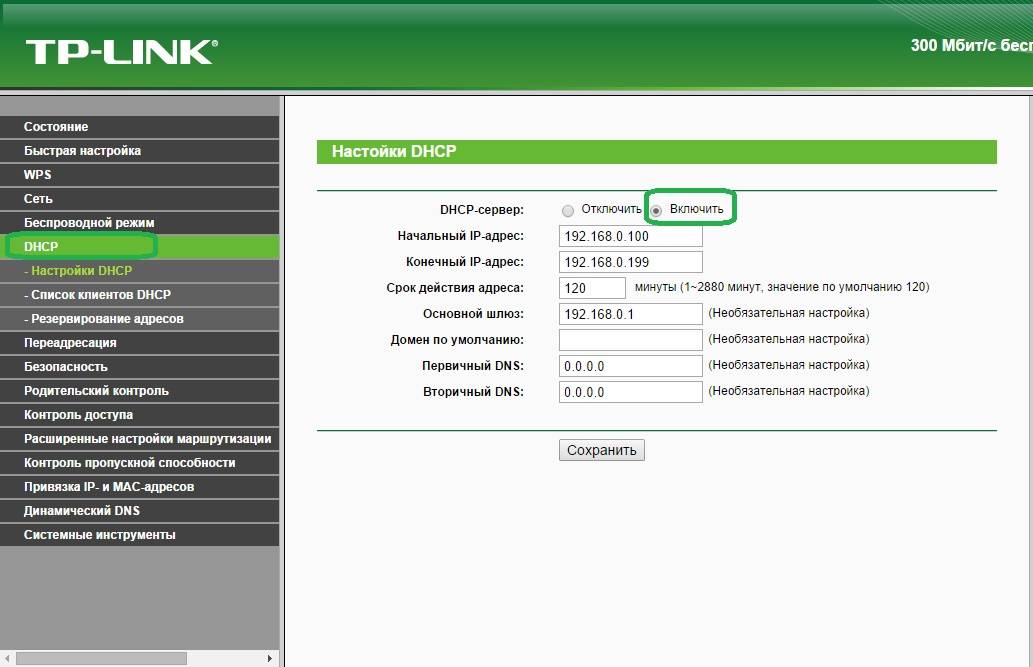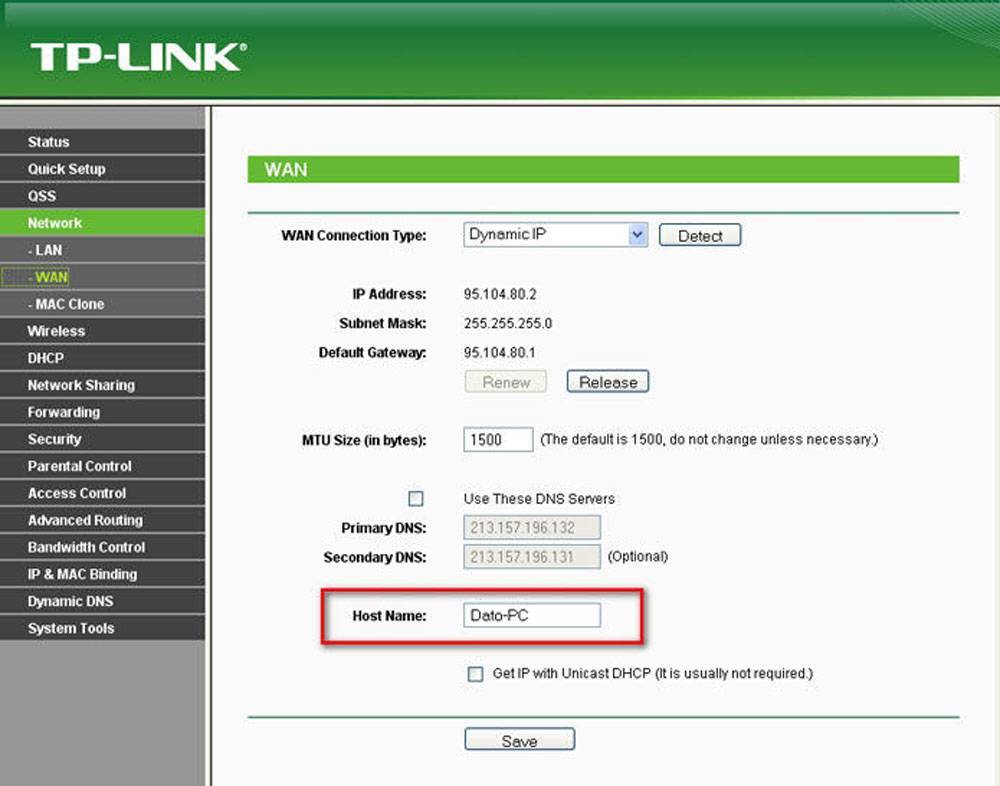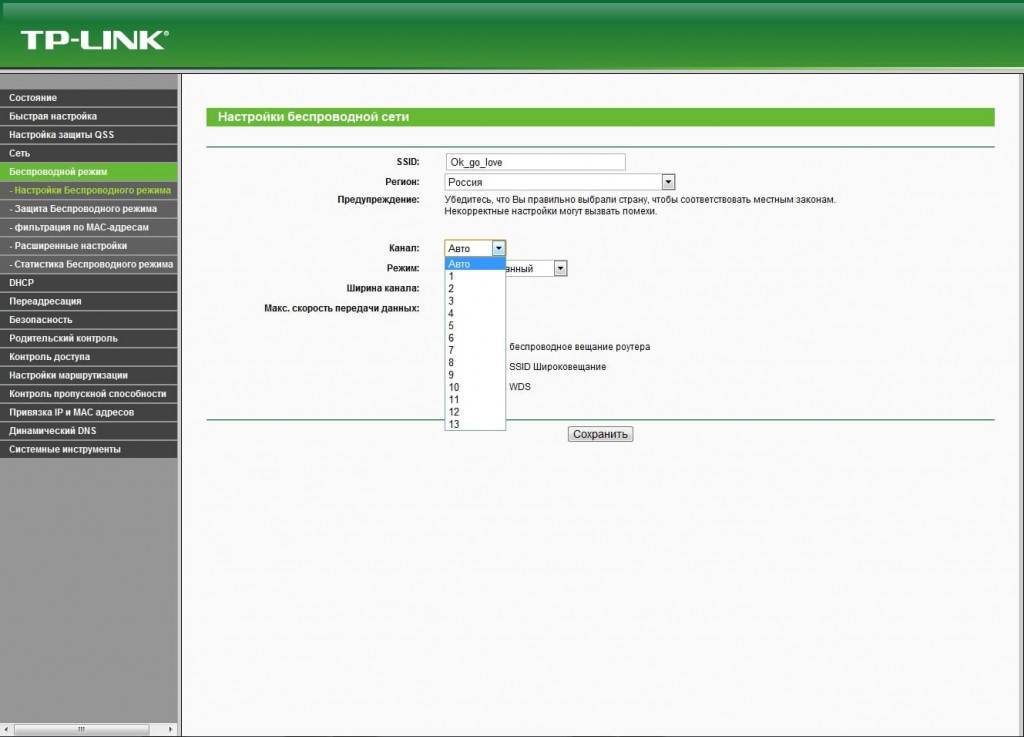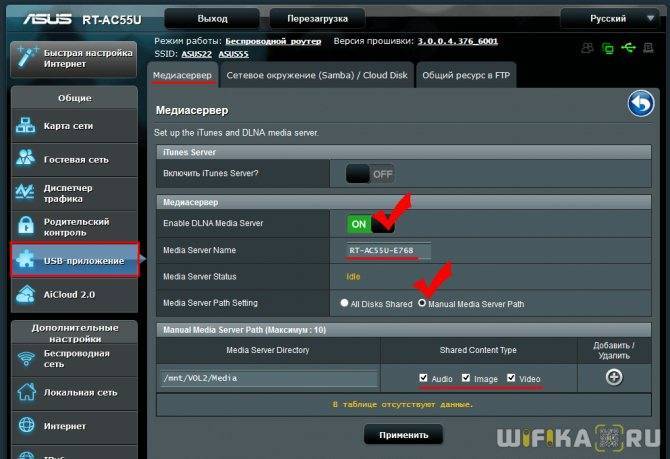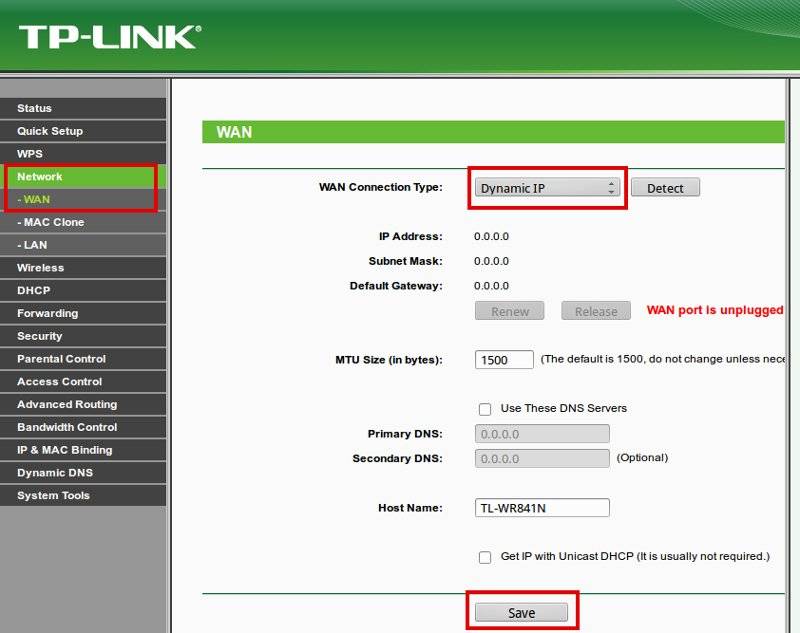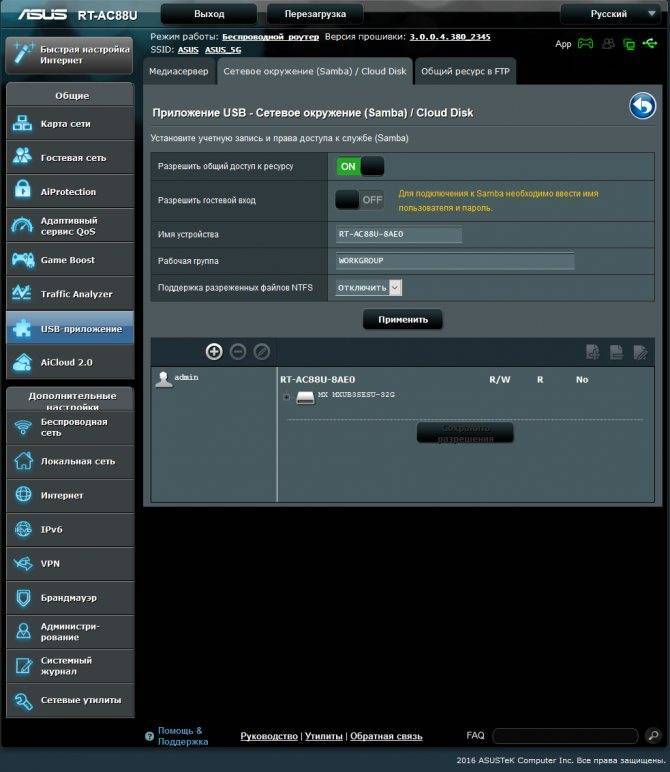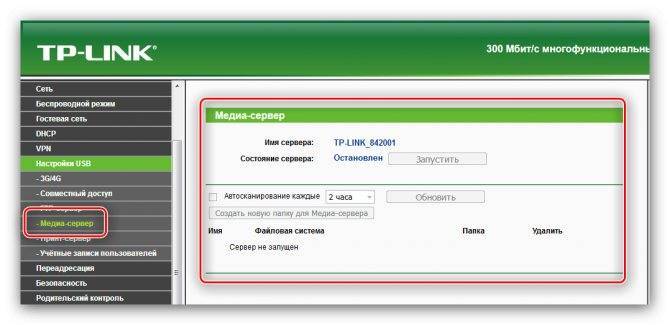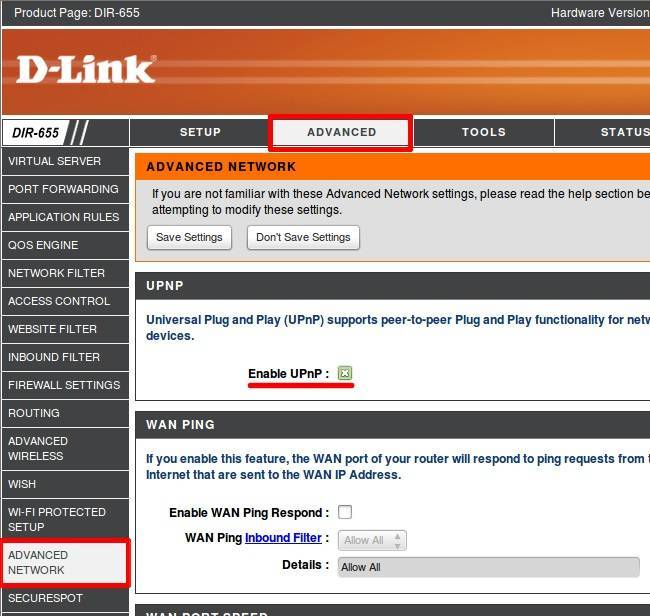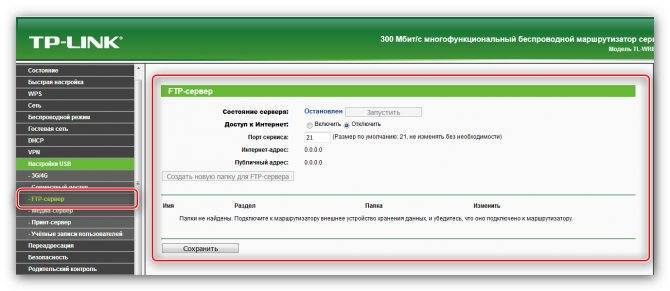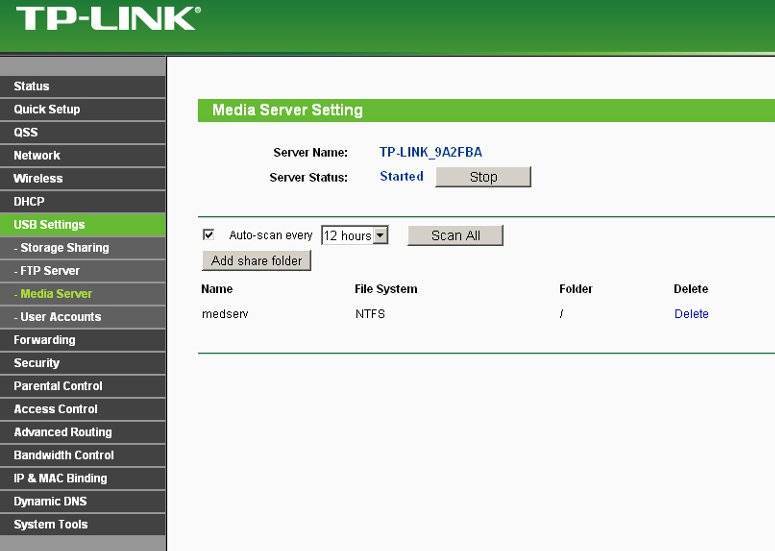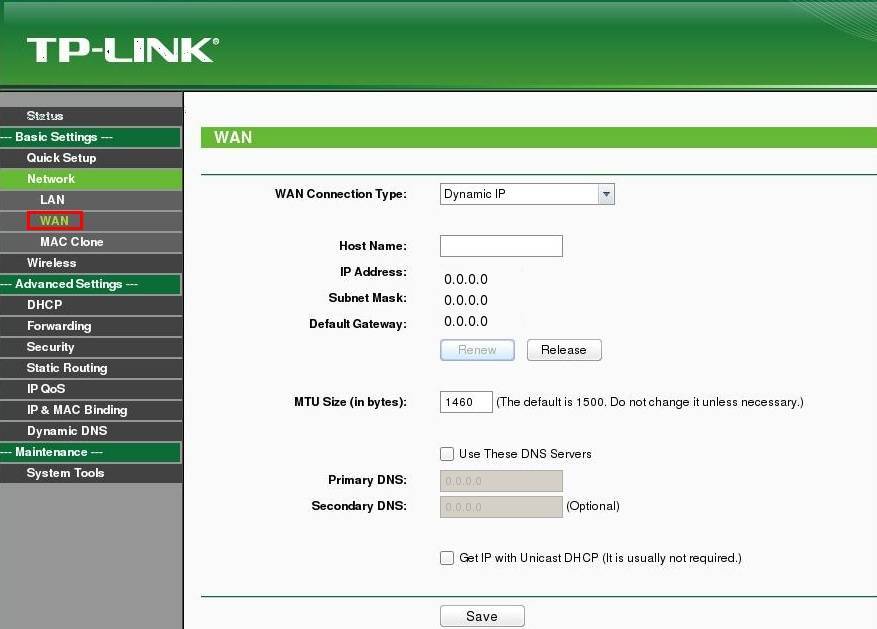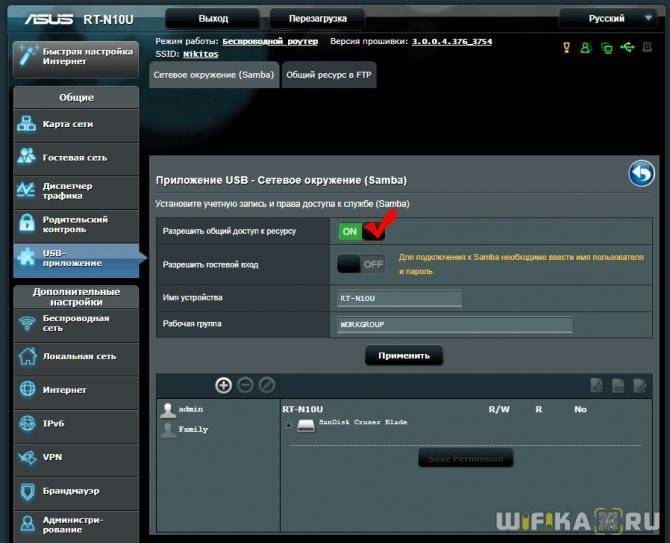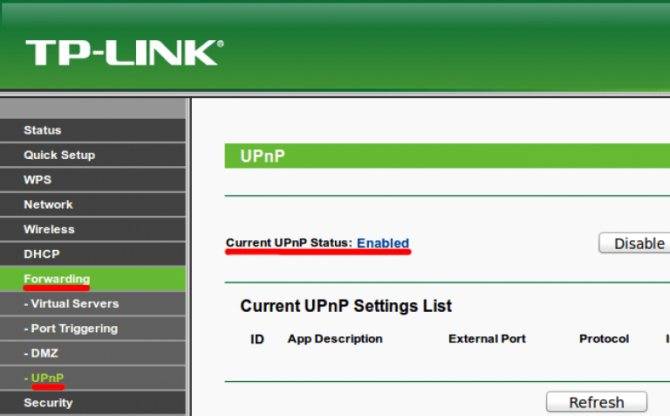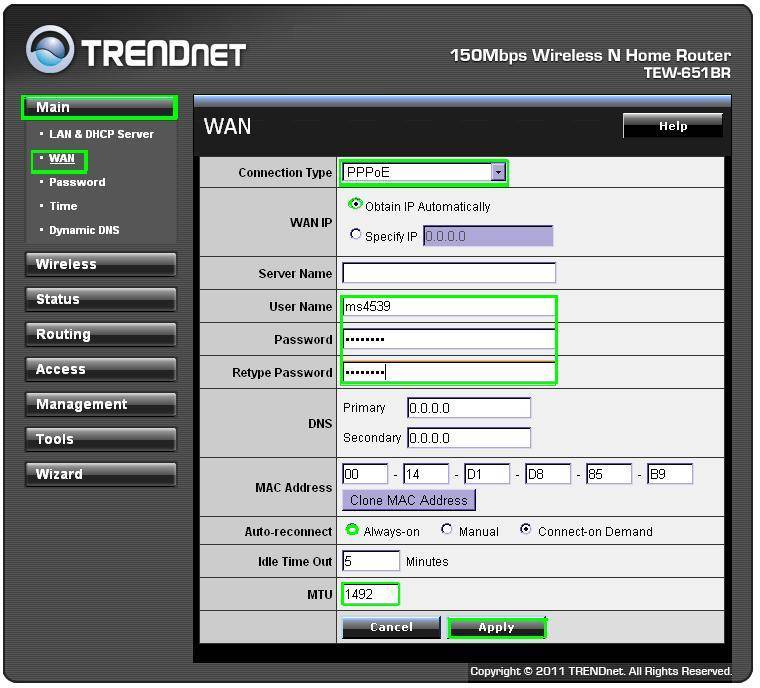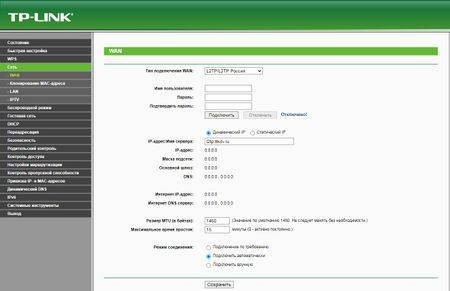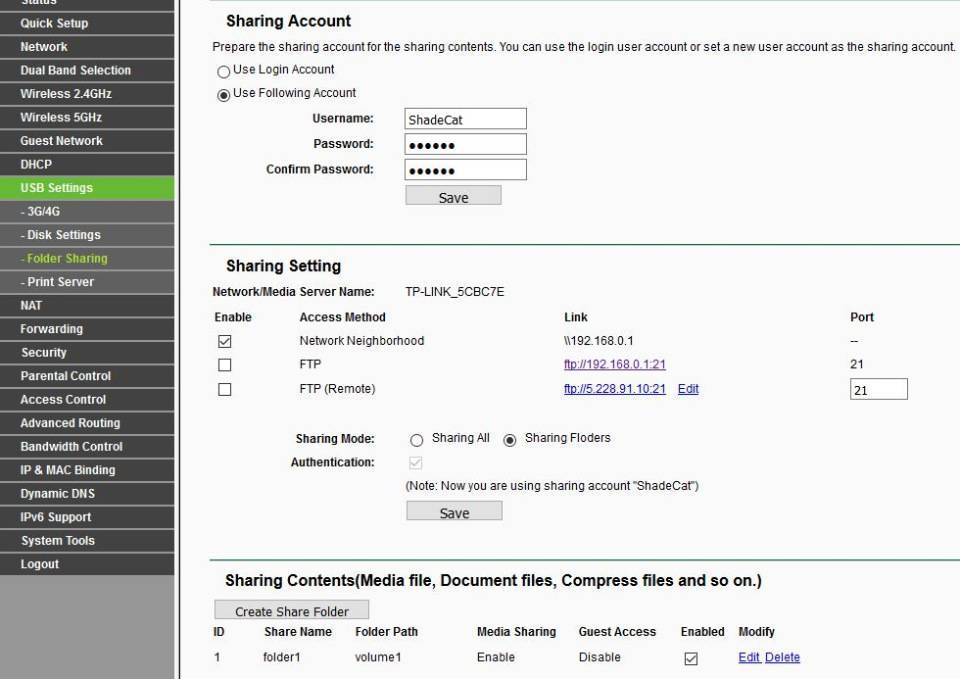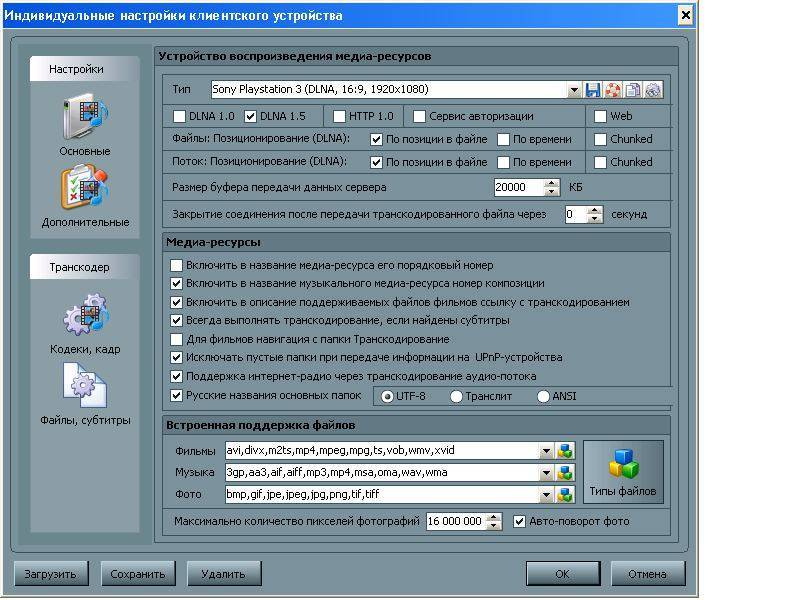Медиа-сервер Samba и DLNA на роутере TP-Link
Думаю, не стоит говорить про то, что прежде чем что-то делать, нужно подключить флешку или внешний диск к маршрутизатору — это и так понятно.
Настройки Samba и DLNA на роутере TP-Link объединены в разделе «Настройки USB — Совместный доступ», который находится в меню «Дополнительные настройки»
- Здесь нам прежде всего предлагается создать нового пользователя для доступа к медиа-серверу, либо использовать существующую учетную запись администратора.
- Далее задаем имя для будущего DLNA-сервера.
- После чего в таблице «Настройки совместного доступа» ставим галочку на «Сетевое окружение» — эта функция активируем Samba-сервер, хотя он здесь так прямо и не называется.
- Наконец, на последнем шаге добавляем отдельные папки либо тумблером активируем в качестве сервера сразу всю флешку целиком.
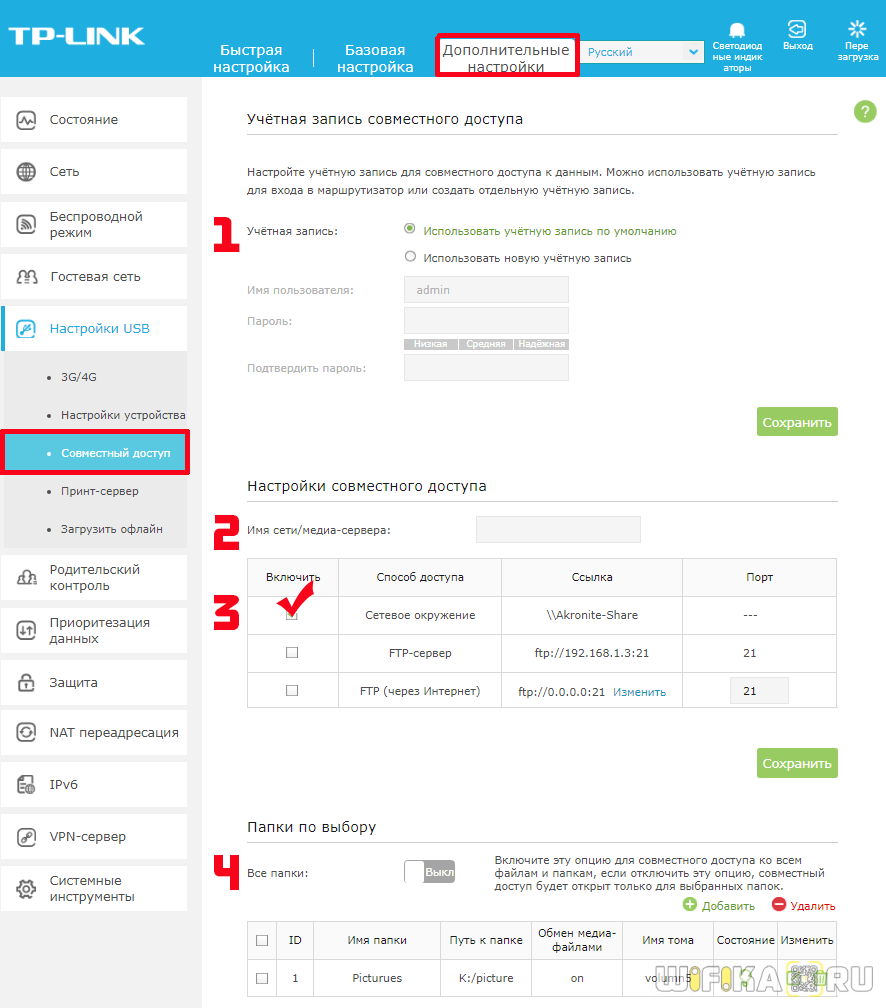
При добавлении папки можно также детально настроить уровни доступа к ней:
- Разрешить подключаться из гостевой сети роутера
- Включить авторизацию при входе
- Включить возможность записывать на сервер файлы
- Включить обмен медиа-файлами (то есть активировать технологию DLNA)
источник
Авторизация в панели веб-интерфейса
Самое время попробовать перейти в панель настроек. Для этого переходим по адресу, распознанному выше, вводим свой логин и пароль.
Если вдруг пароль не подошел, сделайте сброс устройства на заводские установки. Сзади на панели обычно есть углубление Reset с кнопкой внутри. Зажимаем ее во включенном состоянии с помощью иголки на 10 секунд и пытаемся подключиться снова – все должно получиться.
В личном кабинете на главной странице обычно нет ничего особенного. Просто общая информация:
В отличие от скриншота выше при первом включении значения IP адресов будут нулевыми: 0.0.0.0. На рисунке уже видно успешное установление соединения.
Медиа-сервер (DLNA) для телевизора на роутере TP-LINK
Точно так же, первым делом подключаем к роутеру нашу флешку, или внешний HDD. Заходим в настройки роутера TP-LINK. Адрес для входа в настройки, и заводские имя пользователя и пароль, смотрите на наклейке снизу роутера. А если не получится зайти в настройки, то вот подробная инструкция специально для TP-LINK.
В настройках перейдите на вкладку «USB Settings» (Настройки USB) – «Media Server» (Медиа-сервер) . На этой странице нам нужно запустить сам сервер, можно сменить его имя, нажать на кнопку «Scan Now» (Обновить) , что бы роутер нашел все файлы на накопителе, и если нужно, то выставить автоматическое сканирование каждые несколько часов.
Для сохранения настроек нажмите на кнопку «Save» (Сохранить) .
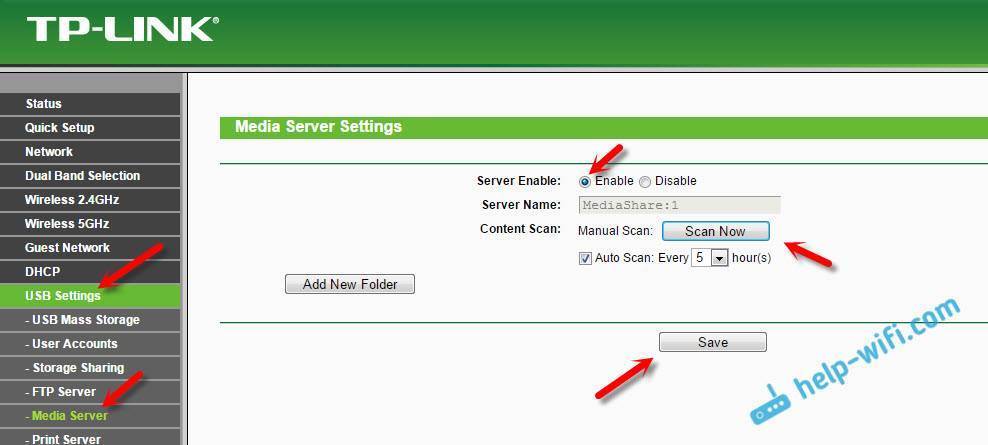
Все, сервер запущен. Проверяем, включен ли общий доступ к накопителю, что бы его могли видеть компьютеры и смартфоны. Для этого, перейдите на вкладку «Storage Sharing» (Совместный доступ) . Он должен быть запущен (в статусе Enabled) .
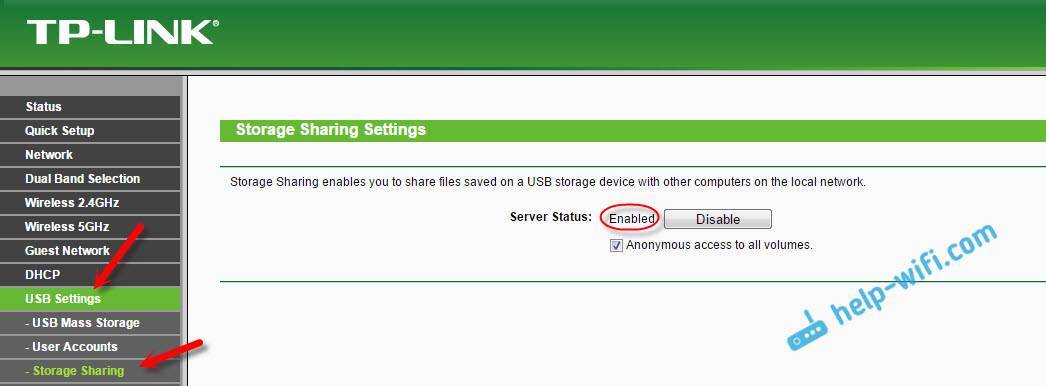
Если у вас маршрутизатор TP-LINK с новой (голубой) панелью управления
В новой версии web-интерфейса от TP-LINK, нужно открыть раздел «Базовая настройка», затем «Настройка USB» – «Совместный доступ», указать «имя сети/медиа-сервера», и нажать кнопку «Сохранить». И общий доступ, и DLNA-сервер будет запущен. Можно так же указать папки, который нужно расшарить на телевизор. Но, это уже по желанию.
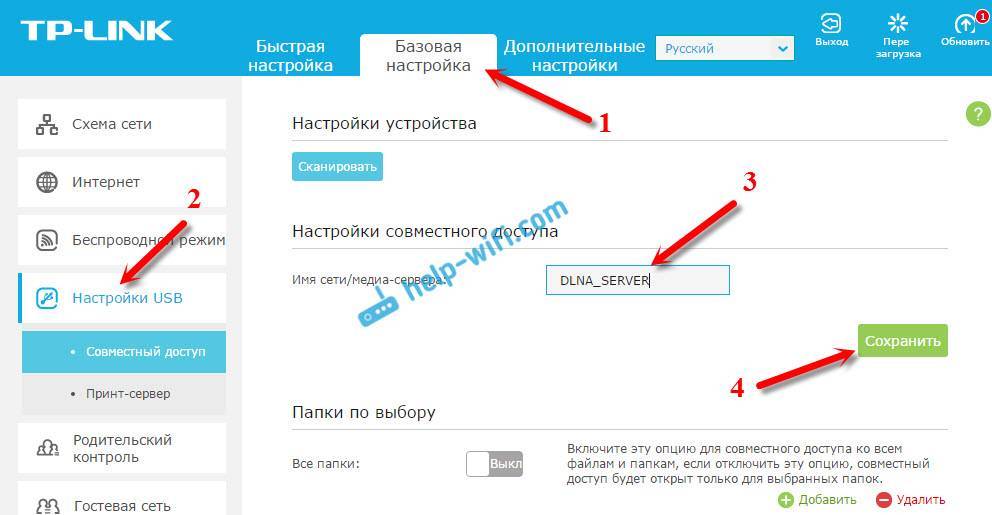
Просмотр файлов на телевизоре с DLNA-сервера (на роутере)
Здесь уже все зависит от вашего телевизора. Скорее всего, в самом меню Smart TV нужно запустить определенную программу. В LG, например, это Smart Share. У меня, на Philips (Android TV), это программа «Медиа», либо кнопка SOURCES, и пункт «Сеть». Это не сложно найти в меню своего телевизора.
Там вы должны увидеть DLNA-сервер, с именем, которое мы задали в процессе настройки. Либо, название будет стандартное.
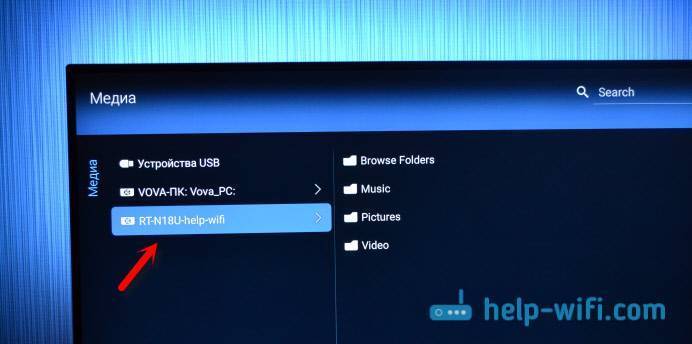
Можно просмотреть папки, которые находятся на накопителе, или перейти в одну из трех папок: Музыка, Изображения, Видео, где собраны все файлы определенного формата, которые были найдены на USB-накопителе.
Общий доступ к накопителю с компьютера
Если вы захотите добавить новые файлы на свой медиа-сервер, то можно зайти на накопитель с компьютера (по Wi-Fi) , что бы не отключать его. При условии, что ваш компьютер подключен к этому же роутеру. Мы в процессе настройки открывали общий доступ в настройках маршрутизатора.
В случае с роутером ASUS, на вкладке сеть, у меня сразу появилось сетевое устройство, открыв которое, мы получаем доступ к флешке. Возможно, понадобится указать имя пользователя и пароль. Это те же данные, которые вы указываете при входе в настройки роутера.
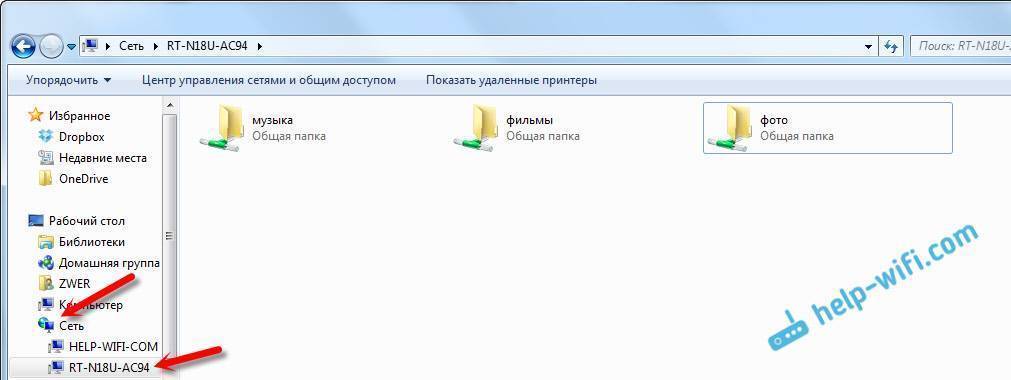
А включив общий доступ на маршрутизаторе TP-LINK, у меня устройство почему-то не появилось. Но, к нему можно получить доступ по адресу \\192.168.0.1 (может быть \\192.168.1.1) . Просто вводим его в проводнике.
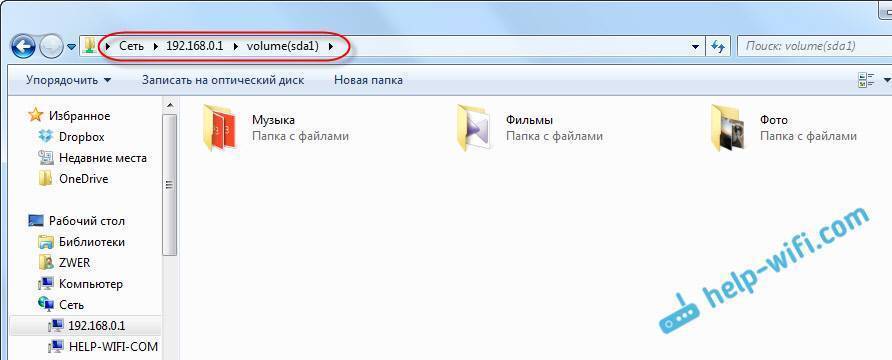
Есть еще один способ. Настроить на роутере FTP сервер, и управлять файлами через него. Если вам так будет удобнее, то смотрите отдельные инструкции:
Теперь у нас есть доступ к файлам, которые находятся на USB накопителе, который в свою очередь подключен к самому роутеру. Причем, доступ есть как с компьютера, или телефона, так и с телевизора, по технологии DLNA.
источник
Выбор и покупка дисковой коробки для роутера
Как правило, интернет-роутеры не имеют поддержки RAID, поэтому рядовому пользователю в 5-дисковом боксе будут доступны 5 винчестеров и соответственно 5 сетевых ресурсов. Можно разбивать HDD на разделы и монтировать в качестве сетевых дисков вложенные папки, что может потребоваться при разграничении прав доступа пользователей, но объединить несколько винчестеров в один общий большой ресурс силами роутера не получится.
Поэтому, конечно, если вам нужны десятки терабайт данных, лучше брать дисковую коробку с RAID-контроллером, но и то не каждую. Вот пример – современный красивый бокс Orico NS500RU3-B управляется только через софт из-под Windows, так что если в нём один из дисков выдаст предупреждение о скорой поломке, роутер об этом никак не узнает, и вы тоже. Дисковый бокс AGESTAR 3C4B3A1 имеет индикацию и LCD-экран, но это крайне неудачная модель, собравшая много плохих отзывов. Идеальным решением будет либо портативный внешний жёсткий диск от компаний WD или Seagate, либо док-станция открытого типа вроде ORICO 6628US3-C-BK, в которой жёсткий диск открыт всем ветрам и прекрасно охлаждается без вентилятора.
В качестве альтернативы подойдёт и огромная флешка, такая как Sandisk Extreme Pro USB 3.1 объемом 256 Гбайт, но здесь компактность – единственное преимущество, ведь стоит она как хороший SSD.
Мы для тестирования будем использовать красивый, но шумный 5-дисковый бокс Orico NS500U3-BK (без поддержки RAID) с жёстким диском Hitachi объёмом 1 Тбайт.
Как связать компьютер с телевизором по DLNA.
Следует сказать, что для того чтобы создать такую сеть между компьютером и телевизором, ваша TV панель должна поддерживать набор стандартов DLNA. Что же такое DLNA?
Все именитые бренды такие как Microsoft, Intel, Hewlett-Packard, Nokia, Samsung, LG, Sony… состоят в этом цифровом альянсе, а вот Apple совместно с компанией BridgeCo разработала свой стандарт (технология и протокол) AirPlay, который поддерживают устройства от таких производителей, как Bowers & Wilkins, iHome, Marantz, JBL. Следовательно, если ваш телевизор или любое другое устройство от компании Apple, то подключить его в имеющуюся у вас сеть DLNA вы не сможете.
В одной из публикаций для владельцев телевизоров Samsung, я уже писал о том как настроить медиа-сервер, через специализированные программы от разработчиков все той же компании. Речь идет о AllShare (теперь уже Samsung Link) и Samsung PC Share Manager. Так вот в работе программы PC Share Manager косяков не замечено, чего не скажешь о продукте AllShare. Но чаще всего он все же работает исправно.
Многочисленные обращения в службу поддержки от разных пользователей результатов не дали и все как один получили весьма сухой ответ: «Наш продукт AllShare не работает на доброй половине хостов». Ну что же давайте их оставим наедине со своим глючным «продуктом» и воспользуемся универсальной альтернативой, программой Домашний медиа-сервер (UPnP, DLNA, HTTP). Она работает с телевизорами от Samsung, LG, Philips, Sony, Toshiba. Более детально с возможностями программы вы можете ознакомиться на официальном сайте.
Связать компьютер с телевизором через маршрутизатор для передачи мультимедийных файлов лучше при помощи кабеля LAN (опрессовать витую пару без кримперов), чем по беспроводному соединению Wi-Fi (принцип работы Wi-Fi). Почему? Конечно, цифровой прогресс не стоит на месте и с каждым новым беспроводным стандартом Wi-Fi (как сделать диагностику Wi-Fi сети) увеличивается диапазон покрытия, повышается стабильность сигнала, растет скорость передачи данных… Все это безусловно актуально в наш информационный век.
Но на мой взгляд для передачи мультимедийных файлов с компьютера на телевизор все-таки лучше пока использовать кабель LAN. Дело в том, что у проводного подключения есть только один минус — провода, а из плюсов можно отметить высокую скорость передачи данных, низкий пинг (время отклика), минимальное влияние помех… При том, что в беспроводном подключении Wi-Fi стабильность связи и скорость напрямую зависит от мощности антенны, влияния помех и наличия преград (почему бывает плохим сигнал от Wi-Fi маршрутизатора).
Следовательно для комфортного просмотра (без тормозов и зависаний) видео таких стандартов как: Full HD, Ultra HD… имеет смысл соединить в мультимедийную сеть компьютер с телевизором используя кабель LAN. Но это всего лишь моя рекомендация и вы можете все сделать по своему. Итак, как подключить телевизор к компьютеру по DLNA? Первым делом убедитесь в том, что у Вас настроен маршрутизатор и есть связь с телевизором (читайте здесь как подключить маршрутизатор к сети интернет и настроить Wi-Fi).
Что лучше на роутере — DLNA, Samba или FTP?
Теперь, я думаю, стало понятно, в чем отличие этих вариантов создания через роутер файлового сервера внутри локальной сети. Какой же лучше для работы — FTP, Samba или DLNA?
- Если вы собираетесь использовать внешний диск только для загрузки на него видео или фото для последующего просмотра на другом устройстве, то можно остановиться на DLNA.
- Однако способ не подойдёт, если речь идёт про обмен другими документами, например текстовыми. В этом случае можно запустить FTP сервер. Он легко определяется в сетевом окружении на той же приставке Android Smart TV. Но для работы по ФТП в ряде случаев (например для Windows) нужна установка дополнительных программ.
- В итоге универсальным средством является Самба сервер, или общая папка в локальной сети. На SMB могут храниться любые типы файлов, а доступ к ним будет доступен из любого приложения со всех устройств, подключённых к WiFi сигналу роутера.
Не помогло
Воспроизведение фильмов через интернет
Хотите смотреть ваши любимые фильмы и сериалы из любой точки планеты со смартфона или телевизора? Самый правильный способ – это подключиться к домашней сети через VPN, чтобы получить прямой доступ к медиатеке через встроенный файловый менеджер Android. Установив VLC Player, можно открывать файлы так же, как если бы они лежали на встроенной SD-карте. Идеально для этой цели иметь статический IP-адрес, ну или хотя бы «белый динамический». Чтобы облегчить подключение к роутеру из интернета, воспользуемся тем же бесплатным облаком KeenDNS, в котором получим имя вида “yourname.keenetic.pro”, которое останется с нами даже при смене динамического IP-адреса. Теперь мы подключимся к нашему роутеру по VPN и увидим все домашние сетевые диски, включая те, что созданы самим Keenetic-ом, работающим в роли NAS-а.
В настройках роутера включаем включаем VPN-сервер (лучше всего использовать L2TP/IPsec, нативно поддерживаемый iOS и Android, да ещё и аппаратно ускоряемый Keenetic-ом) и всё почти готово. В плеере VLC наш роутер отобразится в списке доступных серверов, но можно ввести его имя “yourname.keenetic.pro”, нажав “плюсик” в основном окне со списком серверов. Здесь мы можем выбрать протокол, по которому будем смотреть фильмы – как SMB, так и FTP, а можно при необходимости подключить общую папку и по NFS. Как только подключение состоится, перед нами откроется файловая структура нашего NAS-а. Плееру VLC не нужно предварительно скачивать на смартфон фильм для его воспроизведения – роутер стримит просматриваемое видео с небольшим кешированием, чтобы не было затыков при ухудшении связи.
Я протестировал воспроизведение через VPN с использованием протоколов SMB и FTP, и могу сказать следующее: с небольшими файлами и рипами в SD и HD качестве проблем не возникает, но HD-рипы в формате .mkv объёмом больше 9 Гб воспроизводились в режиме слайд-шоу. С чем связана эта загвоздка, трудно сказать: производительности процессора Keenetic Ultra достаточно, чтобы по L2TP/IPsec передавать десять таких фильмов одновременно, скорости канала так же выше крыши.
Итого можно сказать, что лучше всё же через интернет смотреть фильмы на Youtube, через Вконтакте или Одноклассники, но если очень хочется воспроизводить медиатеку именно с NAS-а, то перекодируйте тяжёлые рипы, чтобы фильм занимал не более 2 гигабайт, ну или скачивайте его в локальную память смартфона полностью перед просмотром.
Настройка файлового сервера Samba на роутере Asus
В панели управления роутера Асус необходимо зайти в меню «USB-приложение», раздел «Файл-сервер». Настройки Samba сервера находятся во вкладке «Сетевое окружение».
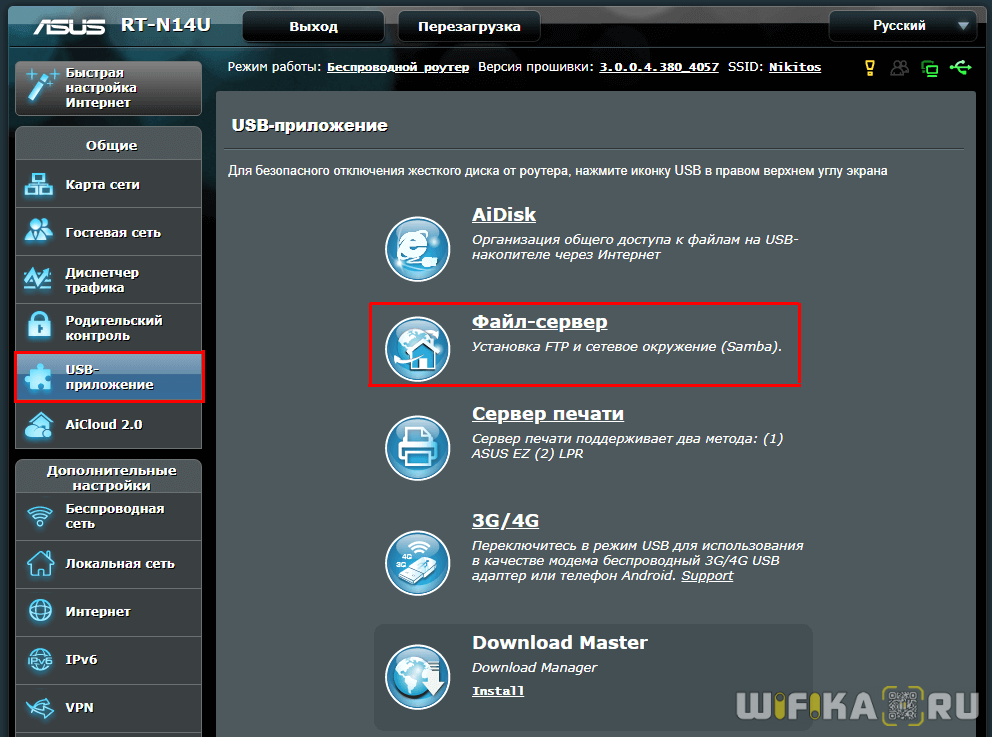
Здесь для начала включаем сервер тумблером «Разрешить общий доступ к ресурсу» в положение «ON». Если настраиваете Samba медиа сервер дома, то заодно и разрешите гостевой доступ, чтобы не напрягаться каждый раз с вводом пароля.
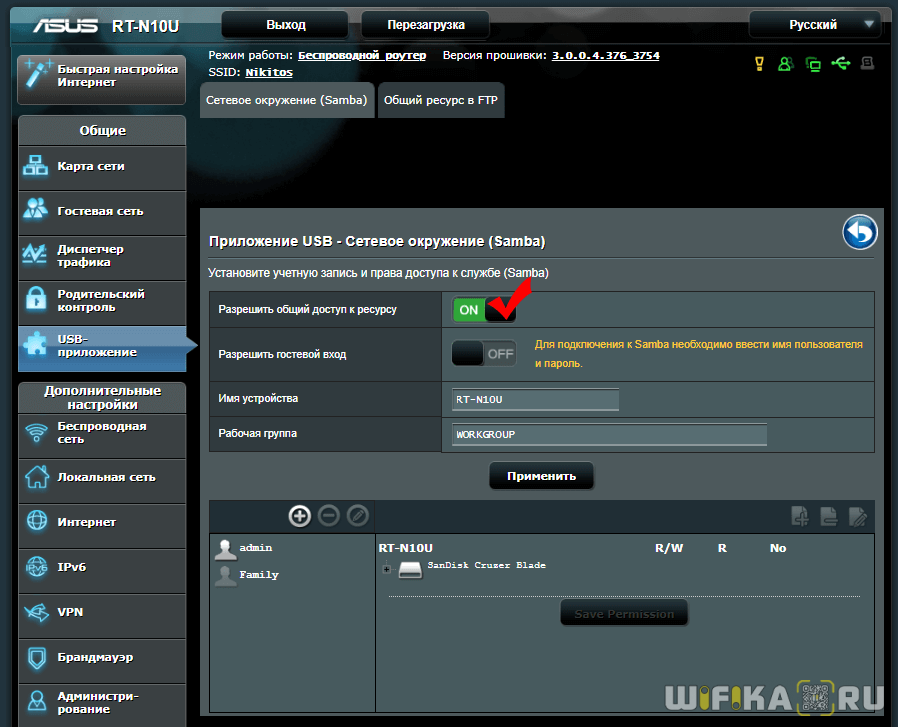
Нижний блок предназначен для создания пользователей и назначения им уровня доступа к папкам на накопителе. Для создания новой учетной записи, отличной от администраторской, нужно нажать на иконку «+».

и придумать данные для авторизации

И далее выбираем папки на сервере и назначаем для них один из трех уровней доступа
- No — запрещено
- R — только чтение
- R/W — чтение и запись
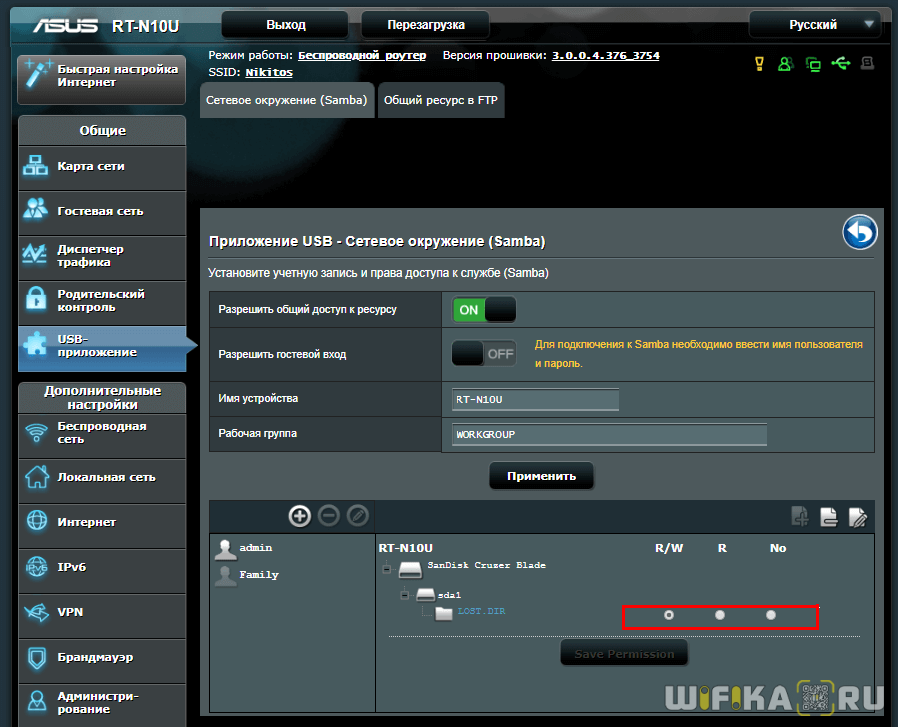
Установка глобальных опций Samba
Параметры конфигурации Samba хранятся в файле /etc/samba/smb.conf. В нем есть два раздела, global и shares. В разделе global прописаны параметры самого сервера (имя сервера, его тип, интерфейсы и другие сетевые настройки), а в разделе shares — параметры ресурсов. Вместо редактирования файла создадим новый. Предварительно сохранив оригинал:
Внесем в наш новый файл /etc/samba/smb.conf следующий код
Рассмотрим значение этих параметров.
server string: информация, передаваемая во время подключения. Можно использовать любое имя для идентификации сервера. Далее будут рассмотрены названия для ресурсов Samba. server role: тип создаваемого Samba-сервера. В данном примере используется выделенный сервер (standalone). Другие типы — член домена и контроллер домена. interfaces: сетевые интерфейсы, к которым привязан сервер. Здесь указан “lo”, loopback-интерфейс. Кроме него нужно указать внешний интерфейс, обычно это eth0. bind onterface only: гарантирует, что сервер Samba будет привязан только к тем интерфейсам, которые указаны в строке interfaces, и будет игнорировать пакеты с других интерфейсов. disable netbios: отключает на сервере все функции NetBios, чтобы немного облегчить процесс разрешения имени сервера и разгрузить трафик. smb ports: номер порта, на котором будет работать сервер. По умолчанию Samba использует порт 445. log file: имя и месторасположение файла лога Samba. max log size: максимальный размер файла лога. Рекомендуется указывать его настолько большим, насколько позволяют ресурсы стстемы. Если размер будет превышен, будет создан новый файл, а предыдущий файл будет перемещен в дубликат с расширением .old. При повторном превышении первый файл с расширением .old будет удалён. Данный параметр помогает предотвратить заполнение диска. Если нужны более подробные логи, можно воспользоваться командой:
Уровень лога 3 означает, что сохраняется более детальная информация, чем при стандартном ведении лога. Стандартный уровень — 1, максимальный — 5. Здесь он установлен для параметров passdb и auth, чтобы получать более подробную информацию об аутентификации пользователей. После определения параметров ведения лога сохраните и закройте файл. При необходимости файл smb.conf нужно протестировать на синтаксические ошибки при помощи утилиты Samba testparm:
Будет выведен следующий результат:
После нажатия на клавишу Enter будут выведены глобальные параметры:
Если в результате выводится “Load services files OK”, значит, в файле нет ошибок и сервер можно запускать.
Теперь нужно настроить конфигурацию ресурсов. Ресурс состоит из двух элементов, пользователя и директории, которые необходимо создать для обеспечения возможности подключения и тестирования.
Подготовка жёстких дисков
- NTFS
- FAT32
- EXT 2,3,4
- HFS+
То есть, прежде чем подключать винчестер к роутеру, его надо отформатировать. Давайте сравним производительность жёсткого диска, чтобы посмотреть, как будет отличаться скорость NTFS от EXT4. Мы будем использовать тестовый пакет IOMeter, в который загрузим несколько паттернов, снятых специальным программным обеспечением с реальных программ. Наша задача здесь – показать, с какой скоростью типичные программы для домашнего использования будут работать с сетевым диском, учитывая процентное соотношение случайного и последовательного доступа. При тестировании мы сравним текущую релизную прошивку 2.13 и драфт 2.14, в котором производитель переходит на другой компонент, отвечающий за SMB/CIFS.
Наши тесты показывают, что никакого смысла заморачиваться с Linux-овыми файловыми системами нет: можно использовать диск, отформатированный под Windows 10 в обычную NTFS, а если что случится с роутером – винчестер всегда можно воткнуть в компьютер и вытащить данные.
Настройка медиа-сервера на Wi-Fi роутере ASUS
Первым делом, подключите в USB-порт роутера накопитель, к которому вы хотите получить доступ с телевизора.
Затем, заходим в настройки нашего маршрутизатора ASUS, просто открыв в браузере адрес 192.168.1.1. Укажите имя пользователя и пароль (по умолчанию, это: admin и admin) . Если что, есть подробная инструкция, можете посмотреть ее здесь.
В панели управления переходим в раздел «USB-приложение», и выбираем «Файл/Медиа-сервер».
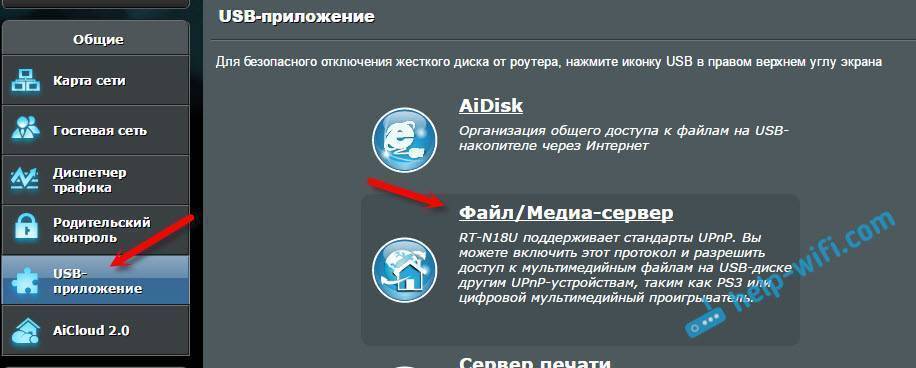
На вкладке «Медиа-сервер», напротив пункта «Enable DLNA Media Server» ставим переключать в положение ON. Тем самым включаем DLNA-сервер. Можно, еще по желанию сменить название сервера, и выбрать, расшаривать весь диск, или только определенные папки (по умолчанию весь) . Но, эти функции вряд ли пригодятся. Нажимаем на кнопку «Применить».
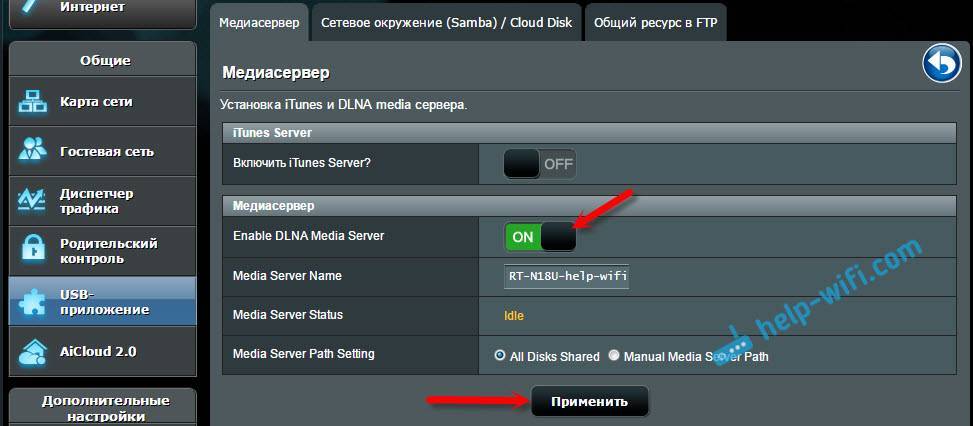
Там еще есть возможность запустить iTunes Server. Я так понимаю, это для Apple TV.
Все сервер запущен, и телевизор уже должен его увидеть. Но, нам еще нужен доступ к накопителю с компьютера, или даже со смартфона (Android). Поэтому, перейдите в этом же окне на вкладку «Сетевое окружение (Samba) / Cloud Disk», и напротив «Разрешить общий доступ к ресурсу» установите переключатель в ON. Сохраните настройки.
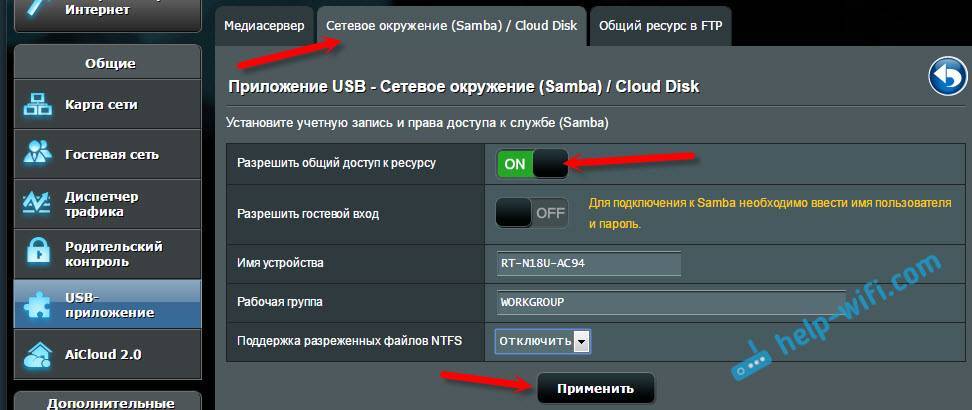
Теперь, на компьютере, в проводнике на вкладке «Сеть», будет накопитель, который подключен к роутеру ASUS. Об этом, я подробнее напишу ниже. Уже можно включать телевизор, запускать там DLNA, Smart Share, Медиа, и т. д., и смотреть фильмы, фото, или слушать музыку, которая находится на накопителе.
Если какие-то вопросы остались непонятные, то можете еще посмотреть отдельную статью по настройке общего доступа к файлам на роутерах ASUS.
Возможности USB-порта на маршрутизаторе
Часто встречаю вопросы, что-то типа: «а зачем нужен USB-порт на Wi-Fi роутере». Выше я перечислил основные функции, но давайте разберемся более подробно. Плюс дам ссылки на некоторые инструкции, которые могут вам пригодится после выбора и покупки такого маршрутизатора.
Как я уже писал выше, в основном функции зависят от производителя и прошивки на которой работает роутер. Но если брать устройства самых популярных производителей (ASUS, TP-Link, D-Link, ZyXEL), то там USB вход используется примерно для одних и тех же задач. Которые мы рассмотрим ниже.
Для внешних жестких дисков и USB-накопителей
Здесь все просто. Берем флешку, или внешний жесткий диск (он же HDD), и подключаем к маршрутизатору. Если необходимо, задаем некоторые настройки и получаем общий доступ к накопителю с любого устройства, которое подключено к маршрутизатору.
Можно настроить следующие функции:
- Общий доступ к файлам на USB-накопителе. Это обычный сетевой доступ к накопителю, который подключен к маршрутизатору. На компьютере, накопитель будет отображаться на вкладке «Сеть». Или можно подключить его как сетевой диск. С Android устройств доступ можно получить например через программу «ES проводник».
- FTP-сервер. Можно настроить на роутере FTP-сервер, и получать доступ к накопителю не только в локальной сети, но и через интернет.
- Медиа-сервер (DLNA-сервер). Еще одна полезная фишка. Она может пригодится для просмотра на телевизоре (в основном на ТВ) фото, видео и прослушивания музыки, которая хранится на сетевом накопителе. Телевизор так же должен быть подключен к роутеру.
- Download Master, или автономная загрузка файлов. Это когда роутер может сам загружать файлы (торренты) на подключенный к нему жесткий диск, или флешку. Без компьютера и других устройств. На новых моделях от TP-Link и ASUS эта функция есть точно. Я сам пользуюсь, очень удобно. Особенно, когда интернет медленный. Можно запланировать загрузку на ночь.
- На роутерах ASUS есть еще AiDisk (общий доступ к файлам через интернет), и Time Machine.
Инструкции по настройке некоторых функций:
- Доступ к USB диску (флешке) через роутер TP-Link по сети
- Настройка общего доступа к USB-накопителю на маршрутизаторах ASUS
- FTP-сервер на TP-LINK
- Настройка FTP сервера на роутере ASUS
- Медиа-сервер (DLNA) на ASUS и TP-LINK
- Автономная загрузка файлов на новых моделях от TP-Link
Небольшой нюанс по поводу подключения внешних жестких дисков. Бывает такое, что питания, которое дает маршрутизатор на USB-порт может не хватать для работы жесткого диска. Я сам с такой проблемой еще не сталкивался. Сразу хочу сказать, что невозможно заранее узнать, «потянет» ли роутер определенный жесткий диск. Если вы столкнулись с такой проблемой, то лучше обменять маршрутизатор на другую модель. Есть там разные USB-хабы и сами диски с дополнительным питанием, можете посмотреть, но мне кажется, что это полная ерунда.
Ну и если у вас накопитель стандарта USB 3.0, и вы планируете активно его использовать, то лучше роутер покупать так же с портом USB 3.0. Это всегда указано в характеристиках. Внешне, их так же можно отличить. Вход стандарта 3.0, и сам штекер внутри окрашены в синий цвет. Скорость записи и считывания информации будет выше.
Для 3G/4G модемов
Если у вас интернет через 3G/4G модем, и вам понадобилось раздать его по Wi-Fi и по кабелю на другие устройства, то вам понадобится роутер, у которого есть поддержка USB модемов.
Важно! Если на маршрутизаторе есть USB вход, то это не означает, что он может раздавать интернет с 3G/4G модема. Вы модем то подключите, но просто ничего не будет работать. Нужно строго проверять совместимость маршрутизатора с модемом.
Нужно строго проверять совместимость маршрутизатора с модемом.
На эту тему я написал уже много статей. Поэтому, просто даю ссылки:
- Wi-Fi роутер для USB 3G/4G модема – много информации по выбору и совместимости. Эта статья вам точно пригодится!
- Роутеры ASUS с поддержкой USB 3G/4G модема
- Как подключить 3G/4G USB модем к Wi-Fi роутеру TP-LINK
- Настройка 3G USB-модема на роутере Asus
Главное, серьезно подойти к выбору роутера для этих задач. Советую так же перед покупкой посмотреть в интернете информацию по запросу «модель роутера + модель модема». Я в свое время так и делал.
Для принтера (принт-сервер)
К маршрутизатору подключается принтер (по USB) и настраивается принт-сервер. После настройки, все устройства в локальной сети могут использовать принтер, или МФУ. Процесс настройки принт-сервера будет отличатся в зависимости от самого маршрутизатора.
Честно скажу, что у меня не много опыта в настройке этой схемы. Поэтому, смотрите инструкции на сайтах производителей. Там все есть.
Настройка интернета – сложно
Здесь все так же – изначально ищем или быструю настройку, или Quick Setup, или Settings, или Configurations. Называться может по-разному. Вот пример:
Что важно здесь сделать:
- WAN Link Type – PPPoE – обычный тип для наших сетей, тип подключения.
- VPI/VCI – 0/33. У меня при Ростелекоме были 0/35. Речь идет только про старые телефонные соединения. Этот параметр всегда шел в договоре рядом с логином и паролем. То самое отличие и сложность по сравнению с новыми сетями.
- PPP Username и PPP Password – логин и пароль.
Все остальное здесь не так уж и важно. На вашей модели названия могут немного отличаться
Особенно если они на русском) Но суть уловите. Сделайте так, и интернет на роутере появится. Об этом просигнализирует индикатор.
На кой черт это надо?
Так сложились обстоятельства, что мне удалось скоммуниздить старенький ПК, да и чтобы он просто не пылился, так как такое старье продавать за 5-7 тысяч (цена в моем регионе за подобную конфигурацию) мне стыдно, а получать за него 3 тысячи — ну такое. Я решил, сделаю дома небольшую библиотеку фильмов, музыки, да и у жены очень много фотографий, которые её очень дороги. Задумка была следующей.
Некий медиа сервер, который будет транслировать медиаконтент на телевизор.
Некое локальное хранилище для файлов, порой приходится с флешками побегать, а то жесткого диска на 500ГБ не хватает.
Торрент клиент, который будет качать все что я пожелаю.
Цели поставлены, осталось их реализовать. Вряд ли опытные пользователи найдут здесь что-то полезное для себя, наверное, только начинающие пользователи Linux, так как все действия очень простые в исполнении.
Сервер на роутере с использованием прошивки DD-WRT
Если Вас не устраивает заводская программа и было принято решение перейти на альтернативную, то для начинающего наиболее приемлемой будет прошивка DD-WRT, имеющая дружественный интерфейс для настройки. Единственное что понадобится — это внимательность, минимальное знание английского языка и сетевых технологий.
По умолчанию эта микропрограмма представляет собой операционную систему Linux на ядре 2.4 и имеет уже сконфигурированную для работы с основными серверными службами: FTP, HTTP и Samba сервер, служба DLNA, доступ по протоколам Telnet и SSH. Если нужны дополнительные программы, то они без труда могут быть установлены.
Прежде всего для работы в качестве медиа или файлового сервера нужно правильно смонтировать флешку или внешний диск. Рекомендуется отформатировать накопитель под файловую систему EXT3. Это делается специальными программами по Windows или Linux. Чтобы монтирование происходило автоматически после подключения и перезагрузки роутера нужно в настройках прошивки указать во вкладке USB сделать активным следующие поля «Core USB support», «USB storage support», «Automatic drive mount». Проверить работоспособность можно набрав в адресной строке http://192.168.1.1/usb.asp, должна быть строчка со статусом устройства и надписью «Mounted at: /mnt».
Включение и работоспособность служб ведется в соответствующих закладках страницы настройки роутера путем включения необходимой утилиты в положение «enabled».


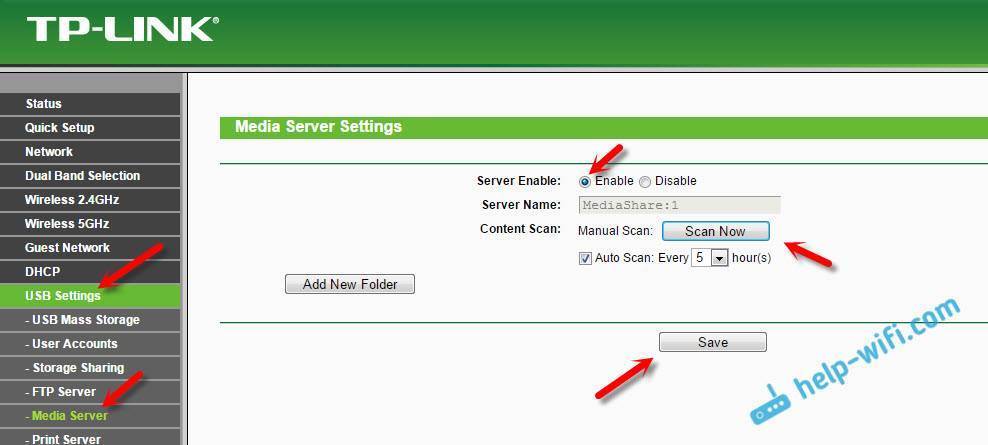
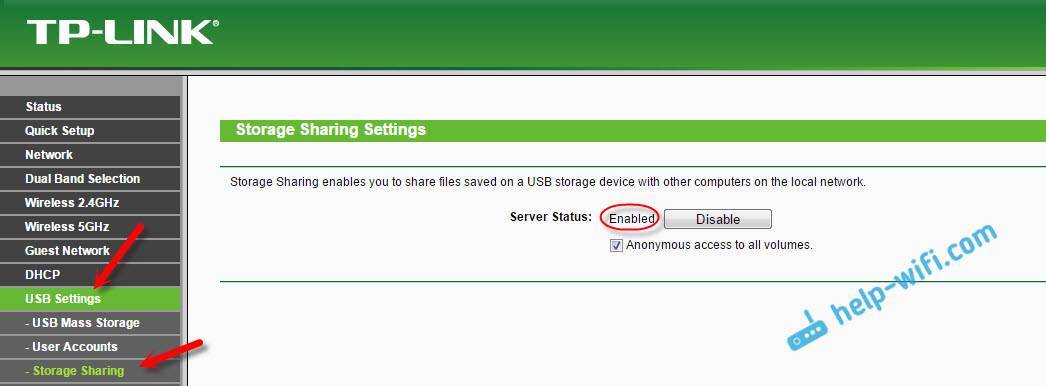
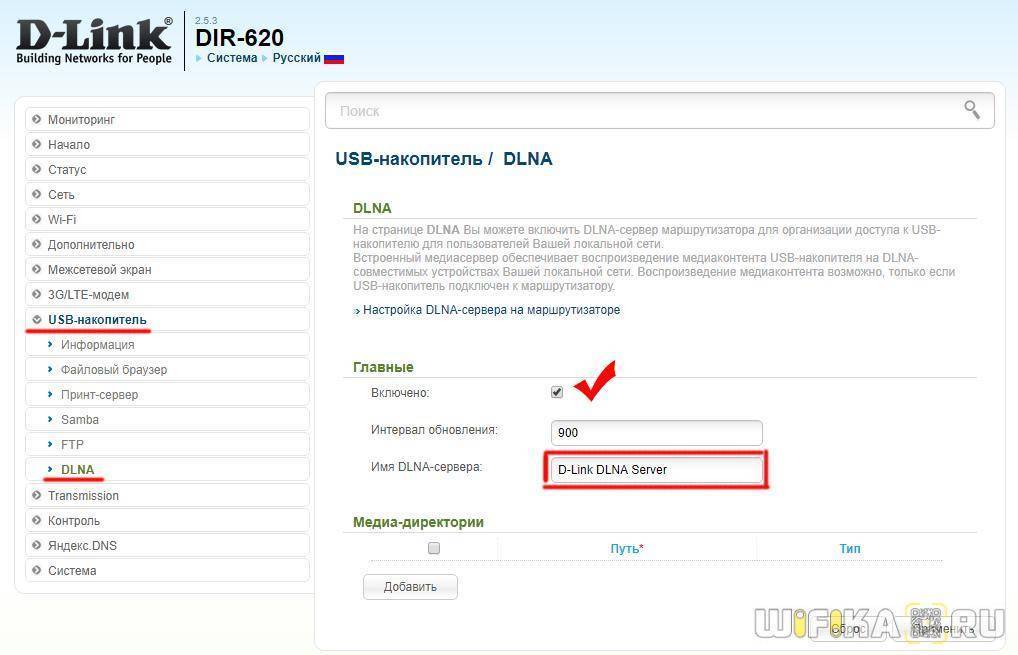
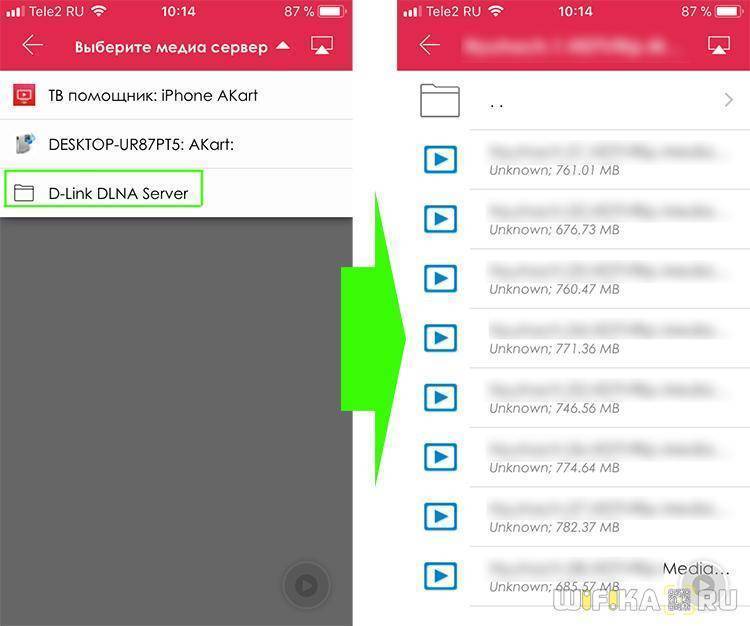
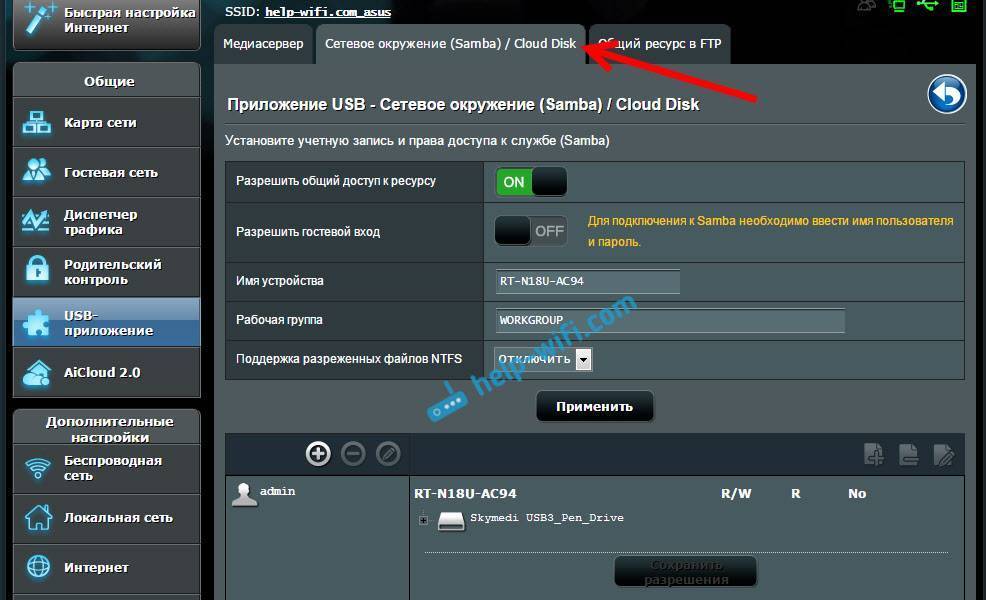
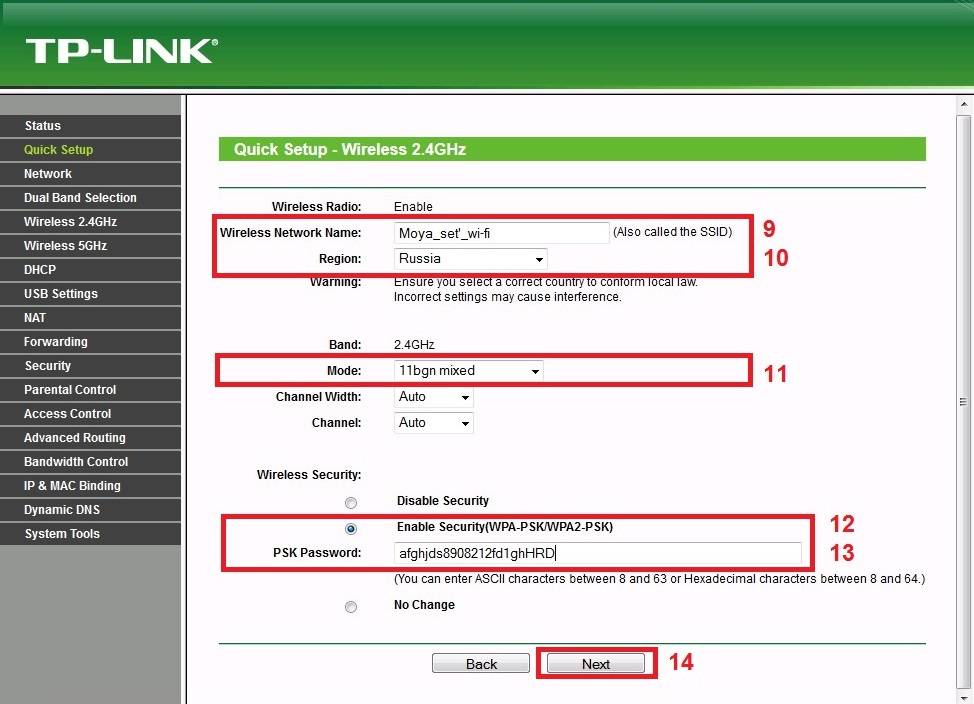
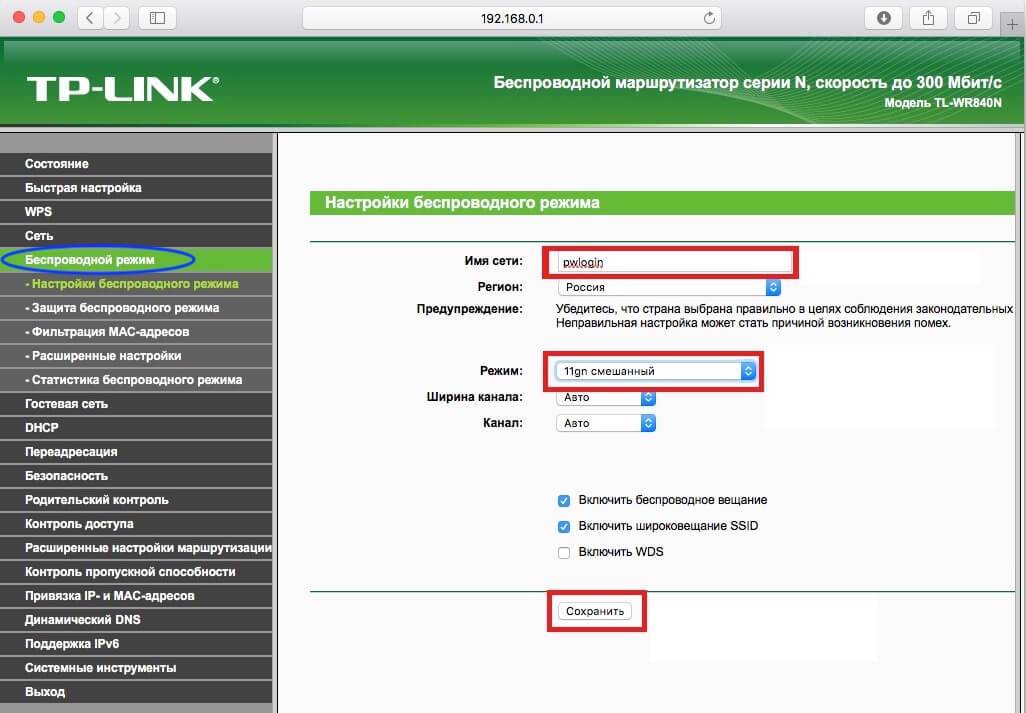
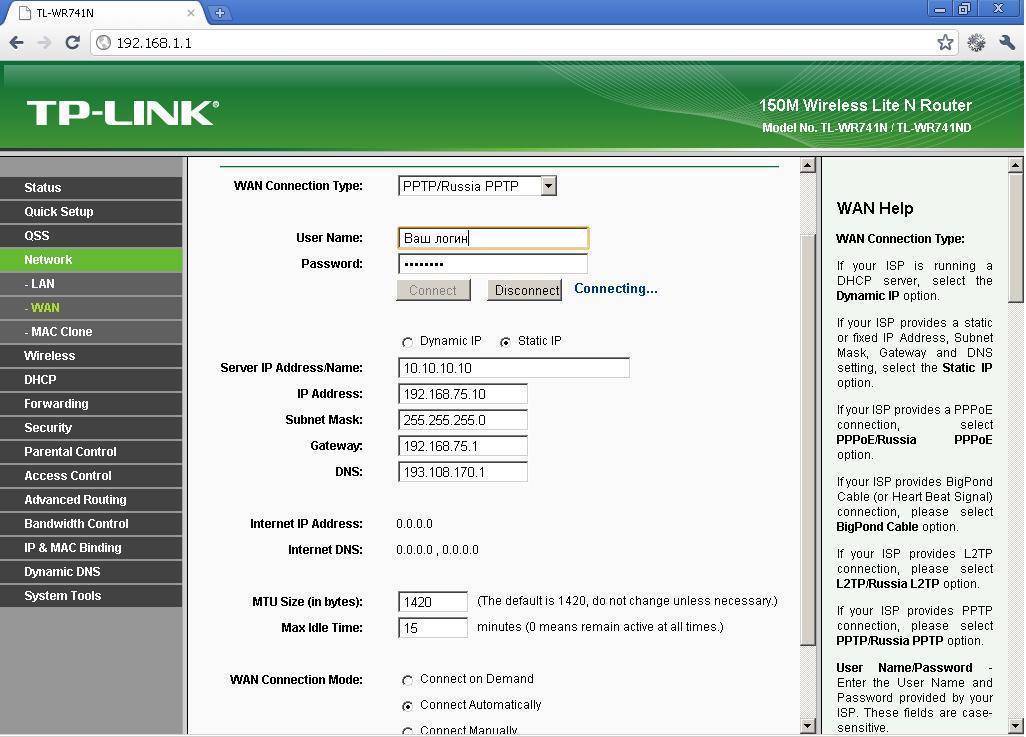

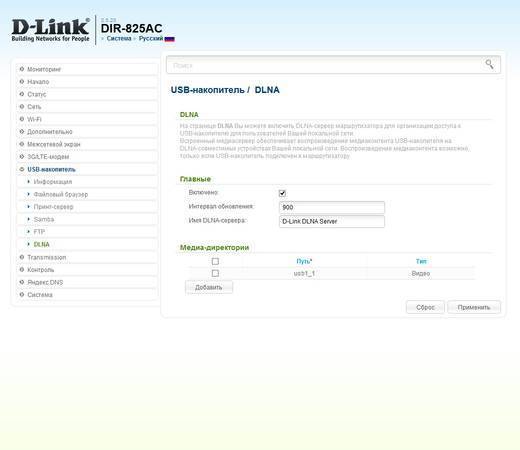
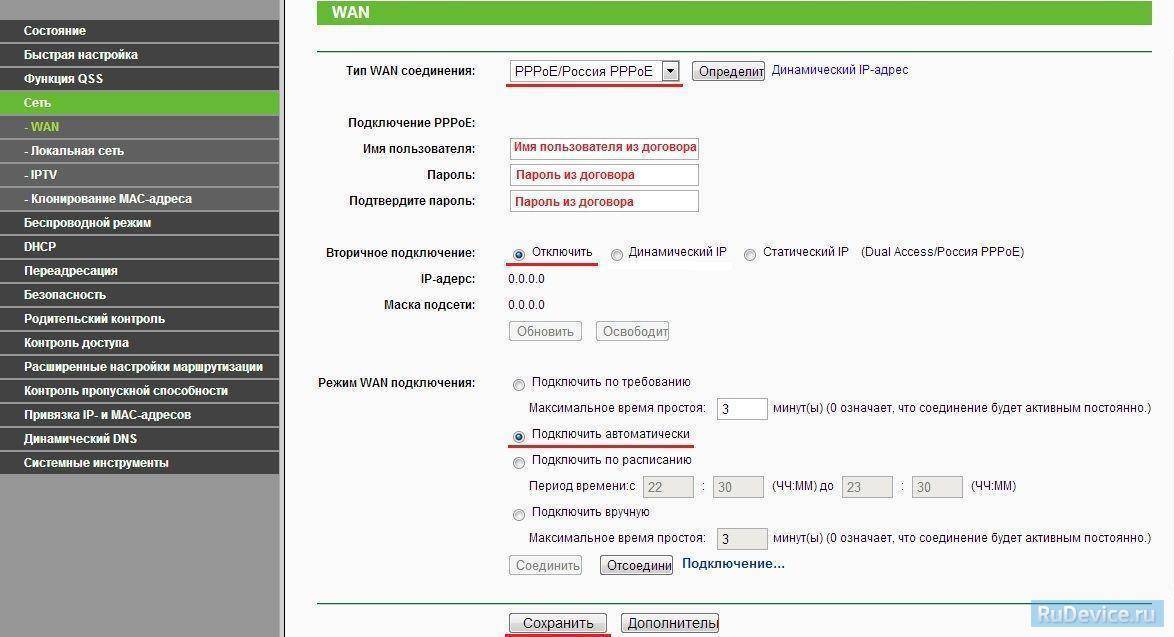

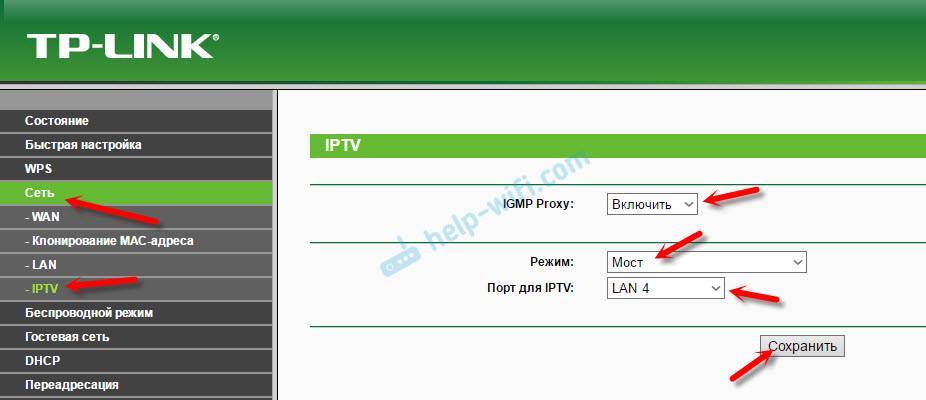
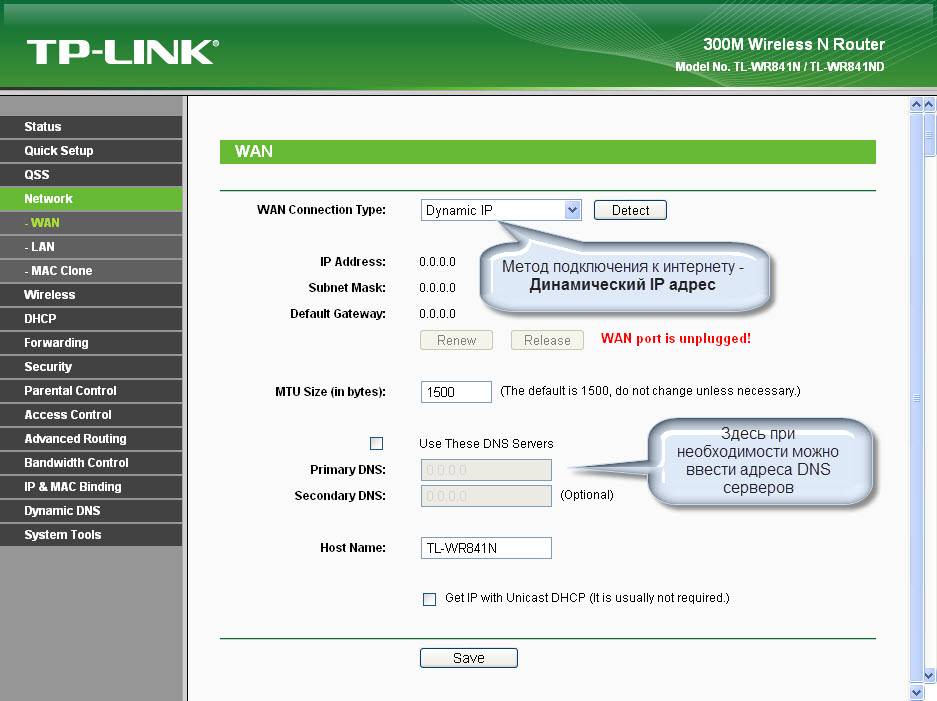
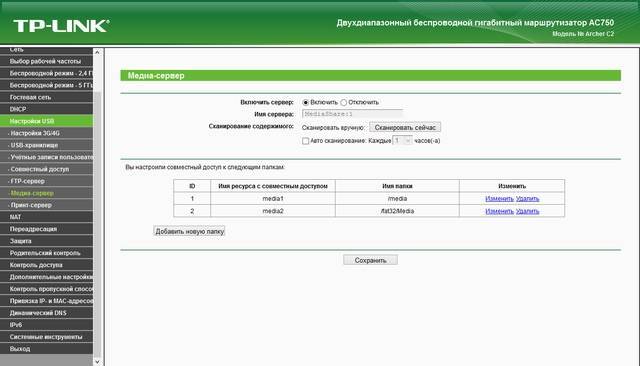
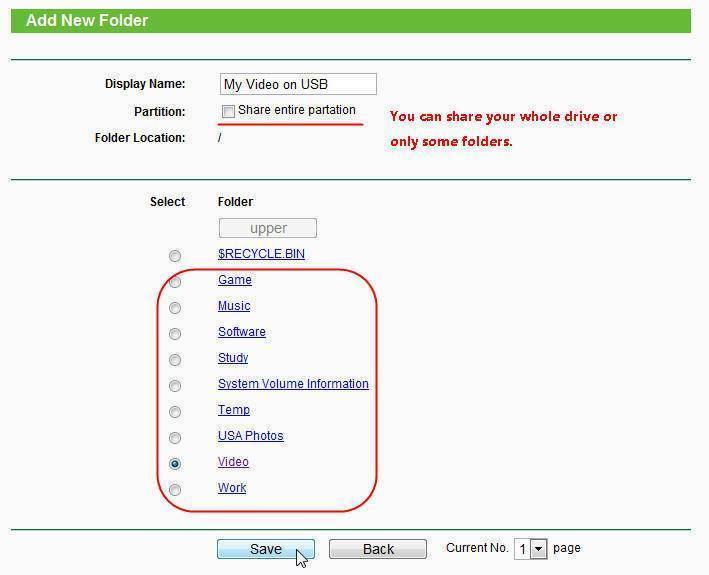
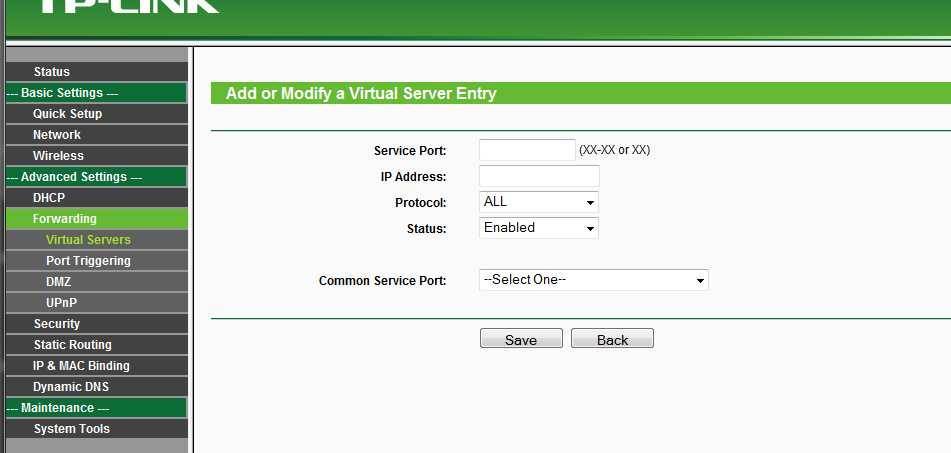
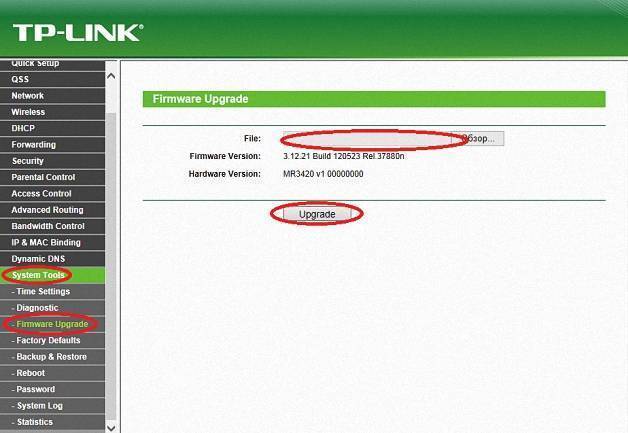
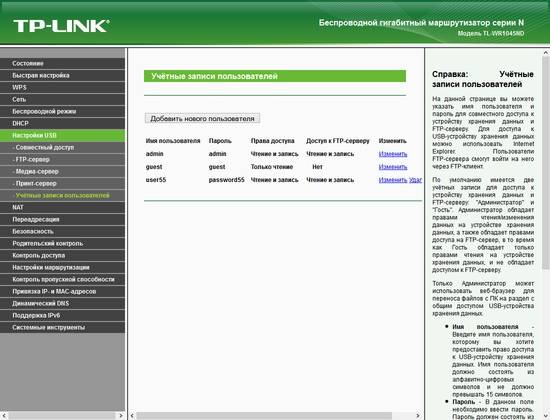
![Что такое upnp? создаем домашний медиа сервер - инструкция[2019]](https://all-sfp.ru/wp-content/uploads/9/f/0/9f0db43b4938016cfb51b17211adf7e3.jpg)