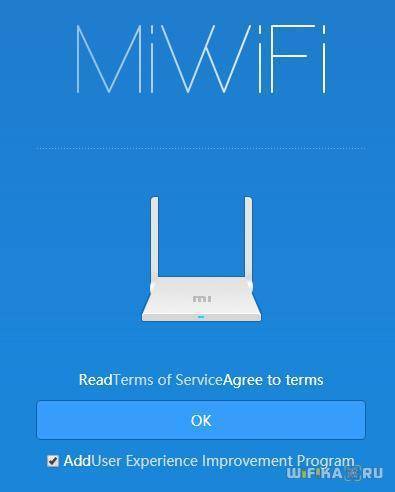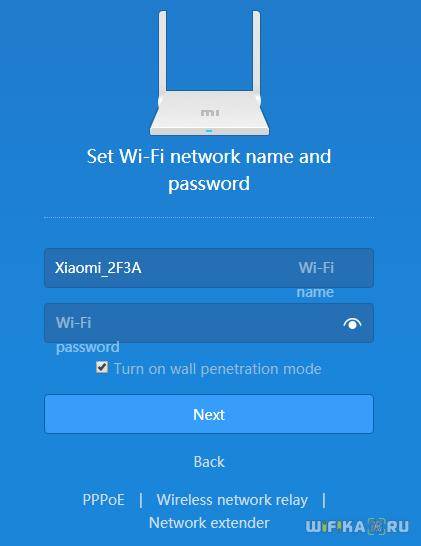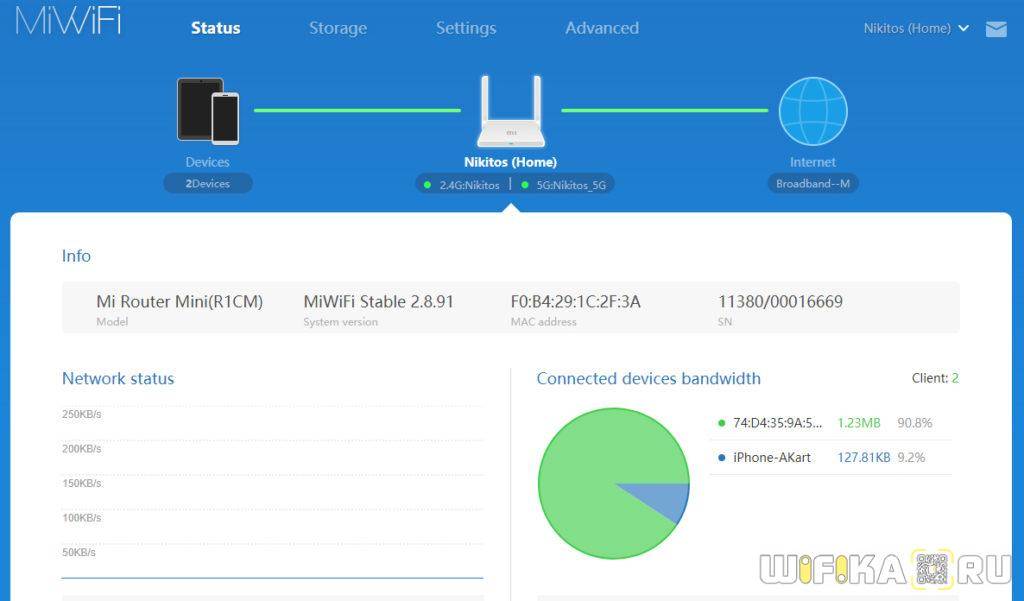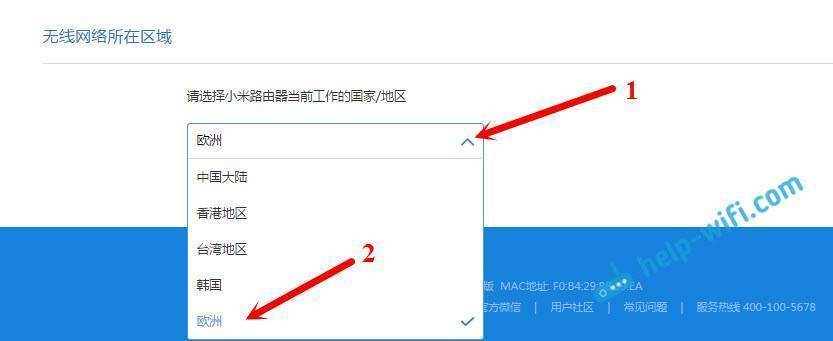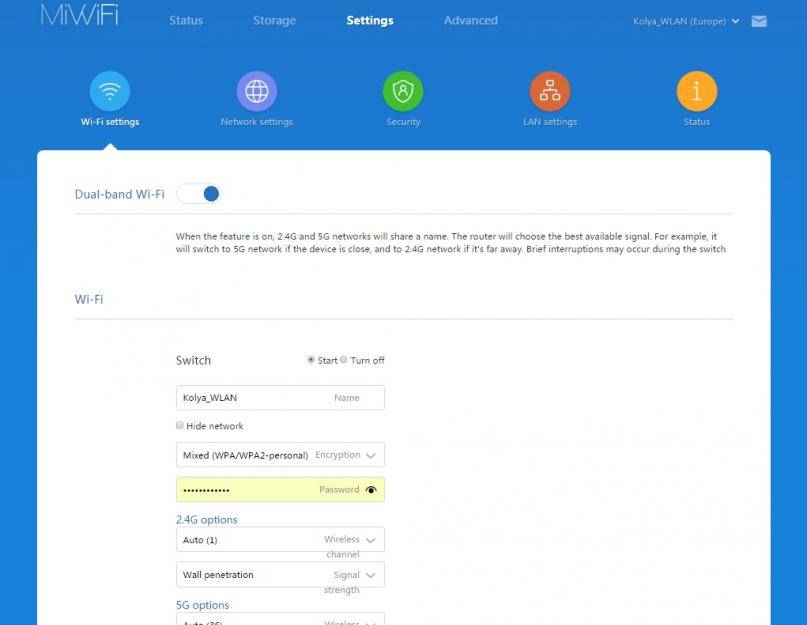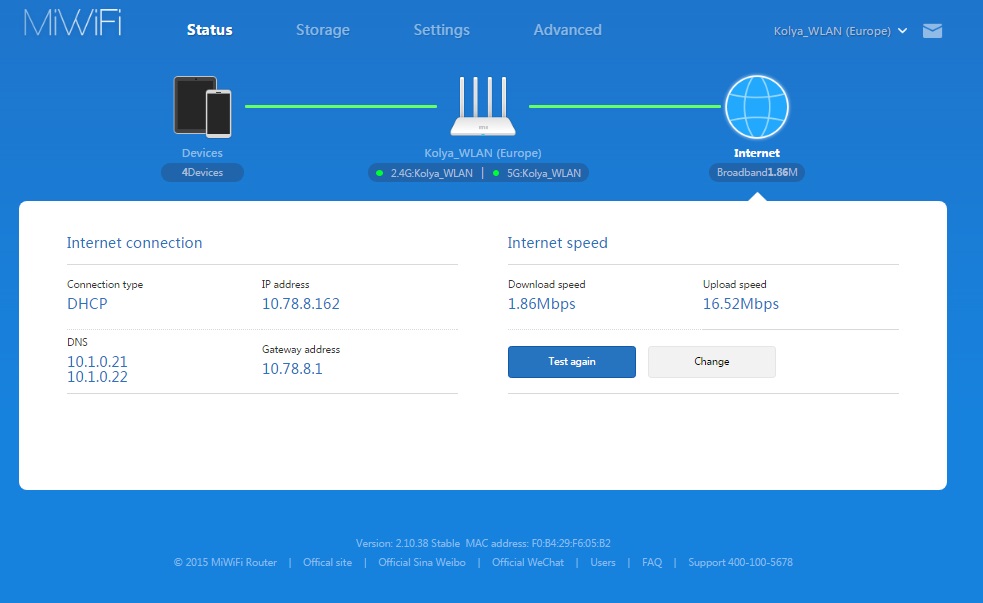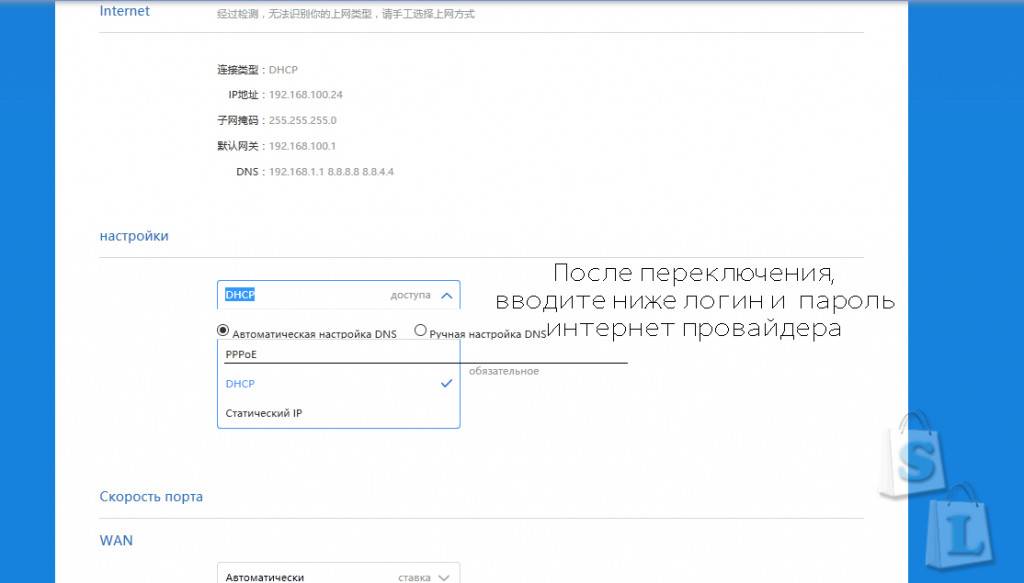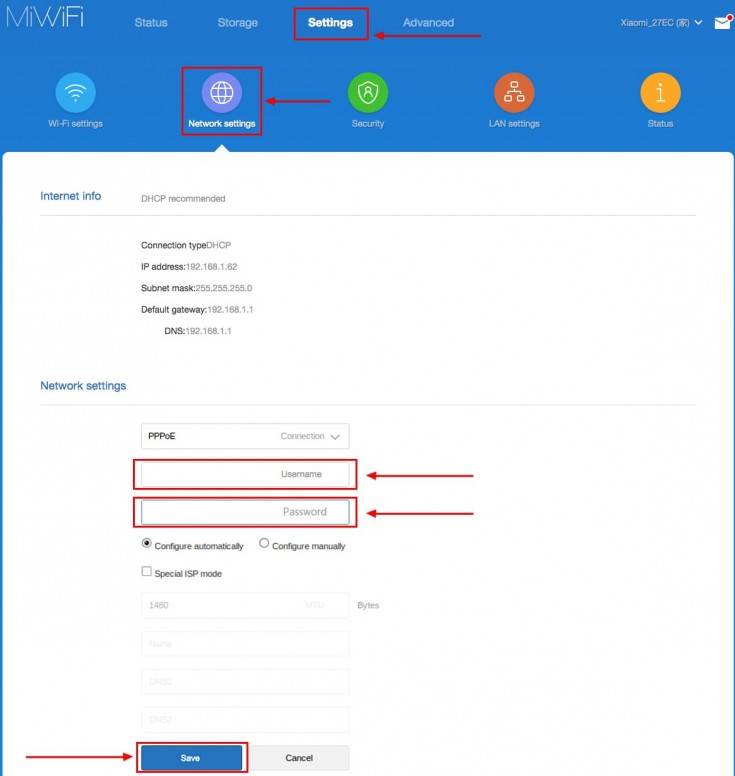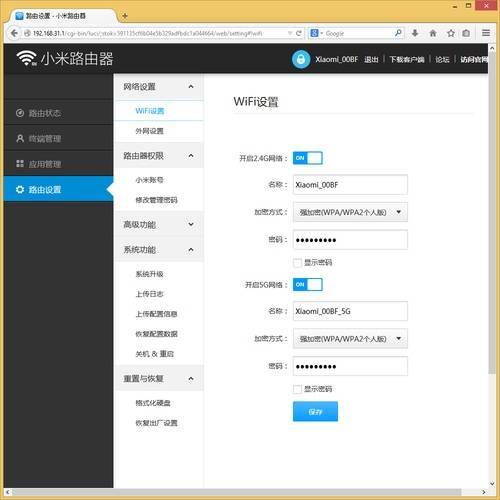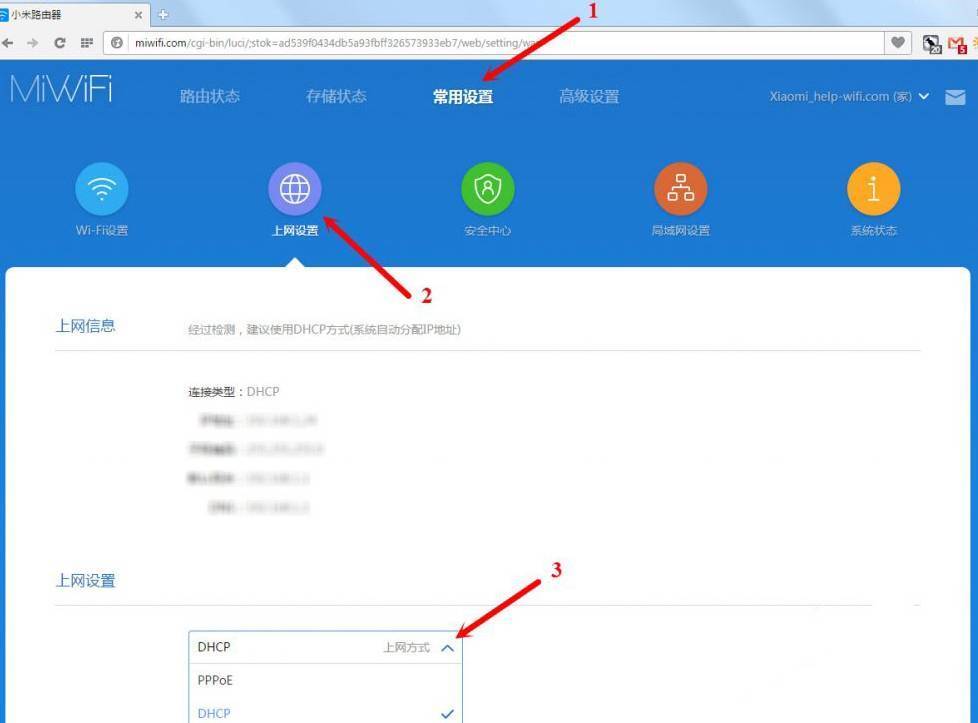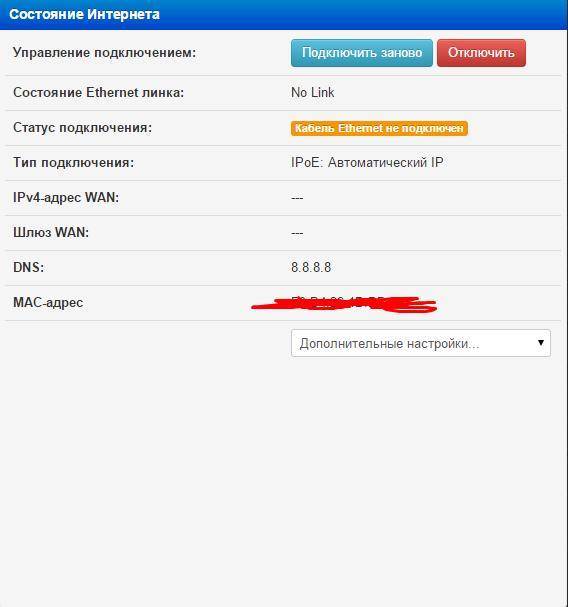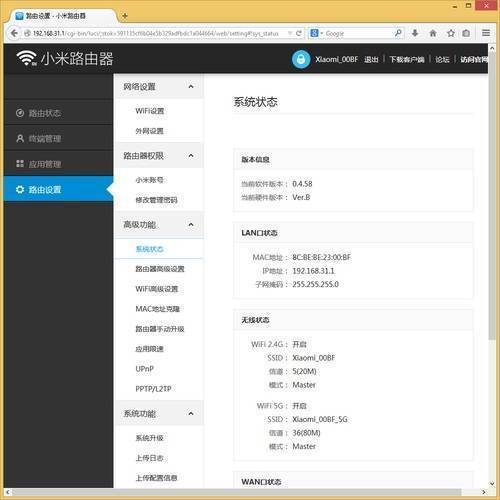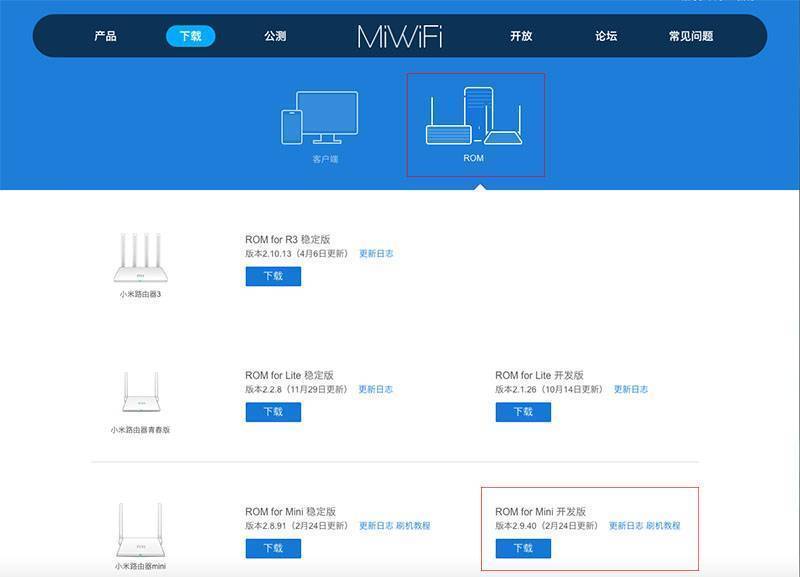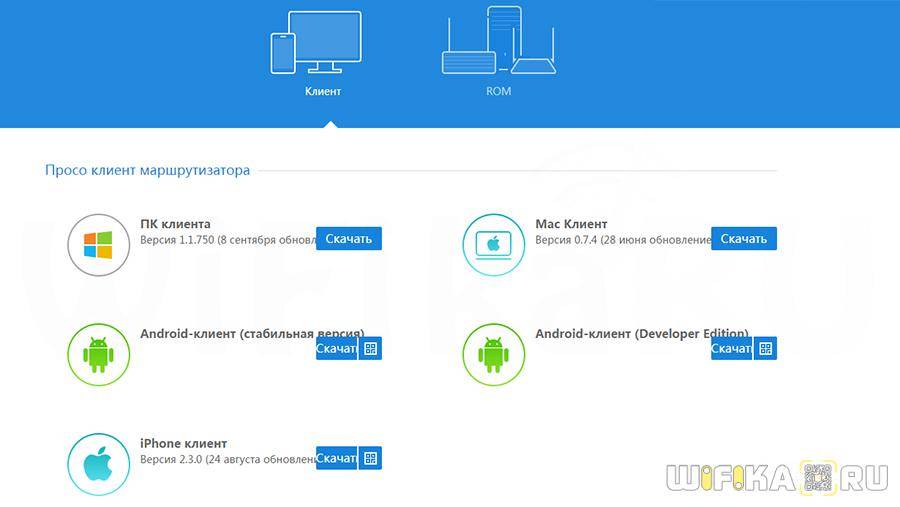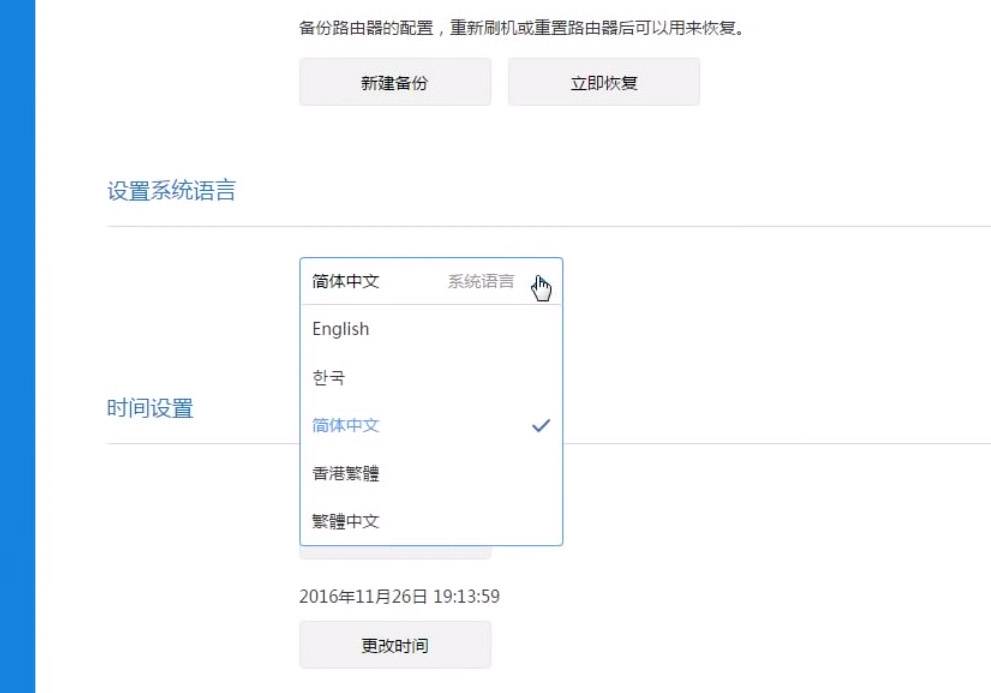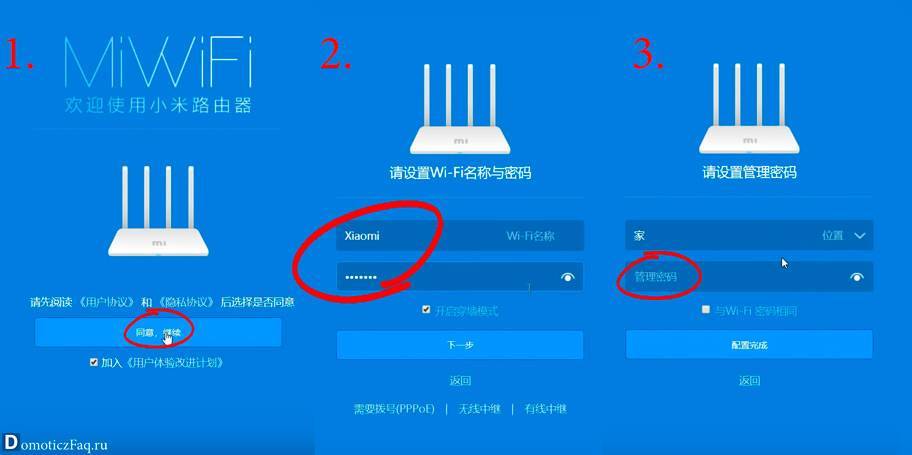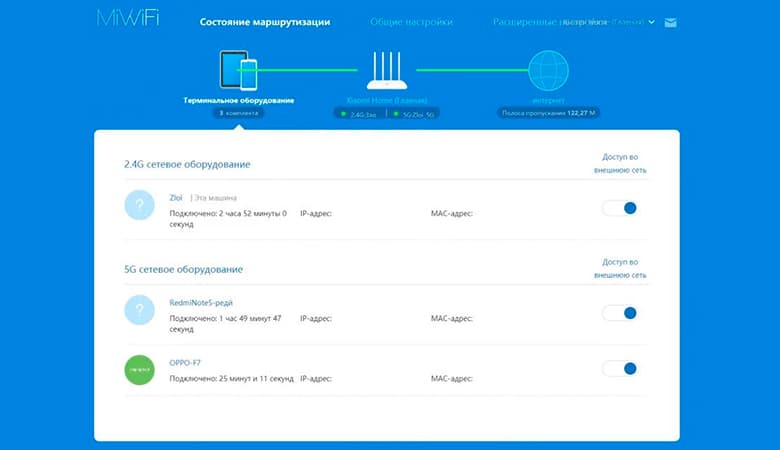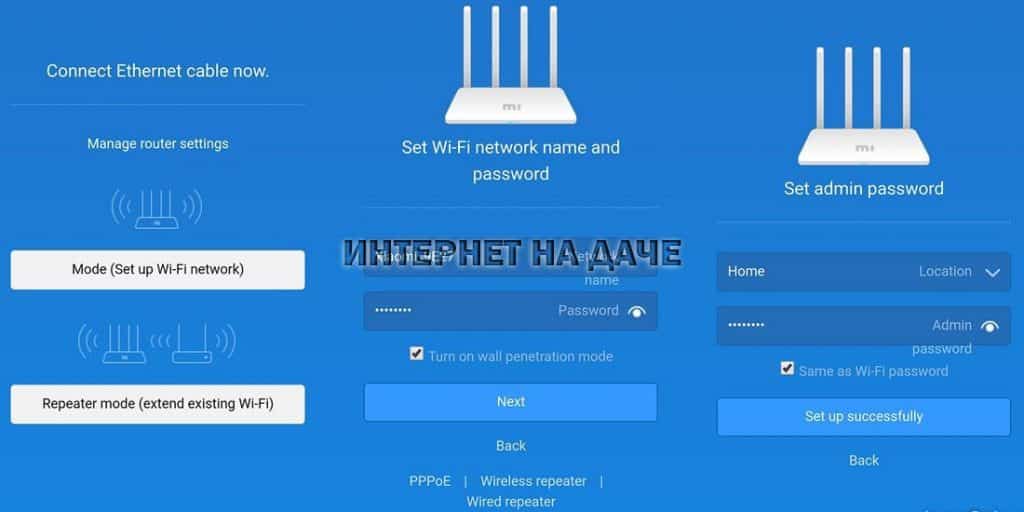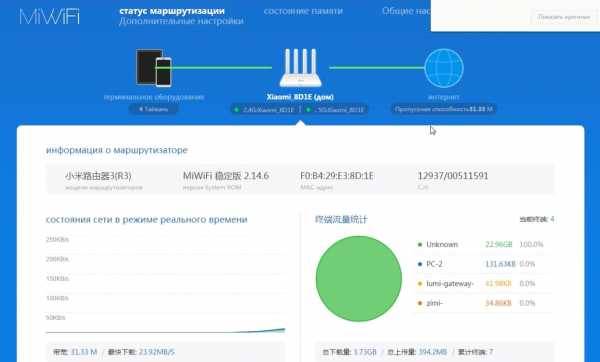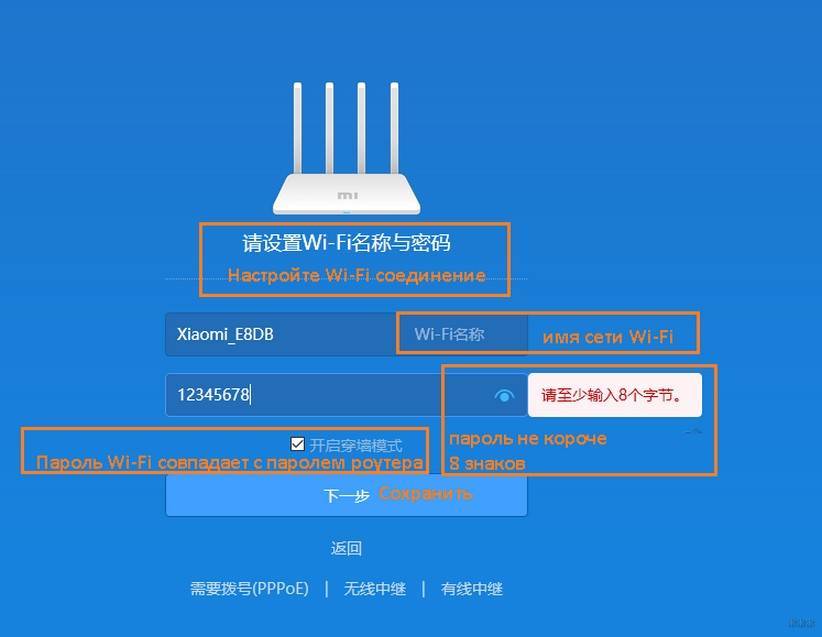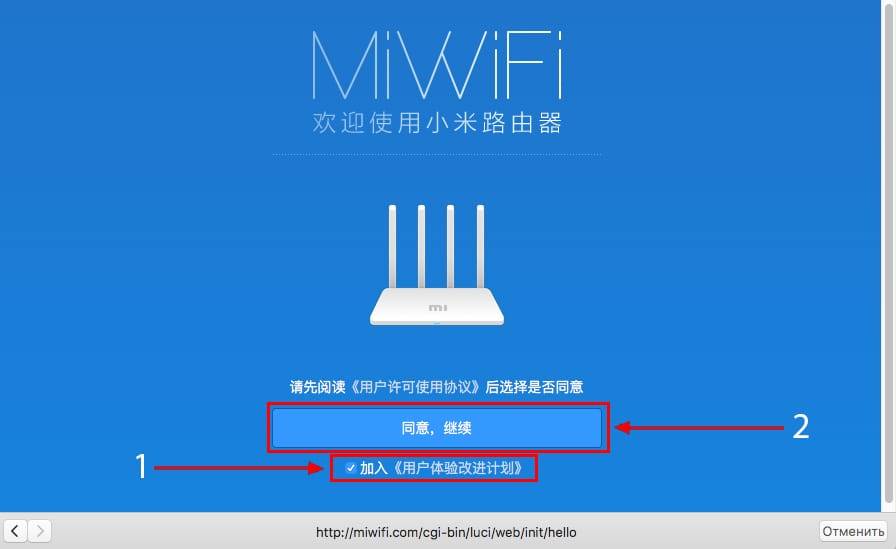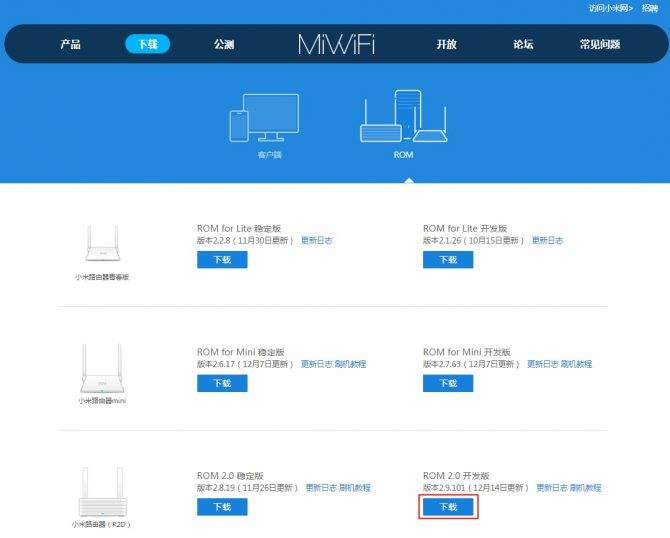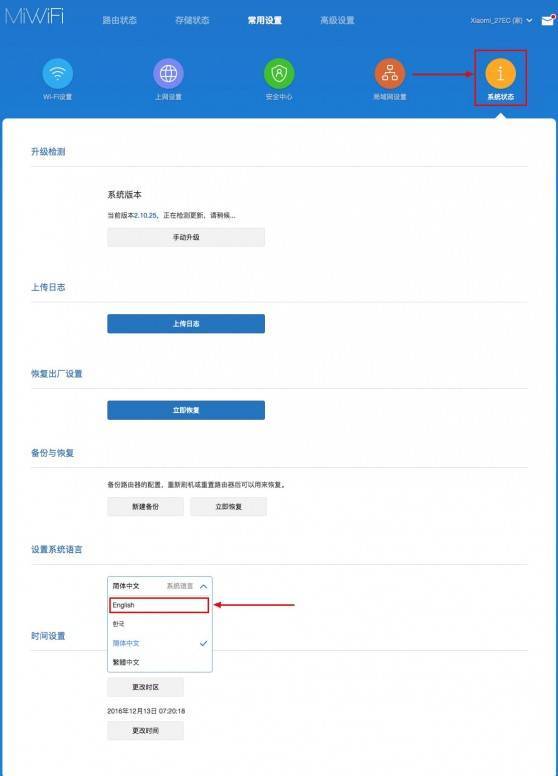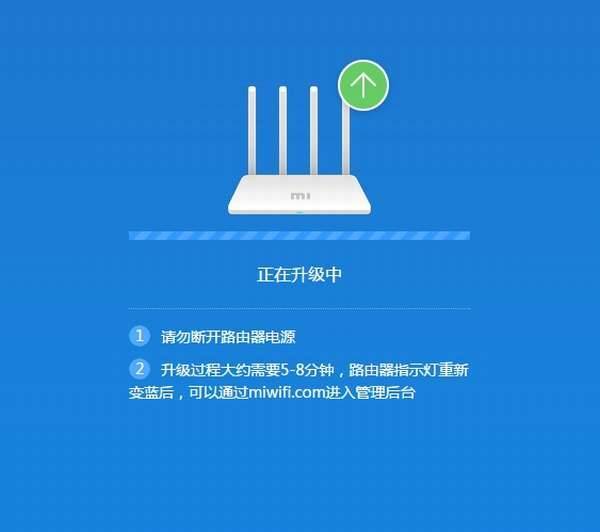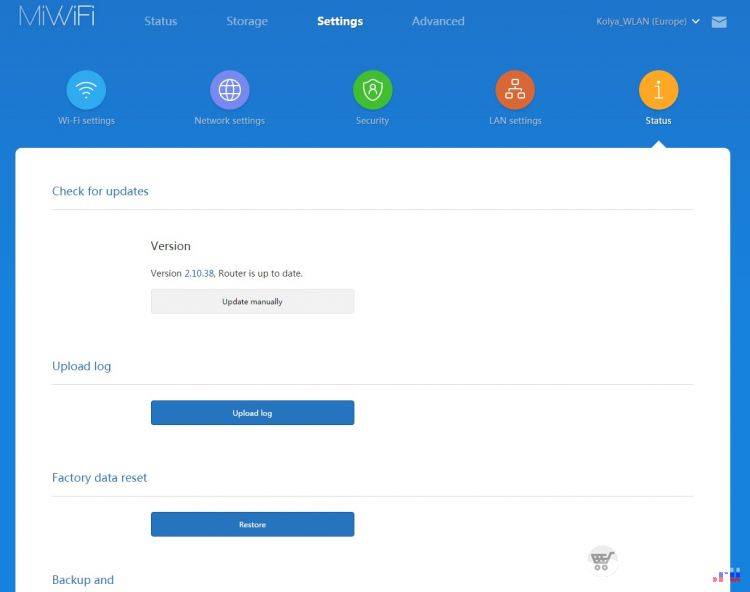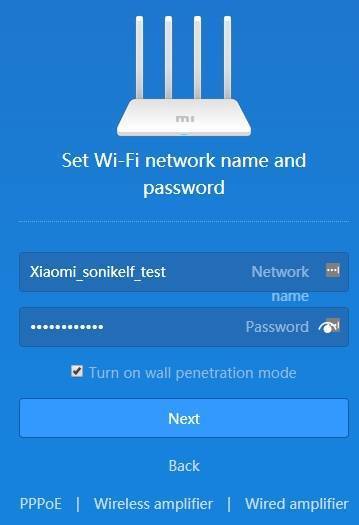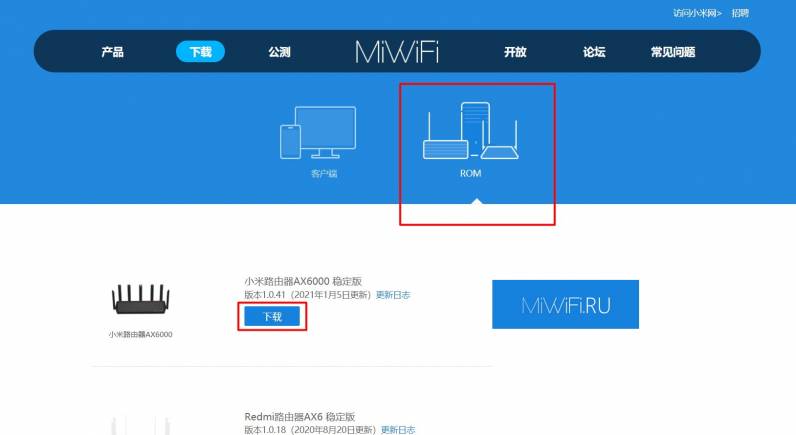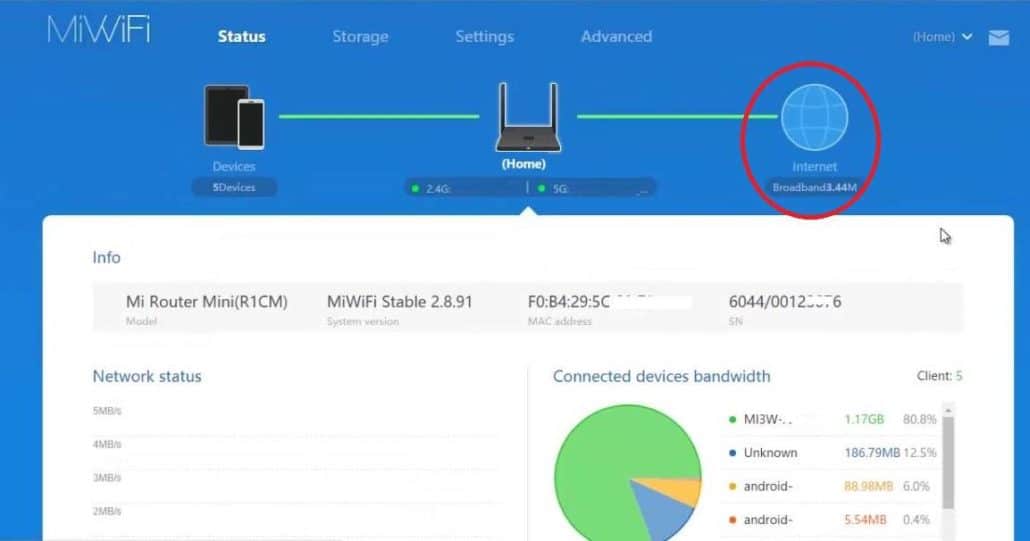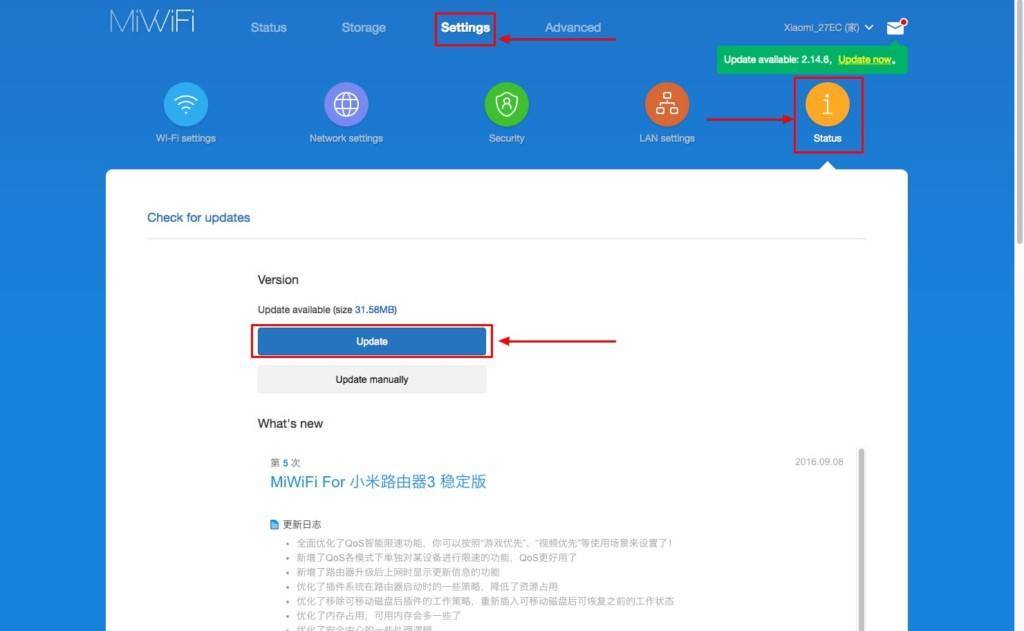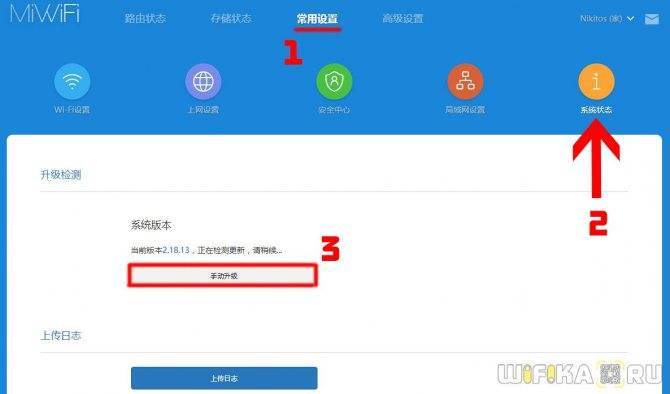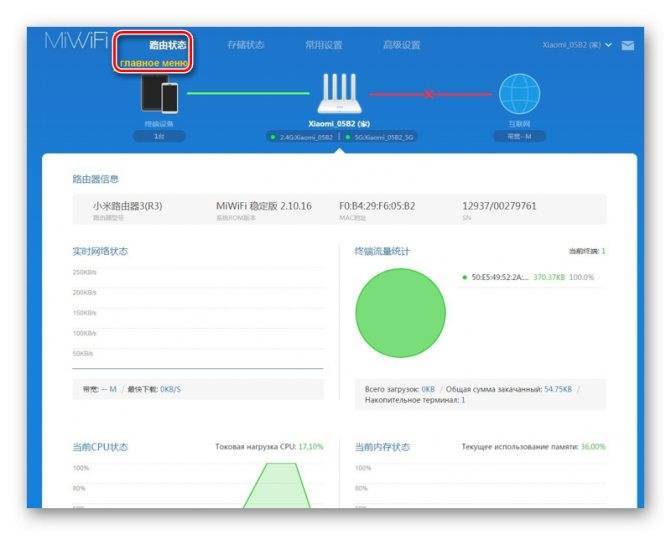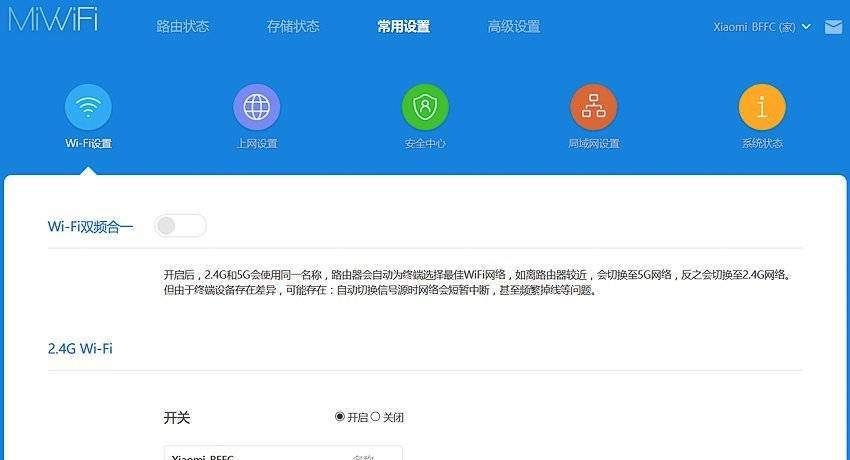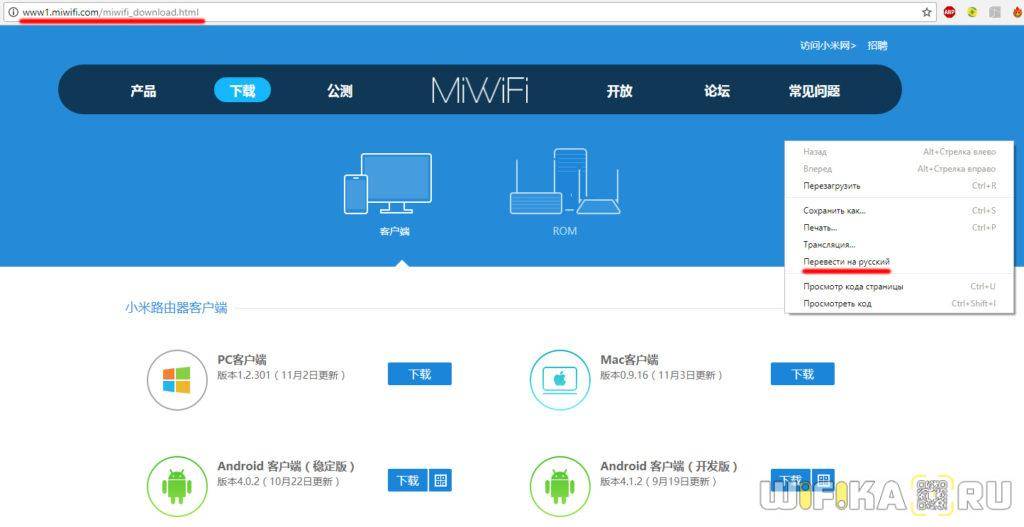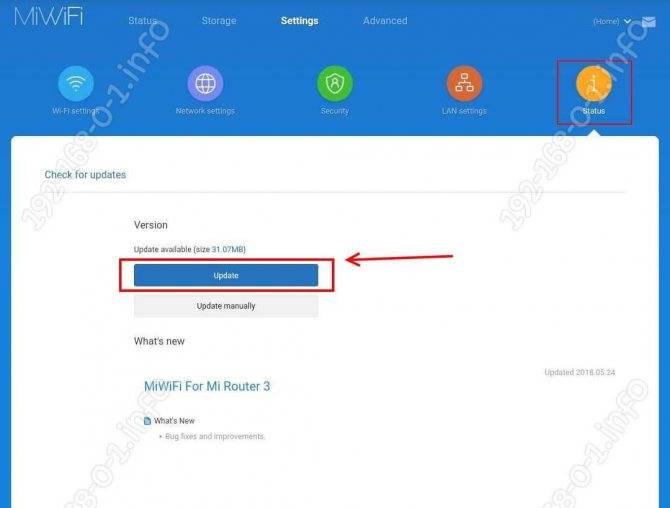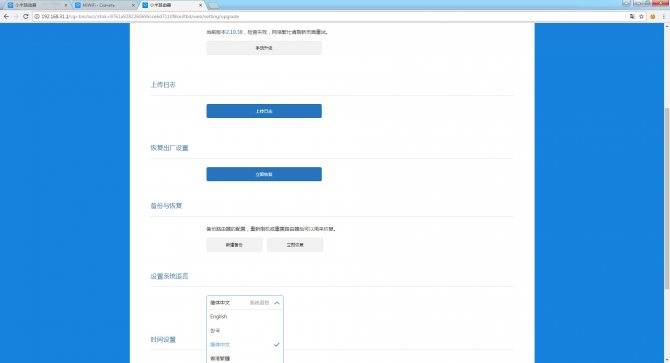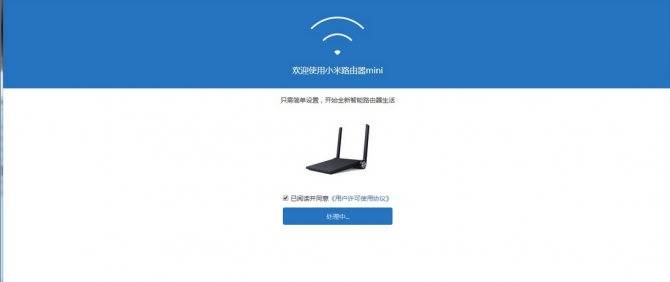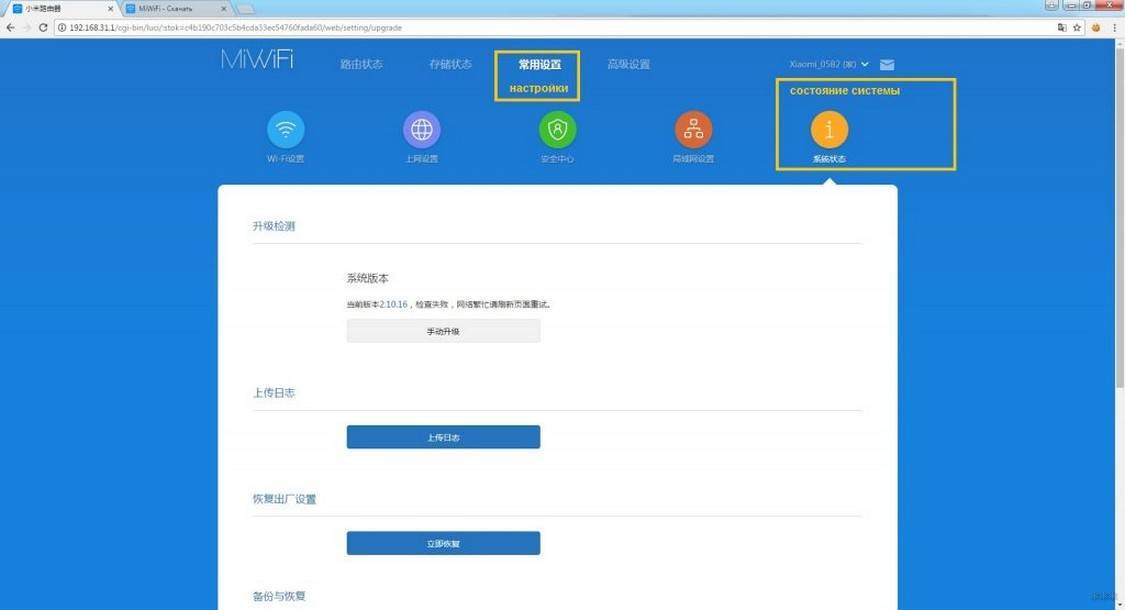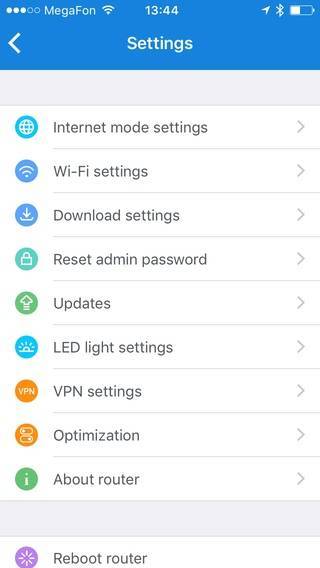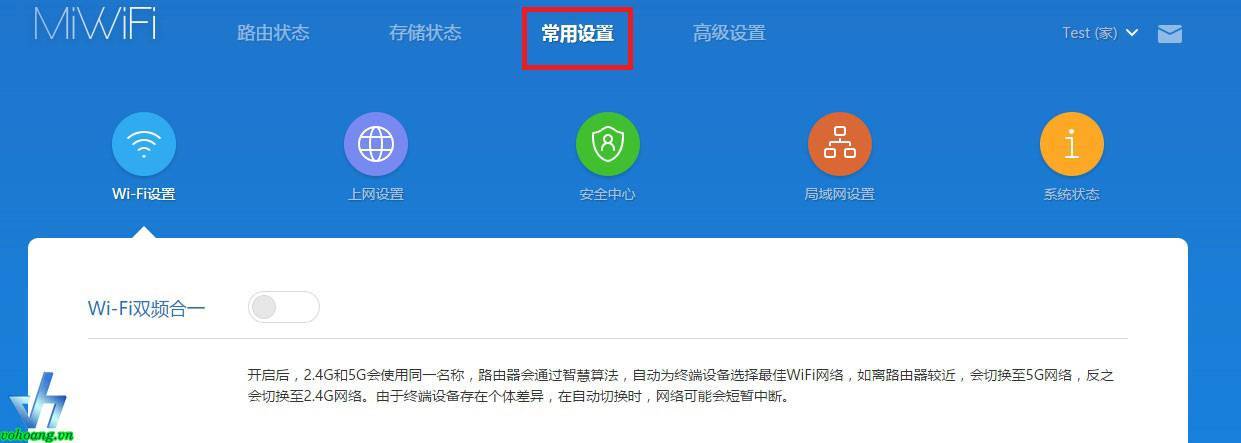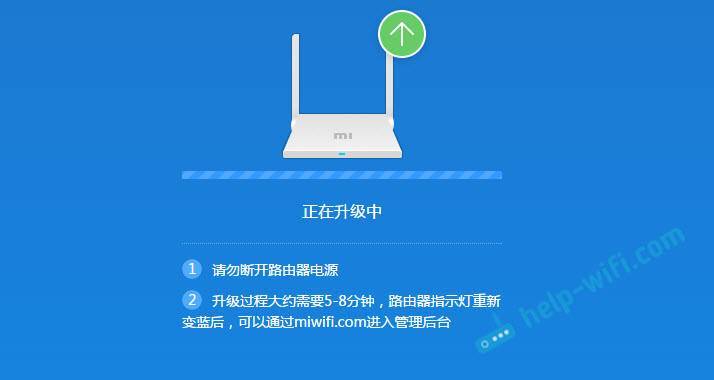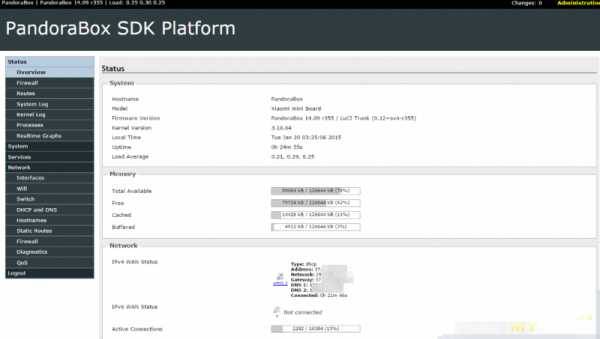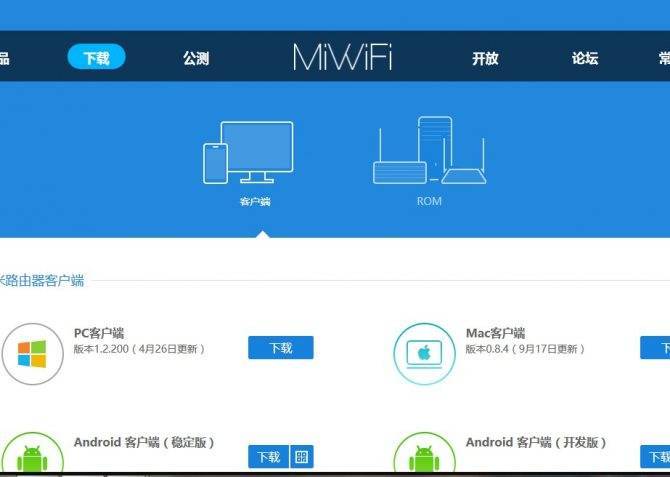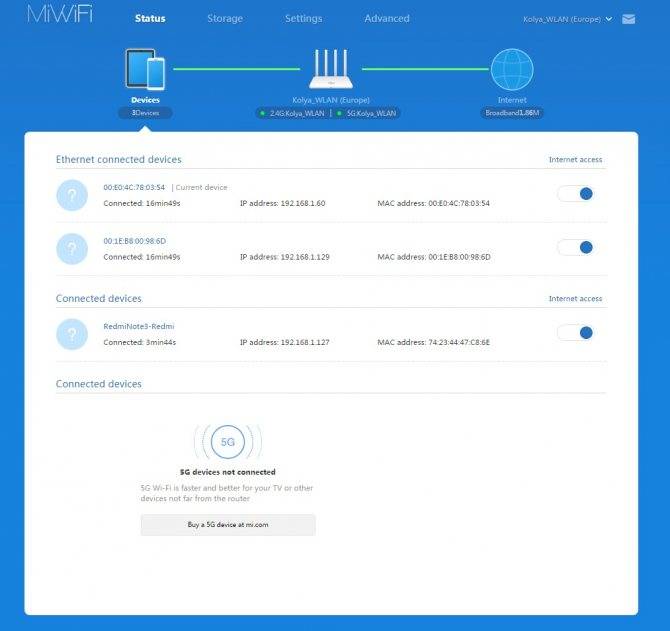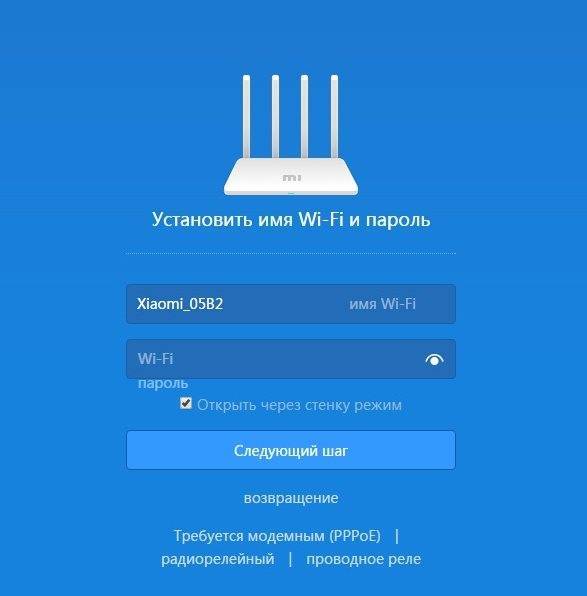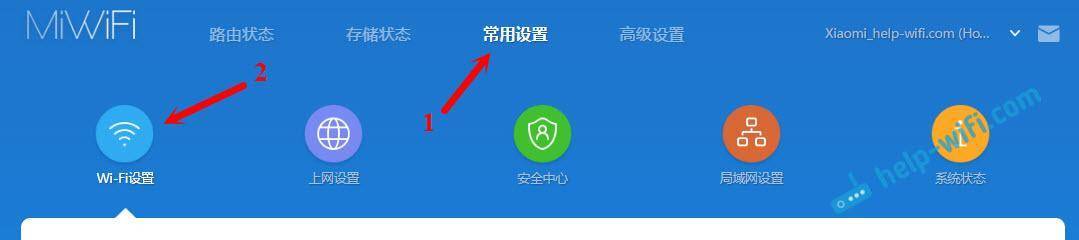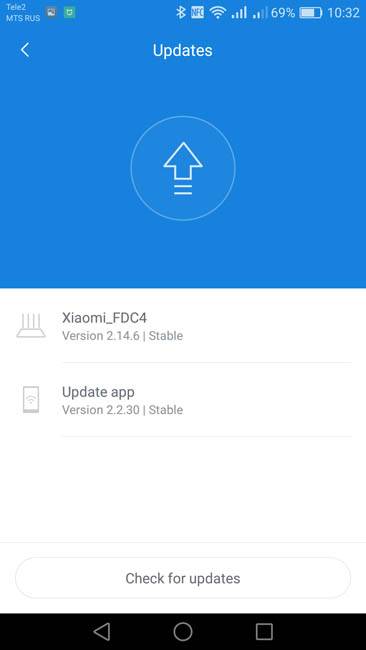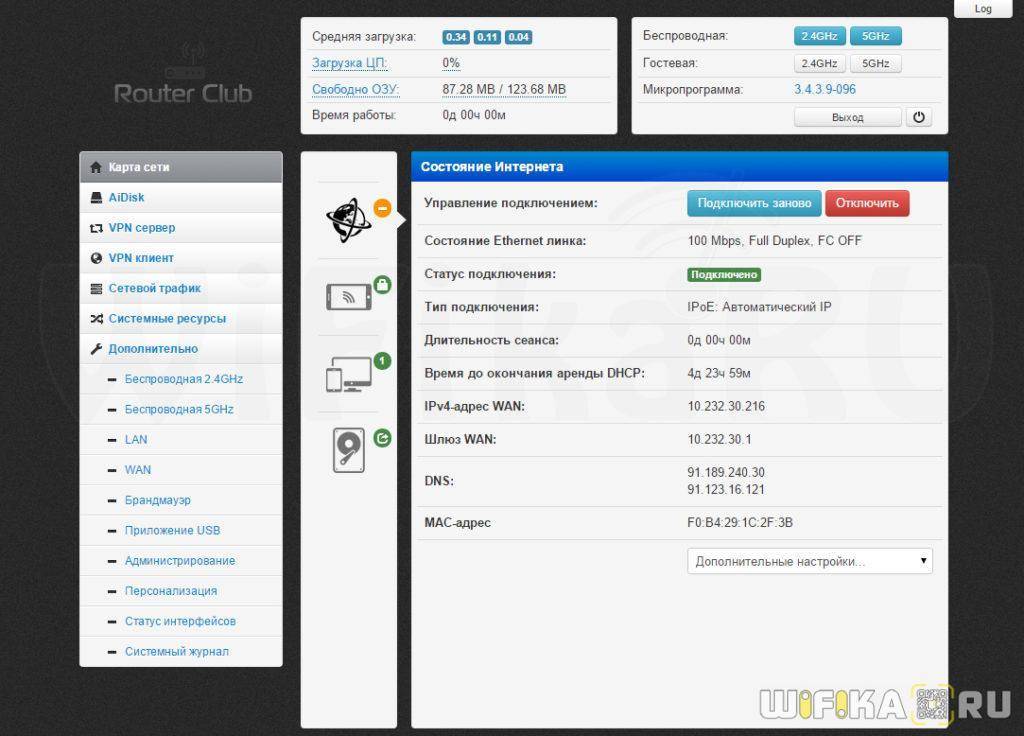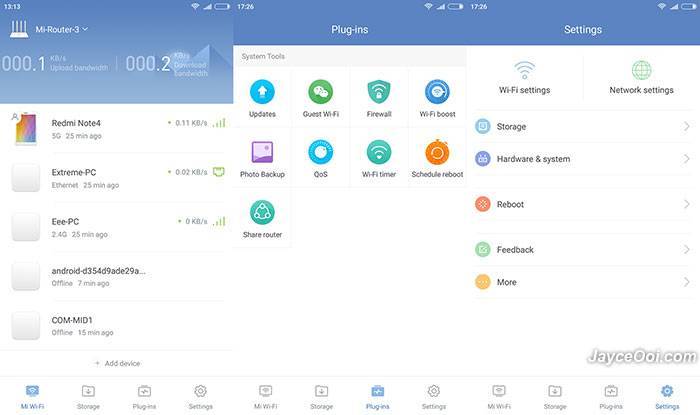Вход в настройки и перевод интерфейса
После сопряжения с маршрутизатором авторизуйтесь в веб-интерфейсе настроек.

Адрес для доступа до настроек может быть иным, смотрите на наклейке на нижней части корпуса. Там же указаны стандартные логин с паролем.
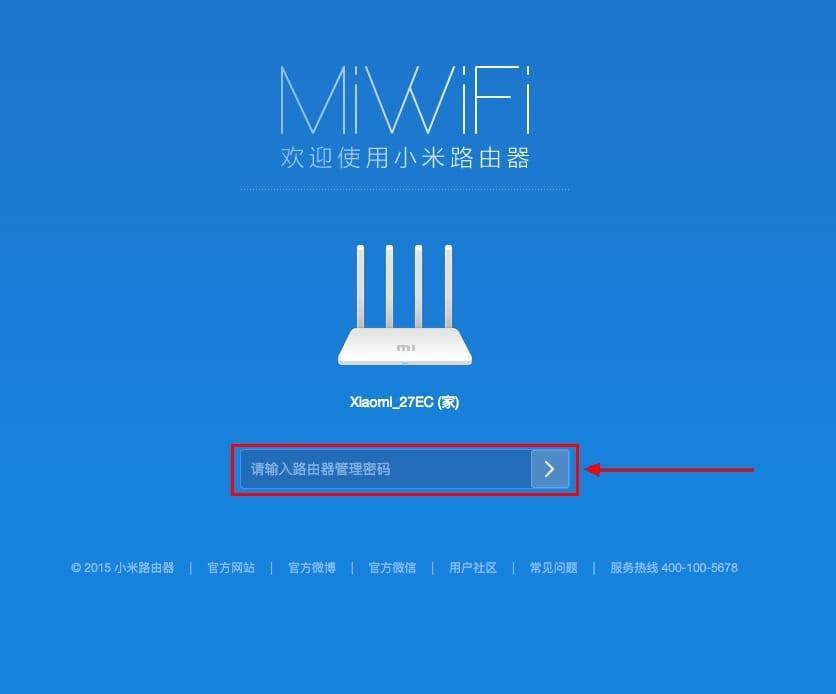
Попадете в главное меню.

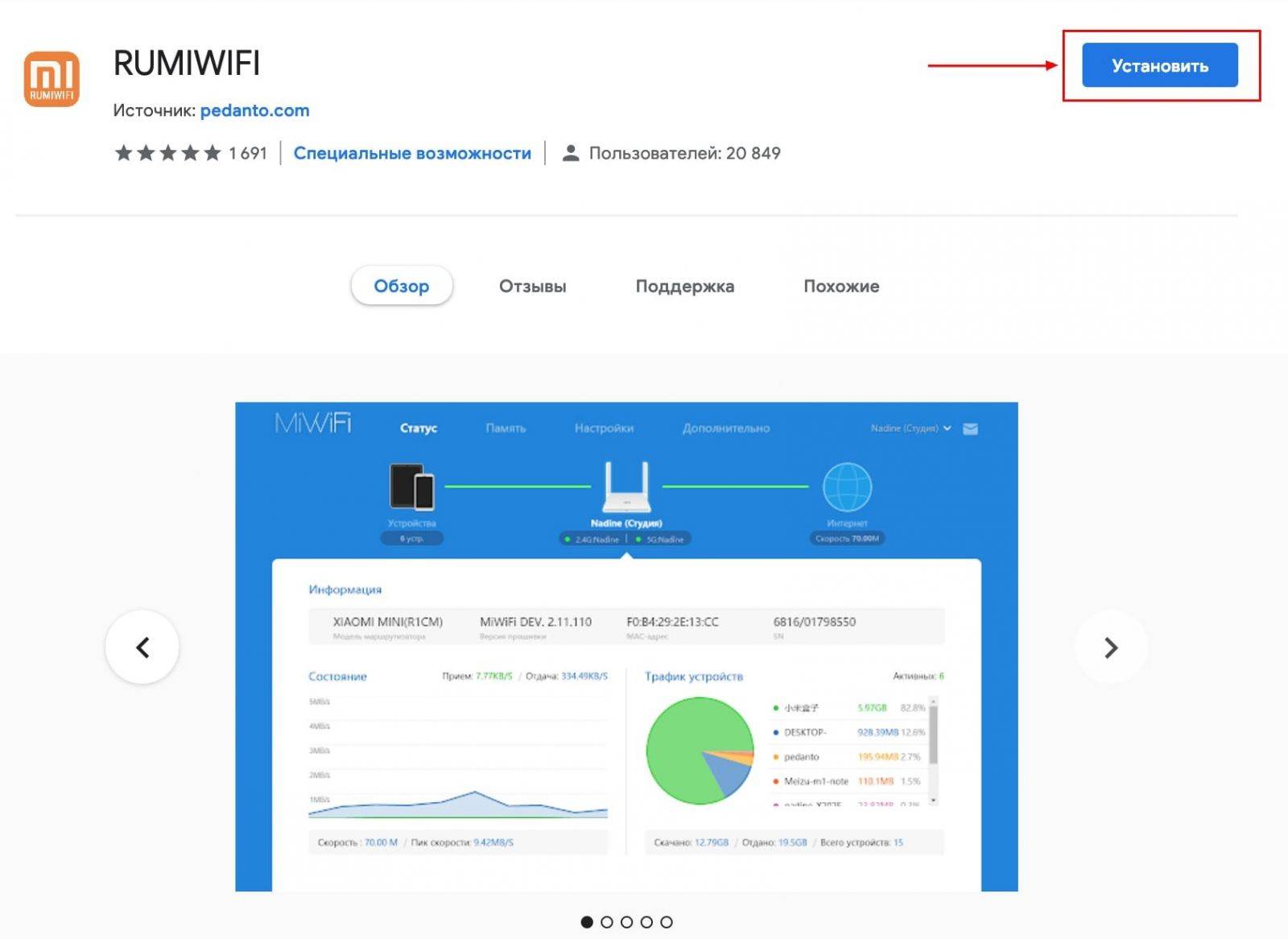
3.Активируйте расширение – кликните по его иконке на панели инструментов.
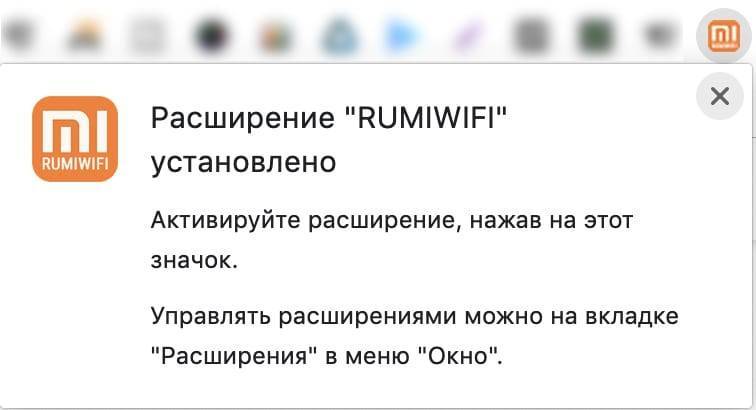
Для переключения языка меню на английский щелкните по третьей кнопке вверху окна. Затем – по последней, в выпадающем списке выберите язык локализации.
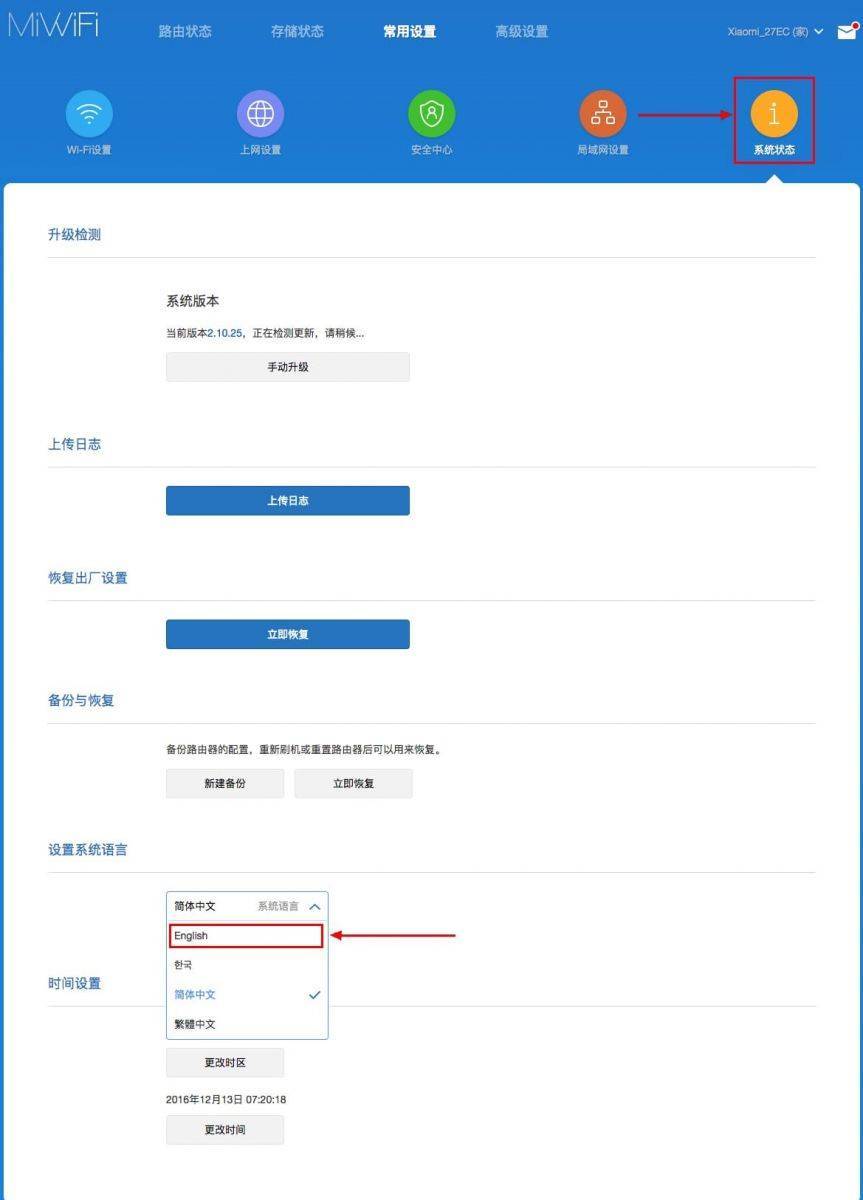
Настройка Wi-Fi
Название и пароль сети изменены ранее, осталось настроить роутер на максимальную скорость интернета и изменить дополнительные параметры.
В разделе «» перейдите во вкладку «-».
Параметры для обоих диапазонов аналогичные:
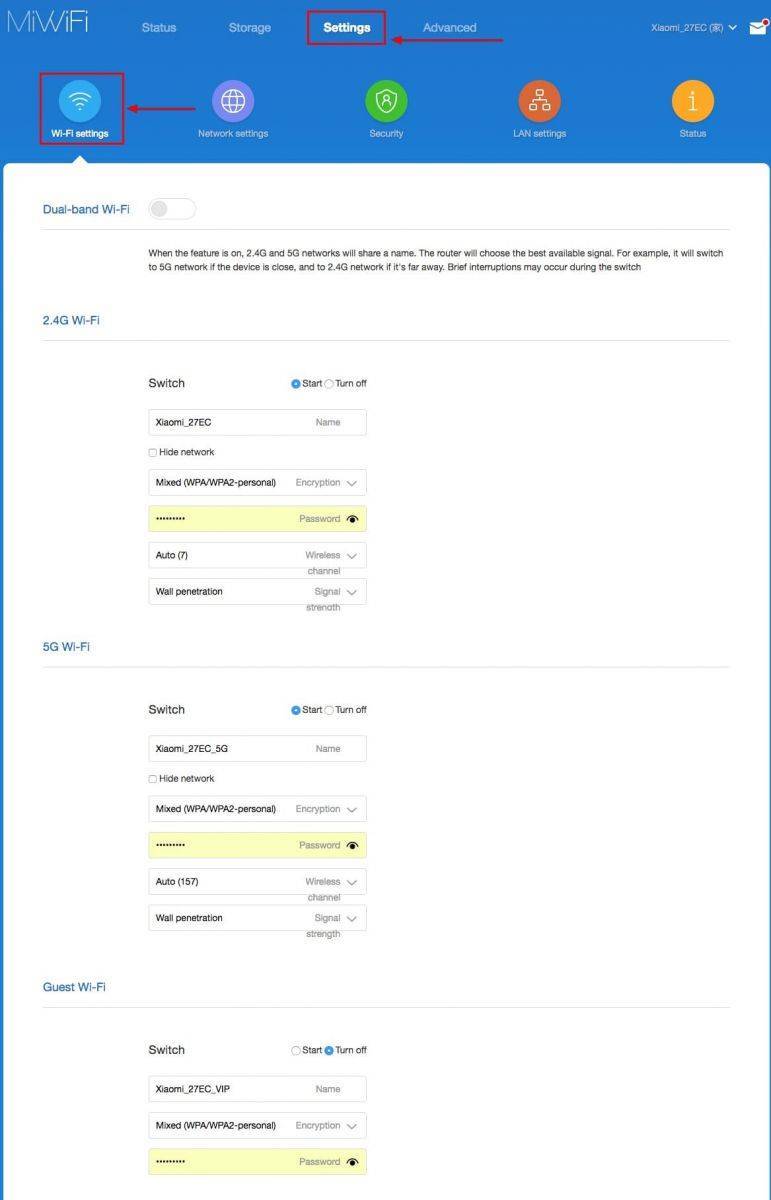
Настройка PPT-протокола
При использовании провайдером PPTP протокола проделайте следующие шаги.
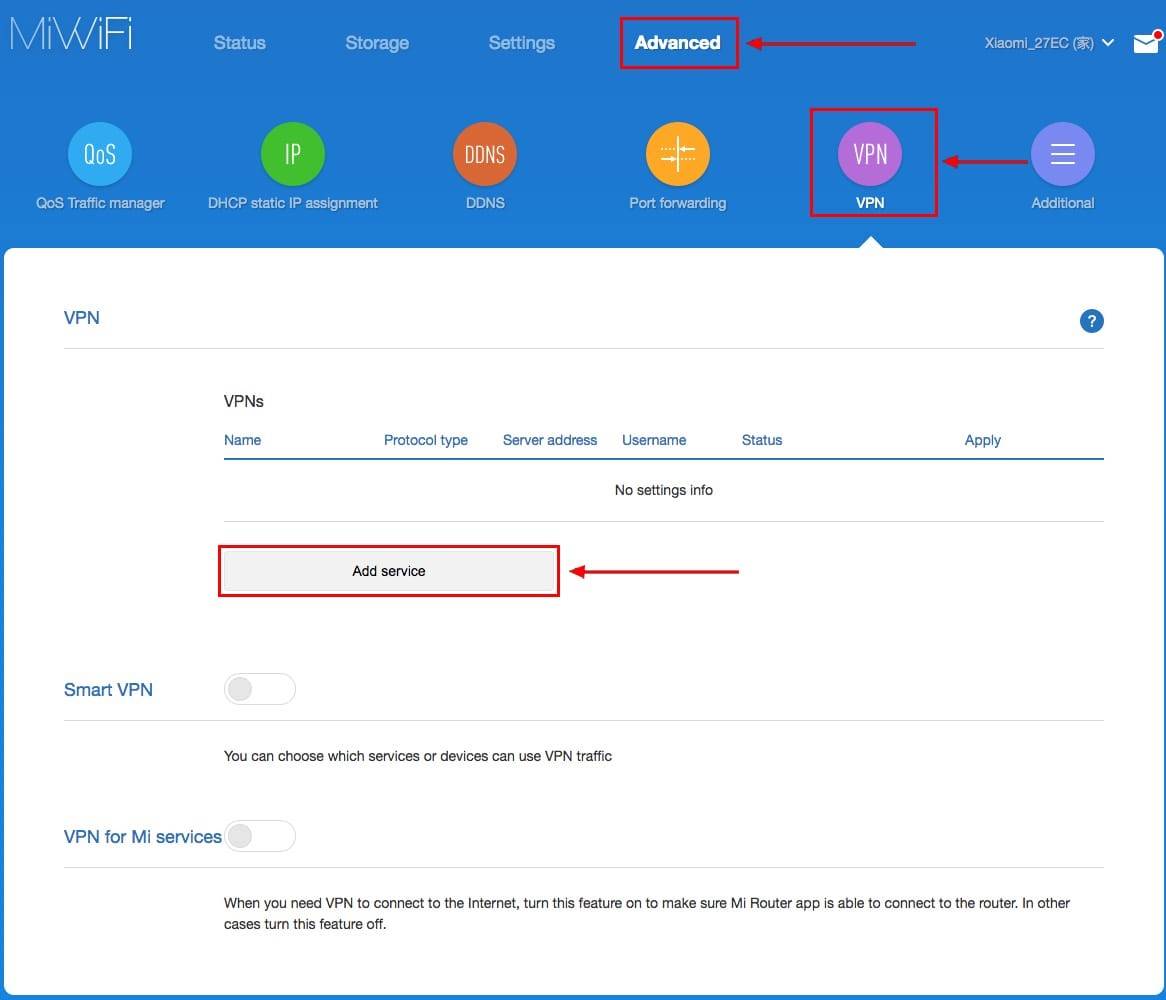
2.В строчке «» введите название соединения.
3.В выпадающем списке укажите «».
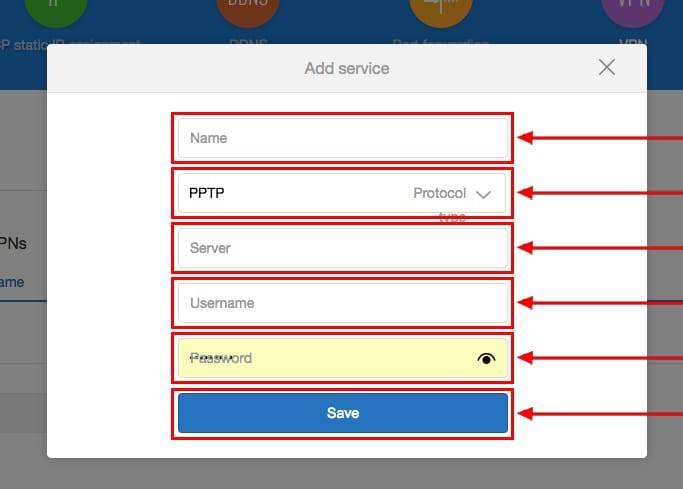
Сведения для 4-го шага можете получить у провайдера.
После сохранения настроек роутер начнет раздавать интернет.
Процесс аналогичный описанному выше.

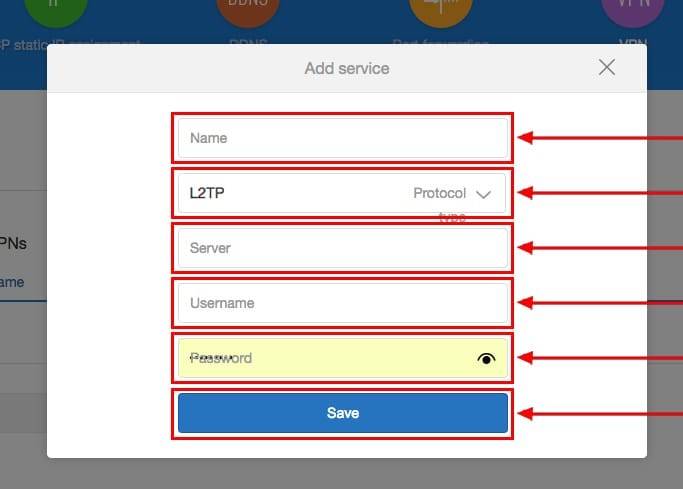
Они вступают в силу без перезагрузки беспроводного маршрутизатора.
Туннелирующий протокол PPPoE создается отдельно.
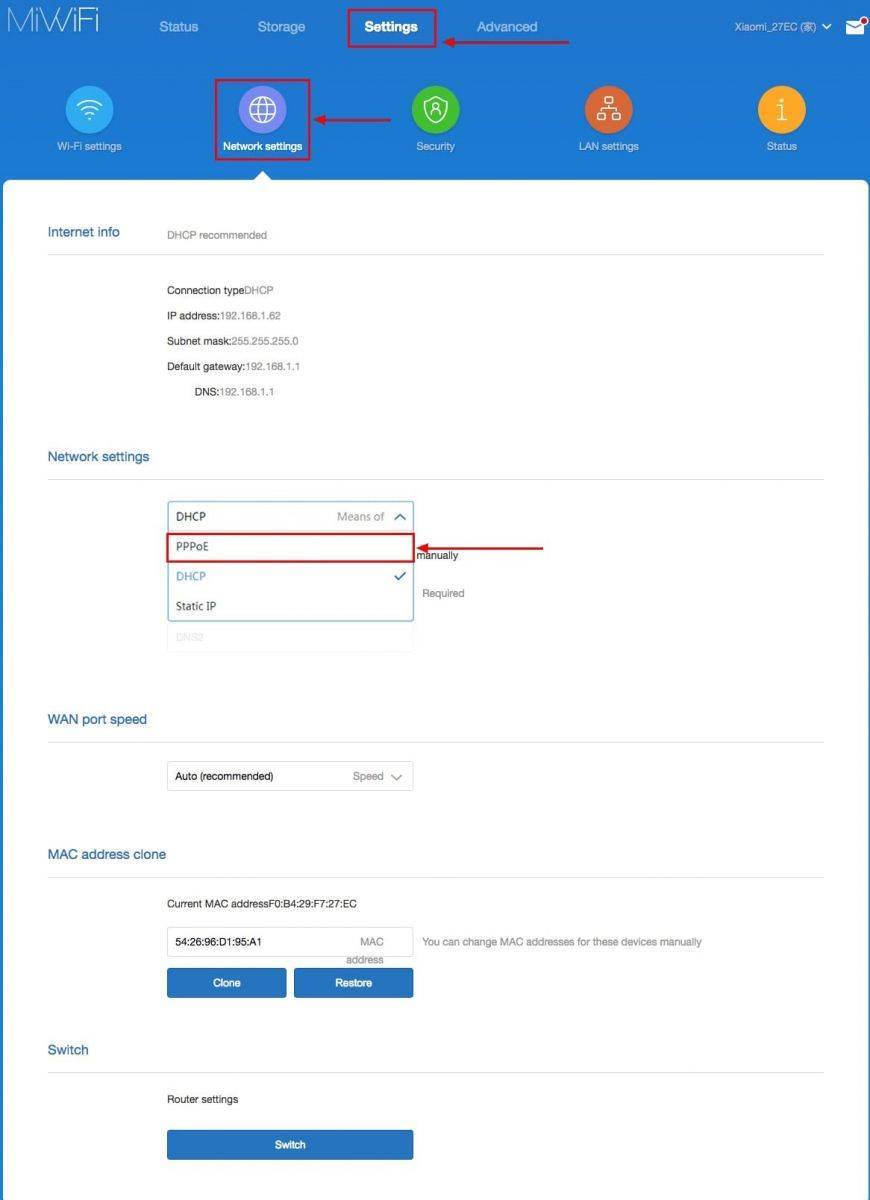

Настройка локальной сети
Для конфигурирования локальной сети отключите интернет – выдерните сетевой кабель из WAN порта.
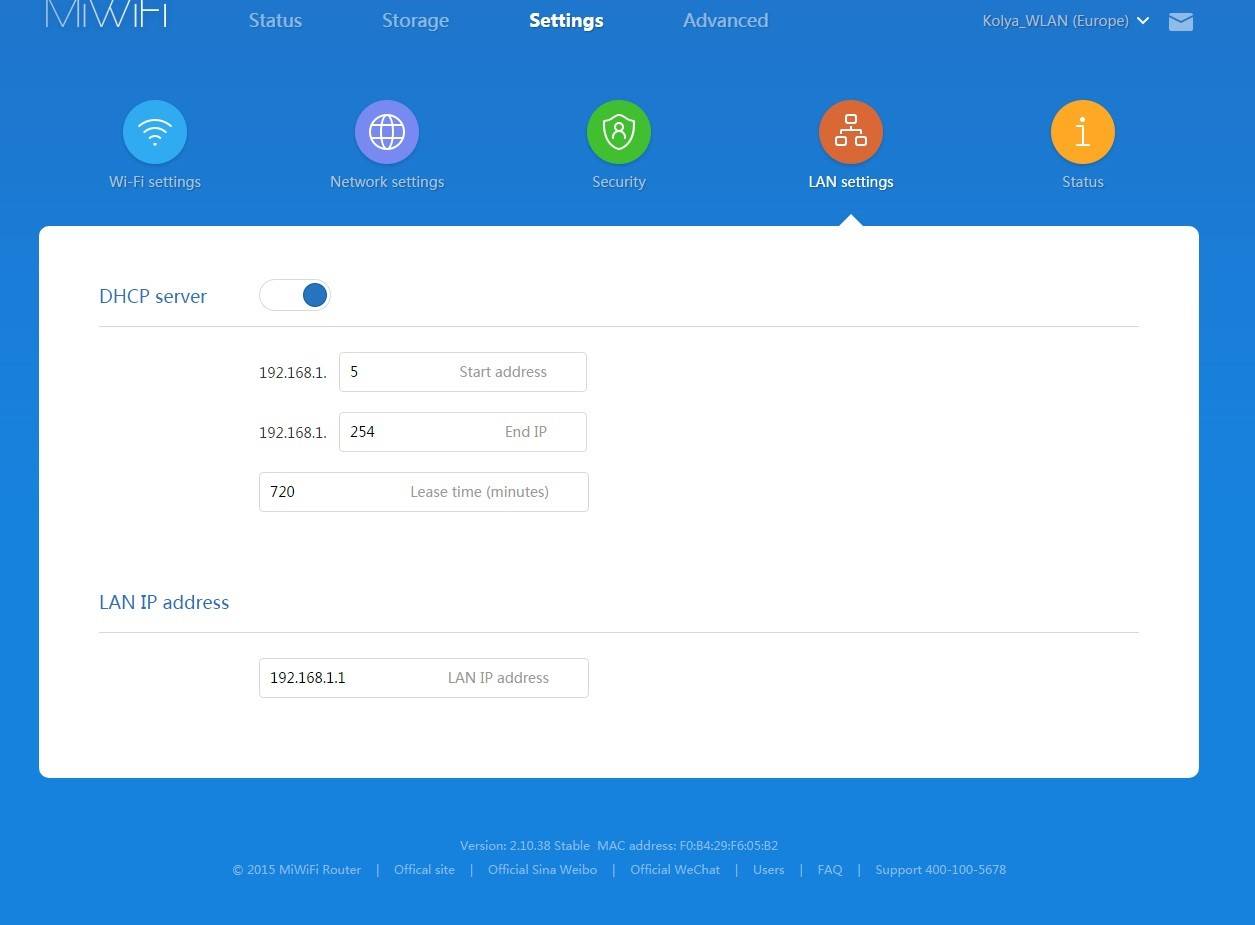
Для организации общего доступа:
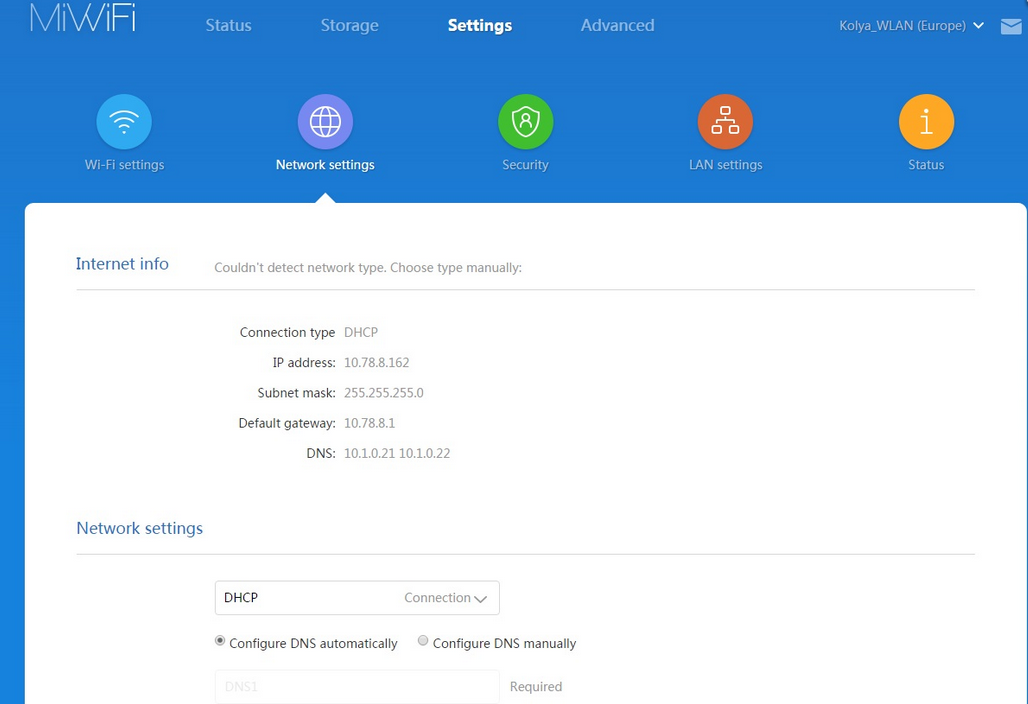
Внесите изменения. На этом настройка роутера Xiaomi MI 4 завершена.
Быстрая настройка Xiaomi Mi Wi-Fi Router 3
Откройте баузер и перейдите по адресу miwifi.com, или 192.168.31.1. В отдельной статье я уже рассказывал, как открыть настройки роутера Xiaomi.
Нажимаем на кнопку “Agree”.
Дальше может появится (а может и не появится) окно, в котором нужно выбрать режим работы. Их там два: роутер и репитер. Нам нужен первый режим “Mode (Set up WiFi Network)”. Если вы хотите настроить свой Mi Wi-Fi Router 3 в режиме репитера, то смотрите статью: роутер Xiaomi как репитер.
В следующем окне нужно задать имя Wi-Fi сети (одно для диапазона 2.4 ГГц и 5 ГГц) и пароль.
Галочка возле пункта «Turn on penetration mode» означает, что будет установлена максимальная мощность передатчика Wi-Fi сети. Если галочку убрать, то роутер установит сбалансированный режим работы беспроводной сети.
Если у вас провайдер использует тип подключения PPPoE, то на этом этапе вы можете внизу нажать на “PPPoE”, задать имя пользователя и пароль (которые выдает провайдер) и продолжить настройку.
Позже эти настройки можно будет задать/сменить в веб-интерфейсе.
Дальше нужно выбрать расположение маршрутизатора и установить пароль администратора. Этот пароль нужно будет вводит каждый раз, когда вы будете выполнять вход в настройки своего роутера Xiaomi 3.
Роутер сохранит настройки и перезагрузится.
Нам нужно заново подключится к Wi-Fi сети, так как мы сменили ее имя и установили пароль.
После повторного подключения к роутеру можно снова зайти в настройки по адресу miwifi.com (или 192.168.31.1). Или нажать на кнопку “Router admin page”.
Откроется web-интерфейс.
Если интернет через роутер на всех устройствах работает, в веб-интерфейсе показывает, что есть подключение к интернету (как у меня на скриншоте выше), то настройка закончена. Если не работает интернет через Xiaomi Mi Wi-Fi Router 3, то нужно проверить параметры подключения к провайдеру. Сейчас покажу, как сменить настройки PPPoE и настроить L2TP подключение к интернету.
Настройка подключения PPPoE на Mi Wi-Fi Router 3
Если вы не задали настройки PPPoE (этот тип подключения использует Дом.ру и Ростелеком) в процессе первой настройки маршрутизатора, или вам нужно сменить эти параметры, то в web-интерфейсе перейдите в раздел “Settings” – “Network Settings”.
Выберите из списка “PPPoE” и укажите имя пользователя и пароль (их можно уточнить у провайдера, или посмотреть в договоре о подключении к интернету). Сохраните настройки.
Наш Сяоми Ми3 должен подключится к интернету через протокол PPPoE. При условии, что вы правильно указали все настройки и нет ограничения со стороны провайдера.
Настройка подключения PPTP и L2TP (Билайн) на роутере Сяоми Ми3
В настройка “Network Settings” нужно оставить тип подключения DHCP.
Так же нам нужно создать L2TP-тоннель. Сделать это можно в разделе “Advanced” – “VPN”.
Нажмите на кнопку “Add service”.
Нужно указать имя подключения. Можно написать там название вашего провайдера. Например, “beeline”. Дальше выбираем тип подключения (протокол): L2TP, или PPTP (для Билайн – L2TP). Указываем адрес сервера (например, tp.internet.beeline.ru). Ну и остается задать имя пользователя и пароль
Важно: имя сервера, имя пользователя и пароль выдает интернет-провайдер
Не забудьте сохранить настройки нажав на кнопку “Save”.
Появится подключение. Нужно просто нажать на кнопку “Connect” и роутер подключится к интернету (если вы правильно указали все параметры).
Все готово! Можно использовать подключение к интернету!
Настройка Wi-Fi сети
Изменить параметры беспроводной сети можно в разделе “Settings” – “WiFi Settings”.
Там можно отдельно изменить настройки Wi-Fi для сети в каждом диапазоне (2.4 GHz и 5GHz). Можно сменить имя сети (SSID), тип безопасности, пароль, канал Wi-Fi сети.
195
Сергей
Xiaomi
Возможности альтернативной прошивки
Сторонние прошивки — это свободное ПО «OpenWRT», «Padavan», а также прошивки от Asus, ZyXEL, D-Link, TP-Link, Tenda и других роутеров, редактируемых через специальные приложения-компиляторы. Свободное ПО всесторонне тестируется на совместимость с роутерами как известных, так и недавно вышедших на рынок сетевого оборудования производителей.
Настройка Xiaomi 3G для работы с USB-модемом в ПО Padavan
Прежде чем работать с прошивкой Padavan, необходимо её установить вместо фирменной «урезанной» DD-WRT (или «родной» от Xiaomi).
Прошивка Xiaomi 3G с помощью утилиты Prometheus
Программа Prometheus доступна на сайте prometheus.freize.net.
- Запустите приложение Prometheus и выберите роутер Mi-R3G (следуйте инструкциям командной консоли Prometheus).
Если ошибиться с config-файлом — поможет лишь СЦ или представители Xiaomi
Отработайте действия: 1 (обновить скрипты); 2 (обновить исходный код) и 3 (собрать компонент Toolchain для будущей прошивки).
Предварительная обработка исходных файлов для новой прошивки Padavan
Отработайте действие под литерой S (открыть настройки скрипта). Укажите IP, логин и пароль от SSH-хоста роутера. Отработайте действие 4 (подготовка прошивки), затем — действие 3 (сборка прошивки).
Перед началом прошивки ПО должно быть обработано кодом Xiaomi 3G
Инициируйте действие 4 (прошивка роутера). Xiaomi Router 3G будет обновлён и перезапущен.
Настройки Padavan все на русском и ещё разнообразнее, чем в MiRouter
Новый IP — 192.168.1.1 (настройки программы Asus-RT).
3G/4G-настройки в Padavan Asus-RT на роутерах Xiaomi 3G
Настройка 4G-модема в прошивке Xiaomi-Asus-RT (Padavan) мало чем отличается от аналогичных действий в «чистой» прошивке Asus. Фактически Padavan — это пересадка веб-интерфейса Asus на исходный код роутеров Xiaomi.
- Дайте команду «Дополнительно — Приложение USB — Модем» и включите функционал USB-модема.
Выберите сотовую сеть, с покрытием которой у вас нет проблем
Выберите режим работы: 3G (сеть UMTS) или LTE, выберите страну и оператора. Назначьте сервер APN (например, internet.yota, если вы пользуетесь модемами Yota), нажмите кнопку «Применить» (она внизу).
Роутер Xiaomi 3G перезапустится. Вы можете настроить Wi-Fi и маршрутизацию LAN — аналогично она настраивается в роутерах Asus-RT (обратитесь к руководству любой из моделей этой линейки) — и пользоваться интернетом от вашего сотового провайдера.
Роутеры Xiaomi просты в настройке. Эта простота в работе не обошла стороной и суперсовременную модель Xiaomi 3G. С роутерами Xiaomi 3G вам будет доступен практически любой из известных на сегодня тарифов от любого из провайдеров. Отличной вам скорости интернета — и комфортной работы!
Подключение
Китайский производитель сэкономил на патч-корде – куске обжатого с обеих сторон сетевого кабеля для подключения маршрутизатора к компьютеру или ноутбуку. Для настройки воспользуемся беспроводным каналом связи.
Если у вас есть такой кабель, например, остался от старого роутера:

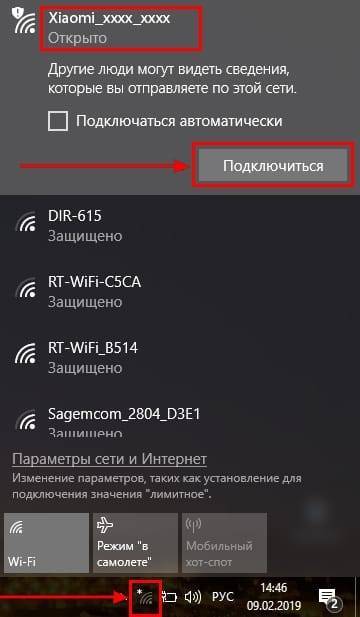
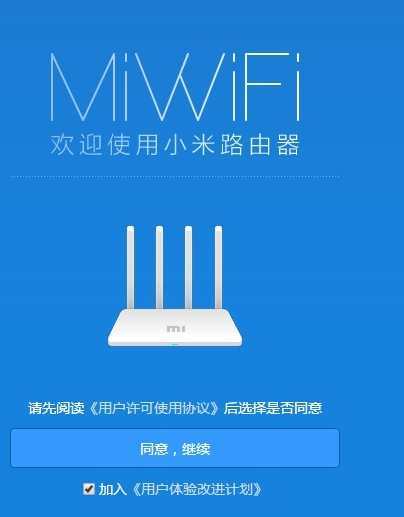
Веб-интерфейс роутера на китайском языке. Для Chrome, Яндекс.Браузер создано расширение, которое переведет язык интерфейса с китайского на русский. Машинная локализация позволяет работать, но она далека от совершенства.
Появится окно со следующими данными:
— логин для входа в настройки; — пароль для защиты настроек; — функция повышения мощности для прохождения сигнала через стены.
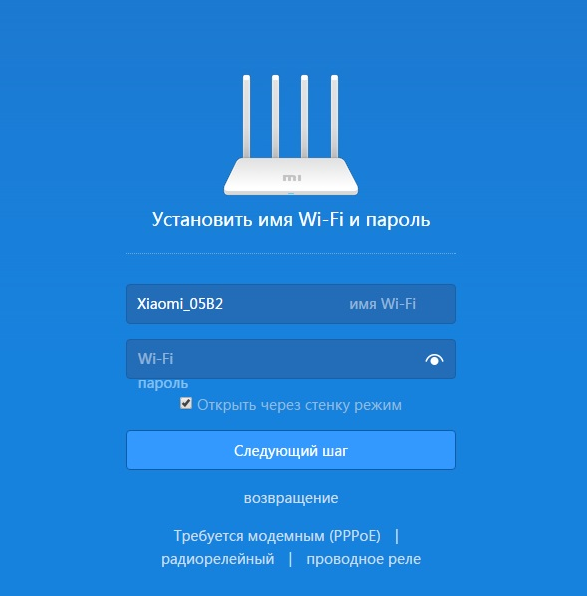
Активируйте единственную опцию, чтобы введенный пароль использовался для защиты точки доступа и настроек роутера.
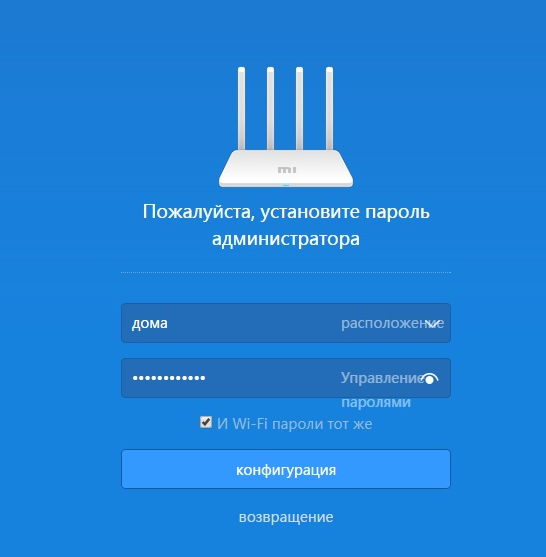

Начальная конфигурация завершена.
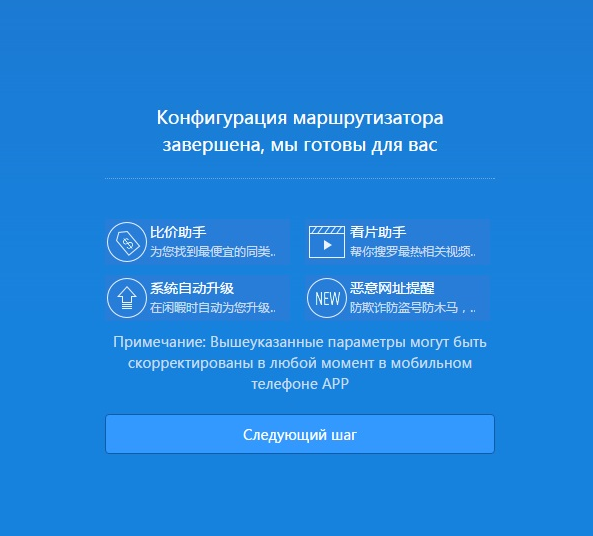

Желательно активировать опцию автоматической установки связи – после обрывов, перезапуска устройств не придется вручную подключаться к точке доступа.
Как настроить Xiaomi Mi Wi-FI Router с компьютера
Для начала подключаем прибор к электросети (с помощью адаптера). Подключаем интернет кабель в порт WAN (обычно обозначен голубым цветом). Если у вас имеется ноутбук или ПК с LAN-портом и отдельный сетевой кабель (которого нет в комплекте, необходимо приобретать отдельно), можно подключить компьютер по нему. Если кабель отсутствует, подключаемся через Wi-Fi.
При первом включении создается незапароленная Wi-Fi сеть с названием «Xiaomi…». Подключаемся к ней.
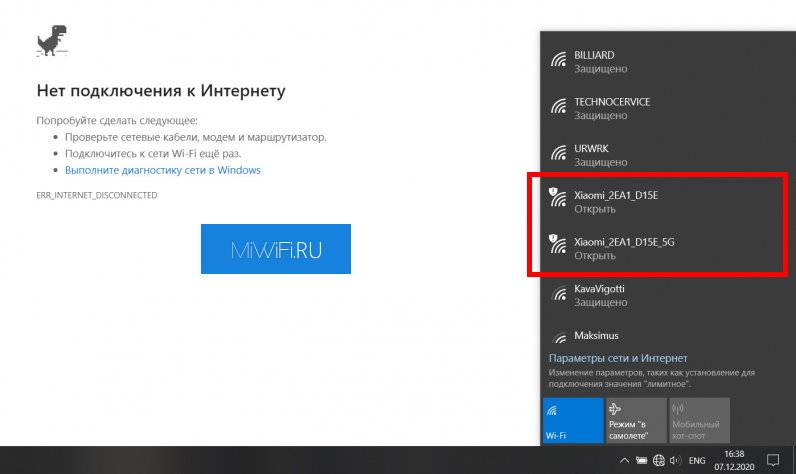
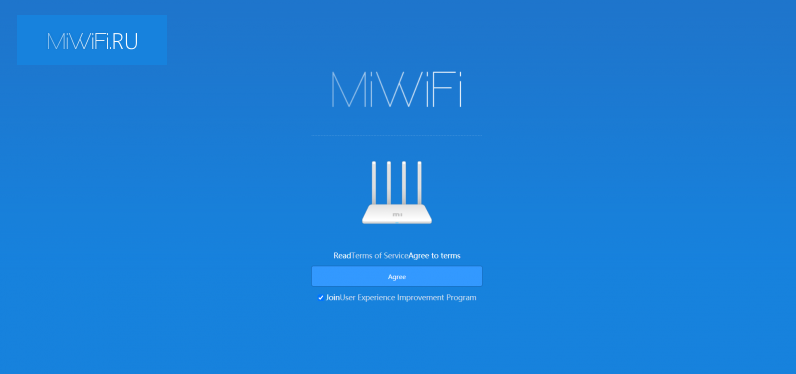 Agree
Agree
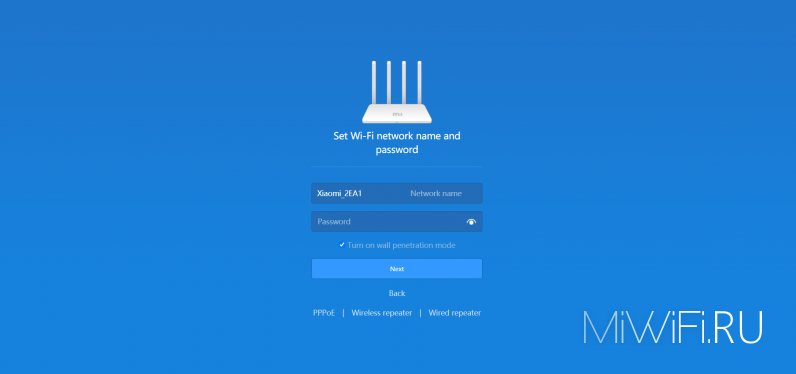
Если ваш провайдер использует тип подключения PPPoE, то вам следует кликнуть на вкладку «PPPoE», задать имя пользователя и ключ, которые дал провайдер. Если же DHCP, этот шаг просто пропускаем.
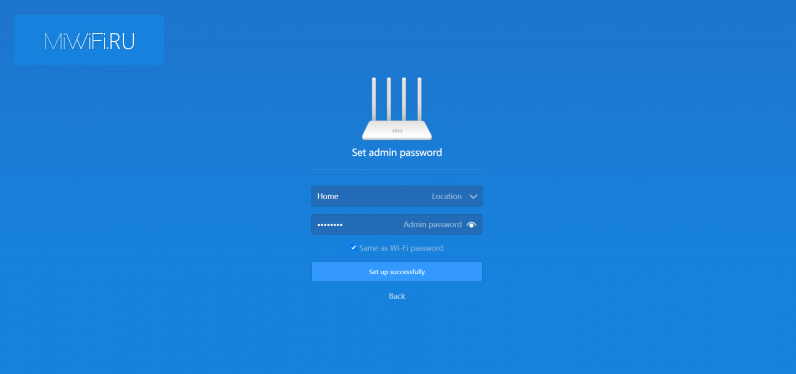
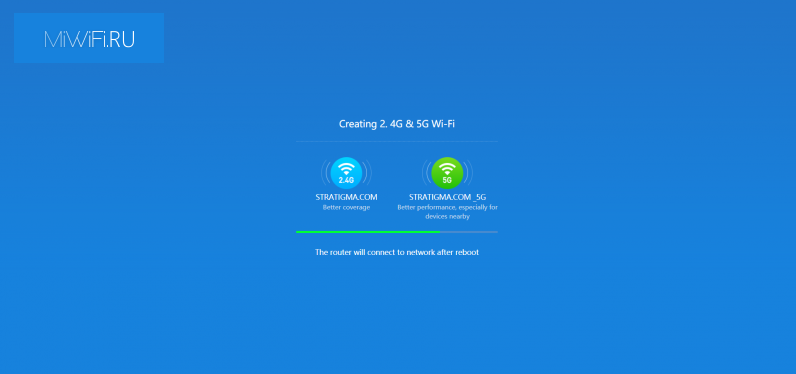
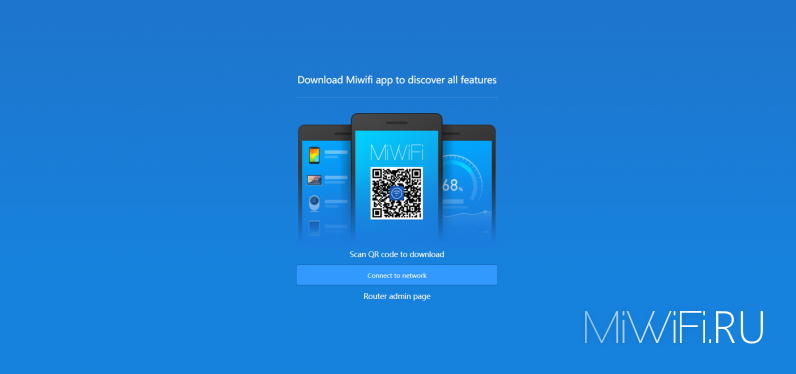
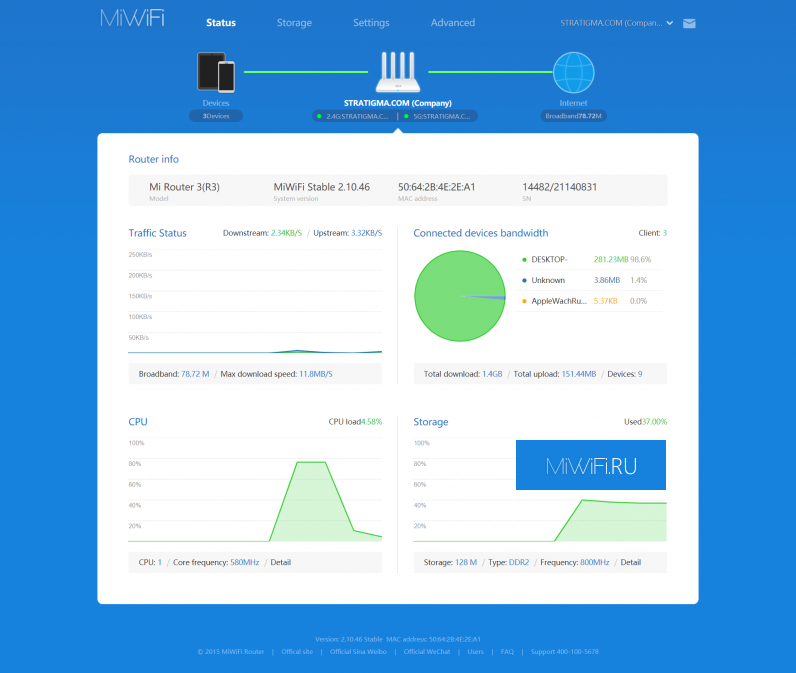
В меню «Настройки Интернет» можно выбрать ограничение скорости WAN порта, клонирование MAC-адреса и другие опции. В пункте «Расширенные настройки» есть возможность поработать с переадресацией портов, сервисами DDNS.
Настройка базовых элементов
Чтобы попасть в панель управления, в адресной строке браузера нужно ввести адрес 192.168.31.1
Введите 192.168.31.1 в адресную строку браузера
Откроется интерфейс настроек маршрутизатора, через который можно произвести нужные установки сети. Адрес может отличаться в различных устройствах. Обычно он вместе с логином и паролем указывается на коробке или корпусе определенной модели.
Если вы сделали всё правильно, откроется окно конфигуратора, где на первом этапе будет предложено ввести логин/пароль, обычно admin/admin или посмотрите на нажней стороне коробки.
Обновление прошивки и смена языка интерфейса
Перед тем, как настроить роутер от компании Сяоми, необходимо поменять язык интерфейса: изначально панель на китайском языке. В более новых версиях ПО предусмотрен английский язык, который можно включить в третьей вкладке в верхней части экрана. Здесь нужно нажать на крайнюю правую кнопку в виде желтого круга, затем открыть выпадающий список внизу и выбрать пункт «English».
Обновить прошивку можно через интерфейс панели управление или мобильное приложение. Это позволит автоматически загрузить актуальную версию ПО с официального сайта Xiaomi. Чтобы скачать новый софт для роутера, действуйте следующим образом:
- На компьютере кликните по названию сети в верхнем правом углу, затем выберите пункт Updating.
- В мобильном приложении кнопка для обновления прошивки Updates находится во вкладке Plugins. При этом устанавливается свежее ПО не только для роутера, но и смартфона.
Загрузка стороннего файла для обновления прошивки может привести к потери настроек или даже выхода из строя программного обеспечения.
Проверка функционирования Xiaomi
После настройки необходимо проверить функционирование Xiaomi: стабильно работает интернет, все устройства отображаются в списке подключенных девайсов. Для этого нужно перейти в раздел Status, который находится в верхней панели слева.
- Devises – в окне отображается список всех устройств, которые подключены к сети через модем;
- Internet – информация о сети, включая IP-адрес компьютера и сервер DNS.
В разделе можно измерить скорость соединения, а также управлять каждым их подключенных устройств, отключив их от сети или ограничив доступ к интернету.
Настройка беспроводной сети
Редактирование конфигурации беспроводной сети осуществляется через панель управления в меню Settings в разделе Wi-Fi Settings
В этом разделе рекомендуется обратить внимание на следующее:
- Dual-band Wi-Fi – активация двухканальной работы;
- раздел для изменения основных данных для входа в интернет: смена имени и пароля, настройка защиты и 5G;
- Guest Wi-Fi – форма для создания гостевой сети.
Все опции позволяют тонко настроить беспроводное подключение, а также создать отдельную точку доступа для устройств, которым нет доступа к локальной сети.
Настройка локальной сети
Чтобы настроить локальную сеть, нужно особое внимание уделить протоколу DHCP, обеспечивающему автоматическое получение правильных установок. В меню Settings в разделе LAN settings можно тонко отрегулировать пункты для изменений
Здесь же можно ввести локальный IP-адрес.
Чтобы получать настройки автоматически, перейдите в раздел Network Settings и активируйте пункт Configure DNS automatically. Ниже возможно задать скорость для порта WAN, посмотреть MAC-адрес, активировать режим Switch.
Параметры безопасности
Безопасность подключения – один из самых важных параметров настройки роутера Xiaomi. Найти его можно в меню Settings в разделе Security. Здесь доступно включение стандартной защиты точки Wi-Fi, контроль адресов устройств, измена данных для входа в админ-панель.
Системные настройки Xiaomi
Раздел Status предоставляет доступ к следующим параметрам:
- Version – раздел для скачивания обновлений прошивки;
- Upload Log – загрузка текстового файла с логами;
- Restore – сброс конфигурации.
В разделе можно создать резервную копию всех регулировок. Для корректного формирования логов необходимо задать правильную дату и время.
Перевод языка интерфейса
Отсутствие расширенной версии локализации считается единственным минусом роутеров от китайского бренда. По умолчанию админ-панель на китайском языке. Даже нет возможности перейти на английский. Существуют независимые прошивки, позволяющие сменить язык интерфейса на русский. Однако их установка не для новичков.
Чтобы добавить английский язык меню, в настройках оборудования изменяется регион и обновляется прошивка. В данном случае выбираем Европу. Процедура изменения языка интерфейса с китайского на русский сложная. Куда практичней воспользоваться фирменным приложением Mi Router.
Если речь идет о настройке с персонального компьютера, воспользуйтесь небольшой хитростью. Прежде всего проверьте: маршрутизатор подключен к интернету. Откройте Google Chrome и перейдите в магазин браузера. В поиске пропишите название плагина «RumiWiFi»
После установки обратите внимание на правый верхний угол браузера — появится значок, нажатие которого активирует функцию перевода
Правильная настройка роутера Xiaomi Mi Wi-Fi 4C
Через браузер прописываем адрес админ-панели — 192.168.31.1
адресная строка браузера
Соглашаемся с политикой обслуживания, нажимая на большую синюю кнопку. Затем задаем имя и пароль от Wi-Fi сети; указываем пароль от входа в админ-панель. Дальше поговорим о том, как настроить роутер mi 4c при помощи приложения. Решим вопрос с локализацией и удаленным доступом, даже если устройство не подключено к оборудованию.
Немного о приложении
Как настроить роутер mi router 4c удаленно?
Благодаря облачной технологии войти в панель администратора с приложения можно даже вне досягаемости беспроводной сети с помощью телефона. Словами проще, пользователь всегда сможет зайти в личный кабинет устройства и узнать текущее его состояние. Теперь можно управлять локальной сетью в любом месте.
Вход в настройки
Чтобы понять, как настроить роутер сяоми 4с, выполняем каждое действие поэтапно:
- Центральный сетевой кабель подключаем в WAN.
- Подключаем оборудование к электросети.
- Подключаемся по WI-FI к роутеру с телефона.
С последним пунктом открывается список доступных беспроводных сетей. Находим свой маршрутизатор и подключаемся. Запускаем приложение на смартфоне и переходим на стартовую страницу.
Откроется три пункта:
- войти в учетную запись;
- создать новую;
- настроить заново.
Выбираем последний пункт, который позволяет удаленно работать с оборудованием, не находясь поблизости с Wi-Fi роутером. Первичная привязка предусматривает подключение к самому маршрутизатору. Как-только роутер определится в приложении, нажимаем «Set Up».
Предусмотрен функционал восстановления настроек (перенос данных из старого роутера). Однако в нашем случае происходит настройка нового маршрутизатора, поэтому выбираем «As New Router». Завершающий шаг — выбор рабочего режима: в роли Wi-Fi усилителя или в качестве основного роутера. Отмечаем пункт «Primary Base Station».
Подключение к сети
После выбора рабочего режима Xiaomi Router 4С, необходимо определиться с типом соединения. Большинство глобальных интернет-компаний обслуживают клиентов на динамическом типе соединения. В таком режиме от клиента не требуется никаких действий по настройке. Однако для PPPoE, L2TP, PPTP, Static IP определенно задаются параметры. Для этого откроется дополнительное окно с полями, куда вносятся данные из договора. Разумеется, такую информацию предоставляет интернет-провайдер.
Настройка WI-FI
В данном пункте необходимо указать имя и пароль сети. В модели Xiaomi Router 4С доступно два вида сети — 2.4 ГГц и 5 ГГц. Однако им присваивается одно имя. Особого внимания заслуживает пункт «Set as router admin password as well». Отмечая его, пользователь присваивает один и тот же пароль для входа в админ панель и подключения к Wi-Fi. С одной стороны это облегчает процесс запоминания данных. Но с точки зрения безопасности рекомендуется придумать два совершенно разных сложных пароля. В итоге нажимаем «Finish».
После перезагрузки роутера выполняется автоматическое подключение. Далее приложение потребует пройти повторную авторизацию в Mi Cloud.
Необязательно выбирать регион, для которого оборудование было изготовлено (по умолчанию всегда стоит «Mainland China»). В противном случае в следующий раз войти в кабинет администратора не выйдет. Большинство пользователей из русскоговорящего сегмента выбирают Тайвань.
Если этап регистрации еще не пройден, рекомендуется к нему приступить — нажмите на кнопку в правом верхнем углу. Данная процедура открывает перед пользователем удаленный доступ. В целом, процесс регистрации стандартный. В итоге после авторизации появится окно с названием клиентского роутера. Последний шаг — нажатие кнопки «Pair Router». После этого вводим пароль от входа админ-панель.
Шаг третий – прошивка Xiaomi на прошивку от Pandora
Пришло время прошивать нашу точку доступа на прошивку Pandora. Отключаем питание от точки доступа, просто отключаем ее от сети. Вставляем флешку, на которую мы, заблаговременно, перенесли файл управления по SSH протоколу. После чего нажимаем кнопку Reset и не отпуская её, подключаем питание. Сначала загорится желтый диод, после чего можно Reset отпустить. Я держал до синего диода. Если диод синий – все в порядке. Если красный – повторите все с начала.
Открываем сказанный архив и запускаем hfs.exe. Далее, Menu, Add Files и добавляем файл PandoraBox.bin
Это у нас виртуальный сервер, с которого мы установим прошивку.
В адресной строке появился адрес нахождения прошивки Pandora.
Следующим шагом будет подключение по SSH протоколу к внутренностям Xiaomi Mini WiFi. Для этого нам понадобится SSH клиент. Запускаем putty.exe из архива – это и есть наш SSH клиент для доступа к Xiaomi.
В адресную строку вбиваем IP адрес точки доступа 192.168.31.1. Остальнае настройки оставляем по умолчанию. Жмем Open.
Запускается командная строка. Нас просят ввести логин и пароль для доступа по SSH протоколу. Вставляем ту информацию, которую мы получили на сайте Xiaomi, когда добавляли свой userid. Логин у всех root, пароль индивидуальный.
Обратите внимание, когда вы будите вводить пароль, не будут появляться никакие символы. Проще говоря, вообще ничего не будет происходить
Некоторые, думая, что что-то с клавиатурой или программой, пытаются клацать по кнопкам, пока окно не
«оживет». Все нормально, в командной строке это подобие звездочек.
Если логин и пароль ввели правильно, то увидите приветствие.
Вбиваем
чтобы попасть в папку со временными файлами Xiaomi Mini.
После этого набираем команду wget адврес_который_выдал_виртуальный_сервер. В моем случае он выглядит
Следующим шагом нам необходимо узнать, куда устанавливать прошивку. Для этого воспользуемся командой
После команды появится список в котором нам нужно найти одно из значений: OS1, firmware или FirmwareStub. как правило, нужное нам значение находится в mtd4
Обратите внимание, что могут быть только значения, описанные выше. Ищите именно их
В нашем случае у нас OS1.
Отправляем прошивку Pandora командой
Вместо OS1 ставим свое значение.
Началась прошивка точки доступа на прошивку от Pandora.
Прошивка от Pandora не плоха, хотя и на китайском. На сколько я знаю, язык можно менять на английский, но меня интересует добавление функционала и русский язык с приятным интерфейсом. Поэтому продолжаем шить дальше.
Для чего необходима прошивка роутера
Говоря простым языком, прошивка –операционная система устройства. Без нее роутер не будет функционировать. Перепрошивать роутеры нужно тогда, когда невозможно настроить устройство желаемым образом с использованием оригинальной прошивки, или же, если прибор работает некорректно. При перепрошивке исправляются найденные ошибки, вводятся новые возможности.
Если по какой-либо причине вы решились перепрошивать свое устройство – будьте предельно внимательны, не спешите, перепроверяйте каждый шаг. Некорректная прошивка устройства может привести к неполадкам или даже к полной неработоспособности прибора.
Как вернуть официальную прошивку на роутер Xiaomi?
Я достаточно долго пользовался роутером Xiaomi на разных прошивках, но для многих читателей блога процесс установки сторонней версии ПО слишком сложен, поэтому чаще мне все-таки задают вопросы про то, как работать с роутерами Xiaomi в обычной официальной версии админки. Поэтому я решил вернуть все обратно и откатить устройство до оригинальной китайской версии, чтоб создать серию статей про настройку роутера, что называется, «из коробки».
Разумеется, я поделюсь с вами своим опытом, как откатиться с кастомной прошивки до официальной Xiaomi.
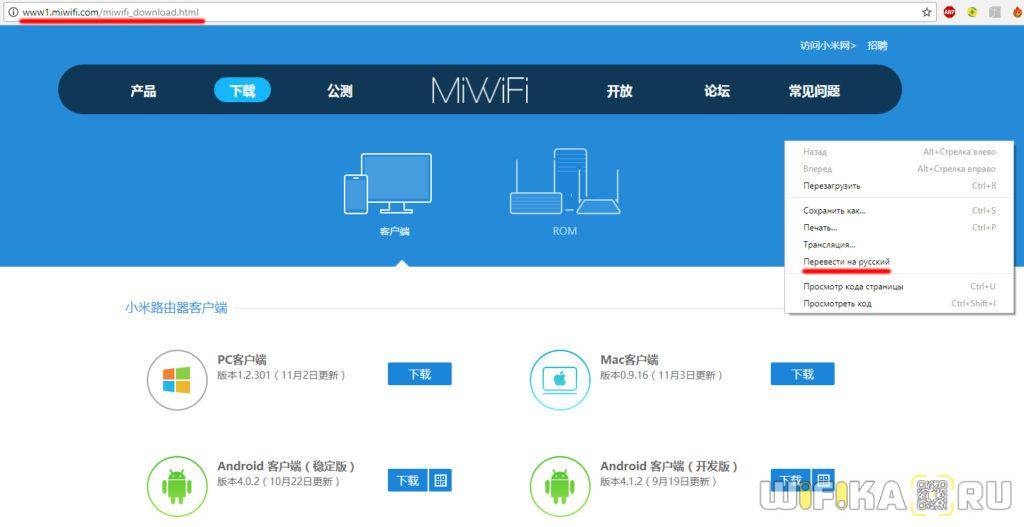
После того, как страница будет читабельной, переключаемся на вкладку «ROM», чтобы появился список маршрутизаторов, на которые имеется прошивка.
Находим в нем свою модель и скачиваем любую из двух представленных версий ПО — Стабильную или Девелоперскую

Файл будет иметь какое-то название — мы его переименовываем в miwifi.bin

Далее подключаем к компьютеру флешку размером не более 16 ГБ и форматируем ее в FAT32

После чего скидываем на нее файл прошивки miwifi.bin — в самый корень и чтоб больше ничего на ней не было.
Теперь
- отсоединяем роутер от кабеля питания
- вставляем флешку в его USB порт
- зажимаем булавкой кнопку Reset
- и одновременно с зажатой кнопкой подключаем шнур питания обратно
- через 5-10 секунд, когда замигает оранжевая лампочка, отпускаем кнопку сброса
После этого через минут 5-7 вход в админку роутера будет доступен по IP адресу 192.168.31.1 или miwifi.com
Не помогло
Шаг первый – подготовка Xiaomi Mini WiFi к прошивке
Точку доступа Xiaomi прошить не так легко, как большинство устройств. Тут есть автопрошивка, но только на китайскую версию. А нам нужна русская с дополнительными возможностями, которых нет в начальной прошивке Xiaomi Mini WiFi. Поэтому необходимо подготовить точку доступа к прошивке.
После этого подключаемся к нашей Xiaomi по адресу 192.168.31.1, выбираем сначала вторую вкладку, затем последнюю. Узнать место вы сможете по наличию новой прошивки. У вас будет написано, что вышла прошивка, и написан ее размер. Первый иероглиф означает «закачать и прошить». Поэтому нажимаем на второй иероглиф, и выбираем закачанную прошивку.
Начинается прошивка роутера. В этот момент питание нельзя отключать.
После окончания прошивки вы можете заметить новый, более интересный интерфейс с добавленными функциями.
Прошивка Xiaomi Mi Router 3G на Padavan
По прибытии ко мне белоснежного Китайского друга читать иероглифы в веб интерфейсе и ставить плагины русификации не было никакого желания.
Тем более оценив преимущества кастомной прошивки. Прошить на Padavan Xiaomi mi wifi router 3g проще простого. Сводится это к трем простым этапам без проводов и пайки:
- Прошивка для разработчиков, получение пароля на китайском сайте.
- Прошивка загрузчика.
- Прошивка на Padavan из загрузчика.
Установка Padavan — часть 1. Ставим прошивку разработчика от Xiaomi.
Подключаем router в сеть и проводом к компьютеру. В адресной строке вводим 192.168.31.1 — это стандартный адрес.
На экране приветствия жмем на ссылку в правом нижнем углу и переходим к настройке.

- Жмем кнопку и переходим к настройкам.
- Вводим пароль от wifi сети.
- Вводим пароль на админку.
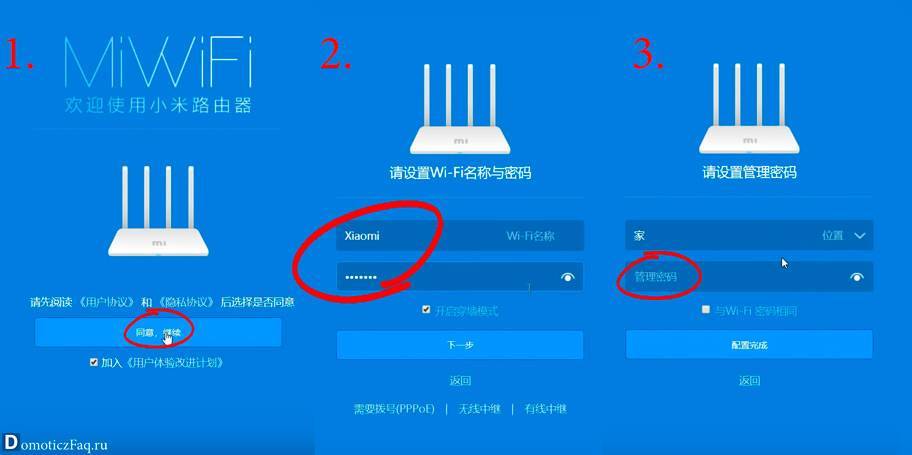
Роутер уйдет в перезагрузку для применения настроек.
Заходим на сайт miwifi, нажимаем ROM и ищем файл для Xiaomi mi wifi router 3g. Качаем его.

В адресной строке браузера вводим 192.168.31.1 и логинимся. Кликаем вторую ссылку из выпадающего меню в правой части.
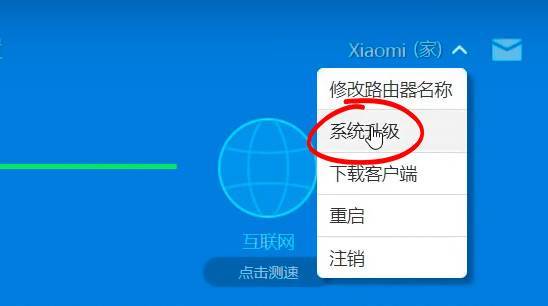
- Нажимаем кнопку загрузки ROM прошивки.
- Указываем путь до скачанного ROM.
- Нажимаем кнопку прошить, ждем до 100%. Далее роутер перезагружается.

Убеждаемся что на роутере настроен интернет. Подключаемся к беспроводной сети. Скачиваем приложение Mi Wi-Fi из AppStore или PlayMarket. Создаем учетную запись, для входа. Router автоматически появится в приложении и привяжется к созданному аккаунту.
Далее переход на сайт MiWifi для получения пароля, который даст доступ по ssh. Логинимся в аккаунт, который создали при добавлении в приложение на телефоне.
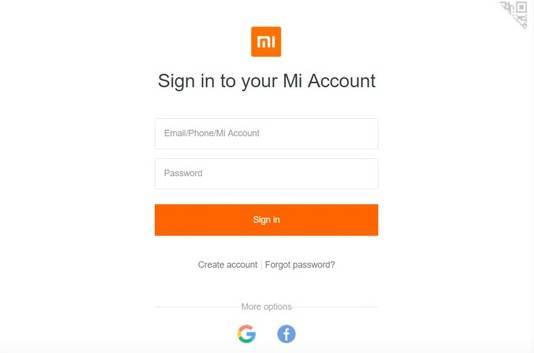
- Заходим в аккаунт меняя протокол
- Нажимаем кнопку скачать, снова меняем протокол.
- Соглашаемся
В результате должны получить файл «miwifi_ssh.bin». Сохраняем.
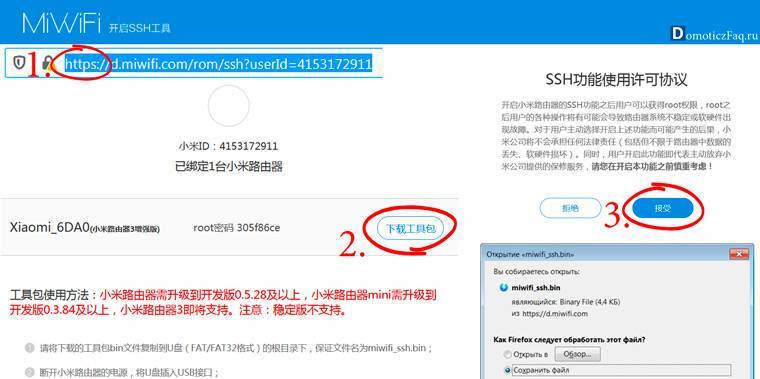
Сохраняем логин и пароль для доступа по ssh (см. рис ниже).
Берем пустую флешку (формат FAT32), копируем на нее «miwifi_ssh.bin» в корень. Отключаем роутер от сети, ставим в него флешку. Зажимаем кнопку Reset на задней панели и включаем адаптер питания в розетку.
Ждем начало моргания светодиода на передней панели роутера. По окончании светодиод загорится голубым цветом.
Заходим утилитой Putti на 192.168.31.1, вводим логин и пароль с сайта Mi. Увидим в консоли надпись ARE U OK. Файл загружен успешно.
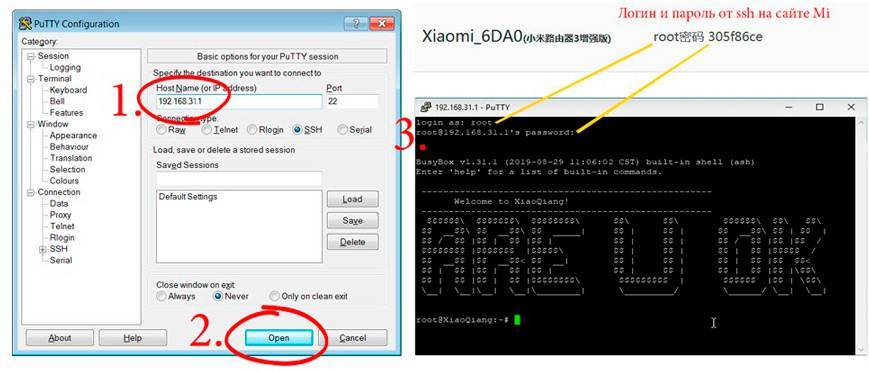
Установка Padavan — часть 2. Ставим Загрузчик Breed.
- В консоль пишем mount. Ищем как примонтировалась флешка. Как правило extdisks/sda1 (легко найти по объему флешки)
- Пишем команду mtd write /extdisks/sda1/breed-mt7621-xiaomi-r3g.bin Bootloader
- Отсоединяем флешку
- Загружаем файл прошивки — Padavan. Файл обновлен по состоянию на 16 июля 2020 года.
- Отключаем роутер от сети питания.
- Зажимаем кнопку Reset и подаем питание. Светодиод на передней панели должен заморгать.
Установка Padavan — часть 3. Ставим файл прошивки.
Вводим в браузере 192.168.1.1 и попадаем в загрузчик Breed.
- Нажимаем второй пункт в меню слева.
- Выбираем в загрузчике файл прошивки Padavan.
- Жмем кнопку прошивки.
- Подтверждаем прошивку.
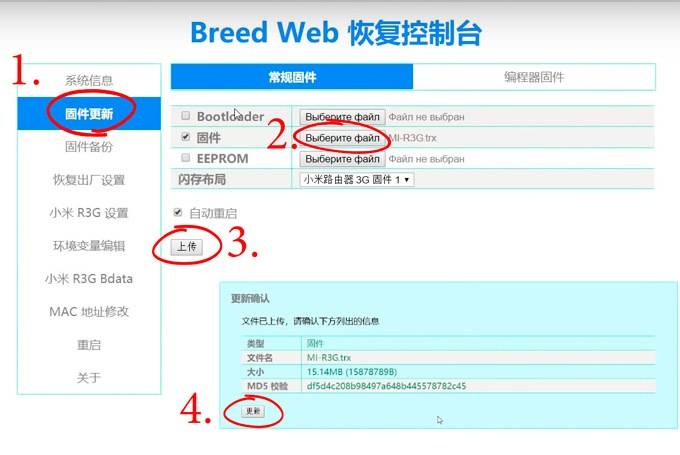
Появится полоска с процентами. По окончании прошивки появится wifi сеть двух диапозонов с названиями Asus и Asus_5G (пароль 1234567890)
Для входа на веб интерфейс 192.168.1.1 (admin/admin)
Когда остро встает вопрос смены или прошивки роутера
Жил я не тужил, до тех пор пока не столкнулся с проблемой расширения парка wifi устройств. Два телефона, ноут, телик с ютубчиком, торренты на компе с 4к фильмами — все это нагружало старенький TP-link TL-WR841N по полной программе.
Стал он потихоньку загибаться и парить мозги. Постоянно терял соединение, скорость резал, так как пришлось ограничить количество присоединенных пиров на один торрент. Если этого не сделать после старта торрента ТП-линк сразу превращается в кусок бесполезного пластика.
Начал курить тему и напоролся на сторонние прошивки под названием Padavan и DD-WRT. Прошился на DD-WRT и ощутил заметный результат.
Я это сразу понял, так как телик работает только через интернет и прекратились подвисания. Роутер перестал тупить, стал работать стабильнее.
В этой прошивке встроен сторож соединения и плановая перезагрузка по расписанию. Грамотно настроив эту прошивку можно спрятать роутер туда, где его больше никто не увидит. Ежедневные глюки в прошлом!


Возможности альтернативной прошивки
Сторонние прошивки — это свободное ПО «OpenWRT», «Padavan», а также прошивки от Asus, ZyXEL, D-Link, TP-Link, Tenda и других роутеров, редактируемых через специальные приложения-компиляторы. Свободное ПО всесторонне тестируется на совместимость с роутерами как известных, так и недавно вышедших на рынок сетевого оборудования производителей.
Настройка Xiaomi 3G для работы с USB-модемом в ПО Padavan
Прежде чем работать с прошивкой Padavan, необходимо её установить вместо фирменной «урезанной» DD-WRT (или «родной» от Xiaomi).
Прошивка Xiaomi 3G с помощью утилиты Prometheus
Программа Prometheus доступна на сайте prometheus.freize.net.
Запустите приложение Prometheus и выберите роутер Mi-R3G (следуйте инструкциям командной консоли Prometheus).
Если ошибиться с config-файлом — поможет лишь СЦ или представители Xiaomi
Отработайте действия: 1 (обновить скрипты); 2 (обновить исходный код) и 3 (собрать компонент Toolchain для будущей прошивки).
Предварительная обработка исходных файлов для новой прошивки Padavan
- Отработайте действие под литерой S (открыть настройки скрипта). Укажите IP, логин и пароль от SSH-хоста роутера.
Отработайте действие 4 (подготовка прошивки), затем — действие 3 (сборка прошивки).
Перед началом прошивки ПО должно быть обработано кодом Xiaomi 3G
Инициируйте действие 4 (прошивка роутера). Xiaomi Router 3G будет обновлён и перезапущен.
Настройки Padavan все на русском и ещё разнообразнее, чем в MiRouter
Новый IP — 192.168.1.1 (настройки программы Asus-RT).
3G/4G-настройки в Padavan Asus-RT на роутерах Xiaomi 3G
Настройка 4G-модема в прошивке Xiaomi-Asus-RT (Padavan) мало чем отличается от аналогичных действий в «чистой» прошивке Asus. Фактически Padavan — это пересадка веб-интерфейса Asus на исходный код роутеров Xiaomi.
Дайте команду «Дополнительно — Приложение USB — Модем» и включите функционал USB-модема.
Выберите сотовую сеть, с покрытием которой у вас нет проблем
- Выберите режим работы: 3G (сеть UMTS) или LTE, выберите страну и оператора.
- Назначьте сервер APN (например, internet.yota, если вы пользуетесь модемами Yota), нажмите кнопку «Применить» (она внизу).
Роутер Xiaomi 3G перезапустится. Вы можете настроить Wi-Fi и маршрутизацию LAN — аналогично она настраивается в роутерах Asus-RT (обратитесь к руководству любой из моделей этой линейки) — и пользоваться интернетом от вашего сотового провайдера.
Роутеры Xiaomi просты в настройке. Эта простота в работе не обошла стороной и суперсовременную модель Xiaomi 3G. С роутерами Xiaomi 3G вам будет доступен практически любой из известных на сегодня тарифов от любого из провайдеров. Отличной вам скорости интернета — и комфортной работы!