Как установки родительский контроль на Хонор и Хуавей
Какие-то функции доступны через настройки самого устройства, а для каких-потребуется установка специальных программ, о которых будет написано ниже.
Цифровой баланс
Установить родительский контроль на Андроид-телефонах можно через системное приложение «Цифровой баланс». Оно доступно и для Honor с Huawei, работающих под управлением оболочек EMUI и Magic UI, предоставляет довольно широкий функционал.
Найти «Цифровой баланс» можно в настройках. При первом запуске будет представлено краткое описание и предложено выбрать пользователя. Указываем вариант «Мой ребенок».
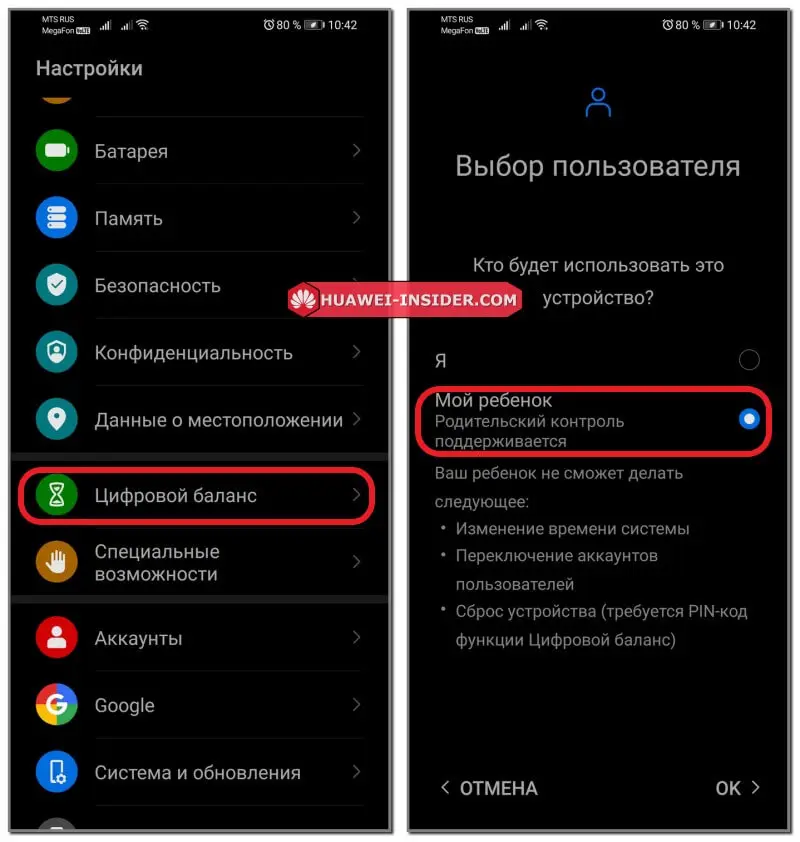
Далее потребуется придумать пароль и ввести его дважды. Плюс указать ответ на контрольный вопрос, на тот случай, если забудете код. Далее откроется интерфейс «Цифрового баланса». В верхней его части будет отображаться горизонтальная шкала, на которой отображаются все используемые в течение суток программы. А ниже, предлагается настроить:
- Доступное время.
- Ограничения приложений.
- Запрет использования устройства.
- Смена пароля.
- Выключение цифрового баланса.
Настройка родительского контроля осуществляется через первые 3 пункта. При нажатии на них устройство будет запрашивать пароль. Поэтому можно не беспокоиться, что ребенок сможет изменить настройки.
Пункт «Доступное время» позволят настроить лимит времени по дням, часам и минутам, который можно продлить с разрешения взрослого. Он не повлияет на работу голосовых вызовов и программ, которые будут указаны в разделе «Всегда разрешено».
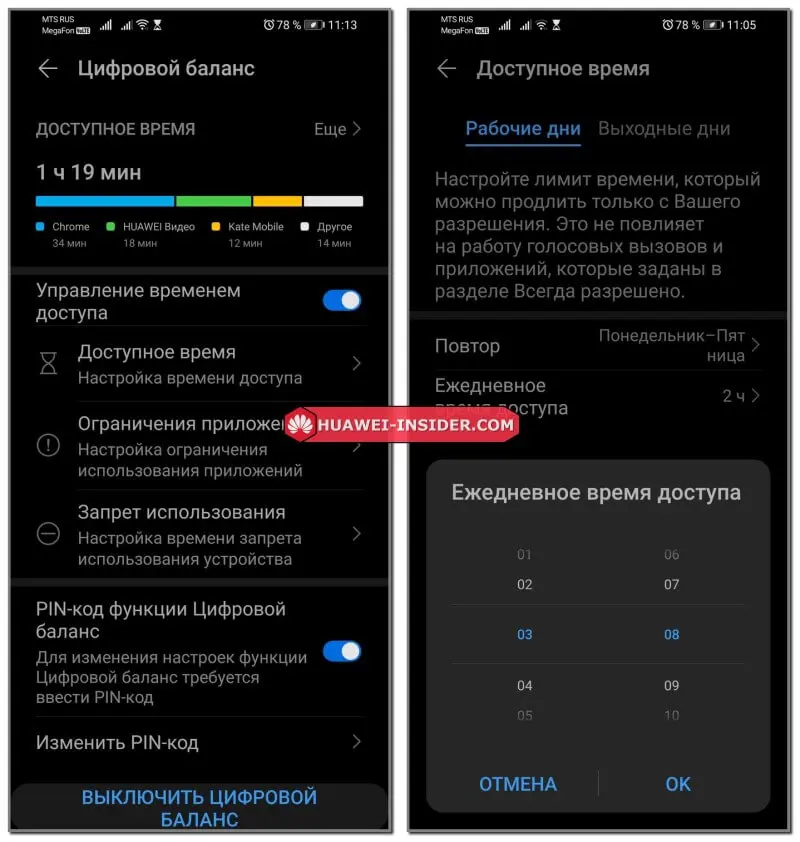
Пункт «Ограничения приложения» позволяет указывать разрешено или запрещено приложение и сколько времени отводится на его использование. Полезная опция, если нужно ограничить время на игры. Настройки можно задавать как отдельно для каждой программы, установленной на смартфоне, так и сразу для нескольких, нажав предварительно на кнопку «Управлять всем».
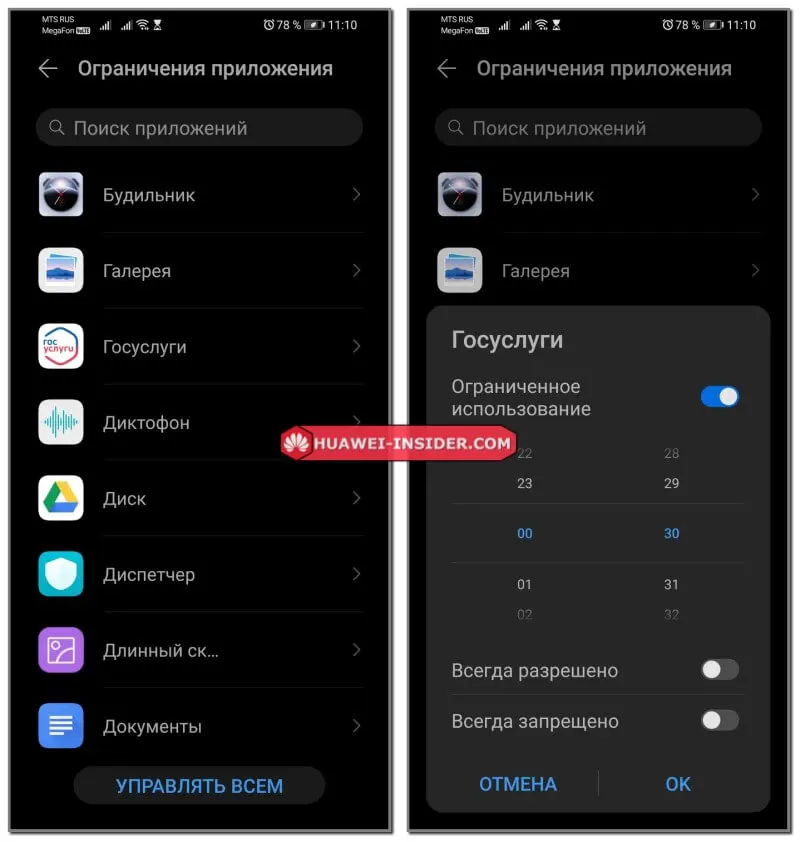
Пункт «Запрет использования» позволит указать время, когда устройство нельзя использовать. Пригодиться, чтобы ребенок не засиживался до ночи в телефоне или не отвлекался от уроков в школе. При этом, совершать и принимать звонки эта опция не запрещает.
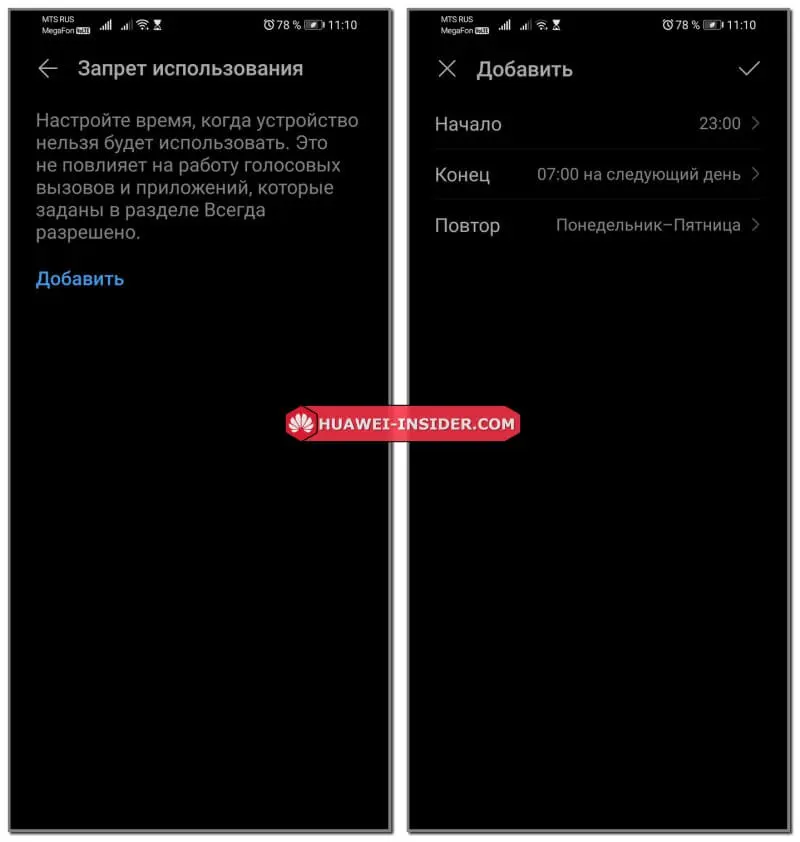
Блокировка приложений
На тот случай, если взрослый дает ребенку свой телефон, важно оградить его от доступа к некоторым программам, чтобы он случайно не оплатил какие-нибудь покупки, не написал в мессенджере коллегам и знакомым или что-то еще. Поставить родительский контроль на собственном смартфоне можно через закрытие доступа некоторых программ
Для этого необходимо:
- В настройках выбрать раздел «Безопасность».
- Перейти в подраздел «Блокировка приложений».
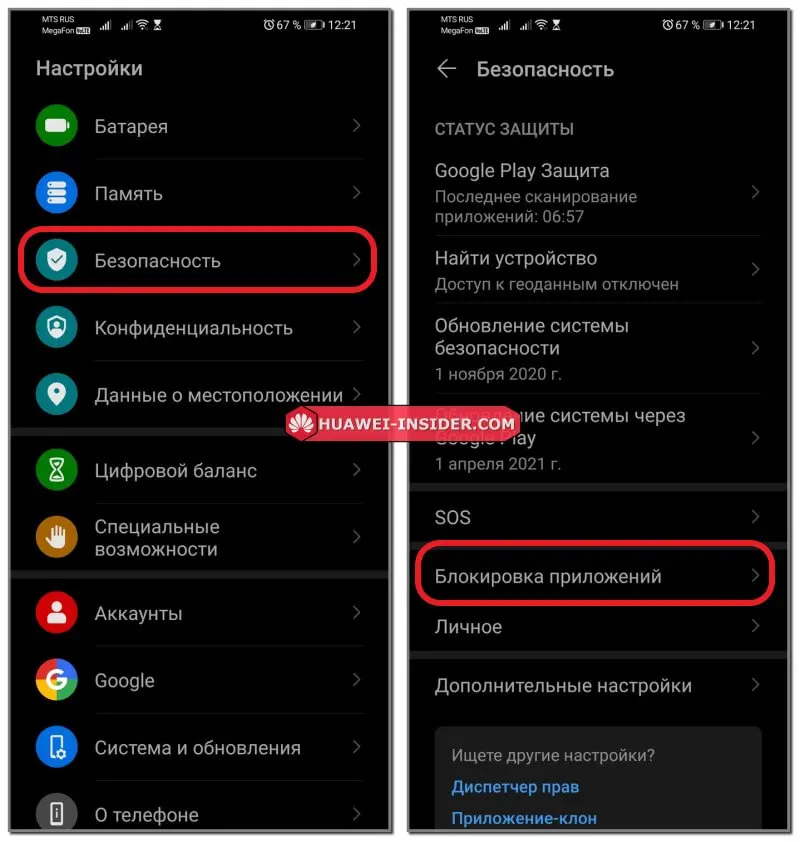
- При первом запуске потребуется придумать код доступа, а при повторном просто его ввести.
- В открывшемся окне остается активировать блокировку, перетаскиванием ползунка в синее положение напротив требуемых программ.
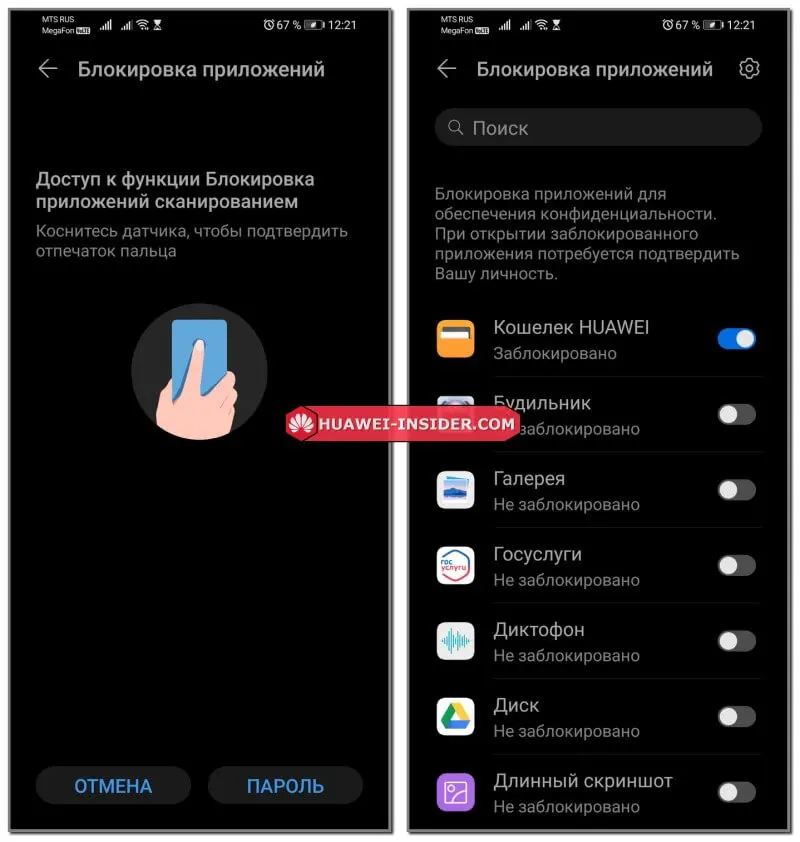
- Готово! Теперь при запуске приложения устройство будет требовать ввести код.
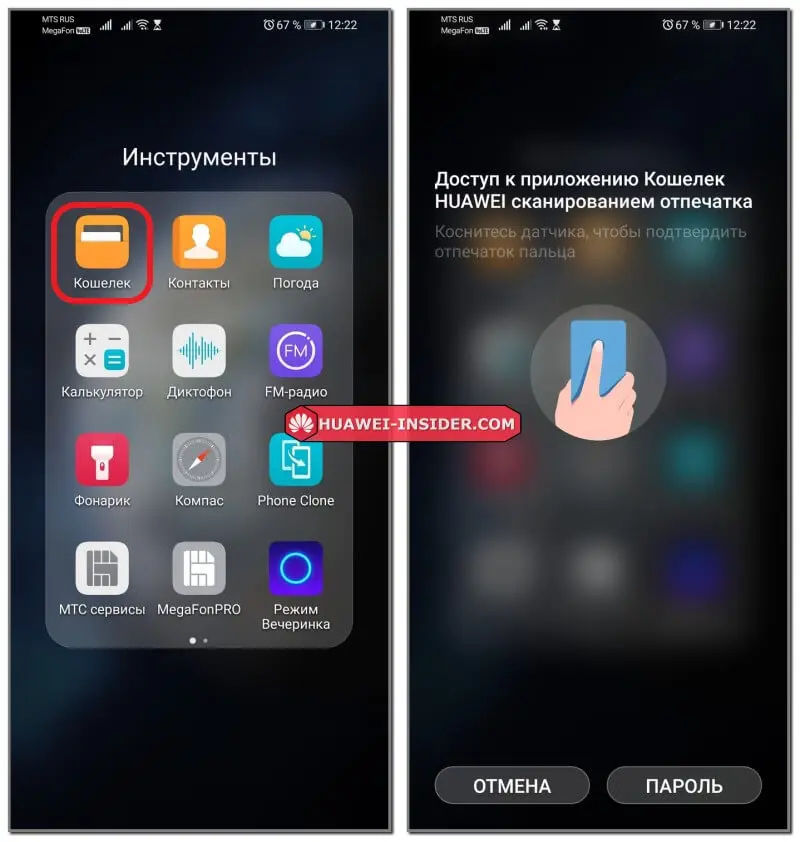
«Блокировку приложений» будет можно ставить на YouTube другие видеосервисы, на игры, где ребенок может проводить много времени, а также на браузеры, интернет магазины и сервисы, большинство предустановленных программ.
Важно знать!Разблокировать приложение можно не только вводом установленного пароля, но и по отпечатку пальца. Поэтому, если на смартфоне есть сканер отпечатка пальца и ребенок им пользуется, то он сможет отключить контроль родителей на заблокированные приложения.
Play Маркет
- Перейти в свой профиль в магазине Google и выбрать «Настройки».

- Нажать на подраздел «Семья», затем «Родительский контроль».
- В открывшемся окне переместить ползунок в правое положение.

- Придумать и дважды ввести 4-значный PIN-код.
- Далее можно выбрать интересующий раздел на Play Маркете и указать нужный возрастной рейтинг.

Готово. Теперь в интернет магазине будут отображаться только материалы, соответствующие указанному возрасту.
При последующих переходах в подраздел «Семья» будет требоваться указывать введенный ранее 4-значный PIN-код. Поэтому можно не переживать, что дети могут снять возрастные ограничения.
AppGallery
- Открыть AppGallery.
- Перейти во вкладку «Я» в нижней части экрана.
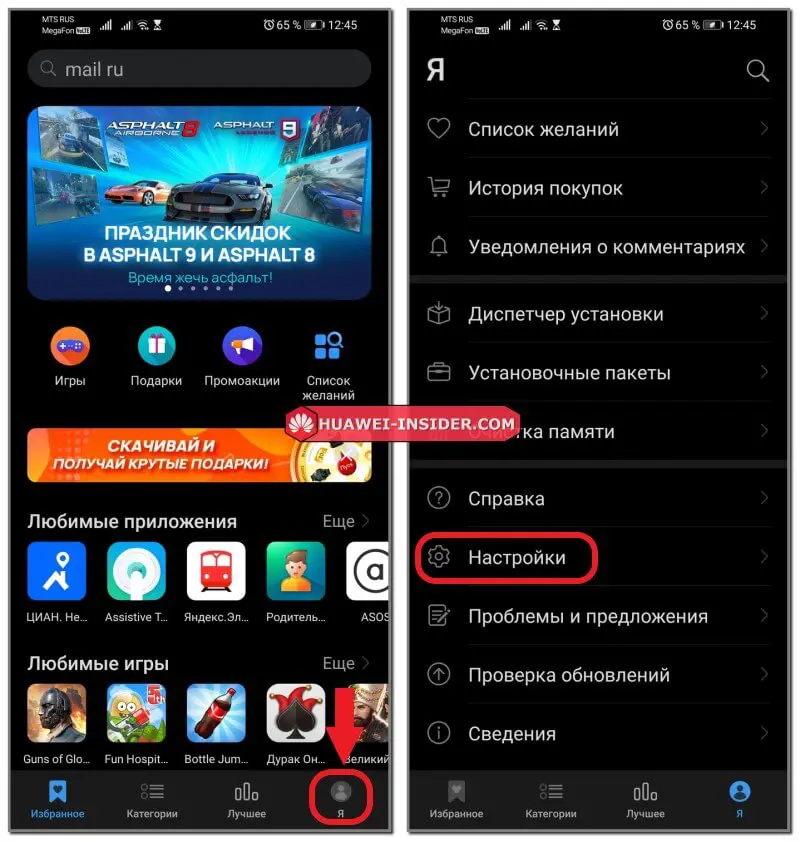
- Выбрать раздел «Настройки», затем «Запрет доступа».
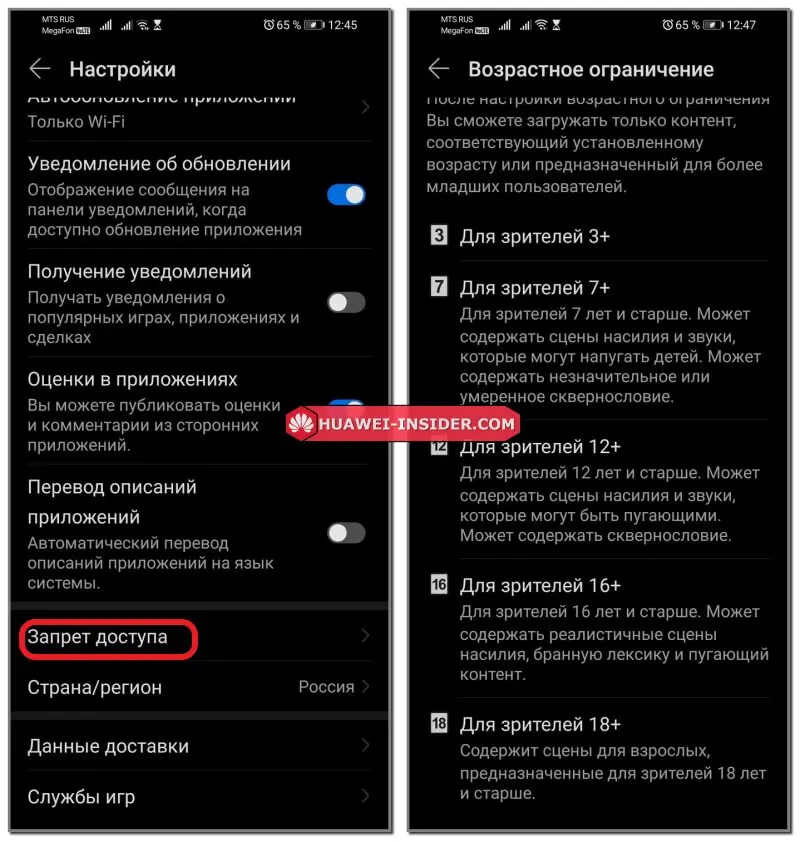
- Потребуется придумать и дважды ввести PIN-код из 4 цифр.
- После этого останется указать возрастной рейтинг и нажать кнопку «Ок».
Готово! AppGallery перезагрузится и теперь будет предоставлять только контент, соответствующий максимально допустимому возрасту. Примечательно еще и то, что для покупки платных приложений и игр программа будет требовать введенный ранее PIN-код. Поэтому можно не переживать, что ребенок может случайно что-то купить.
Как понять, что к сети Wi-Fi подключаются чужие устройства
Существует несколько косвенных признаков того, что посторонний пользователь подключился к сети вай-фай. Подозрение должны вызвать:
- уменьшение скорости интернета (по сравнению с прошлым);
- постоянно работает индикатор, свидетельствующий о передачи данных (даже когда все домашние устройства отключены от сети).
Постороннее соединение с сетью обладает массой негативных качеств. Помимо очевидной кражи трафика, это может вылиться и в то, что посторонний человек получит выход на личные данные.
Если появились подозрения о незаконном проникновении и подключении к сети вай-фай, то действовать нужно незамедлительно. В первую очередь следует определить, действительно ли кто-то посторонний соединился с домашней точкой.
Настройка Wi-Fi-роутера ZyXEL Keenetic 4G
Чтобы настройка роутера ZyXEL Keenetic 4G прошла быстро и успешно, необходимо потратить совсем немного времени, но выполнять все операции последовательно и четко. При возникновении неожиданных ошибок лучше всего обратиться в центр поддержки, а не стараться исправить ситуацию самостоятельно.
Шаг 1: Открыть веб-конфигуратор для настройки работы роутера
Первое, что необходимо сделать для настройки Wi-Fi роутера Keenetic 4G — открыть установленный на компьютере браузер и ввести в поисковой строке 192.168.1.1 — общепризнанный адрес центра.
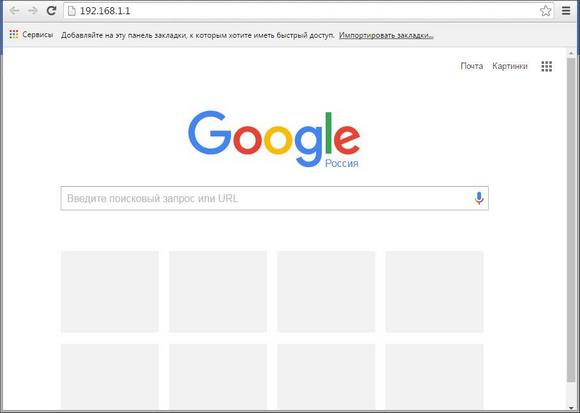
Так как настройка модели ZyXEL Keenetic 4G происходит с нуля, то пароль и логин здесь не установлены. Поэтому необходимо зайти в веб-конфигуратор на странице изначальной настройки от компании ZyXEL. Страница открывается автоматически, достаточно только подключиться к центру интернет-операций, такая клавиша предусмотрена.
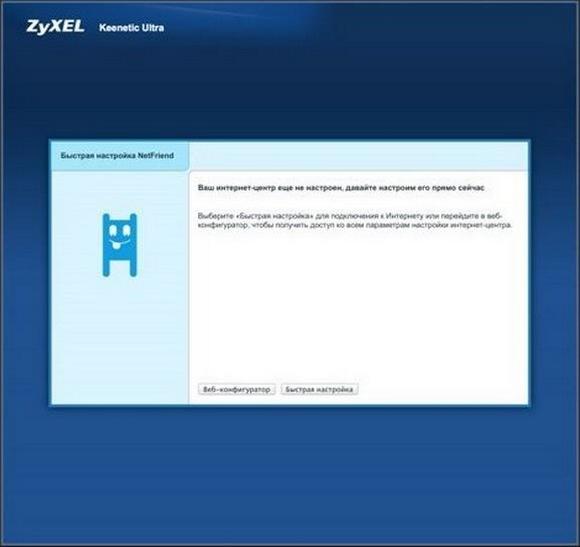
Шаг 2: Установка нового пароля
После нажатия клавиши «Веб-конфигуратор» автоматически откроется окно «Установите пароль администратора интернет-центра». Необходимо придумать пароль, а в следующем поле его подтвердить.

Иногда система требует ввести пароль и логин, установленные по умолчанию производителем. Пароль в таком случае: 1234. А имя пользователя: admin.
Шаг 3: Настройка беспроводного соединения
Перед тем как настроить Wi-Fi-соединение ZyXEL Keenetic 4G, следует пройти авторизацию сети, а для это: ввести в поле логин — admin, а в поле пароль — тот пароль, который был придуман раннее.
Для настройки беспроводного соединения необходимо:
- В окне настроек ZyXEL выбрать меню «Уровень сигнала».
- Установить маркер в поле «Включить точку доступа».
- Придумать имя для домашней сети и записать его в соответствующее поле.
- Указать максимальную защиту сети: WPA-PSK + WPA2-PSK.
- Ввести пароль в поле «Ключ сети» и указать в какой стране будет использоваться роутер.
- Поставить максимальную мощность сигнала и выбрать стандарт 802.11bgn.
- Поставить маркер в поле «Включить WMM». После всех вышеперечисленных действий можно нажимать клавишу «Применить», что автоматически приведет все установки в действие и сохранит результат.
Теперь можно пользоваться Wi-Fi-роутером ZyXEL Keenetic 4G, подключая его как через интернет-кабель, так и с помощью беспроводной сети.
Что могут делать родители и какую информацию они видят после настройки родительского контроля
Важно! Если вы дали свое согласие на то, чтобы ребенок продолжал пользоваться аккаунтом Google, некоторые настройки аккаунта и родительского контроля могут работать по-другому. Настроив родительский контроль для существующего аккаунта Google, вы сможете выполнять с помощью Family Link следующие действия:
Настроив родительский контроль для существующего аккаунта Google, вы сможете выполнять с помощью Family Link следующие действия:
Настройки аккаунта и родительский контроль
- Менять некоторые настройки аккаунта ребенка.
- Помогать ребенку входить в аккаунт Google на разных устройствах.
- настройками истории местоположений и истории приложений и веб-поиска, от которых зависит, как Google собирает и обрабатывает данные вашего ребенка.
- Разрешать или запрещать ребенку предоставлять доступ к своему аккаунту сторонним приложениям и сайтам.
Приложения на контролируемых устройствах
- Разрешать или запрещать ребенку скачивать приложения из Google Play.
- Блокировать нежелательные приложения.
Узнайте, на каких устройствах можно настроить родительский контроль.
Местоположение устройств Android
Время использования контролируемых устройств
- Просматривать, какие приложения и как долго использует ребенок.
- Устанавливать, как долго ребенок может пользоваться устройством в течение дня.
- Блокировать устройства на расстоянии, когда пора делать уроки или ложиться спать.
Узнайте, на каких устройствах можно настроить родительский контроль.
Фильтры Google Chrome, Поиска и Google Play
- Блокировать или разрешать доступ к сайтам в Chrome.
- Включать и отключать Безопасный поиск.
- Указывать, какой контент ваш ребенок может просматривать, покупать и скачивать в Google Play.
Сервисы Google и аккаунт Google ребенка
Используя аккаунт Google, ребенок может получать доступ к различным сервисам Google. Помните, что они не предназначены специально для детей.
Чего родители не могут делать и какую информацию они не видят
Если родительский контроль был настроен для существующего аккаунта ребенка, вы не сможете выполнять с помощью Family Link следующие действия:
- Удаленно просматривать экран контролируемого устройства.
- Просматривать историю поисковых запросов ребенка.
- Проверять историю браузера Chrome.
- Просматривать или сбрасывать пароль аккаунта ребенка.
- Читать сообщения и письма, отправленные или полученные ребенком.
- Прослушивать телефонные разговоры ребенка.
- Удалять аккаунт ребенка.
- Менять пароль для блокировки устройства ребенка.
- Удалять данные с устройства ребенка.
- Блокировать ребенку возможность отключить родительский контроль.
- Связывать аккаунт ребенка с устройствами Google Home.
Важно! Ребенок не сможет отключить родительский контроль, пока не достигнет возраста, с которого можно управлять аккаунтом Google самостоятельно
Контроль на Интерактивном ТВ
Дети, особенно маленькие, очень часто «подсаживаются» на просмотр ТВ, особенно с таким качеством картинки, которую предлагает Ростелеком. Разные источники информации предупреждают родителей, что чадо не должно смотреть в экран больше 2-4 часов в день, однако постоянно следить за ребенком невозможно. Поэтому провайдеры домашнего телевидения включают в свое программное обеспечение функции контроля за временем пребывания ребенка перед экраном ТВ. Также Ростелеком дает установить и список каналов, которые будут доступны ребенку.
Использование этой опции бесплатно включено в пакетные предложения ТВ Ростелеком и осуществляется через настройку детского профиля.
Плюсы: можно ограничить доступ по времени, выставить возрастной уровень доступных для ребенка передач (от 3+ до 18+), защита по пин-коду.
Минусы: чтобы воспользоваться опцией, необходимо переключать профиль на вашем интерактивном ТВ с Мастера на Детский – это не всегда удобно.
Настройка
Что понадобится: приставка Ростелеком ТВ, оплаченное интерактивное телевидение по вашему лицевому счету, пульт управления приставкой, пароль от профиля «Мастер».
Сперва нужно настроить отдельный профиль для ребенка. Для этого:
- Откройте меню настроек.
- Найдите раздел профилей.
- Нажмите «Создать» и введите имя профиля – например, имя вашего ребенка или «Детский». Нажмите Ок.
- Введите PIN– придумайте четырехзначный код, который ваш ребенок не будет знать. С его помощью вы будете активировать профиль и вносить изменения в список доступных передач.
- Выберите, доступна ли для ребенка Покупка фильмов через сервис Ростелеком. Обычно ставят запрет. Также лучше поставить запрет и на отображение в списке доступных эротических фильмов. Так ваше чадо не будет видеть «привлекательные» картинки вообще.
Теперь можно настраивать ограничения. Первым рекомендуется выставить предельные часы, которые будут доступны ребенку или подростку перед экраном телевизора. По истечение этих часов система приставки заблокируется и потребует ввести пин-код.
Чтобы поставить временное ограничение для детского профиля, необходимо:
- Зайти в управление профилями, выбрать «Редактирование» и детскую учетную запись.
- Найти раздел «Родительский контроль», а затем – Интервал просмотра. Здесь можно установить, с какого времени ребенку будет открыт доступ к телеканалам.
- Выбираем первую границу – начало времени. Например, 5 часов вечера (17:00). Часы указываются при помощи перелистывания значений на экране, используя клавиши вверх и вниз на пульте.
- После установки первой границы времени, нажмите на пульте «Вниз» и подтвердите установку.
- Перейдите на следующий пункт меню – время, после которого доступ для ребенка будет запрещен. Например, 21:00.
- После установки второй границы, нажмите на пульте «Вниз», чтобы спуститься на бокс подтверждения и нажмите ОК.
Кроме того, можно поставить количество часов, которые ваше чадо может провести за экраном – скажем, 3 часа в сутки. Настройка находится в разделе редактирования профилей: «Родительский контроль» — «Продолжительность видео». Поставьте значение в минутах и нажмите Ок.
Чтобы ограничить доступ к каналам, в том же меню есть одноименный пункт. Для всех каналов есть две настройки – Разрешено и Запрещено. Запретите те каналы для детского профиля, которые вы хотите.
Кроме этого, можно поставить ограничение на возраст – указать в каком возрастном промежутке показывать контент ребенку. Максимально на ТВ устанавливается значение 18+, куда входят все взрослые и детские каналы. Другие значения ранжируются от 3+ до максимального значения. Для маленьких детей с установленным 3+ будут доступны только передачи, соответствующие возрасту – например, мультики. Если поставить 12+, сюда уже войдет контент для подростков – фильмы, развивающие и познавательные передачи.
Настройка производится в два этапа – сначала ставится максимальный уровень доступа на всем ТВ в разделе общих настроек (по умолчанию стоит 18+). А затем в настройках детского профиля и родительского контроля выбирается ограничение от 3+ до максимально возможного. Чтобы настройки применились, придется ввести пин-код от учетной записи Мастера. В каталоге проката все фильмы выше уровня, чем установлен, будут отображаться под замком.
Настраиваем и управляем
В зависимости от версии вашей ОС Виндовс у вас есть разный набор функций, который можете использовать при контролировании учетной записи вашего чада. Давайте разберемся, чем различается настройка родительского контроля у разных версий.
«Семерка»
На самом деле, родительский контроль Windows 7 и XP не слишком отличается. Как уже описывалось выше, можно установить ограничение работы компьютера по времени. Причем возможно выбрать не только период в часах и минутах, но и целые дни, когда ПК нельзя будет включить под детской учетной записью. Также сможете блокировать конкретные приложения, игры и программы, которые также будут недоступны пользователям, находящимся под контролем. Для остальных функций можно скачать специальные программы родительского контроля, которые легко найти в Интернете.

«Восьмерка»
Все настройки функций, которые позволяет родительский контроль в Windows 8, находятся в разделе «Семейная безопасность» на Панели управления. Там необходимо лишь выбрать нужные учетную запись и функции.
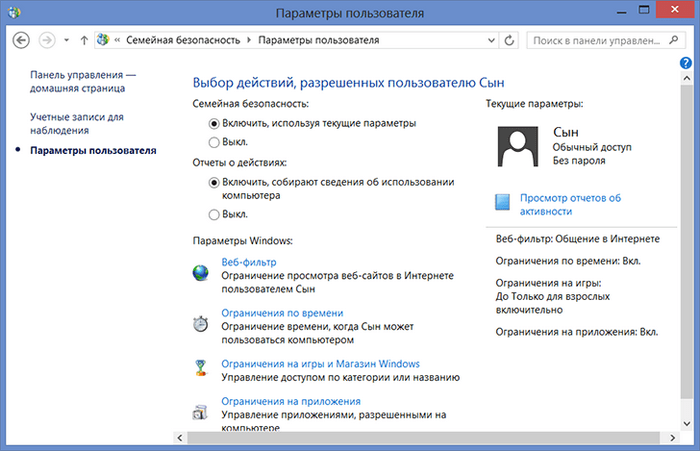
Помимо уже известного нам ограничения времени работы ПК и запрета на открытие конкретных установленных приложений, программ и игр, можно настраивать списки сайтов, которые ребенку запрещено посещать. Также и наоборот, можете сделать список только тех сайтов, которые посещать можно. Кстати, возможно поставить автоматическое ограничение контента для взрослых, если полагаетесь на мнение людей из Microsoft. Запретить можно и установление сторонних программ.
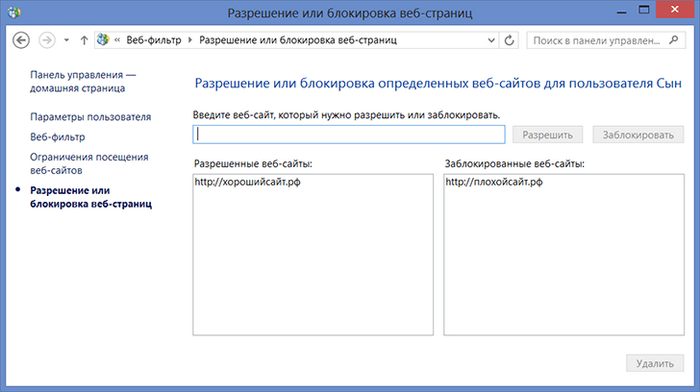
«Десятка»
В Windows 10, как и в «Восьмерке», необходимо зайти в управление семейной безопасностью, чтобы открыть для себя список учетных записей и выбрать необходимого детского пользователя. После этого можно настроить родительский контроль, выбрав или не выбрав следующие функции:
Отчет о работе ребенка за ПК. Функция включается автоматически, как и отправка отчетов на личную почту администратора.
InPrivate. Не может быть включен на аккаунтах детей младше восьми лет. Позволяет не посылать отчеты из режима «Инкогнито».
Просмотр приложений. Помимо просмотра открытых ребенком приложений здесь можно заблокировать и разблокировать их запуск. Правда это можно сделать только после их открытия ребенком, так что это возможно сделать самим при первом входе.
Таймер.Такая же функция ограничения работы ПК, как и в предыдущих версиях.
Покупки. Отслеживаются и обычные покупки из магазина самой «Десятки», и установление бесплатных приложений оттуда же. Здесь же можно и положить деньги на счет.
Веб-фильтр. Та самая функция, отвечающая за то, как поставить родительский контроль на Интернет. Некоторые сайты с потенциально взрослым контентом уже поставлены в запрещенный список по умолчанию, но это можно отключить. Здесь имеете право и сами настраивать списки
Правда, что важно, этот пункт работает исключительно для браузеров Edge и Internet Explorer, то есть для личных браузеров Microsoft. Отчеты о посещенных сайтах собираются также с них.
Поиск
Помогает отслеживать местоположение устройства, на котором включена эта функция.
Ограничение скорости на маршрутизаторе ТП-Линк по конкретному приложению
Также маршрутизаторы ТП-Линк позволяют установить ограничение скорости интернета на какое-либо определенное приложение без привязки к конкретному компьютеру. Например, если не хотите, чтобы онлайн игры тормозили всю сеть вне зависимости от того, какой именно пользователь их запустил.
Для этого в этом же разделе, в окне добавления устройства в нужный блок с приоритетом трафика переносим галочку на «По приложению»
И далее проставляем флажки на существующие игры, которые были распознаны системой. Либо раскрываем настройки «Приложение по выбору» и вручную прописываем протокол и порт, которые оно использует.
Блокировать доступ с помощью браузера
Интернет-браузер тоже можно использовать для блокировки доступа ко «взрослому» контенту. Такая опция есть у большинства браузеров, например:
- Яндекс.Браузер;
- Google Chrome;
- Opera;
- Internet Explorer.
Этот метод закрывает доступ к части сайтов, в зависимости от пожелания пользователя.
Ограничение доступа к сайтам браузере в Internet Explorer
Для ограничений необходимо зайти в меню Сервис, выбрать вкладку Свойства, потом — вкладку Содержание, и нажать кнопку Параметры. После ввода пароля доступа откроется список разрешенных узлов. Там можно разделить все сайты на список разрешенных и запрещенных, перекрыв доступ к последним.
Ограничение просмотра определенных сайтов в Google Chrome
В настройках этого браузера есть функция Черный список, в него необходимо добавить список «взрослых» интернет-порталов. При этом все остальные сайты оказываются в белом списке и становятся доступными для просмотра.
Как заблокировать доступ к сайту в Opera
Если на компьютере или ноутбуке стоит браузер Опера, для блокировки нужно загрузить и открыть специальное расширение Adult Blocker. Следует кликнуть по иконке расширения и ввести пароль, чтобы никто не мог снять блокировку. После ввода пароля настройки сохраняются. Если все сделано правильно, красная иконка становится черной.
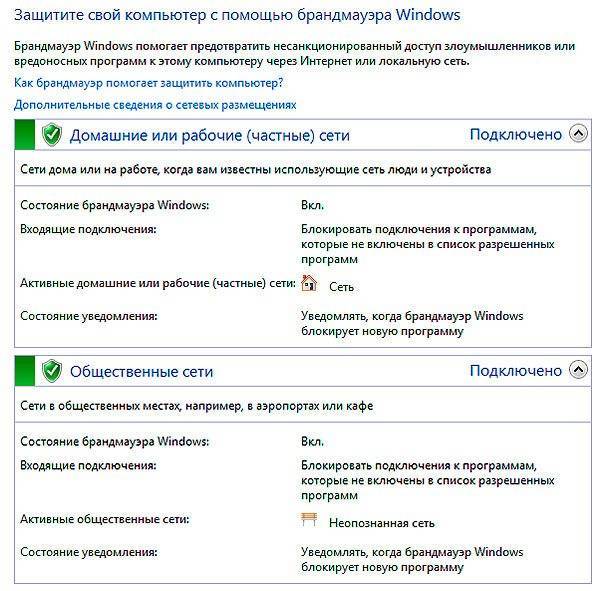
Доступ ко «взрослым» сайтам следует заблокировать
Родительский контроль на роутере TP-Link
Когда я пишу про настройки на маршрутизаторах TP-Link, приходится всегда проделывать двойную работу. Дело в том, что недавно появилась новая прошивка, которая ставится на последние модели, но большое распространение имеет и старая версия интерфейса администраторского раздела, которая, думаю, так и сохранится для большинства уже устаревших моделей, которые все еще находятся в боевом строю в наших квартирах. Поэтому и функцию родительского контроля сначала рассмотрим на примере обновленной панели, а потом в старой.
Индивидуальные блокировки и расписание
В последней версии появилась возможность добавить расписание работы в сети для каждого пользователя в отдельности! Для входа в настройки переключаемся на вкладку «Дополнительные настройки», открываем меню «Родительский контроль».
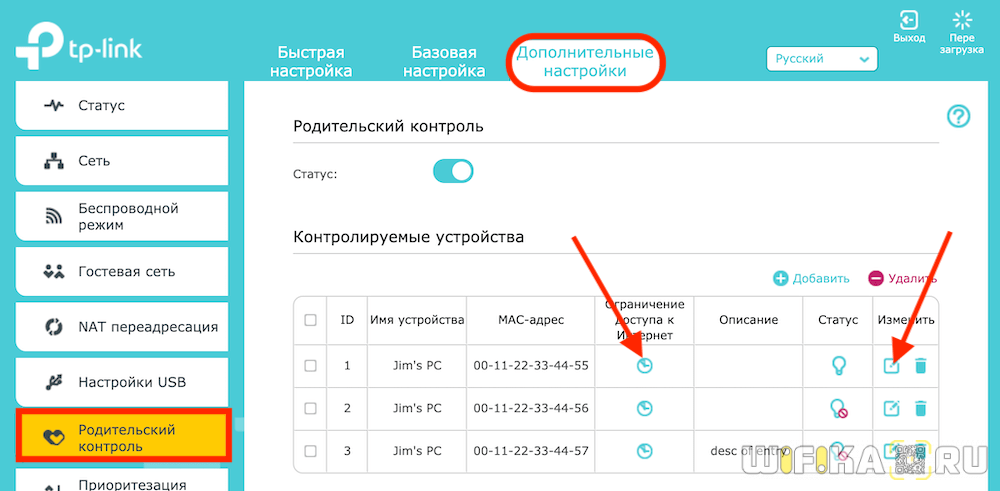
Видим список всех устройств, к которым уже применена фильтрация. Напротив каждого из них есть иконка расписания и редактора, на которые можно нажать и изменить параметры.
Например, расписание возможности подключиться к интернету. Здесь можно выставить конкретные дни и часы, в которые компьютеру будет разрешен доступ.
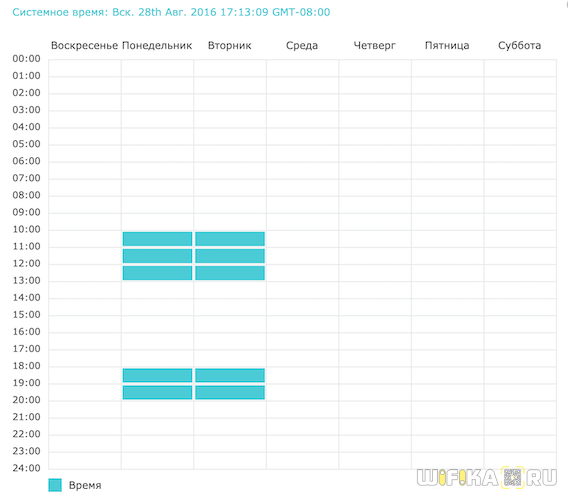
Если же нажать на значок редактора, то можно поменять имя компьютера, добавить описание, увидеть его MAC адрес и также назначить расписание работы на нем интернета. Если снять галочку с пункта «Включить», то доступ к wifi роутеру ему будет полностью заблокирован, а напротив имени в списке появится соответствующий значок ограничения
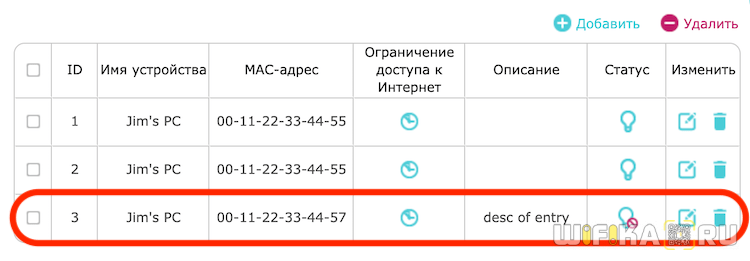
Для добавления компьютера, ноутбука или смартфона в этот список регулируемых устройств нажимаем на ссылку «Добавить»
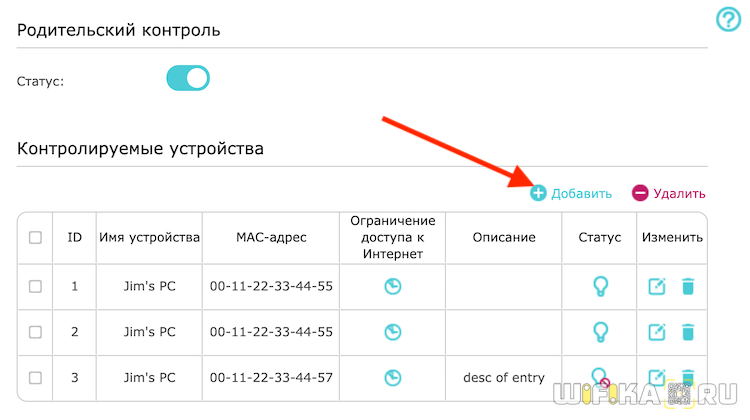
Далее «Просмотр существующих устройств»
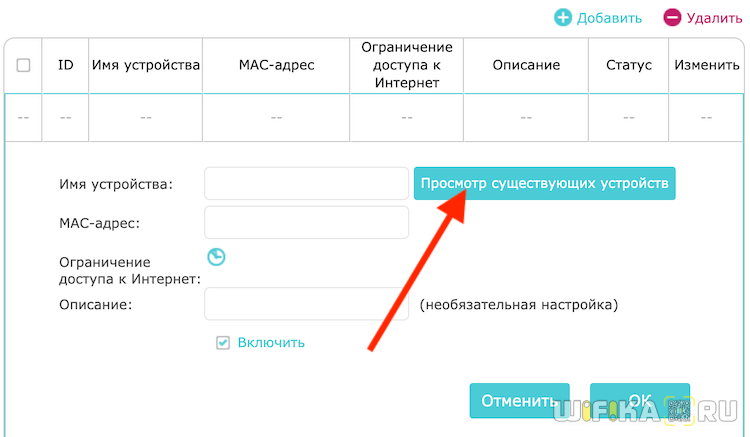
и выбираем их из тех, которые подключены к сети маршрутизатора.
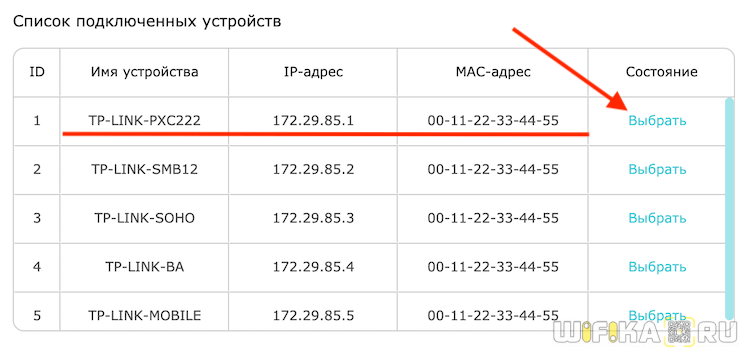
Групповая политика
В некоторых моделях роутеров TP-Link также с новым интерфейсом панели администратора нет возможности индивидуальной настройки прав доступа в интернет. Но есть возможность управлять несколькими группами, для каждой из которых будут настроены права доступа.
Для создания такой группы нажимаем на ссылку «Добавить»
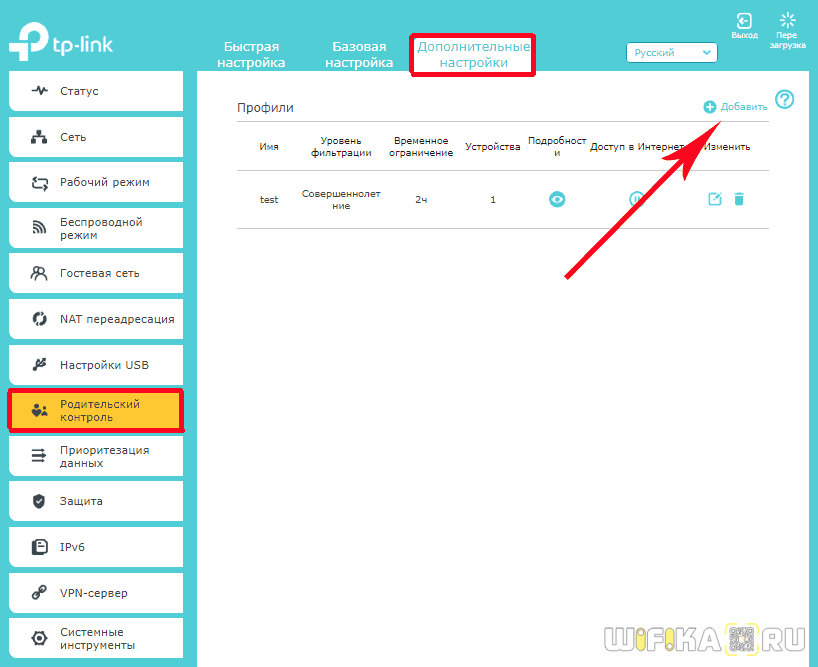
Здесь придумываем название для нового профиля и нажимаем на «Плюсик», чтобы добавить по MAC адресам компьютеры, которые будут попадать под его правила
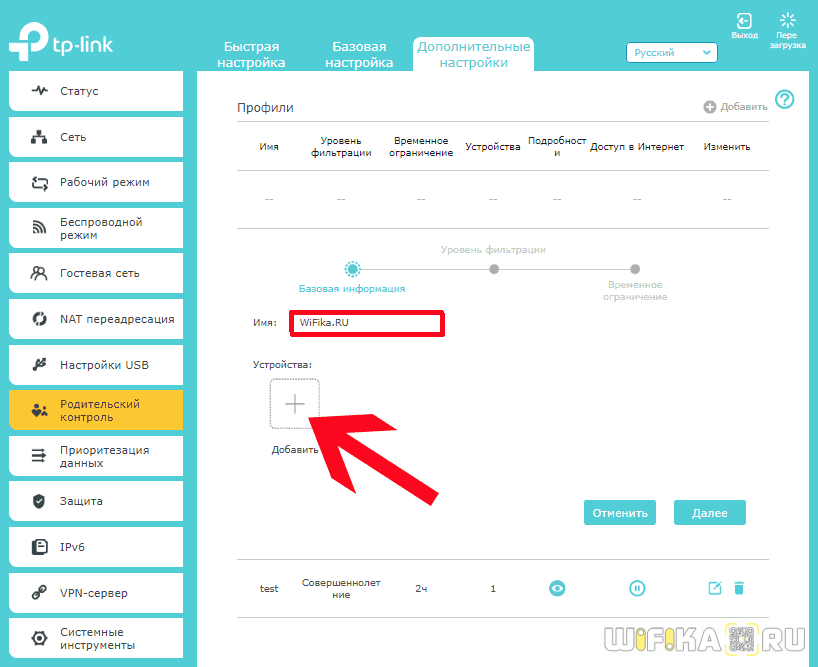
В новом окне отмечаем эти устройства и жмем на кнопку «Добавить»
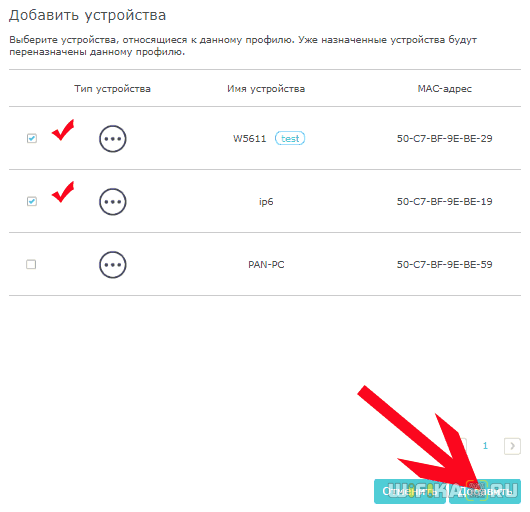
Они появятся в общем списке — жмем «Далее»
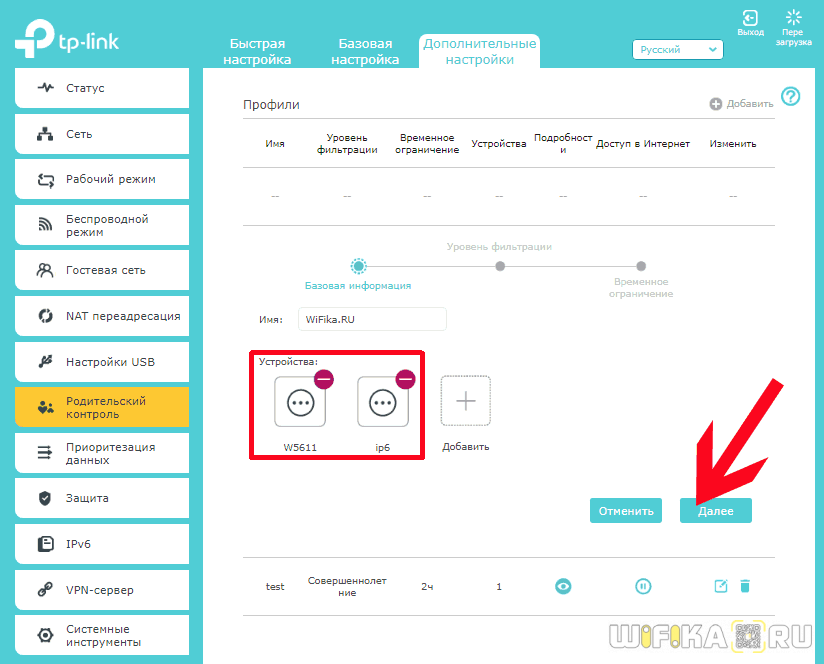
На следующем шаге выбираем дин из уже предустановленный профиль с разрешениями. Я выбрал «Дошкольники» — тут было запрещено все, что только можно. В левом столбце категории сайтов, к которым применяется фильтр, в правом — которые разрешены. Значками «минус» можно перемещать их из одного в другой.
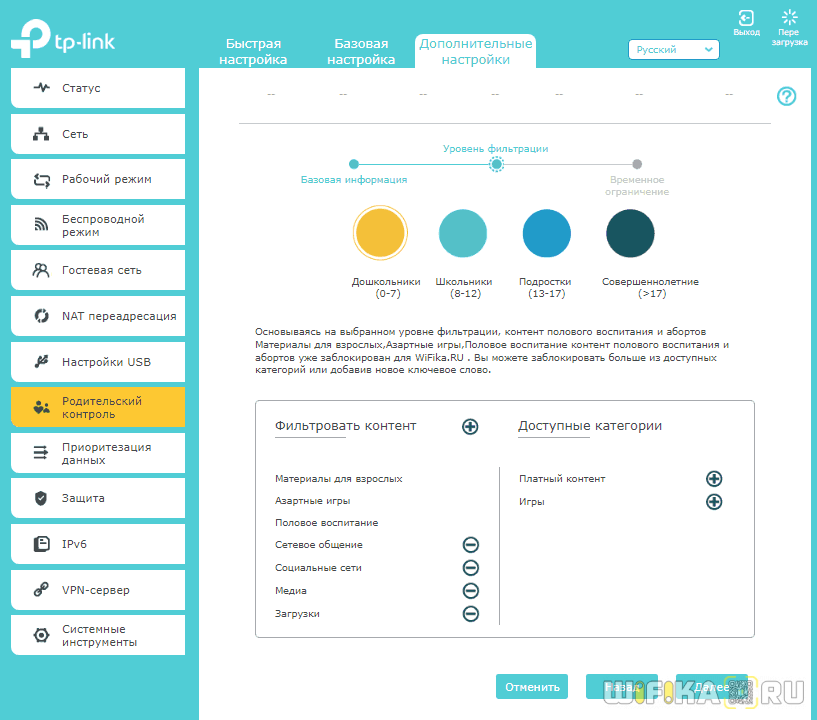
Наконец, на последнем шаге задаем дни и время разрешенного доступа в интернет. После чего сохраняем все эти конфигурации.
Ваше мнение – WiFi вреден?
Да
24.15%
Нет
75.85%
Проголосовало: 10357
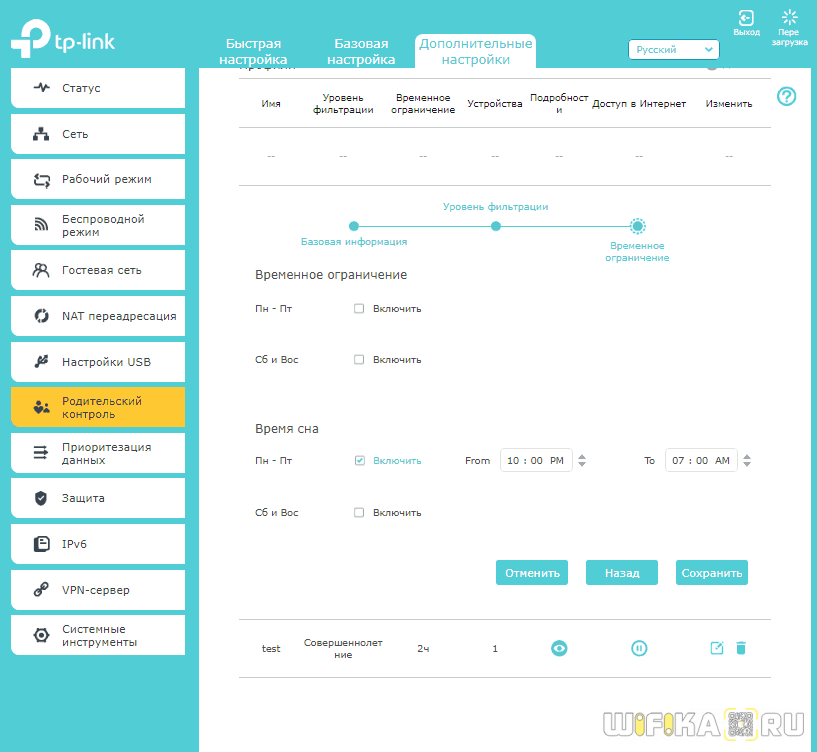
Аналогично настраивается функция родительского контроля и в новой линейке недорогих роутеров TP-Link с упрощенной панелью управления. Например, TL-WR820N
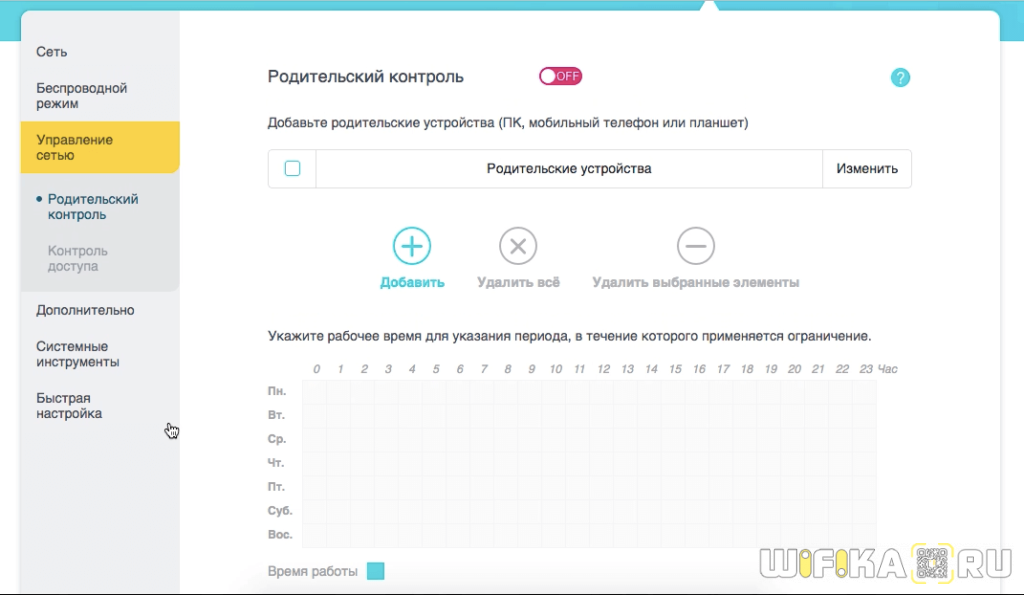
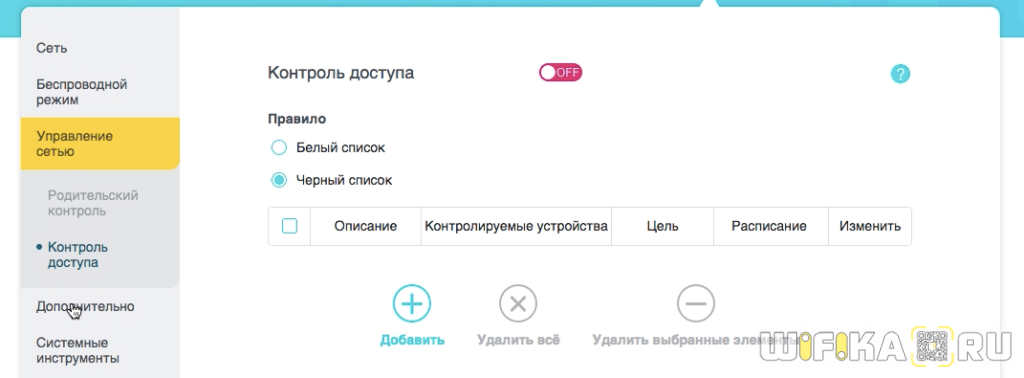
Что нужно установить дополнительно?
Антивирус. Даже если родительский контроль запрещает скачивание и установку новых приложений, троян или червь может проникнуть в систему через USB-носитель. Поэтому используйте надежную антивирусную защиту, например одну из этих популярных бесплатных программ: Kaspersky Free, Avast Free Antivirus, 360 Total Security, Microsoft Security Essentials, Avira Free Antivirus.
Блокировщик рекламы
Назойливые рекламные баннеры отвлекают от основного содержимого страницы, рассеивают внимание (вместо познавательных статей ребенок будет рассматривать мигающие анимированные блоки), снижают скорость загрузки страниц. Для психики ребенка безопаснее фильтровать весь этот мусор
Нужно ли детям знать о том, что существуют онлайн-казино или многопользовательские платные игры, а может, и что похуже? Блокировщик рекламы Adblock Plus решит эту проблему. Его можно использовать как для десктопа, так и для мобильных платформ Android и iOS.
Анти-порно программу. Родительский контроль от Windows фильтрует взрослый контент только в Explorer. Для других браузеров нужно устанавливать отдельные расширения, например, для Chrome подойдут Adult Website Blocker или Block Site.
iPhone, iPad, Mac
Внутренние настройки позволяют в большинстве случаев обойтись без установки сторонних приложений на устройствах Apple. Так, включенная и защищенная паролем функция “Экранное время” на детском гаджете дает родителям возможность устанавливать ограничения на использование программ (например, во время уроков сделать доступным калькулятор, то запретить социальные сети и игры, а вечером установить режим только для звонков и чтения книг). График активности в том же меню наглядно продемонстрирует, сколько минут и часов ребенок потратил на различные приложения. Родители могут блокировать совершение покупок и загрузку файлов; устанавливать фильтры для интернет-контента, запретить изменять пароли и данные учетных записей.
Кстати, в iPhone работает “умная” фильтрация контента. Речь идет не только о блокировке порносайтов. С помощью функции “Возрастной ценз” можно уберечь ребенка от прослушивания музыки и подкастов, просмотра фильмов, клипов и даже новостей с ненормативной лексикой или травмирующим содержимым.
Если вся семья — пользователи IPhone, то лучше использовать Семейный доступ. С помощью этой функции можно связать все гаджеты, делиться контентом и, что имеет большее значение для нашей темы — отслеживать местонахождение в режиме реального времени по карте, а также управлять смартфоном ребенка на расстоянии.
Кроме того, на App Store довольно высокие рейтинги (4,5) у пользователей получили такие приложения, как Kidslox и McAfee. Оба решения позволяют устанавливать расписания, блокировать приложения и фильтровать интернет-контент. Как уже было сказано, Kidslox подойдет тем семьям, где используются гаджеты с различными операционными системами — в данном случае, если необходим мониторинг iPhone c родительского устройства Android
А на McAfee стоит обратить внимание тем, что хочет отслеживать передвижение ребенка на карте
Ноутбук и ПК на базе Windows
Microsoft Family Safety — функция, которую можно по максимуму использовать в ОС Windows 10. В меню “учетные записи” создается отдельный детский профиль в виде персонального рабочего стола. Управление параметрами родительского контроля ведется через веб-сайт. В личном кабинете взрослые могут посмотреть, чем занимался ребенок в интернете (можно также настроить автоматические отчеты на почту); установить фильтры для браузера Explorer; включить таймер работы за компьютером. Одна из продвинутых функций родительского контроля — это ограничение использования игр и приложений в зависимости от возрастной группы (от 3 до 20 лет). Система будет сама отслеживать возраст и ребенка и впоследствие “разрешать” ему те или иные игры.
Лучше всего для нескольких устройств: интеллектуальный Wi-Fi маршрутизатор Netgear Nighthawk R8000P X6S
Что нам нравится
Быстрая скорость Wi-Fi
Широкий ассортимент
Интегрированный круг с родительским контролем Disney
Что нам не нравится
Дорого
Большой след
Netgear Nighthawk R8000P X6S — это быстрый трехдиапазонный маршрутизатор, который может обеспечивать скорость до 1,6 Гбит / с, а также поддерживает MU-MIMO, чтобы максимизировать пропускную способность для устройств в вашей сети и предотвратить старение и более медленные продукты от сбоев во всем остальном. Скорости AC4000 обеспечивают производительность до 1,6 Гбит / с на каждой из полос ГГц, плюс 750 Мбит / с на стороне 2,4 ГГц в сетях до 55 устройств.
На задней панели R8000 имеется четыре порта Gigabit Ethernet , а также два порта USB, один из которых USB 3.0, для подключения накопителя и обмена мультимедийным контентом в сети. Благодаря динамическому QoS и технологии формирования луча маршрутизатора вы также можете воспользоваться улучшенной потоковой передачей больших файлов, таких как видео 4K. Шесть усиленных антенн также обеспечивают достаточную дальность для большого дома.
Когда вы будете готовы настроить свою сеть с помощью родительского контроля, вы обнаружите, что это возможно благодаря встроенному Circle с Disney. Загрузив приложение Disney Circle на свой iPhone или устройство Android, вы можете установить ограничения по времени, которые будут определять, когда и как долго ваши дети смогут выходить в Интернет. Функция «Перед сном» отключит доступ ваших детей к Интернету ночью, а опция фильтров позволит вам решить, какой контент должен быть разрешен через вашу сеть.
Настройка на компьютере родительского контроля, при помощи программ
Если вас не устраивает работа или функционал родительского контроля встроенного в операционную систему Windows 10, 8, 7, тогда на помощь к вам прейдут специальные утилиты. Рассмотрим наиболее популярные из них.
K9 Web Protection
Одна из самых популярных бесплатных программ в мире, которая с легкостью обеспечит полный контроль над детьми. Её можно устанавливать не только на Windows, есть версии и для MAC, IOS, Android. Скачивать лучше с официального сайта.
Функционал K9 Web Protection:
- Закрытие любых веб-сайтов и приложений.
- В зависимости от возраста ребенка выставляется уровень защиты.
- Появление на всех поисковиках безопасного поиска.
- Вводится ограничение по времени на использования интернета.
- Настройка черного и белого списка сайтов.
- Слежка и отчеты за поисковыми запросами и посещениями.
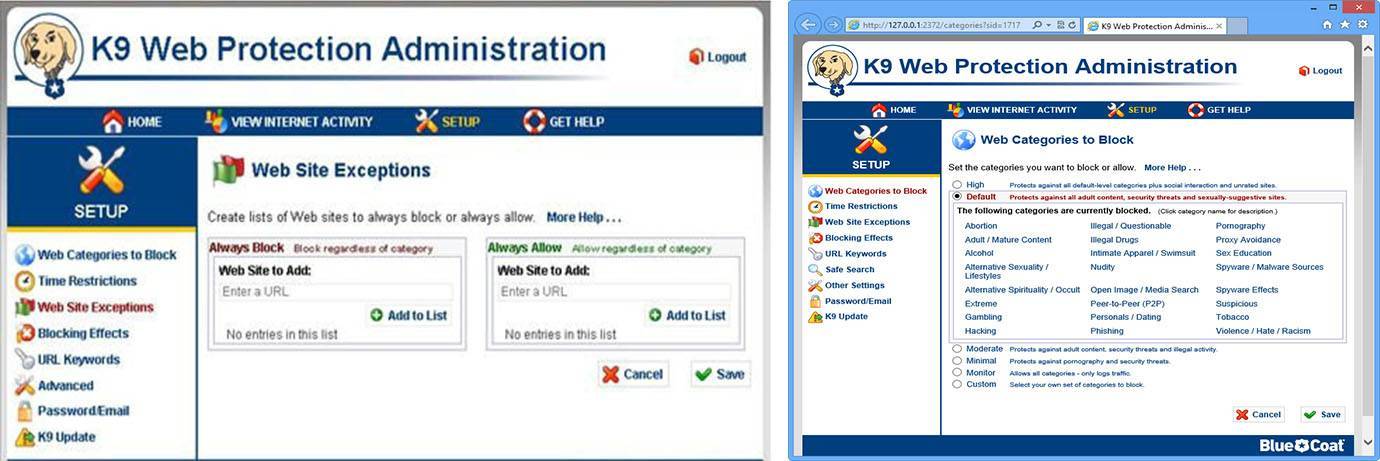
Child Web Guardian
Программа создана, для того чтобы обеспечивать безопасность детей во всемирной паутине. Она бесплатная всего лишь на протяжении 15 дней, потом за неё придется заплатить. Но поверьте она того стоит, функционал её поражает.
Контролирующие функции:
- Анализ и блокировка веб страниц с запрещенными словами.
- Настройка «Черного списка» для блокировки неугодных сайтов.
- Ограничение по времени использования интернета.
- Контроль включения всех игр.
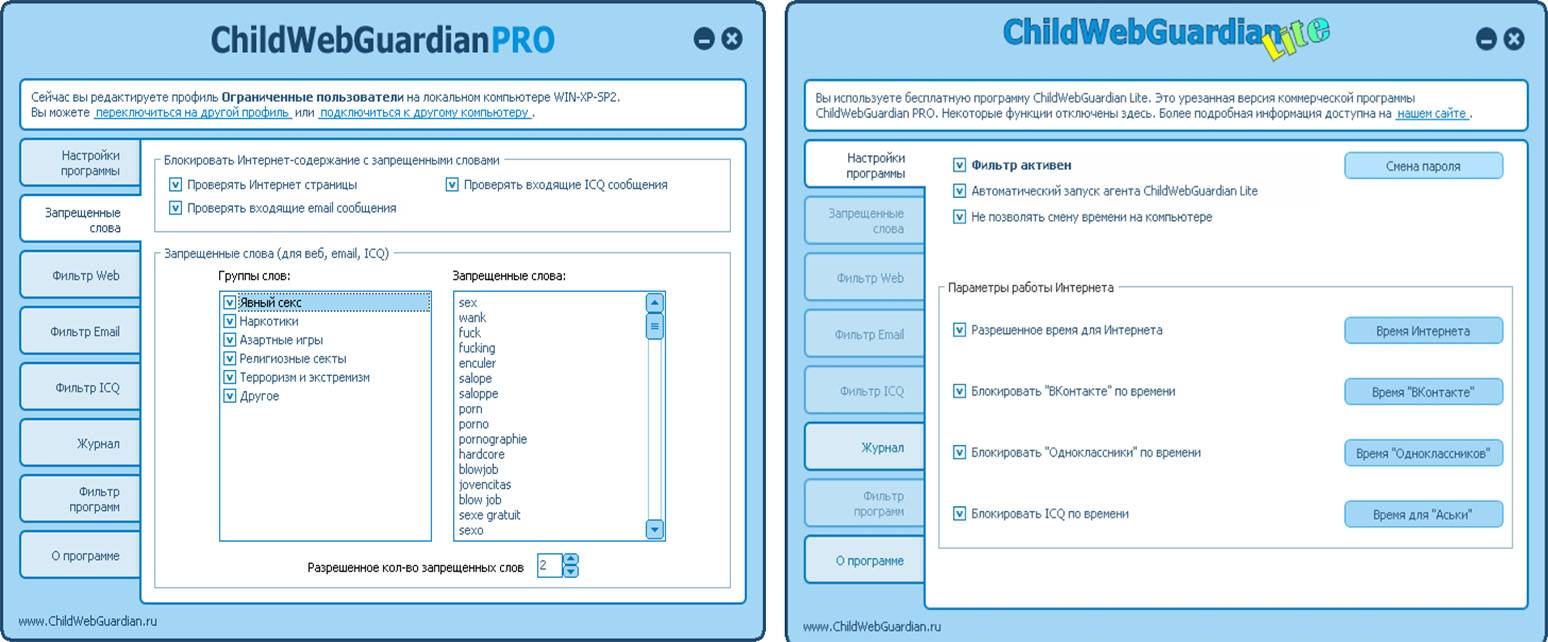
Это далеко не весь список функций, которые есть в данном приложении. Подробнее смотрите на официальном сайте.







