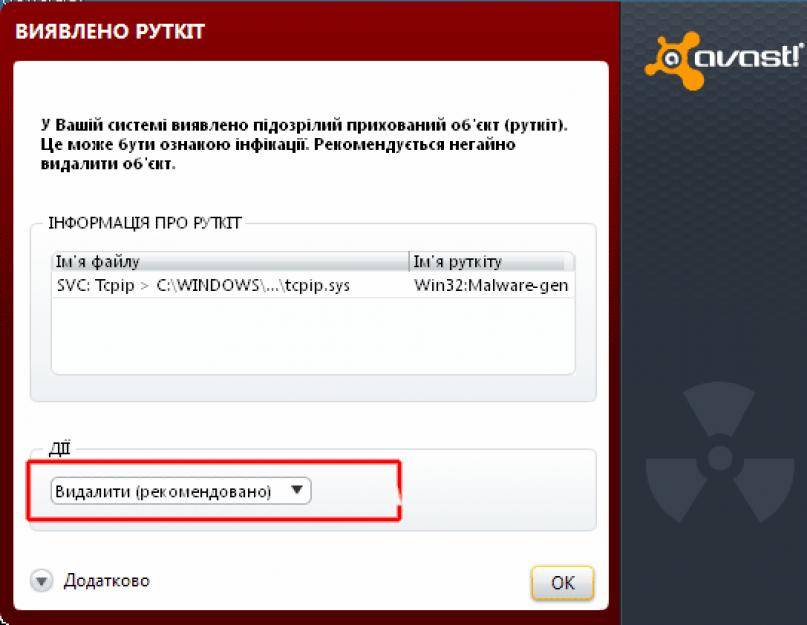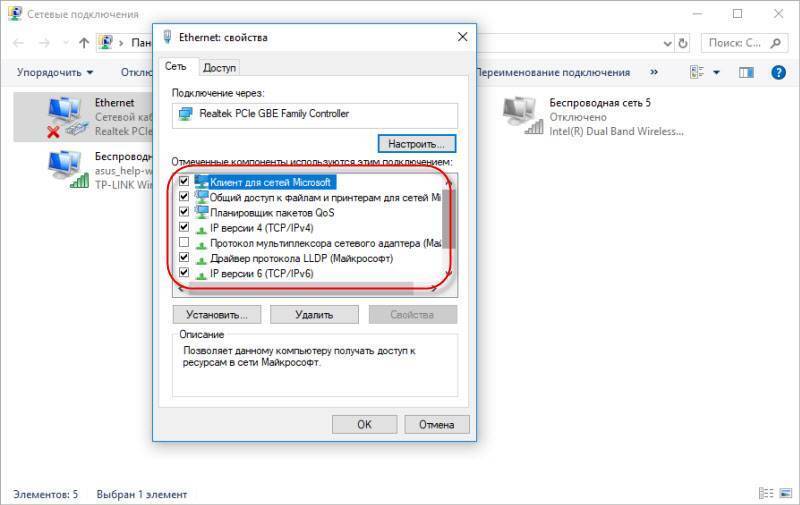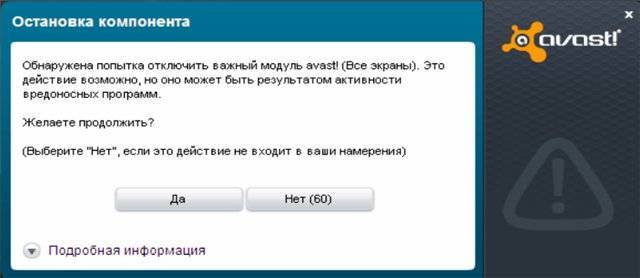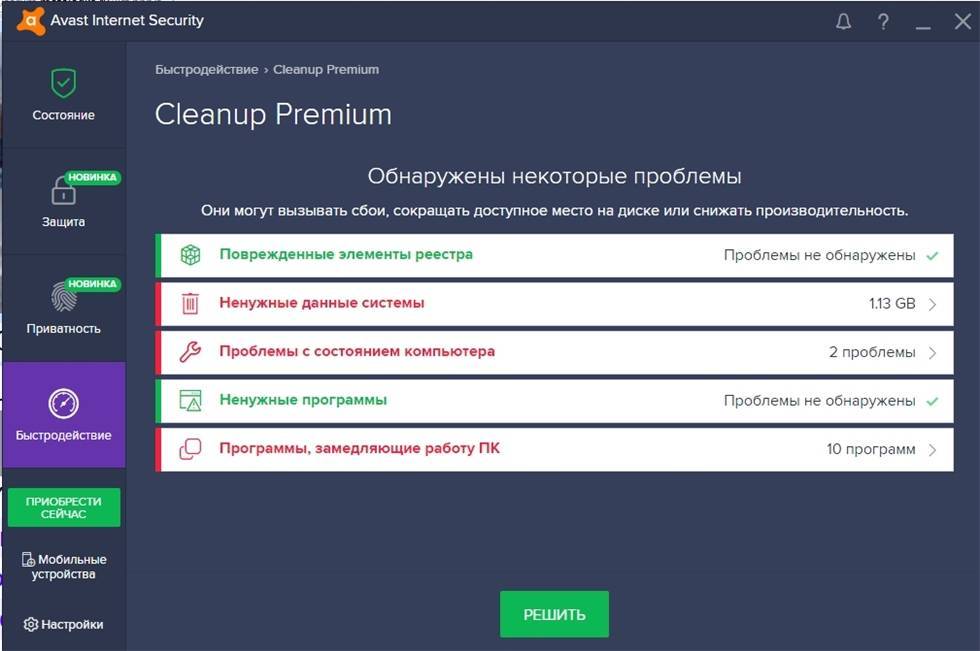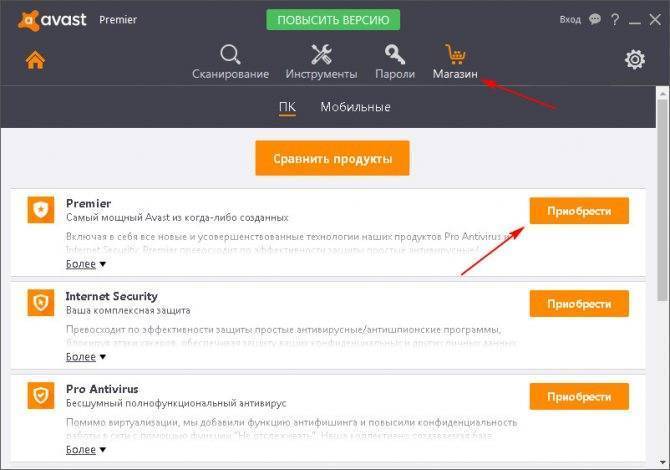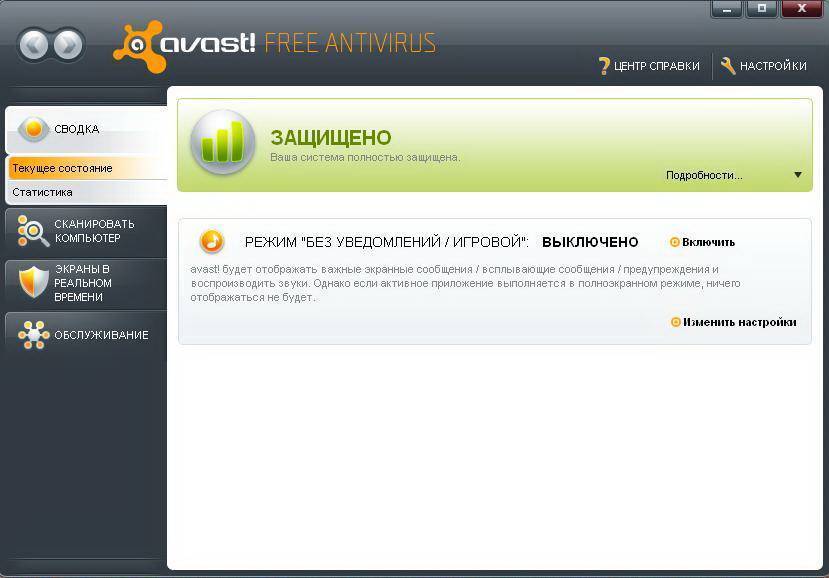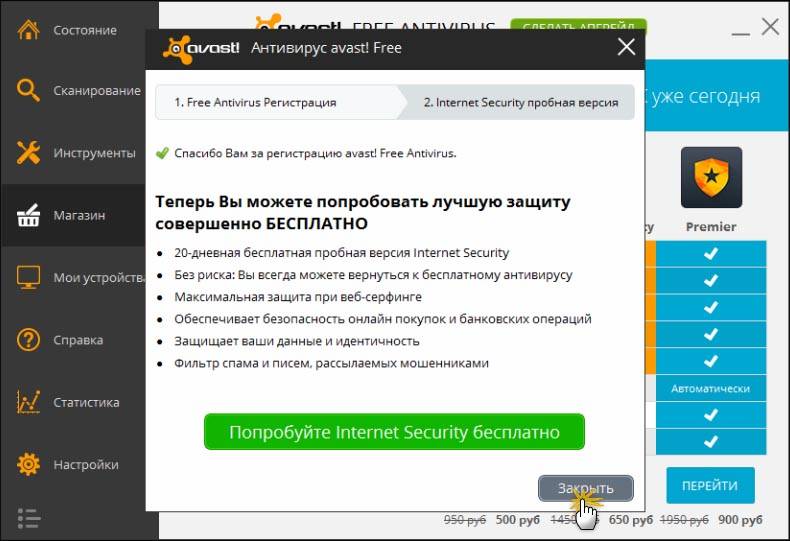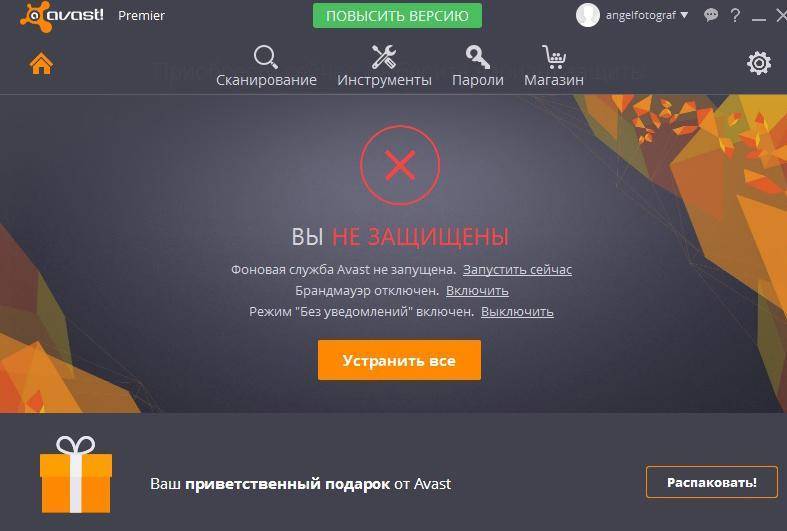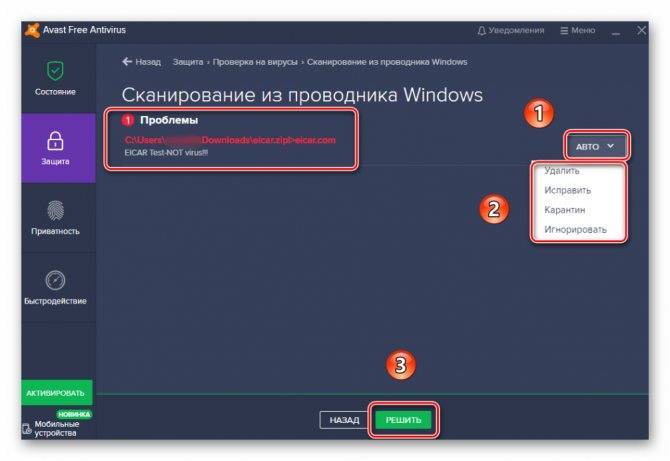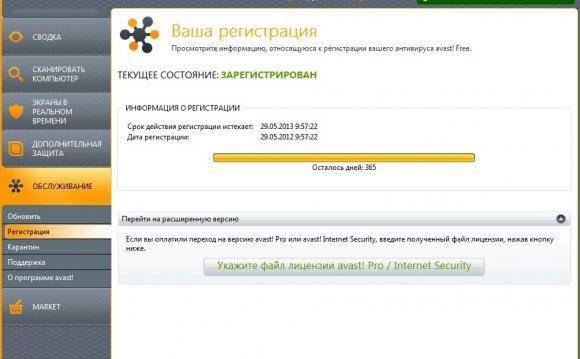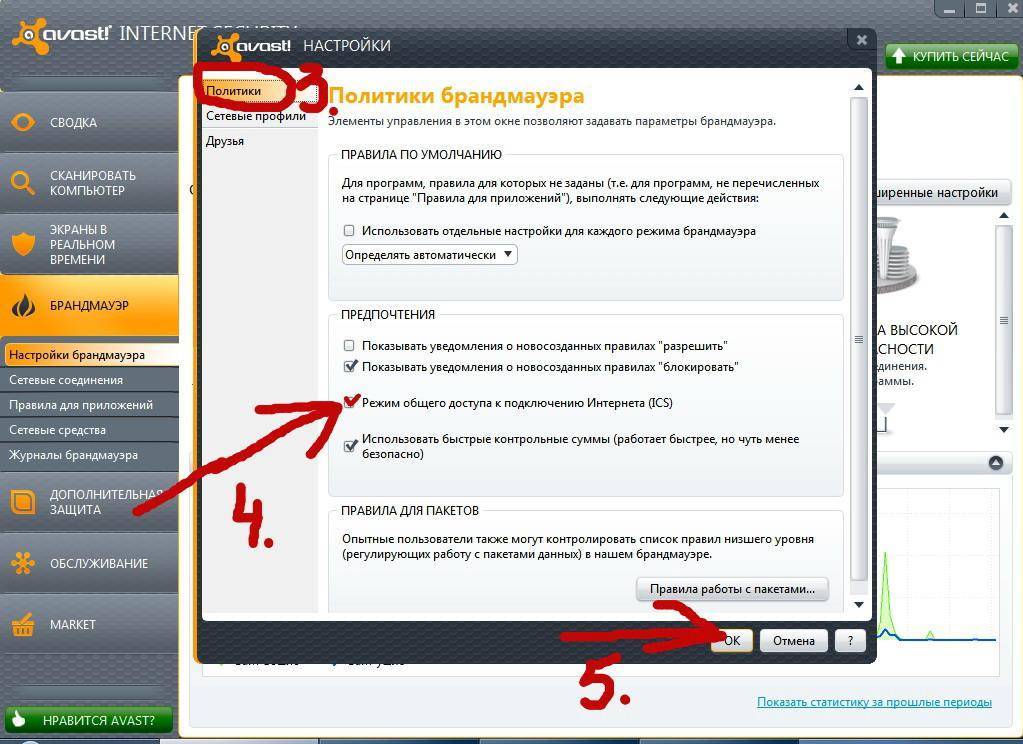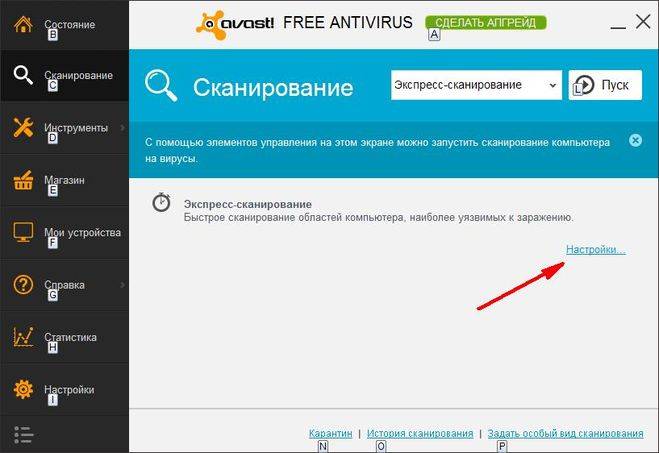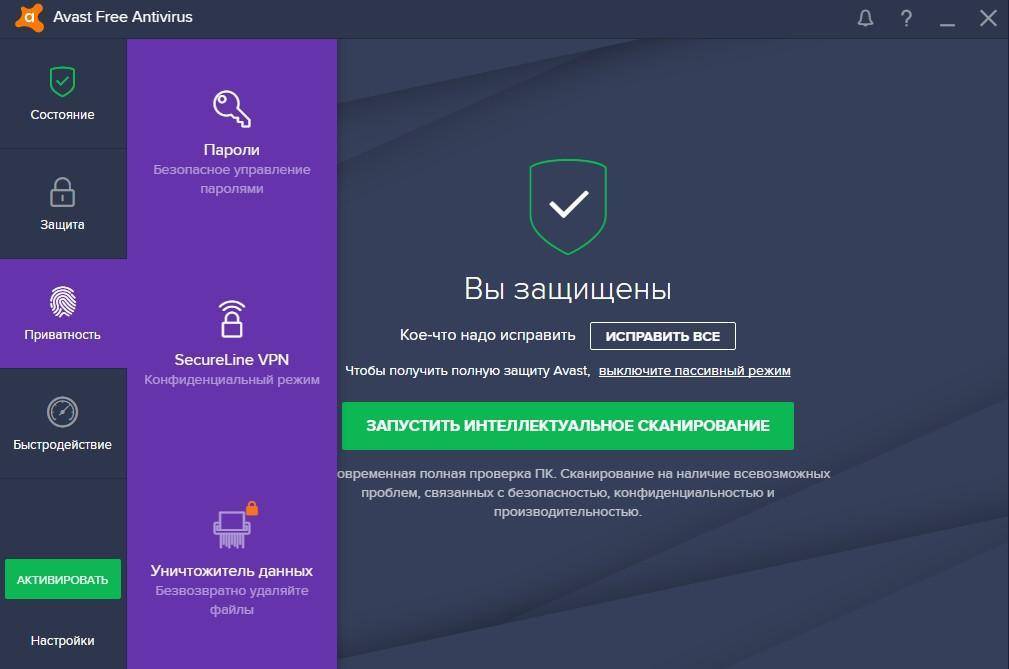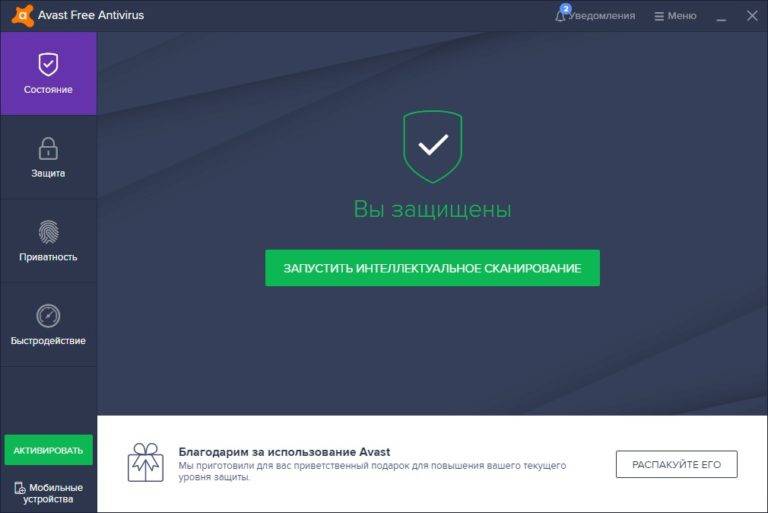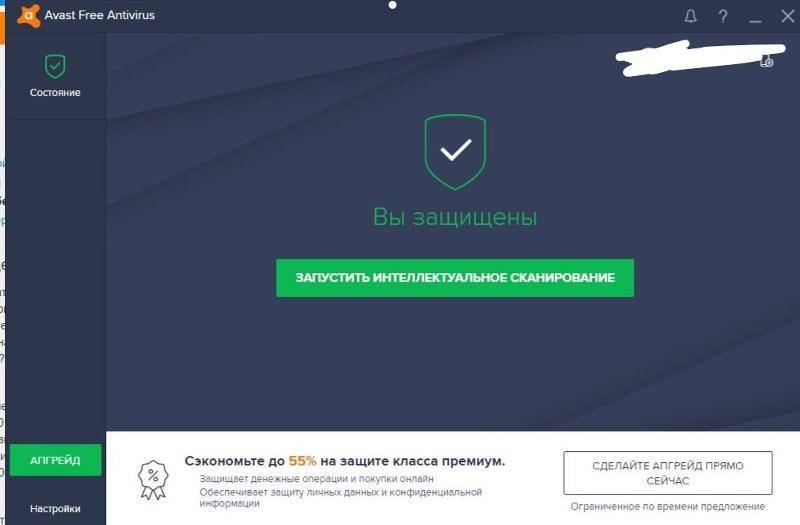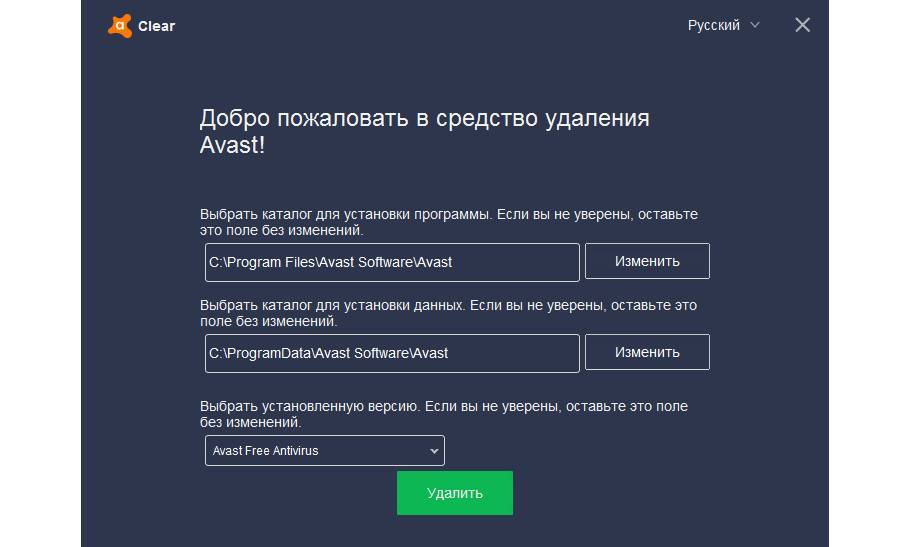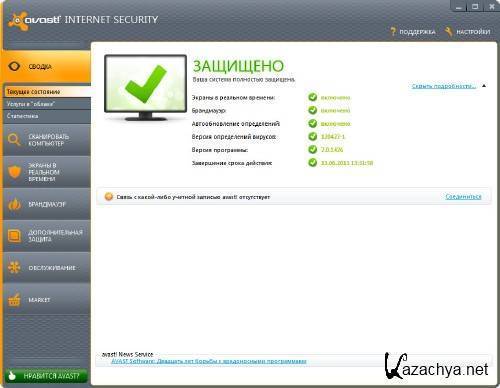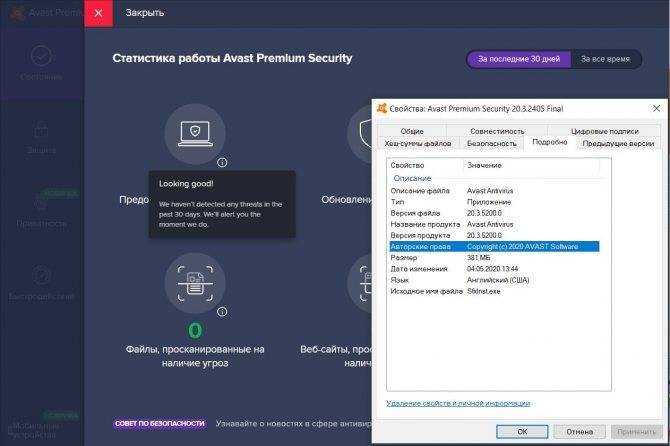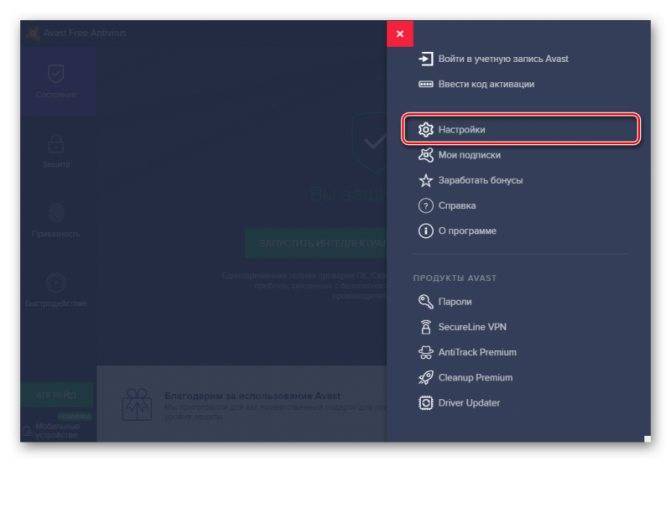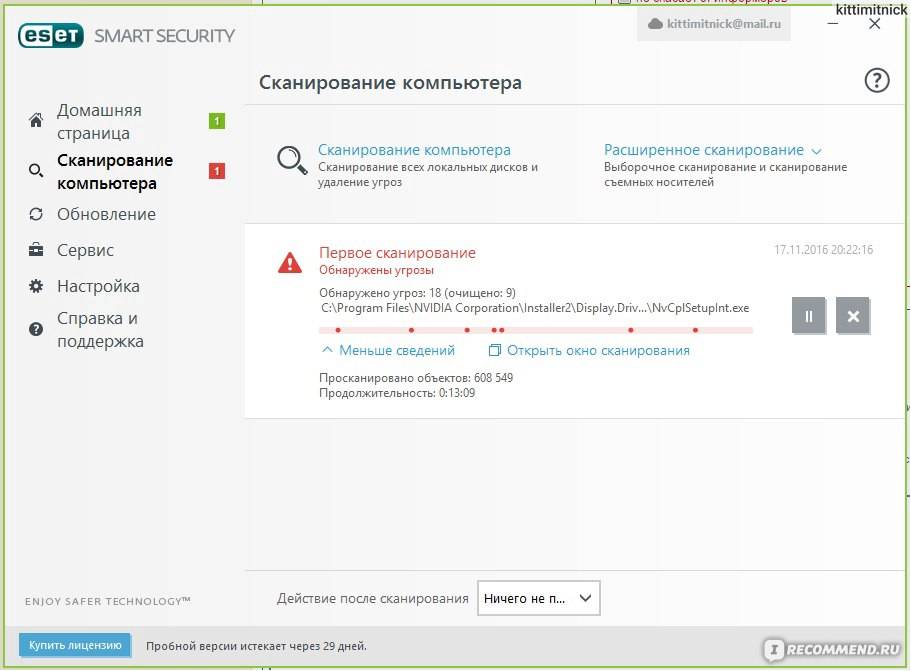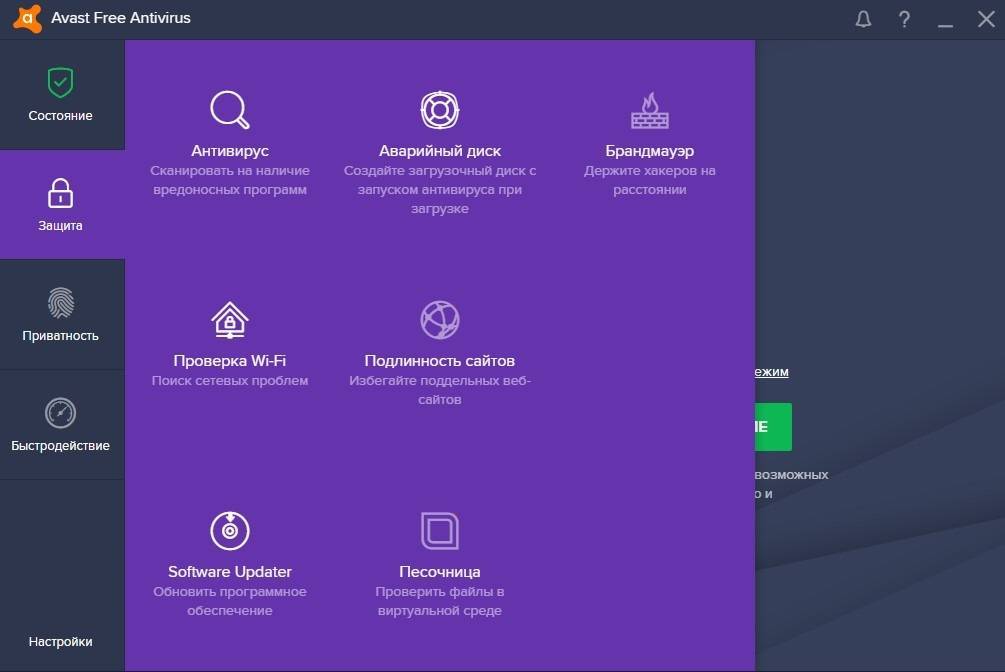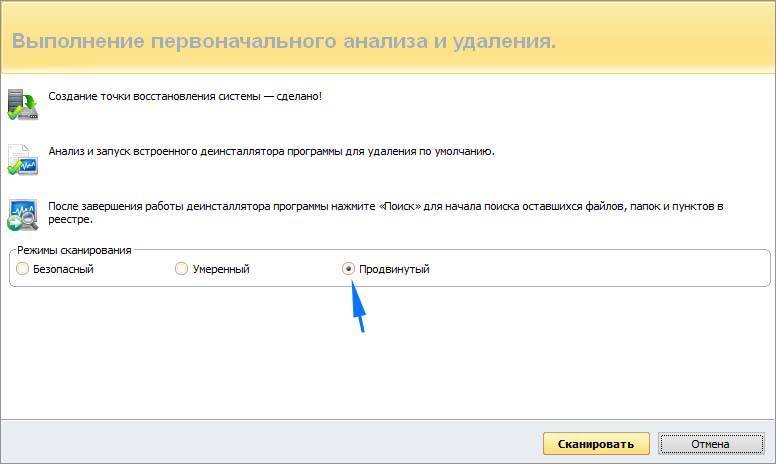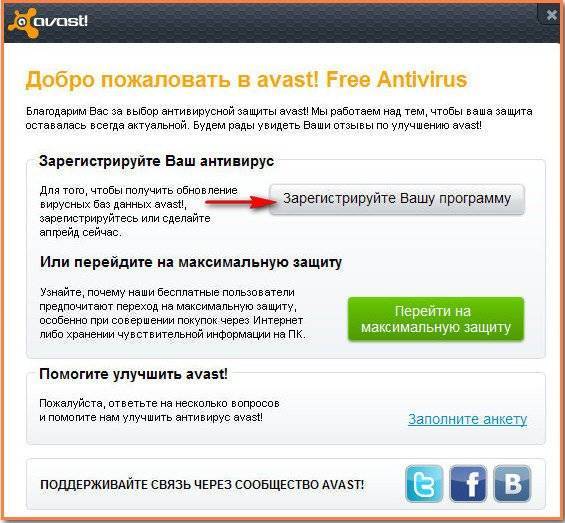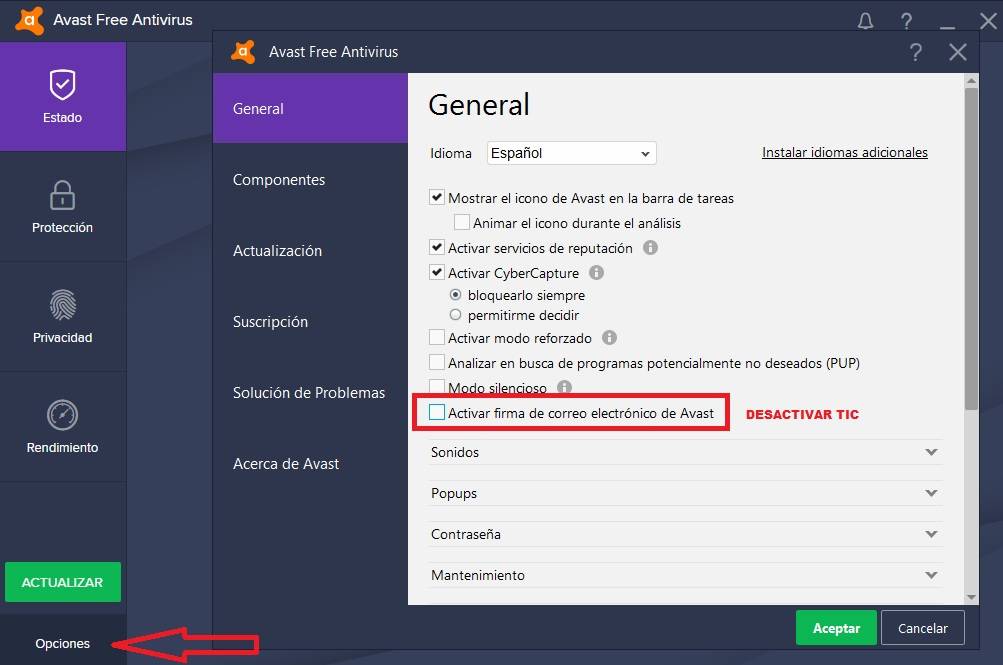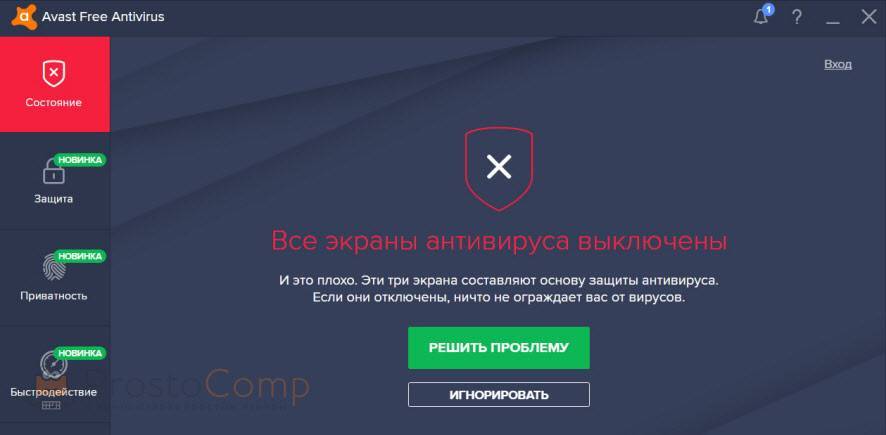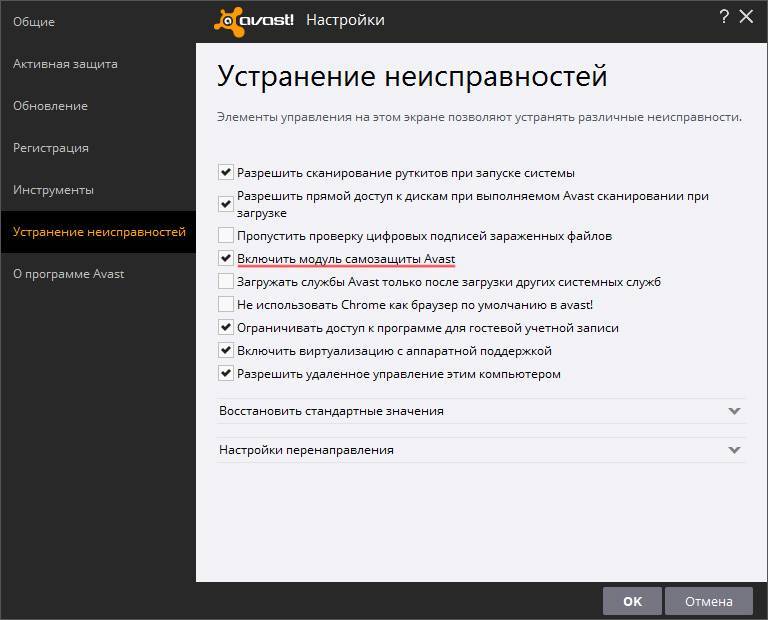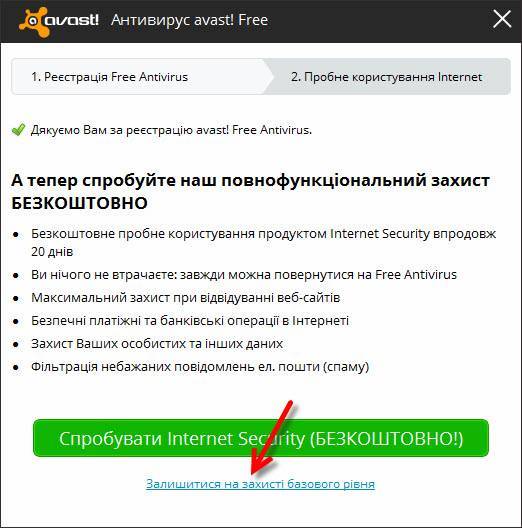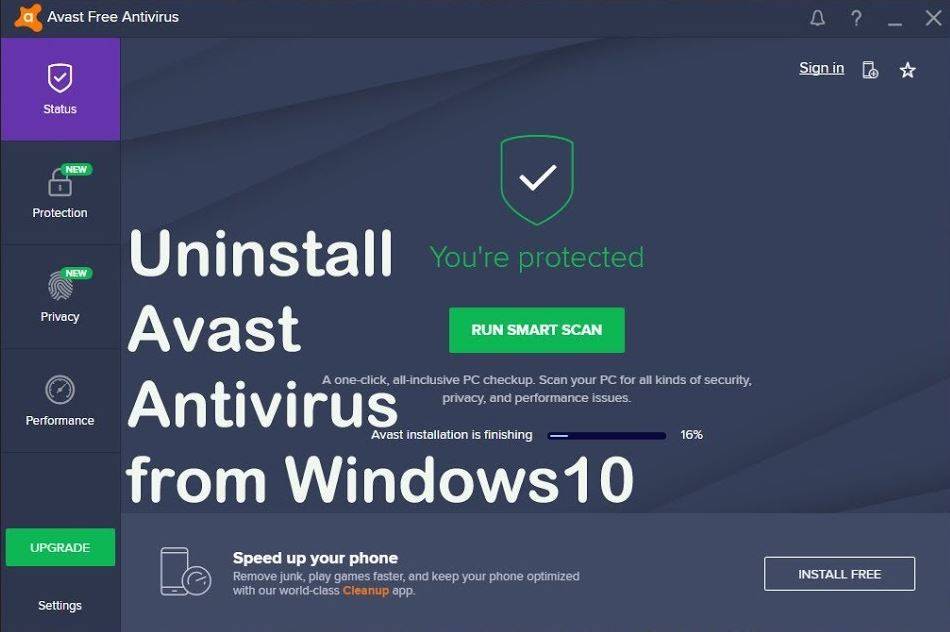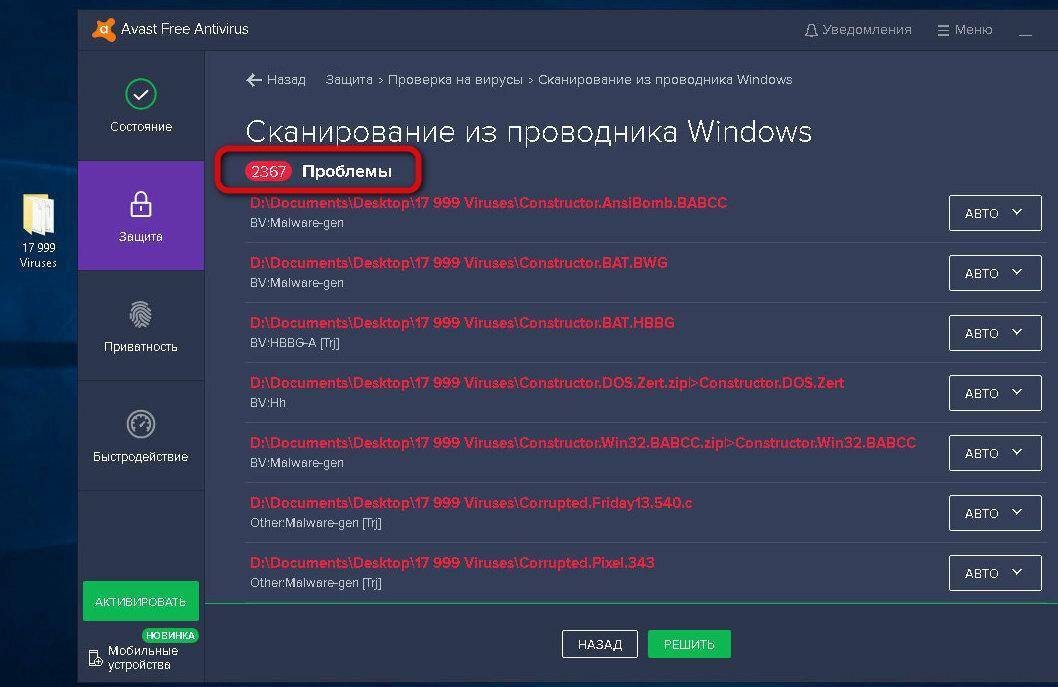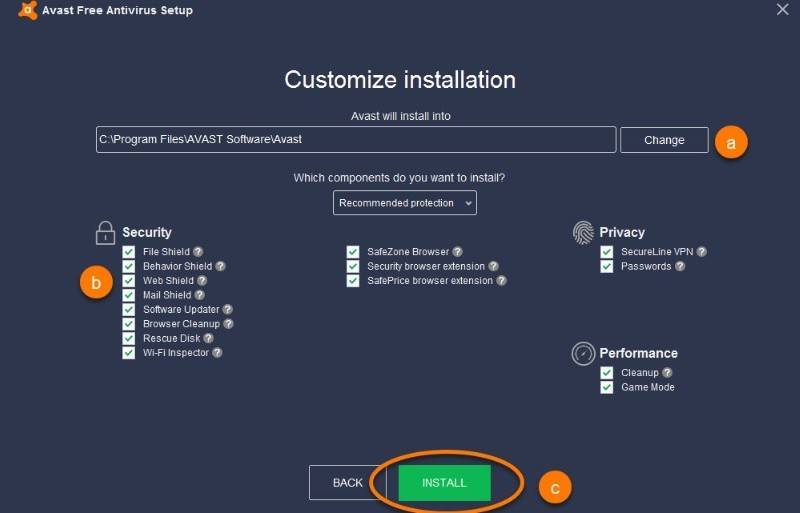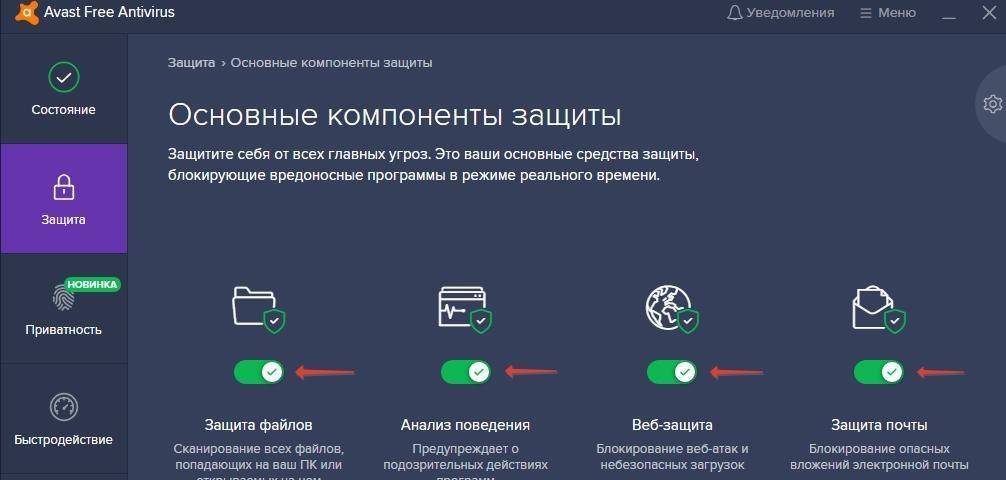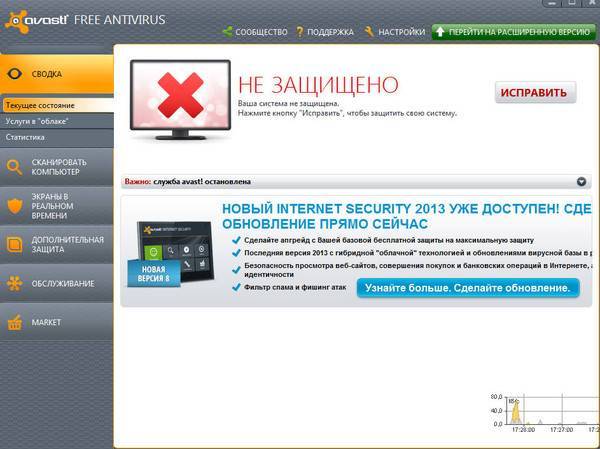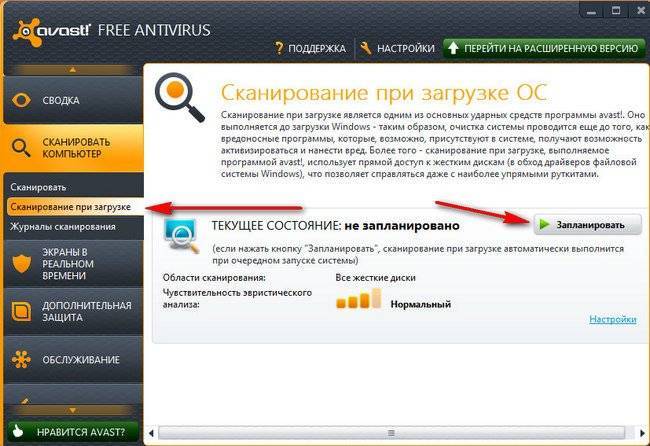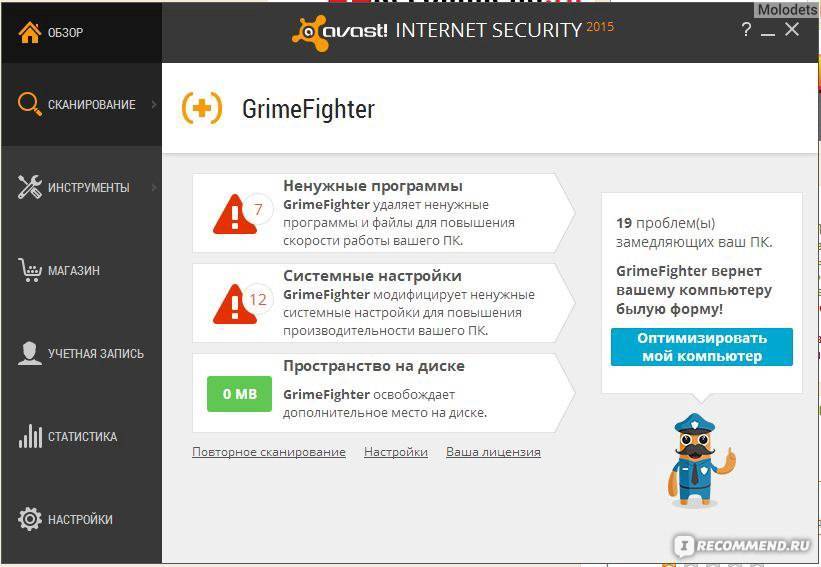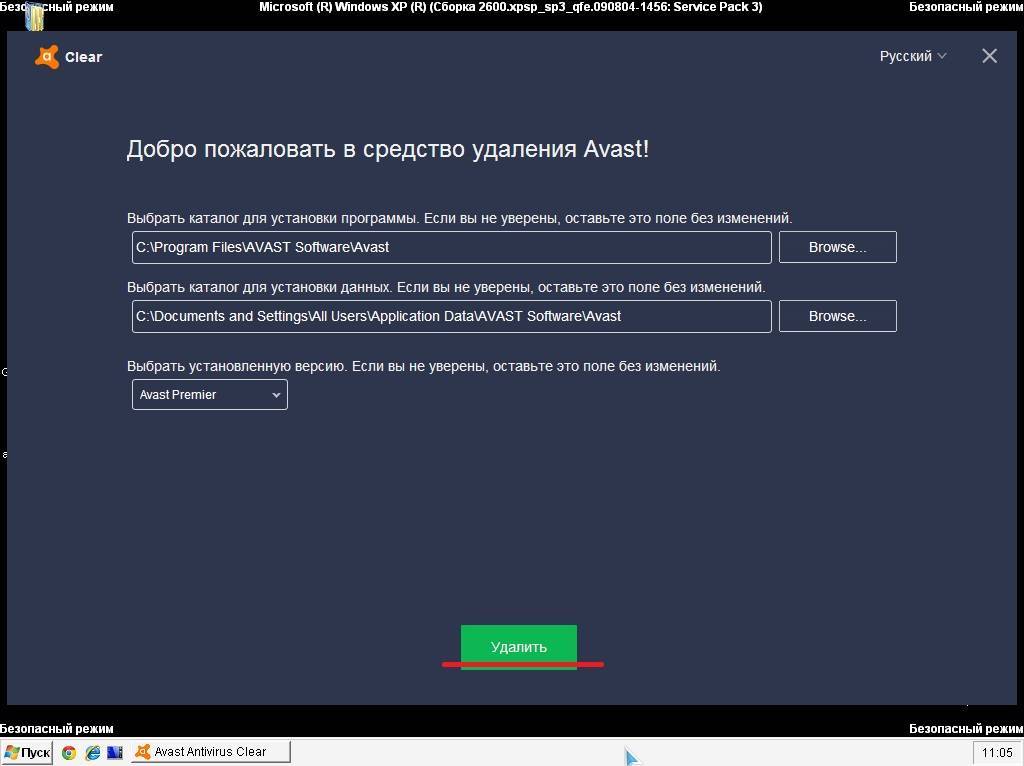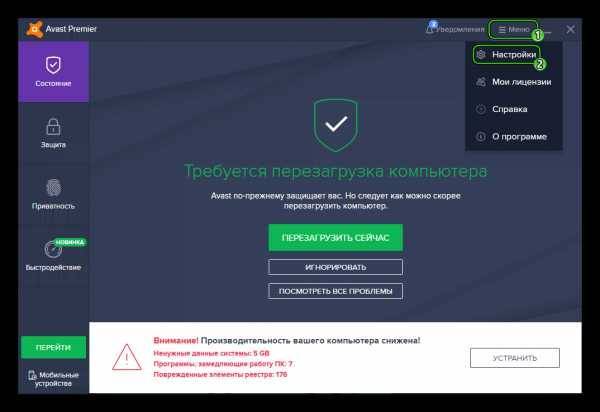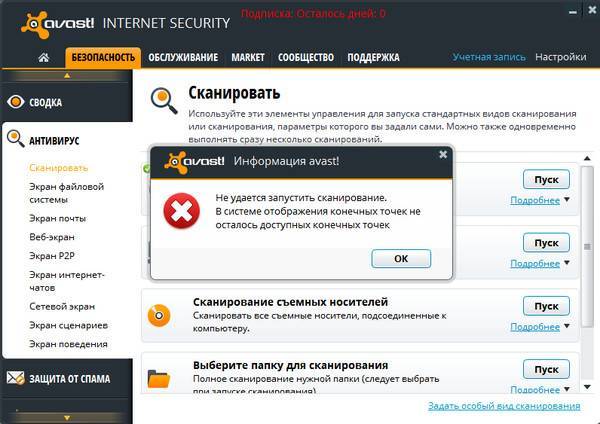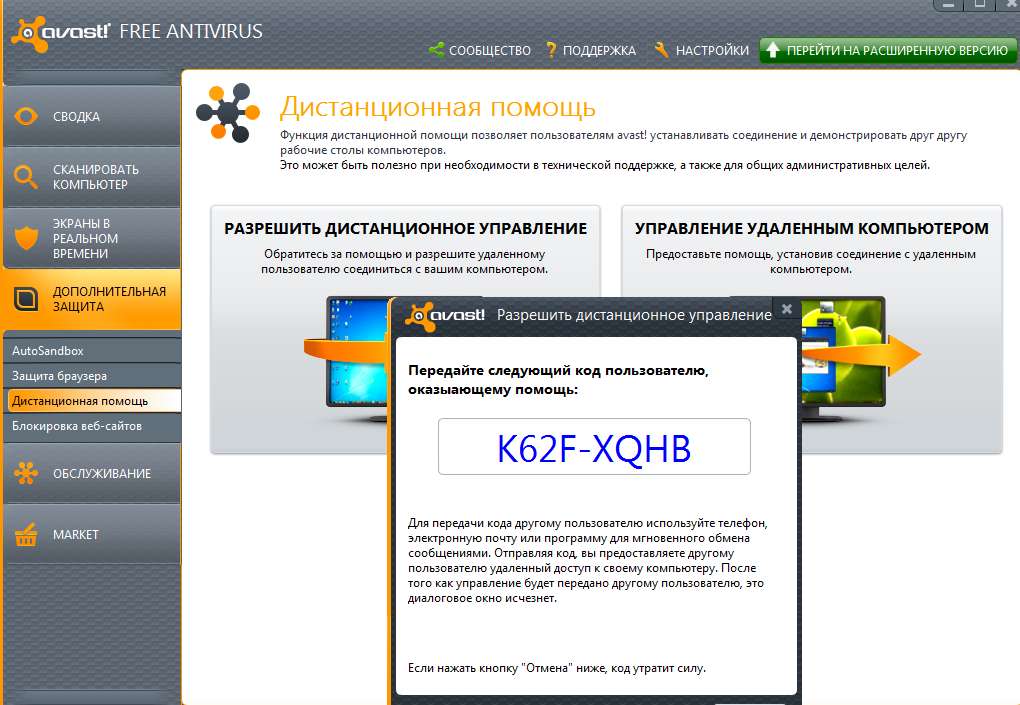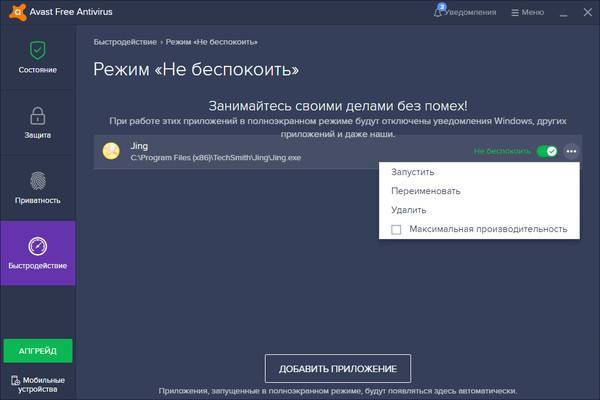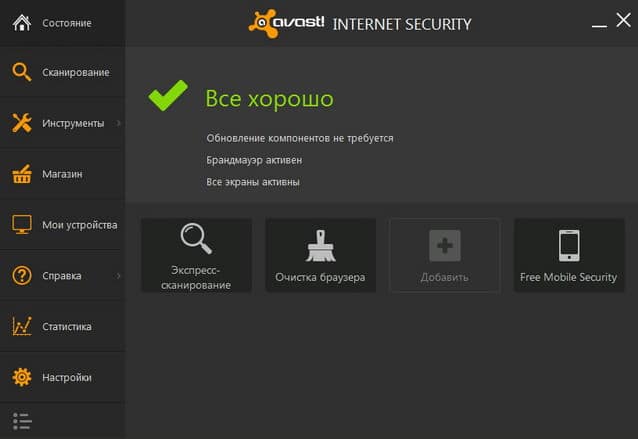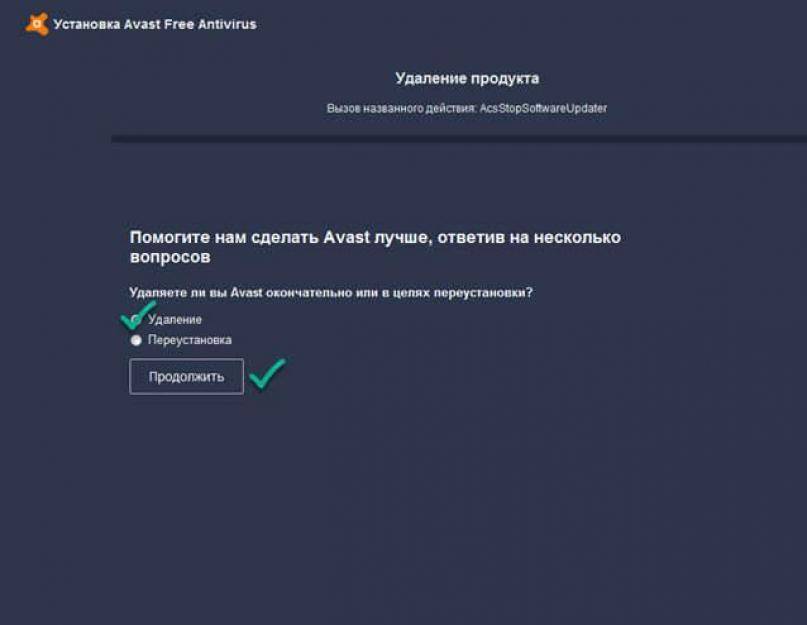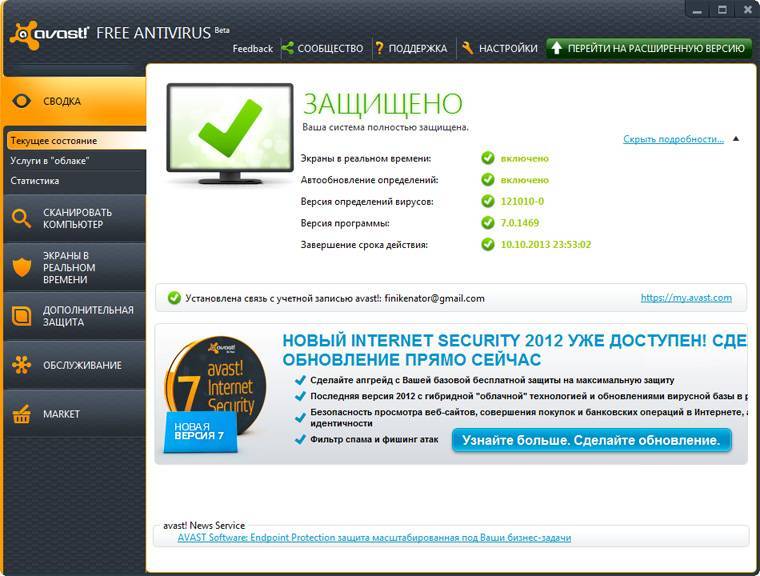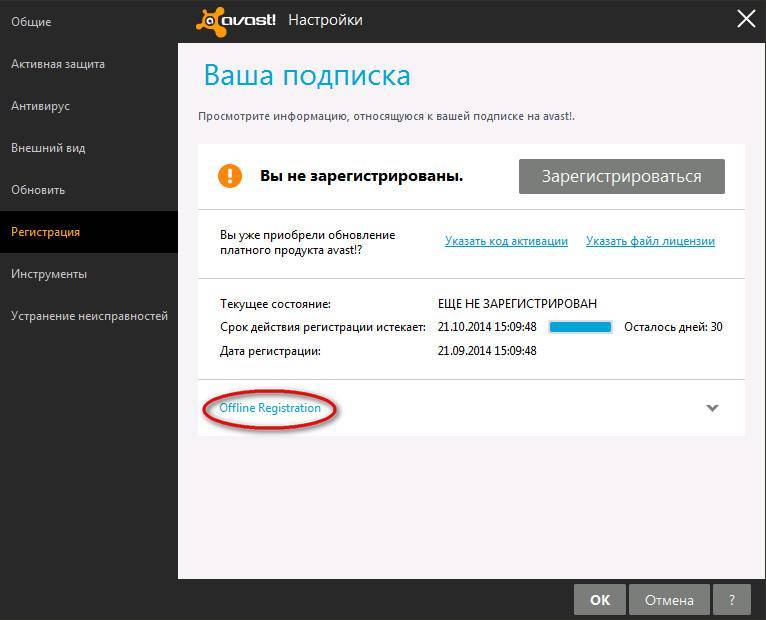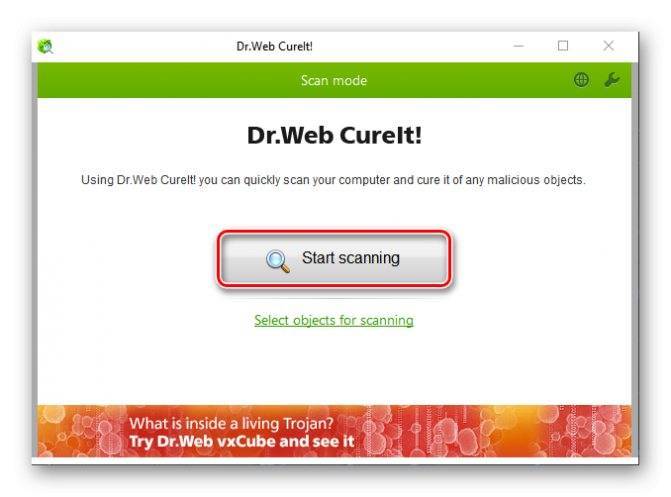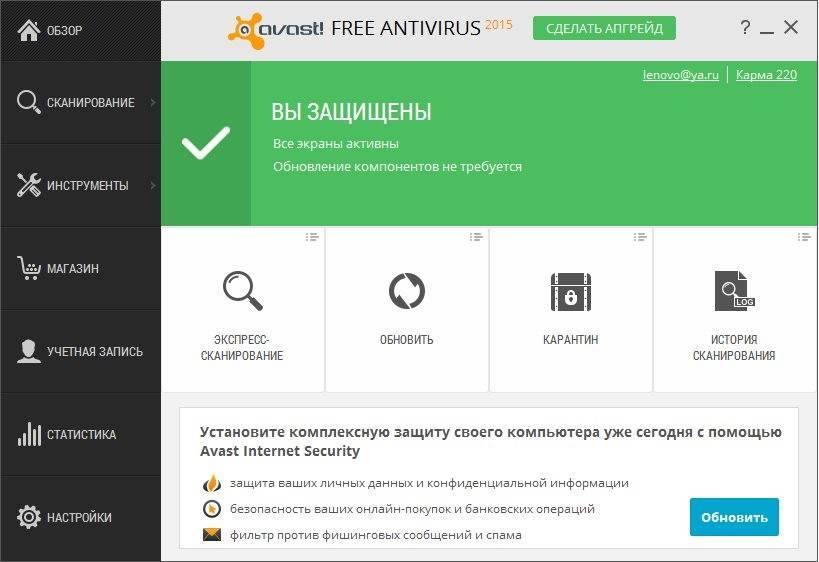Используем сторонний софт
https://www.avast.ru/uninstall-utility
Выполнять очистку стоит в безопасном режиме. Для этого перезапускаем ПК и жмём F8 для открытия меню дополнительных вариантов загрузки. На экране должно появится нечто подобное:

Но есть более простой способ, о котором можно было упомянуть и раньше. Просто запускаете утилиту Avast Clear. Отобразится предупреждение:
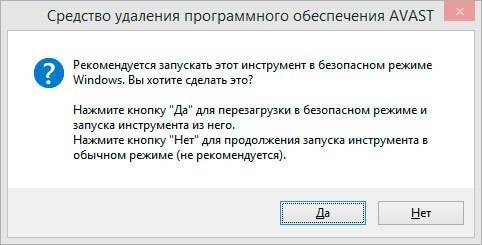
- Жмите «Да», чтобы автоматически выполнить перезагрузку и вход в режим безопасности.
- Софт для очистки должен продолжить свою работу, но, если этого не произошло, следует еще раз открыть файл «avastclear.exe».
- Окно мастера предлагает указать программный продукт, который следует зачистить. Указываем, как на скрине:
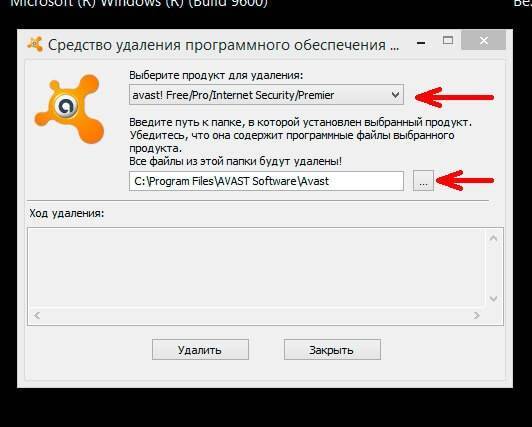
- Также, следует указать папку расположения антивируса, если она изначально определена неправильно. Лучше предварительно зайти в проводник и просмотреть полный путь.
- Осталось только кликнуть на заветную кнопку «Удалить» и дождаться завершения процесса. Должен появится отчет, после закрытия которого последует перезагрузка системы.
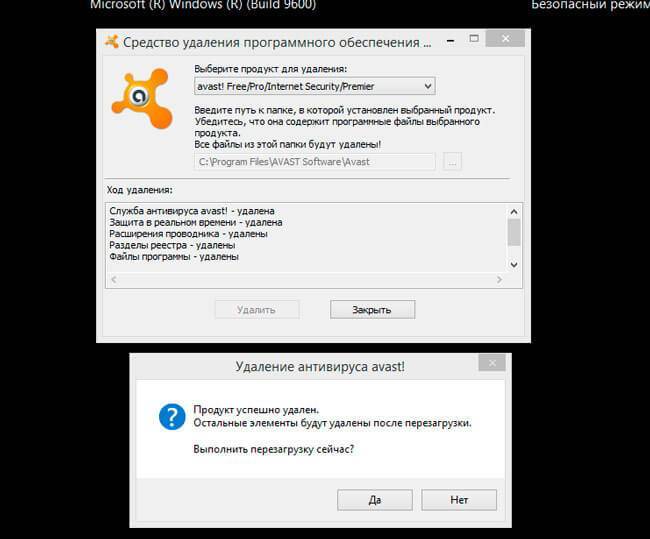
Поздравляю! С Авастом разобрались! Было несложно, согласитесь.
Хотелось бы отметить, что очистку «мусора» можно производить и другими способами. Я предпочитаю использовать CCleaner, который выполнит качественную уборку реестра. Подойдет и Wise Care 365. Этот комплексный инструмент оснащен мощным деинсталлятором, который способен выполнять не только стандартное удаление, но и smart (умное). Данный режим уверенно зачищает все следы удаленных приложений. Чем пользоваться, зависит от Вас.
- Убираем надпись Windows Technical Preview
- Как включить стандартный пакет игр на Windows
- Отлючаем обновление Windows 7 и удаляем установленные
- Удаляем все следы от антивируса Mcafee
- 9 способов проверить систему на вирусы онлайн
Возникли вопросы – пишите комментарии! Есть пожелания или замечания – пишите комментарии! Обратная связь гарантирована.
Восстановление полностью удаленных файлов утилитой R.saver
Если антивирус Аваст полностью удалил файлы, ошибочно помеченные, как вирусные, то восстановить их гораздо сложнее, чем в предыдущем случае. К тому же, даже нет гарантии, что восстановление завершиться удачно. Но, если файлы очень важные, то попробовать можно, и нужно. Главный принцип: чем раньше вы начнете процедуру восстановления после удаления, тем больше шансов на успех.
Восстановить полностью удаленные антивирусом файлы можно с помощью одной из специальных программ для восстановления данных. В число лучших из них входит бесплатная утилита R.saver.
Запускаем данную программу, и выбираем диск, где хранился удаленный файл.
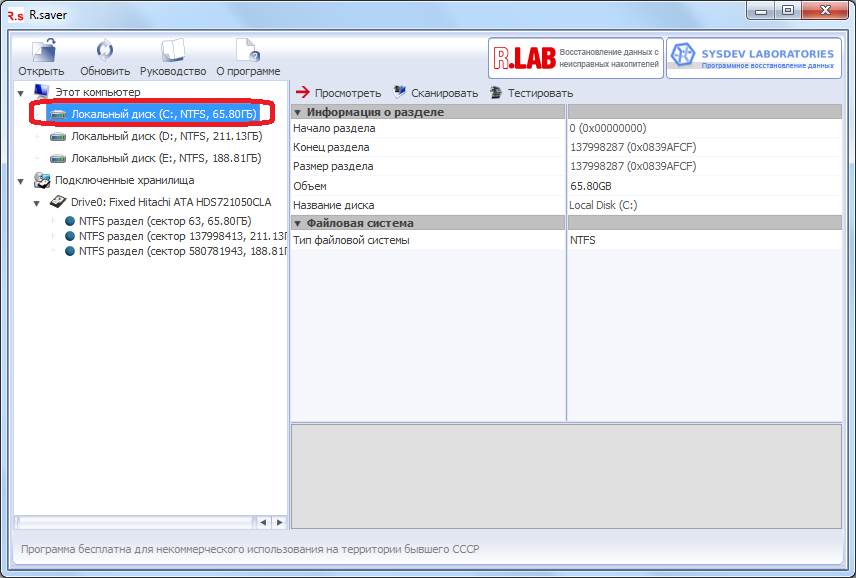
В открывшемся окне жмем на кнопку «Сканировать».
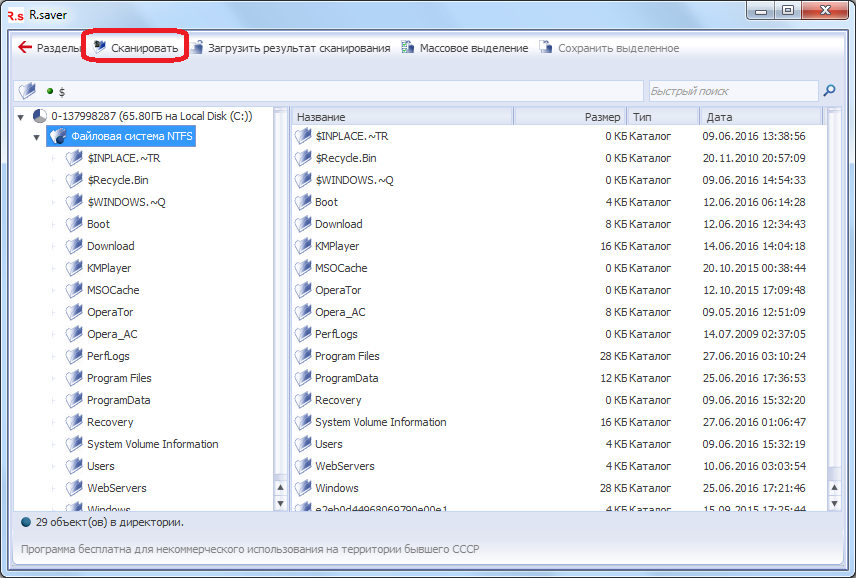
Затем нам предстоит выбрать тип сканирования: полное или быстрое. Если вы не форматировали диск, а с момента удаления прошло не так уж много времени, можно воспользоваться быстрым сканированием. В обратном случае, выбираем полное.
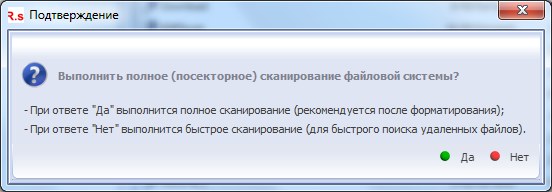
Начинается процесс сканирования.
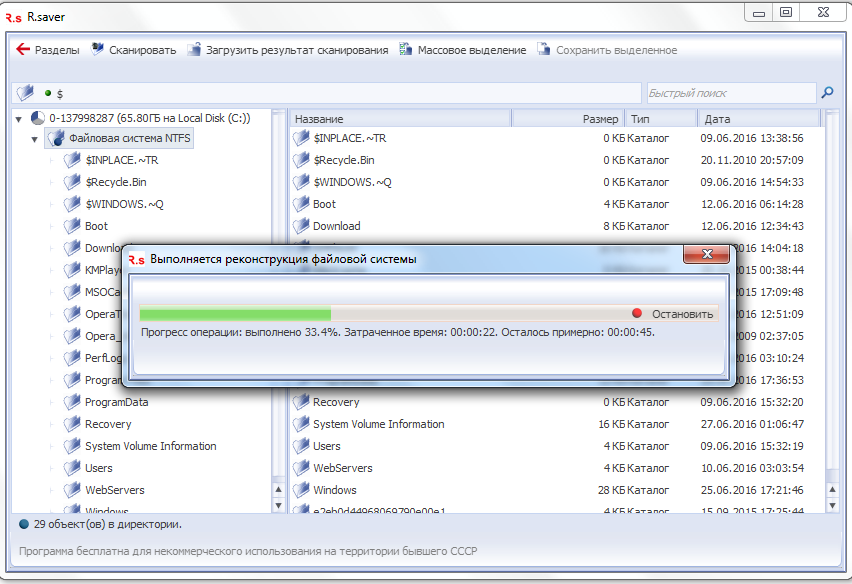
После завершения процесса сканирования, нам представляется файловая система в реконструированном виде.
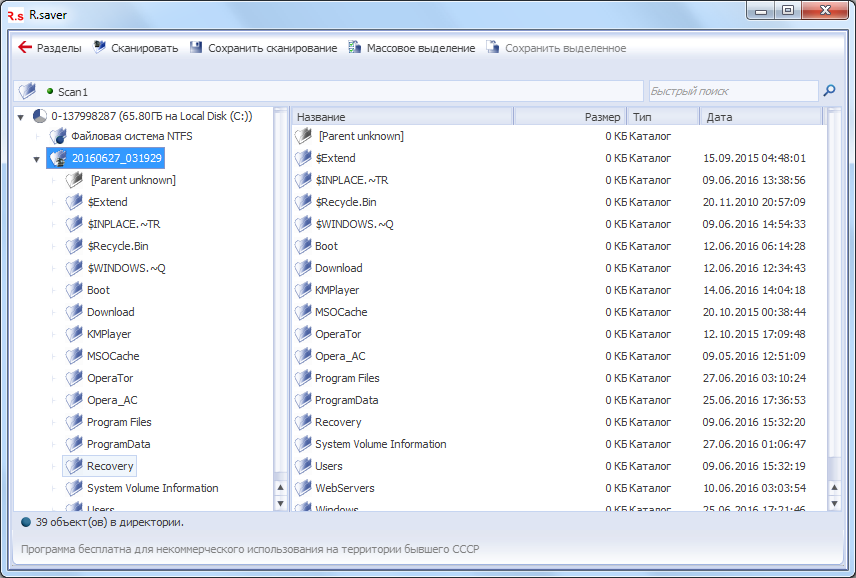
Предстоит отыскать удаленный файл. Заходим в тот каталог, в котором он ранее располагался, и ищем его.
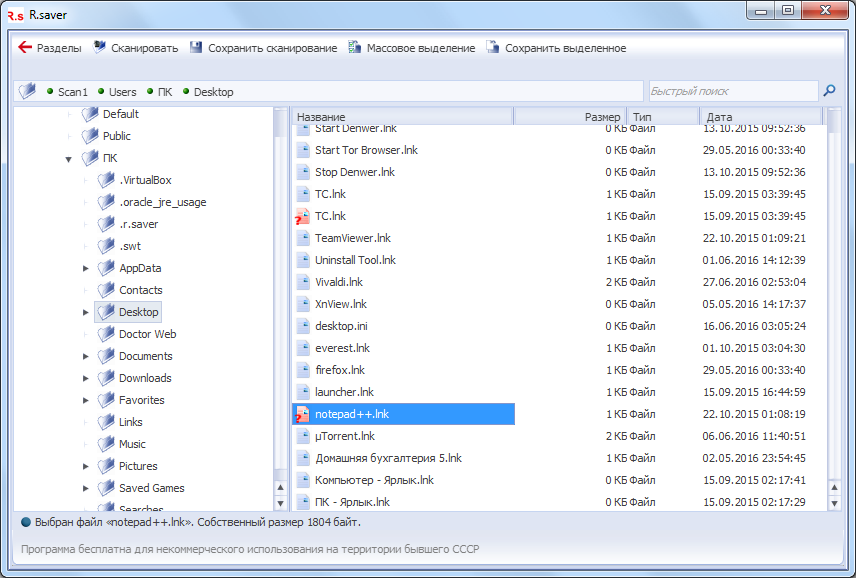
Когда, удаленный программой Аваст файл находим, кликаем по нему левой кнопкой мыши, и, в появившемся контекстном меню, выбираем действие «Копировать в…».
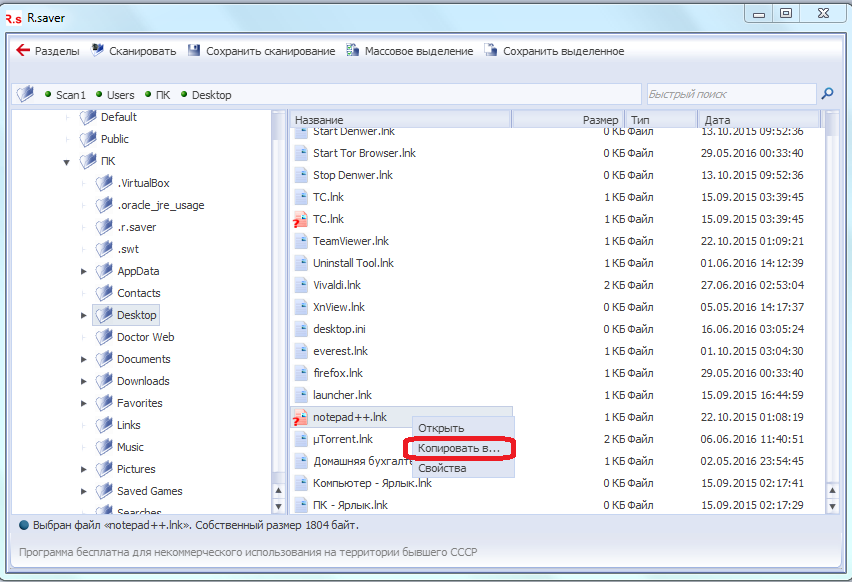
После этого, перед нами открывается окно, где мы должны выбрать, куда восстановленный файл будет сохранен. Выбрав директорию, жмем на кнопку «Сохранить».
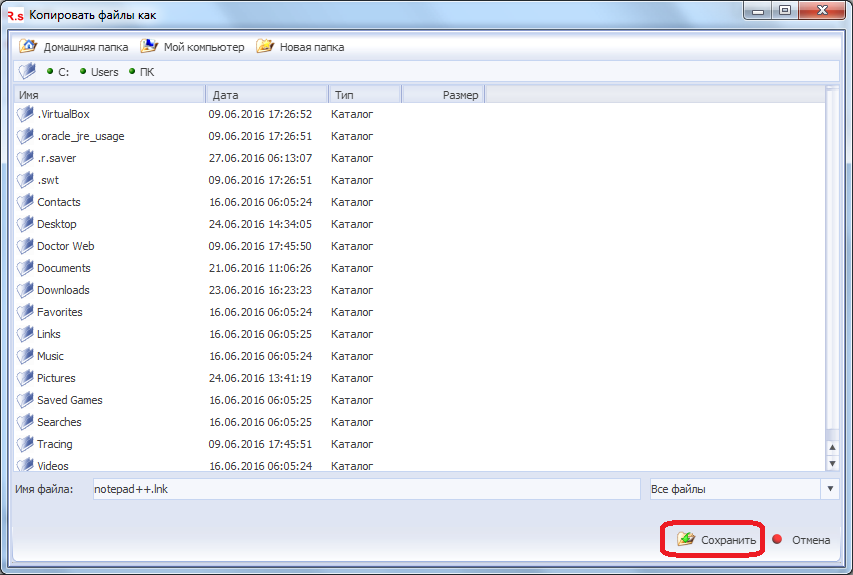
После этого, удаленный антивирусом Аваст файл, будет восстановлен на жестком диске или съемном носителе, в указанном вами месте.
Как видим, восстановление файлов, перемещенных антивирусом в карантин, не вызывает особых проблем, а вот для того, чтобы вернуть к жизни контент, полностью удаленный программой Аваст, возможно придется потратить немало времени.
Настройка проверки интернета в Аваст
Чтобы убедиться в том, что антивирус не виноват в случившемся, необходимо перейти в Аваст Internet Security и произвести определенные настройки. По умолчанию программа пытается полностью просканировать компьютер и выявить подозрительные элементы. Чтобы проверить существующие настройки первым делом запускается Аваст, открывается доступ к интерфейсу.
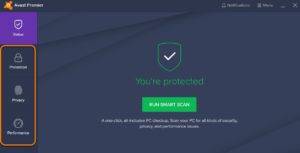
Далее выбирается вкладка «защита» переход в поле «антивирус». В нижнем правом углу находится небольшой значок шестерёнки, по которому необходимо нажать. Выбирается справка продукта, необходимо проверить все значения:
- Имя.
- Выбор дисков сканирования.
- Доступные типы файлов.
Когда Аваст заблокировал доступ в интернет, надо перепроверить все вышеуказанные пункты. Что касается имени сканирования, его можно не менять, главное, сосредоточиться на рабочей области. По умолчанию антивирус может смотреть на корневой диск, а также съемные носители
Важно, чтобы сканер охватывал полностью жёсткий диск, а также устройства, которые подключаются через порт USB
Обратите внимание! Некоторые программы функционируют в фоновом режиме, чаще всего антивирус про них забывает. Недостаток полного сканирования — значительное время процесса
На компьютере есть файлы, которые чаще всего подвергаются атаке, и они должны осматриваться чаще. Функция сканирование файлов по расширению хороший инструмент, если пользователь часто работает с новыми программами. Компьютер, к примеру, можно настроить на скачанные файлы форматов exe, com или bat. Так антивирус может быстрее разобраться в проблеме и обеспечить комфортную работу в интернете
Недостаток полного сканирования — значительное время процесса. На компьютере есть файлы, которые чаще всего подвергаются атаке, и они должны осматриваться чаще. Функция сканирование файлов по расширению хороший инструмент, если пользователь часто работает с новыми программами. Компьютер, к примеру, можно настроить на скачанные файлы форматов exe, com или bat. Так антивирус может быстрее разобраться в проблеме и обеспечить комфортную работу в интернете.
Основные функции антивируса Avast. Карантин.
Компания Avast выгодно отличается от других производителей тем, что они заботятся о максимальной простоте и функциональности интерфейса своего софта.
Избавляя своих пользователей от необходимости долгих поисков нужных параметров, они создают несколько узкоспециализированных разделов, отвечающих за собственные функции:
- Состояние. В этом разделе вы можете просканировать компьютер и узнать его состояние (заражен или нет)
- Защита. Здесь расположены все параметры, отвечающие за кибербезопасность.
- Приватность. Раздел, отвечающий за конфиденциальность вашей личной информации.
- Быстродействие. Позволяет адаптировать работу антивируса под слабые ПК либо уменьшить потребление программой ресурсов во время запуска игр.
Наряду со сканированием ПК, первое место по важности разделяет такой параметр как карантин. Он невероятно важен для любого антивирусного приложения, ведь это единственное место, в которое программа может перенаправлять “обезвреженные” файлы. Обычно такие документы не подлежат мгновенному удалению, если не несут особой угрозы для системы, поэтому они откладываются в специализированное хранилище для дальнейшей оценки администратором устройства
Обычно такие документы не подлежат мгновенному удалению, если не несут особой угрозы для системы, поэтому они откладываются в специализированное хранилище для дальнейшей оценки администратором устройства.
Так как же найти карантин Avast Free Antivirus?
1. Запустите приложение.
2. Откройте раздел Защита и выберите параметр Хранилище вирусов.
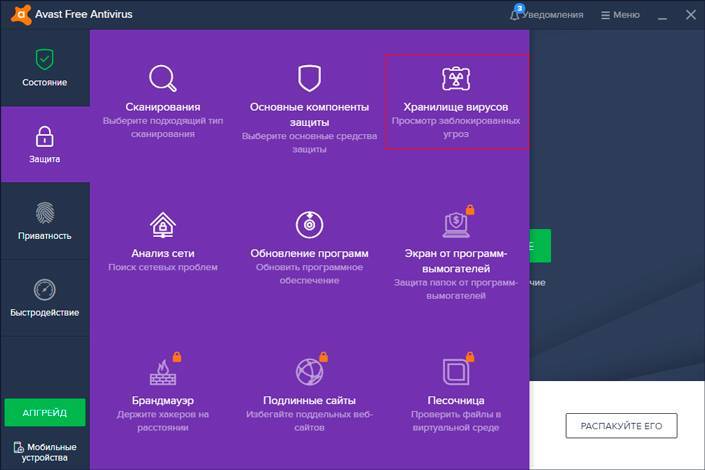
3. Перед вами появится окно со всеми ликвидированными угрозами.
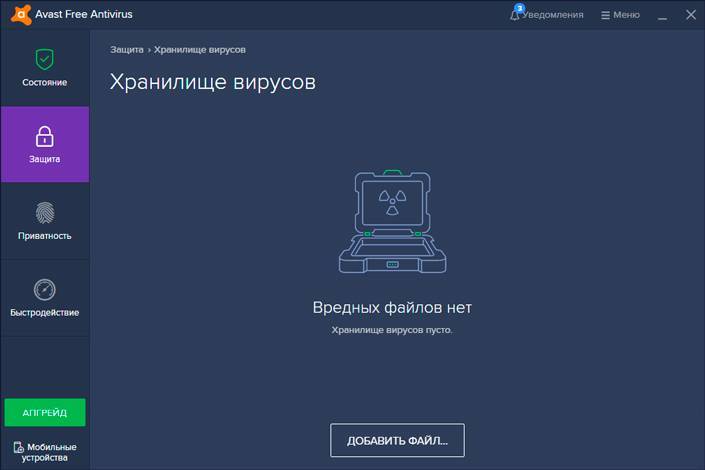
Сбой в работе операционной системы
Ещё одна из причин, по которой антивирус может не запускаться – это сбой в работе операционной системы. Это не самая распространенная, но наиболее сложная и комплексная проблема с включением Аваст, устранение которой зависит от причин возникновения, и глубины поражения ОС.
Чаще всего, её все-таки удается устранить, откатив систему к более ранней точке восстановления, когда она ещё работала нормально. Но, в особо сложных случаях, требуется полная переустановка ОС, и даже замена элементов аппаратной части компьютера.
Как видим, степень сложности решения проблемы с невозможностью запустить антивирус Avast, в первую очередь, зависит от причин возникновения, которые могут быть очень разнообразными. Одни из них устраняются буквально двумя кликами мыши, а для устранения других придется основательно повозиться.
Опишите, что у вас не получилось.
Наши специалисты постараются ответить максимально быстро.
Как удалить Avast с Windows 10
Любой владелец компьютера на базе Windows 10 имеет массу способов удаления лишнего ПО, к которому относится Аваст. Выбор конкретного варианта деинсталляции зависит как от навыков пользователя, так и от конечного результата, поскольку не все методы приводят к полной очистке. Рекомендуется рассмотреть все способы, чтобы выбрать оптимальный.

Системные средства
Удалить Avast Antivirus с компьютера позволяют встроенные инструменты Windows 10. Разработчики операционной системы создали все условия для удобной деинсталляции без обращения к помощи стороннего ПО.
Так, для удаления антивируса потребуется:
- Перейти в меню «Пуск» кликом по соответствующей иконке в Панели задач.
- Нажать на кнопку в форме шестеренки, которая позволит запустить «Параметры».
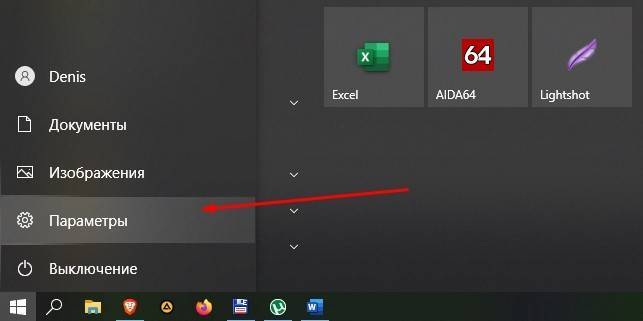
Перейти в раздел «Приложения».
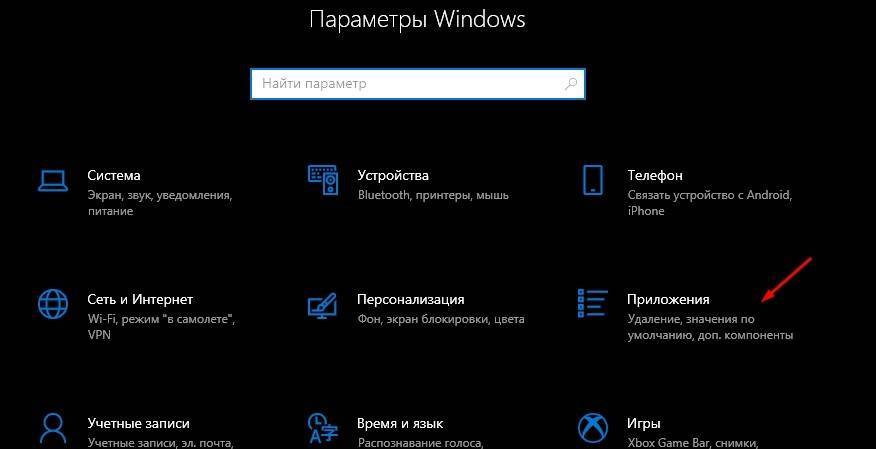
- В первой вкладке отыскать Аваст и кликнуть по нему ЛКМ.
- Нажать на кнопку «Удалить».
Описанные выше действия приводят к запуску деинсталлятора. Диалоговое окно будет всячески уговаривать вас отказаться от удаления антивируса, но на каждое сообщение нужно отвечать отказом, подтверждая свои намерения. В конечном итоге Avast будет удален.
Важно. Деинсталляция стандартными средствами не приводит к полному удалению
Очистке подвергаются только файлы установочного пакета, а сохранения и дополнительные ресурсы Avast продолжают оставаться на компьютере.
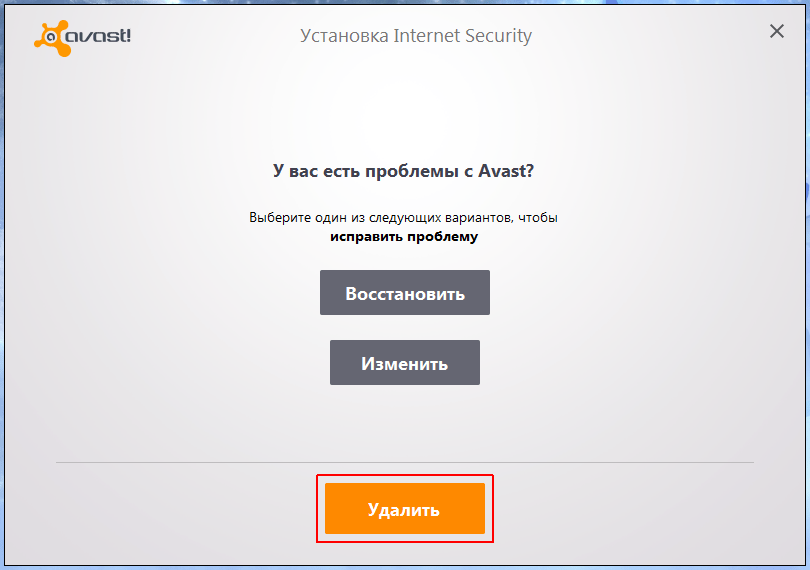
Еще один вариант удаления стандартными средствами – обращение к «Панели управления». Это расширенный вариант «Параметров», который можно найти через поисковую строку Windows. Далее в «Панели управления» требуется отыскать пункт «Удаление программы», где представлены все установленные приложения. Кликнув по названию антивируса, останется нажать на кнопку «Удалить» и подтвердить свои действия через открывшийся деинсталлятор.
Файл «Uninstall»
Стандартные средства Windows 10 задействуют для удаления фирменный деинсталлятор Avast. По сути, и «Параметры», и «Панель управления» просто запускают исполняемый файл «Uninstall», который находится в корневой папке антивируса.
Поэтому в ситуации, когда вы знаете, где находятся файлы Аваста, можно перейти в его папку и самостоятельно запустить «Uninstall» двойным кликом ЛКМ. Далее останется подтвердить удаление, отказываясь от предложений оставить антивирус на компьютере.
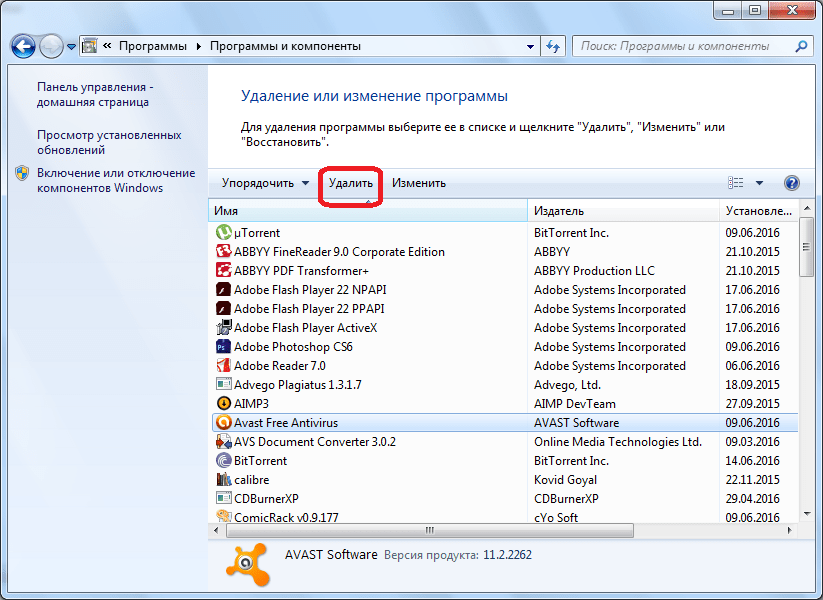
Утилита Avastclear
Как правило, удалить основной пакет антивируса получается встроенными средствами Windows 10. Но, если при выполнении операции возникли проблемы, рекомендуется обратиться к утилите Avastclear. Некоторые версии программного обеспечения имеют название Avast Uninstall Utility, но это никак не влияет на функционал программы. После установки дополнительного ПО нужно следовать требованиям инструкции:
Откройте «Параметры».
Поочередно откройте разделы «Обновление и безопасность» и «Восстановление».
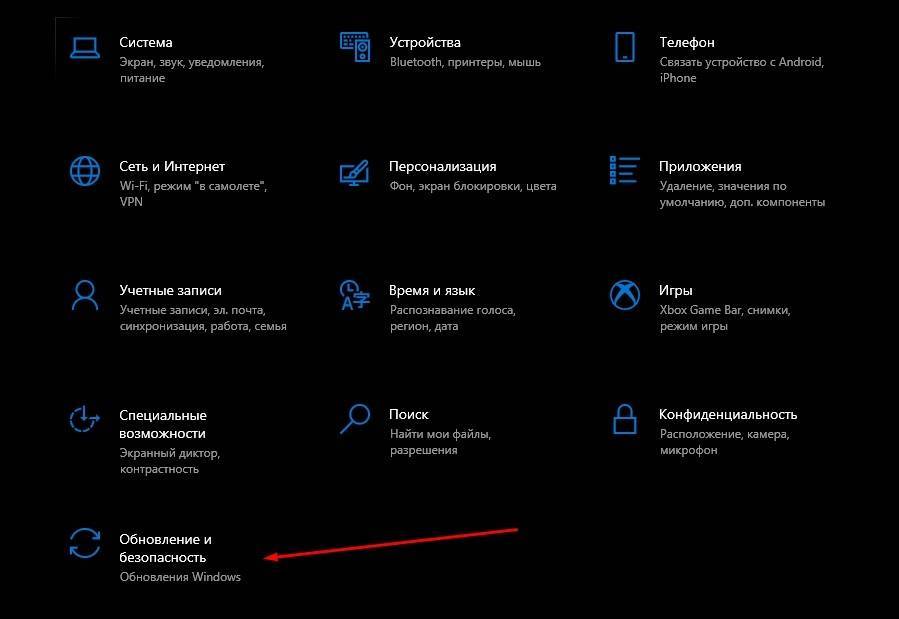
В пункте «Особые варианты загрузки» нажмите на «Перезагрузить».
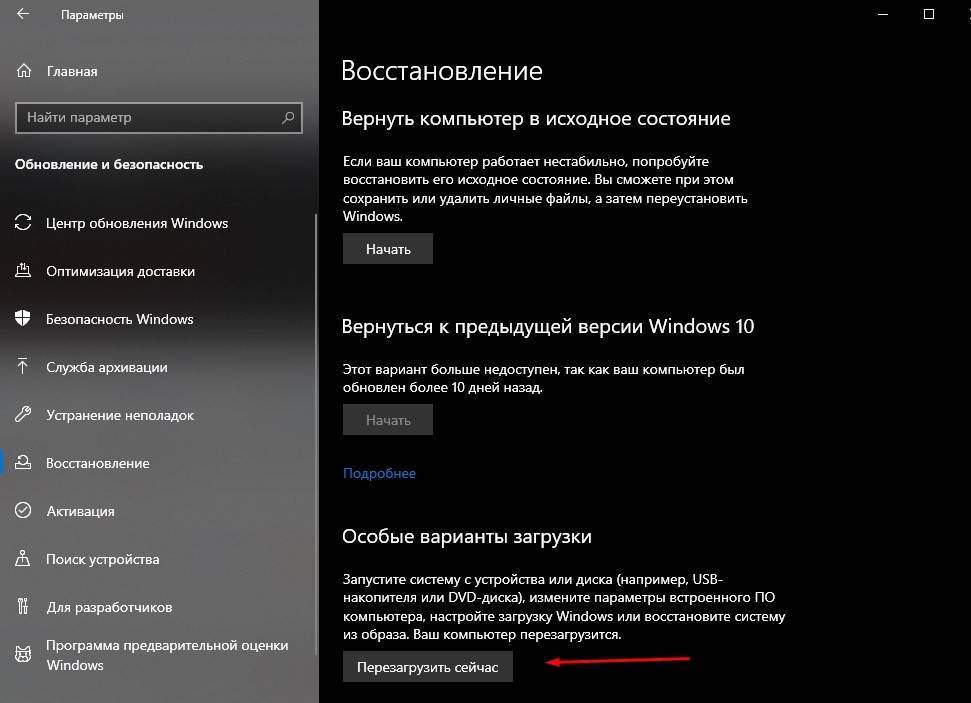
После повторного включения компьютера отобразится среда восстановления, где нужно открыть по очереди вкладки «Диагностика/Дополнительные параметры/Параметры загрузки/Перезагрузить».
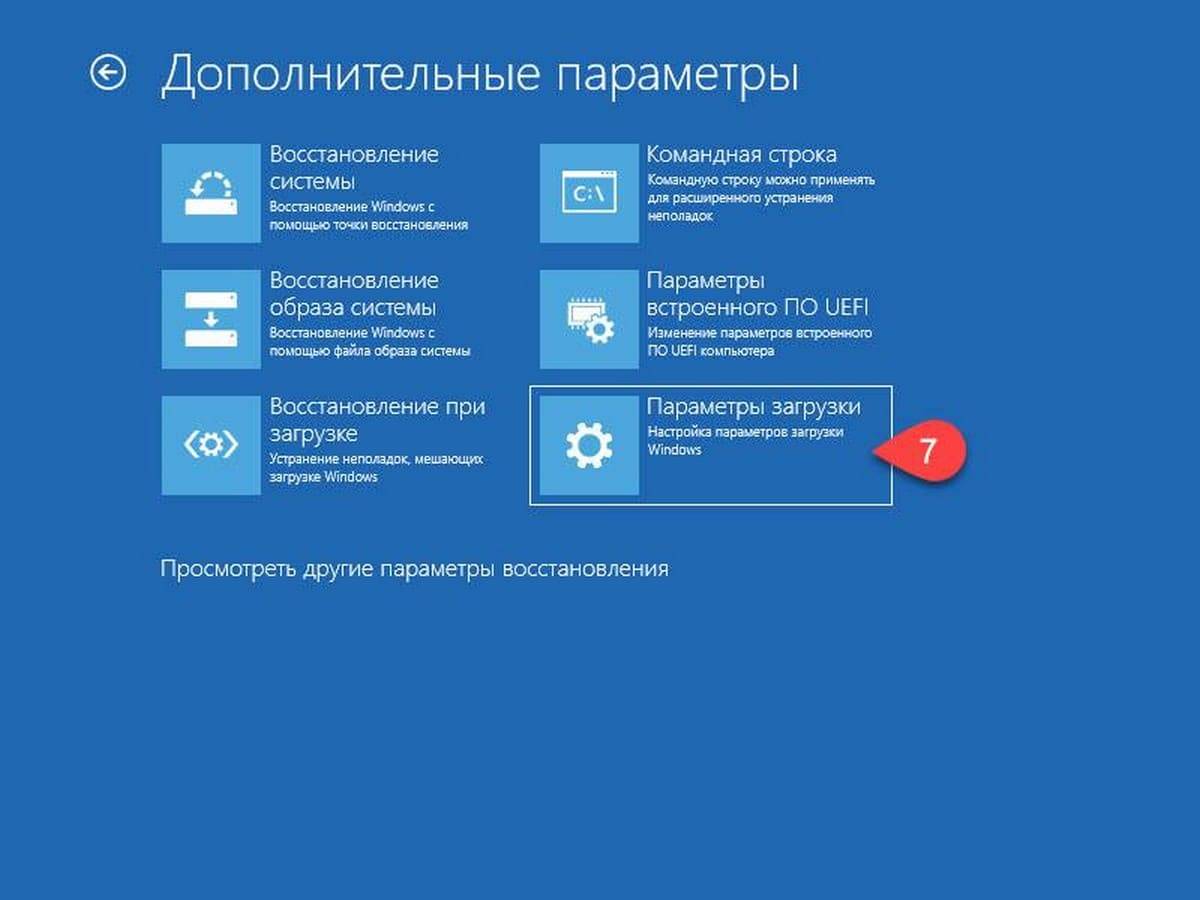
- В последней вкладке вы увидите варианты загрузки, среди которых нужно выбрать включение в безопасном режиме. Обычно для этого требуется нажать на клавишу «F6».
- Как только будет осуществлен переход в специальный режим, запустите средство удаления Avast.
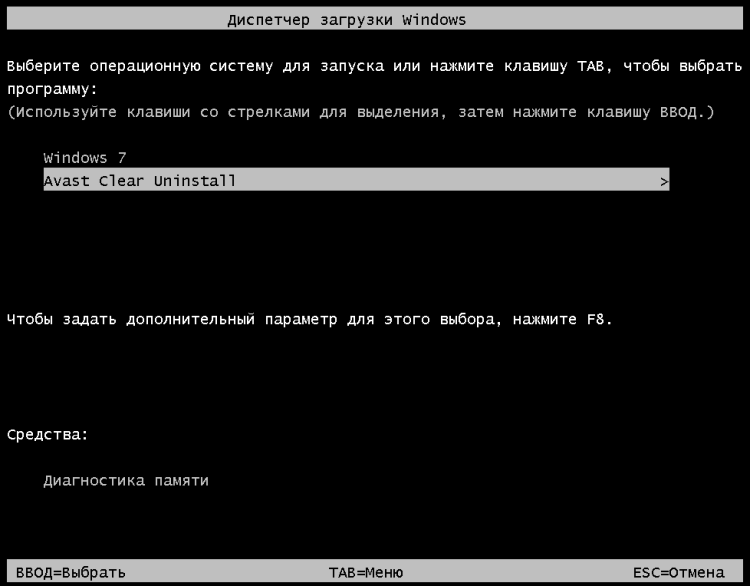
- Подтвердите деинсталляцию нажатием на кнопку «Удалить».
- Перезагрузите компьютер с переходом в стандартный режим.
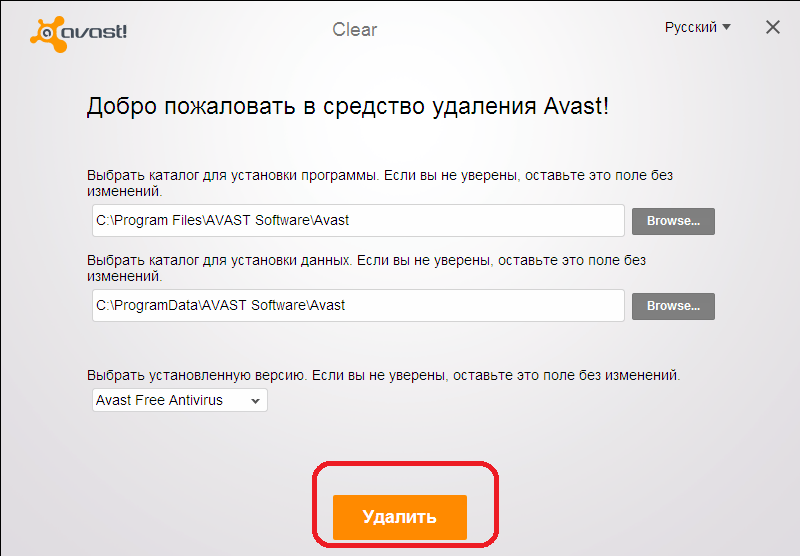
К сожалению, утилита Avastclear тоже не приводит к полному удалению файлов программы с компа. Оставшийся мусор придется очистить дополнительно.
Использование сторонних программ
Если представленные ранее варианты деинсталляции вам не понравились, то можно воспользоваться программным обеспечением от сторонних разработчиков. В их качестве выступают CCleaner, Revo Uninstaller и другие подобные утилиты. Принцип действия у всех одинаковый, поэтому можно рассмотреть удаление на примере одного CCleaner:
- Установите приложение.
- Запустите CCleaner.
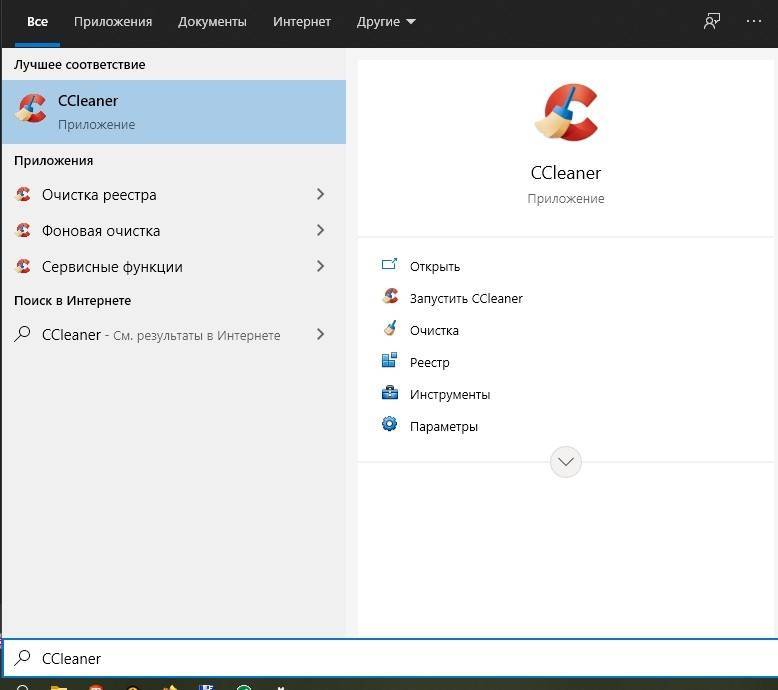
Перейдите в раздел «Сервис», а затем – «Удаление программ».
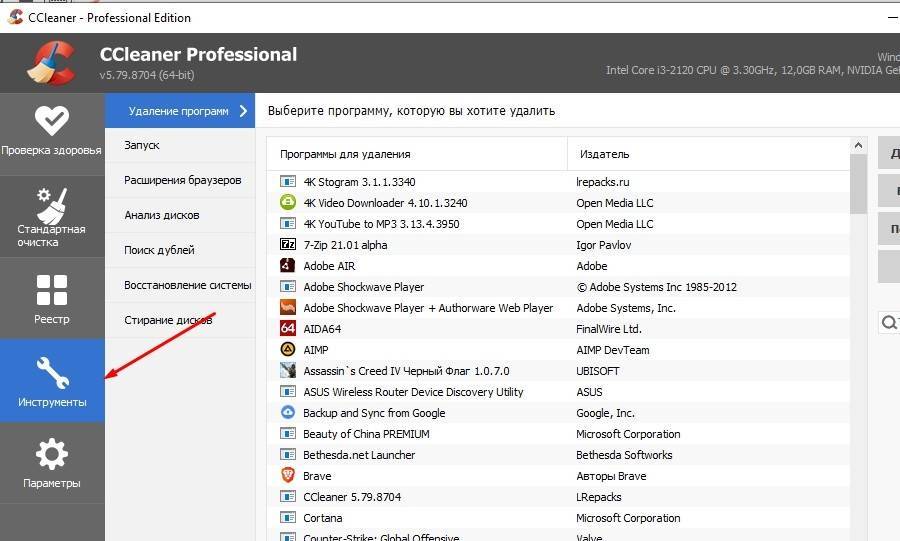
- Выделите Avast.
- Нажмите на кнопку «Деинсталляция».
- Подтвердите удаление.
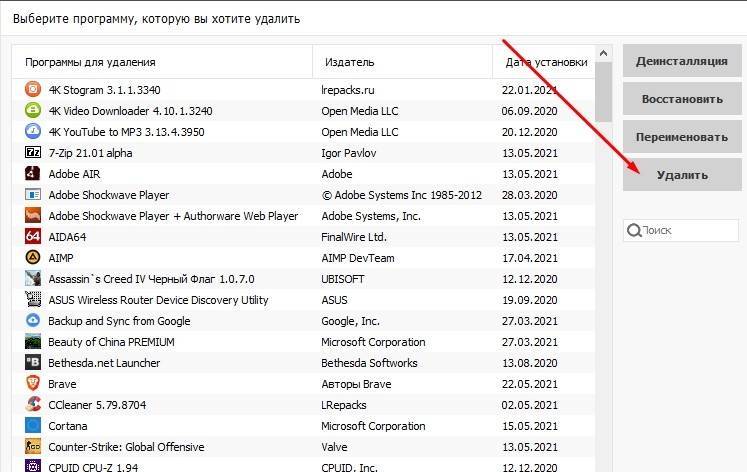
Далее запустится деинсталлятор, с помощью которого вы удалите антивирус с ноутбука или десктопного компьютера. В то же время останутся отдельные файлы приложения. О том, как избавиться от них – в следующем пункте.
Способы удаления Аваст
Если стандартным способом антивирус не удаляется, можно воспользоваться специализированной утилитой для деинсталляции Avast или же применить одну из программ для принудительного удаления приложений.
Способ 1: Удаление утилитой Avast Uninstall Utility
Прежде всего следует попробовать воспользоваться программой Avast Uninstall Utility, которая является утилитой разработчика Аваст.
- Входим в систему в «Безопасном режиме». Проще всего это сделать во время запуска компьютера. Для этого при загрузке ПК зажимаем кнопку F8, после чего откроется окно, где выбираем нужный режим.
Урок: Как зайти в безопасный режим в Windows 10, Windows 8, Windows 7
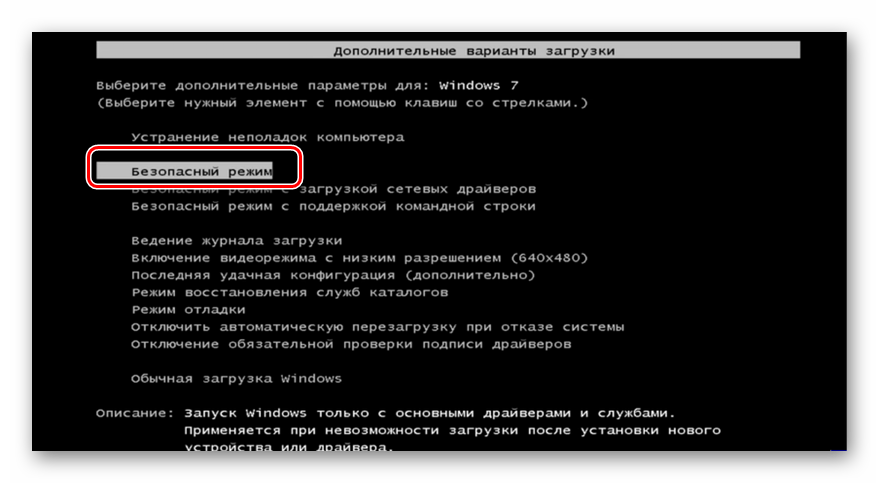
После загрузки компьютера запускаем утилиту и в открывшемся окне жмем на кнопку «Удалить».
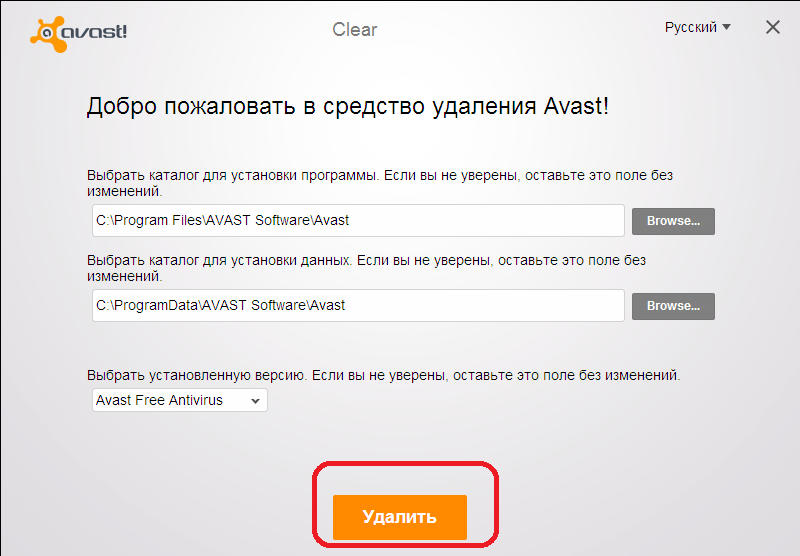
Утилита производит процесс деинсталляции и перезагружает компьютер после нажатия соответствующей кнопки.
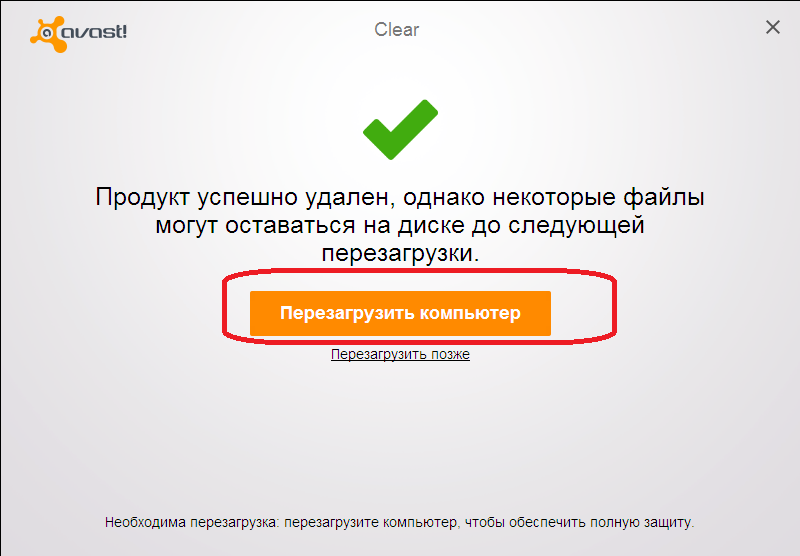
Способ 2: Принудительное удаление Avast
Если решение выше по каким-то причинам не помогло или не может быть выполнено, стоит воспользоваться одним из специализированных приложений для принудительного удаления программ. Одним из лучших среди них считается Uninstall Tool.
- Запускаем приложение Uninstall Tool. В открывшемся списке программ ищем наименование Avast Free Antivirus. Жмем на кнопку «Принудительное удаление».
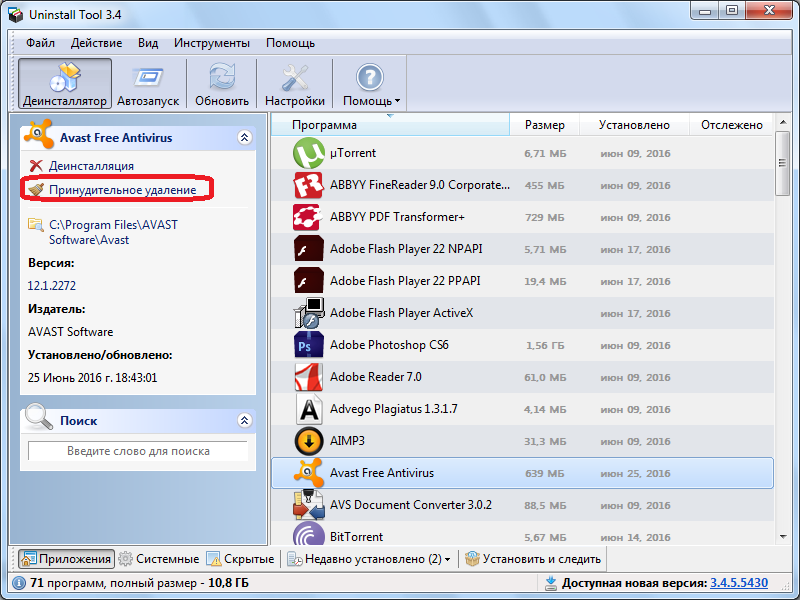
Появится окно с предупреждением, в котором будет говориться, что использование данного способа удаления не приведет к запуску деинсталлятора программы, а просто удалит все имеющиеся файлы, папки и записи реестра, связанные с ней. В некоторых случаях подобное удаление может быть некорректным, так что его стоит использовать только тогда, когда все остальные способы не дали ожидаемого результата.
Предположим, что мы действительно не можем удалить Аваст другими способами, поэтому в диалоговом окне жмем кнопку «Да».
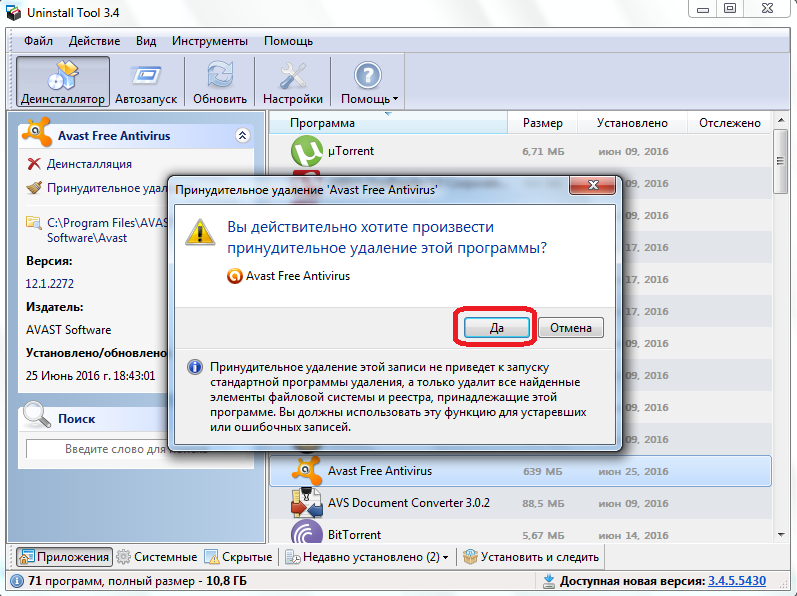
Начинается сканирование компьютера на наличие элементов антивируса Avast.
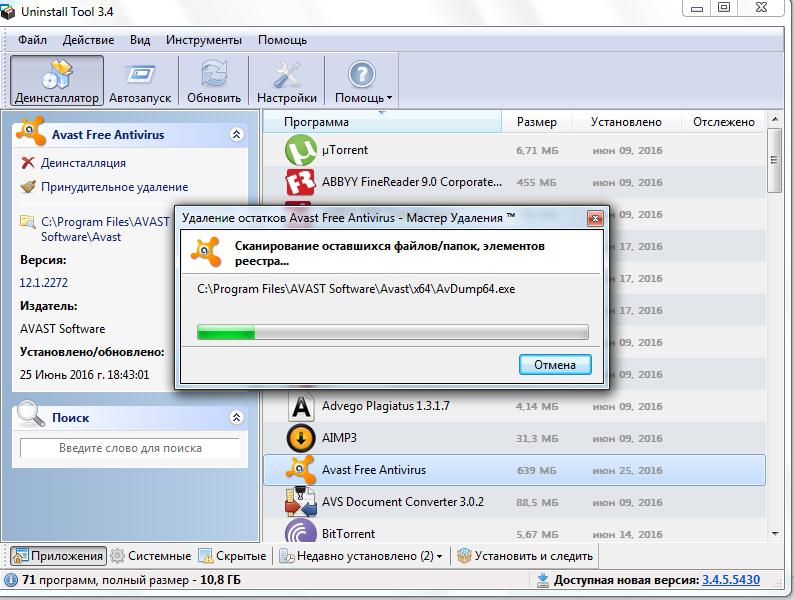
После завершения этого процесса нам предоставляется список папок, файлов и записей в реестре системы, которые относятся к данному антивирусу. При желании мы можем снять галочку с любого элемента, тем самым отменив его удаление. Но выполнять на практике это не рекомендуется, так как если мы решили удалить программу таким способом, лучше это делать полностью, без остатка. Поэтому просто жмем на кнопку «Удалить».
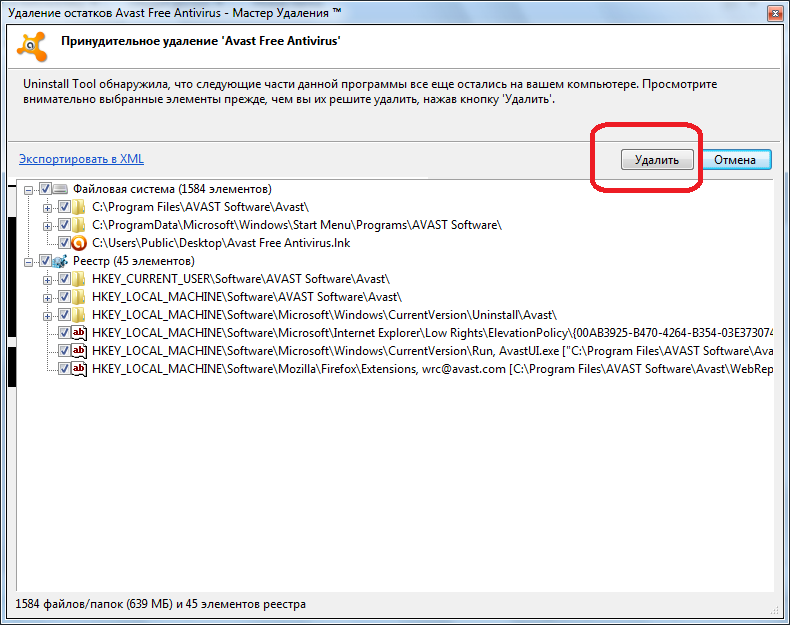
Происходит процесс удаления файлов антивирусной программы. Скорее всего, для полного удаления Uninstall Tool потребует перезагрузку компьютера. После повторного запуска ОС Avast полностью будет удален.
Как видим, существует несколько способов удаления антивируса Аваст, если он не удаляется стандартным методом. Но, пользоваться принудительным удалением рекомендуется только в самом крайнем случае.
Опишите, что у вас не получилось.
Наши специалисты постараются ответить максимально быстро.
Вирусная атака
Одним из признаков вирусной атаки на компьютер может служить невозможность включения на нем антивирусов, в том числе Аваста. Это защитная реакция вирусных приложений, которые стремятся обезопасить себя от удаления антивирусными программами.
В этом случае, любой антивирус, установленный на компьютер, становится бесполезным. Для поиска и удаления вирусов нужно воспользоваться утилитой, которая не требует инсталляции, например Dr.Web CureIt.
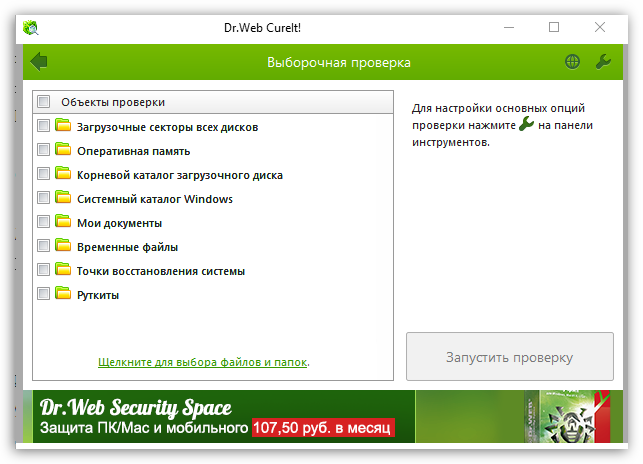
А ещё лучше, просканировать жесткий диск компьютера с другого незараженного устройства. После обнаружения и удаления вируса, антивирус Avast должен запуститься.
Подробности
Просто так избавится от Avast не выйдет, так как разработчики программы предусмотрели защиту от ложного стирания вирусами или от неаккуратных действий пользователя. Можно выделить следующие причины, почему при попытке деинсталляции антивируса возникают проблемы и ошибки:
- включена самозащита;
- вредоносное ПО не позволяет совершить удаление;
- остаточные файлы в реестре системы;
- перемещения ярлыка с рабочего стола в корзину.
Обновления Avast выходят довольно часто. Разработчики трудятся над антивирусом, внедряя новые инструменты и различные функции. При установке, Аваст проникает глубоко в «корни» системы для наилучшей защиты, из-за чего при попытке избавится от защитника, как пользователем, так и вирусами, возникает проблема. Для таких случаев разработчики добавили функцию самозащиты
Поэтому важно правильно удалить Avast — как это сделать читайте в подробной пошаговой инструкции далее
Почему я сразу же удаляю AVAST с компьютера клиента и как это сделать правильно?
Наверняка все Вы знаете про антивирус от компании Avast?! Более того, я уверен, что он прямо сейчас установлен у большинства из Вас.
Сейчас я расскажу, почему я никогда не использую Avast сам, удаляю его со всех компьютеров, которые ко мне попадают, и настоятельно рекомендую от него отказаться.
БОЛЬШОЕ ПОТРЕБЛЕНИЕ РЕСУРСОВ
Первая и самая основная причина, по которой я удаляю Avast, его “прожорливость”. Особенно это заметно на средних и слабых ноутбуках, которых ко мне попадало немало. Avast забирает у системы большую часть ресурсов, в результате чего компьютер начинает долго соображать при выполнении повседневных задач. С современными настольными компьютерами ситуация практически такая же, но все же немного лучше.
Сюда же я отнесу и сканер в реальном времени. Процесс получения доступа к файлу, скачанному из сети, превращается в утомительную пытку.
НАВЯЗЫВАНИЕ AVAST ВЕЗДЕ И ВСЮДУ
Вторая причина моего отказа от Avast – его наглое навязывание везде и всюду. Он предустановлен на многих магазинных ноутбуках, а также очень часто ставится в комплекте с другими программами. Большинство пользователей из-за своей неопытности даже не догадываются об этом, а потом начинают недоумевать – почему стал сильно тормозить компьютер. Данная ситуация ставит Avаst в один ряд с таким мусором как “Амиго”, “Яндекс.Бар”, “кнопка Яндекс на панели задач”, разный мусор от mail.ru.
ЛОЖНЫЕ СРАБАТЫВАНИЯ И ПРОПУСКИ РЕАЛЬНЫХ УГРОЗ
Я не стану отрицать, Avast хорошо справляется с ловлей гадов в системе, даже черезчур. Нередко случаются ложные срабатывания и блокировки безопасных сайтов, что изрядно достает при работе в интернете.
Тем временем он спокойно может пропустить реальные вирусы и рекламный мусор.
КРАЙНЕЕ НЕЖЕЛАНИЕ УДАЛЯТЬСЯ
Вся веселуха начнется, если Вы после прочтения статьи надумаете удалить Avast с вашего компа.
Абсолютное большинство пользователей не знает, как это сделать правильно. При попытке удалить Avast стандартными средствами Windows у Вас ровным счетом ничего не выйдет. Процесс просто “зависнет”.
Можно попробовать удалить его специальными uninstaller-ами (программами, созданными для удаления таких упрямых программ), но Avast не сдастся без боя. Он оставит после себя кучу мусора, который обязательно проявится в скором времени.
Тем временем, существует официальная утилита для полного и корректного удаления Avast из системы.
Свежая версия AvastClear всегда доступна на официальном сайте.
Скачиваем утилиту на свой компьютер и запускаем двойным кликом мышки.
После загрузки системы откроется окно AvastClear, в котором нужно выбрать версию для удаления и путь к папке с антивирусом. Можете не трогать настройки и сразу жать “Удалить” .
Ожидаем окончания удаления Avast и жмем кнопку “Перезагрузить компьютер”.
После удаления Avast система загрузится в обычном режиме, но уже свободная от этого изувера. Теперь Вы можете установить любой другой антивирус, который Вам по душе.
ДЛЯ СПРАВКИ: по версии AV-Test лучшими антивирусами на данный момент являются F-Secure SAFE 17, Kaspersky, Norton и , как ни странно, Windows Defender.
Что каcается Avast, весной 2019 года он даже не попал в десятку лучших. Но после просьбы провести новую оценку ему это все же удалось. Лично мое мнение, не исключена покупка места в топ-10 для поднятия своих рейтингов.
Каждый из Вас решит сам, но я рекомендую пересмотреть свое отношение к антивирусу Avast прямо сейчас!
Что Вы думаете об антивирусе Avast? Какой антивирус используете сами?
Убедитесь, что установочный файл полный и неповрежденный
Если ошибка продолжает отображаться, проверьте целостность загруженного установочного файла.
- Перейдите в папку, в которой сохранен установочный файл (по умолчанию все файлы сохраняются в папке Загрузки). Имя файла включает название вашего продукта Avast и слово online или offline, например .
- Нажмите правой кнопкой мыши и выберите Свойства.
- Выберите вкладку Цифровые подписи. Отобразится 1 или 2 цифровые подписи AVAST Software s.r.o. Если вкладка «Цифровые подписи» не отображается, установочный файл неполный или поврежден. Для устранения проблемы следуйте инструкциям в разделе этой статьи .
- Нажмите цифровую подпись, чтобы выбрать ее, а затем нажмите Сведения.
- Найдите сообщение, отображаемое под элементом Сведения о цифровой подписи. В зависимости от отображаемого сообщения обратитесь к соответствующим инструкциям ниже.
Если отображается сообщение Эта цифровая подпись не действительна для одной или обеих цифровых подписей, установочный файл неполон или поврежден. Попробуйте следующие способы устранения проблемы.
- установочный файл Avast на другой компьютер (используя соответствующую ссылку из этой статьи), а затем перенесите файл на исходный компьютер с помощью USB-накопителя или внешнего жесткого диска.
- См. соответствующую статью ниже и строго следуйте указаниям по установке.
- Продукты Avast Antivirus для Windows
Avast Premium Security (ранее — Avast Premier) | Avast Free Antivirus | Avast Omni
- Более ранние продукты Avast Antivirus для Windows
Avast Internet Security | Avast Pro Antivirus
- Другие продукты Avast для Windows
Avast Cleanup Premium | Avast SecureLine VPN | Avast AntiTrack | Avast Driver Updater | Avast Battery Saver | Avast BreachGuard
- Продукты Avast Antivirus для Windows
- Если у вас по-прежнему возникают проблемы со скачиванием установочного файла Avast, обратитесь в службу поддержки Avast.
Если отображается сообщение Эта цифровая подпись действительна для всех цифровых подписей, установочный файл полный и неповрежденный. В этом случае установочный файл не удается скачать по другой причине. Попробуйте следующие способы устранения проблемы.
- Закройте все другие приложения и антивирусные программы, которые могут работать в фоновом режиме, а затем снова файл, используя соответствующую ссылку из этой статьи.
- См. соответствующую статью ниже и строго следуйте указаниям по установке.
- Продукты Avast Antivirus для Windows
Avast Premium Security (ранее — Avast Premier) | Avast Free Antivirus | Avast Omni
- Более ранние продукты Avast Antivirus для Windows
Avast Internet Security | Avast Pro Antivirus
- Другие продукты Avast для Windows
Avast Cleanup Premium | Avast SecureLine VPN | Avast AntiTrack | Avast Driver Updater | Avast Battery Saver | Avast BreachGuard
- Продукты Avast Antivirus для Windows
- Если у вас по-прежнему возникают проблемы со скачиванием установочного файла Avast, обратитесь в службу поддержки Avast.
Если вкладка «Цифровые подписи» не отображается в меню «Свойства», установочный файл неполный или поврежден. Попробуйте следующие способы устранения проблемы.
- установочный файл Avast на другой компьютер (используя соответствующую ссылку из этой статьи), а затем перенесите файл на исходный компьютер с помощью USB-накопителя или внешнего жесткого диска.
- См. соответствующую статью ниже и строго следуйте указаниям по установке.
- Продукты Avast Antivirus для Windows
Avast Premium Security (ранее — Avast Premier) | Avast Free Antivirus | Avast Omni
- Более ранние продукты Avast Antivirus для Windows
Avast Internet Security | Avast Pro Antivirus
- Другие продукты Avast для Windows
Avast Cleanup Premium | Avast SecureLine VPN | Avast AntiTrack | Avast Driver Updater | Avast Battery Saver | Avast BreachGuard
- Продукты Avast Antivirus для Windows
- Если у вас по-прежнему возникают проблемы со скачиванием установочного файла Avast, обратитесь в службу поддержки Avast.
- Avast Premium Security 20.x
- Avast Free Antivirus 20.x
- Avast Omni 1.x
- Avast Premier 20.x
- Avast Internet Security 20.x
- Avast Pro Antivirus 20.x
- Avast Cleanup Premium 19.x
- Avast SecureLine VPN 2.x
- Avast AntiTrack Premium 1.x
- Avast Driver Updater 2.x
- Avast Battery Saver 1.x
- Avast BreachGuard 20.x
- Microsoft Windows 10 Home / Pro / Enterprise / Education — 32- или 64-разрядная версия
- Microsoft Windows 8.1 / Pro / Enterprise — 32- или 64-разрядная версия
- Microsoft Windows 8 / Pro / Enterprise — 32- или 64-разрядная версия
- Microsoft Windows 7 Home Basic / Home Premium / Professional / Enterprise / Ultimate — SP 1 с обновлением Convenient Rollup, 32- или 64-разрядная версия
Определение проблемы
Для начала важно определить, где находится корень проблемы, после чего станет в разы легче бороться с неполадкой

Деактивация защитных экранов
Велика вероятность, Аваст работает не в штатном режиме из-за отключения одного или нескольких защитных экранов. Деактивировать их может сам пользователь или это работа вирусов.
Откройте системный трей и посмотрите на состояние иконки антивируса. Если в левом углу есть желтый треугольник или красный крестик, значит, не все так хорошо.
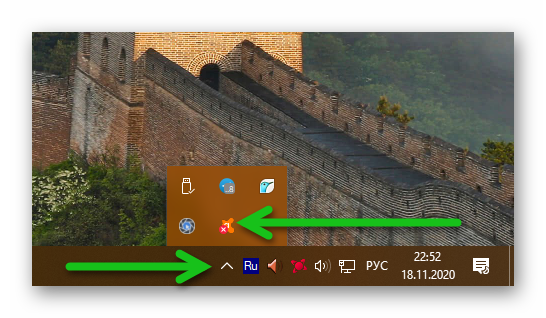
Чтобы исправить ситуацию:
- Открываем трей и кликаем правой клавишей мыши на иконке Аваста.
- В контекстном меню выбираем вариант «Открыть интерфейс…».
- Кликаем по вкладке «Защита» в правой части навигационной панели.
- В выпадающем списке возможностей активируем «Основные компоненты защиты».
- Если здесь один или все пункты отключены, включите их.
Таким образом система начнет полноценно работать и выполнять поставленные перед ней задачи.
Вирусная активность
Как правило, главный признак негативного воздействия вирусов на ПК – это невозможность открыть окно любого защитного ПО, установленного на компьютере.
Для решения этой проблемы в сети есть масса портативных лечащих утилит и облачных сканеров. Рассмотрим особенности работы с ними на примере Dr. Web Curelt:
По окончании проверки вылечите свой ПК, если будут обнаружены угрозы.
Название файла, который вы скачаете на ПК всегда имеет разное имя. Рандомный набор бессвязных символов — это защита от вирусов. Чтобы они не смогли определить файл защитника и повредить его.
Критический сбой работы
Разработчики Аваста периодически выпускают обновления системы, однако вероятность сбоя в работе системы все же есть. Если обычными способами реанимировать антивирус Аваст не удалось, тогда стоит обратиться к более радикальным способам.
Для переустановки Avast:
- Переходим в «Пуск»/«Панель управления»/«Удаление программы».
- Находим в списке установленных программ Аваст, выделяем его кликом мышки и жмем в верхней панели «Удалить».
- Следуем подсказкам мастера удаления и ждем завершения процедуры.
Остается перезагрузить ПК, почистить компьютер от временных файлов и реестр, к примеру, с помощью CCleaner.
Теперь нужно установить Аваст:
- Запускаем браузер и в поиске пишем запрос «Аваст» или переходим по вот этой ссылке https://www.avast.ru/index/
- Кликаем по кнопке «СКАЧАТЬ БЕСПЛАТНУЮ ЗАЩИТУ», и при необходимости указываем путь на жестком диске куда загрузить файл.
- После того как файл скачался запускаем установку двойным кликом. Более подробно, как правильно установить Аваст и выполнить первое сканирование мы описываем вот в этой статье.
По итогу, на рабочем столе появится уже знакомая нам иконка Avast и остается проверить работоспособность приложения.
Восстановление системы
ОС автоматически создает точки для восстановления или же пользователь делает это в ручном режиме. Они позволяют откатить систему к тому состоянию, когда все работало и не наблюдалось неполадок.
- Выполняем правый клик мыши по кнопке «Пуск».
- В контекстном меню выбираем вариант «Параметры».
- Кликаем по вкладке «Обновление и безопасность».
- Переключаемся на вкладку «Восстановление» в левой панели.
- Активируем кнопку «Начать» в правой половине пользовательского интерфейса.
- В окне «Вернуть этот ПК к заводским настройкам» выбираем вариант «Сохранить мои файлы», чтобы очистить приложения и параметры, но оставить пользовательские данные или «Удалить все» для тотальной чистки.
- Выбираем предпочтительный вариант.
- Задаем временной промежуток, то есть точку восстановления.
- Подтверждаем и ждем завершения процедуры.
Таким образом система откатится до исходного положения и настроек. Остается проверить, работает ли Аваст. Если нет, варианта два: обратиться за помощью в техническую службу поддержки, максимально подробно описав уже сделанные шаги, или перейти на другое антивирусное ПО.