Kids Safe Browser
Указанный веб-браузер обладает функцией отключения контроля. В меню выберите пункт “Настройки”, нажмите на функцию “Контроль”. Авторизуйтесь, используя логин и пароль от учетной записи, снимите галочки напротив всех выпадающих пунктов и закройте браузер. Работа по деактивации родительского контроля будет завершена. Согласитесь, простой и быстрый способ, не требующий навыков и времени!
Многим куда больше нравится работать в браузере, поскольку там находится большинство настроек, контроль и расширения, доступ к файлам и истории просматриваемых сайтов. Разумеется, браузер используется в качестве основного во время обучения ребенка. Он имеет несколько уровней защиты, разработчики постоянно совершенствуют систему и делают ее гораздо удобнее.
Как установить родительский контроль на телефоне
То, как управлять данной функцией в телефоне будет зависеть, какая на ней установлена операционная система. Рассмотрим двух лидеров на этом рынке — IOS и Android. Также, дополнительно будет список сторонних приложений для этих целей, в них функционал будет даже больше и востребованнее, и я бы рекомендовал использовать именно их.
Родительский контроль на Айфон — iPhone
В IOS родительский контроль устанавливается довольно легко, но не дает много возможностей, поэтому если вы хотите полностью обезопасить своего ребенка от негатива в сети, то рекомендую использовать дополнительные приложения, о них будет написано в главе ниже.
Зайдите в настройки устройства и перейдите в пункт «Экранное время». Включите данную функцию и укажите, что это телефон вашего ребенка. Далее придумайте пароль, чтобы он отличался от того, каким вы разблокируете устройство.
Укажите необходимые настройки: время работы аппарата, лимиты на время работы отдельных приложений и игр и т.д.
Также здесь можно ограничить сайты для посещения, поставить ограничение на доступ к ненормативному контенту, запретить изменение настроек самой системы и т.д.
Родительский контроль на телефоне Андроид — Android
Андроид не предоставляет много возможностей по родительскому контролю, но он тут есть. Создадим ограниченный профиль для ребенка. Для этого откройте настройки аппарата, перейдите в раздел пользователи и добавьте одного нового.
Установите необходимые ограничения, приложения, контент и функции, которые будут доступны на этом аккаунте.
Далее прейдите в настройки Google Play и включите функцию родительского контроля.
После проделанных действий, в играх, программах, фильмах будет установлено ограничение по возрасту, которое вы установите.
Как видите внутренних средств по родительскому контролю в Андроид не много, поэтому лучшим решением все-таки будет использование дополнительного софта — читайте об этом ниже.
Приложения родительского контроля на Айфон и Андроид
Рассмотрим самые лучшие приложения для этих мобильных операционных систем. Их существует немало для IOS и Android, в статье будет ТОП из них.
Kaspersky Safe Kids
Адрес: Kaspersky Safe KidsПоддержка: Windows, Mac OS, IOS и Android
Одно из лучших решений в этой категории. С дружелюбным интерфейсом на русском языке и большими возможностями для контролирования детей. Кроме того, оно мульти-платформенное, т.е. может работать на мобильных устройствах и на компьютерах.
Kaspersky Safe Kids дает следующие возможности:
- Позволяет управлять временем работы, как всего аппарата, так и его программного обеспечения
- Блокировать опасные сайты
- Показывать местоположение аппарата на карте
- Возможность указать периметр, за который нельзя выходить
- Следить за активностью в соц. сетях
- Контролирует подозрительный контент на устройстве и сразу информирует вас
- Мгновенные уведомления на ваш телефон
- и многое другое
Google Family Link
Адрес: App Store и Google PlayПоддержка: IOS и Android
Приложение от самого Google, предоставляет множество возможностей для контролирования своих детей через их смартфоны. Распространяется абсолютно бесплатно и на русском языке.
Позволяет:
- Отслеживать действия
- Время использования
- Какие программы и игры открывались
- Управлять установленным софтом и устанавливать самому новый
- Устанавливать ограничения на время использования устройства и программного обеспечения
- Блокировать аппарат полностью
- Определять местонахождение устройства
Screen Time
Адрес: App Store и Google PlayПоддержка: IOS и Android
Отличный вариант, который довольно популярен в России. Имеет большое количество функций и работает на русском языке.
С помощью Screen Time вы сможете:
- Устанавливать лимиты на работу всего устройства и его отдельных программ
- Блокировать необходимое ПО на устройстве
- Просматривать действия, совершенные на аппарате
- Список посещаемых сайтов
- и т.д.
Kidslox
Адрес: App Store и Google PlayПоддержка: Windows, Mac OS, IOS и Android
Kidslox на русском языке и не с плохим функционалом. Все его всячески хвалят, но цена за использование для кого-то может показываться большой.
Также позволяет ограничивать время, проведенное за устройством, блокировать необходимые элементы и многое другое.
Где мои дети
Адрес: App Store и Google PlayПоддержка: Windows, Mac OS, IOS и Android
Отличный GPS трекер, чтобы узнать местоположение того, у кого установлено приложение, работает даже без интернета. Также, позволяет узнать, чем занимаются ваши чада за своим мобильным или планшетом.
Сколько времени он проводит за устройством, что чаще запускает, в какие игры чаще играет, позволяет позвонить в режиме громкого звонка даже если телефон находится в вибро-режиме.
Приложения родительского контроля для iPhone
Рассмотрим несколько самых популярных решений для настройки функции родительского контроля на iPhone. Только лучшие решения, которые можно найти в App Store.
Google Family Link
Адрес: Google Family Link
Одно из лучших решений для iPhone для родительского контроля за своим ребенком. Есть все необходимые функции для обеспечения безопасности своего чада от негативного влияния сети. Работает программа быстро и стабильно, все функции реализованы максимально эффективно.
Покажет вам информацию о том, как ребенок проводит свое время, какими программами пользуется чаще всего и сколько времени в них проводит. Позволяет блокировать определенные приложения, запрещать покупки в iTunes и устанавливать другие ограничения.
Особенности:
- Бесплатно и на русском языке
- Отчеты об использовании устройства и приложений
- Управление приложениями
- Установка ограничений
- Отслеживание местоположения по геолокации
- Дневной лимит экранного времени
- Блокировка устройства
Kidslox parental control
Адрес: Kidslox parental control
Качественное программное обеспечение для родительского контроля на IOS с множеством положительных отзывов в App Store. Включает в себя не мало важных и нужных функций, которые работают максимально стабильно и эффективно. Интерфейс программы легок в освоении и управлении.
Есть несомненно удобная функция удаленного отслеживания устройства по геолокации, так, чтобы вы всегда знали, где находятся ваши дети. Множество настроек установки ограничений на различные приложения, игры и другой контент смартфона.
Особенности:
- На русском
- Блокировка приложений
- Установка дневного лимита
- Функция расписания
- Три режима работы
- Ограничение доступа к сайтам 18+
- Блокировка доступа в интернет
- Отслеживание местоположения
Parental Control — Kroha
Адрес: Parental Control Kroha
Приложение, которое обладает множеством различных инструментов для контроля за своими детьми. Пользуется огромной популярностью, благодаря простоте в управлении и стабильной работе. Действительно качественное программное обеспечение для решения нашей задачи.
Покажет вам сколько времени проводит ваше чадо за своим устройством, какие программы или игры запускает и сколько времени в них проводит. Позволит запретить запуск практически всего, что есть на смартфоне, отключить запуск всего контента для взрослых и установить дневной лимит экранного времени.
Особенности:
- На русском языке
- Блокировка программ и игр
- Дневной лимит
- Поиск местоположения
- Запрет контента 18+
- Запрет определенных сайтов
- Мониторинг мессенджеров
- Функция работы смартфона по расписанию
- Удаленный просмотр последних сделанных фото
- Контроль заряда устройства
- и множество других полезных функций и инструментов
Где мои дети: GPS трекер
Адрес: Где мои дети: GPS трекер
Еще одно качественное приложение, которое может пригодиться любому родителю. По сути — это функциональный GPS-трекер с отличными нужными возможностями. Так, вы всегда будете знать, где находится ваше чадо, прослушать звук с его смартфона, дозвонится до него даже если смартфон стоит на беззвучном режиме.
Программа отслеживает, какие приложения и игры запускаются, сколько времени в них проводится. Так вы можете проконтролировать, чем ваш ребенок занимается в школе. Есть функция тревожной кнопки. Можно задать безопасный периметр, если его пересечь — вам сразу придет об этом информация.
Особенности:
- На русском языке
- Установка безопасного периметра
- Функция тревожной кнопки, когда вам сразу придет уведомление, что что-то случилось
- Уведомление о низком заряде
- Награды за выполнение заданий
В заключение
На IOS можно использовать, как встроенные средства в систему, так и сторонние решения. Выберите удобный вам способ и оставайтесь всегда спокойными за состояние своих детей.
Блокировка покупок
Иногда перед родителями стоит задача ограничить не только проведенное в играх или соцсетях время, но и возможность покупать платные приложения или контент (видео, музыку, книги). Для этого в айфоне можно настроить блокировку покупок в магазинах App Store и iTunes Store. Как это сделать:
- Открыть настройки и выбрать функцию экранного времени.
- Перейти к разделу ограничений конфиденциальности.
- Выбрать пункт покупок в магазинах Apple.
- В настройках установить запрет на использование сервисов.
В этом же меню можно настроить пароль для доступа к дополнительным покупкам. Для настройки выполняют первые 3 пункта, вместо 4-го указывая, будет ли телефон каждый раз запрашивать ввод секретной комбинации.
Настройка родительского контроля на роутере
Для начала убедитесь есть ли на вашем роутере нужная функция. Для этого войдите в веб-интерфейс и найдите в меню пункт, который так и будет называться: «Родительский контроль» или Parental Control, если у вас англоязычный интерфейс.
Мы будем рассматривать пошаговую настройку на примере популярного роутера TP-Link. Для роутеров других производителей алгоритм действий будет похожим.
Контролирующий компьютер
Скорее всего, функция родительского контроля на вашем роутере отключена. Поэтому сначала нам нужно её включить.
Заходим в пункт меню «Родительский контроль» и ставим переключатель в положение «Включить» или Enable. Далее нужно вписать в поле ниже МАС-адрес компьютера, с которого вы будете управлять функцией, чтобы настройки нельзя было поменять с других устройств. Скорее всего, вы вошли в веб-интерфейс как раз с этого компьютера, поэтому можете просто нажать кнопку «Скопировать выше».
Родительский контроль включен. Нажмите кнопку «Сохранить». И можете переходить собственно к настройкам.
Правила для подконтрольного компьютера
Вам необходимо создать правила для устройства, с которого ваш ребёнок входит в интернет. Для этого в списке устройств ниже (он пока что пуст) нажмите кнопку «Добавить новую» и укажите МАС-адрес устройства, для которого будут выполнены настройки. Для удобства, в роутерах TP-Link можно просто выбрать нужный MAC-адрес из выпадающего списка. В нем есть все подключенные в данный момент к роутеру устройства.
Вы можете разрешить доступ к сайтам для этого устройства. Для этого в поле «Описание сайта» пишете любое слово английскими или русскими буквами. Например, мы его обозначили как «тест». Главое, чтобы описание было уникально. Далее, в поля «Разрешенное доменное имя» (их здесь восемь) впишите адреса сайтов. Писать адрес сайта полностью необязательно. Достаточно вписать в поле, например, google – и доступ ко всем сайтам, в адресе которых есть это слово, будет разрешён.
Ниже есть ещё два поля – «Время действия» и «Состояние». Если в поле «Время действия» будет указано «Всегда», значит, правило доступа будет действовать всё время. А в поле «Состояние» нужно выбрать «Включить», если вы хотите запретить доступ к не указанным сайтам.
Если вы указали в поле «Разрешенное доменное имя» только google. Остальные поля для разрешенных доменных имен оставили пустыми, а в поле «Состояние» выбрали «Включить», то после сохранения правила доступ с выбранного устройства будет открыт только к сайтам, в адресе которых есть слово google.
Вы можете создавать правила доступа для каждого устройства в любом количестве, включать их или отключать по вашему усмотрению.
Настройка расписания
Если же нужно установить расписание для созданного правила, сделать это можно, кликнув на ссылку «Расписание» над окошком «Состояние». Либо перейдя в раздел «Контроль доступа» — «Расписание». Здесь вы можете создать нужное расписание – вписываете в поле «Имя расписания» любое слово, например, naseti. И указываем в какие дни и в какое время будет работать правило доступа.
Обратите внимание, что начало и конец отображается с помощью 4 цифр. В данном случае это будет обозначать начало в 9 часов утра, а конец 19 часов вечера
Сохраняем параметры, возвращаемся в раздел «Родительский контроль», жмём кнопку «Редактировать» рядом с нужным правилом в списке и в поле «Время действия» выбираем из выпадающего списка созданное перед этим расписание. Всё, теперь ваше правило будет работать по установленному вами расписанию.
Настройка часов роутера
Для работы родительского контроля по расписанию, необходимо, чтобы были настроены часы роутера. Это можно сделать в системных инструментах. Выбираем пункт «Настройка времени».
Здесь следует выбрать часовой пояс. Затем прописываем IP-адреса NTP-серверов (основной и запасной — на всякий случай). После этого нажимаем кнопку «Получить время по Гринвичу». Сервера автоматически сохранятся и выставится точное время.
Обратите внимание, что не обязательно прописывать сервера, все может работать и автоматически.
Например можно на всякий случай воспользоваться адресами 89.109.251.21 и 89.109.251.21. Их можно так же записать следующим образом: ntp1.vniiftri.ru и ntp2.vniiftri.ru.
При автоматической работе, если произойдет сброс питания, роутер после загрузки автоматически подключится к серверу и выставит себе правильное значение времени.
Как включить и настроить встроенный родительский контроль на андроиде
Телефоны под управлением операционной системы андроид не обладают родительским контролем в полной мере, но имеют ряд предустановленных функций, которые ограничивают действия детей в Сети.
Ограничение доступа к приложениям в разделе «Защита приложений»
На некоторых оболочках по типу MIUI хорошо реализована опция «Защита приложений». Она позволяет задать графический или цифровой код для доступа к той или иной программе. Для активации следует:
- Перейти в «Настройки».
- Найти пункт «Защита приложений».
- Указать надежный код доступа любого вида.
- Выбрать из списка те приложения, доступ к которым будет осуществляться по паролю.
- Сохранить все изменения.
- Проверить работоспособность настройки.
«Блокировка в приложении» для маленького ребенка
Опция «Блокировка в приложении» дает возможность выполнить запуск одного единственного приложения на весь экран и не бояться, что ребенок откроет другую программу. Все потому, что оно блокирует доступ к другим окнам, включая рабочий стол операционной системы.
Для использования функции достаточно следовать пошаговой инструкции:
- Перейти в главное меню смартфона.
- Выбрать раздел «Безопасность» и подраздел «Блокировка в приложении».
- Активировать эту функцию.
- Выполнить запуск любого приложения и нажать на аналоговую или цифровую кнопку «Обзор».
- Выбрать приложение, задержать его и немного потянуть вверх до появления значка булавки.
- Нажать на этот значок.
Обратите внимание! Экран телефона все время будет на этом приложении. Для отключения блокировки нажимают на кнопки «Вернуться» и «Обзор» (стрелка и квадратик)
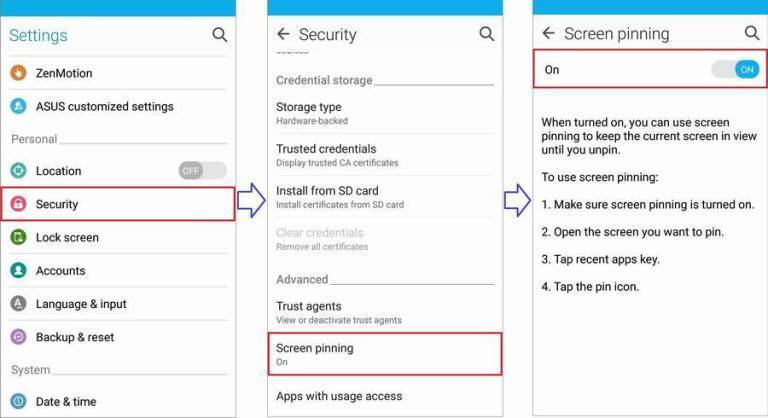
Запретить переключение между окнами можно в настройках девайса
Запрет на покупку и установку приложений и другого софта в Play Market
Сервис официальной дистрибуции приложений и игр на операционную систему андроид также позволяет выполнить блокировку на скачивание, установку и покупку любого вида программ. Делается это с помощью установки защитного ПИН-кода. Сам процесс выглядит следующим образом:
- Перейти в приложение Плей Маркет.
- Открыть настройки путем нажатия на кнопку «Меню» и поиска соответствующего пункта.
- Найти раздел родительского контроля и перевести параметр в состояние «Включено».
- Задать защитный цифровой код.
- Установить ограничение на скачивание игр и приложений, а также музыки и фильмов по возрастным критериям.
- Для запрета на совершение платных покупок в настройках учетной записи активировать функцию «Аутентификация при совершении покупки».
К сведению! На выбор доступны такие возрастные критерии: 3+ (наиболее жесткие), 7+, 12+, 16+ и 18+ (наименее жесткие). Также есть возможность разрешить все возраста без жестких ограничений.
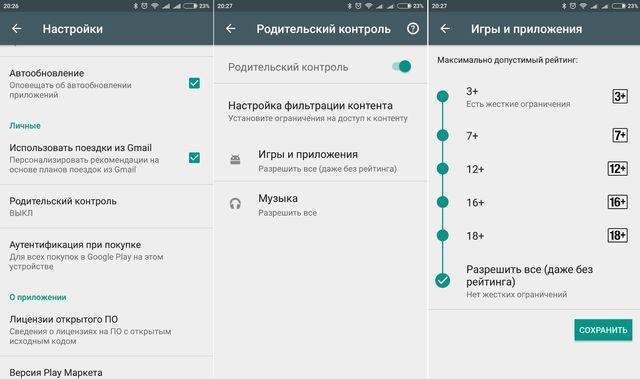
Блокировка установок в Плей Маркет
Родительский контроль в YouTube
Аналогично можно защитить ребенка при просмотре роликов на площадке YouTube. Конфигурации дают возможность частично ограничить вредный и неприемлемый контент путем его блокировки. Для этого выполняют следующие шаги:
- Включают или снимают гаджет с блокировки.
- Переходят в главное меню и выбирают в нем «Настройки».
- Переходят во вкладку «Общие».
- Активируют параметр «Безопасный режим».
Важно! В сервисе Google Play есть специальное приложение «Ютуб для детей». В нем безопасный режим включен по умолчанию, и деактивировать его никак не получится
Настройка родительского контроля в YouTube
Возвращаемся к своему смартфону. После добавления детского телефона в приложении «Family Link для родителей» появится экран выбора настроек для удаленного контроля. Можно использовать стандартные параметры или детально указать свои позже.
После завершения конфигурации попадаем на главный экран приложения. Здесь несколько тематических блоков для контроля за телефоном. Например, можно посмотреть, какие программы запускались на Android, или определить его текущее местоположение.
Для установки параметров ограничений для аккаунта ребенка заходим в настройки
Выбираем приложение, доступ к которому мы хотим удаленно настроить на смартфоне ребенка, например, «Фильтры в YouTube»
И включаем «Безопасный режим». Он позволит скрывать от ребенка содержащие нежелательный «взрослый» контент видео ролики.
Особенности удаления Family Link
Главное преимущество Family Link Manager заключается в том, что даже при обнаружении ребенок не сможет самостоятельно удалить программу.
Так как удалить программу с помощью штатных инструментов телефона не получится, необходимо ознакомится со специальным алгоритмом. Методика отвязки FL Manager от детского телефона выглядит следующим образом:
- Активировать приложение Family Link на родительском телефоне.
- В главном меню сервиса отыскать мобильное устройство малыша.
- Перейти в раздел с настройками, после чего найти блок управления.
- Далее потребуется нажать на кнопку удаления.
Google Play (отключение в настройках)
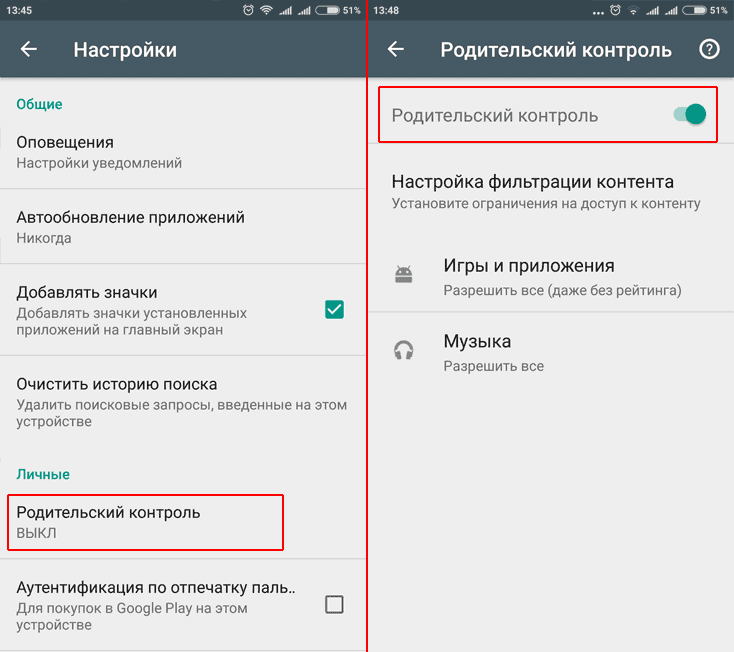
В Google Play Маркет вы можете скачивать различные программы и обновлять установленные приложения. В меню “Настройки” выберите контроль и отключите, потянув ползунок влево. Система запрашивает ПИН-код, его родители намерены устанавливать при включении контроля. Используйте обычные настройки устройства без ограничений. Точно так же вы включаете контроль, делая противоположные указанным действия. Тем более, вы можете сбросить все настройки и вернуться к заводским, но о данном способе мы расскажем немного позже. Поскольку Гугл Маркет поддерживается любым устройством Андроид, данный способ является одним из простых и доступных. Ограничений нет, найти нужную кнопку легко. Интуитивное и понятное управление сочетается с простотой способа и вариациями включения и отключения функции по необходимости. Убирать или настраивать parental control в Маркете проще простого.
Как выключить родительский контроль на Айфоне
Для выполнения поставленной задачи необходимо сделать несколько простых шагов по инструкции:
- Зайти в настройки аппарата, кликнув по соответствующему значку на рабочем столе.
- Далее нужно перейти в раздел «Основные», чтобы получить доступ к более расширенным настройкам.
- Теперь в открывшемся окошке будет показан список параметров, в котором пользователь должен отыскать строку «Ограничения» и кликнуть.
- В следующем меню будет показан список приложений, установленных на смартфоне. Здесь надо тапнуть по самой первой строчке «Выключить ограничения».
- Чтобы убрать «Родительский контроль», понадобится ввести код в очередном меню, который пользователь вводил ранее при активации режима.
- Нажать на кнопку «Выключить» и согласиться с системным уведомлением.
Если пользователь забыл пароль от «Родительского контроля», то ему придётся сбросить настройки Айфона до заводского уровня или перепрошить телефон в сервисном центре.
Функции
Начнем с тех, которые наиболее заметны — они показаны на главной панели.
Сон
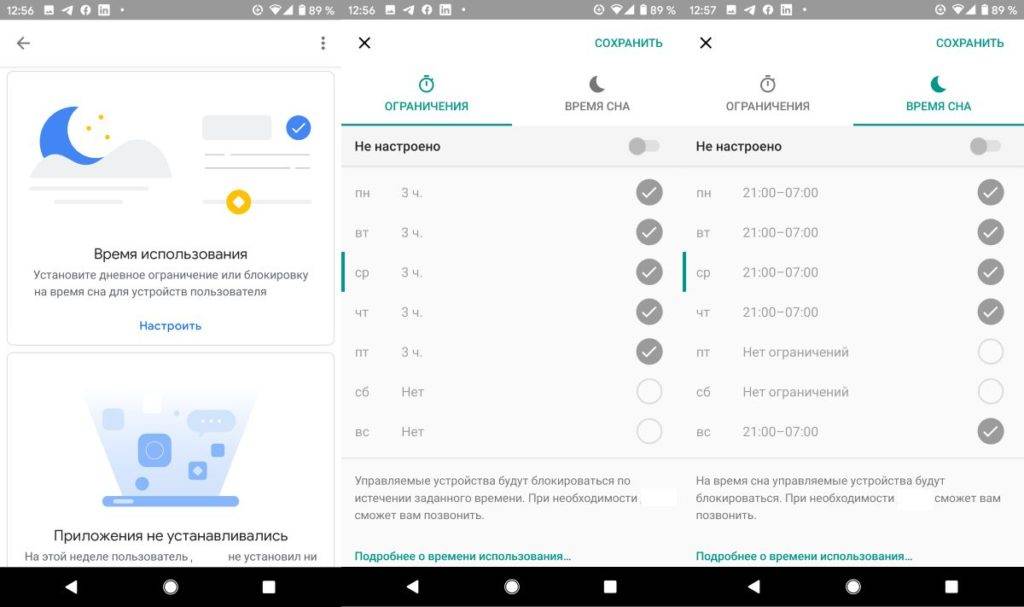
Время сна
Родитель указывает часы сна, в течение которых детский телефон будет выключен.
Эти часы могут отличаться для каждого дня недели. Во время сна малыш сможет принимать и совершать телефонные (голосовые) звонки.
На мой взгляд, это одна из наиболее полезных функций Family Link.
Дневной лимит
Родитель определяет дневной лимит использования устройства, где «использование» — это время, потраченное на работу с включенным экраном.
Часы могут быть определены отдельно для каждого дня недели, после достижения лимита устройство блокируется (с функцией приема и совершения звонков).
Эта функция не является обязательной, вам не нужно ее использовать, но она важна.
Настройка времени использования гаджета
Ручная блокировка
Независимо от количества часов сна и дневного лимита родитель может вручную заблокировать или разблокировать устройство.
Дополнительное время (с суточным лимитом и временем сна)
Родитель может дать ребенку дополнительное время для использования устройства.
Счетчик дополнительного времени запускается немедленно, поэтому вы не можете установить меньшее значение, чем оставшееся время, которое будет использоваться.
Расположение устройства
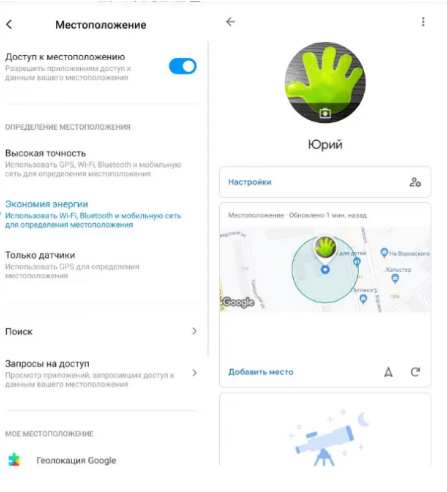
Отслеживание перемещения детей
Если функция активирована, родитель может загрузить и отобразить расположение дочернего устройства по запросу.
Родитель также может указать, какими методами должно быть определено расположение (сеть GPS / GSM / близлежащие сети Wi-Fi), что повлияет на точность и расход батареи.
Установленные программы
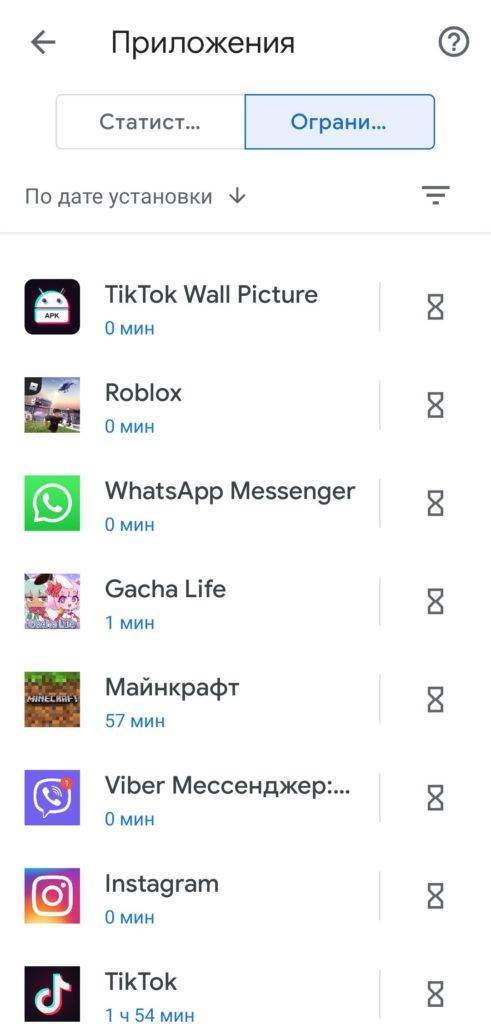
Установленные программы
Эта функция всегда активна — родитель имеет доступ к списку приложений, установленных на детском смартфоне.
Активность в приложениях
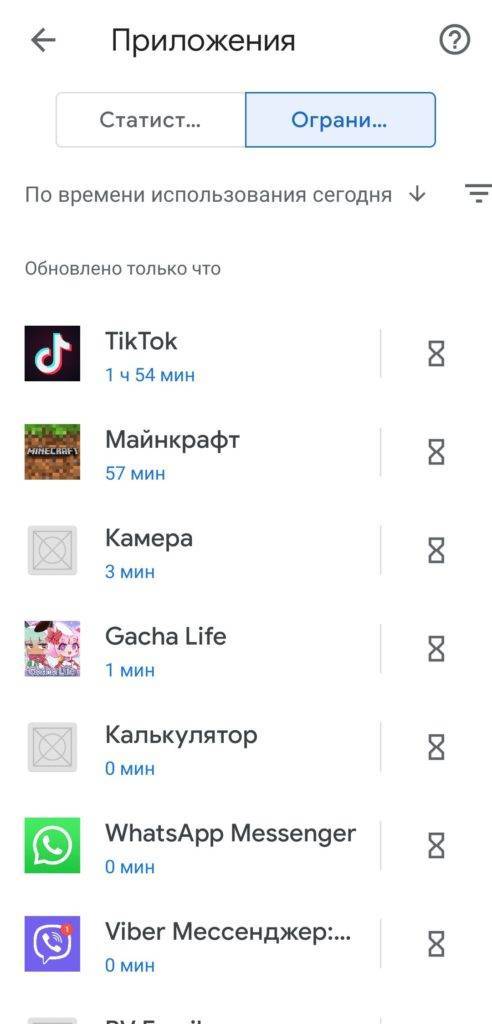
Время использования приложений
Эта функция поможет вам проверить, какие приложения ваш ребенок использовал сегодня, вчера, на прошлой неделе и в прошлом месяце, а также статистику использования по минутам.
Можно также указать дневные, минутные ограничения для каждого приложения в отдельности — после того, как лимит истек, значок программы будет недоступен, а приложение будет неактивным.
Приложения родительского контроля на Андроид — ТОП
Google Family Link
Адрес: Google Family Link
Качественное, бесплатное решение от самой компании Google для реализации родительского контроля на смартфонах и планшетах под управлением Android. Включает в себя самые необходимые функции, которые могут понадобиться родителям и реализует их максимально эффективно.
Покажет все приложения, которыми пользуется ребенок, время использования и какими чаще. Позволит установить ограничение на использование смартфона по времени, а также удаленно блокировать устройство при необходимости. И, конечно же, отслеживать где на данный момент находится ваше чадо.
Особенности:
- Бесплатно и на русском языке
- Без негативных последствий встраивается в систему
- Блокировка установки приложений и игр
- Установка ограничений на время использования
- Удаленная блокировка
- Отслеживание местоположения по геолокации
- Создание семейных групп
- Контроль за использованием всего, что установлено на устройстве
- Показывает рекомендованное ПО для родителей
- Поддержка крайне живо отвечает на все вопросы пользователей в Google Play
Kaspersky SafeKids
Адрес: Kaspersky SafeKids
Крайне мощное программное обеспечение по родительскому контролю и, по заверениям разработчиков, воспитанию ребенка в целом. Обладает целым рядом интересных и крайне эффективных инструментов, благодаря которым можно всегда быть уверенным, что с вашим малышом все в порядке.
Касперский блокирует любой нежелательный контент, позволяет установить безопасную область / периметр, проинформирует о странном онлайн поведении. Есть возможность запретить пользоваться отдельными программами и играми или ограничить время из использования.
Особенности:
- Бесплатно и на русском языке, есть премиум версия
- Установка безопасного периметра, если ребенок выйдет за него — вам поступит уведомление
- Уведомит о странных запросах / поведении в сети
- Установка ограничений на использование устройства и отдельных приложений
- Удаленный просмотр заряда батареи
- Блокировка опасных сайтов
- Советы от профессионального психолога
Screen Time Parental control
Адрес: Screen Time Parental control
Довольно популярное и функционально решение, чтобы обезопасить своего ребенка от негативного влияния различного контента. Позволяет контролировать время, которое ваше чадо будет тратить на свой смартфон. Работает довольно быстро и легко настраивается.
Удобной окажется функция запрета каких-либо игр в определенное время, к примеру, ночью. Также за хорошее поведение можно устанавливать награды в виде увеличения времени, которое ребенок сможет потратить на какое-либо приложение.
Особенности:
- Бесплатно и на русском языке, есть премиум версия
- Установка лимитов
- Блокировка контента и приложений
- Можно установить запрет на запуск игр ночью
- Давать больше времени на игры за хорошее поведение
- Просмотр того, что чаще всего ребенок запускает на устройстве и сколько времени проводит в определенных программах
- Просмотр посещаемых сайтов
- Получение ежедневных отчетов о том, что ваше чадо делало на своем мобильном
Kidslox
Адрес: Kidslox
Еще одно очень популярное во всем мире приложение родительского контроля. Обладает рядом полезных инструментов и функций и позволяет быть уверенным в безопасности своего ребенка.
Удобная функция отслеживания местоположения по геолокации, так вы всегда будете знать, где на данный момент находится ваш ребенок и точно не потеряете его. Также можно установить запрет на просмотр контента для взрослых.
Особенности:
- На русском
- Блокировка приложений и интернет контента
- Установка дневного лимита
- Функция расписания
- Управление доступа ко всему, что установлено на устройстве
- Запрет на материалы 18+
- Отслеживание местоположения
Parental Control Kroha — Screen time
Адрес: Parental Control Kroha — Screen time
Мощное решение родительского контроля. Включается в себя множество различных функций, которые могут пригодиться каждому. Интерфейс программы прост в освоении и сама она работает очень быстро даже на старых Андроид устройствах.
Особенности:
- На русском языке
- Блокировка приложений — вообще и по времени
- Установка дневного лимита
- Информация о местоположении
- Блокировка веб-сайтов
- Ночной режим и защита глаз
- Мониторинг мессенджеров
- Экранное время по расписанию
- Управление телефонной книгой
- Удаленный контроль за последними сделанными фотографиями
- Просмотр заряда устройства
В заключение
Это одни из лучших решений, которые есть на данный момент в Google Play. Можете скачать и попробовать все из них, и определить для себя, какое подходит вам лучше всего.
Установка родительского контроля на телефон Android
После привязки и успешного создания профиля ребенка необходимо взять детский смартфон и скачать на него приложение «Google Family Link для детей». Установку программы я буду производить на телефон Android.
При старте выбираем, что управлять необходимо данным устройством
И авторизуемся в детской учетной записи в Google
В течение нескольких минут будет производиться поиск каких-то обновлений — придется немного подождать
Далее будет список гаджетов, на которые уже был осуществлен вход с данной почты. На них по понятным причинам родительский контроль работать пока не будет, поскольку приложение Family Link предварительно установлено не было.
Ваше мнение – WiFi вреден?
Да
24.19%
Нет
75.81%
Проголосовало: 10204
Теперь нужно ввести подтверждающий код для привязки смартфона Android к родительскому контролю. Его нужно взять с экрана первого телефона (у меня iPhone).
И подтверждаем прикрепление данного аккаунта к удаленному контролю на первом «родительском» телефоне
После этого возвращаемся к Андроиду и вводим пароль от детской почты
Жмем «Присоединиться» и «Далее» на следующих страницах
Потом разрешаем использование родительского контроля
И активируем менеджер профилей для того, чтобы администратор мог отслеживать все действия, выполняемые на детском телефоне, а также назначать и убирать дополнительные ограничения
Наконец, задаем имя своему устройству для отображения в списке контролируемых устройств
И выбираем те приложения, которыми сможет пользоваться ребенок. Позже их можно будет поменять в настройках
Завершаем конфигурацию
Встроенные функции
Родительский контроль – это опция в новых версиях ОС Android, появившеяся в редакции 5.1 и выше. Функция позволяет скрывать для установки из Play Market часть контента и приложений не проходящие по возрастному ограничению. Рассмотрим все способы активации данной опции.
Блокировка в приложении
Первый способ подойдет для закрытия доступа к играм самым маленьким пользователям. Суть заключается в установке ограничения по паролю к указанной программе или игре.
Для установки блокировки на Андроид потребуется:
- Перейти в настройки смартфона. Найти пункт «Защита и местоположение».
- Найти пункт «Блокировка в приложении».
- Откроется «установки ограничений». Активируем переключатель «вкл/выкл», и если необходимо – запрет с запросом графического ключа.
- После активации функции, можно выставить блокировку на любой утилите.
- Для этого зажмите, например, иконку браузера. В выпадающем меню нажмите на кнопку «Блокировать» с пиктограммой булавки.
Таким образом устанавливают ограничения не только для детей, но и просто, для безопасности. В частности, блокировка будет полезна для разделов: SMS-сообщений, галереи и мессенджеров.
Мне помогло1
В Play Market
В основном маркет-плейсе от Google есть собственная система цензуры. Она не дает установить приложения с возрастными ограничениями (6+, 10+ 18+ и другие), и блокирует неподходящий контент.
Инструкция:
- Откройте Play Market. Перейдите в основное меню – три полоски в верхнем углу.
- Теперь откройте «настройки». Пункт с пиктограммой шестеренки.
- В разделе «личные» войдите в «родительский контроль».
- Установить флажок возле одноименного пункта. Для активации блокировки придумайте 4-х значный ПИН-код.
Для полноценной работы опции, выставите ограничения для скачивания: игр, фильмов, музыки. В каждом из этих разделов пользователь может установить ползунок на возрастной шкале, начиная с 3-х и заканчивая 18-и летним возрастом.
Мне помогло2
В Youtube
В самом крупном видеохостинг есть масса контента, который не стоит видеть ребенку. Чтобы отгородить его от просмотра «чернушных» роликов, грязных комментаторов и прочего «треша», стоит активировать безопасный режим:
- Войдите в YouTube под аккаунтом сына или длчери. Нажмите по аватарке профиля в верхнем углу, и перейдите во вкладку настройки.
- Спуститесь в самый низ страницы, в «подвал» сайта. Активируйте безопасный режим.
Эта настройка будет действовать не только на одном локальном компьютере, но и на всех гаджетах и устройствах, которые привязаны к данному профилю.
Мне помогло1
Создайте нового пользователя
Иногда родители дают детям сотовый, где открыт их профиль в гугле. В таком случае открывается доступ к перепискам и прочей информации, доступная этому пользователю. Чадо может увидеть:
- поисковые запросы в браузере, заданные взрослым;
- почитать почту и сообщения в разных сервисах;
- войти на нежелательные сайты;
- сбросить настройки на сервисах или в самом аккаунте;
Это не все беды, которые могут поджидать взрослого при передаче собственного аккаунта. Поэтому, лучше всего сделать отдельный профиль в Google, которым будет пользоваться ваш сын или дочь.
Мне помогло1
Для чего разработана программа Family Link
Кроме вышеперечисленных возможностей FL Manager позволяет:
- В первую очередь – следить за местоположением ребенка.
- Контролировать длительность использования мобильного гаджета ребенком. К примеру, можно установить таймер отключения на ночное время.
- Установить блокировку на некоторые приложения. Также можно ставить время деактивации и активации.
- Следить за мобильными покупками, которые осуществляет ребенок. Таким образом, можно отключить возможность приобретения платных приложений в официальном магазине Play Market.
- Полностью следить за действиями малыша. Система позволяет создавать подробный отчет, которые будет информацию о всех манипуляциях на телефоне.
Стоит отметить, что удалять FL Manager необходимо удалять только в тех обстоятельствах, которые подразумевают покупку нового мобильного девайса.







