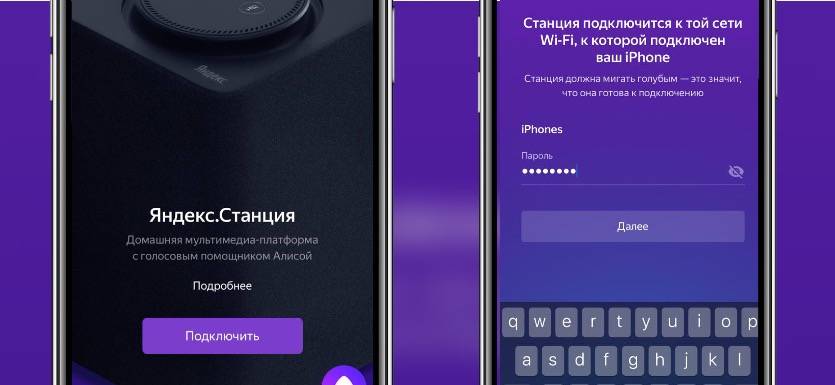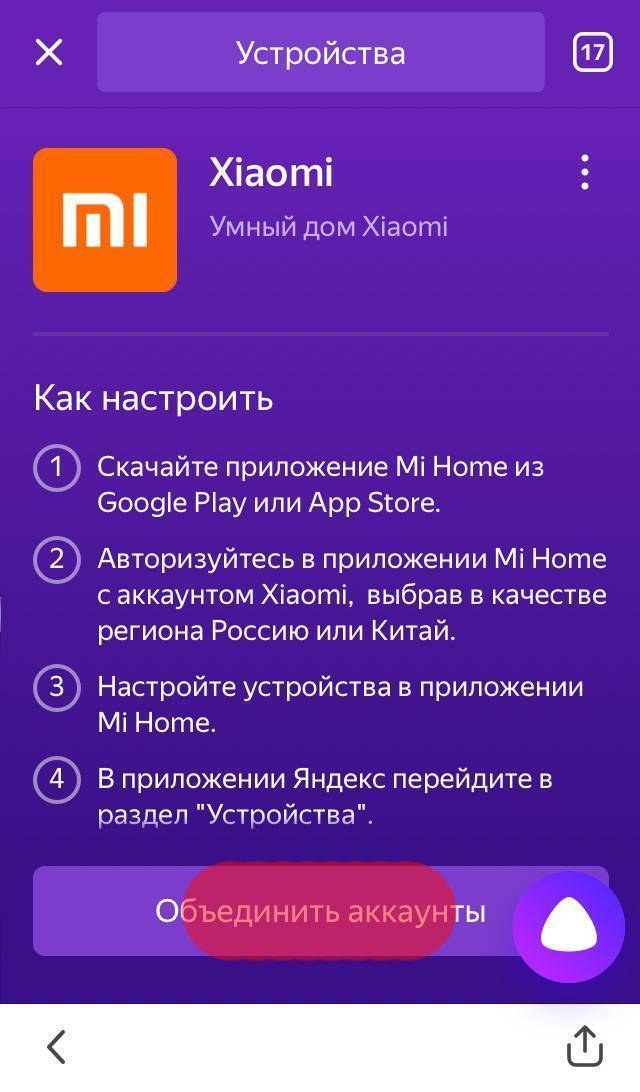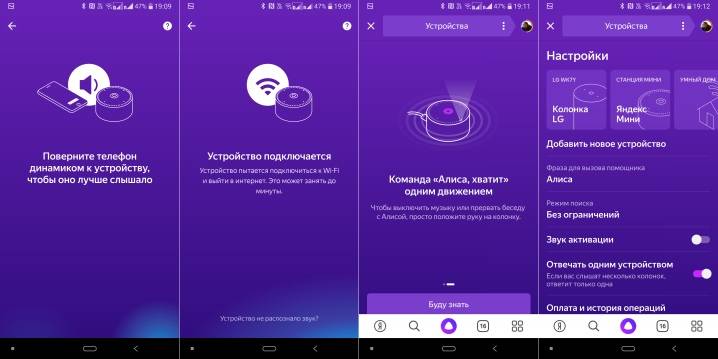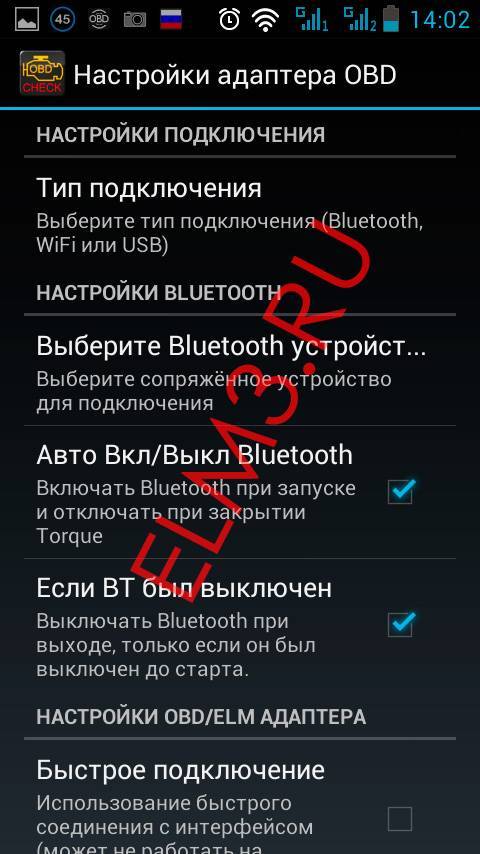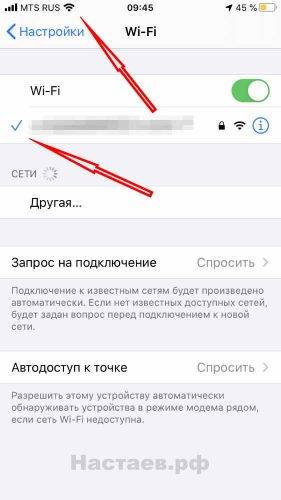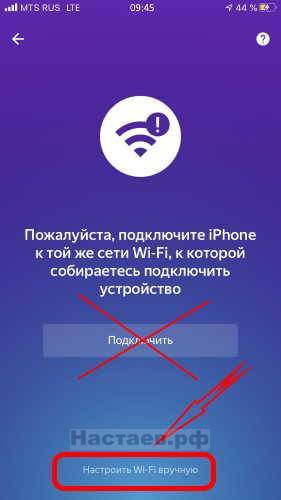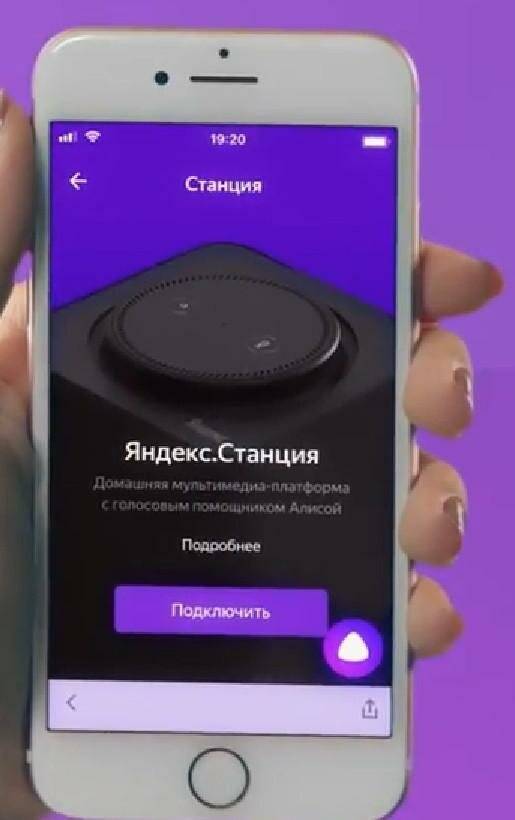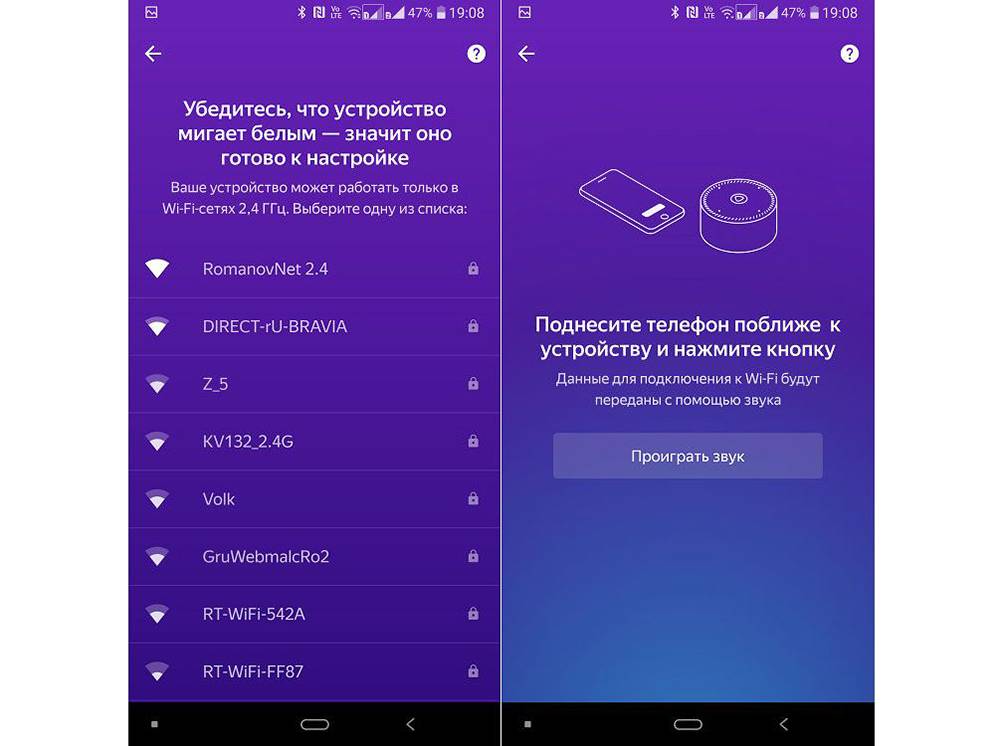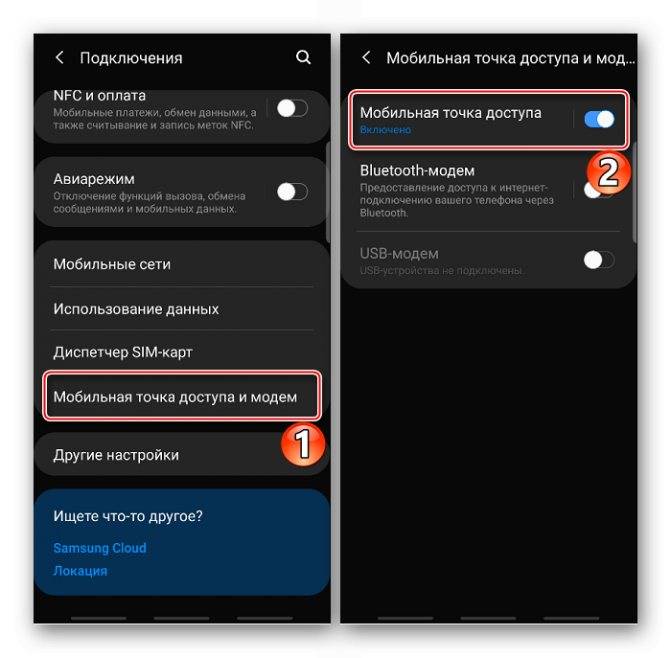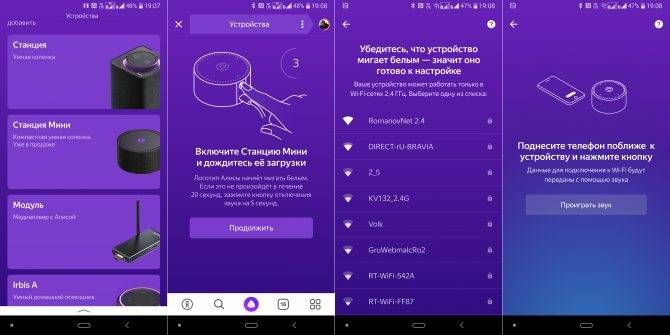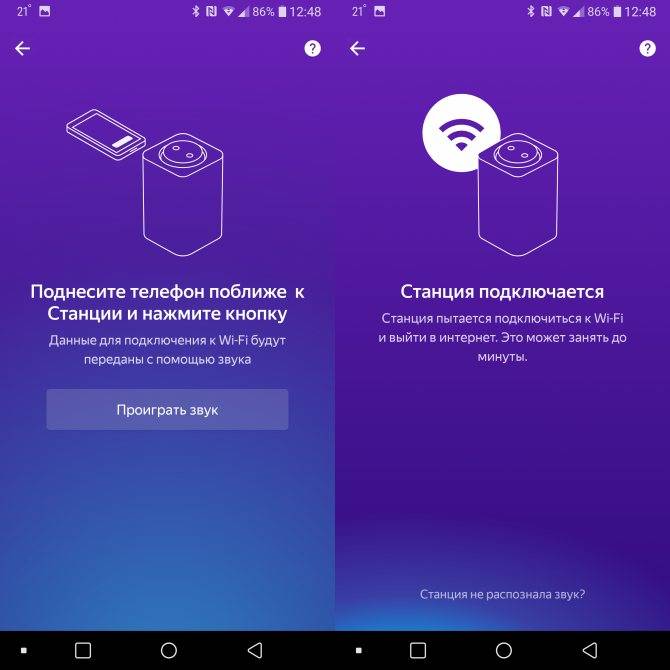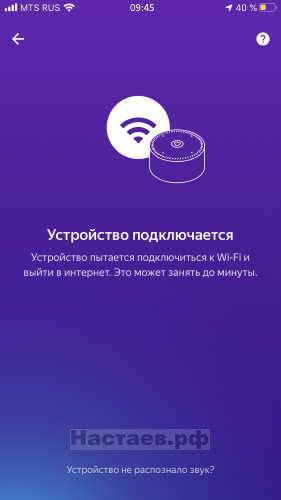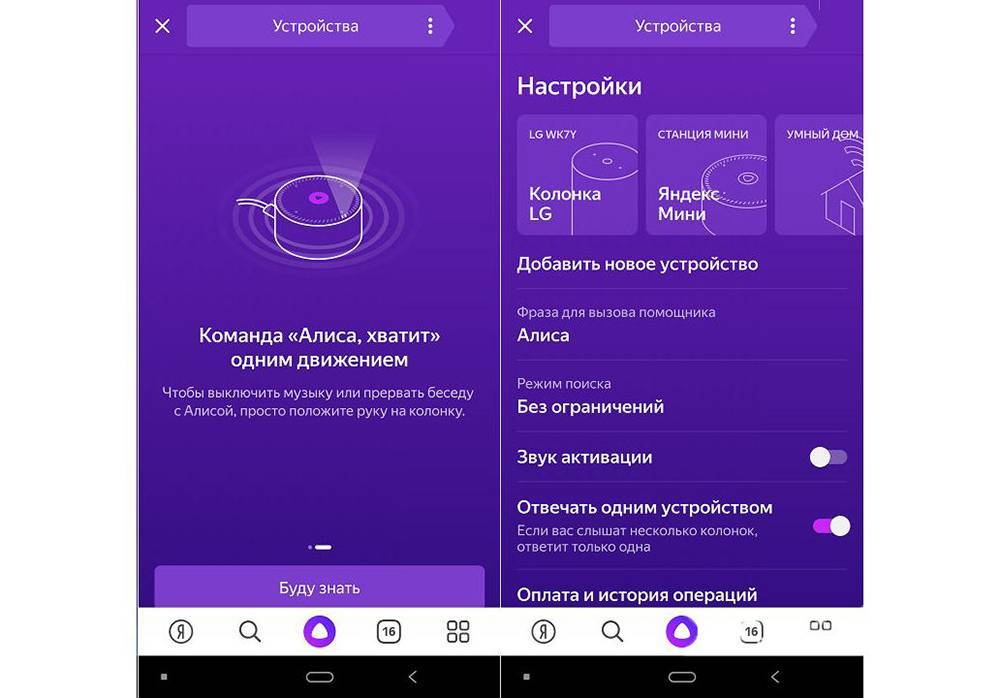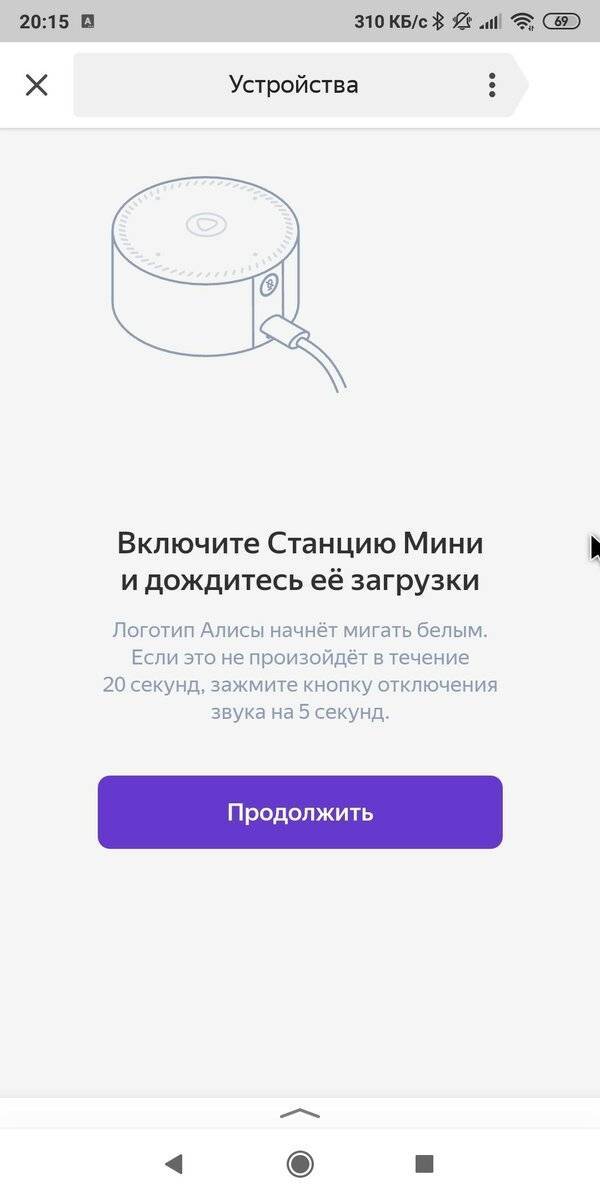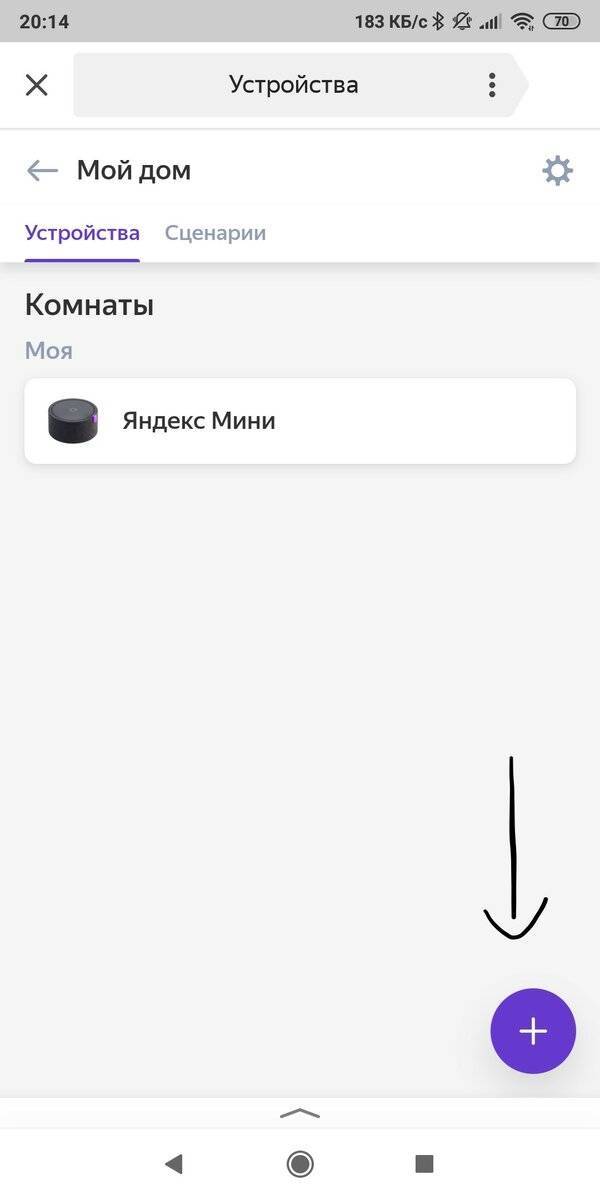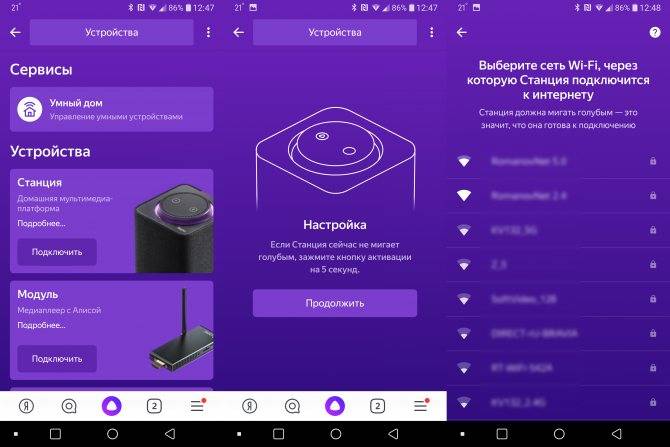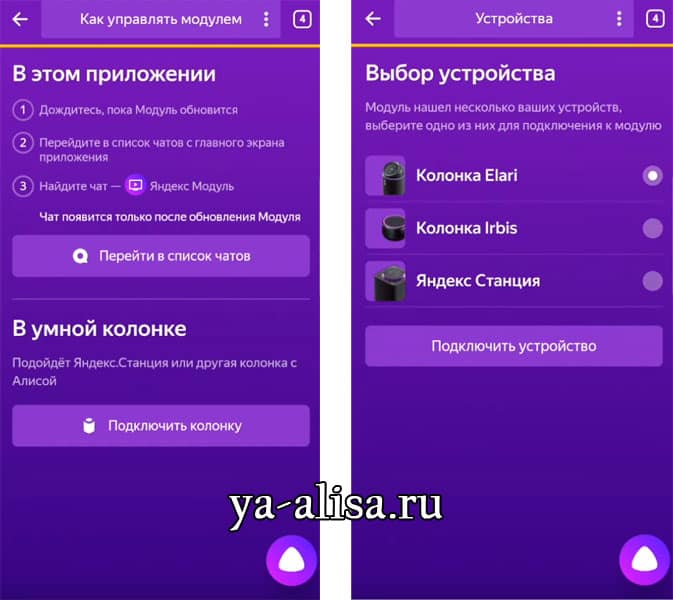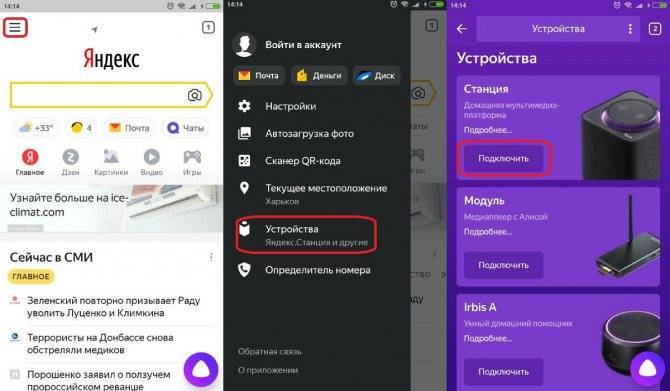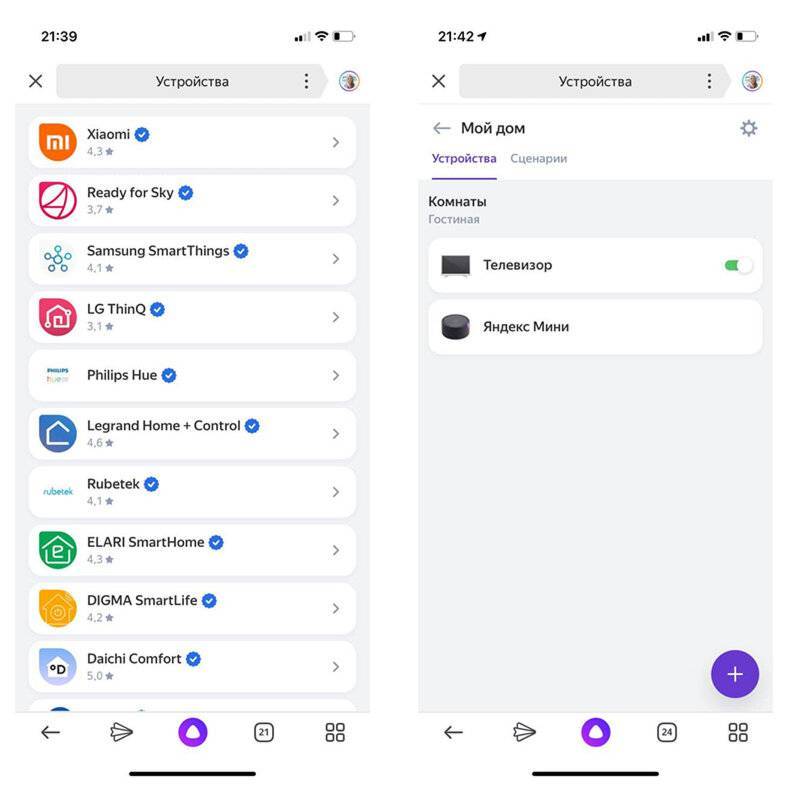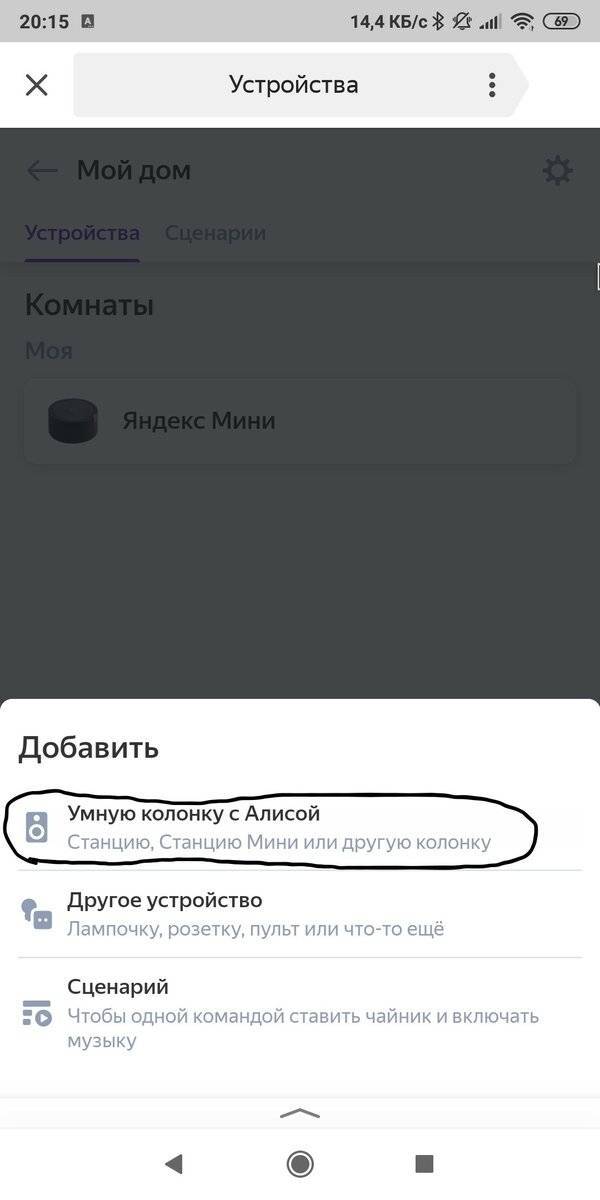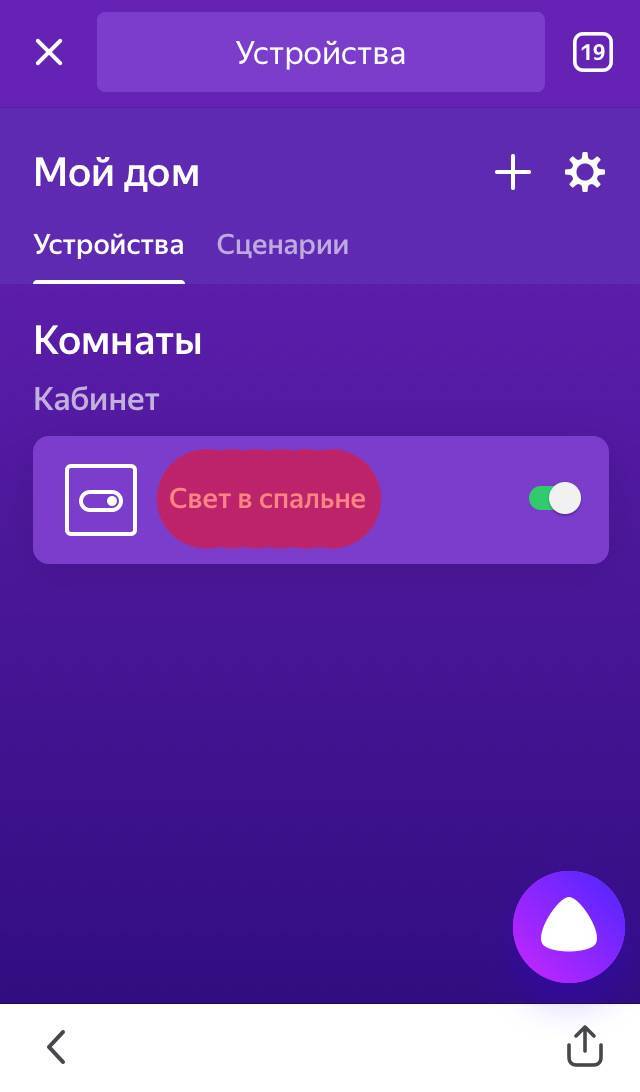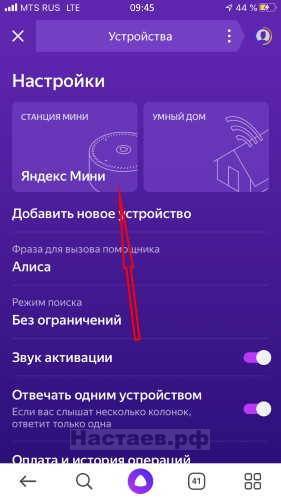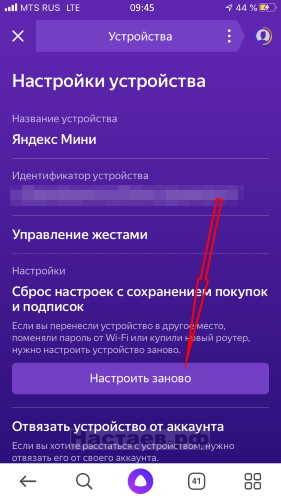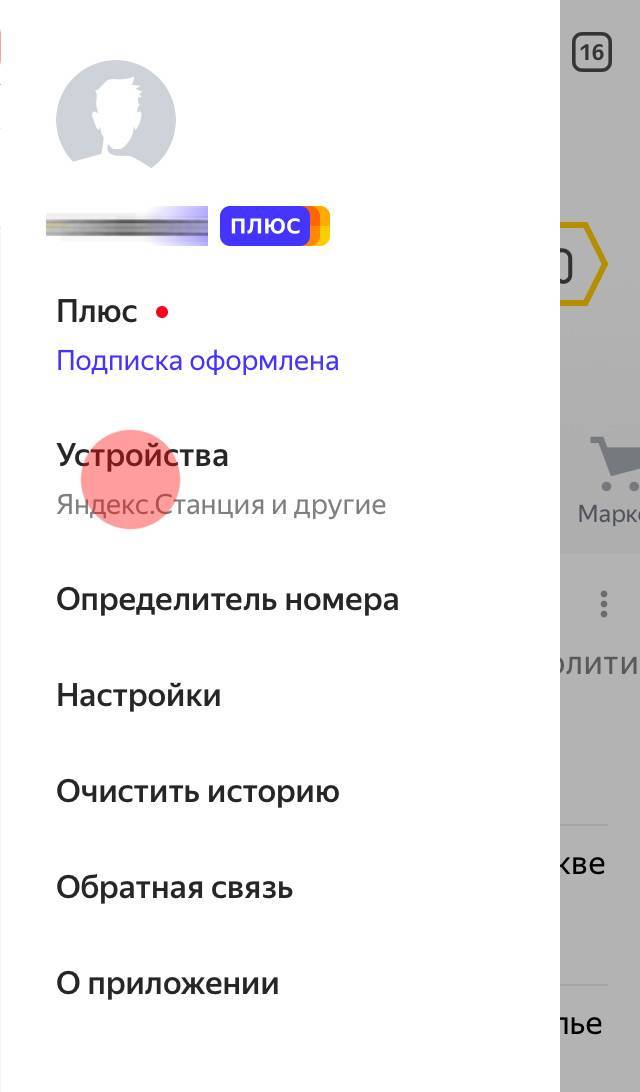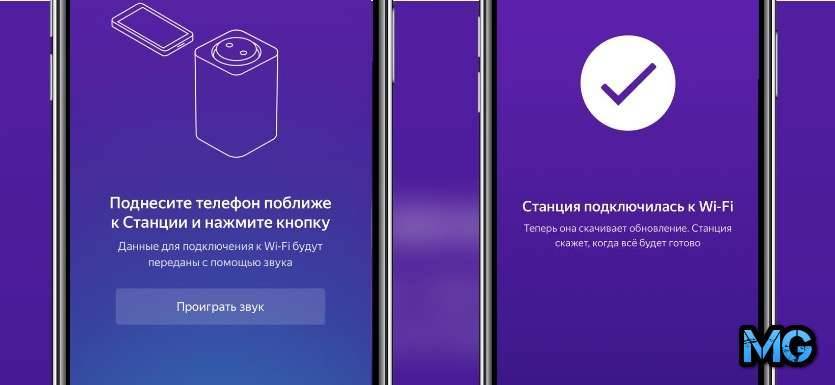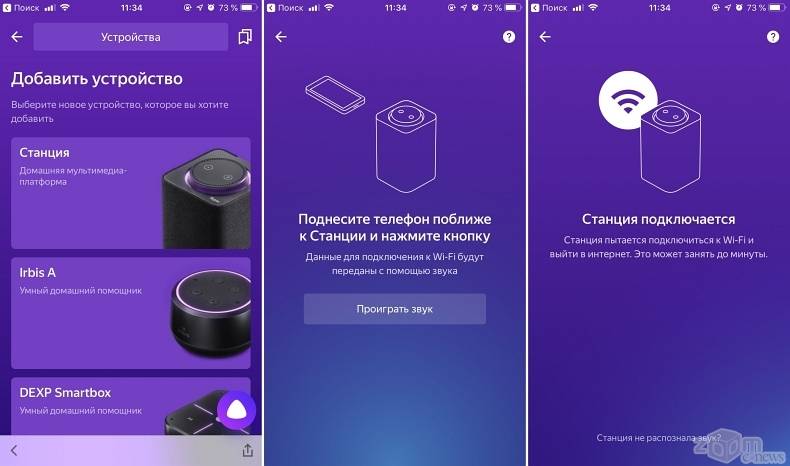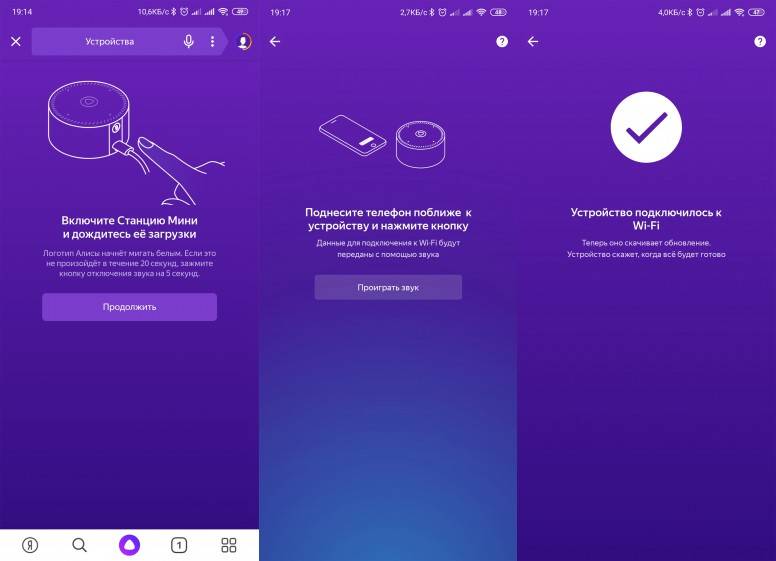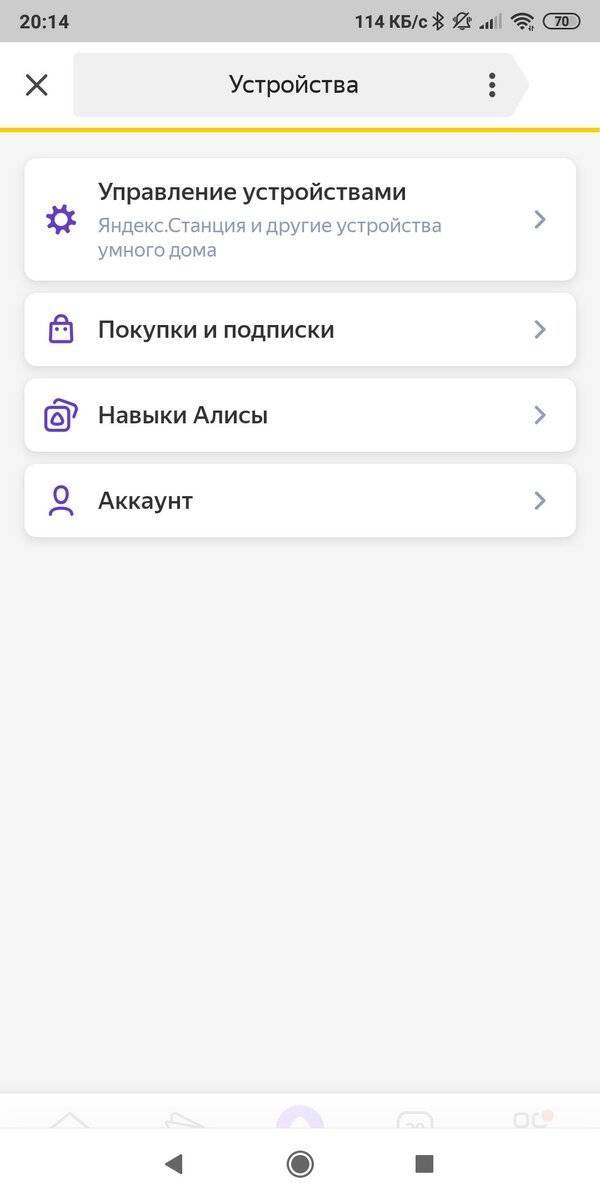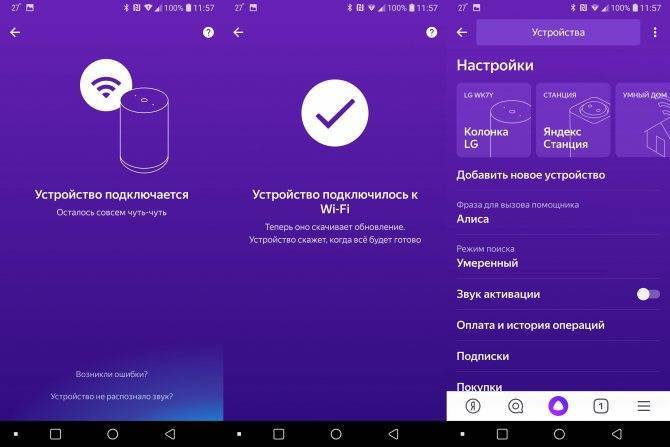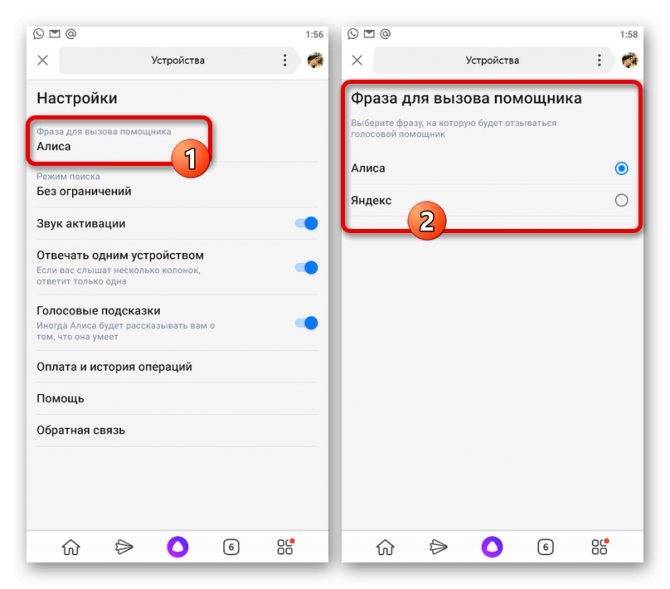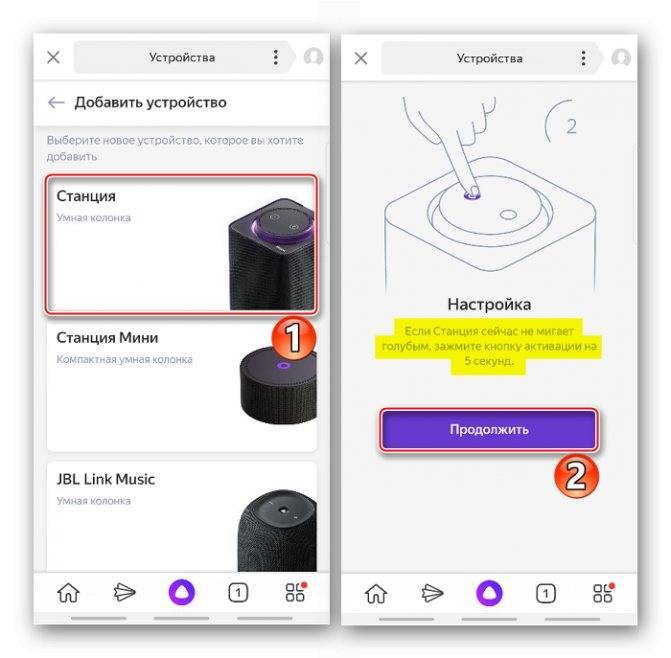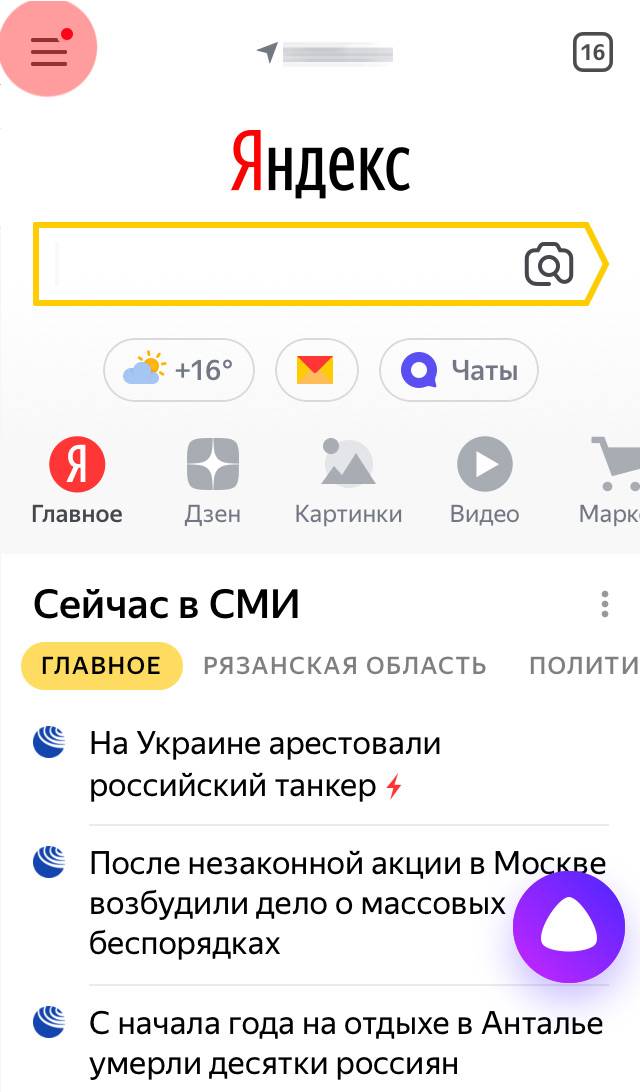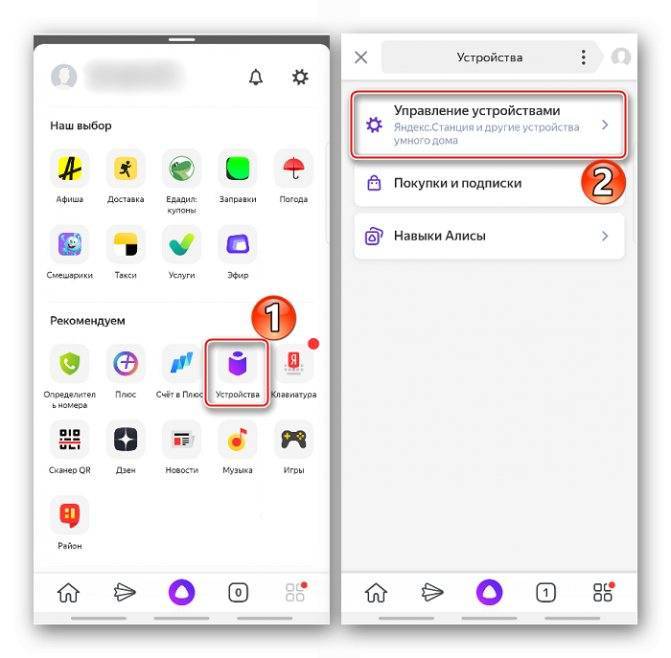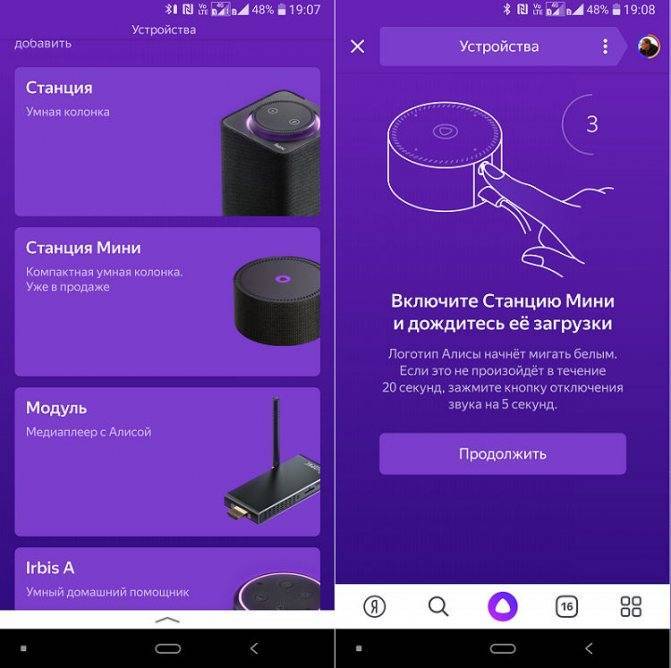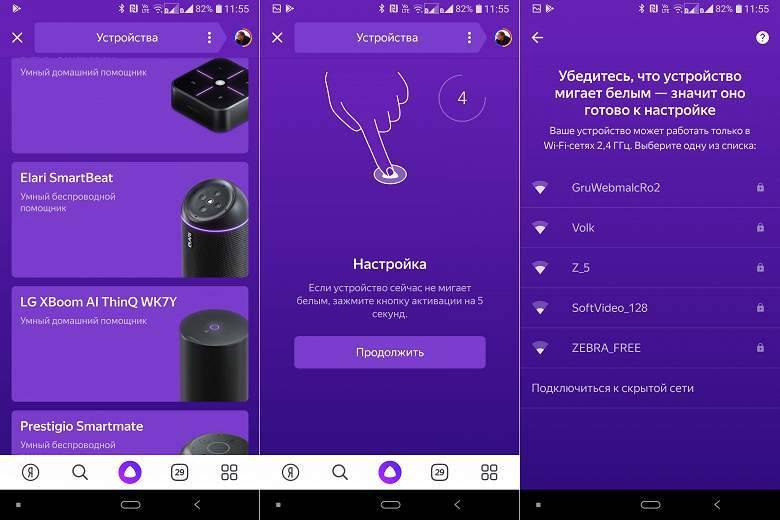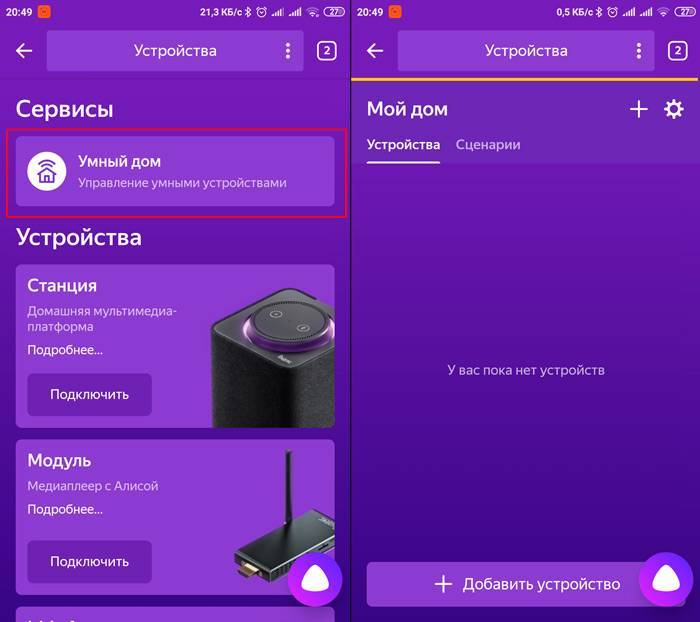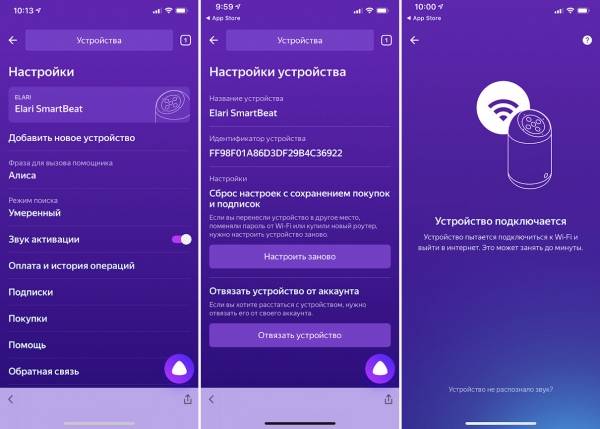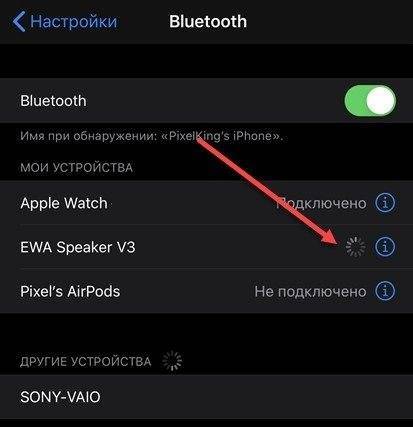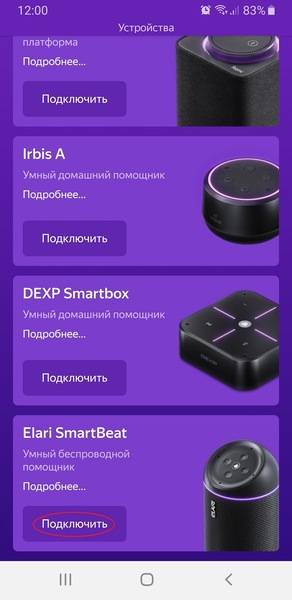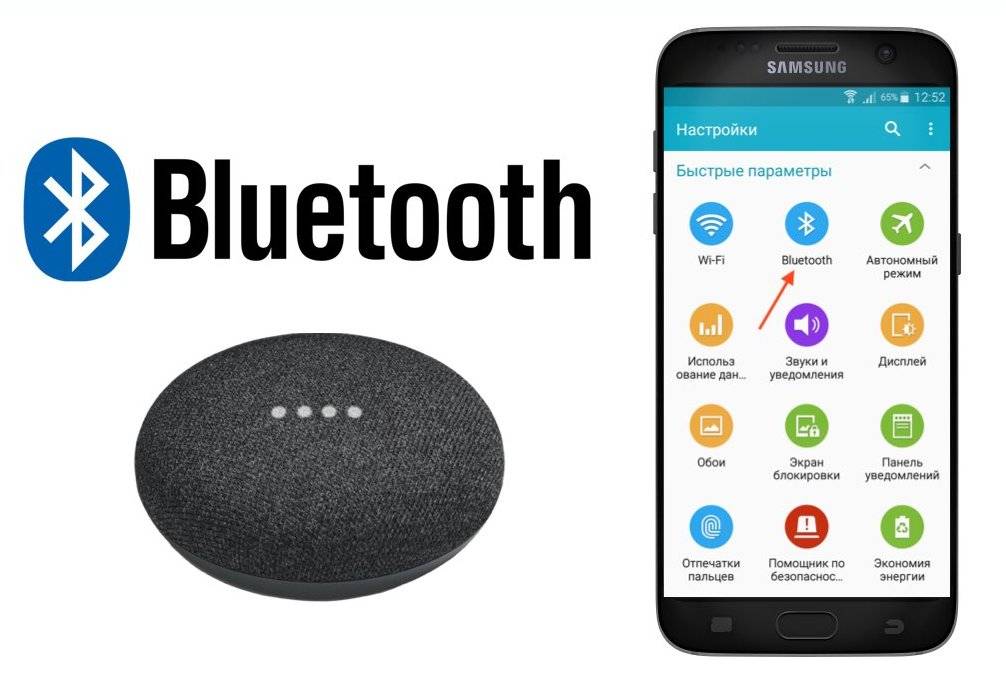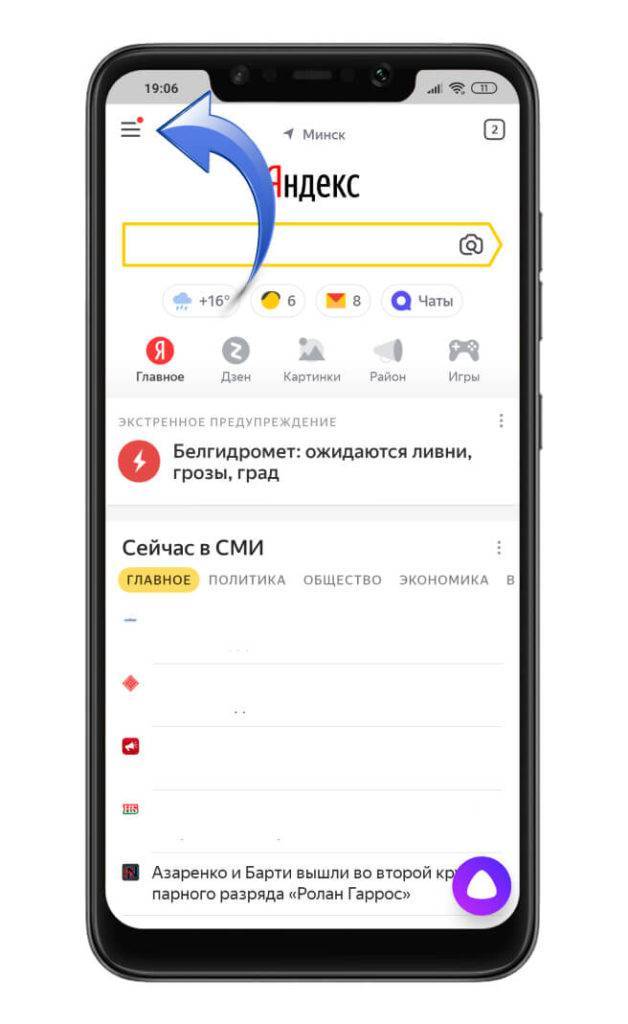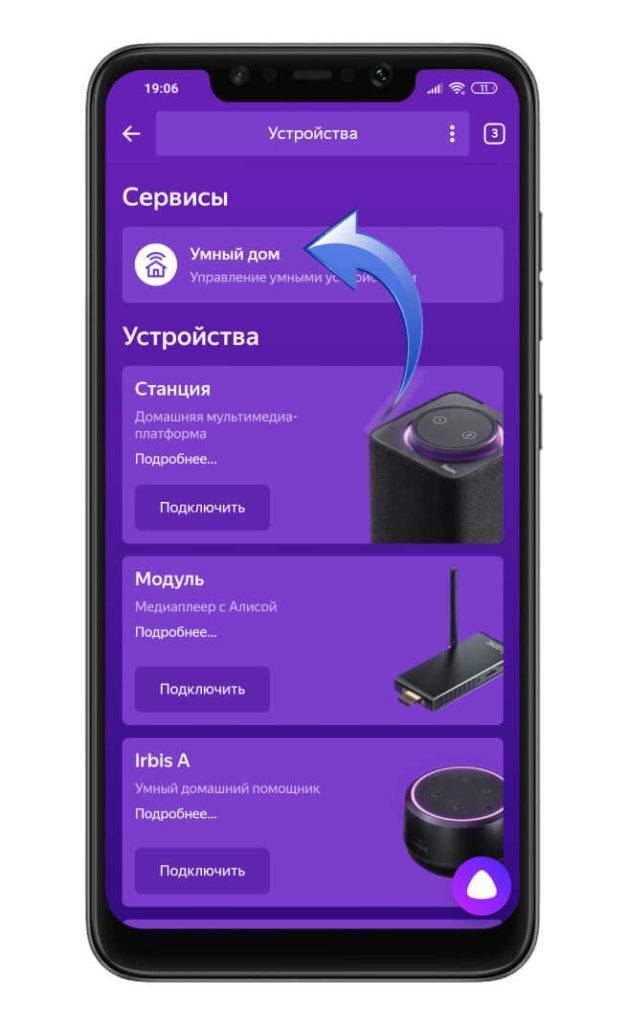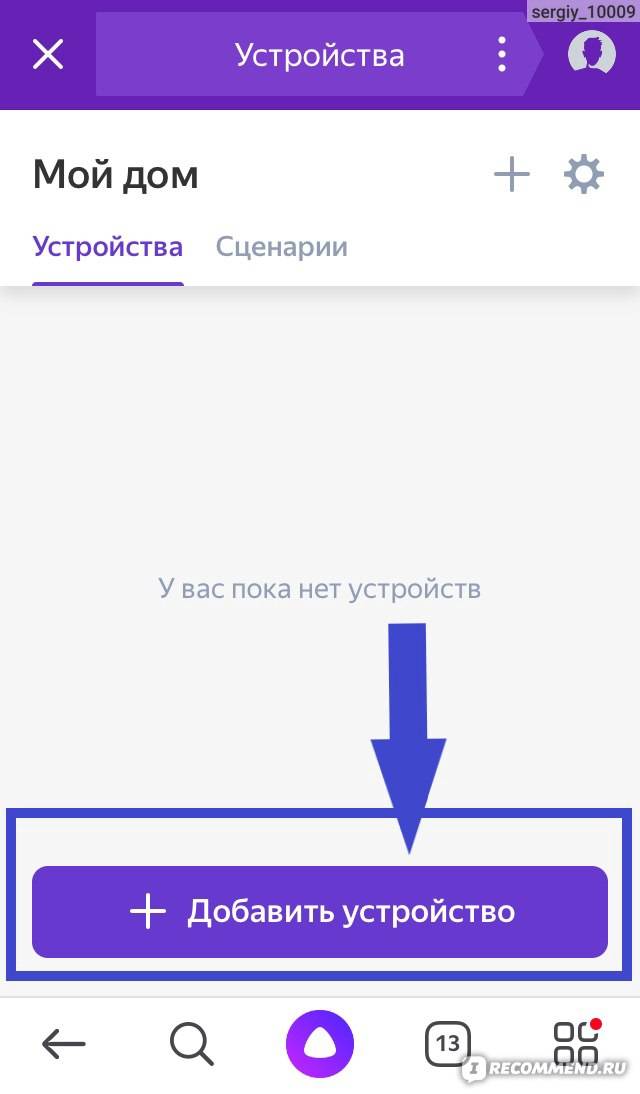Подключение Яндекс Станции Мини к телевизору как Bluetooth колонки
Прежде всего, необходимо понять, какую именно станцию Яндекс вы хотите подключить к телевизору и какую модель самого телевизора (Samsung, LG, Sony, Xiaomi, Philips…). Дело в том, что самая популярная Yandex Station Mini — это слегка усеченная версия «большой» умной колонки.

Вы можете подключить его только к телевизору или Android ТВ-приставке через Bluetooth в качестве беспроводного динамика. Это означает, что он будет получать аудио вместо встроенных динамиков на вашем телевизоре. Однако Алиса не может быть использована в этом случае.

Некоторым людям может также понравиться этот вариант — а почему бы и нет? Динамик Yandex Station Mini довольно хорош и может улучшить звучание видео, воспроизводимого на вашем телевизоре.
Чтобы подключить динамик, скажите «Элис, включите bluetooth», чтобы активировать беспроводной модуль.
Затем запустите Android TV, откройте раздел «Настройки — Упоминания и аксессуары».

И выберите «Добавить устройство».
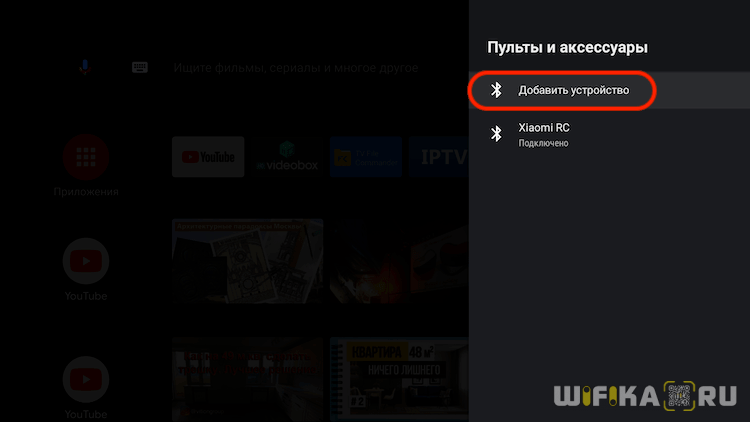
Поиск продолжается
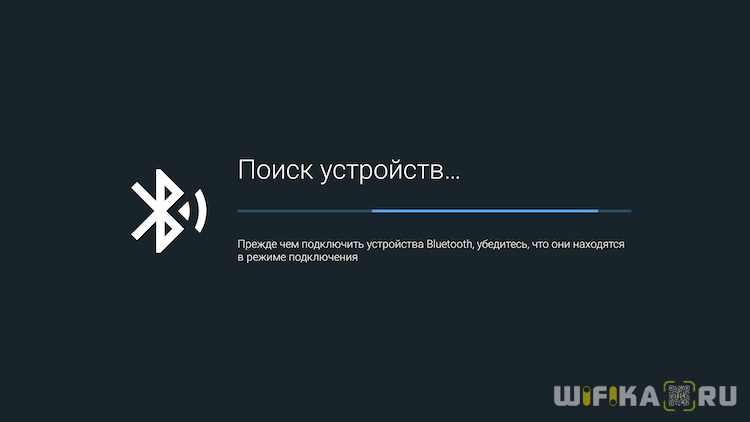
Который показывает нашу колонку под названием «Станция Яндекс Мини».
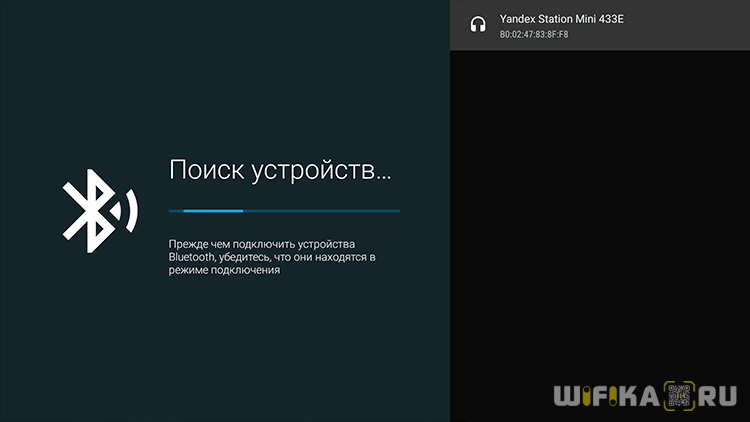
Нажмите на него и подтвердите подключение беспроводного динамика к телевизору.
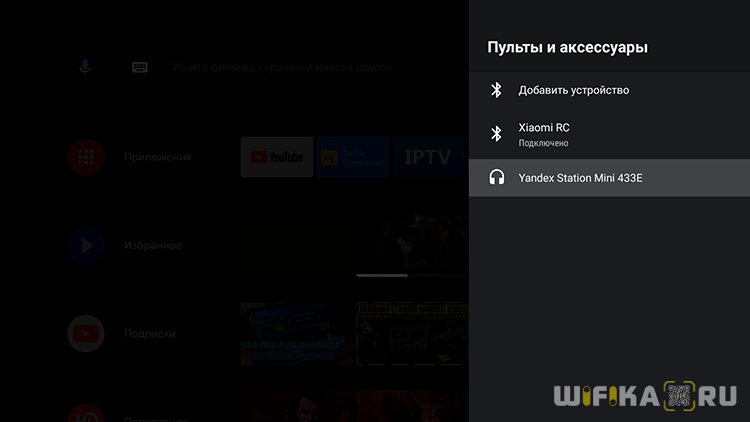
После этого аудио будет поступать не во встроенные динамики телевизора, а на станцию Яндекс.
Как подключить яндекс станцию?
Чтобы это выполнить достаточно воспользоваться простым алгоритмом действий.
- Включите голосовую колонку в электрическую сеть, то есть розетку. Пойдет загрузка, круглое кольцо засветится фиолетовым цветом. Подождите, когда запуск закончиться. Об этом будет сигнализировать звуковой сигнал Алисы.
- Подключение телевизора осуществляется с помощью кабеля HDMI. На мониторе отобразятся подсказки, по которым вы поймете, как выполнить настройку.
- На смартфоне или iphone выберите сеть Вай Фай к которой желаете подключить говорящую колонку яндекс.
- Загрузите программу Яндекса для телефона с Google Play или App Store. Колонкой можно управлять с Андроид 5 или IOS 9 и выше. Если что-то не работает проверьте обновление программы в смартфоне.
- Откройте прогу и войдите в свой личный кабинет.
- В меню следует отыскать пункт «Устройство» и выбрать «Станция». Далее нажмите подключить!
- Определитесь с сетью Вай Фай и введите пароль.
- Поднесите телефон к месту колонки где установлены микрофоны и нажмите «Проиграть звук». Подключение будет длиться несколько минут или секунд. По завершению голосовой помощник скажет, что все закончилось и можно пользоваться беспроводной колонкой.
Таким образом активируется умная колонка яндекс с голосовым помощником Алисой. Настройка как вы заметили выполняется достаточно просто.
Как подключить яндекс станцию к компьютеру?
Подключение происходит через bluetooth, но сначала нужно проделать следующее:
- На верхней части устройства нажмите и удерживайте кнопку включения колонки. Держать нужно до тех пор, пока кольцо не засветится синем цветом. Оно будет моргать.
- Запустите Блитуз на ноутбуке или стационарном ПК.
- Начните поиск приборов через bluetooth.
- Через некоторое время Яндекс станция отобразиться в списке устройств.
- Теперь выберите колонку и дождитесь угасания подсветки.
- Протестируйте звучание.
Таким образом выполняется подключение данного девайса к компьютеру. Можно попробовать и через wifi, но может не сработать. Если пытаетесь подсоединить ее к ресиверу, то она так же может не заработать. Потому что в официальной документации об этом нет ни слова.
Как подключить яндекс станцию к телевизору?
Чтобы это сделать достаточно воспользоваться кабелем HDMI. Он входит в набор. Далее Алиса поможет все сделать как надо.
Перед подключением внимательно изучите инструкцию, которая идет с основным устройством. Но в любом случай потребуются такие комплектующие как провод, блок питания и сама говорящая колонка.
К сожалению адаптер выполнен в виде неудобного прямоугольника, который может перекрывать вторую розетку на распределителе. Но несмотря на это пользоваться гаджетом с комфортом все же можно.
Краткий алгоритм действий подключения к телевизору:
- Включите колонку в сеть с помощью адаптера.
- Подсоедините к ней HDMI провод. Другой конец воткните в соответствующий разъем на телевизоре.
- Далее в настройка на экране выберите в меню HDMI. Здесь все зависит от интерфейса прошивки вашего ТВ. Он может отличаться от этого описания.
- Далее всплывут пошаговые инструкции, которые нужно выполнить.
- По окончанию всей процедуры вы можете пользоваться устройством.
Конектиться она может с Samsung, LG, Panasonic, DNS и другими ТВ устройствами, имеющими нужный разъем.
Как смотреть фильмы на яндекс станции?
После удачного подключения и настройки можно немного отдохнуть и посмотреть хорошее кино. От куда же система его берет? Загрузка происходит с таких сервисов как Яндекс Видео, Амедиатека, КиноПоиск. Помимо обычных фильмов можно подключить телевидение онлайн. Так же есть возможность смотреть ролики на Ютуб и пиратское кино из интернета.
Запрос можно сделать по:
- Названию фильма.
- Жанру.
- Описанию сцены. Например, сказать так: «Алиса найди фильм где мужик идет по канату между мостов».
- Главным героям.
К станции можно подключить Яндекс Эфиры и смотреть обычное ТВ. Для этого требуется обратиться к Алисе и попросить включить тот или иной канал.
Не всегда сигнал от колонки может идти к тв. Поэтому если подобная ситуация произошла сделайте следующее:
- Проверьте через тот ли кабель выполнено соединение.
- Гаджет и ТВ должны быть хорошо соединены между друг другом.
- В телевизоре должен быть исправлен порт HDMI.
- Выполните перезагрузку яндекс станции, не отключая ее от телевизора.
После этого все должно заработать и на мониторе появится характерная картинка. Но нельзя исключать заводской барк.
Как выключить яндекс станцию?
Чтобы это сделать голосом достаточно сказать: «Алиса выключись». Так же можно отключить микрофон причем не програмно, а механически, нажав специальную кнопку. Ну и самый простой способ — это выдернуть ее из розетки и прекратить подачу электричества.
Что такое Яндекс.Станция плюс Алиса?
Как ты знаешь, Яндекс. Станция — это не просто умный оратор. Самым красочным дополнением является русскоговорящая голосовая ассистентка Алиса. Она заставляет устройство работать, отвечает на вопросы и предоставляет информацию из других служб. Именно присутствие Алисы делает Yandex.Station устройством из будущего, где в любое время вы можете спросить ассистента голосом о погоде, попросить воспроизвести нужную вам песню или включить нужный фильм. Именно Алиса, а не звук динамика (который не всегда идеален), делает это устройство столь желанным и популярным.

Параметры: Технические характеристики станции Яндекс.
| Аппаратная платформа: | ARM |
| Тип: | медиаплеер, голосовой помощник, ассистент |
| Процессор: | Победитель R18 Четырехъядерный ARM Cortex-A53 @ 1 ГГц |
| GPU: | Мали-400 МП2 |
| ОЗУ: | 1 ГБ ДДР3 |
| Постоянная память: | электромагнитная совместимость 8 ГБ |
| Интерфейс: | HDMI 1.4 |
| Вес: | 2,9 кг |
| Размер устройства: | 141 из 231 из 141 |
| Официальный запуск продаж: | Июль 2018 года. |

После покупки такого устройства у пользователя могут возникнуть опасения по поводу подключения его к телевизору. Посмотрим, как это можно сделать.
Как подключить колонку к разным устройствам
Итак, чтобы подключить колонку к телефону и прослушивать музыку, голосовые сообщения или смотреть фильм со звуком из колонки, например на Галакси, следуйте инструкции:
- Отдайте Алисе (колонке) команду «Активируй блютуз».
- Или активируйте его вручную: найдите на колонке кнопку отключения микрофона и зажмите ее, держите кнопку в таком положении, пока подсветка на колонке не активируется.
- Активируйте блютуз на своем телефоне.
- Из списка устройств для подключения выберите «Колонка Алиса» и нажмите «Подключить». Если ее в списке нет – нажмите «Поиск устройств».
Готово, оба гаджета синхронизированы и готовы выполнять ваши команды. Не забывайте обращаться к Алисе по имени, только так она выполняет все команды.
Чтобы подключить умную колонку к компьютеру/ноутбуку, следуйте этой инструкции:
- Отдайте колонке команду «Активировать блютуз».
- Или активируйте его вручную: найдите на колонке кнопку отключения микрофона и зажмите ее, держите кнопку в таком положении, пока подсветка на колонке не активируется.
- Включите блютуз на компьютере/ноутбуке.
- Выберите опцию «Поиск устройств».
- Выберите из списка доступных устройств колонку Алиса.
- Нажмите «Подключить».
- Если на колонке начала мигать подсветка – значит процесс синхронизации обоих устройств запущен.
- Дождитесь, пока подсветка погаснет.
- Готово, подключение установлено.
Теперь вы можете слушать что-угодно с вашего компьютера или ноутбука с отличным звуком.

Чтобы подключить Яндекс станцию к телевизору следуйте этой инструкции:
- Подсоедините колонку к телевизору с помощью кабеля HDMI.
- Проверьте успешность подключения.
- Если вы правильно подключили Алису – на экране телевизора появится интерфейс Яндекс приложения с привычным меню.
Готово, Алиса подключена к телевизору и готова выполнять ваши команды и включать фильмы и сериалы и многое другое.
Подключение других колонок к Алисе для более объемного, глубокого или громкого звука. Чтобы синхронизировать две колонки, следуйте этой инструкции:
- Купите передатчик с блютуз с выходом 3,5 мм.
- Подключите нужную колонку к компьютеру с помощью кабеля.
- Подключите передатчик ко входу AUX на умной колонке.
- В настройках выберите на какую колонку выводить звук от Алисы.
Способы подключения умной лампы с Алисой к Яндекс Станции
Итак, мы хотим управлять светом в доме при помощи Алисы. Для этого у нас есть два сценария ее использования.
- Во-первых, можно использовать смарт розетку от одного из поддерживаемых комплектов умного дома. Схема заключается в следующем — мы >>привязываем умную розетку к Яндекс Станции Мини (в нашем случае) и включаем в нее обычную лампочку. После чего просто подаем на нее питание голосовой командой, и тем самым активируем освещение.
- Другой, более «продвинутый» вариант, это использовать специальную умную лампочку или настольную лампу с беспроводной связью, которая умеет сама по себе подключаться к умному дому по wifi. Именно его мы и разберем сегодня.
Основные возможности маленькой smart-колонки
Самое простое, что умеет делать Мини, – это воспроизводить музыку. Причем если использовать эту станцию как обычную блютуз-колонку, то умные функции становятся недоступны. «Алиса» функционирует только при подключении динамика по вайфай. Особого смысла в применении мини-колонки именно с такой целью нет, так как звучит она хуже, чем аналогичные беспроводные спикеры от JBL.
Гораздо интереснее и полезнее Станция, когда в ней используется виртуальный помощник. «Алиса» может выполнять множество самых разных команд: читать новости, озвучивать прогноз погоды, искать в интернете ответы на задаваемые владельцем вопросы, играть с детьми в простые игры и рассказывать им сказки.
В последнее время все более востребованными становятся функции управления умным домом. Выполнение сложных сценариев, например таких, как контроль температуры в комнате, переключение освещения в разные режимы и т. п., пока умному ассистенту в Станции Mini не под силу. Для этого некоторые продвинутые пользователи подключают смарт-колонку к другим управляющим процессорным блокам и вносят соответствующие изменения в программную часть. Простые юзеры могут довольствоваться лишь включением и выключением лампочек и розеток. Вероятно, в будущем Яндекс расширит функциональность своих смарт-колонок, тогда Станции смогут в полной мере управлять системой «умный дом».

Пожалуй, самым оригинальным нововведением для маленькой Станции является возможность управления жестами. Выше мы уже говорили о том, что на верхней панели устройства появился TOF-сенсор. Теперь, чтобы настроить громкость звука, нужно расположить ладонь над корпусом колонки. Чтобы уменьшить звук, рука опускается, чтобы увеличить – поднимается. Третий и последний пока жест в наборе инструментов бесконтактного управления – это накрывание ладонью этой компактной шайбы. Звук при этом полностью выключается. Следует ожидать, что в скором времени разработчики пополнят список жестов, чтобы управление Станцией было не только голосовым, да и навыки Алисы постоянно совершенствуются.
Прекрасно, что на базе жестов в компактной колонке реализован режим синтезатора, а точнее терменвокса. В результате этот кругляш превращается в музыкальный инструмент, а играть на нем можно рукой. Поднимая ладонь выше-ниже, получается извлекать разные звуки, составлять из них простые мелодии. Это развлечение очень нравится не только детям, но и взрослым.
Вообще, возможности Mini можно расширить, если подключить к AUX-разъему, к примеру, внешнюю акустическую систему или Яндекс.Модуль (медиаплеер). В последнем случае Мини нужна как база управления. И тут она сравнится с большой Станцией, потому что сможет, как и она, найти в сети и запустить на телевизоре кинофильмы и видеоролики.

Watch this video on YouTube
Как связать Алису и устройства Xiaomi
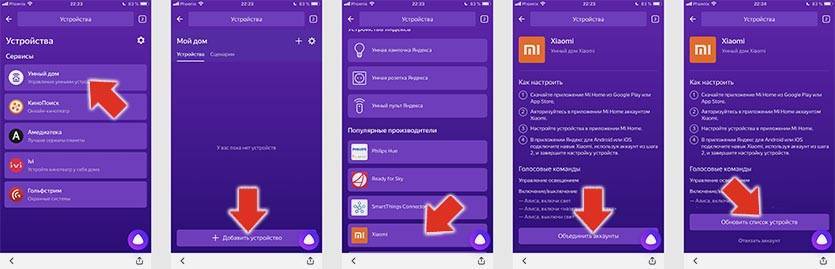
Процесс подключения достаточно простой, но крайне неинтуитивный.
1. Устанавливаем приложение Яндекс.Браузер или Яндекс. Рекомендую второе, субъективно оно работает шустрее.
2. Открываем боковое меню и выбираем пункт Устройства.
3. В новом разделе Умный дом нажимаем + для добавления устройств.
4. Выбираем соответствующий плагин (в нашем случае это Xiaomi).
5. После установки потребуется авторизация. Вводим логин и пароль от учетной записи Mi, которая используется в приложении Mi Home.
6. Нажимаем кнопку Обновить список устройств.
Если повезет, большинство устройств появится в приложении Яндекс и ими можно будет управлять при помощи Алисы.
Какие гаджеты Xiaomi будут работать

На данный момент поддерживается большинство умных устройств.
■ все умные осветительные приборы с настройкой яркости, цвета свечения и цветовой температуры
■ розетки и выключатели
■ роботы-пылесосы
■ очистители и увлажнители воздуха
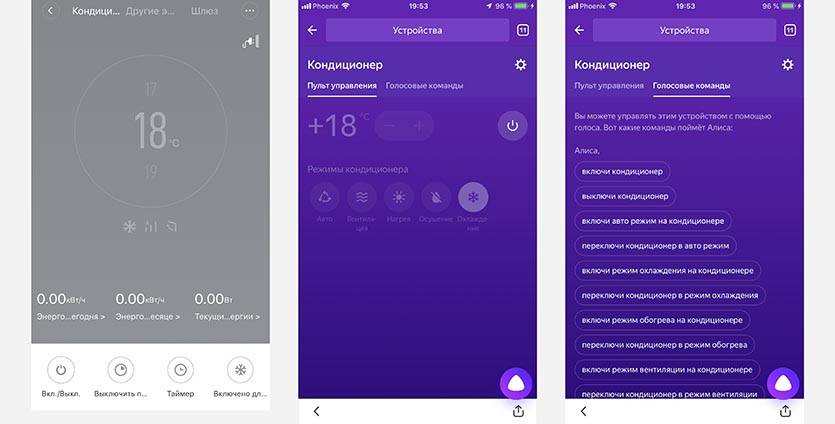
Очень круто, что умная розетка Xiaomi с пультом управления для кондиционера расползалась как два устройства: розетка и кондиционер. Так можно без проблем управлять климатическим прибором, задавая режим работы и желаемую температуру в помещении.
Для каждого устройства приведен список команд для голосовой активации тех или иных функций.
Сразу не будут работать камеры, замки, домофоны и всевозможные специфические устройства из Китая.
Не распознаются в приложении Яндекс датчики, сенсоры, кнопки и прочие девайсы, которые не являются самостоятельными, а лишь выполняют функции других устройств через настройку автоматизации.
Пока это и не нужно, ведь настроить сценарии со срабатыванием по определенному условию в сервисе Яндекса пока невозможно.
Home Assistant Windows Portable
Для пользователей, испытывающих трудности в установке Home Assistant, я собрал портативную версию Home Assistant под Windows на базе WinPython — HassWP. Эта версия подойдёт для ознакомления и экспериментов. В ней уже установлен Home Assistant Community Store (HACS) и компоненты YandexStation и SonoffLAN.
Демонстрация
Для повседневного использования всё же рекомендую установить Hass.io на Raspberry Pi, NUC (или аналог) или виртуальную машину с Linux. Но слышал у VirtualBox есть проблемы с Multicast. Это тот самый mDNS без которого в локальной сети НЕ найдутся ваши Яндекс.Станции, устройства Sonoff, колонки Google, плееры с поддержкой AirPlay и многие другие полезные гаджеты.
- https://privet-alice.ru/alisa-yandex/kak-nastroit-yandeks-stantsiyu-pri-pervom-zapuske
- https://m.habr.com/ru/post/508106/
- https://www.orgtech.info/kak-podklyuchit-yandeks-stanciyu-k-telefonu/
- https://sdelaicomp.ru/nastrojka-sistemy/kak-nastroit-yandeks-stanciyu.html
- https://www.orgtech.info/yandeks-stanciya-i-umnyj-dom/
Как управлять умным домом
Всем управляет «Алиса»:
- через приложение Яндекс;
- Яндекс.Станцию или совместимую колонку.
Голосовой помощник обрабатывает команду и подает сигнал на сопряженный девайс. Это могут быть фразы вроде включить/отключить свет, переключить канал или уменьшить звук.
Если в доме или квартире используют несколько элементов умного дома, то обязательным условием будет их разделение по местоположению. Учитывая эти параметры, «Алиса» будет срабатывать точнее:
- выключать электроприборы в детской комнате;
- убавлять яркость лампочки в спальне;
- включать увлажнитель в детской;
- переключать канал на кухне.
Программа поддерживает настройку сценариев:
- запустите приложение от Yandex;
- в настройках пройдите «Устройства» – «Управления устройствами»;
- тапните по «+» и выберите «Сценарий»;
- воспользовавшись мастером настройки, установите последовательность включения/отключения техники. Назовите сценарий так, чтобы его смогла распознать умная колонка;
- проверьте назначенные действия, тапнув на клавишу «Play» в меню «Сценарии»;
- через это меню удаляют устаревшие последовательности или задают новые.
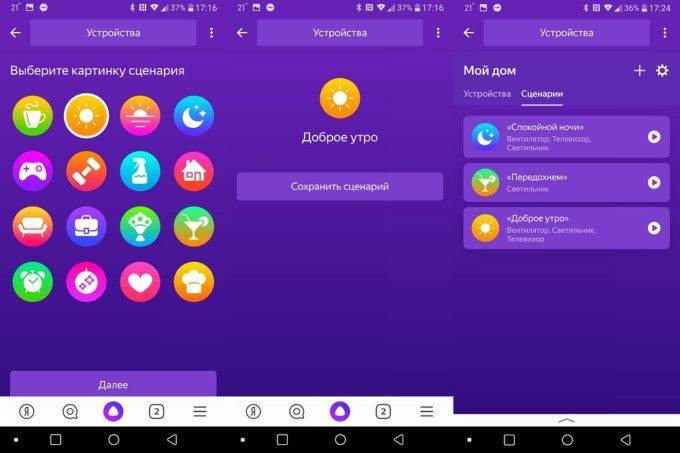
Прописанные команды экономят время. Несколько примеров, как их использовать:
- «Алиса, доброе утро» – на кухне загорается лампа с 50 % яркостью, кофеварка заваривает кофе, включается телевизор или музыка;
- «Алиса, ребенок ложится спать» – зажигается ночник, начинает работать увлажнитель воздуха, отключаются лампы;
- «Алиса, я выхожу из дома» – по всей квартире гаснут лампы, выключается телевизор и другое оборудование.
Недостатки управления
Минусы голосового управления:
- неудобно постоянно использовать смартфон;
- в большой квартире или доме необходимо установить несколько точек управления.
Как это решить: в основную комнату подключают Яндекс.Станцию, в других ставят Станцию Мини или колонки партнеров со встроенной «Алисой». Таким образом управлять умным домом получится из любого помещения всем членам семьи.
Умный дом от Yandex – это сочетание нескольких типов оборудования в одном приложении, через которое отдают направленные команды или устанавливают заданные сценарии. Взять технику для сочетания с «Алисой» можно из каталога товаров на Яндекс.Маркет, где такие девайсы выведены в отдельную категорию устройств.

Watch this video on YouTube
Что теперь доработали в Яндексе

На прошедшей презентации специалисты компании рассказали, что голосовой ассистент теперь может напрямую взаимодействовать с гаджетами поддерживаемых производителей.
Это не просто заявление на перспективу. К моменту запуска сервиса Яндекс уже договорился о сотрудничестве с Philips, Rubetek, Xiaomi, Redmond, Samsung и другими производителями гаджетов.
Уже сейчас можно настроить работу ассистента Алиса с устройствами данных брендов без докупки дополнительных шлюзов, хабов и прочих «прокладок».
Поддерживается большинство умных гаджетов Xiaomi, Aqara, Yeelight, Philips, девайсы из экосистем Rubetek, Ready for Sky, SmartThings Connector.
Как настраивать фильтрацию контента Яндекса
Довольно важной настройкой является фильтрация озвучиваемого Алисой контента. Вы можете настроить вашу Яндекс.Станцию таким образом, чтобы она фильтровала контент для взрослых
Особенно это пригодится, когда дома маленькие дети, и вы не хотите, чтобы в их уши попало что-то недостойное их слуха.
Для этого понадобится выполнить следующее:
- Откройте приложение «Яндекс» на вашем телефоне;
- Нажмите на «Аккаунт»;
- Далее выберите «Режим поиска»;
- Установите нужный тип фильтра.
| Фильтры: | Пояснение: |
|---|---|
| «Без ограничений» | Доступен весь контент. |
| «Умеренный» | Из результатов исключаются материалы для взрослых если нет специальной команды. |
| «Семейный» | Контент для взрослых не воспроизводится. |
Установите нужный режим поиска
После выбора нужного режима пользуйтесь возможностями приложения в полном объёме.
Как подключить устройства к умному дому
Любое устройство сперва привязывают к учетной записи Яндекс в фирменном приложении.
Подключение оборудования от Яндекс
Последовательность выглядит так:
откройте меню программы и выберите «Устройства». В новой вкладке тапните по «Управление устройствами»;
выберите в списке значок +, в развернувшемся окне жмите «Устройство» и определите тип девайса (розетка, лампа, пульт);
жмите «Продолжить», а затем три раза включите/отключите лампу или зажмите клавишу включения на пульте или розетке;
выберите домашнюю Wi-Fi-сеть, чтобы подключить к ней девайс, введите пароль
Обратите внимание, что устройства от Яндекс совместимы с сетями частотой 2,4 ГГц;
ожидайте, пока в перечне появится подключенная техника, и тапните по «Перейти к спусковым устройствам»;
рядом с лампой или розеткой выберите «Требуется настройка».
Здесь необходимо настроить умную технику для выполнения указаний:
- поменяйте название устройства на русский язык: оно используется для команд;
- добавьте умную технику в «Комнату», где она используется. Это позволит уточнить, какой девайс и где включить/отключить;
- занесите устройство в группу для управления несколькими лампами, объединенными в один прибор – люстру.
Подключение оборудования от сторонних производителей
Когда необходимо подключить девайс от стороннего производителя, наладьте связь между устройством и приложением от производителя. Например, техника от Phillips совместима с Philips Hue, а Xiaomi предлагает Xiaomi MiHome. Затем синхронизируйте аккаунты:
Дальнейшая настройка девайса происходит аналогично с товарами от Yandex.
Важно! Умную розетку, к которой подключен осветительный прибор, рекомендуется переместить в группу «Освещение». Как будет работать умный дом, зависит от типа беспроводной сети, по которой подключаются его элементы
Используйте Wi-Fi: в условиях квартиры он охватывает больший радиус действия по сравнению с Bluetooth
Как будет работать умный дом, зависит от типа беспроводной сети, по которой подключаются его элементы. Используйте Wi-Fi: в условиях квартиры он охватывает больший радиус действия по сравнению с Bluetooth.
Отзыв об использовании Яндекс Станции Мини
Конечно, все, что я уже сказал в этой статье, можно отнести к плюсам. Также меня порадовало то, что Алиса не в пример своим аналогам от других брендов настроена на продолжение диалога. С ней реально можно поболтать, и иногда это получается весьма интересно и необычно. Однако, есть ощущение, что с «общительностью» разработчики немного переиграли. Например, после простой фразы «Сколько будет пятью восемь?» Алиса ответила «У вас экзамен по таблице умножения? Это уже из высшей математике» вместо того, чтобы дать конкретный ответ на простую арифметическую задачку.

Также очень большим минусом является отсутствие интеграции с другими сервисами за исключением Яндекса — например, от Google или Apple. То есть вы не сможете найти плейлист и запустить видео ролик из YouTube. Или поставить кино или аудио трек из Apple Music.
К недостаткам умной колонки можно отнести то, что у нее нет встроенного аккумулятора. Работать она может только при постоянном подключении к электросети. В этом аспекте Яндекс Станция очевидно уступает более продвинутым беспроводным колонкам с поддержкой Алисы от конкурентов. В частности, у JBL есть подобная тоже портативная модель. Которая к тому же и звучит гораздо лучше.
Звук — это отдельная тема. Он у Яндекс Станции Мини очень средний и уступает не только своей старшей сестре, но и другим Bluetooth колонкам в данном ценовом сегменте. Но в случае с Яндекс Станцией мы платим скорее за насыщенную функциональность, чем за качество звучания.
Иногда случается, что Алиса не слышит команду. Лично у меня это происходит не так часто, и причиной тому мешающий воспринять вашу команду из-за звука от телевизора или проигрываемой музыки. Но это логично, поэтому записать в минусы сложно.

А вот что еще можно отнести к недостаткам маленькой колонки — это отсутствие разъема HDMI. Оно ограничивает использование Яндекс Станции с телевизором. В частности, нет возможности дистанционно с помощью Алисы его включать-выключать, искать фильмы, запускать видео или открывать ТВ каналы.

В целом же я остался доволен этой беспроводной колонкой. При вменяемость цене и наличии Алисы возможностей у Яндекс Станции Мини за глаза хватает, чтобы стать центром управления умного дома. А недостатки в основном обуславливаются лишь ее скромными габаритами и не играют решающей роли при принятии решении о выборе в ее пользу.
Плюсы и минусы
Небольшой размер
Адекватная стоимость
Голосовой ассистент Алиса
Управление жестами
Работа через интернет
Широкий функционал
Нет HDMI порта
Посредственный звук
Интеграция только с сервисами Яндекс
Не помогло
Ошибки и их решение
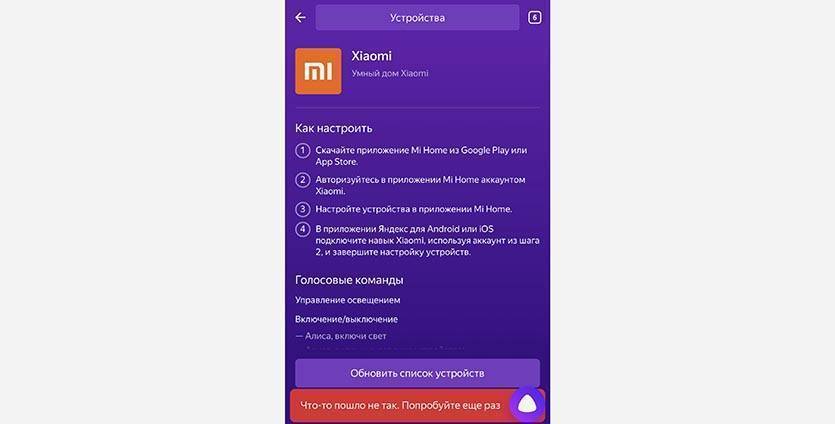
Скорее всего, с первого раза не получится сделать все быстро и гладко. Многие пользователи сталкиваются с ошибкой и предложением попробовать позже.
Это связано с загруженностью серверов компании в первые дни работы новой фишки. Надеемся, дальше будет проще. Даже поддержка рекомендует выждать какое-то время и попробовать еще.
Вторая распространенная ошибка – отображение не всех добавленных гаджетов или полное их отсутствие после авторизации в учетной записи Mi.
Это может быть связано с тем, что гаджеты были добавлены в одну учётку, чаще всего – для региона Китай, а при авторизации указали другую – европейскую. Самое интересное, что в приложении Яндекс сменить запись уже не получится, при отвязке сервисов и повторной авторизации подтянется первая запись.
Нужно делать следующим образом:
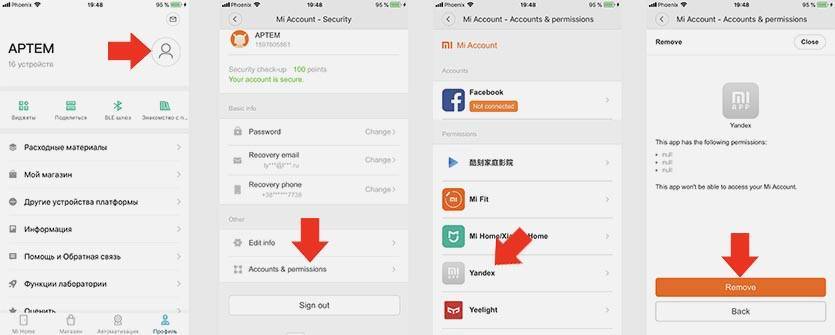
1. В приложении Mi Home переходим раздел Профиль.
2. Нажимаем на аватар учетной записи.
3. Открываем раздел Accounts & permissions.
4. Находим раздел Yandex и подтверждаем отвязку сервисов.
После этого можно проводить повторную авторизацию в приложении Яндекс.
Решение проблем
Ниже представлены возможные проблемы и пути их решения.
Станция не включается
Если световое кольцо не меняет цвет и в принципе ничего не происходит:
- Проверить адаптер питания – желательно использовать из комплекта Станции.
- Адаптер должен быть правильно подсоединен к устройству.
- Проверить розетку, подключив к ней другое устройство.

Приложение не находит Wi-Fi
Если приложение не видит домашнюю сеть, нужно проверить на телефоне и в самой программе, предоставлен ли доступ к местоположению.
Если приложение не видит Wi-Fi, который раздается смартфоном, следует:
- Включить Wi-Fi, а затем отключить его.
- Включить точку доступа.
- Подключиться к скрытой сети, вписав ее название и пароль. Опция может называться как «Настроить вручную», «Новая сеть», «Другая» и т.п.
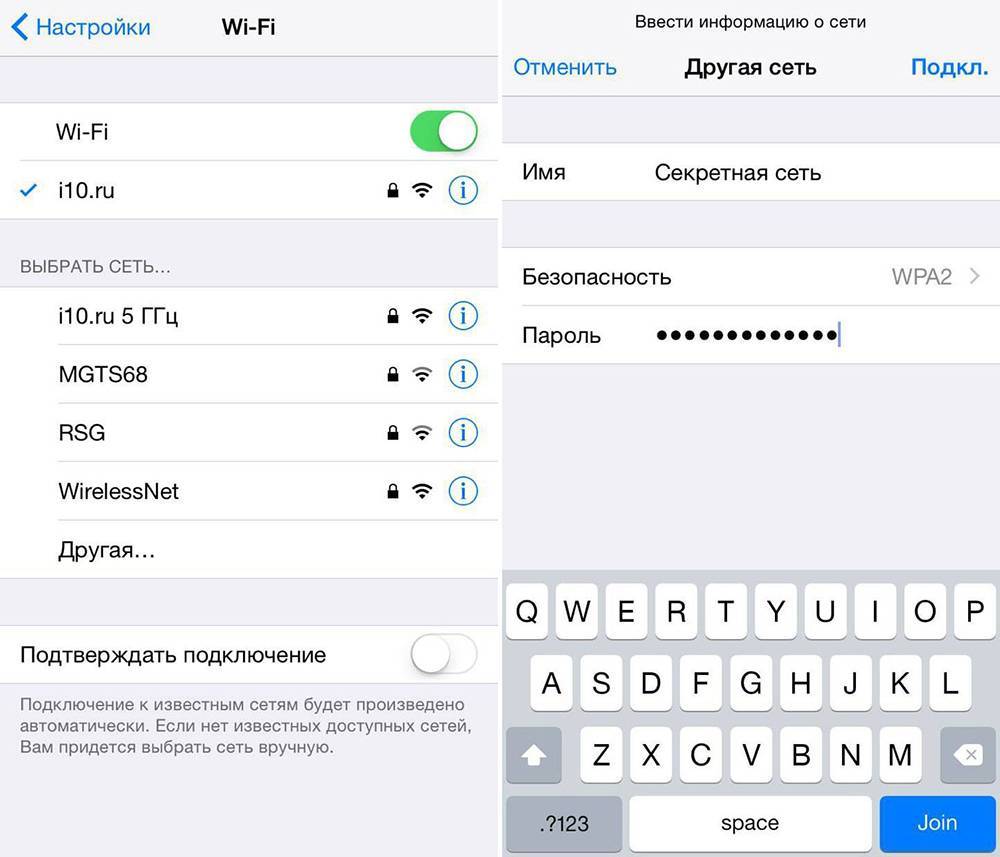
Алиса говорит, что «Отсутствует подключение к интернету» / «Зажевало пленку»
Стоит попробовать зарезервировать IP для MAC-адреса Станции. Для этого:
- В поисковую строку браузера вписать IP-адрес роутера и авторизоваться. Обычно в качестве адреса используется 192.168.0.1 или 192.168.1.1, логина – admin, пароля – admin.
- В настройках найти пункт DHCP – может быть в основном разделе, в «Сети» или «Интернете».
- Найти в списке подключенных устройств колонку. Рядом с ней отображается MAC-адрес и зарезервированный IP.
- В ручном режиме задать IP-адрес – последнее число должно быть в диапазоне от 2 до 254.
- Сохранить изменения.
- Перезагрузить Станцию.
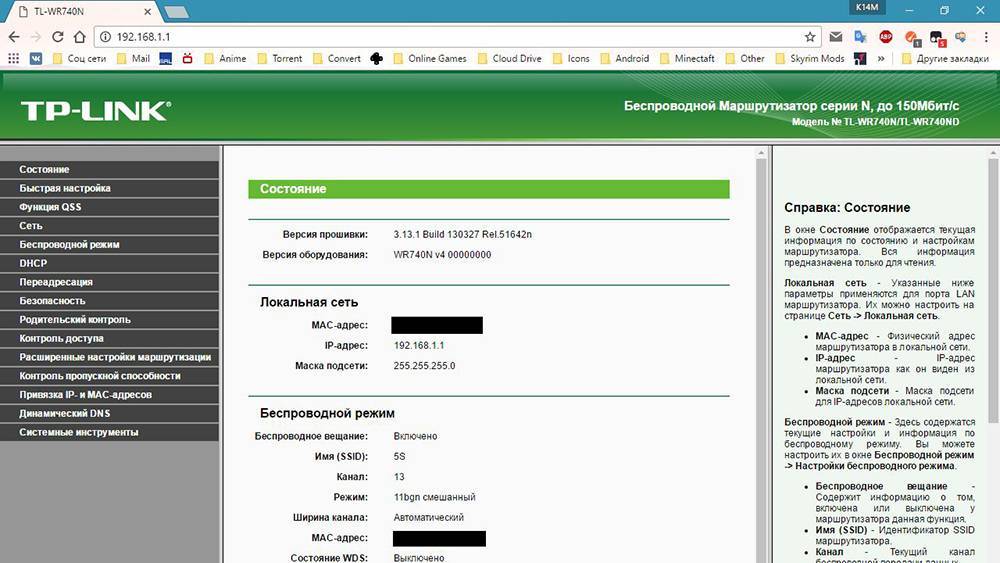
Включить автовыбор канала интернета, если он выключен. Это помогает в том случае, когда устройств много и эфир зашумлен.
Выключить автовыбор канала интернета, если он включен. При частоте 2,4 ГГц установить канал 1, 6 или 11, ширину – 20 МГц. При частоте 5 ГГц установить канал 36, 40, 44 или 48.
Также данное решение может помочь, если Станция не подключается после потери связи.
Как управлять умной колонкой Яндекс станцию
Сверху на устройстве есть две кнопки. Левая – активирует Алису, правая – выключает или включает микрофон.
Левая кнопка активирует Алису, правая — выключает микрофон
Сверху также имеется круг, регулирующий громкость по часовой стрелке. Изменение громкости отмечается цветовой индикацией. Зелёный цвет – минимальная громкость, красный – максимальная.
Вызов ассистента выполняется озвучиванием его имени, после чего следует команда. К примеру, «Алиса, скажи, сколько времени?».
В настройках Яндекс Станции в приложении «Yandex» вы можете также включить звук активации, когда при обращении пользователя к станции она будет издавать звуковой сигнал.
При необходимости включите звук активации
Также вы можете выбрать фразу для активации помощника. По умолчанию стоит «Алиса». Вместо неё вы можете выбрать «Яндекс».
Выберите фразу для активации Алисы