Настройки электропитания
В параметрах электропитания ноутбука доступно несколько схем. Если вы не создавали свой план, то их будет три:
Название схем прямо говорит об их назначении. Если у вас установлен режим экономии энергии, то о хорошей скорости работы не может быть и речи – ноутбук будет стараться потреблять минимум ресурсов. Чтобы исправить это, необходимо установить другой план электропитания.
Попробуйте сначала поставить сбалансированную схему, чтобы ноутбук был достаточно производительным, но не разряжался за полчаса. Если какая-то программа или вся система все равно работает очень медленно, установите режим высокой производительности.
Автозагрузка программ
Большое количество программ в автозапуске замедляет работу Windows. Они могут добавиться туда при установке без вашего ведома.
Это скайп, торренты, антивирусы, менеджеры закачек и многое другое. Если вы пользуетесь этим софтом время от времени, удалите их из автозагрузки и запускайте по необходимости.
Решение:
Зайдите в меню «Пуск» (сочетание клавиш WIN+R) и введите в строке поиска команду «msconfig», а потом нажмите «Enter». После запуска «Конфигурации системы откройте вкладку «Автозагрузка».
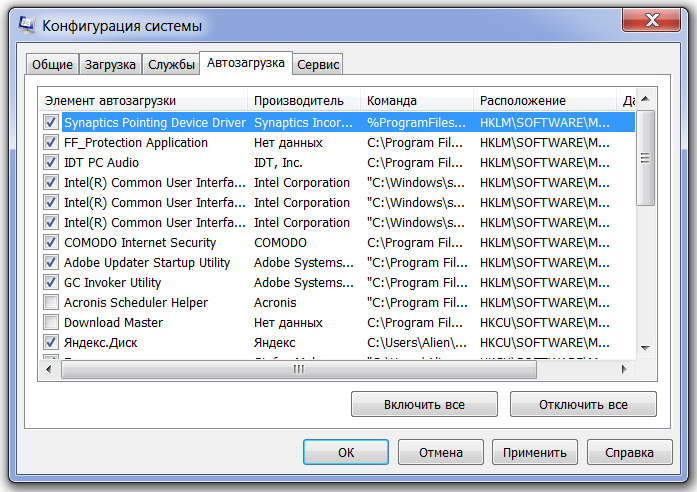
В «семерке» вы увидите список всех программ, которые запускаются вместе с ноутбуком. В «восьмерке» и «десятке» нужно ещё нажать ссылку «Открыть диспетчер задач».
Программы, которые запускаются автоматически могут жутко тормозить операционку во время работы, создавая дополнительную нагрузку на память и процессор. Снимите галочки с тех приложений и служб, которые не нужны сразу после запуска Windows.
Не все названия могут быть вам знакомы, поэтому не спешите отключать неизвестные программы – изучите информацию по каждой и примите решение. Не забудьте перезагрузиться для сохранения настроек.
Недостаточно производительности и системных ресурсов
Если старенький ноутбук начал тормозить и при этом не перегревается, следует задуматься об увеличении системных ресурсов. Есть три значимые части для апгрейда.
- Центральный процессор. ЦП ноутбука можно сменить, если найдется чип с используемым в системе сокетом. Менять процессор нужно только в том случае, если его параметры дают не менее 20-30% прироста производительности. В отдельных системах ЦП заменить невозможно. Данные о том, доступно ли проведение апгрейда, можно найти на сайте производителя ноутбука или получить в виде ответа на вопрос на форуме поддержки.
- Оперативная память. Есть известная пословица о том, что Windows 7 и Windows 10 при первом же удобном случае занимают ровно столько ОЗУ, сколько ее установлено в системе. Увеличить объем оперативной памяти можно двумя способами. Если материнская плата имеет свободные слоты для установки линеек ОЗУ, их просто добавляют. В противном случае, снимают старую оперативную память и помещают на ее место планки большего объема.
- Видеокарта. На производительность графической подсистемы больше всего внимания обращают заядлые геймеры. Чтобы заменить видеокарту на более мощную, стоит тщательно изучить вопрос, проконсультироваться со специалистами. Возможно, существующий корпус и система охлаждения просто не позволят работать адаптеру, выделяющему слишком много тепла или требующему недопустимое количество мощности.
- Последний способ сделать так, чтобы ноутбук не тормозил — заменить жесткий диск. Во многих современных моделях используются шпиндельные, с частотой 5400 оборотов в минуту. Простой апгрейд выражается в установке более быстрого, 7200 на шпинделе. Кардинальный, дающий максимальный прирост скорости обмена данными с диском, заключается в использовании SSD. Твердотельные накопители имеют такую производительность передачи и записи данных, которой сверх достаточно для потребностей операционной системы.
Проверка и дефрагментация диска
Данная утилита проверяет свойства, узнаёт, есть ли ошибки в системе или нет. Также, если имеются сбойные области, то она сможет их восстановить или исправить.
Предварительно стоит перенестись в «сервис» через свойства и выполнить проверку.
Для проведения основного процесса потребуется специализированная программа
Для этого откройте «пуск» и введите «дефрагментация диска».
После этого во вкладке «текущее состояние» важно выбрать необходимый компонент.
В завершение остаётся нажать на «дефрагментация» и ожидать некоторое время.. Лучше избегать данной процедуры по отношению к SSD и различным картам памяти
Лучше избегать данной процедуры по отношению к SSD и различным картам памяти.

Шаг 10. Настройка файла подкачки
Файл подкачки — это системный файл на жестком диске, который используется при нехватке оперативной памяти.
Проще говоря это дополнительная оперативная память, за счет памяти на жестком диске.
Если на ноутбуке оперативной памяти 2-4 гб, то максимальный размер файла подкачки установите не менее 2048 мб.
Для этого зайдите в свойства системы, как в предыдущем шаге — Дополнительные параметры системы — Дополнительно — Параметры. Вместо визуальные эффекты перейдите на вкладку Дополнительно и нажмите Изменить, как показано на рисунке ниже.
Настройка файла подкачки windows 10
Укажите исходный и максимальный размер, нажмите Задать и Ок. После перезагрузите ноутбук.
После проделанных шагов, ваш ноутбук должен работать быстрее.
Итак, давайте подведем итоги, что мы сделали:
- Проверили производительность и загруженность процессора.
- Хватает ли оперативной памяти для работы.
- Проверили жесткий диск на износ.
- Проверили на перегрев процессора.
- Настроили автозагрузку системы.
- Очистили файловую систему и реестр.
- Удалили ненужные программы и отключили ненужные службы.
- Почистили от вирусов.
- Отключили визуальные эффекты.
- Настроили файл подкачки.
Если ничего не помогло, то остается последний вариант — переустановка windows 10.
Если вы по каким-то причинам сами не справились, то оставьте заявку в группе ВК — Ремонт компьютеров и ноутбуков. Мастер в ближайшее время свяжется с вами для уточнения времени и стоимости работ.
Много программ в автозагрузке
Если компьютер тормозит при запуске, то причина здесь очевидна – вы добавили слишком много программ в автозагрузке. Ведь им всем нужно время, чтобы загрузиться. А пока они включатся, может пройти 5 минут. Именно из-за этого компьютер долго грузится и тормозит.
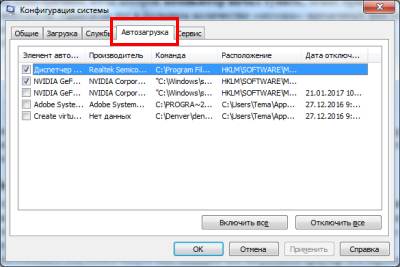
В дальнейшем они тоже могут вам мешать. Вы запустите браузер или игрушку, а все программы из автозагрузки останутся включенными! Не удивляйтесь, что при таком раскладе даже на производительном компьютере тормозят игры или программы.
В общем, если у вас сильно тупит ноутбук, почистите автозагрузку. Это поможет ускорить Windows и избавит от тормозов.
Автозагрузка программ
Чем больше программ будет запущено на ноутбуке, тем медленнее он будет работать
Иногда мы и сами не обращаем внимание на то, как много разных приложений запущено. Дело в том, что при установке программ некоторые из них добавляются в автозагрузку, то есть автоматически запускаются при включении ноутбука
К ним относятся скайпы, аськи, торренты, антивирусы, менеджеры закачек и тому подобное. Часть из этих программ крайне редко используется, так почему они постоянно работают? Давайте с ними разберемся!
Нажмите на клавиатуре сочетание клавиш WIN+R и в запустившейся программе Выполнить введите команду msconfig .
Будет выполнен запуск Конфигурации системы, где нужно открыть вкладку Автозагрузка.
Если у вас Windows 7, то здесь вы увидите список всех программ, которые запускаются вместе с ноутбуком. А если у вас Винда 8 или 10, то вам для открытия Автозагрузку ещё понадобится нажать ссылку «Открыть диспетчер задач«. В данном окне порой находится несколько десятков программ, которые кроме того, что замедляют запуск системы, так ещё и затормаживают ноутбук во время работы. Вот и получается, что ноутбук тормозит, по причине загруженности оперативной памяти и процессора. Снимаем галочки с тех программ, которые не нужны для работы сразу после запуска Windows.
Обратите внимание, что здесь могут быть названия и неизвестных вам программ. Не спешите убирать эту программу из автозагрузки
Первым делом воспользуйтесь поисковиком и почитайте описание данной программы. После чего сделайте выводы!
После снятия лишних программ из автозагрузки останется применить изменения и перезагрузить ноутбук.
Переполненный накопитель или его поломка
Загрузка …
Для стабильной работы Windows важно, чтобы системный накопитель имел достаточно свободного места. Его объем должен быть не меньше двукратного размера оперативной памяти
Это позволит почти полностью исключить возможность появления проблемы с дисковым пространством.
Итак, если компьютер медленно работает, часто тормозит и зависает, проводится очистка системного диска следующими методами:
- Посетить «Параметры» в Windows 10. Открыть раздел «Система», слева выбрать пункт «Память устройства». Нажать на диск, в котором хранится Windows – произойдет подсчет использования памяти различными категориями файлов. Больше всего нас интересуют «Временные файлы», поскольку их очистка пройдет незаметно. Следует нажать на эту категорию, будет выполнен подсчет доступного для освобождения пространства. В примере автора больше всего места занимали копии обновлений Windows. Когда элементы отмечены – нажать «Удалить файлы». Большой объем пространства занимает категория «Системные и зарезервированные» – там можно уменьшить зарезервированное для точек восстановления системы место.
Системная утилита «Очистка диска» (вариант подходит для всех версий Windows). Чтобы ее запустить, нужно открыть свойства накопителя и кликнуть по соответствующей кнопке. Далее отметить категории файлов и выполнить их удаление.

Удалить неиспользуемые программы, которые были установлены на системный диск. Делается это через «Панель управления», раздел «Программы и компоненты».

Очистить временные файлы Windows и программы с помощью CCleaner или аналогов. Будет удален кэш браузера, cookie-файлы, различные журналы и т.д.
БУДЕТ полезным
Будет полезным
В случае, когда проведенные мероприятия не принесли существенного освобождения места, а компьютер все так же медленно работает, часто тормозит и зависает – проводится увеличение системного диска за счет перераспределения разделов физического накопителя. Используя программу Aomei Partition Assistant или MiniTool Partition Wizard, можно выполнить процедуру без форматирования и потери данных.
Вирусы и шпионские программы
Кроме полезных программ, которые своим присутствием со временем начинают замедлять работу системы, значительные замедления в работе может быть связано с проникновением на ваш ноутбука вируса. Задачи вирусов могут быть различными, но как правило они заняты на ноутбуке своими делами и на их деятельность может расходоваться значительная мощность компьютеры. Зачастую вирусы можно удались при помощи специального антивирусного софта, но и не всегда это можно сделать корректно. Последствием чистки от вируса может также стать не стабильная, медленная работы. Если вирусы вцепились в ноутбук мертвой хваткой, то радикальное решение — полная переустановка операционной системы и всех необходимых программ.
Причины, по которым тормозят определённые программы, и способы их устранения
Иногда причиной торможения компьютера может стать инсталляция какой-либо игры или приложения.
Тормозят игры
Игры очень часто тормозят на ноутбуках. Эти устройства имеют меньшее быстродействие и производительность, чем компьютеры. Кроме того, ноутбуки не предназначены для игр и больше подвержены перегреву.
Частой причиной торможения игр является видеокарта, для которой инсталлирован неподходящий драйвер.
Для устранения проблемы можно выполнить следующее:
- Почистите компьютер от пыли. Это поможет снизить перегрев.
- Выключите все программы перед запуском игры.
- Инсталлируйте утилиту-оптимизатор для игр. Такую, например, как Razer Cortex, которая автоматически настроит игровой режим.
Автоматически настройте игровой режим при помощи Razer Cortex
- Установите более раннюю версию игрового приложения.
Компьютер тормозит из-за браузера
Браузер может стать причиной торможения, если существует нехватка оперативной памяти.
Исправить такую проблему можно следующими действиями:
- инсталлировать последнюю версию браузера;
- закрыть все лишние страницы;
- провести проверку на вирусы.
Проблемы с драйверами
Причиной торможения компьютера может быть конфликт устройства и драйвера.
Для проверки выполните следующее:
- Перейдите к свойствам компьютера и в панели «Система» щёлкните по пиктограмме «Диспетчер устройств».
Щёлкните по пиктограмме «Диспетчер устройств»
- Проверьте наличие жёлтых треугольников с восклицательными знаками внутри. Их присутствие указывает на то, что устройство конфликтует с драйвером, и требуется обновление или переустановка.
Проверьте наличие конфликтов с драйверами
- Проведите поиск и инсталляцию драйверов. Лучше всего сделать это в автоматическом режиме при помощи программы DriverPack Solution.
Инсталлируйте найденные при помощи DriverPack Solution драйверы
Проблемы должны быть решены. Если остались конфликты, то решать их нужно в ручном режиме.
Проблемы, вызывающие торможение компьютеров, аналогичны у ноутбуков и похожи у всех устройств, работающих в среде Windows 10. Способы устранения причин зависания могут немного отличаться, но алгоритм всегда имеет сходство. При торможении пользователи могут ускорить работу своих компьютеров методами, указанными в этой статье. Все причины, вызывающие замедление работы рассмотреть в одной статье невозможно, так как их великое множество. Но именно рассмотренные способы в подавляющем большинстве случаев позволяют решить проблемы и настроить компьютер на максимальное быстродействие.
Ноутбук включается, но изображение мерцает, изобилует полосами или искажено

- неисправность видеочипа;
- неисправность видеопамяти;
- неисправность матрицы, ее шлейфа или дешифратора;
- проблемы материнской платы или разъема матрицы.
Если проблемы со шлейфом в большинстве случаев устранимы, то дефекты видеопамяти и видеочипа чаще всего потянут за собой их замену или достаточно серьезный недешевый ремонт.Первичное тестирование ноутбука можно провести, подключив его к монитору. Если при дефекты изображения сохранятся, это будет означать, что видеосистема тестируемого ноутбука столкнулась с проблемами. К счастью, такое развитие событий случается сравнительно редко. Чаще причиной черного экрана становятся проблемы в месте контакта видеочипа с материнкой, устраняемые перепайкой контакта.Средняя стоимость устранения перечисленных проблем в сервисном центре:
- ремонт матрицы 3200… 5500 р;
- замена матрицы до 6500 р;
- восстановление шлейфа матрицы 1200… 3300 р;
- восстановление видеосистемы до 8500 р.
Причины
Покупая новый ноутбук, пользователь рассчитывает, что он будет быстро работать и выполнять все задачи. Однако, порой случается так, что он долго загружается и сильно тормозит. Если речь идет о старых устройствах, то причина чаще всего в захламленной системе – как правило, хватает чистки жесткого диска и устранения пыли, которая может вызывать перегрев и привести к тому, что он очень медленно работает. С новыми устройствами ситуация немного иная.
- Девайс изначально слабый, поэтому не рассчитан на Windows Кажется, что новая техника должна отвечать требованиям современности, но на деле достаточно лэптопов, у которых параметры, откровенно говоря, далеки от требуемых. Минимум, что должно быть в современном гаджете: 4 ГБ ОЗУ и более-менее вменяемый процессор от AMD A4 и выше и Intel Pentium.
- Если вы поняли, что параметры слабые, то это не повод расстраиваться – в идеале устройство стоит поменять, но ускорить его можно путем замены HDD на SSD. Последний тип жестких дисков быстрее и может компенсировать малый запас ОЗУ.
- Не исключено, что ноут продан с дефектным жестким диском. Это не значит, что он будет сломан, но из-за его ошибок девайс может в общем работать плохо. Что делать в таком случае? Для начала накопитель следует прогнать через утилиту для тестирования, например, HDDSCAN. Если ошибки есть, то следует обратиться по гарантии и поменять гаджет.
- Иногда новый девайс продается с витрины. В этом случае он может греться из-за пыли, которая успела в него набиться. Глобальную физическую чистку проводить нельзя – это повлияет на гарантию, но как минимум можно использовать баллончик со сжатым воздухом и продуть вентиляционные отверстия.
- Многие производители оснащают ноут собственным ПО и антивирусом. Если в первом необходимость есть, то чаще всего утилиты от производителя используются в 9 из 10 случаев. Поэтому перед началом пользования стоит просто удалить все ненужное ПО. Касательно антивируса – он нужен, но если девайс слабый, то программа для устранения опасностей может тормозить систему. Здесь придется выбирать – скорость или безопасность. Также не забудьте убрать все лишнее из автозапуска.
- Еще одна причина, которая объясняет, почему тормозит новый ноутбук – отсутствие актуальных драйверов и обновлений на операционную систему. Я рекомендую даже на идеально работающем, но новом гаджете всегда обновлять систему и устанавливать новые драйвера. Последние можно найти на официальном сайте, а Windows предложит обновление после подключения к интернету.
Если вы действительно решили заменить свой девайс на более лучшую модель, то предложу свои варианты ноутбуков в рейтинге снизу, которые будут лучше работать.
А можно пойти совсем другим путем. Я о том, что если вам не охота идти за новым ноутбуком и обменивать и вы готовы привести в работоспособность это несчастье. На самом деле можно улучшить работоспособность нового девайса, если переустановить windows 10 на новый и активировать ключом, который у вас уже есть от этой ОС.
Так вот о чем я: на нынешние ноутбуки производители часто устанавливаю множество своих программ, которые по сути должны улучшать работу ноута, но не в слабых пк, которые не тянут просто такое количество операционного софта. Иногда просто нельзя удалить весь софт с компьютера, так как windows 10 будет блокировать возможные вмешательства в систему, да и вы вряд ли знаете, какие программы от производителя, а какие стандартные.
Именно по этому я скачал лицензионные windows 10 home и pro с сайта microsoft. И делюсь с вами ссылкой этих самых ОС (они на яндекс-диске, поэтому заведите себе почту, если у вас ее нет, и скачайте). После переустановки у вас будет чистая ОС без каких либо программ в системе, а соответственно, windows в 85% случаев будет не то, чтобы не тормозить, а даже летать (если система находится на SSD диске).
Вот ссылка на windows 10 на home (в этой папке на выбор будет установка на home или pro) и на pro (отдельная ОС). Как и что устанавливать, я описал в txt файлах во вложениях. Не забудьте после установки windows установить и обновить драйвера, чтобы не было ошибок в системе.
Лицензии на windows 10 HOME и на PRO за сущие копейки.. ))
Давайте поработаем:
Или поиграем:
Ноутбук включается, при этом качество картинки на экране заметно снижено — отсутствует четкость контуров, преобладают красные цвета и оттенки
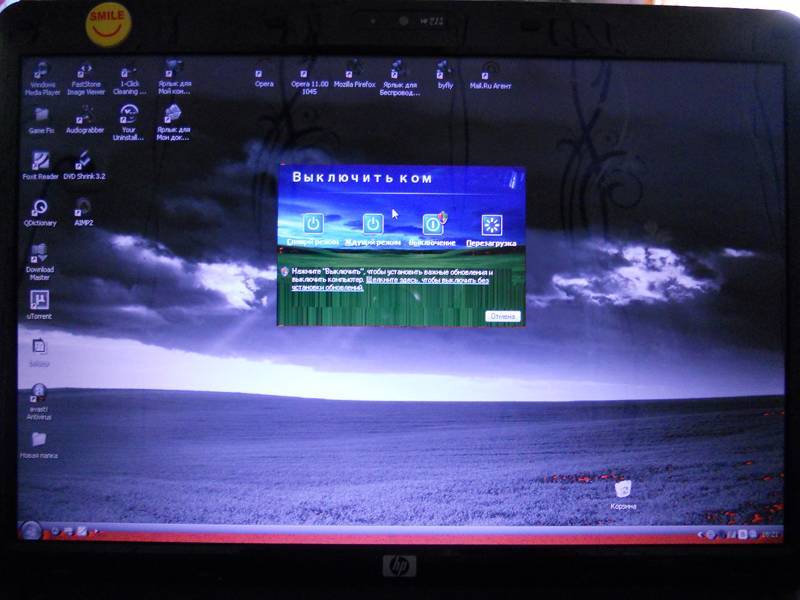
- перегорела лампа подсветки;
- проблемы с материнской платой;
- выход из строя инвертора или шлейфа инвертора.
В первом случае лампа подсветки часто выходит из строя по причине возникновения проблем на участке проводки питания или естественного “износа”. Решением проблемы будет замена лампы подсветки на новую, для чего потребуется разборка матрицы. Процедура это достаточно трудоемкая и очень непростая.Возможной причиной перегорания/не запускания лампы подсветки может стать неисправная материнская плата, не транслирующая сигнал на инвертор или же неисправный шлейф инвертора.Одна из причин проблем с изображением — выход из строя микросхем или транзистора инвертора приводящий к невозможности преобразования напряжения лампы подсветки. Процедура восстановления инвертора осложнена достаточно высоким напряжением на его выходе, достигающим 1500 вольт, и удается далеко не всегда. В этом случае приходится менять весь комплект инвертор + разъем + обвязка на новый.Средняя стоимость устранения перечисленных проблем в сервисном центре:
- замена лампы подсветки 3400… 3800 р;
- ремонт материнской платы 2200… 3500 р;
- восстановление инвертора 2400… 2600 р;
- ремонт шлейфа инвертора 1000… 2500 р;
- замена инвертора 3300… 5200 р.
Аппаратные неполадки
Перегрев
Если ноутбук загружается, работает какое-то время работает, после чего виснет и вновь начинает работать только после выключения и нескольких часов «отдыха» — вероятнее всего он попросту греется.

Причиной перегрева может быть материнская плата, процессор или накопитель информации, а часто — пыль, забившаяся внутрь. В любом случае лучше всего немедленно обратиться к специалистам.
Неисправности жесткого диска и оперативной памяти
Зависание происходит при попытке включения и загрузке ОС? Очень вероятно, что возникли неисправности того или иного аппаратного компонента (материнской платы, жесткого диска, памяти).
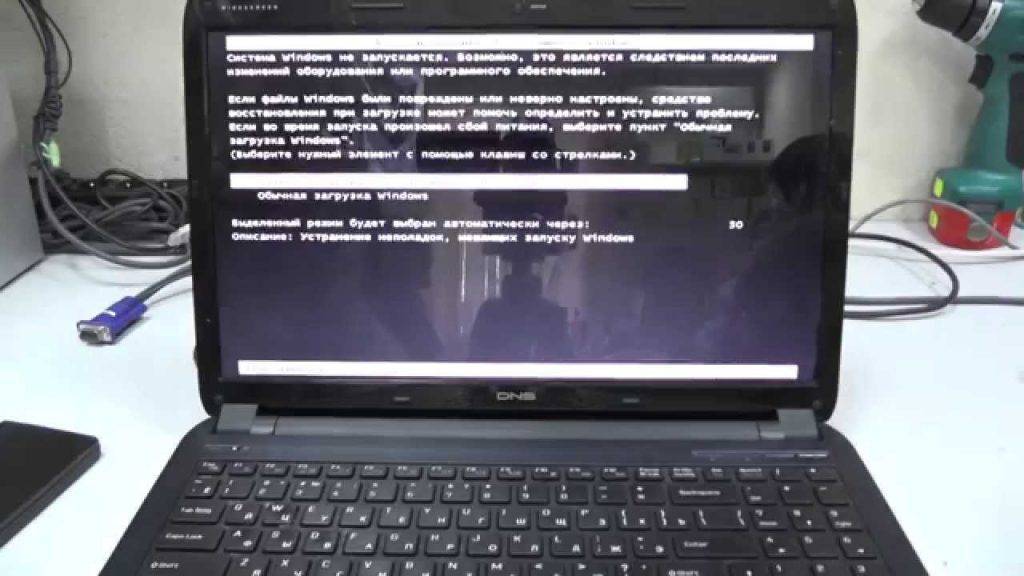
Если причину не удастся устранить способами, описанными ниже, придется обратится к специалистам.
Ненужные компоненты в Автозагрузке
При зависании ноутбука в момент загрузки стоит попробовать загрузить систему Windows в безопасном режиме с помощью клавиши «F8» (клавиши или их сочетания на ноутбуках разных марок могут быть различными).
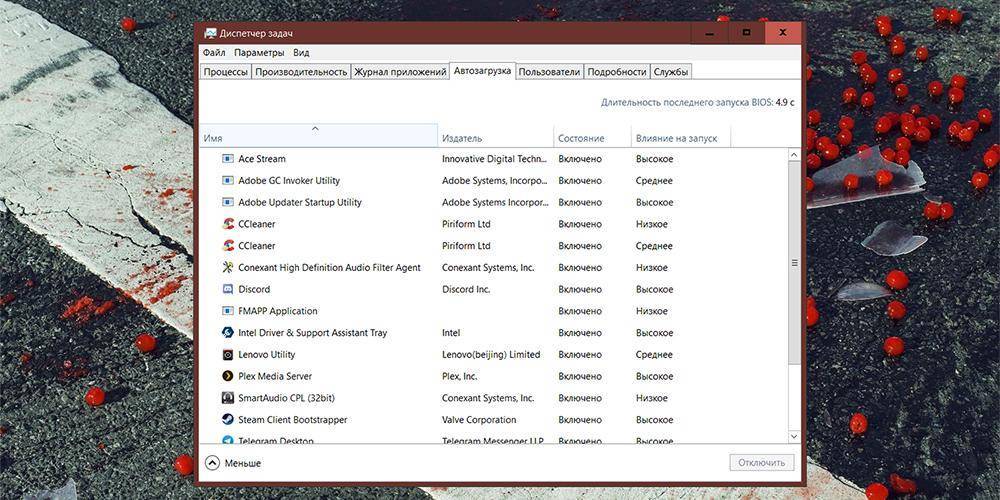
Ноутбук загрузился в безопасном режиме? Это хороший знак. Далее нужно нажать одновременно клавиши с эмблемой Windows и «R», вызвав окно «Выполнить», в котором набирается команда «msconfig» для вывода окна «Конфигурация системы».
Здесь, на вкладке «Автозагрузка» нужно «Отключить все».
Если система загрузилась, то проблема решена. Остается лишь заново запустить «Автозагрузку» и включить необходимые программы: драйвера видеокарты и антивирус.
Зависшие задачи
Случается, что нормально работающий ноутбук, «намертво» зависает при выключении. Системе мешает какой-то процесс или приложение.
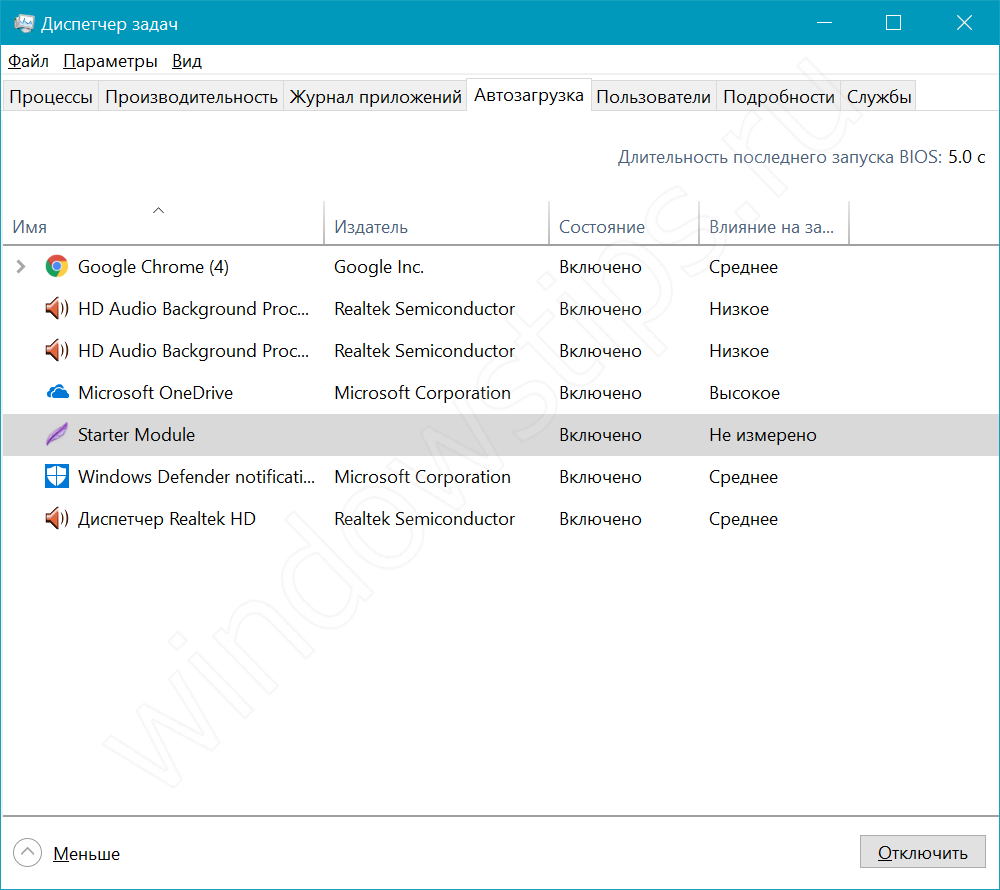
Запустив «Диспетчер задач» стоит попытаться закрыть такое приложение принудительно.
Зависания в процессе работы
Если ноутбук вдруг завис во время работы, необходимо попытаться выявить причину логически:
- Зависания возникли после обновления оборудования? Вероятнее всего причина в драйверах устройства.
- Зависание произошло после установки нового ПО или происходит после запуска новой программы? Причина в несовместимости софта и его компонентов.
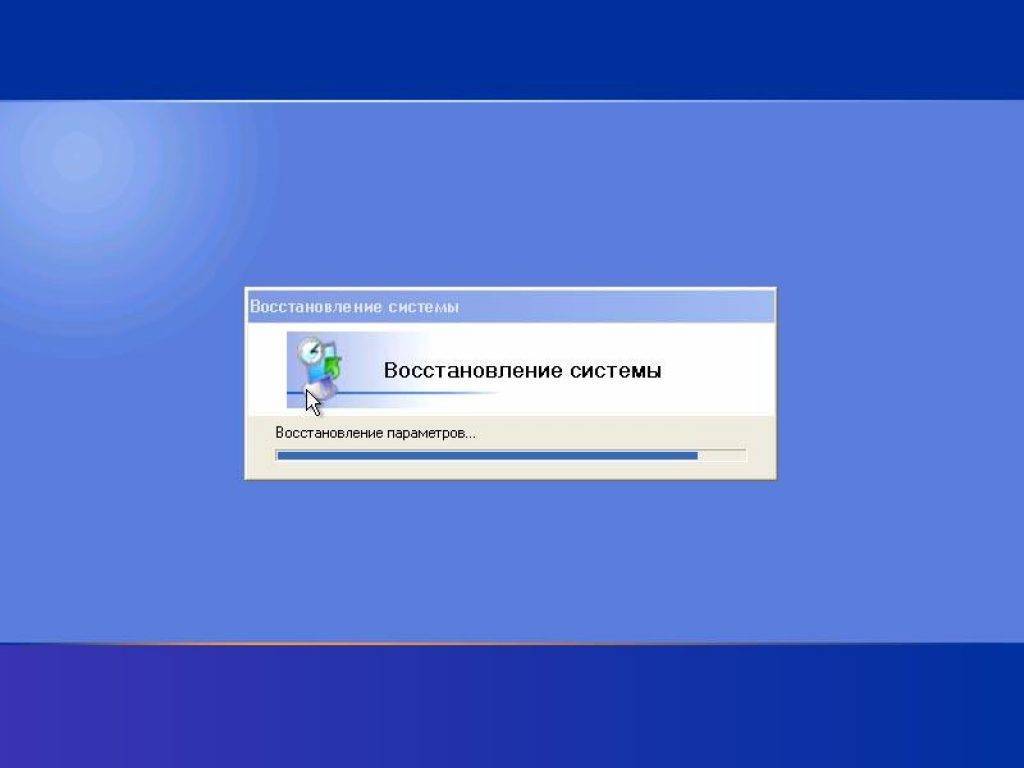
Для устранения стоит попытаться сделать откат и запустить «Восстановление системы», выбрав дату подходящую дату (когда лэптоп работал нормально).
Почему ноутбук медленно загружается и что делать?
Все причины возможно разделить на две большие категории: аппаратные, которые связаны с железом и программные. Соответственно, последние из них представляют собой негативные аспекты в программном обеспечении.

Перегрев
Если вы заметили, что нижняя поверхность у корпуса начала сильно нагреваться, а шум от вентилятора увеличиваться, то этот случай является сложным. Дело в том, что при достижении критической точки температуры, автоматически срабатывает система, что отвечает за защиту от перегрева. Следовательно, при этом необходимо отключить оборудование от питания, затем его разобрать и отчистить от мелких частиц, пыли.
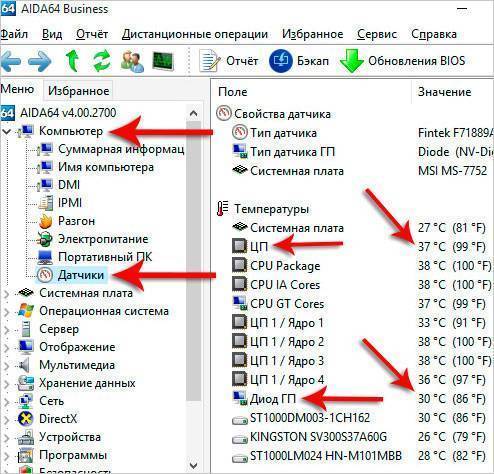
Атака вирусами
Действительно, существует определённый тип вирусов, которые могут длительное время себя не проявлять, но тормозить работоспособность ноутбука
При этом рекомендуется обратить внимание на антивирусные программы. Чтобы её запустить, следует выполнить следующие действия:
- Для начала открыть основное окно и перейти в раздел «сканирование жёстких дисков».
- Теперь можно выбирать «глубокое сканирование» и кликать на те устройства, которые вы хотите проверить.
- В процессе платформа самостоятельно обнаружит файлы, что подвергаются сомнению. В зависимости от своего желания, можно его удалить, пропустить, очистить и переместить его в карантин.
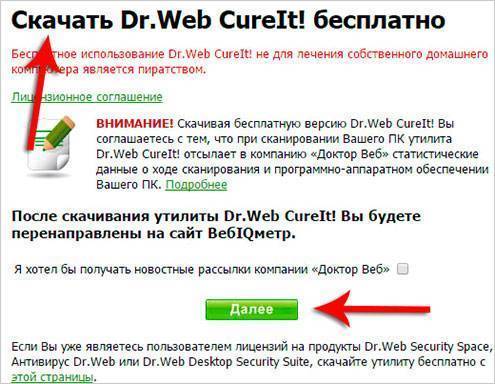
Переполненная автозагрузка
Имеет смысл периодически очищать загрузку windows, тем самым изымая ненужные программы. Для этого непосредственно понадобится комбинация: «Ctrl+Shift+Esc». После этого должна открыться вкладка, в ней надо нажать на «автозагрузка». Там же стоит оставить исключительно те, что окажутся для вас важными.
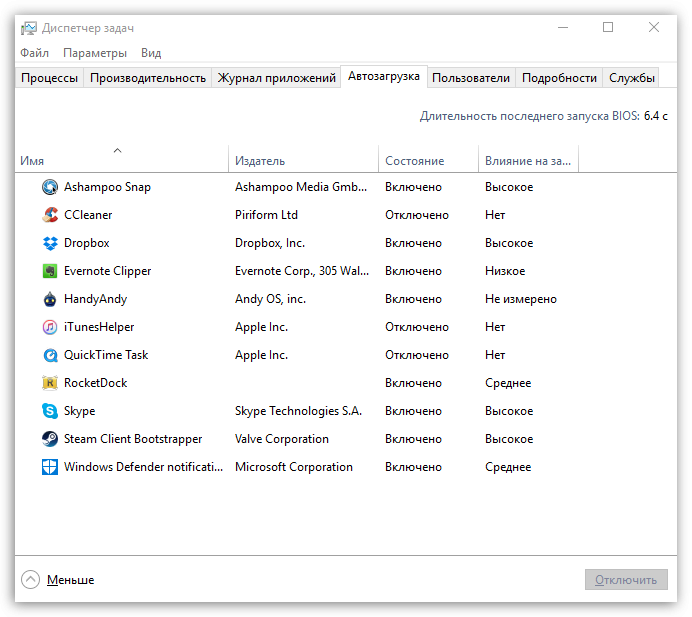
Недостаточно места на системном диске
Информация, что находится в нём, со временем может подвергаться фрагментации. То есть некоторые разделы следует упорядочить и отсортировать. Но предварительно имеет смысл провести проверку с помощью выполнения ниже указанных шагов:
- Сначала надо зайти в «мой компьютер». После чего щёлкнуть правой кнопкой мыши на диск, а затем на строку «свойства».
- Затем открыть закладку «сервис» и указать на «оптимизировать».
- Во вкладке, что будет доступна, вы увидите список носителей. Соответственно, придётся нажать на «анализировать». По итогу будет выдан результат. Если отмечен процент больше 10, то следует провести дефрагментацию. Об этом будет говориться в конце статьи.

Захламлённый реестр
Медленную загрузку провоцирует большое количество имеющихся программ. В решении помогут специализированные утилиты. Например, желательно скачивать WinHacker 95. Она способна изменять значки и устранять служебные папки. А Registry Search, в свою очередь, может изменять показатели в реестре, при этом работа будет осуществляться как с локального ПК, так и с удалённого.
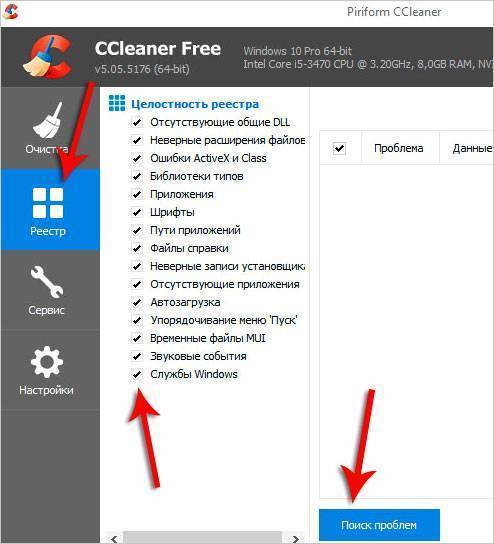
Недостаточно оперативки
Конечно, через некоторый период времени память насыщается до невозможного, из-за чего возникают проблемы. Существует закономерность: чем больше программ установлено и одновременно работает, тем вероятнее образование неполадок и сбоев. Таким образом, рекомендуется регулярно использовать ресурсы, которые комплексно обслуживают реестр. В наиболее надёжную категорию входит Reg Organizer. Именно он сжимает и чистит ОС. Кроме этого, с его помощью возможно воспроизвести полное удаление программного обеспечения.
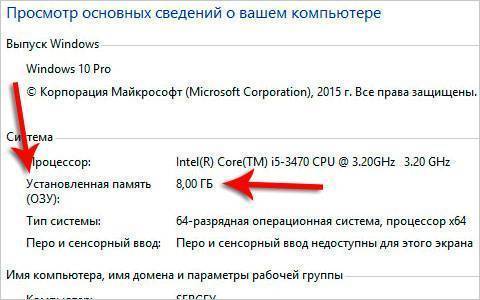
Мало оперативной памяти
Нажмите по разделу Компьютер правой кнопкой мыши и выберите пункт Свойства.

В открывшемся окне найдите строчку Установленная память. Там указано количество оперативки на нашем компьютере.
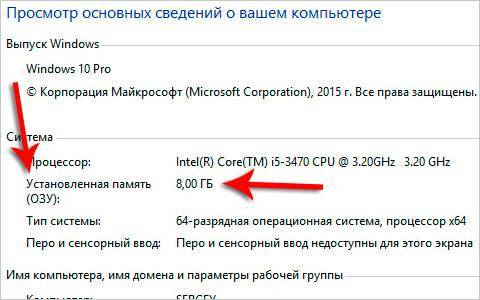
Если у вас 2 гигабайта или даже меньше, то это может стать причиной медленной работы программ, их внезапного закрытия или даже зависания. В идеале нужно увеличить количество оперативки до 4 гигабайт, купив одну или две планки памяти. Конечно, не всегда есть возможность, это сделать, поэтому как минимум убедитесь, что у в системе выставлен файл подкачки (Файл подкачки – это добавление оперативки за счёт памяти жёсткого диска).
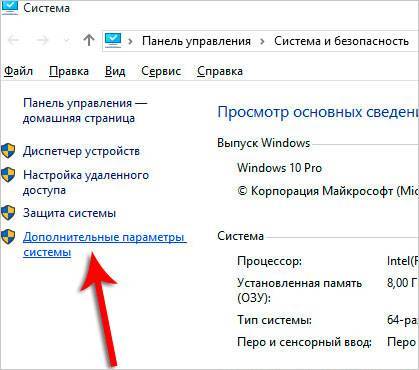
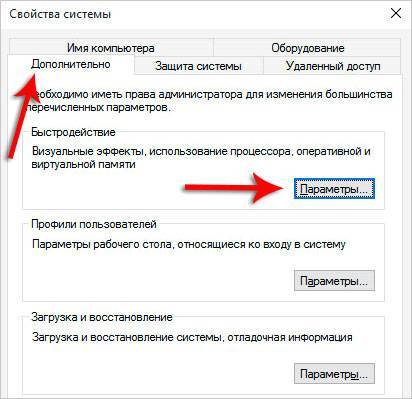
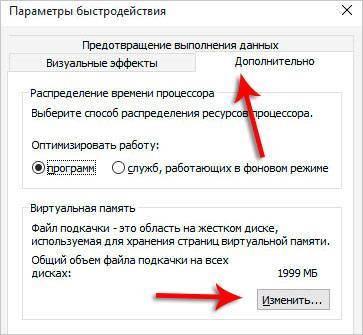

Программная проблема
Раз вы читаете эту статью, то вы стали замечать, что компьютер не справляется с некоторыми вычислительными задачами, уходит больше времени на открытие привычных сайтов, он тормозит даже при использовании простеньких игрушек, при просмотре видео, картинок и так далее. Первое что приходит в голову, это обратиться в специализированный центр по ремонту компьютеров, но не торопитесь это делать, постарайтесь справиться с этой проблемой сами.
Найдите в интернете и установите программу сторонних разработчиков по очистке системы от файлового мусора, оптимизации реестра, дефрагментации дисков и оптимальной настройке работы системы. Такие программы можно найти в интернете, как для платного использования, так и для бесплатного. Этому вопросу посвящена отдельная статья: 10 способов как увеличить быстродействие компьютера.
Сама система имеет в своем наборе такие утилиты, но они базовые и, как правило, не всегда справляются должным образом с подобными проблемами, особенно при длительной эксплуатации компьютера. После тщательной очистки и настройки системы специальными программами, компьютер заработает живее однозначно.
Служба Superfetch и ее влияние на жесткий диск
Как себя ведет жесткий диск? Вдруг систему грузит служба Superfetch? Она изначально задумывалась для повышения производительности и скорости обращения к файлам, но, бывает, делает и наоборот. В том же Диспетчере задач можно посмотреть, как обстоят дела с жестким диском. Если он сильно нагружен – «подвисания» неизбежны, поскольку и система и все программы именно на нем. А диск может быть загружен почти на 100% даже во время простоя. Это очень даже возможно со службой Superfetch. К сожалению, эта проблема встречается не только в Windows 10, но и в Windows 7. Если это случилось, то нужно с помощью комбинации клавиш «Win+R» открыть окно «Выполнить» и в нем ввести Services.msc, и нажать ввод. Откроется оснастка «Службы» с внушительным списком служб.
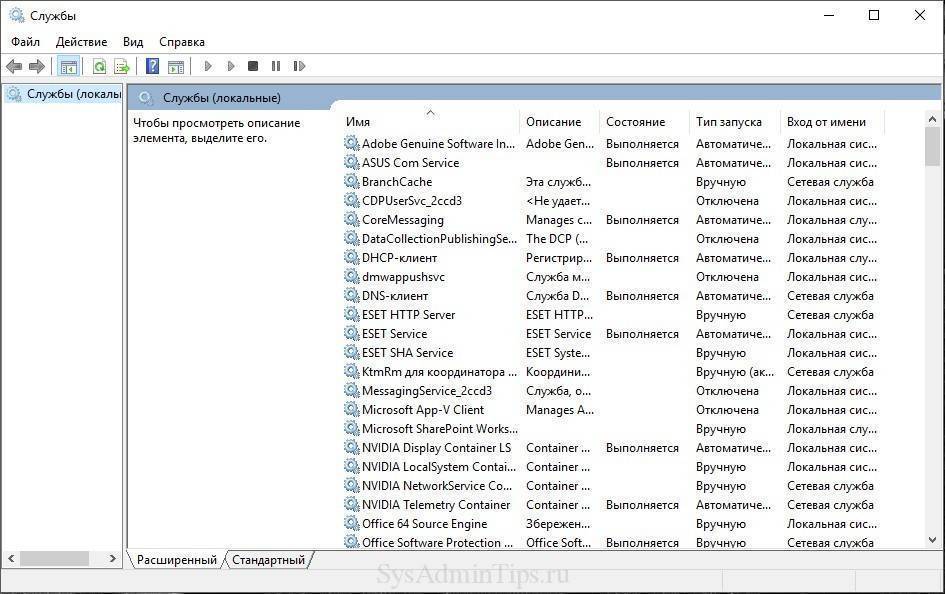
В этом списке нужно найти службу Superfetch, дважды кликнуть по ней и нажать «Остановить», а затем тип запуска установить, как «Отключена». Однако если жесткий диск ведет себя нормально и загруженность небольшая, можно оставить все как есть.







