Шаг 5. Настройка Dnsmasq
Дефолтный конфигурационный файл dnsmasq очень сложный и он не будет работать для наших задач. Гораздо проще создать новый конфигурационный файл.
Хорошей идеей будет на всякий случай переместить куда-нибудь дефолтный файл конфигурации. Мы можем сделать это, набрав в консоли sudo mv /etc/dnsmasq.conf /etc/dnsmasq.conf.orig, а затем создадим собственный пустой файл, набрав команду sudo nano /etc/dnsmasq.conf.
Когда наш пустой файл откроется в nano, добавьте в него следующие строки:
Interface=wlan0 listen-address=192.168.220.1 bind-interfaces server=8.8.8.8 domain-needed bogus-priv dhcp-range=192.168.220.50,192.168.220.150,12h
Эти строчки скажут dnsmasq использовать wlan0 и прослушивать адрес 192.168.220.1. Нам также нужно сделать несколько вещей: связать интерфейсы еще раз, чтобы убедиться, что они ничего не отправляют, перенаправить на Google DNS-запросы, а не короткие имена, удалить немаршрутизируемый адрес и назначить IP-адреса между 192.168.220.50-150 с 12-часовой арендой.
И опять-таки, когда закончите, нажмите Ctrl + X, затем Y, затем Enter для сохранения.
настройка
Все настройки производятся с терминала в текстовом режиме. Мы собираемся использовать редактор nano, и всегда перед редактированием файла мы будем создавать его копию, чтобы в случае ошибки мы могли его восстановить.
Настроить DHCP-сервер
Первое, что мы настроим, это DHCP-сервер. Для этого отредактируем следующий файл:
В этом файле мы должны искать серию строк. Следующие элементы по умолчанию без комментариев, мы комментируем их с # перед ними, чтобы они больше не были включены, и выглядят следующим образом:
Мы будем искать элемент #authoritative; который по умолчанию будет прокомментирован, и мы раскомментируем его, чтобы активировать, оставив:
В завершение мы настроим сеть, в которой будет работать DHCP-сервер (в нашем примере это сеть 192.168.2.0). Для этого переходим в конец документа и добавляем:
Сохраняем изменения и закрываем файл.
Мы откроем новый файл конфигурации сервера, набрав:
В этом документе мы посмотрим (в конце) на строку INTERFACES = »» и изменим ее на:
DHCP-сервер уже настроен. Продолжим урок.
Настройте соединение WLAN и Ethernet
Первое, что мы сделаем, это отключим карту Wi-Fi. Для этого набираем:
Далее откроем файл «интерфейсы»:
И настроим его так:
Закомментируем или удалим остальные строки. Сохраняем изменения и закрываем документ. Чтобы применить изменения в данный момент, мы должны ввести:
Настроить точку доступа
И снова мы отредактируем другой файл, набрав:
И в этом файле удаляем то, что есть (если что-то есть) и вставляем:
Мы можем изменить как SSID на имя, которое мы хотим дать нашей сети, так и канал в канале, и wpa_passphrase с паролем в виде обычного текста, который мы хотим использовать для подключения.
Чтобы завершить настройку, мы открываем новый файл конфигурации, набрав:
Раскомментируем и меняем строку # DAEMON_CONF = »» на:
Сохраняем и закрываем файл до доработки. Мы почти закончили, осталось лишь несколько незначительных настроек и настроить Raspbian так, чтобы все это запускалось при запуске системы автоматически.
Проверка на поддержку технологий
 Микрокомпьютер Raspberry Pi оснащается встроенным модулем беспроводной связи по технологии WiFi, начиная с третьей модели. Более ранние модификации имеют возможность подключаться и обмениваться данными по этому протоколу только при помощи расширяющего устройства, соединяемого посредством интерфейса последовательной передачи данных (USB-картой). В Raspbian настройка WiFi может производиться с модемом от любого производителя, поскольку это система, подобная Linux. Для более точной проверки совместимости и поддержки нужно произвести следующие шаги:
Микрокомпьютер Raspberry Pi оснащается встроенным модулем беспроводной связи по технологии WiFi, начиная с третьей модели. Более ранние модификации имеют возможность подключаться и обмениваться данными по этому протоколу только при помощи расширяющего устройства, соединяемого посредством интерфейса последовательной передачи данных (USB-картой). В Raspbian настройка WiFi может производиться с модемом от любого производителя, поскольку это система, подобная Linux. Для более точной проверки совместимости и поддержки нужно произвести следующие шаги:
- Включить микрокомпьютер и дождаться загрузки системы.
- Установить WiFi-модуль в USB-порт.
- Подключить монитор, открыть консоль командой Alt+F2 и ввести команду «Terminal» для доступа к командной строке либо подключиться к Raspberry по протоколу SSH.
- Запустить утилиту вывода информации о USB-устройствах путем ввода «lsusb|grep wireless».
- Убедиться, что в выводе есть запись, содержащая строки «Wireless Adapter».
- Запустить консоль.
- Ввести команду «lsusb».
- Посмотреть, есть ли в списке запись Wireless Adapter.
Если интерфейс находится в состоянии «down», надо его «поднять» вводом команды «ifconfig wlan0 up» от имени суперпользователя. После успешного определения совместимости можно настраивать микрокомпьютер.
Обратите внимание! Команда «lsusb» имеет набор дополнительных функций, определяемых при помощи ключей. Например, ввод «lsusb–v» выводит дополнительную информацию обо всех модулях в виде имени и ID
Для получения сведений о конкретном устройстве необходимо выполнить чистый запуск «lsusb», как было описано выше, скопировать адрес шины и номер устройства в формате типа 01:00 (bus:devnum), и выполнить lsusb -s 01:00 -v.
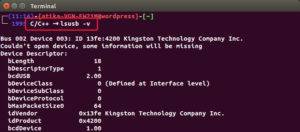
Важно! Для получения всей информации может потребоваться запуск команды от имени суперпользователя.
Чтобы подключиться через SSH с компьютера под управлением Windows, необходимо скачать утилиту PuTTy.
Ссылка: https://putty.org.ru/download.html
Важно! Программа поставляется без инсталляции. То есть пользователь загружает и работает в ней
Запускаем утилиту, в строке Host Name указываем IP-адрес «Малины», номер порта по умолчанию — 22. Протокол соединения: SSH.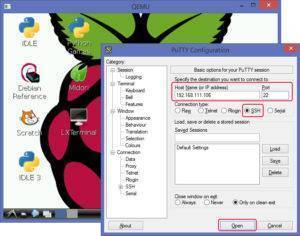
Нажимаем кнопку «Open», вводим логин и пароль для доступа к Raspberry.
Оборудование и программное обеспечение
- 1 x Raspberry Pi;
- 1 x кабель Ethernet;
- 1 x ноутбук или стационарный ПК;
- 1 x SD карта (минимальный размер 4 ГБ);
- 1 x кабель Micro USB (чтобы запитать Raspberry Pi).

- Raspbian OS: когда вы покупаете Raspberry Pi, у вас есть возможность (в некоторых магазинах) купить предустановленную на SD карту операционную систему, либо просто скачать zip-файл c https://www.raspberrypi.org/downloads/, который содержит образ Raspbian OS, чтобы записать его на вашу SD карту;
- SDFormatter: у SD Card Association есть очень хорошее ПО, которое может быть использовано для форматирования вашей SD карты. Посетите https://www.sdcard.org/downloads/formatter_4/index.html и скачайте SDFormatter для вашей операционной системы;
- Win32DiskImager: чтобы записать Raspbian OS на вашу SD карту, вам понадобится полезная утилита Win32DiskImager. Скачать её можно здесь http://sourceforge.net/projects/win32diskimager/;
- Advanced IP Scanner: вам будет необходимо определить IP адрес вашего Raspberry Pi, когда подключите его компьютеру. Просто скачайте эту программу http://www.advanced-ip-scanner.com/;
- PuTTy: PuTTy – это SSH клиент, который будет использоваться для подключения к Raspberry Pi. Вы можете скачать его здесь http://www.putty.org/;
- VNC: и последнее это VNC сервер. Скачать его можно здесь https://www.realvnc.com/download/.
Когда скачаете всё это программное обеспечение, распакуйте и установите его.

Подключите старый Raspberry Pi к Wi-Fi и Bluetooth
Если у вас есть Raspberry Pi 2 или более ранней версии или стандартная Raspberry Pi Zero, Wi-Fi не подходит. Действительно, в случае с Raspberry Pi Zero Ethernet также не подходит. Решением являются USB-ключи, которые добавляют Wi-Fi и Bluetooth к Pi.
USB-адаптер Top Wi-Fi для Raspberry Pi
Нужно подключить старый Raspberry Pi к беспроводной сети? Вам понадобится USB-адаптер Wi-Fi, но с ограниченными портами USB на оригинальных моделях это может разочаровать. Ethernet может быть предпочтительнее.
Raspberry Pi USB Wi-Fi ключ
Получить USB-ключ Bluetooth для Raspberry Pi
USB-ключи Bluetooth также доступны для Raspberry Pi. Тем не менее, вы можете обнаружить, что вам не понравится функциональность ключа, которым можно пользоваться с помощью встроенного Bluetooth
USB Bluetooth ключ
Для проектов на основе Raspberry Pi Zero, требующих Wi-Fi и Bluetooth, у вас есть два варианта. Во-первых, переключиться на Raspberry Pi Zero W, что является невероятной ценностью для компьютера.
Raspberry Pi Zero W
В противном случае вам потребуется подключить стандартные USB-ключи к вашему Pi Zero с помощью USB-концентратора с кабелем micro-USB. Приведенные выше ключи будут работать на Pi Zero с этим USB-концентратором.
Pi Zero USB-концентратор
Шаг 3: Обновление и установка пакетов
Далее вам нужно обновить OpenWRT. Для этого вы позаимствуете внутренний Wi-Fi Pi и изначально настроите его для подключения к существующей сети Wi-Fi. Возможно, вам придется изменить свой статический IP-адрес на 192.168.38.2 или аналогичный адрес в этом диапазоне, чтобы вы могли подключиться.
После подключения введите IP-адрес вашего Raspberry Pi в браузере, чтобы получить доступ к панели администратора OpenWRT. Используйте ваше имя пользователя и пароль, чтобы получить доступ, затем перейдите к Сеть> Беспроводные, Вы должны увидеть только одно устройство Wi-Fi в настоящее время, поэтому нажмите сканирование найти свою сеть Wi-Fi, затем Присоединиться к сети когда вы найдете это.
Вам нужно будет ввести свой пароль Wi-Fi под WPA Passphrase, до удара Отправить.
Теперь вы должны увидеть настройки соединения для вашего соединения Wi-Fi. Идти к Расширенные настройки и установите свой Код страны соответствовать вашему местоположению; В противном случае ваш Wi-Fi может не работать.
Повторно подключитесь к вашему Pi, используя новый IP-адрес через SSH (принимая предупреждение ключа безопасности RSA). Сначала вам нужно обновить устройство, набрав:
Следите за этим, нажав Y когда предложено
Установка USB Wi-Fi драйверов
После установки всех обновлений установите все необходимые драйверы для адаптера Wi-Fi USB. Это необходимо для подключения к точкам доступа Wi-Fi, когда вы находитесь в пути. Вы также будете устанавливать инструменты, необходимые для VPN-подключений с использованием OpenVPN, а также нано, более простой в использовании редактор файлов терминала.
Это где ваш метод может отличаться; У меня был адаптер Wi-Fi на чипсете RT2870, поэтому следующие команды также должны работать:
Если у вас нет адаптера Wi-Fi на чипсете RT2870 или вы не уверены, подключите адаптер Wi-Fi и введите в терминал SSH следующее:
После того, как файлы установлены, вы увидите список подключенных устройств. Найдите все, что относится к беспроводному адаптеру, и найдите соответствующие инструкции по установке для вашего устройства.
Проверяем настройки WiFi
С этого момента все становится чуточку сложнее. Если вы, запуская
ifconfig –a
, видите «wlan0», но при этом доступа в сеть все равно нет, надо убедиться, что WiFi-адаптер получил IP-адрес и подключился к WiFi-сети.
Для Raspbian нужно проделать следующее:
Проверяем
/etc/network/interfaces
на предмет того, в порядке ли настройки WiFi. Это можно сделать в файле
interfaces
, или настройки могут быть привязаны к другому файлу через параметры «wpa-roam» и «wpa-conf» в
/etc/network/interfaces
. Далее проверяем, верны ли сетевые настройки – в частности, если вы хотите, чтобы подключение к сети прошло успешно, SSID и PSK должны точно соответствовать сетевой WiFI-плате. После того, как вы поменяли настройки, их нужно применить – для этого запустите команду
sudo ifdown wlan0 && sudo ifup wlan0
Теперь при запуске WiFi в ход пойдут именно эти настройки.
WiFi не подключается при запуске
Если WiFi работает после запуска
ifup wlan0<.syntaxhighlight>, но не работает, когда вы перезагружаете Pi, вам надо снова проверить файл <syntaxhighlight lang="bash">/etc/network/interfaces<.syntaxhighlight>. Ищите в нем строчки, которые начинаются со слова '''auto''' – вам нужна та, которая называется <syntaxhighlight lang="bash">auto wlan0<.syntaxhighlight>. Если этой строчки нет, то добавьте ее. Благодаря ей Pi активирует сетевую '''WiFi'''-плату автоматически, а она, в свою очередь, подключится к '''WiFi'''-сети. ===Как изменить настройки WiFi?=== По умолчанию в файле <syntaxhighlight lang="bash">/etc/network/interfaces
есть следующая строчка:
wpa-roam /etc/wpa-supplicant/wpa_supplicant.conf
Содержимое этого файла должно быть примерно таким:
ctrl_interface=DIR=/var/run/wpa_supplicant GROUP=netdev
update_config=1
network={
ssid="network-name"
psk="network password"
}
Если этого файла нет или в нем указано не то, что нужно, обновите его содержимое, чтобы WiFi-адаптер смог подключиться к сети.
Как настроить WiFi на использование статичного IP-адреса?
В файле
/etc/network/interfaces
должны быть следующие строчки:
auto wlan0 iface wlan0 inet manual wpa-roam /etc/wpa_supplicant/wpa_supplicant.conf
Чтобы использовать статический IP-адрес, вам нужно добавить несколько строчек и поменять dhcp на static, после чего все это должно выглядеть следующим образом:
auto wlan0 iface wlan0 inet manual wpa-roam /etc/wpa_supplicant/wpa_supplicant.conf iface default inet static address 10.1.1.2 netmask 255.255.255.0 gateway 10.1.1.1
Этот блок запустит сетевую WiFi-плату wlan0, затем подключится к WiFi-сети, информация о которой указана в файле
wpa_supplicant.conf
, и выставит адрес на 10.1.1.2.
Убедитесь, что WiFi-сеть можно определить.
Если Pi по-прежнему не подключается, убедитесь, что она видит WiFi-сеть. Это можно сделать при помощи команды wpa_cli, но ее нужно запустить как корневую:
wpa_cli scan && sleep 5 && wpa_cli scan_results
Эта команда должна показать список доступных WiFi-сетей, и если вашей сети в этом списке нет, попробуйте расположить Pi или WiFi-роутер где-нибудь в другом месте.
Как правило, вышеперечисленных действий достаточно, чтобы решить проблемы с WiFi и, наконец, выйти в сеть.
Как настроить WiFi на Raspberry Pi
Итак, разберемся с настройкой подробнее.
Доступ к командной строке
Для осуществления следующих пунктов нужно подключаться к командной строке системы. Если работа происходит в графическом режиме, консоль запускается через приложения.
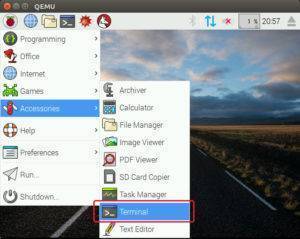
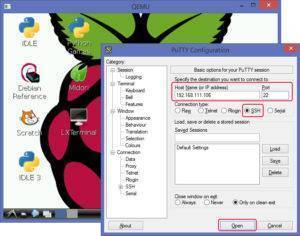
Как уже было сказано выше, проверка состояния устройства производится утилитой lsusb.
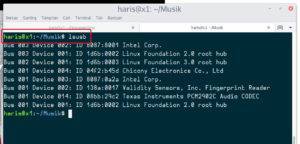
Открытие файла настроек
После того как проведена проверка на совместимость USB-адаптера и микрокомпьютера, для окончательной настройки на Raspberry Pi WiFi-подключения надо проверить и, если требуется, отредактировать файл конфигураций. Делается это при помощи ввода команды «sudo nano /etc/network/interfaces» или «sudo vi /etc/network/interfaces», в зависимости от того, какой редактор предпочтительнее.
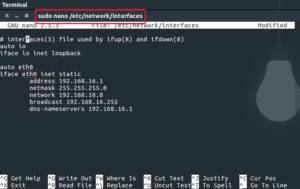
Добавление данных о Сети
Среди строчек листинга нужно найти раздел для интерфейса wlan0, который содержит следующие записи:
- allow-hotplug wlan0;
- auto wlan0;
- iface wlan0 inet dhcp;
- wpa-ssid ;
- wpa-psk .
Где «ssid» – точка доступа (ее имя), «password» – пароль. Если такие присутствуют, файл оставляется без изменений, в противном случае настройки приводятся к нужному виду. Также нужно заменить и на соответствующие значения, при этом следует помнить, что они пишутся в двойных кавычках!
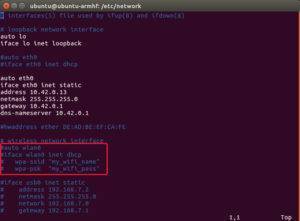
Файл «interfaces» может содержать запись для wlan0 в несколько иной форме:
- allow-hotplug wlan0;
- iface wlan0 inet manual;
- wpa-roam /etc/wpa_supplicant/wpa_supplicant.conf;
- iface default inet dhcp.
В таком случае отредактировать файл:
sudo nano /etc/wpa_supplicant/wpa_supplicant.conf,
добавив в конец строчки кода:
В конце вводится команда «sudo dhclient wlan0», необходимая для получения IP-адреса подсети. Также следует помнить, что изменения вступают в силу после перезагрузки системы «sudo reboot» или перезапуска интерфейса системными утилитами менеджера ifup.
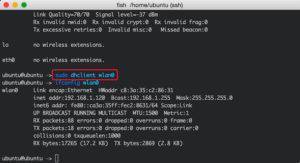
Шаг 3. Статический IP-адрес
Теперь мы готовы настроить статический IP-адрес для нашей точки доступа, так же как они используются с любым маршрутизатором. Если мы этого не сделаем, то все устройства, которые будут пытаться подключиться к нашей точке доступа, просто не смогут ее найти. Мы сделаем это, отредактировав файл interfaces, введя вот эту команду в терминал:
sudo nano /etc/network/interfaces
Настройки wlan0 являются очень важными для подключения к Pi. Если вы решите изменить их, то обязательно на каждом шаге делайте в точности то же самое, как описано ниже, в противном случае ваша точка доступа просто не будет работать. В nano прокрутитесь ниже и замените все, начиная со строки «auto lo» и далее вниз, следующим содержанием:
auto lo iface lo inet loopback
auto eth0 allow-hotplug eth0 iface eth0 inet static address 192.168.1.2 netmask 255.255.255.0 gateway 192.168.1.1 dns-nameservers 8.8.8.8 8.8.4.4
allow-hotplug wlan0 iface wlan0 inet static address 192.168.220.1 netmask 255.255.255.0 network 192.168.220.0 broadcast 192.168.220.255 # wpa-conf /etc/wpa_supplicant/wpa_supplicant.conf
Для этой статьи мы также установили статический IP-адрес для Ethernet, но вы можете оставить его динамическим, введя в консоли эту команду: iface eth0 inet dhcp, и оставив адреса, которые идут после этого. Подробнее можно посмотреть в вики по конфигурации сети.
Наличие динамического IP-адреса важно, если вы планируете подключаться к неизвестной сети, к которой уже может быть подключено другое устройство, использующее этот же IP-адрес, в противном случае вы можете столкнуться с конфликтами IP-адресов. Конфликты IP-адресов — это ситуация, когда двум различным устройствам присваивается один и тот же IP-адрес, который может запутать сеть, и это приведет к игнорированию пакетов для обоих устройств
Когда вы закончите, файл должен выглядеть примерно так:
Когда он будет выглядеть точно также, то для сохранения файла нажмите Ctrl + X, затем Y, затем Enter.
После выхода из nano необходимо перезапустить dhcpd, чтобы изменения в файле конфигурации вступили в силу, а затем сделать то же самое для wlan0. Мы можем сделать это, введя следующие команды в консоли:
sudo service dhcpcd restart sudo ifdown wlan0; sudo ifup wlan0
Wi-Fi и Bluetooth на Raspberry Pi 3 и 4
Raspberry Pi 3
Raspberry Pi 3: быстрее, лучше, с Wi-Fi и Bluetooth
Raspberry Pi 3: быстрее, лучше, с Wi-Fi и BluetoothСегодня фонд Raspberry Pi объявил о выпуске Raspberry Pi 3. Это самое значительное обновление для популярной линейки недорогих компьютеров.
Прочитайте больше
это первая версия компьютера, имеющая встроенную беспроводную связь и Bluetooth. Последующая версия с этими функциями включает Raspberry Pi Zero W, Raspberry Pi 3 B + и Raspberry Pi 4.
Благодаря встроенному Wi-Fi Raspberry Pi можно легко подключить к беспроводным сетям. Это значительно расширяет возможности подключения. Между тем, включение радио Bluetooth в Raspberry Pi (Pi 3 имеет Bluetooth 4.1 BLE, Pi 3 B + 4.2 BLE и Pi 4 Bluetooth 5.0) означает, что вы можете добавить любое устройство, например смартфон, телевизор или Контроллер Xbox One
Шаг 1. Обновление системы и установка HostAPD
Прежде чем мы начнем, убедитесь, что Pi подключена и к Ethernet и к сети. Хорошей практикой считается первым делом удостовериться, что мы работаем на Pi с самыми новыми версиями программного обеспечения, поэтому сначала обновим систему. Откройте окно терминала и введите следующее:
sudo apt-get update sudo apt-get upgrade
После завершения обновления операционной системы установим hostapd и dnsmasq.
Hostapd — это пакет, который фактически позволит нам использовать Pi в качестве точки доступа Wi-Fi. Хотя в этой сборке мы используем внутренний Wi-Fi, мы могли бы использовать любое количество беспроводных сетевых адаптеров.
Dnsmasq — это простой в настройке пакет, который работает одновременно и как протокол динамической настройки узла (DHCP) и как сервер доменных имен (DNS). DHCP — это стандартизированный протокол, который динамически выдает параметры конфигурации сети. Мы будем использовать его для назначения IP-адресов интерфейсам и сервисам.
DHCP позволяет вам всего лишь ввести пароль, когда вы подключаетесь к новой беспроводной точке доступа, а после этого начинает для вас обрабатывать конфигурацию
DNS, с другой стороны, переводит IP-адреса в доменные имена и имеет жизненно важное значение для использования Интернета. Именно поэтому вы можете перейти на google.com, не зная IP-адрес, на котором фактически размещен веб-сайт
Давайте скачаем оба пакета, введя следующие команды в терминал:
sudo apt-get install hostapd sudo apt-get install dnsmasq
Если вы продвинутый пользователь Linux и считаете, что вам нужно что-то более надежное, то можете использовать isc-dhcp-сервер для DHCP и bind9 для DNS, поскольку они оба дают пользователю лучший контроль над происходящим и предлагают решения корпоративного уровня. Мы не будем использовать их в этой статье, чтобы максимально упростить процесс.
Подключение к Wi-Fi Raspberry Pi
1. Графический интерфейс
Проще всего подключиться к сети Wi-Fi через графический интерфейс. Для этого просто щёлкните по значку сети в верхнем правом углу экрана и выберите нужную сеть, затем введите для неё пароль:
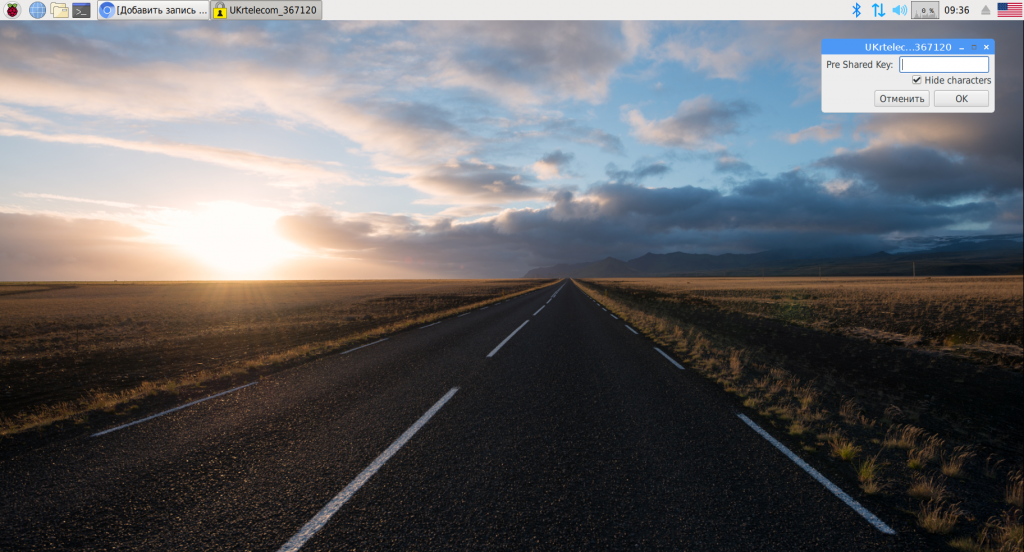
Готово. Теперь подключение к Wi-Fi Raspberry Pi настроено.
2. raspi-config
Подключится к Wi-Fi через терминал ненамного сложнее. Здесь нам понадобится утилита raspi-config. Запустите её из главного меню и выберите Network Options:
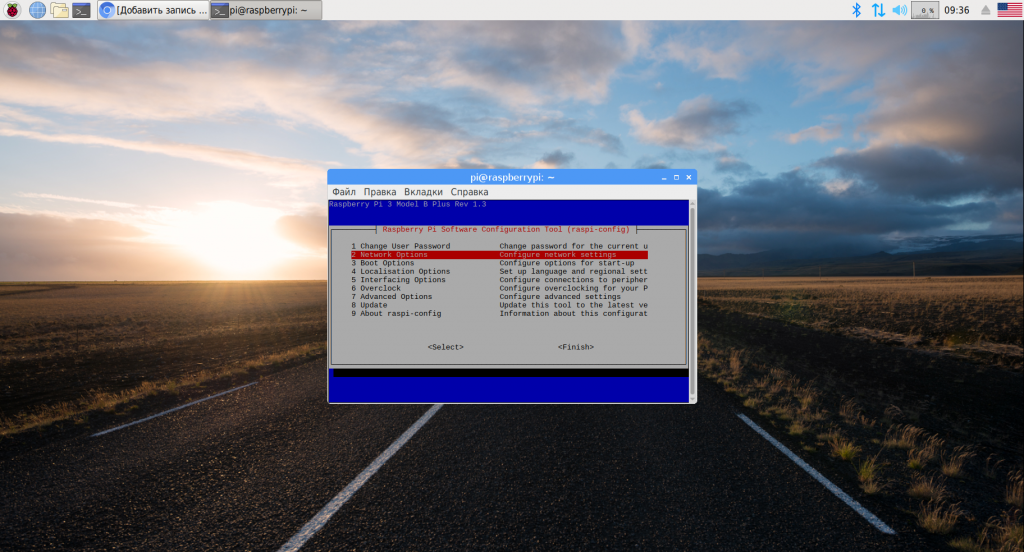
Затем выберите Wi-Fi:
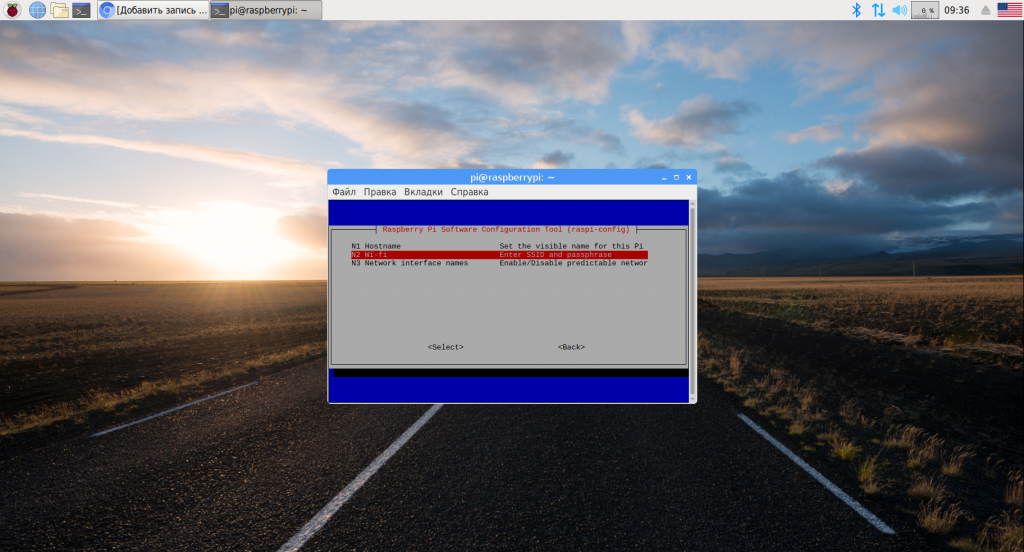
Дальше вам нужно ввести SSID вашей сети:
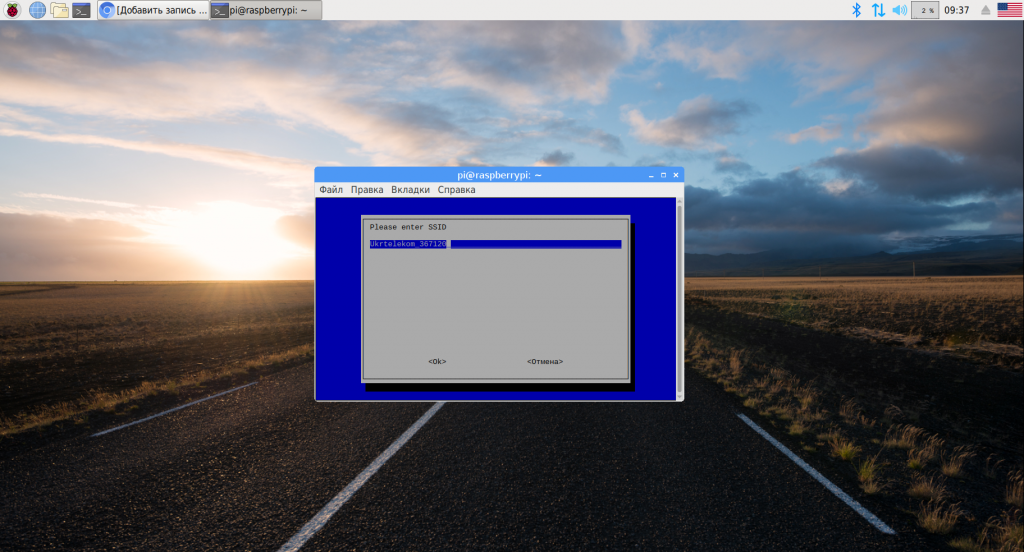
А потом пароль к ней:
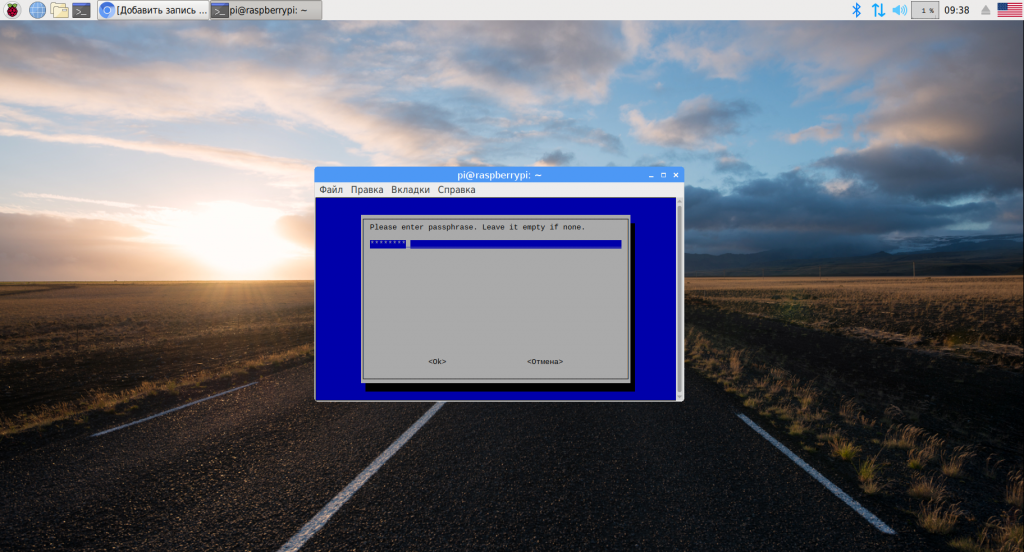
Настройка завершена. Если проводного подключения нет, то устройство должно подключится к этой сети. Если вы не знаете, какой SSID (имя) у вашей Wi-Fi сети, смотрите следующий пункт.
3. Добавление Wi-Fi сети вручную
Сначала нужно посмотреть доступные Wi-Fi сети. Для этого используйте команду:
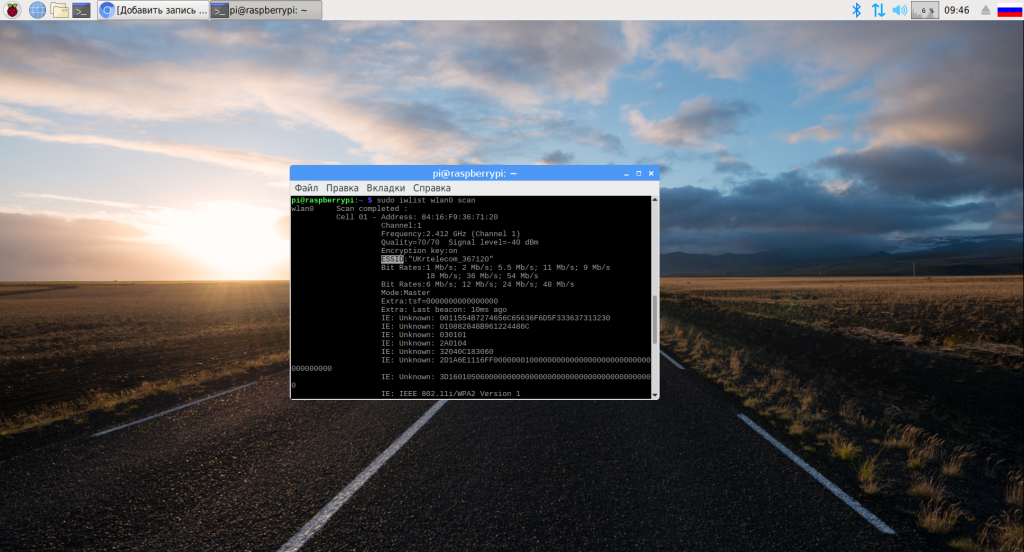
Вам нужен параметр ESSID. Чтобы не хранить пароль к сети в открытом виде, воспользуемся утилитой wpa_passphrase для его шифрования:
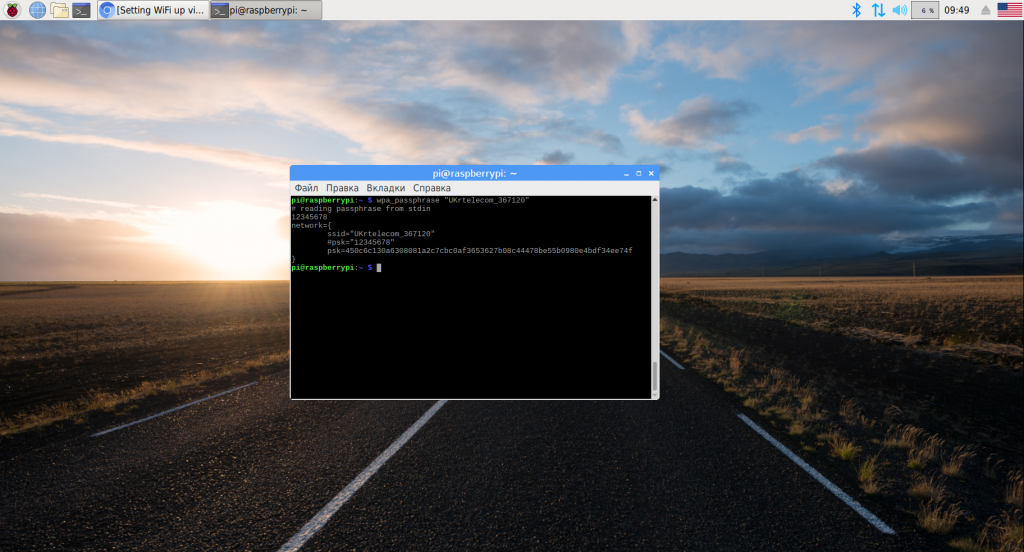
Полученную конфигурацию сети нужно добавить в файл /etc/wpa_supplicant/wpa_supplicant.conf:
Далее попросить систему перечитать конфигурацию сетевых интерфейсов с помощью команды:
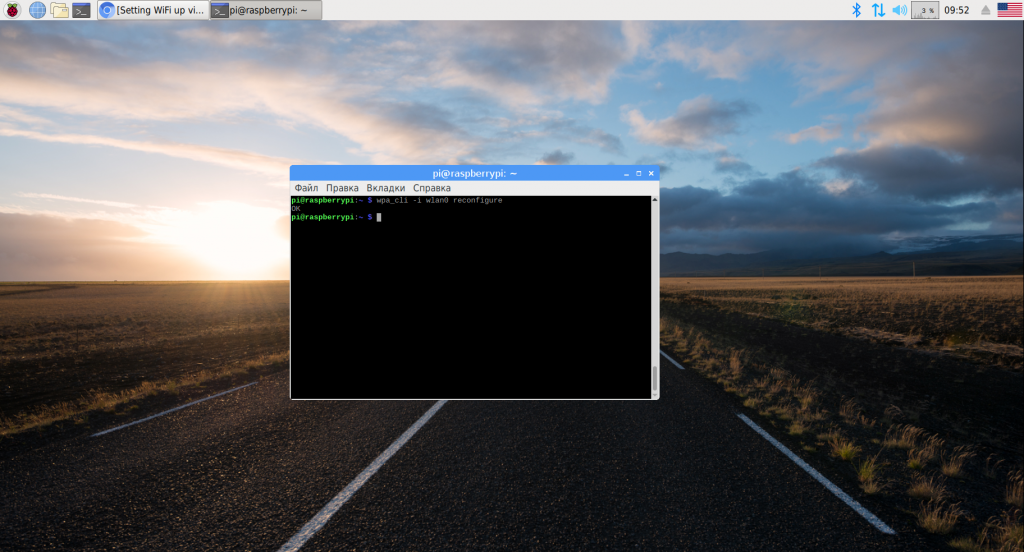
Убедится, что всё прошло успешно, вы можете, выполнив:
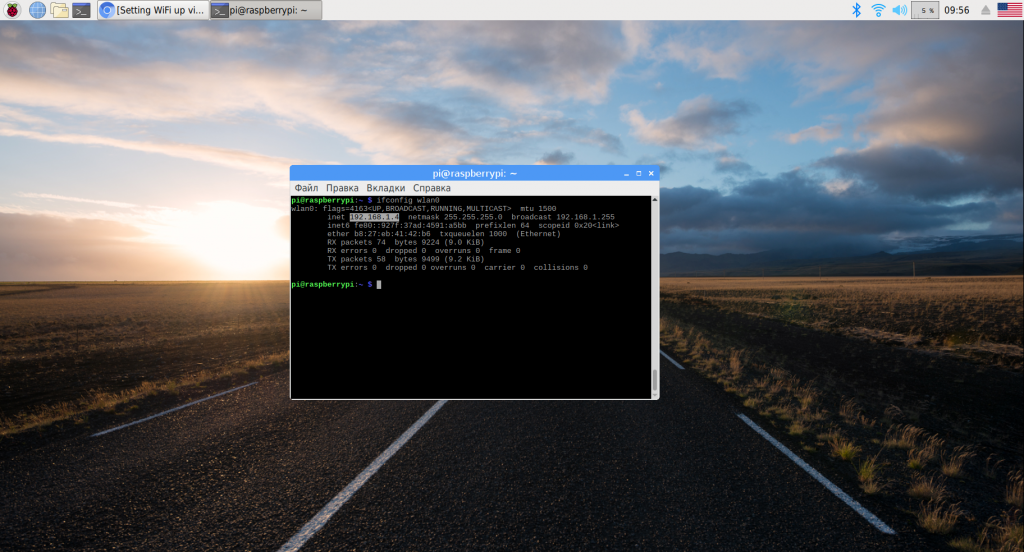
Если после слов inet addr содержится IP-адрес, значит вы подключены к этой сети. Если же нет, проверьте правильность ввода ESSID и пароля. Также можно попытаться получить IP-адрес командой:
Если вы хотите пользоваться 5ГГц Wi-Fi, то кроме всего этого вам нужно указать вашу страну в wpa_supplicant.conf:
Настройки Raspberry Pi Wi-Fi завершена. Теперь устройство будет автоматически подключаться к выбранной сети после загрузки.
Получение информации о WiFi-сети
Для сканирования WiFi-сетей воспользуйтесь командой
. Она должна показать список доступных WiFi-точек, а также информацию о них. Нам нужно следующее:
- ESSID:»testing». Это название WiFi-сети.
- IE: IEEE 802.11i/WPA2 Version 1. Это метод аутентификации, используемый для этой сети. В данном случае это WPA2 — более новый и безопасный стандарт, пришедший на замену WPA1. Данная инструкция подходит для WPA1 и WPA2, но может не работать с WPA Enterprise. Для шестнадцатеричных паролей к WEP смотрите последний пример отсюда. Кроме того, вам понадобится пароль к этой WiFi-сети. У большинства домашних роутеров он напечатан на стикере, который, как правило, приклеен к их задней стороне. В данном случае ESSID (ssid) для сети — это testing, а пароль (psk) — это testingPassword.
Проверка на поддержку технологий
Прежде чем выполнить в Raspberry Pi подключение к WiFi, рекомендуется убедиться, что система обнаружила новое устройство. Для этого его в первую очередь, конечно, нужно установить в свободный USB-порт.
Чтобы проверить, видит ли система донгл, необходимо:
- запустить консоль;
- ввести команду lsusb;
- посмотреть, есть ли в списке запись Wireless Adapter.
В случае если таковой имеется, это означает, что устройство обнаружено. Теперь можно посмотреть подробную информацию, введя команду lsusb –v. Отобразится листинг, в котором нужно найти подключенный свисток. Если в конце соответствующей записи имеется строчка Drive is the NAME_MODULE module (вместо NAME_MODULE должны быть цифры и буквы, а в конце – usb), то значит – система может работать с устройством.

Теперь на всякий случай потребуется проверить, включен ли беспроводной адаптер. Чтобы это сделать, необходимо вывести список поддерживаемых интерфейсов, что делается командой ifconfig -a. В отобразившемся листинге должен присутствовать интерфейс wlan0. Уточнить информацию о нем можно посредством ввода команды iwconfig.
Доступ к Raspberry Pi 3 через SSH
Для получения доступа к Raspberry Pi 3 по протоколу SSH нужно открыть инструмент конфигурации raspi-config:
sudo raspi-config
Выбрать в нем Interfacing Options:
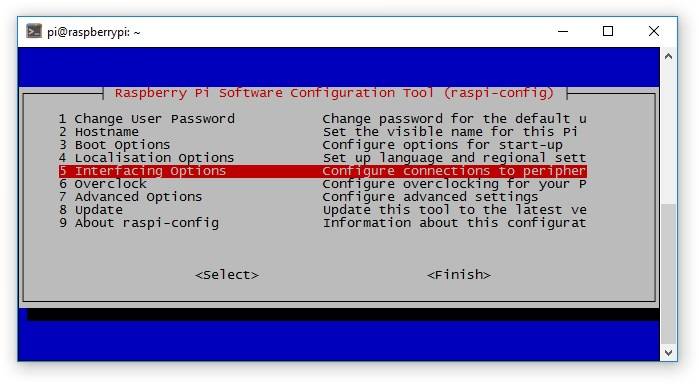 И включить SSH:
И включить SSH:
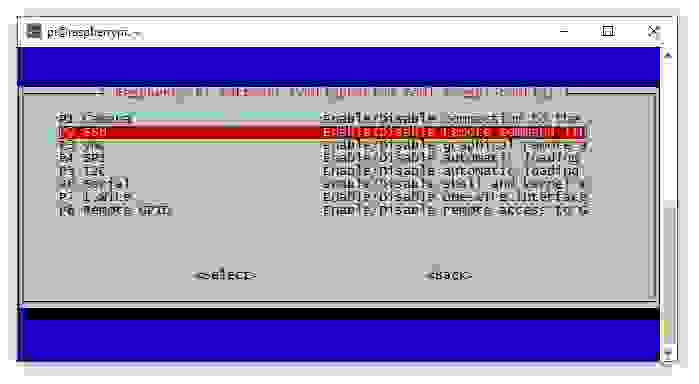
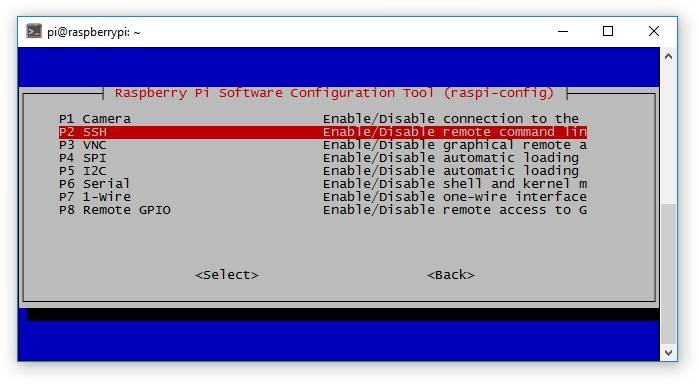
Все, больше с Raspberry Pi ничего делать не нужно.
Теперь скачиваем на свой основной компьютер (с которого будет осуществляться управление) бесплатный SSH-клиент PuTTY.
Запускаем его и вводим IP-адрес своей “малины”:
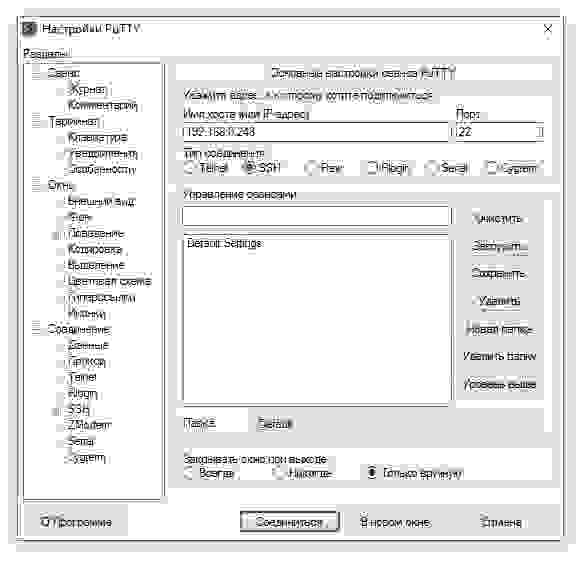
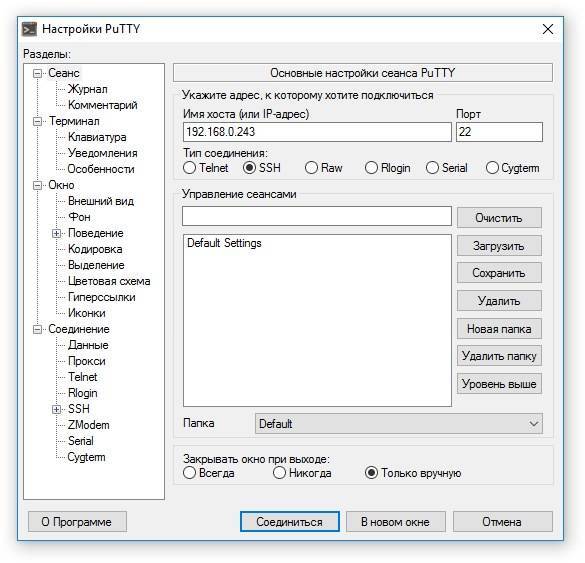
По умолчанию SSH работает на 22 порту, его менять не нужно.
После ввода IP-адреса нажимаем “Соединиться” и вот перед нами консоль нашего микрокомпьютера:
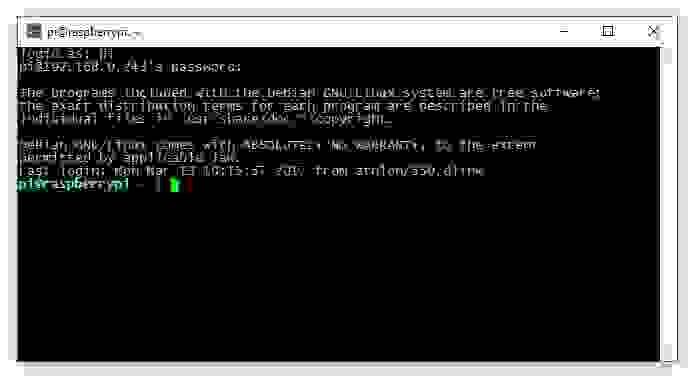
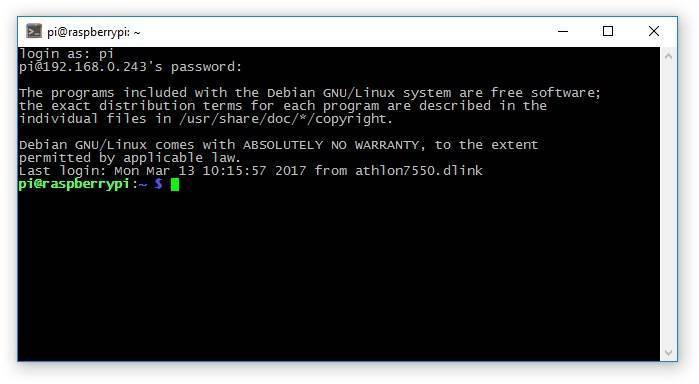
Остается ввести логин (по умолчанию pi) и пароль (по умолчанию raspberry, меняется через raspi-config) и можно пользоваться.
Когда привыкаешь к консоли, то становится понятно, что графический интерфейс в принципе не особо и нужен. Но если он все-таки нужен, то доступ к нему легко организовывается посредством протокола VNC.
Возможные проблемы и варианты их решений
После подключения USB-адаптера и проверки утилитой lsusb устройство определяется, но в файле «interfaces» не появился раздел для wlan0. Необходимо выполнить поиск всех доступных интерфейсов в системе при помощи команды «sudo cat /proc/net/dev» или «sudo cat /etc/udev/rules.d/70-persistent-net.rules».
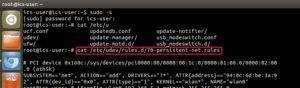
Разрыв связи по беспроводному соединению при долгом бездействии системы. Это происходит из-за включенного в Raspbian режима энергосбережения. Нужно отключить его через ввод команды «sudo iw dev wlan0 set power_save off», если имя интерфейса «wlan0». В случае другого имени необходимо использовать его.
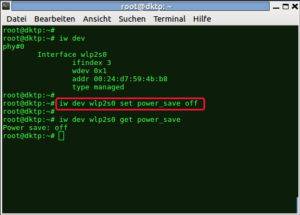
Обратите внимание! Тип подключения – USB/Onboard-адаптера – не сказывается на характере настроек, в обоих случаях они будут одинаковыми. Поэтому вышеизложенная инструкция подходит для настройки WiFi Raspberry Pi 3 версии
источник
Получение информации о WiFi-сети
Для сканирования WiFi-сетей воспользуйтесь командой
. Она должна показать список доступных WiFi-точек, а также информацию о них. Нам нужно следующее:
- ESSID:»testing». Это название WiFi-сети.
- IE: IEEE 802.11i/WPA2 Version 1. Это метод аутентификации, используемый для этой сети. В данном случае это WPA2 — более новый и безопасный стандарт, пришедший на замену WPA1. Данная инструкция подходит для WPA1 и WPA2, но может не работать с WPA Enterprise. Для шестнадцатеричных паролей к WEP смотрите последний пример отсюда. Кроме того, вам понадобится пароль к этой WiFi-сети. У большинства домашних роутеров он напечатан на стикере, который, как правило, приклеен к их задней стороне. В данном случае ESSID (ssid) для сети — это testing, а пароль (psk) — это testingPassword.
Шаг 2: Начальная настройка
По умолчанию OpenWRT по умолчанию использует статический IP-адрес 192.168.1.1, который является IP-адресом шлюза по умолчанию для многих маршрутизаторов. Вам нужно изменить это, чтобы предотвратить конфликты. Подключите свой Pi к компьютеру с помощью кабеля Ethernet; вам может понадобиться установить статический IP
Как просмотреть и изменить свой IP-адрес в Windows 7, 8 и 10
Как просмотреть и изменить свой IP-адрес в Windows 7, 8 и 10Вы можете использовать свой компьютер, даже не зная свой собственный IP-адрес, но вы хотите знать, как проверить? Вот как быстро проверить или изменить свой IP-адрес в Windows.
Прочитайте больше
на вашем компьютере в первую очередь.
Вместо того, чтобы обрабатывать конфигурацию с помощью LuCI, веб-интерфейса OpenWRT, вы собираетесь сделать это вручную, чтобы убедиться, что конфигурация настроена правильно. Загрузите PuTTY или ваш SSH-клиент и подключитесь к 192.168.1.1 во-первых, с именем пользователя корень.
Вы получите начальное предупреждение безопасности при первом подключении; просто нажмите да и продолжить. На данном этапе хорошей идеей будет установить пароль; сделать это, набрав в в окне терминала.
Настройка параметров сети и брандмауэра
Вам нужно отредактировать два файла а также – прежде чем вы сможете продолжить. Начните с ввода следующего для редактирования файла:
Затем нажмите I, чтобы отредактировать текст и добавить следующее:
Когда вы закончите, нажмите Esc ключ и тип сохранить и выйти
Затем переключите внимание на файл конфигурации брандмауэра:. Нажмите я отредактируйте, а затем найдите (или добавьте) зону для раздела WAN, которая должна выглядеть следующим образом:
Нажмите я отредактируйте, а затем найдите (или добавьте) зону для раздела WAN, которая должна выглядеть следующим образом:
Тип перезагружать и подождите, пока Raspberry Pi перезагрузится с новым IP-адресом: 192.168.38.1,
Настройте беспроводную сеть на Raspberry Pi 3
Чтобы начать работу с Raspberry Pi 3, вам необходимо подключить его к маршрутизатору с помощью кабеля Ethernet, чтобы получать обновления и настраивать Wi-Fi. После подключения и загрузки вы можете подключить клавиатуру или подключиться через SSH или VNC.
запустить обновление в терминале.
Затем у вас есть два варианта настройки беспроводного соединения. Может показаться, что загрузка в GUI проще, но на самом деле это проще сделать в командной строке. У вас уже должно быть имя SSID, но если нет, используйте
Это покажет SSID в строке «ESSID». Затем откройте wpa_supplicant.conf:
Вам необходимо добавить или отредактировать следующее:
Нажмите CTRL + X выйти и сохранить, нажав Y а также Войти подтвердить. Беспроводная связь должна начаться немедленно; если нет, используйте
… для перезагрузки беспроводной сети. Вы также можете просто войти в sudo reboot.
Если вы предпочитаете использовать графический интерфейс, щелкните правой кнопкой мыши значок Ethernet на панели (два компьютерных монитора) и выберите параметр беспроводной сети. Затем все, что вам нужно сделать, это выбрать правильный SSID и добавить пароль. Теперь вы должны быть в сети и иметь возможность отключить кабель Ethernet!
Настройка статического IP Raspberry Pi
После того, как вы настроили доступ к сети, нужно настроить статический IP-raspberry pi 3, чтобы ваше устройство всегда было доступно в локальной сети по одному и тому же адресу. Как я уже говорил в статье про настройку Raspberry Pi 3 после установки, сначала статический IP для устройства нужно установить на роутере. Иначе возникнет конфликт IP-адресов, и ничего работать не будет.
Сначала выполните инструкцию из той статьи, а потом переходите дальше. За получение IP-адреса в Raspbian отвечает служба dhcpcd и конфигурационный файл /etc/dhcpcd.conf. По умолчанию адреса для всех интерфейсов запрашиваются у роутера по DHCP. Но вы можете настроить статический IP, добавив в конец файла несколько строк. Их синтаксис такой:
interface имя_интерфейсаstatic ip_address=нужный_ip_адрес/подсетьstatic routers=ip_роутераstatic domain_name_servers=ip_dns_сервера
В качестве имени интерфейса можно использовать:
- eth0 – проводное подключение к интернету;
- wlan0 – беспроводное подключение.
Если вы подключены к сети и получили все нужные данные по DHCP, то узнать IP-адрес роутера можно, выполнив команду:
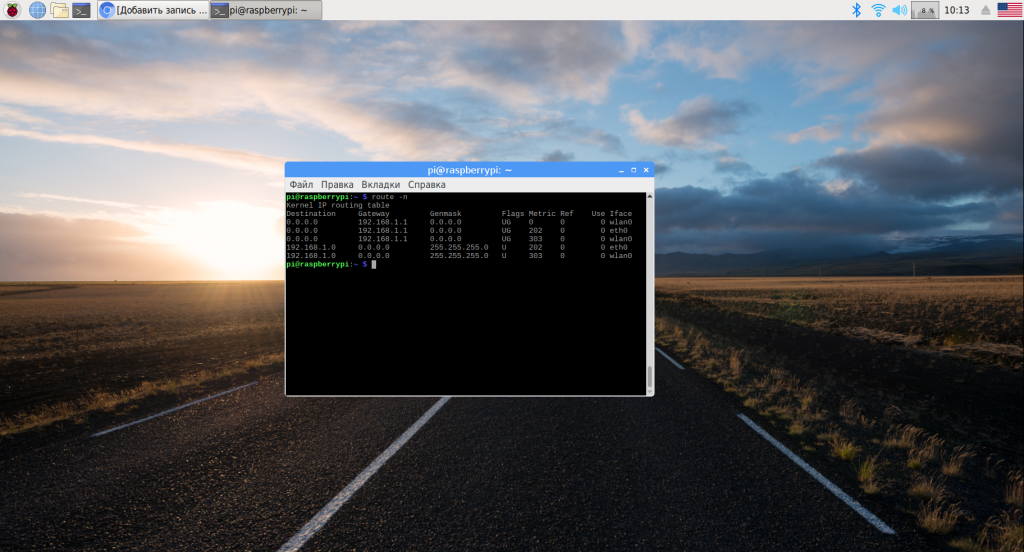
Здесь он находится в колонке gateway. И вам осталось ещё узнать IP-адрес DNS-сервера, а для этого просто посмотрите содержимое файла /etc/resolv.conf:
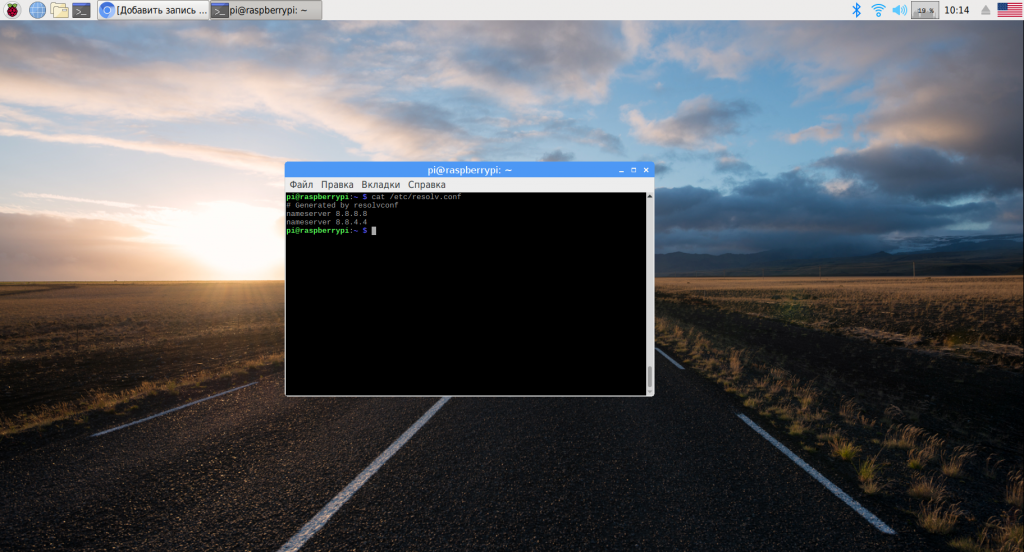
Чтобы установить статический IP 192.168.1.5 для проводного интерфейса, нужно добавить в конец конфигурационного файла такие строки:
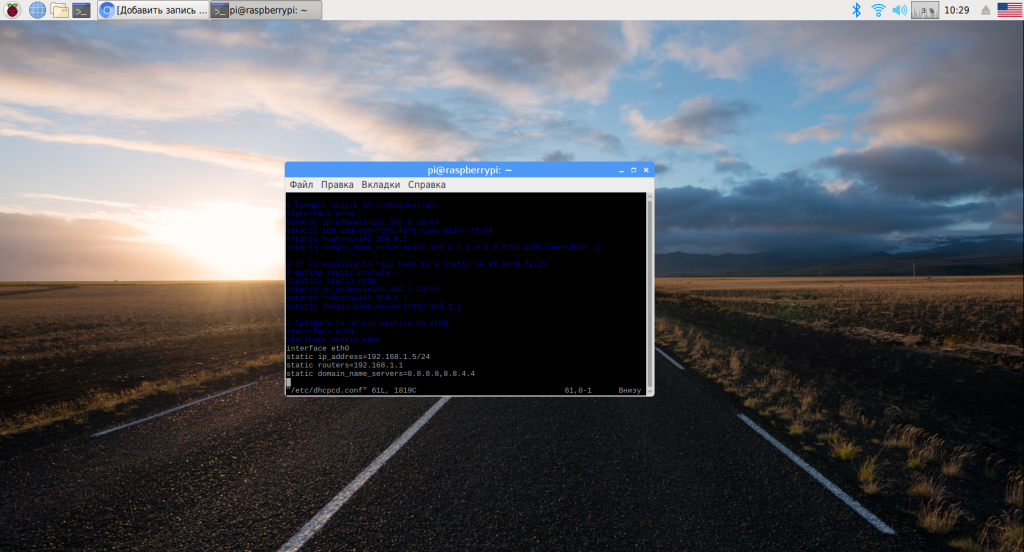
Теперь после перезагрузки Raspberry Pi устройство будет игнорировать то, что говорит ему роутер по DHCP и брать именно указанный IP-адрес. В теории подключение к сети будет выполняется быстрее. Но на практике лучше всё же использовать DHCP.
Проверка подключения
Прежде чем использовать Wi-Fi, предлагаю посмотреть, а находит ли его устройство вообще. Это очень актуально для подключаемых «свистков», но и на «третьей Малине» можно проверить – а вдруг с модулем что-то не в порядке.
Делаем так: подключаем наш модуль в USB порт, запускаем консоль через тот же Putty, вводим команду:
Должен вывестись список USB устройств, среди которых нам нужно найти наш адаптер, который обычно подписан как Wireless Adapter. Можно и сразу перейти во включенные адаптеры через команду:
Наш беспроводной адаптер обычно обозначается как wlan0 (стандартно для Linux, на котором и основан Raspbian). Здесь же уже после настройки конфигурационных файлов будет написан выданный IP адрес в случае удачного подключения. Рекомендую по завершению и перезагрузке еще раз воспользоваться этой командой.







