Подготовка оборудования
На точность показателей влияет правильная подготовка оборудования. Следуя рекомендациям можно улучшить показатели и сделать их максимально корректными.
- Убедитесь, что к сети не подключены сторонние программы, открыты дополнительные браузеры и окна в фоновом режиме.
- Удалите из системы все подключенные девайсы, кроме устройства, с которого проводится раздача Wi-Fi связи.
- Перезагрузите модем или роутер и убедитесь, что он подключен к интернету.
- Запустите предварительно антивирусную программу, чтобы исключить наличие вирусов и вредоносных программ. Но после сканирования, не забудьте отключить ее.
- Проверьте, чтобы система не подгружала обновления и другие файлы.
Подготовка оборудования заключается в максимальной разгрузке канала. Это поможет точно определить скорость Wi-Fi на speedtest.net.
Тест скорости Wi-Fi через Windows
При очень низкой скорости интернета можно использовать внутреннюю систему проверки скорости:
- Нажмите кнопки Win+R
- В командной строке введите ncpa.cpl
- Запустите команду
- В отобразившемся списке выберите Wi-Fi соединение
- Наведите курсор и кликните на правую клавишу мыши
- В меню выберите пункт Состояние
Программа отобразит актуальные данные сети. Для точности данных предварительно подготовьте оборудование согласно вышеприведенной инструкции.
Через телефон и ноутбук
Тест Wi-Fi проводится также через ноутбук или телефон. Для этого откройте программу сетевого обнаружения на ПК. После этого с помощью Проводника кликните на опцию Сеть и обновите ее. Ноутбук, подключенный к сети Wi-Fi отобразится в списке, как дополнительный ПК.
Откройте папку с именем вашего ноутбука. В ней должна быть расшаренная папка, в которую необходимо будет скопировать любой объемный файл с компьютера. Во время копирования будет отражена реальная скорость скачивания. При нормальном интернете процесс скачивания должен быть стабильным с одной и той же скоростью.
Этот способ поможет оценить стабильность связи и покажет среднюю скорость скачивания.
Советы по оценке результатов запуска NetStress
- Например, вы располагаете линией, которая обещает вам скорость доступа к интернету на уровне 16 000 Кбит/с, эту величину следует воспринимать как сравнительную. 16 000 Кбит/с, то есть 16 Мбит/с, соответствуют скорости загрузки данных на уровне 2 Мбайт в секунду. Таким образом, с линией на 16 000 Кбит/с вы сможете скачивать файлы на максимальной скорости 2 Мбайт в секунду.
- Выполняя измерения, вы в этом случае вряд ли получите результат, равный тем самым 16 Мбит/с. Во-первых, это связано с тем, что при передаче сигнала через WLAN скорость теряется. Во-вторых, провайдеры редко предоставляют обещанные скорости. Кроме того, этот показатель может время от времени меняться.
- Если вы намерили, к примеру, скорость до 10 000 Кбит/с, то это не обязательно сразу означает, что у вашего роутера плохая мощность передатчика. Если вам обещали 16 000 Кбит/с, то полученные в итоге 12 000 Кбит/с — это уже хороший результат. При более высокоскоростных примерах, таких, как 50 000 Кбит/с, можно хорошо уживаться с реальной производительностью на уровне 40 000 Кбит/с.
- Так как скорость передачи данных через WLAN всегда несколько ниже, чем через LAN, вам следует сравнить полученные результаты еще и со скоростью LAN-подключения. Кроме того, только повторные измерения в разное время суток позволят получить надежные данные. Если реальный результат сильно отличается от обещанной по тарифу скорости, свяжитесь с вашим интернет-провайдером.
- Чтобы воспользоваться альтернативным методом измерения LAN- или WLAN-скорости, следуйте инструкциям, приведенным в следующем абзаце.
Что влияет на скорость вай-фай
Есть несколько факторов, которые оказывают влияние на скорость вай-фая. Рекомендуется ознакомиться с ними, чтобы определить, из-за чего может хуже работать беспроводное подключение.
Устройства соседей
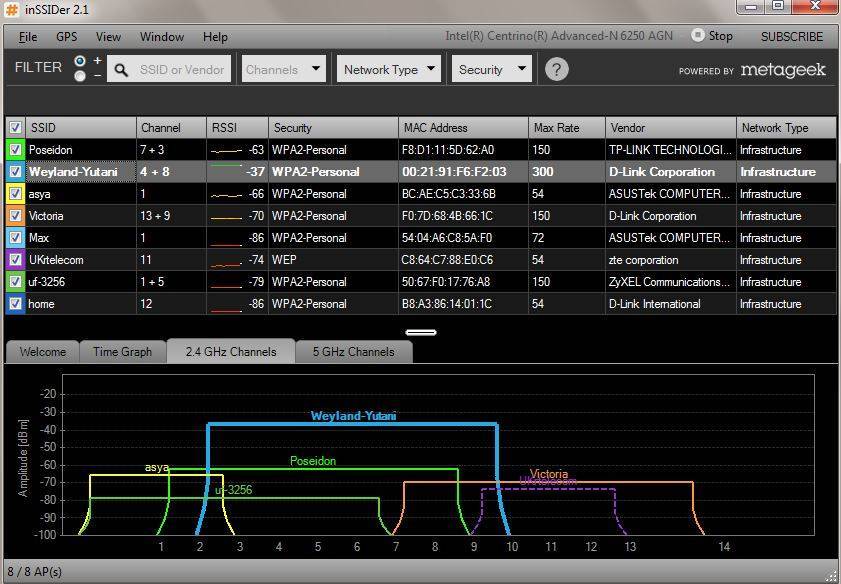
inSSIDer — утилита для определения нагрузки на канал
Одна из причин, из-за которой замедляется передача данных — наличие роутеров у соседей. Дело в том, что большое количество беспроводных сетей поблизости в разы уменьшает ширину канала. Из-за этого могут появиться сетевые обрывы и резкие перепады скорости.
Самостоятельно узнать, что проблемы с работой интернета появляются именно из-за этого, довольно сложно. Для этого придется определить уровень загруженности канала. Сделать это можно с помощью специальной программы inSSIDer для ОС Windows.
Нагруженный диапазон
Бывают ситуации, когда уровень сигнала и скорость передачи данных ухудшаются не из-за канала. Другая распространенная причина — загруженность диапазона. Чаще всего с подобными проблемами сталкиваются жители больших городов-миллионников.
Чтобы исправить данную проблему, придется выбрать другой диапазон в 5 Ghz. Эта частота менее популярна и не так загружена. Поэтому выбрав ее, удастся улучшить стабильность работы сети.
Расположение маршрутизатора

Роутер — устройство, с помощью которого передается беспроводной сигнал
Скорость Wi-Fi может ограничиваться из-за неподходящего расположения роутера. Если маршрутизатор будет установлен за стенкой или в дальней комнате, прием Wi-Fi на телефоне, ноутбуке и других подключенных устройствах ухудшится в разы.
Рекомендуется выбирать такое местоположение маршрутизатора, чтобы он стоял в центре квартиры или дома. Это позволит равномерно распределить сигнал по всей площади.
Режим Wi-Fi
Работа скоростного режима маршрутизатора во многом зависит от используемых настроек. Например, если в параметрах выбран режим 802.11b, то передача данных будет осуществляться на скорости около 11 Мбит/с. При переключении на 802.11g пропуск данных ускорится до 55 Мбит/с.
Безопасность сети
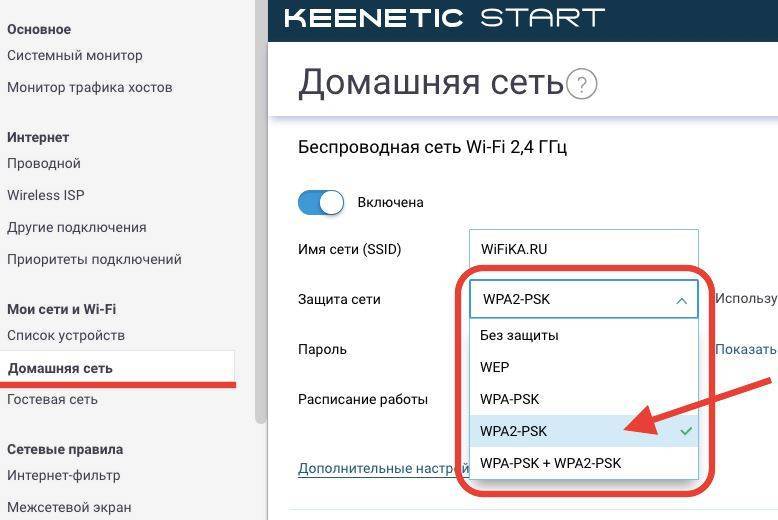
Изменить способ защиты сети можно в настройках маршрутизатора
Бывают ситуации, когда маленькая скорость передачи данных появляется из-за установленного режима безопасности. Например, некоторые используют технологию защиты WEP. В таком случае пропускная способность будет ограничена на уровне 54 Мбит/с. При этом даже на современных дорогих маршрутизаторах будет использоваться такое ограничение.
Чтобы устранить проблему, надо сделать следующее:
- Зайти в параметры роутера.
- Перейти в «Беспроводной режим».
- Поставить галочку напротив WPA2.
После этого надо протестировать работу маршрутизатора.
Мощность сети
Не секрет, что мощность беспроводной сети оказывает влияние на скорость передачи информации. Многим кажется, что при максимальной мощности интернет работает быстрее, но это далеко не так. Если зона покрытия будет слишком расширена, пропускная способность может ухудшиться. Поэтому в параметрах маршрутизатора не стоит устанавливать максимальную мощность.
Устаревшая прошивка

Обновление прошивки осуществляется через веб-интерфейс роутера
Еще один фактор, который влияет на скорость вай-фай соединения — версия прошивки роутера. Необходимо регулярно обновлять ПО, так как на устаревших версиях могут проявляться проблемы со стабильностью работы сети. Устанавливаются обновления через веб-интерфейс маршрутизатора. Делается это следующим образом:
- Перейти в веб-интерфейс роутера.
- Зайти в раздел «Обновления».
- Проверить установленную версию. Если окажется, что она уже неактуальна, нажать на кнопку «Обновить».
Производительность маршрутизатора
Каждая модель маршрутизатора имеет свои ограничения по производительности. Поэтому рекомендуется посмотреть максимальную пропускную способность, которую поддерживает роутер. Если используется бюджетная модель, от нее не стоит ожидать высокой производительности. Чаще всего она ограничивается скоростью 55 Мбит/с.
Единственный способ решить проблему — купить новый более мощный маршрутизатор. При выборе устройства надо обязательно проверять его пропускную способность, чтобы убедиться в том, что он точно лучше старого роутера.
Как проверить скорость Wi-Fi соединения
Проверка скорости Wi-Fi – простая процедура, для которой требуется только подключение к интернету и любой браузер. Проверять интернет можно на любых устройствах и операционных системах.
Как провести проверку на SPEEDTEST.kz:
- Закройте программы и вкладки браузера, которыми не будете пользоваться. Многие программы потребляют трафик и работают в фоновом режиме. Разделение трафика в момент проверки скажется на результате, снизит показатели.
- Войдите на сайт SPEEDTEST.kz. Дождитесь, когда страница проверки загрузится полностью. На сайте минимум элементов, которые нагружают сеть. Прогрузка будет быстрой даже при низкой скорости соединения.
- Нажмите кнопку «Начать тестирование». Это запустит тест скорости Вай-Фай на вашем устройстве. Система автоматически выберет подходящий сервер для проверки и сделает необходимые замеры.
- Проверьте результаты, они появятся под кнопкой запуска тестирования. Система показывает 4 вида данных, которые одинаково сильно отражаются на качестве интернета.
Сервис SPEEDTEST.kz показывает данные о загрузке, выгрузке и задержке на соединении пользователя. Загрузка – количество информации, которую устройство может получать за 1 секунду. Выгрузка – количество информации, которое отправляется с устройства пользователя на сервер. Пинг и задержка – схожие параметры, отражают количество времени, затрачиваемое на пересылку пакетов данных с устройства пользователя на сервера, а также полный цикл обмена информацией.
Как подготовиться к проверке
Результаты проверки скорости Wi-Fi соединения будут точнее, если пользователь следует простым правилам подготовки:
- Закрыть все программы и окна браузеров, которые используют подключение к сети;
- Удалить из сети все устройства, кроме одного (на нем проводится проверка);
- Перезагрузить роутер и убедиться, что интернет подключен;
- Проверить систему антивирусной программой;
- Убедиться, что на устройстве не проходит загрузка файлов, системных обновлений.
По сути, задача пользователя – максимально освободить канал. Так сервис сможет проверить скорость Wi-Fi практически без погрешностей.
NetStress
Более” точная программа для измерения скорости беспроводной передачи в локальной сети.
- Скачиваем программу здесь .
- Устанавливаем на два ноутбука;
- Когда вы запустите программку, надо будет выбрать подключение – в данном случае мы выбираем беспроводное.
- Программка сама попытается подключиться к второму ноутбуку. Если устройств сети больше 2 – то вылезет окно, где надо будет выбрать второй ноутбук. Далее просто запускаем тест кнопкой «Start».
- Теперь в правой части вы увидите скорость передачи в KBps (Килобит в секунду). Чтобы перевести её в мегабиты надо просто разделить число на 1024. Например, у вас показывает число 50 000. Значит скорость будет 50 000 / 1024 =”” 48 Мбит в секунду.
Сравнение скорости в диапазоне 2.4 GHz и 5 GHz
Прежде чем проверять скорость по Wi-Fi, я решил сделать замеры подключившись по сетевому кабелю. Вот такие результаты:
- Скорость напрямую, при подключении сетевого кабеля от провайдера сразу в ноутбук (без роутера):Я ожидал увидеть около 100 Мбит/с (такая скорость по тарифу). Возможно, проблема в сетевой карте ноутбука (ноутбук не очень новый). Я почему-то сразу подумал, что провайдер не дает заявленную скорость. Но как потом оказалось, по Wi-Fi в диапазоне 5 GHz скорость была под 100 Мбит/с.
- По кабелю, но уже от роутера, скорость была примерно такая же:Думаю, проблема все таки в сетевой карте ноутбука. Возможно, в драйвере. Жаль, не было еще одного компьютера под рукой. Но скорость по кабелю нас не сильно интересует. Это так, для общей картины происходящего.
Так как при падении уровня сигнала скорость интернета тоже падает, я делал замеры в двух местах. Ближе к маршрутизатору и дальше. В статье я так же буду показывать реальную скорость Wi-Fi в двух вариантах:
- На расстоянии примерно 6 метров от роутера. Без прямой видимости. На пути одна стена со шкафом (гардероб).
- Потом я отошел дальше от маршрутизатора. Сигнал проходил через 2-3 стены (одна из них несущая). Уровень сигнала на ноутбуке был уже не максимальный. Особенно в диапазоне 5 GHz.
В статье под номером 1 будут замеры при расположении ноутбука ближе к маршрутизатору, а под номером 2 – дальше.
Какая лучше, как поменять в настройках
Практически все установки адаптера производятся в веб-интерфейсе. Разные маршрутизаторы могут иметь отличия в инструкции по смене настроек. Приводится пример работы с TP-Link:
- Открыть браузер. Вписать стандартный набор цифр 192.168.1.1 (или 0.1).
- Кликнуть на Настройки.
- В графах логина и пароля написать admin. Иногда по умолчанию может быть другое слово — user.
- Перейти в меню, в левой колонке будет пункт Беспроводной режим.
- В нем находится Ширина канала (Bandwidth), выбрать частоту.
- Сохранить. Сделать перезагрузку сетевого адаптера.
2,4 или 5 ГГц
Плюсы частоты 2.4 ГГц:
- Преодоление физических преград.
- Доступная стоимость сетевого устройства.
Недостатки:
- Дальность действия низкая.
- Число неперекрывающихся каналов меньше.
- Вероятность посторонних шумов в случае работы аппаратов в данном диапазоне.
Достоинства 5 ГГц:
- Большой выбор каналов, которые не пересекаются друг с другом.
- Хорошая дальность сигнала.
Минусы:
- Слабая гибкость при преодолении препятствий.
- Повышенная цена модема.
Вывод: каждая частота имеет преимущества и ограничения в зависимости от местных условий и индивидуальных задач. Пользователи, проживающие в обычных квартирах, могут иметь скоростное подключение и при 2,4 GHz, если сеть не слишком перегружена. Когда нужно транслировать сигнал на значительные расстояния или снизить серьезные помехи, то в приоритете оказывается 5 GHz.
Категория полосы частот имеют свои преимущества и ограничения
Выбор между 20 и 40 мгц
В рамках частоты в 2,4 ГГц можно также варьировать пропускную способность: 20 или 40 МГц. На первый взгляд большая ширина является предпочтительной, однако стоит изучить подробнее их характеристику:
- Ширина 20 МГц имеет три непересекающихся канала. Они независимы, поэтому даже при подсоединении 2-3 приборов будут отсутствовать помехи.
- В полосе 40 МГц один свободный канал. Чтобы иметь хорошую скорость соединения, возможно активировать Wi-Fi лишь на 1 устройстве.
- Установка чистых режимов на устаревшей аппаратуре провоцирует несовместимость девайсов.
Следовательно, показатель 40 МГц хорошо пропускает импульс, но негативно влияет на качество соседних подключений, то есть риск конфликта выше, если полоса становится шире. И с практической стороны рекомендуется:
- Оставлять 20 МГц при использовании Wi-Fi в жилых домах и зданиях с большим числом пользователей.
- Переходить на 40 МГц в частных помещениях без соседей, а также при наличии слабого сигнала и нестабильного веб-соединения.
Главный совет — поэкспериментировать самостоятельно. Можно на какой-то временной промежуток установить одну частоту или ширину, затем изменить. Если пользователь не понимает различий в этих параметрах, стоит поставить в модеме функцию автоопределения частот. Тогда роутер сможет подбирать наиболее выгодную пропускную способность без вмешательства человека.
Контроль скорости интернета
После изменения частоты работы модема имеет смысл проверить реальную скорость передачи данных по Wi-Fi. Например, можно выбрать следующий способ:
- Найти на компьютере Центр управления сетями и общим доступом.
- Перейти к разделу Изменения параметров адаптера, выбрать актуальную сеть.
- Правой кнопкой мышки нажать на нее, высветятся ее Свойства и состояние.
- Посмотреть предельную скорость, которую может поддерживать сетевой адаптер компьютера.
Универсальный вариант — приобрести роутер, работающий на разных частотах в зависимости от ситуации
Проверка скорости подключения на смартфоне возможна через дополнительное приложение типа speedtest.net.
Полосы частот Wi-Fi — это раздел более глубоких установок Internet. Чтобы иметь возможность открывать сайты и переходить по веб-ссылкам, разбираться в данных параметрах необязательно. Однако, эти знания пригодятся, если с интернетом возникнут неполадки или пользователь захочет провести более тонкую настройку системы.
Все о IT
Самое интересное и полезное. информационно-коммуникационные технологии Ежедневно новое ПЕРЕЙТИ телеграмм канал ITUMNIK
Проверка интернета при помощи Ping
Ping — утилита для проверки соединения в сети. Для её запуска выполняется следующее:
- Открыть командную консоль — Пуск — Командная строка. В командной строке ввести CMD и нажать Enter.
- После появления чёрного окна, ввести команду Ping/ Сетевой адрес роутера. После имени указываются ключи «n» и «t». При этом n, t — соответственно, необходимое и неограниченное количество пакетов. При выборе ключа «t», Ping нужно будет останавливать командой Ctrl+C.
- После нажатия «Ок», на экране появятся результаты. Среди которых:
- время отклика (time) — скорость приёма/передачи информации. Значение должно быть не более нескольких единиц, а лучше около одного;
- Lost — указывает количество потерь пакетов. Если значение больше нуля, маршрутизатор неисправен и его надо отнести в сервис.
Если не удаётся запустить команду ping, скорее всего, роутер находится в режиме восстановления. Чтобы вернуть ему работоспособность, понадобятся услуги сервисного центра.
Таким образом, отсутствие Wi-Fi не означает, что неполадки только в маршрутизаторе. Возможно, разобравшись в деталях, вы можете самостоятельно добиться хорошей скорости вашей беспроводной сети.
Скорость Интернета и Wi-Fi — почему есть разница
Скорость вай-фай значительно отличается от проводного кабельного интернета, который быстрее реагирует и практически не задерживает передачу данных. Однако кабельный интернет не подключается к телефону, планшету. Можно, конечно, воспользоваться переходником, но это очень неудобно и чаще всего простой пользователь не может самостоятельно настроить такое подключение.
В последнее время и беспроводное соединение способно выдавать качественный и бесперебойный сигнал, высокую скорость. Максимальная скорость делится на все подключенные к сети устройства.
С теоретической точки зрения проводной интернет может выдавать скорость до 10 Гб/с, кабель 6 категории. Максимальная скорость интернетного кабеля зависит от его типа и от сетевой карты, принимающей сигнал.
Обратите внимание! Самый часто используемый кабель 5 категории выдает скорость в 1 Гб/с

Проблемы с вай-фай
Для максимально быстрой передачи файлов между всеми подключенными устройствами в пределах одной квартиры по локальной сети лучше использовать проводной интернет с кабелем 6 категории и качественную сетевую карту.
Сейчас разница между интернет-соединениями Wi-Fi и кабельный интернет практически незаметна. Только при передаче больших объемов информации локальная сеть сделает это быстрее нежели вай фай соединение. Все это можно замерить специальной программой.
Использование сайтов для тестирования подключения Wi-Fi
Представители сетевых услуг при заключении договора указывают максимальную скорость 300 Мб/с. По факту скорость вай-фай соединения меньше этой цифры, может даже не превышать 50 Мб/с.
Для того чтобы проверить скорость вай-фай и определить, какие проблемы привели к понижению, необходимо воспользоваться специальными сайтами для тестирования подключения. Но прежде желательно отключить программы, работающие в фоновом режиме или находящиеся онлайн. Например, через сервис Speedtest. Его можно найти через любой браузер, после чего нажать на функцию «Begin Test».
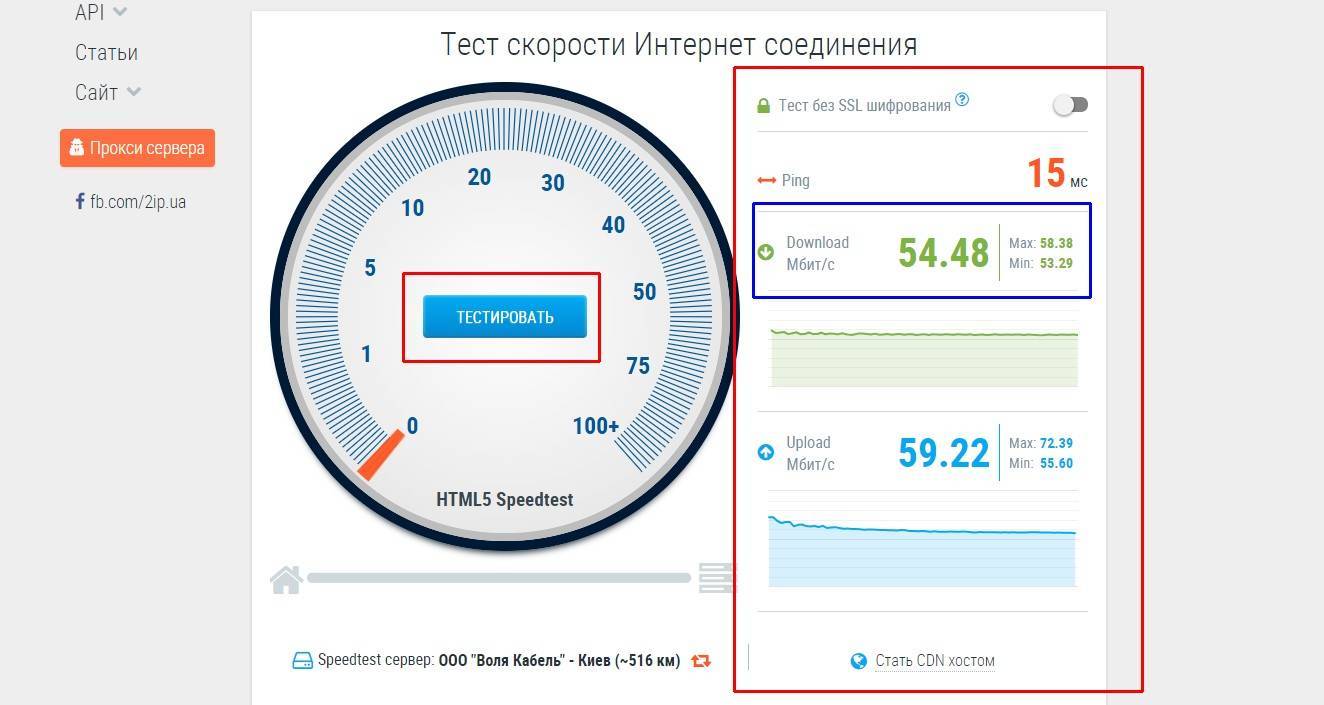
Сайты для тестирования сети
Обратите внимание! Программа на сайте самостоятельно определит сервер для проверки скоростной способности канала. Далее между сервером и ноутбуком произойдет передача данных, которая и поможет измерить скорость передачи
После завершения операции к проверяемому устройству подключают кабель и вновь запускают проверку. Если результаты окажутся очень разными, значит скорость интернета по беспроводной сети ниже именно из-за способа подключения
Далее между сервером и ноутбуком произойдет передача данных, которая и поможет измерить скорость передачи. После завершения операции к проверяемому устройству подключают кабель и вновь запускают проверку. Если результаты окажутся очень разными, значит скорость интернета по беспроводной сети ниже именно из-за способа подключения.
Разбор полёта: показатели скорости интернета полученные после теста
- Показатель «Загрузка» — влияет на скорость загрузки информации на устройство: быстрее серфинг-открытие страниц, прокрутка, медиа-файлы быстрее грузятся и воспроизводятся на устройстве. Чем выше — тем лучше
- Показатель «Выгрузка» — это скорость передачи данных от устройства Пользователя в сеть. Например повлияет на то, как быстро ты выложишь видюшку или фотку в соцсеть с устройства: компьютера, смартфона, планшета. Чем выше — тем лучше
- Показатель «Задержка-пинг» — скорость соединения вашего устройства с сервером. Этот показатель важен для геймеров, сисадминов, вебдизайнеров. Наблюдали такое: картинка застыла, ваш танк на месте, вы стучите по клавишам и мыши, ведь у вас так мало ХП ! Мгновение, и вы в ангаре. Это высокий пинг ! Чем пинг ниже — тем лучше
- IPv4/IPv6 — Transmission Control Protocol идентификатор устройства
- Пик — максимальное значение скорости Загрузка/Выгрузка во время измерения
Значения скорости интернета (Загрузка/Выгрузка)
| СКОРОСТЬ Мбит/сек. | ЗАГРУЗКА | ВЫГРУЗКА |
|---|---|---|
| 0,5-2 | очень низкий показатель. Может быть на некачественных или плохих ADSL-линиях. Может быть загрузится страница. Короче – это отстой ! | Не стоит этого делать, можно разбить гаджет или ещё что нибудь. |
| 3 – 9 | Очень, очень всё печально. Скорее это ADSL линия, просмотр страниц и видео – не более | Можно закинуть в сеть файлы небольшого размера |
| 10 – 30 | Средняя температура по больничке, рабочая скорость для офиса просмотр HD | Выгружать фото, видео |
| 30 – 60 | Отличная скорость открытия и серфинга сайтов, просмотр видео в Full HD. | Выгрузка мультимедиа файлов больших размеров без зависаний и задержек. |
| 60-100 и выше | Скоростной интернет: игры, видео, общение. Всё, что угодно | Всё очень быстро, всё хорошоооо |
Ценность низкого пинга
Пинг – показывает время получения ответа от сервера. Это время, необходимое для передачи клиентом сигнала (пакета данных) на сервер и получения обратно. Ping измеряется в миллисекундах (1000 мс = 1 с). Больше всего значение пинга волнует геймеров, т.к. при высоком пинге: больше 80-100 Мс играть становится не комфортно, а просто и не возможно, появляются лаги, зависания, фризы. Падает количество кадров в секунду. Возникают задержки действия игрока на 1 — 2 секунды.
Значение: Скорость Мс
Комментарий До 50
Отлично
Играем в игры и наслаждаемся 50 – 100
Играть можно есои вы – моральноустойчивы и не будете обращать внимание на не критичные лаги, фризы. от 100
Печалька
Забудьте о хорошем геймплее. Задержки ответа будут высокими и играть в кайф не получится
Какой у вас провайдер ШПД
у вас есть 1 голос
Эр-Телектом
Общий балл
2
–
+
2
Ростелеком
Общий балл
1
–
+
1
Вымпелком
Общий балл
–
+
МТС
Общий балл
–
+
ТТК
Общий балл
–
+
Предыдущая
ПолезноеБританцам советуют не использовать микроволновую печь одновременно с Wi-Fi
Разница между скоростью Интернета и Вай-Фай
Провайдер заявляет одну скорость, но по факту она отличается от скорости обмена устройства и точки доступа. Например, в нормальных условиях она достигает 50 мбит/с, но если навести курсор на соответствующий значок в трее — показатели будут другими.
От сетевого оборудования зависит качество соединения с сервером провайдера. При этом скорость, с которой будут открываться сайты в браузере, не зависит от тарифа. С роутерами дела обстоят похожим образом: скорость Wi-Fi, связи с провайдером и быстрота открывания сайтов — это разные вещи.
Также необходимо учитывать, через какой порт роутер «связывается» с провайдером — от этого напрямую зависит скорость соединения. Например, поставщик услуги гарантирует 1 или даже больше гбит/с. Но если у пользователя компа самый обычный маршрутизатор (пусть это будет бюджетный TP-Link), с портом в 100 мбит/с, выше этого показателя не прыгнешь.
Еще на скорость Wi-Fi-соединения влияет мощность сигнала передатчика. На многих роутерах есть опция регулировки мощности, и если ПК определит сигнал как слабый, то и работать он будет соответствующе. Радиус приема тоже сюда относится: чем дальше компьютер установлен от точки доступа, тем медленнее работает Интернет.
Что делать, если упала скорость интернета
В ситуациях, когда резко упала скорость интернета Билайн, первым делом следует разобраться в причинах произошедшего.
Обычно к снижению качества соединения приводит:
- высокая нагрузка на сеть, вызванная большим количеством пользователей, решивших воспользоваться интернетом;
- использование трафика фоновыми программами, приложениями и загрузками;
- действия вирусов и вредоносных программ, оказавшихся на телефоне или компьютере абонента;
- устаревшее оборудование, не способное поддерживать современные стандарты связи;
- ограничения доступа к услуге и обслуживанию из-за исчерпания выделенного пакета гигабайт или недостатка денег на балансе;
- устаревшая, требующая замены сим-карта, не поддерживающая высокоскоростное подключение.
Не стоит исключать и влияние погоды. В плохие погодные условия стабильность сигнала снижается, следовательно, падает и уровень подключения. Ещё одним неблагоприятным фактором способны стать особенности местности. Высокие здания, холмы и иные крупные объекты являются источником помех, мешающих провайдеру передавать беспрерывный сигнал с вышки.
Учитывая перечисленные источники проблем, в ситуациях, когда у абонента упало качество связи, достаточно устранить возможные причины проблем и убедиться, что положение изменилось в лучшую сторону. Если разобраться с трудностями самостоятельно не удаётся, можно позвонить в контактный центр и попросить помощи консультанта. Операторы произведут собственную диагностику и помогут вернуть доступ к любимым сайтам.







