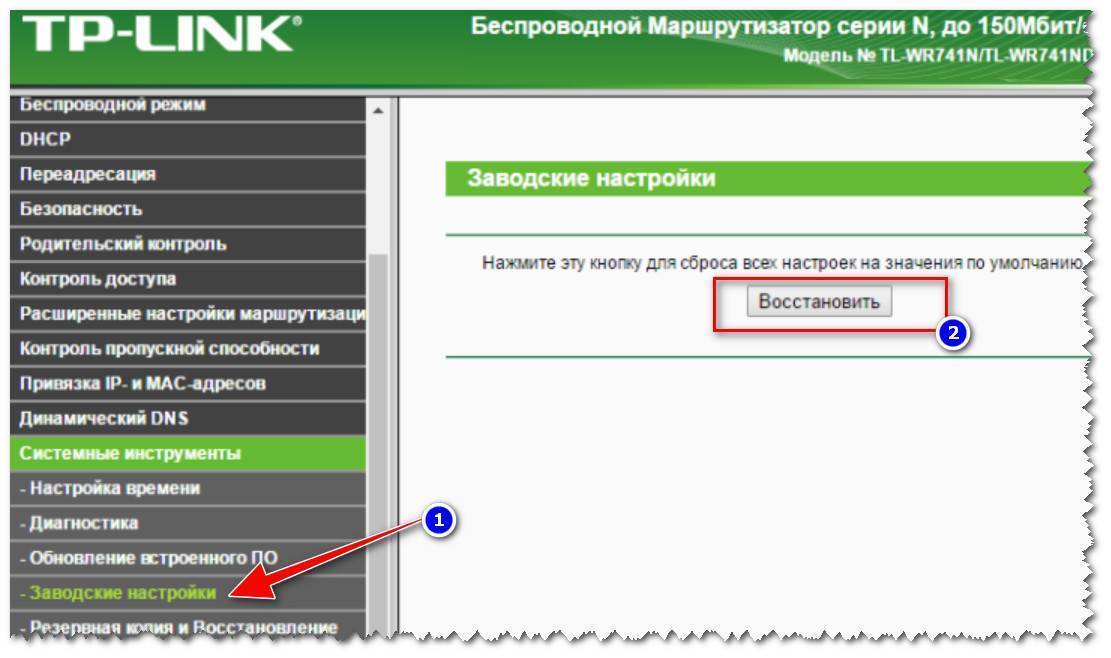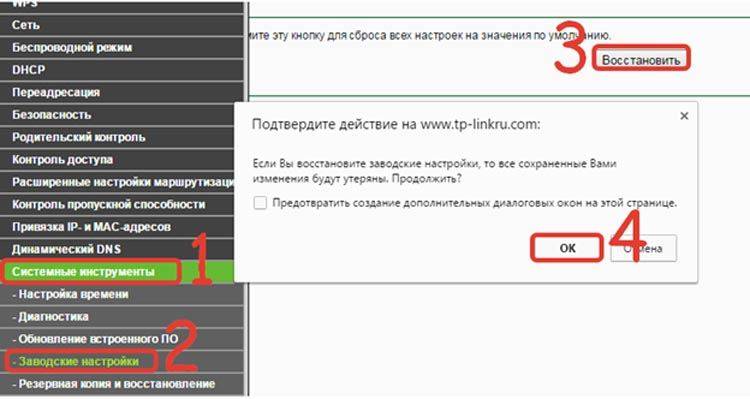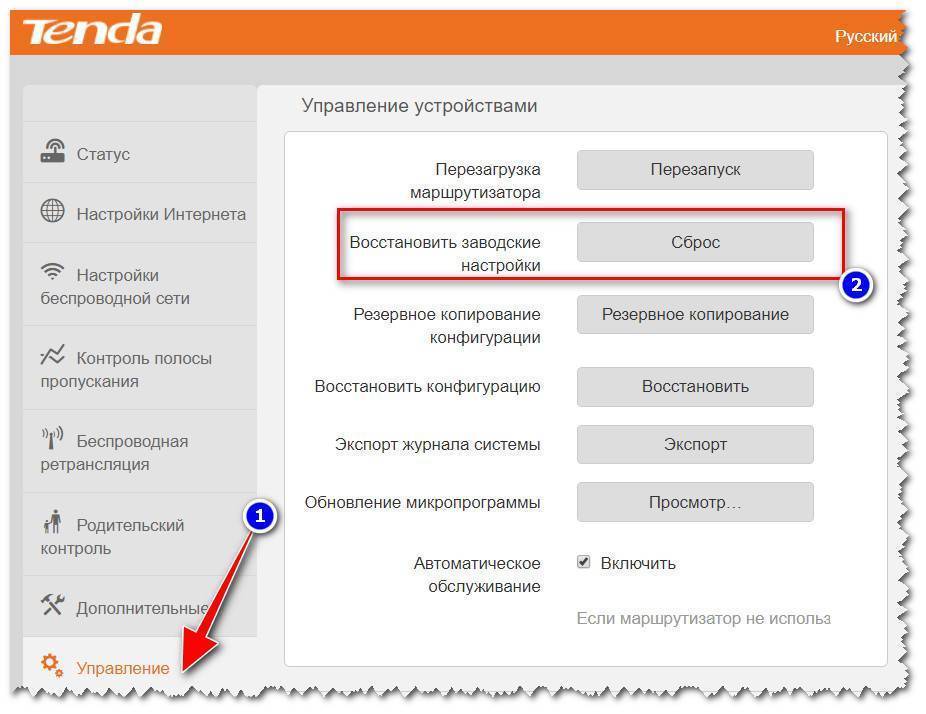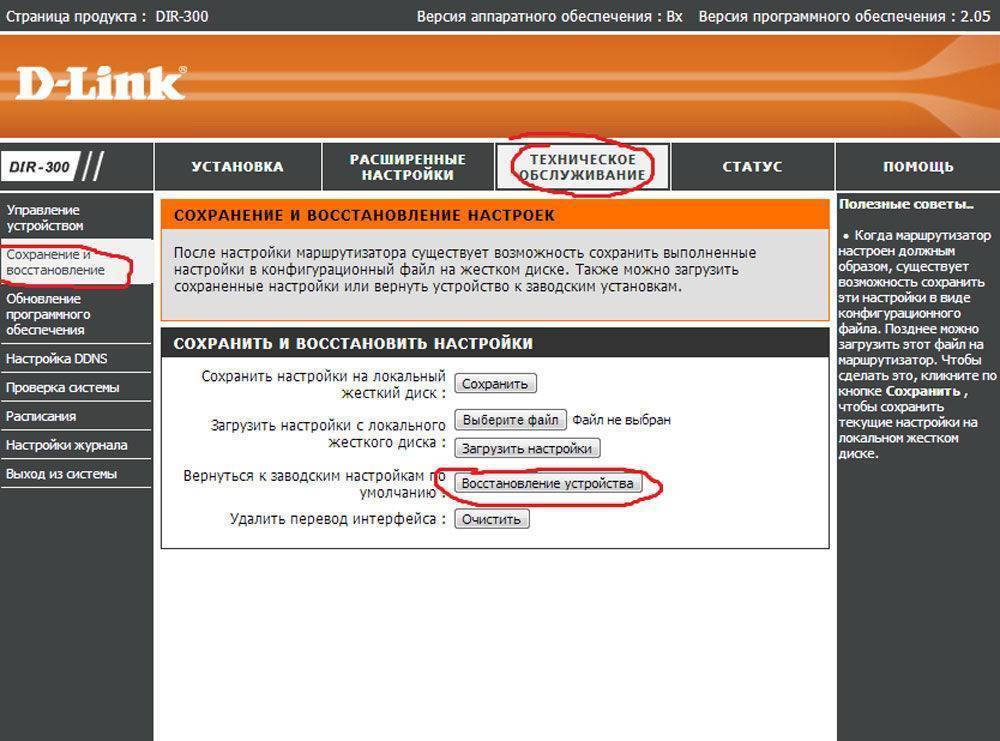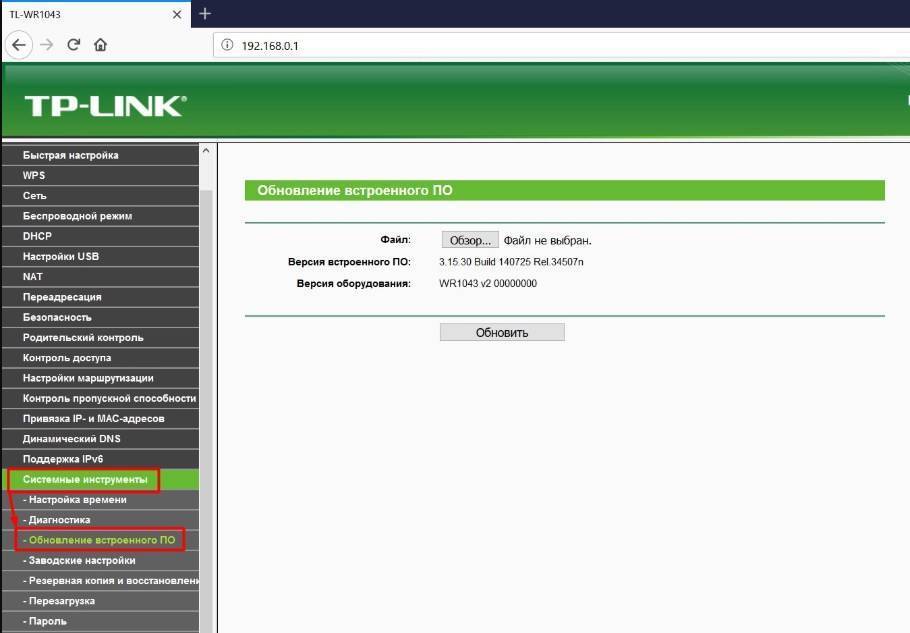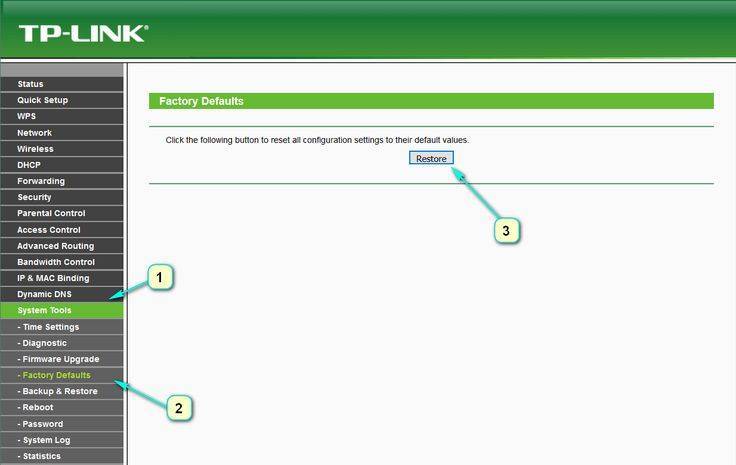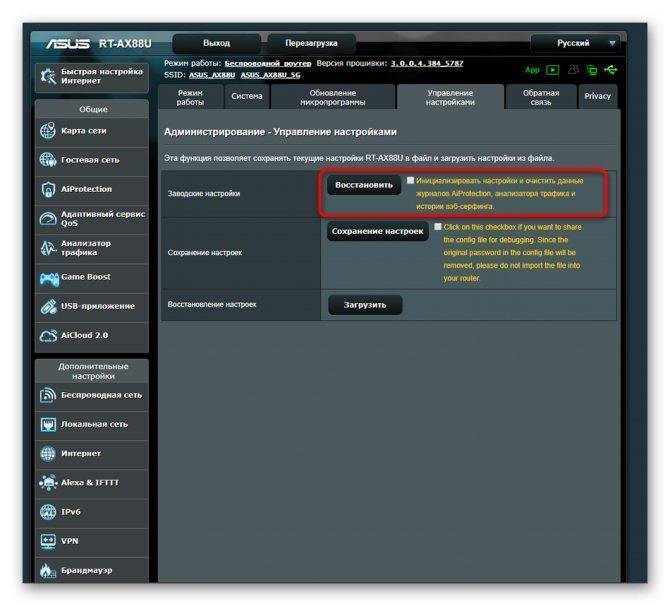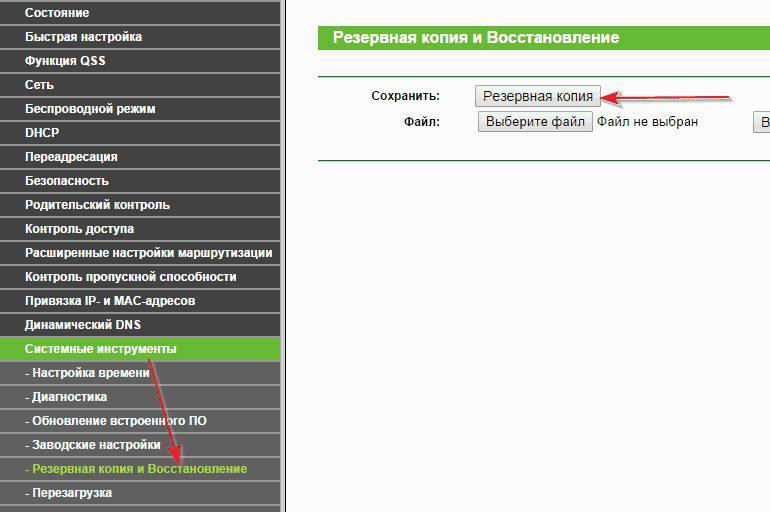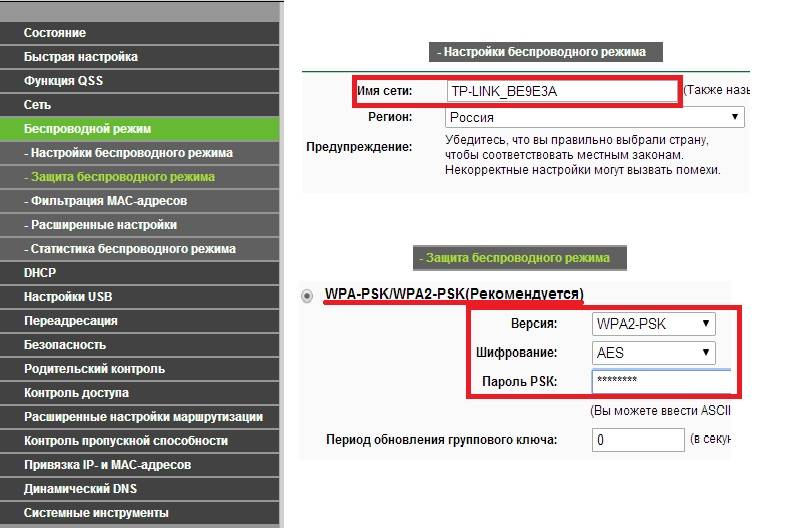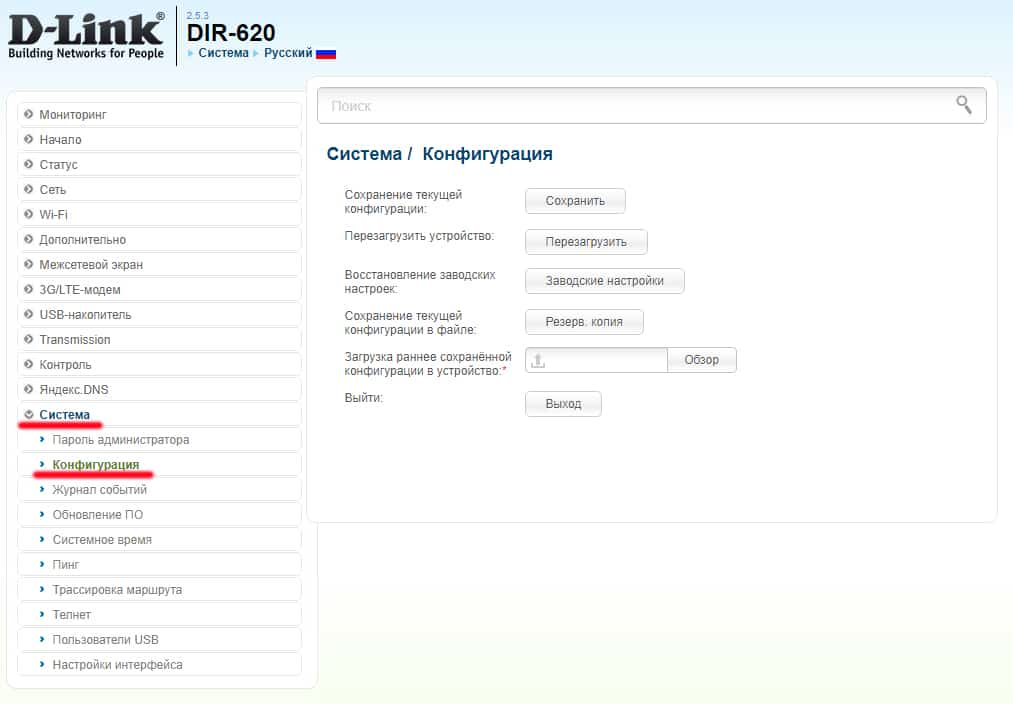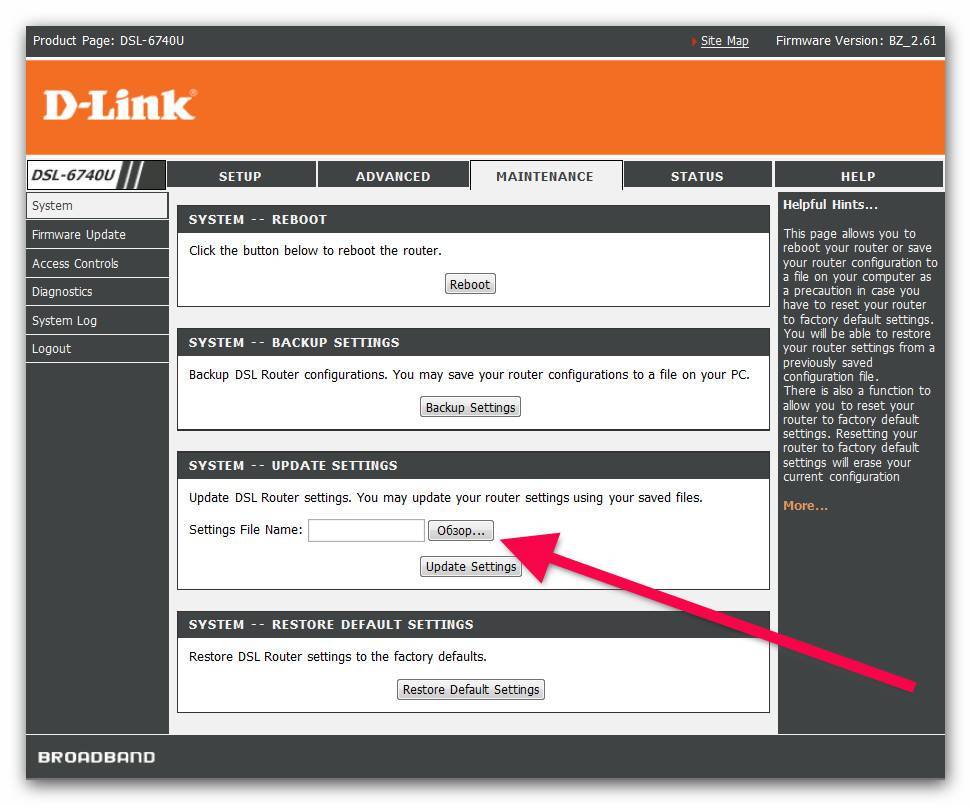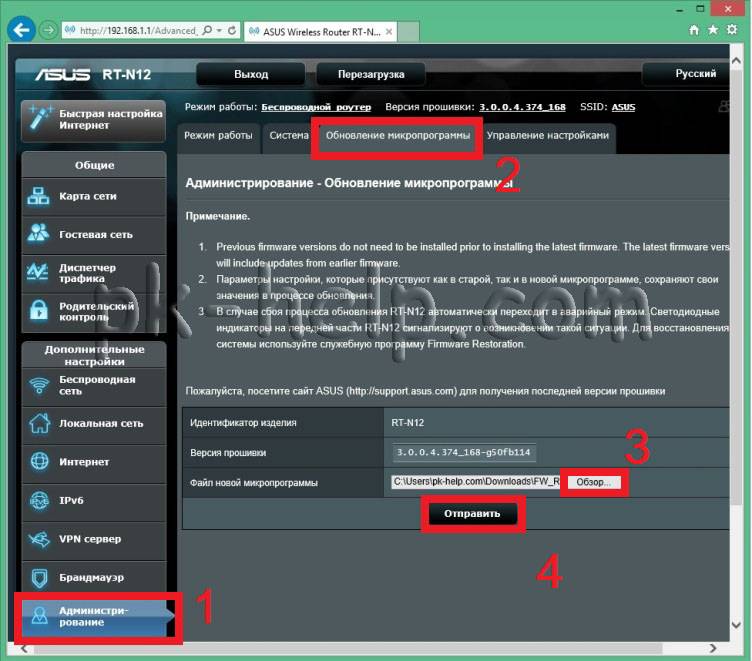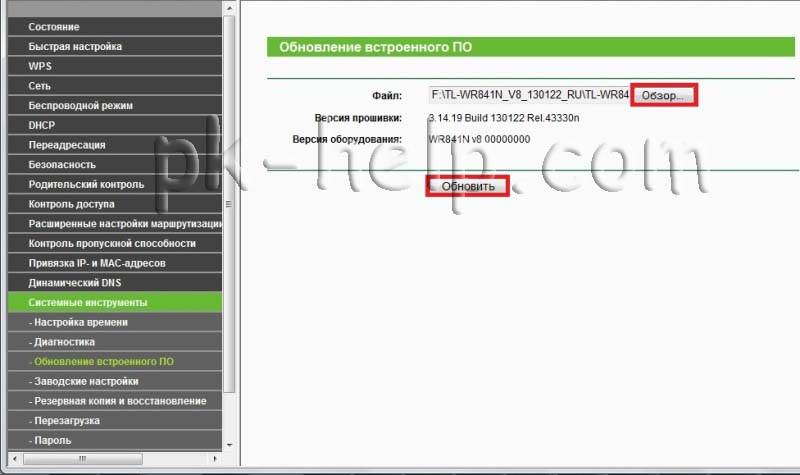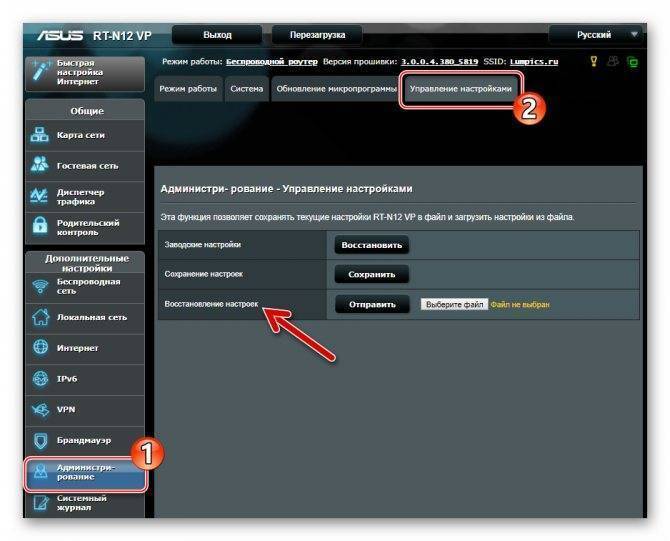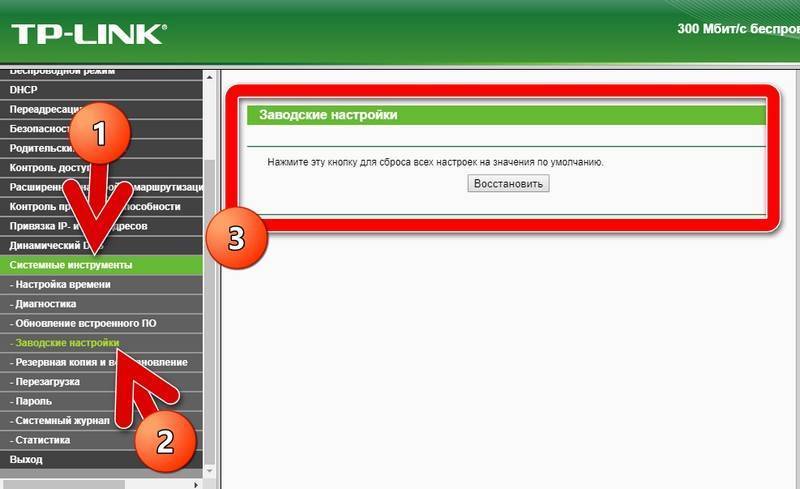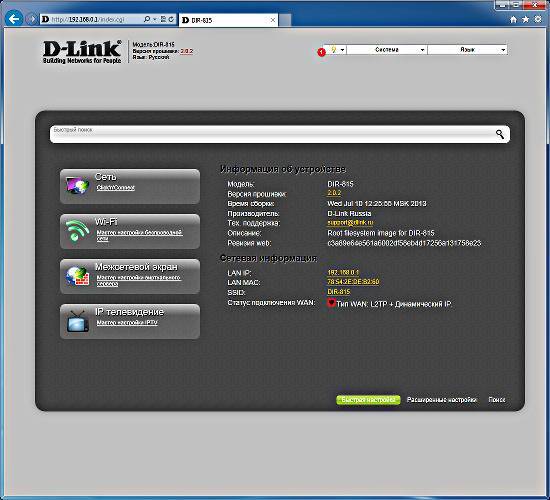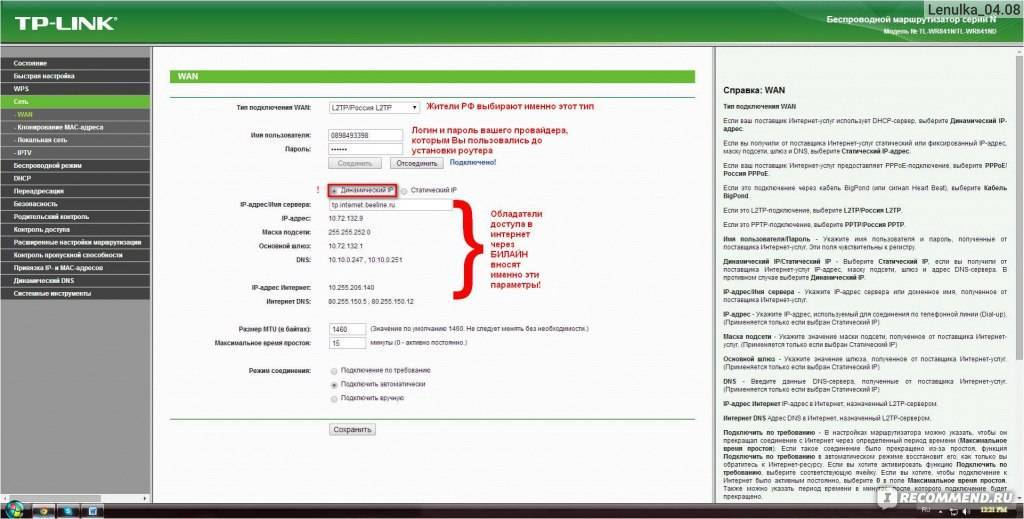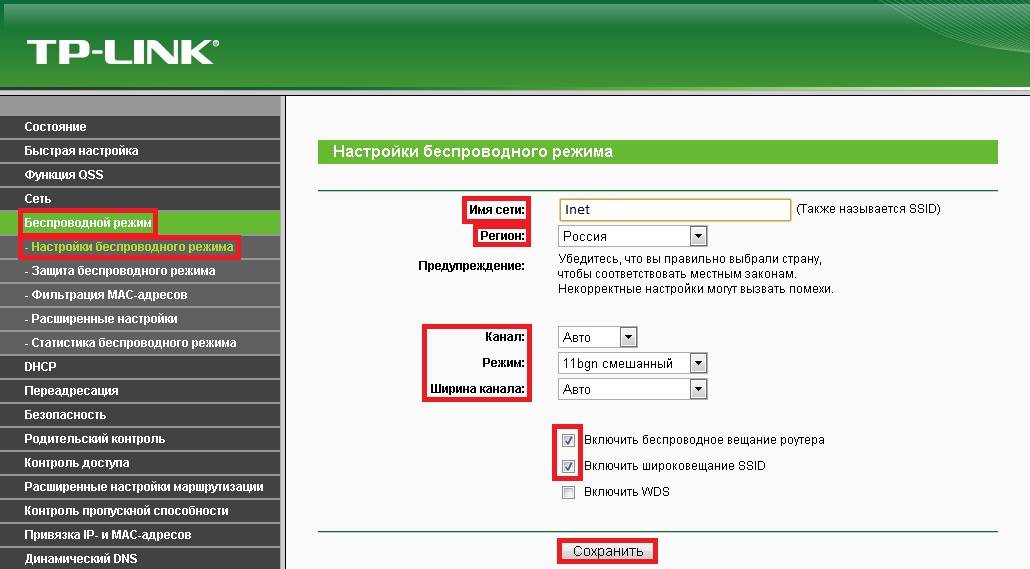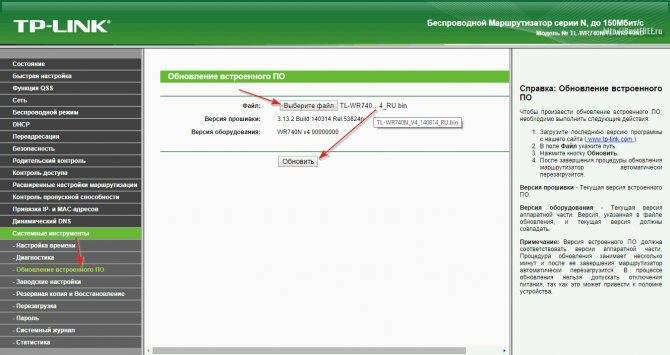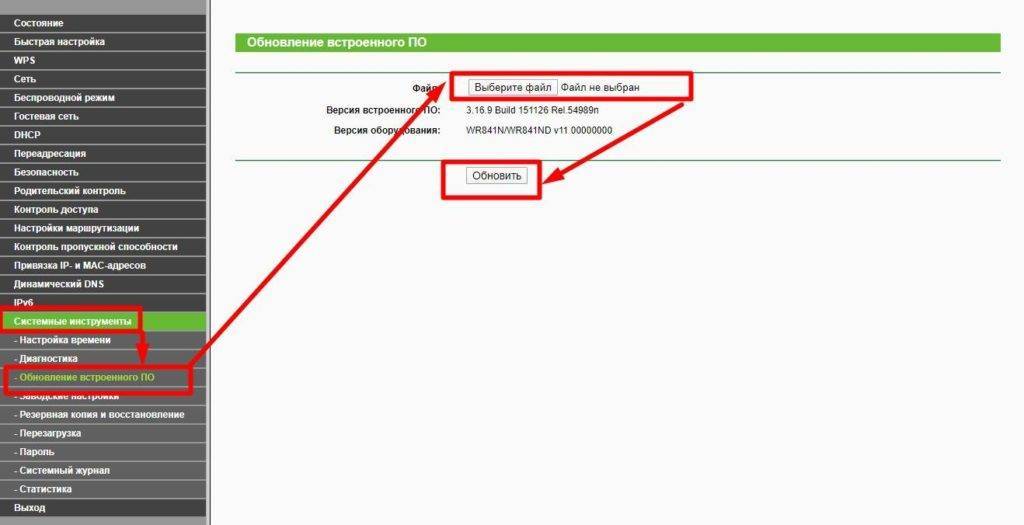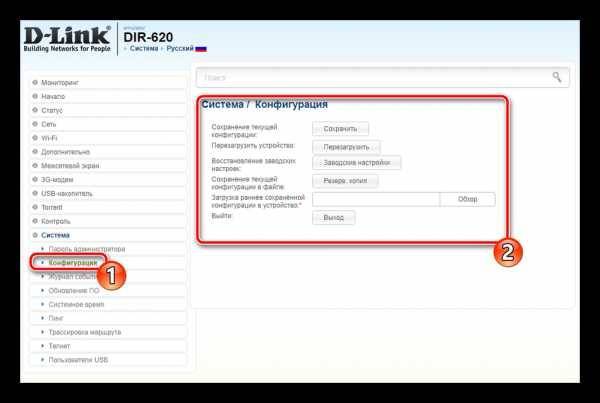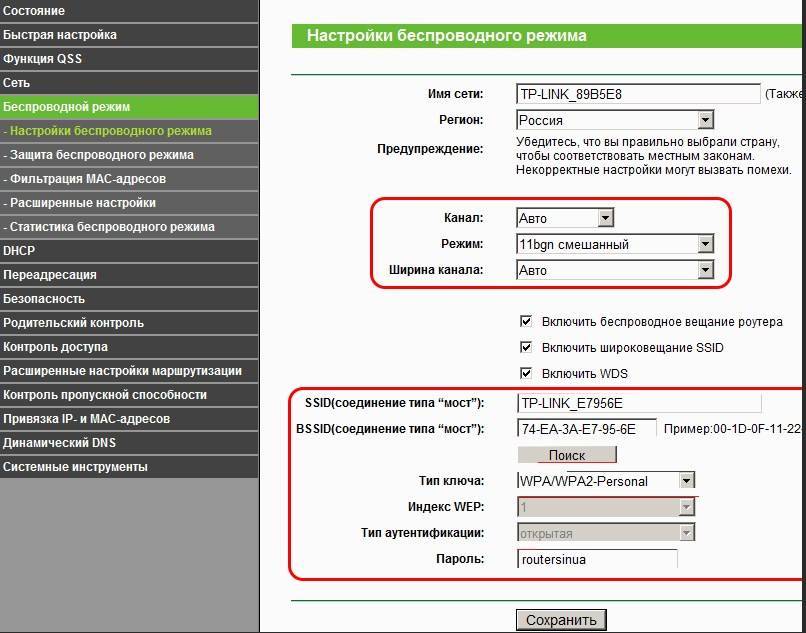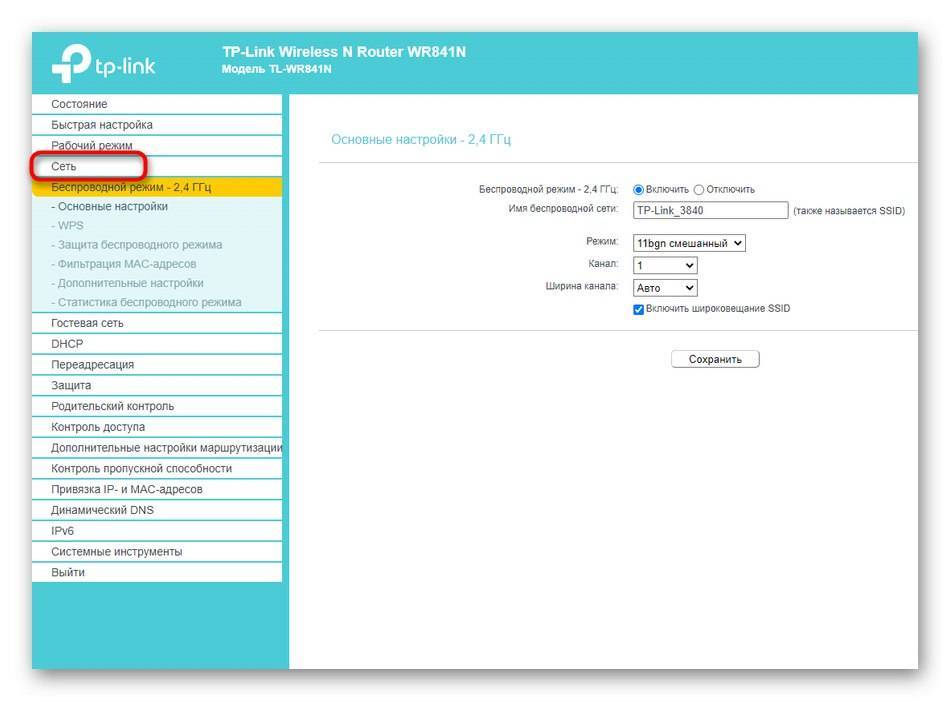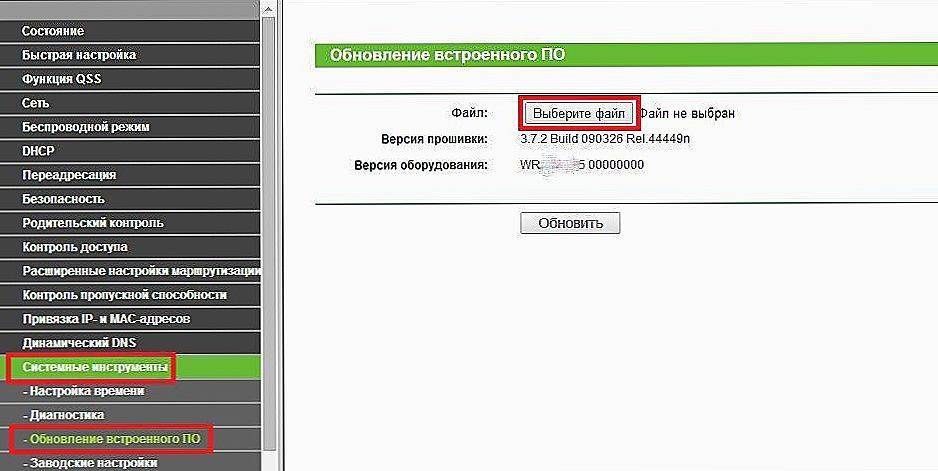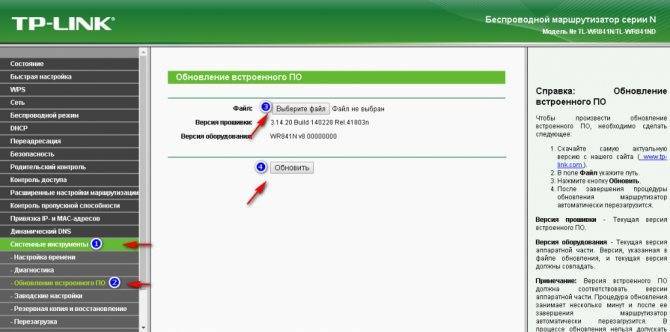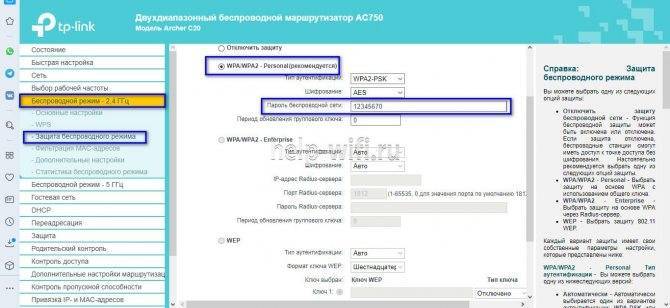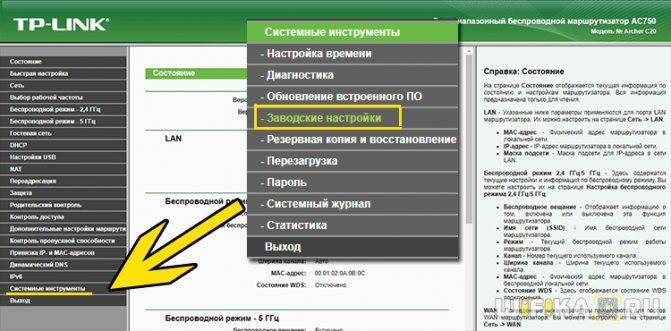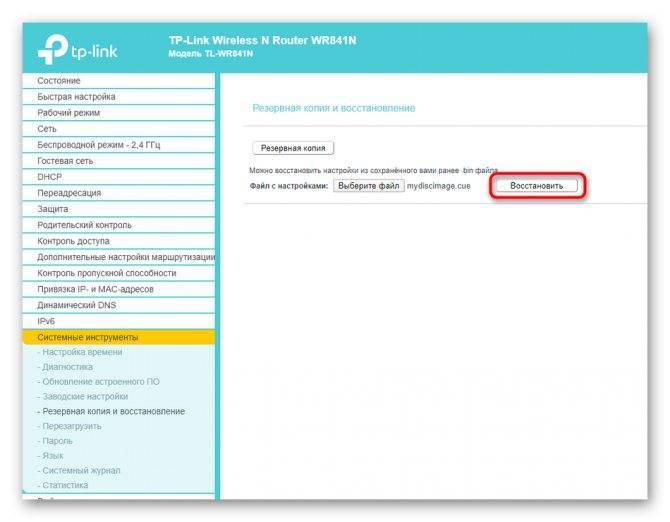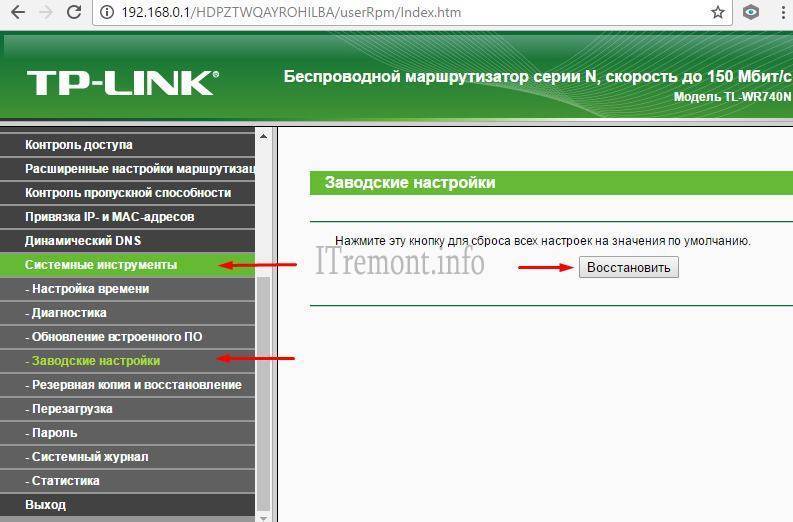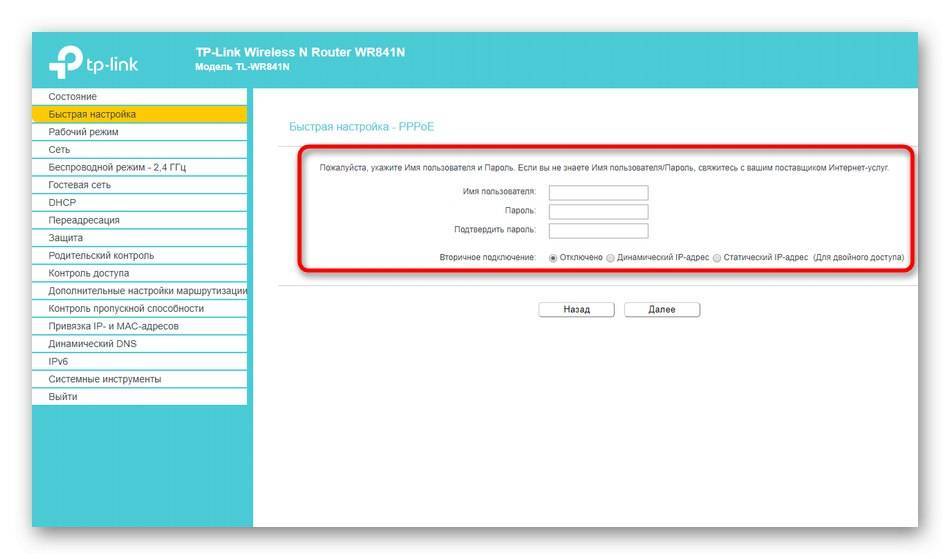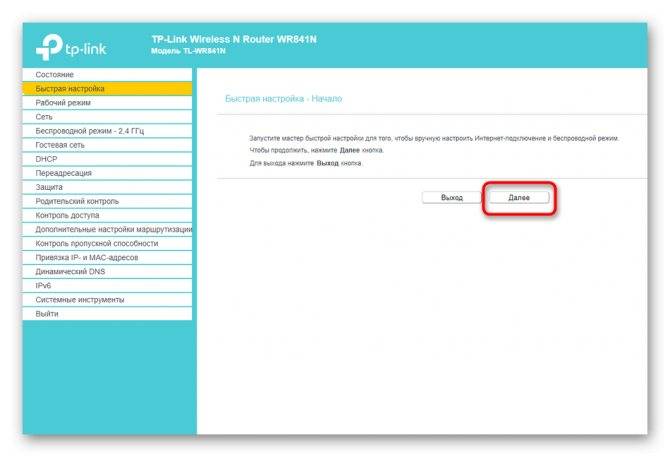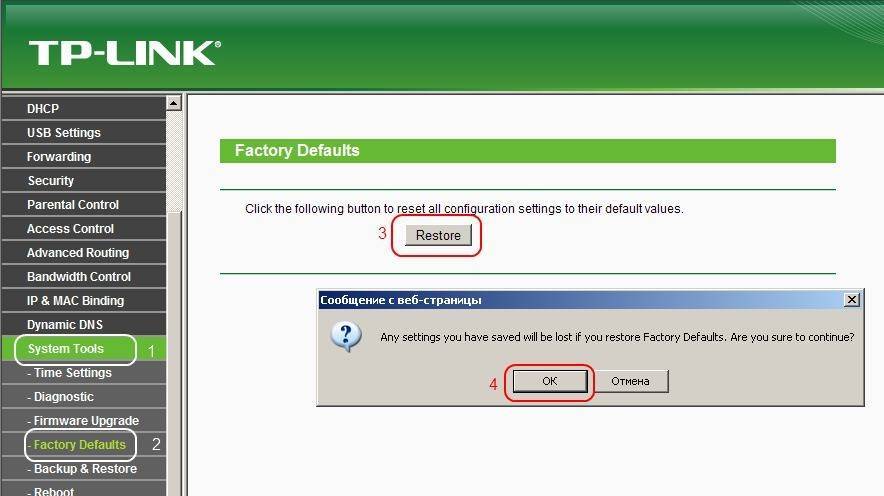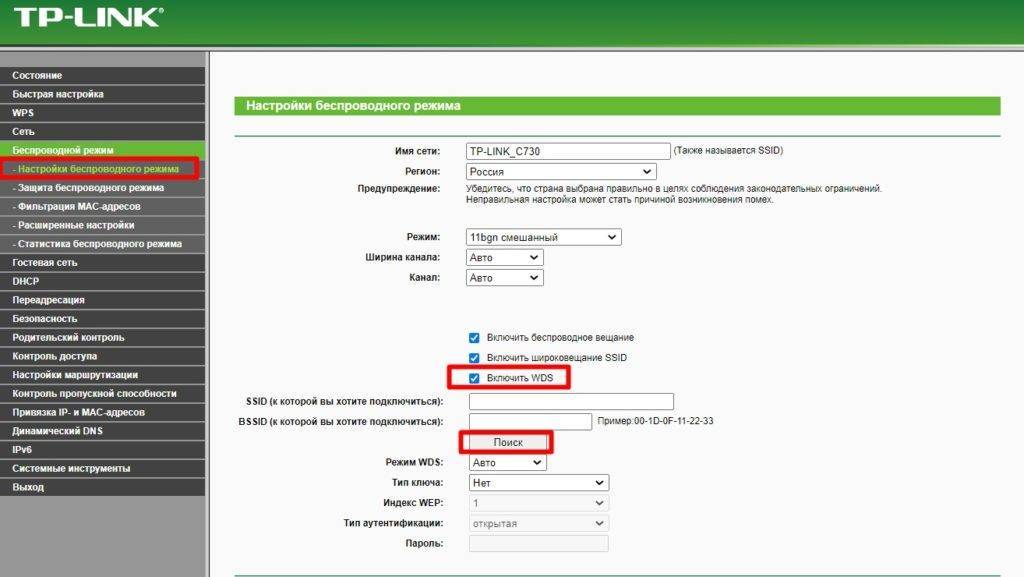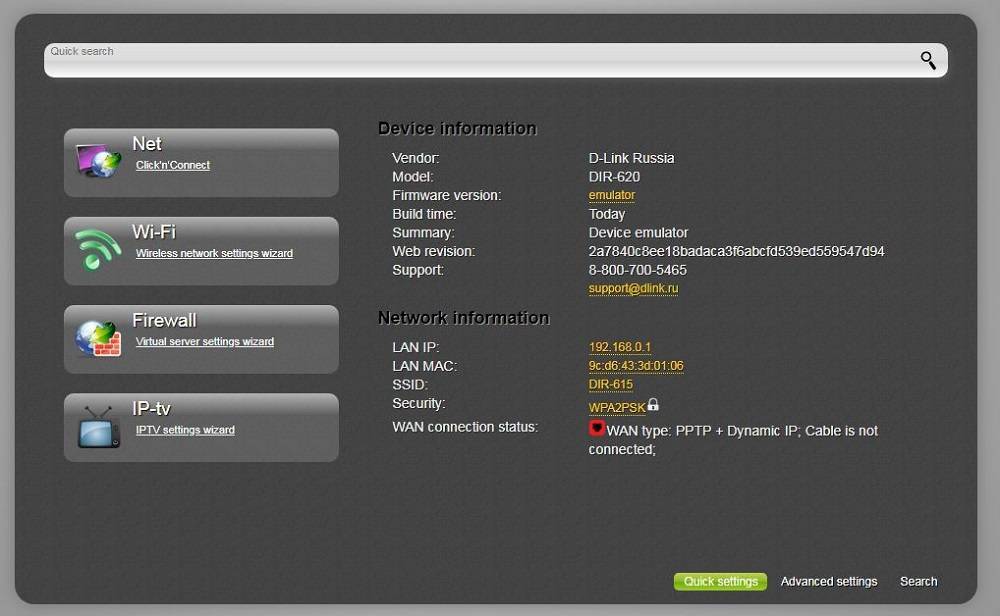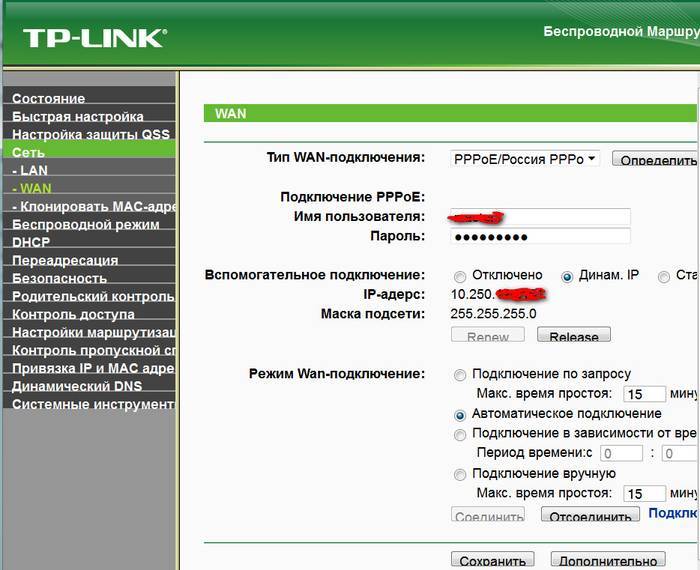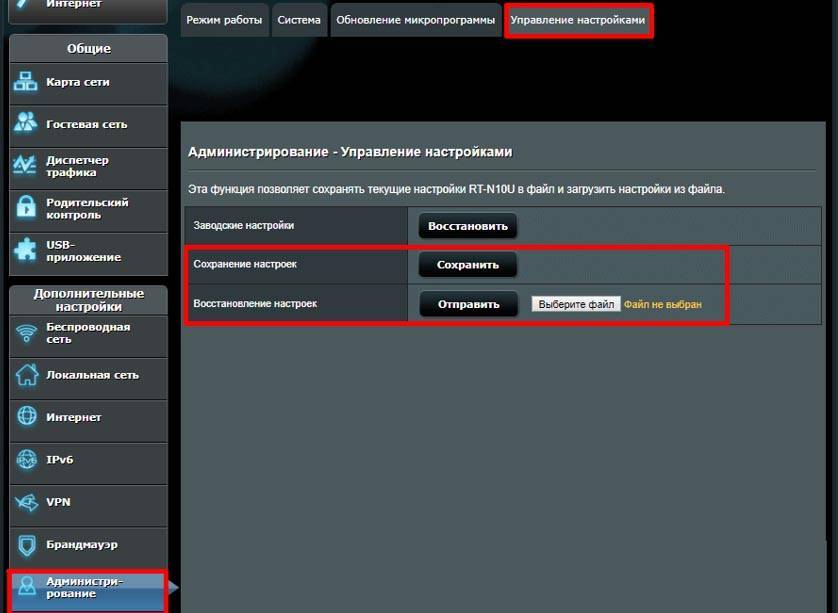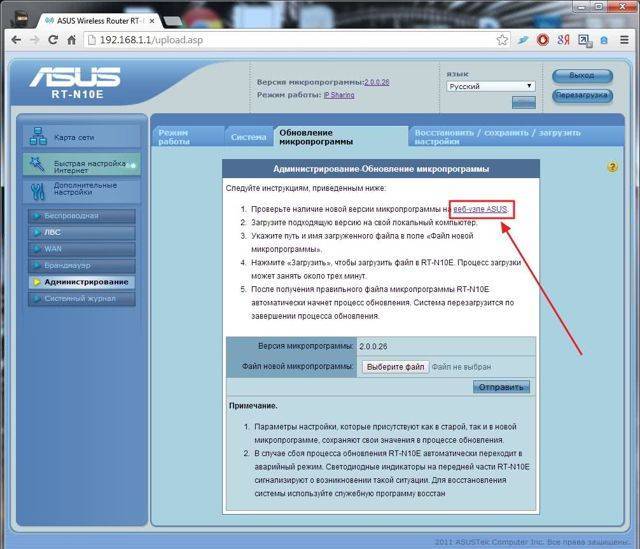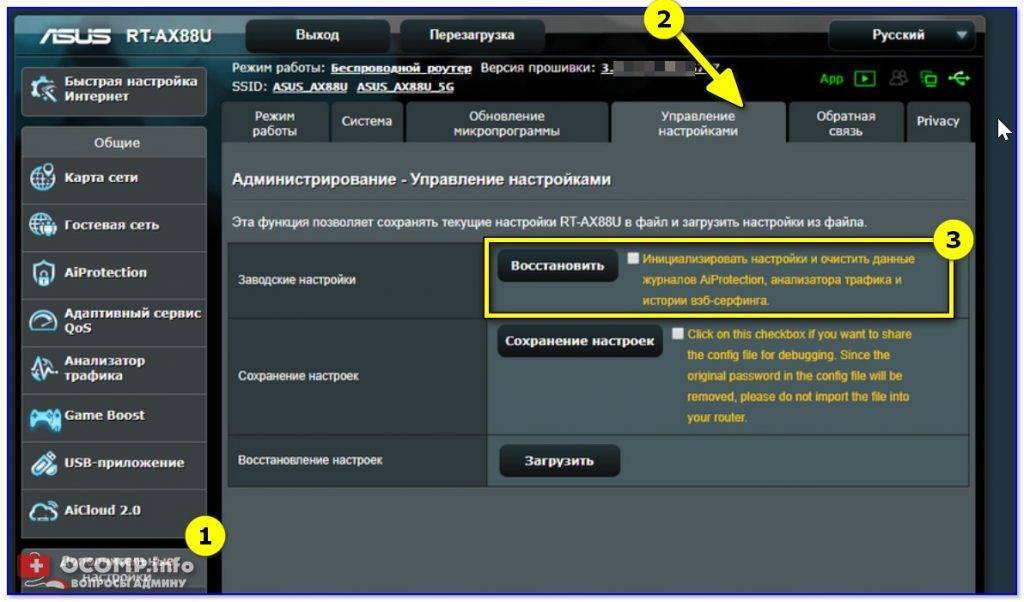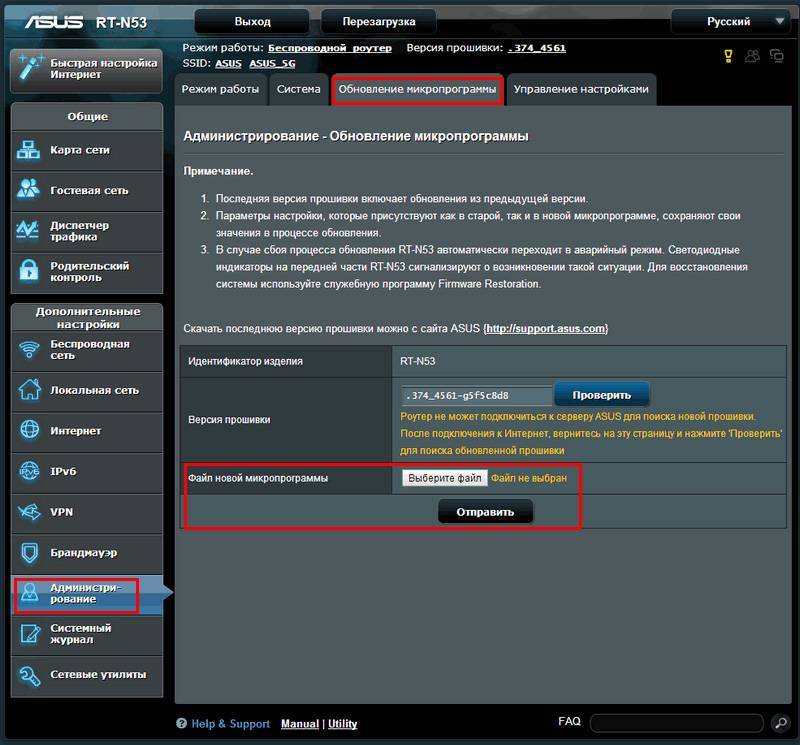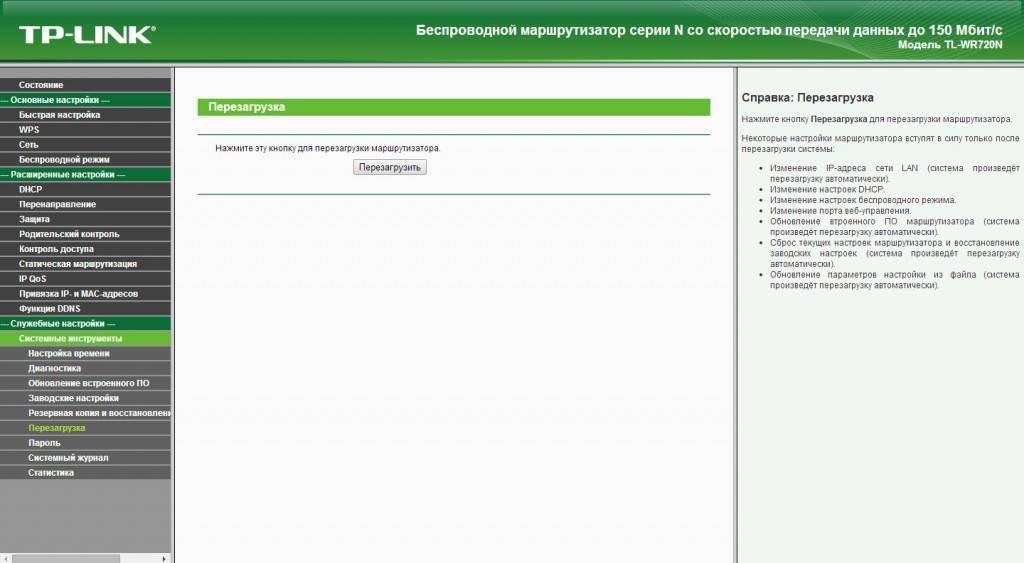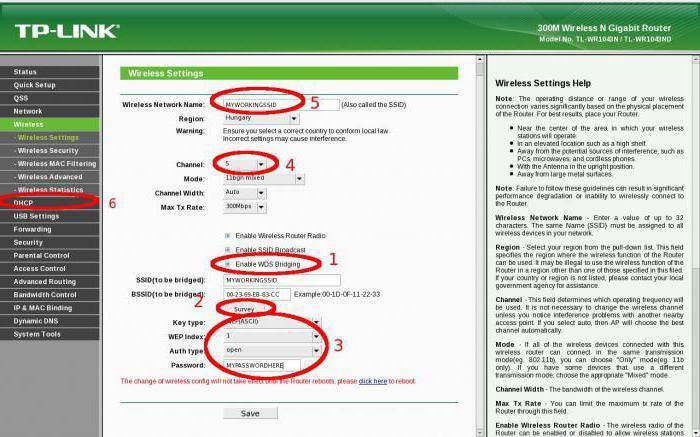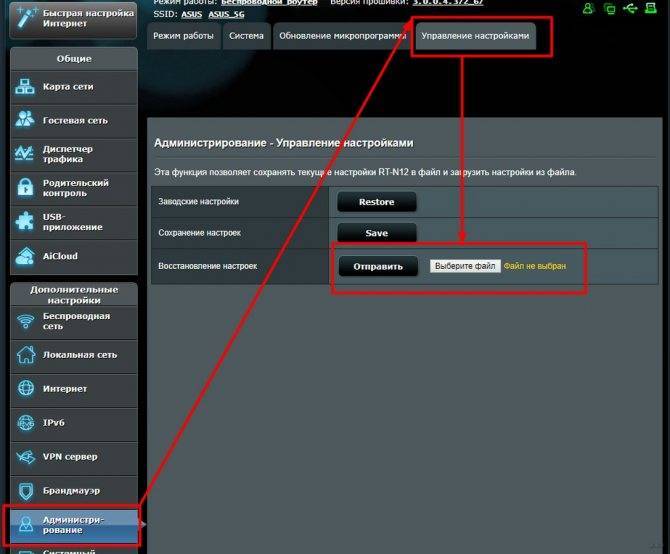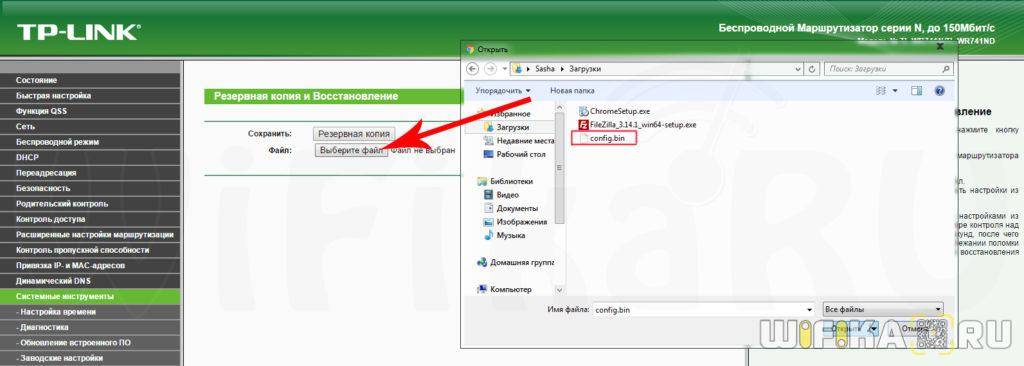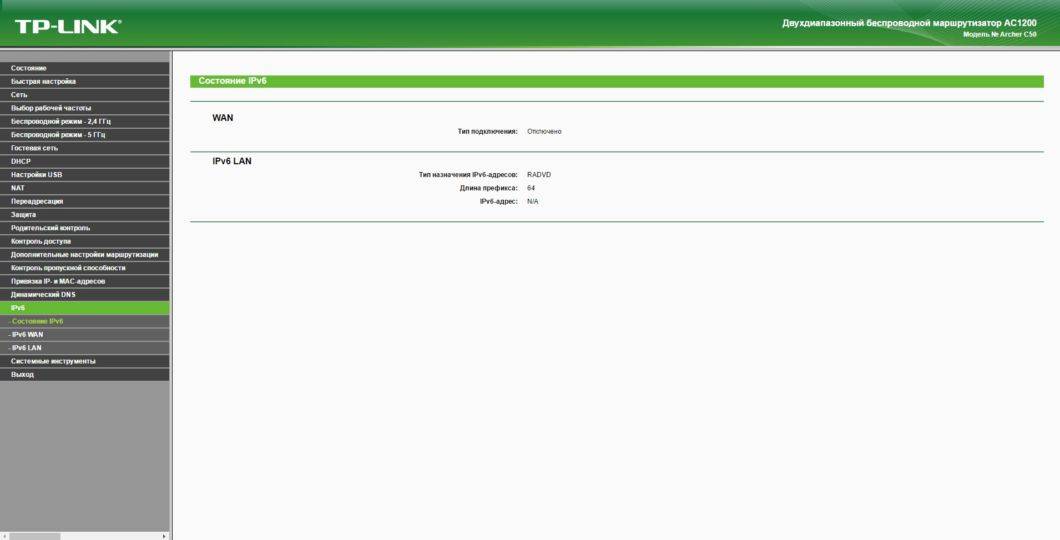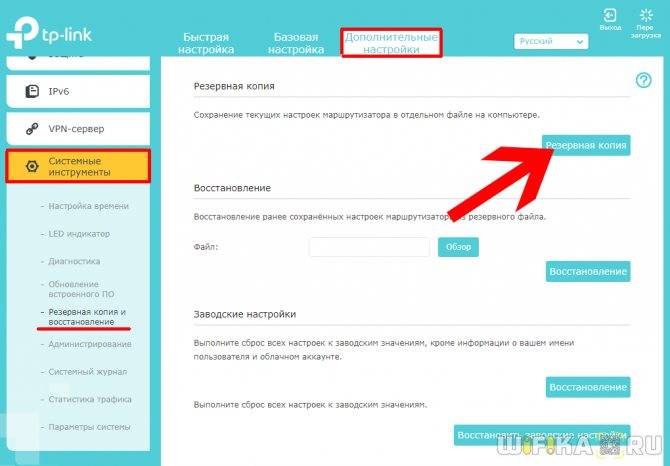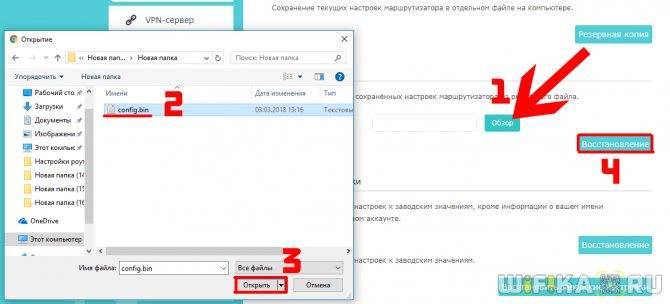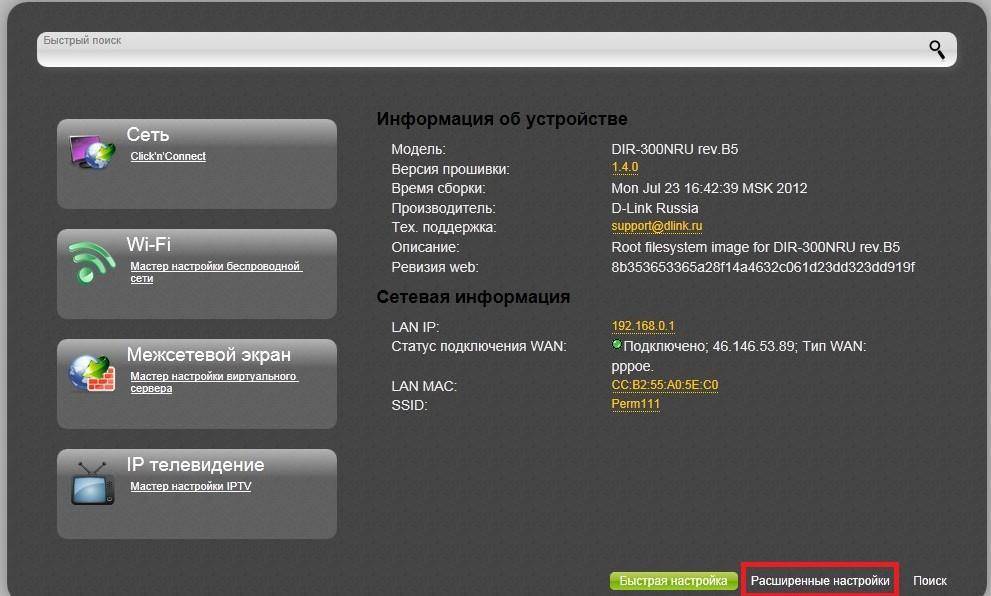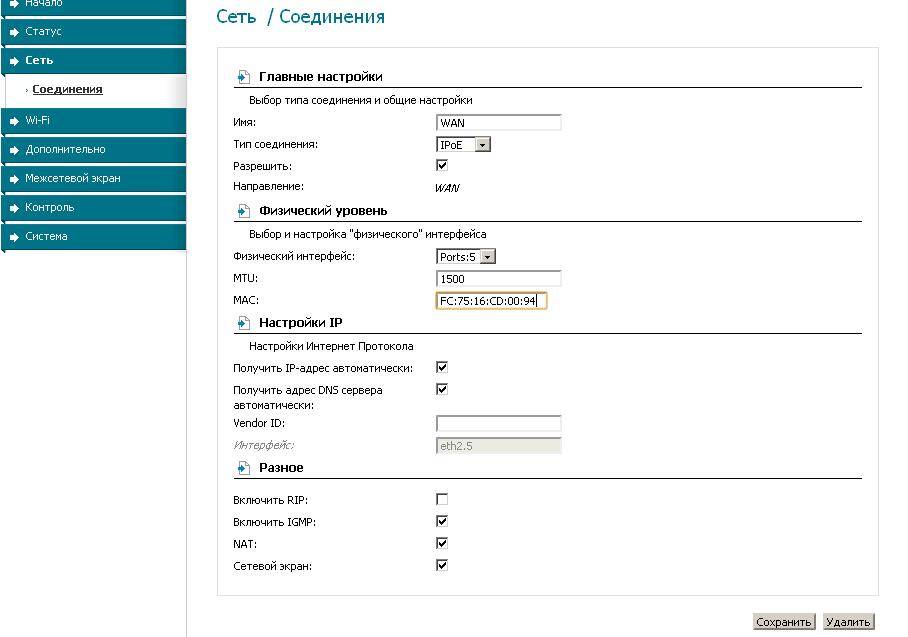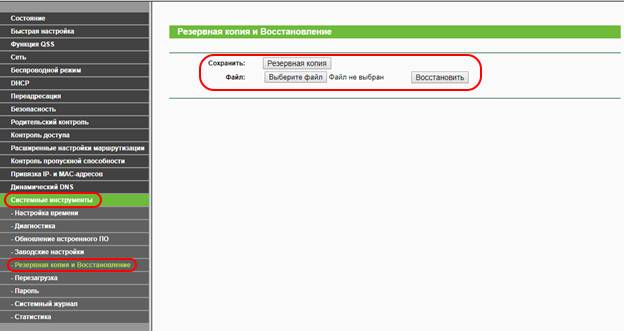Аварийное восстановление прошивки роутера ASUS RT-G32
- Скачайте и разархивируйте прошивку.
- Установите утилиту Firmware Restoration
с диска из комплекта. - Настройте сетевые параметры компьютера (в свойствах TCP/IP) вручную использовать
- IP-адрес: 192.168.1.254
- Маска: 255.255.255.0
- Подключите компьютер кабелем к любому из LAN портов роутера.
- Выключите питание на роутере
- Нажмите кнопку RESTORE и, удерживая ее, включите питание. Кнопку нужно держать около 10-15 сек, пока индикатор питания POWER не начнет постоянно мигать.
- Запустите утилиту Firmware Restoration
, укажите путь до прошивки и загрузите ее в роутер. - На экране должны отображаться процесс загрузки прошивки в роутер.
- После загрузки прошивки и перезагрузки роутера войти в меню http://192.168.1.1
Что такое Wi-Fi роутер
В первую очередь, это устройство, предоставляющее доступ в сеть Интернет посредством беспроводного соединения
.
Связь с интернетом поставляется с помощью радиоканала, который и дает роутер. Сейчас абсолютно все , нетбуки и имеют возможность подключения к сети .
Есть люди, которые, при покупке, увидев на устройстве значок, обозначающий Wi-Fi, считают, что вместе с гаджетом приобретут интернет. Но, увы, это не так.
На самом деле такой значок указывает на то, что в устройстве присутствует модель, с помощью которого можно подключиться к беспроводной сети.
Но ведь эту сеть нужно где-то взять? Для этого и существует роутер, раздающий Wi-Fi. Также роутер может являться маршрутизатором.
По внешнему виду роутер представляет собой небольшую коробочку, от которой идут одна, две или более антенны.
Он принимает сигнал от провода, дающего доступ в сеть Интернет, и преобразует его в беспроводные маршруты.
Как отвязать роутер от провайдера
Вы купили акционный роутер одного провайдера (например, Ростелеком), а потом решили подключиться к другому. При этом устройство в сети этого провайдера не работает.
Рассмотрим как перепрошить роутер под другого провайдера. Решение этой проблемы простое. Поскольку этот роутер не был изготовлен вашим провайдером, а всего лишь прошит им модифицированной прошивкой, которая не позволяет использовать его в сетях конкурентов, достаточно просто вернуть оригинальную заводскую прошивку. Таким образом, чтобы прошить роутер для всех операторов, используем процедуру описанную выше — качаем с официального сайта микропрограмму для вашей модели и перепрошиваем устройство. После перезагрузки всё будет работать.
Разумеется, всё перечисленное выше применимо к маршрутизатору, который исправен и у вас есть доступ в веб-интерфейс. Если же во время обновления ПО что-то пошло не так и устройство перестало работать, то вернуть его в нормальное состояние будет уже сложнее.
Как восстановить QTech QBR-1040W и QBR-1041WU v2S
Ещё одна популярная марка роутеров Ростелеком и ещё ряда операторов связи — это QTech. В частности модели QBR-1040W и QBR-1041WU v2S. Для того, чтобы выполнить аварийное восстановление маршрутизатора необходимо сначала скачать актуальную версию прошивки с официального сайта производителя. Так же нам понадобиться программа TFTP32. Начинаем с того, что прописываем на сетевой карте компьютера или ноутбука IP-адрес 192.168.1.2, как я уже рассказывал выше. Далее соединяем компьютер и второй LAN-порт роутера, помеченный, как LAN2. Следующим шагом с помощью карандаша зажимаем кнопку Reset и удерживая её включаем питание аппарата. Держим её секунд 10-15, после чего отпускаем. Далее запускаем TFTP32.
В списке Server Interface выбираем прописанный ранее IP — 192.168.1.2. Открываем вкладку Tftp Client и прописываем в поле «Host» — 192.168.1.6, а в поле «Port» — 69. В поле «Local File» с помощью кнопки «…» выбираем файл прошивки роутера. Остаётся только нажать на кнопку «Put» и подождать пока пройдёт загрузка файла программного обеспечения. Ждём для верности ещё минут 10, после чего перезапускаем устройство. Возвращаем в настройках сетевого адаптера автоматическое получение адресов и проверяем доступ на QTech.
Примечание: если на 192.168.1.6 залить прошивку не получается, попробуете сделать это на 192.168.1.1. Дело в том, что для аварийного восстановления роутера на разных версия устройства могут использоваться разные IP-адреса.
Настройка роутера для работы в сети
Настройка начинается с связи в вашем конкретном случае. Если вы планируете пользоваться и WAN, и 3G подключениями, или же каким-то одним. Вот порядок, по которому вы сможете настроить соединение по каждому из этих источников:
Работа с USB-модемом
- Авторизовавшись в интерфейсе управления, переходим в раздел «Сеть», далее на страницу «3G/4G».
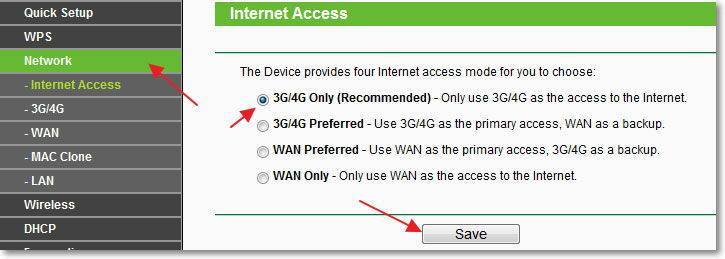
- Если модем подключён, система определит его марку и модель, если нет — в первой строке будет надпись: «Не подключён». Это не помешает дальнейшей настройке.
- Выберите в выпадающих списках свой регион и провайдера. Установите нужные режимы подключения. Тип аутентификации лучше оставить «Авто». Сохраните параметры соответствующей кнопкой.
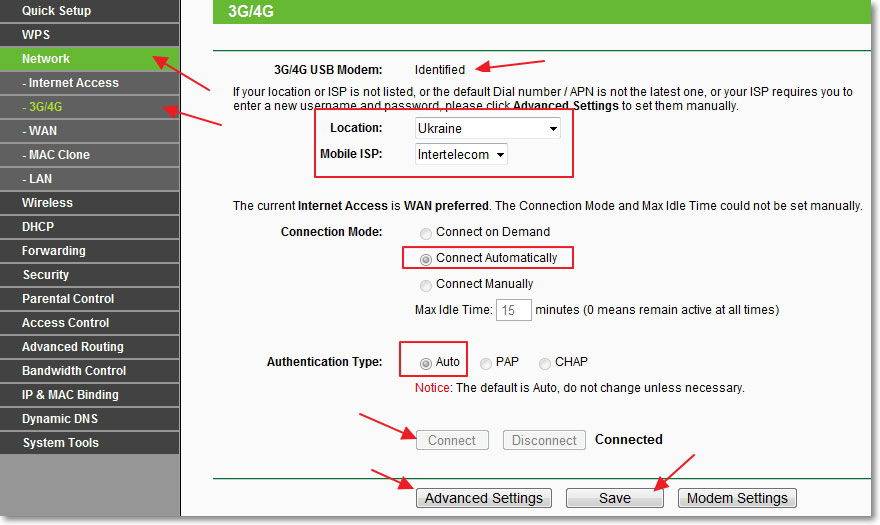
- Если вашего провайдера нет в списке, нажмите «Дополнительно». На открывшейся странице отметьте «Установить вручную Номер набора, APN, имя пользователя и пароль», а в нижеследующих полях введите все эти данные, предварительно узнав их в техподдержке провайдера. Сохраните конфигурацию
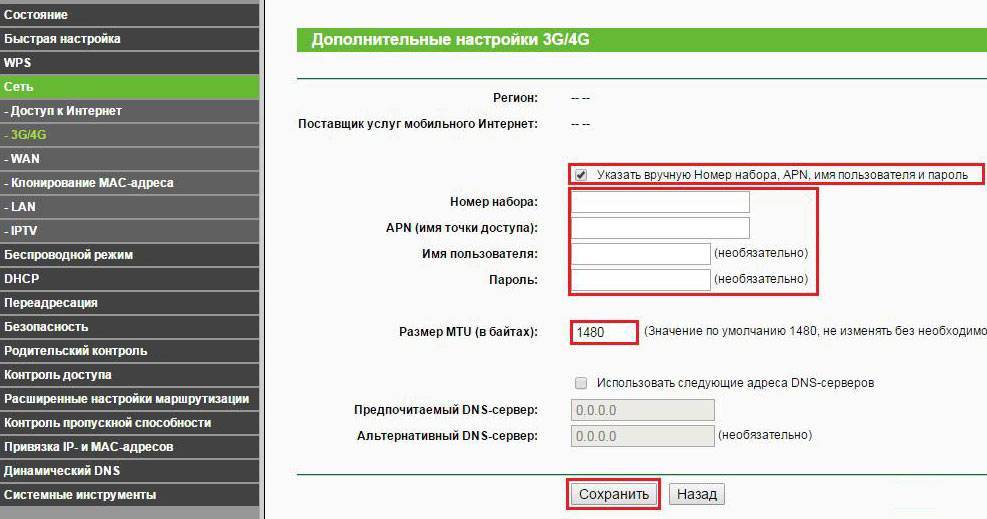
Соединение по WAN
Настройка подключения к интернету по WAN не предполагает никаких особенностей по сравнению с другими моделями роутеров:
- Подключите интернет-кабель, идущий от оборудования провайдера , в WAN-порт на роутере.
- В разделе «Сеть» переходим на вкладку WAN, выбираем тип подключения и способ присвоения IP-адреса. В зависимости от типа подключения, вводим нужные данные (имя и пароль для PPPoE, IP, маску и шлюз для статического IP и так далее — эту информацию предоставляет провайдер).

- При необходимости клонируем МАС-адрес или обращаемся к провайдеру с просьбой заменить МАС в учётной записи.
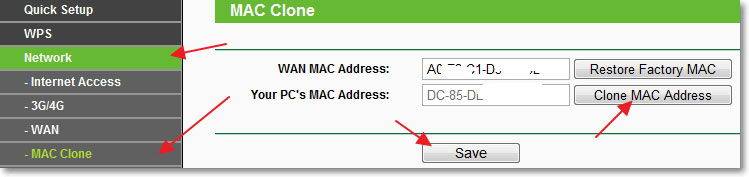
- Сохраняем конфигурацию, роутер перезагружается и при удачной настройке выходит в интернет.
Настройка Wi-Fi
Настройка беспроводной сети также выглядит штатно: на первой вкладке раздела «Беспроводной режим» назначаем имя сети, номера и частоту каналов, максимальную скорость по Wi-Fi. Следующая вкладка позволяет настроить безопасность: здесь выбирается тип шифрования и назначается ключ безопасности. Третья вкладка предоставляет возможность фильтрации по МАС-адресам: здесь можно запретить доступ к вашей сети определённым устройствам.
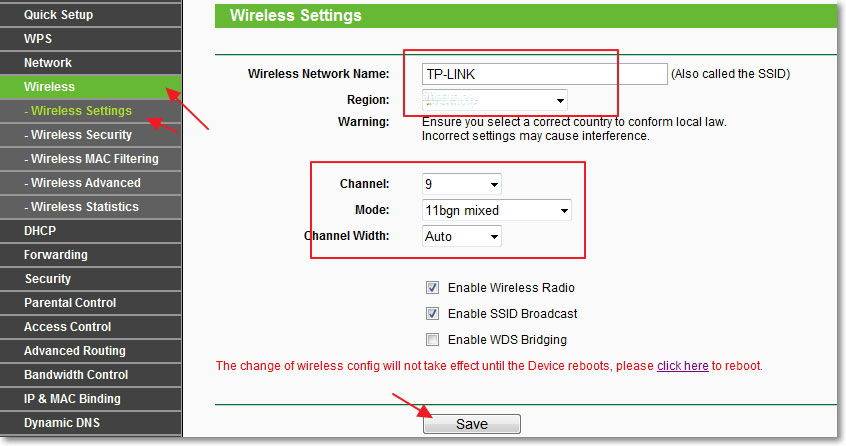
Как восстановить роутер D-Link
На большинстве модемов и WiFi маршрутизаторов D-Link есть специальный аварийный интерфейс Emergency Web Server. На некоторых моделях он назывался Failsafe UI. Это специальная микропрограмма, который позволяет восстановить прошивку роутера в случае сбоя. Она есть на таких популярных моделях, как DIR-300, DIR-320, DIR-615, DIR-620. Кстати, D-Link Emergency Web Server очень часто используют для того, чтобы вернуть на устройство заводскую прошивку вместо установленной альтернативной (например, Open-WRT, DD-WRT, Tomato и т.п.).
Итак, чтобы восстановить Вай-Фай роутер после неудачной прошивки, необходимо сначала скачать файл микропрограммы с официального сервера — ftp.dlink.ru . Находим там папку своей модели модема или маршрутизатора, а в ней — папку Firmware.
Скачиваем последнюю версию ПО себе на компьютер и кладём в корневой каталог какого-нибудь диска или на рабочий стол, чтобы легче было найти.
Следующим шагом надо открыть параметры Windows, зайти в раздел «Сеть и Интернет» и найти раздел Ethernet.
Примечаение: Открыть список сетевых подключений можно другим способом. Нажимаем клавиши Win+R и вводим в окне «Выполнить» команду ncpa.cpl.
Выбираем подключение по локальной сети и кликаем по нему правой кнопкой. Появится меню, в котором надо выбрать пункт «Свойства». Откроется окно, где нужно дважды кликнуть по компоненту IP версии 4 (TCP/IPv4).
Появится ещё одно окно свойств протокола, в котором надо поставить галочку «Использоваться следующий IP-адрес». Ниже необходимо прописать следующее:
Нажимаем на кнопку ОК последовательно в каждом окне чтобы применить изменения. Сетевую карту подготовили. После этого надо выключить роутер, зажать скрепкой кнопку Reset и снова включить устройство не отпуская кнопку. Держать её нажатой надо где-то 30-40 секунд (иногда и немного дольше). После этого отпускаем ресет, открываем веб-браузер и в адресную строку вводим айпи-адрес: 192.168.0.1. Нажимаем на клавишу «Enter». Если всё получилось, то откроется страничка «Emergency Web Server».
Здесь нужно сначала нажать на кнопку «Обзор», выбрать скаченный файл с микропрограммой и нажать на кнопку «Upload». Этим Вы запустите восстановление прошивки роутера D-Link:
Очень важно во время процесса не выключать и не перезагружать маршрутизатор. После того, как программное обеспечение будет установлено, в браузере Вы увидите окно авторизации стандартного веб-интерфейса
Внимание! Не забудьте вернуться в настройки протокола IP и выставить автоматическое получение адреса и DNS-серверов
Сброс, включение режима восстановления
Как выполнить сброс настроек, знают все. Для этого достаточно включить питание устройства, подождать 1 минуту и нажать кнопку reset, удерживая её 10-15 секунд (до мигания лампочек). Минуту нужно выждать затем, чтобы роутер успел загрузиться. Есть и другая процедура сброса, она называется «30/30/30».
Включение восстановления
Содержание метода «30/30/30» выглядит так:
- Когда питание включено (с момента включения должна пройти минута), зажимают reset;
- Через 30 секунд от момента нажатия нужно выдернуть разъём питания;
- Ещё через 30 секунд разъём работающего БП возвращают на место, и ждут ещё 30 секунд.
Через минуту после выполнения операции, имеющей название «30/30/30», устройство должно быть готово к работе.
Вопрос состоит в том, что делать, если аппаратный сброс не помог решить проблему. Сейчас мы рассмотрим, как роутер переводят в режим восстановления прошивки. Нужно Вам это или нет, решайте сами, но действия, которые перечислены здесь, выполнимы каждым пользователем. Итак, мы зажимаем Reset либо Restore (для ASUS) на выключенном роутере. Шнур LAN можно оставить один, тот, который идёт к ПК. Затем, примерно через 10 секунд, подают питание, но reset не отпускают. Через 15-25 секунд устройство перейдёт в требуемый режим, а отличительные признаки этого режима мы уже называли (следите за лампой «Power»).
Подключаем роутер ASUS в режиме восстановления и запускаем процесс
Соедините роутер с компьютером, или ноутбуком по сетевому кабелю.
Дальше внимание!
- Отключите питание роутера. Можно вытянуть адаптер с розетки, штекер с роутера, или отключить кнопкой. Я просто вытянул штекер с роутера.
- Нажимаем и держим кнопку «RESET». Обычно она подписана «WPS/reset».
- Не отпуская кнопку «RESET» включаем питание роутера.
- Продолжаем держать кнопку, пока индикатор питания на роутере ASUS не начнет медленно мигать.
В моем случае, индикатор питания все время горел, а медленно мигали все остальные индикаторы. Но все ровно, роутер был в режиме восстановления.
Если у вас это произошло, то это значит, что роутер перешел в режим восстановления. Если нет, попробуйте все заново.
Дальше запускаем утилиту Firmware Restoration(если она у вас не запущена)
. Нажимаем на кнопку «Обзор» и выбираем прошивку, которую мы скачали. Для запуска нажимаем на кнопку «Загрузить».
Если все удачно, то должен появится статус: «Идет загрузка файла восстановления системы…».
Дальше статус автоматического восстановления системы.
Все готово.
Ждем, пока маршрутизатор будет перезагружен. Все, можем настраивать и пользоваться.
Ошибка: «Не обнаружены устройства в режиме восстановления»
Такая ошибка может появится в самом начале, когда программа Firmware Restoration не может обнаружить маршрутизатор в режиме восстановления.
В таком случае нужно проверять в первую очередь сам маршрутизатор. Находится ли он в режиме восстановления. Это можно понять по поведению индикаторов. Я писал об этом выше. Попробуйте все закрыть, перезагрузить компьютер, проверить подключение роутера и заново запустить его в данный режим. Так же отключите антивирус и брандмауэр.
Обновление:
если не удалось восстановить роутер описанным выше способом
- В настройках сетевой карты на компьютере нужно прописать IP-адрес: 192.168.1.2. Маска подсети: 255.255.255.0. Как это сделать, я показывал выше в статье.
- Выключаем питание роутера, зажимаем кнопку WPS, включаем питание роутера.
- Когда индикатор Power начнет мигать, нужно не отпуская кнопку WPS зажать кнопку Reset на секунд 5-10. После чего нужно отпустить сначала кнопку WPS, затем Reset.
- После этого индикатор питания должен мигать с частотой раз в несколько секунд. Цитата из комментария: «Если пинги пошли до 1.1 с TTL=100, значит получилось перевести роутер в режим восстановления.»
Если данный способ вам не помог, то в интернете я нашел видео, где показан еще один интересный, и судя по комментариям рабочий вариант восстановления маршрутизатора ASUS:
Судя по всему, маршрутизаторы ASUS программно не убиваемые. И если проблема не в самом железе, то всегда есть шанс починить роутер. Так как сломать его залив неправильную прошивку очень сложно (а я проверял)
, то получается, что чаще всего прошивки слетают тогда, когда пропадает электричество в момент обновления ПО. Мой Асус RT-N12+, который пострадал ради этой статьи, сейчас нормально работает. А еще пару минут назад он даже не загружался.
57
Сергей
Asus
Сброс настроек и обновление прошивки
Если слетели настройки Вай Фай роутера, то решить проблему, возможно, сможет общий сброс до заводской конфигурации или обновление программного обеспечения. Прежде чем повторно приступать к настройке модема, рекомендуется установить последнюю версию программного обеспечения, это уменьшит вероятность образования повторных конфликтов. Что для этого требуется:
Произвести сброс настроек до заводских конфигураций. С обратной стороны корпуса есть кнопка «Reset», которую с помощью зубочистки или другого острого предмета нужно зажать на 10-15 секунд.
По окончании перезагрузки на панели инструментов загорятся световые индикаторы
После этого к проводной сети подключают персональный компьютер.
Во время настроек важно обеспечить бесперебойное соединение устройств. Через веб-интерфейс осуществить обновление.
Как только будет распакована и установлена последняя версия прошивки, нужно еще раз настроить устройство, руководствуясь прилагаемой инструкцией по эксплуатации. Если ранее был произведен экспорт настроек, их можно импортировать и установить.
Причин, почему могли сбиться настройки роутера TP-Link, немало, но большинство из них не представляют серьезной проблемы. Если причина некорректной работы устройства — аппаратные нарушения, то может потребоваться покупка нового модема. В этом случае лучше отдавать предпочтение большим магазинам электроники.
Аварийное восстановление прошивки роутера Sagemcom (Ростелеком, Тателеком, Дом.ру)
Универсальные роутеры Sagemcom F@ST 2804, 1744, 3804 предоставляются абонентам крупнейших провайдеров России — Ростелеком, Дом.ру и т.п. К сожалению у них иногда тоже случаются неприятности в виде слетевшей прошивки после скачка электричества, либо после неудачной перепрошивки. К счастью, у многих саджемкомов так же есть интерфейс аварийного восстановления. Чтобы им воспользоваться, необходимо сначала найти в Интернете и скачать прошивку для своей модели маршрутизатора.
Затем на сетевой карте статически пропишите IP-адрес 192.168.1.2 — вот так:
После этого выключаем роутер, наживаем на кнопку «Reset» карандашом или авторучкой и снова включаем. Кнопку держим секунд 40-50, после чего отпускаем. После этого запускаем веб-браузер и вводим в адресную строку IP роутера — 192.168.1.1. Должна открыться вот такая страничка:
Нажимаем кнопочку «Choose»(Обзор) и выбираем файл микропрограммы. Затем жмём на кнопку «Update Software» и ждём несколько минут пока будет идти восстановление роутера после неудачной прошивки. После того, как процесс завершится, Вам будет снова доступен обычный веб-конфигуратор устройства. Не забудьте в настройках TCP/IP поставить автоматическое получение адресов.
Все описанные ниже рекомендации актуальны для следующих роутеров Тр-Link:
ТL-МR3220v2, ТL-WR842ND, С7 АС1750 v2, ТL-WR740Nv4, ТL-WR941NDv5, ТL-WDR4300ND, ТL-WR1042ND, ТL-WR940NDv2, ТL-WR841NDv8, ТL-WDR3600ND, ТL-WR741NDv4, ТL-MR3420v2.
Если нужной модели не наблюдается в этом перечне или вы опасаетесь проводить все манипуляции по восстановлению устройства самостоятельно, то лучше в таком случае обратиться к специалистам.
Перечисленные выше аппараты можно попытаться восстановить с помощью специальной программы, но, как правило, удается реанимировать только те маршрутизаторы, которые до этого прошивались программным обеспечением с опцией возможности восстановления.
Если узнать о всех предыдущих манипуляциях не представляется возможным, то выбор остается за вами: либо на свой страх и риск все же пробуйте оживить роутер, либо обращайтесь в сервисный центр за помощью.
Настройка Wi-Fi на роутере TP-LINK TL-WR841N
Перед тем как настраивать WiFi, убедитесь что интернет на компьютере работает. Для этого в том же браузере откройте новую вкладку и попытайтесь открыть любой сайт. Если все нормально, то приступаем к настройке WiFi. Дальше я подробно объясню не только как настроить вай фай, но и какие возможности есть у роутера тп линк тл в841н. Самое главное, проверьте включен ли вай фай на роутере. За это отвечает переключатель на задней панели роутера, нужно чтобы он стоял в положений «ON».
Настройка имени Wi-Fi сети
Первым этапом настройки беспроводной сети будет настройка названия сети. Это то имя, которое будет отображаться в списке доступных беспроводных подключений. Для начала перейдем в раздел «Беспроводной режим»-> выберем пункт «Настройки беспроводного режима». На открывшейся странице заполним поля:
- Имя сети — любое, латинскими буквами, с цифрами.
- Регион — здесь выбираем страну, в которой вы проживаете, для стран бывшего СНГ подойдет «Россия». Но можно указать и свою страну, если она есть в списке.
- Режим — 11bgn смешанный.
- Ширина канала — ставим «Авто».
- Канал — выберем один из последних, так как рядом могут быть другие роутеры и лучше чтобы ваши каналы не совпадали.
- Максимальная скорость передачи (Тх) — оставляем по умолчанию.
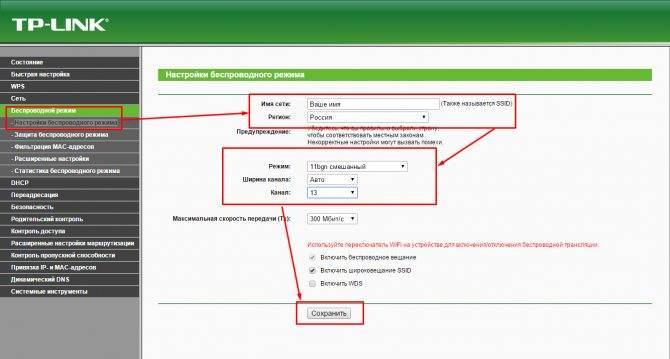
Затем жмем кнопку «Сохранить».
Настройка пароля на Wi-Fi сеть
Мощность WiFi данного роутера позволяет перенимать сигнал, в радиусе 300 метров на открытой местности. В панельном доме радиус передачи — минимум по одной квартире в радиусе от роутера. Это значит, что если не поставить пароль на вай фай, то все ваши соседи смогут пользоваться вашим интернетом, что приведет к снижению качества. Поэтому обязательно нужно запаролить ваш роутер TP-LINK TL-WR841N. Для этого нам нужно перейти в раздел «Беспроводной режим»-> выберем пункт «Защита беспроводного режима». Откроется странница, на которой нам нужно будет поставить точку напротив «WPA-PSK/WPA2-PSK» , и заполним поля:
- Версия — оставляем по умолчанию «Автоматическая»
- Шифрование — оставляем по умолчанию «Автоматическая»
- Пароль PSK — здесь и будет наш пароль к WiFi. Он должен состоять не менее чем из 8 букв (латиницей) и цифр. Старайтесь ставить пароль, который вы легко запомните, либо обязательно запишите его.
- Период обновления группового ключа — здесь ставим «ноль»
- Жмем на кнопку «Сохранить».
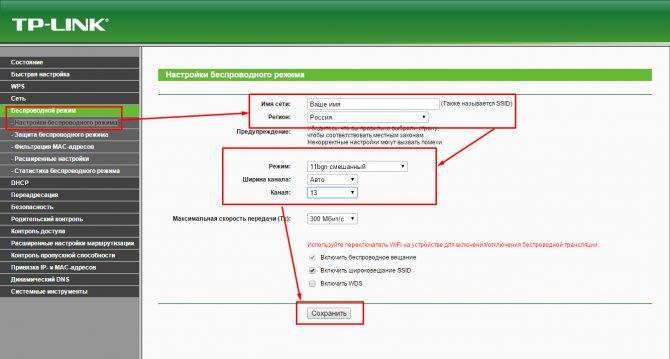
После настройки пароля настройку вашего роутера можно считать завершенной !!!
Что такое прошивка роутера
Прошивка — это программное обеспечение, под управлением которого работает роутер. Оно записывается в память устройства при его изготовлении. Если с течением времени в работе этого ПО происходят сбои, его необходимо обновлять. Это процесс называется перепрошивкой. Чтобы проще было это понять, представьте себе, что на вашем домашнем компьютере или ноутбуке перестала нормально функционировать операционная система Windows. В таком случае часто бывает необходимо её переустановить. Примерно так же переустанавливается и ПО на роутере.
Версия прошивки роутера часто указывается на его корпусе вместе с серийным номером и MAC-адресом
Для чего нужно обновлять прошивку
Периодическое обновление прошивки необходимо главным образом для обепечения надёжной работы устройства. Любое программное обеспечение изначально имеет встроенные ошибки, которые в процессе эксплуатации устройства множатся и накапливаются, приводя к замедлению его работы. В особо запущенных случаях роутер может и вовсе перестать работать. Производители постоянно работают над программным обеспечением, которое устанавливают в свои устройства. Найденные ошибки исправляются, алгоритмы совершенствуются, технологии меняются, драйверы обновляются и выходит новая версия ПО, которая, в свою очередь, также имеет определённые ошибки. Эти ошибки будут устранены в следующей версии софта и так по кругу
Именно поэтому важно обновлять прошивку периодически до тех пор, пока однажды вы не примете решение обновить само устройство и заменить его на более продвинутый прибор
На практике обновление прошивки необходимо в следующих случаях:
- роутер зависает либо работает с перебоями (теряется сеть, пропадает интернет);
- в новой версии ПО добавлены функции, которые принципиально необходимы вам для более тонкой настройки устройства.
Как подключить роутер TP-LINK TL-WR841N (ND)
Способы подключения роутера
- У вас есть проводной интернет, то есть провайдер провел к вам в квартиру кабель. В этом случае вы вставляете этот провод в синий порт WAN роутера. После настроек, которые мы рассмотрим ниже, вы можете подключаться к роутеру со всех беспроводных устройств: телефонов, планшетов, ноутбуков или компьютеров с Wi-Fi-модулем. Чтобы роутер раздавал интернет и на устройства без Wi-Fi-модуля (например, компьютер), вам нужно соединить их при помощи идущего в комплекте кабеля (один его конец вставляется в любой из четырех портов LAN роутера, другой — в сетевой порт компьютера). Отметим, что даже если на вашем компьютере есть модуль Wi-Fi, соединение по проводу даст более стабильное и скоростное подключение.
- Вы подключаетесь к интернету через модем. Тогда модем подсоединяете, как обычно, например к телефонной линии, а кабель от модема включаете в порт WAN роутера.
Как настроить роутер TP— LINKTL-WR841N (ND) через админ-панель
http://tplinklogin.net
На первом шаге сервис предложит вам выбрать тип подключения. Если вы его не знаете и не можете найти в договоре, поставьте переключатель в строку «Автоопределение».
В зависимости от того, какой у вас тип подключения, следующее окно будет иметь свои варианты. При динамическом IP-адресе сервис автоматически определит и подставит все параметры и предложит клонировать MAC-адрес, если вы подключаетесь через основной компьютер вашей домашней или офисной сети. В этом случае вводить ничего не нужно. При статическом IP вам нужно ввести из договора с провайдером такие параметры, как маска подсети, основной шлюз и другие. При типе подключения PPPoE, вам нужно указать имя и пароль, выданные провайдером. Есть и другие варианты подключений.
На следующем шаге задайте имя вашей беспроводной сети, регион (например, Россия) и введите пароль в строке «Пароль PSK», чтобы защитить вашу сеть от злоумышленников
Пароль обязательно запишите и обратите внимание, что он реагирует на регистр, то есть вместо большой буквы малую не примет.
На последнем шаге нажмите кнопку «Закончить». Откройте браузер и удостоверьтесь, что страницы грузятся. Теперь смените пароль к админ-панели (Системные инструменты / Пароль) и запишите его.
Подключите к вашему роутеру все домашние устройства по Wi-Fi: телефоны, планшеты, приставки и другие
Для этого найдите на устройстве созданную вами сеть и введите пароль к ней, а также по возможности выберите «подключаться автоматически».
Теперь смените пароль к админ-панели (Системные инструменты / Пароль) и запишите его.
Подключите к вашему роутеру все домашние устройства по Wi-Fi: телефоны, планшеты, приставки и другие. Для этого найдите на устройстве созданную вами сеть и введите пароль к ней, а также по возможности выберите «подключаться автоматически».