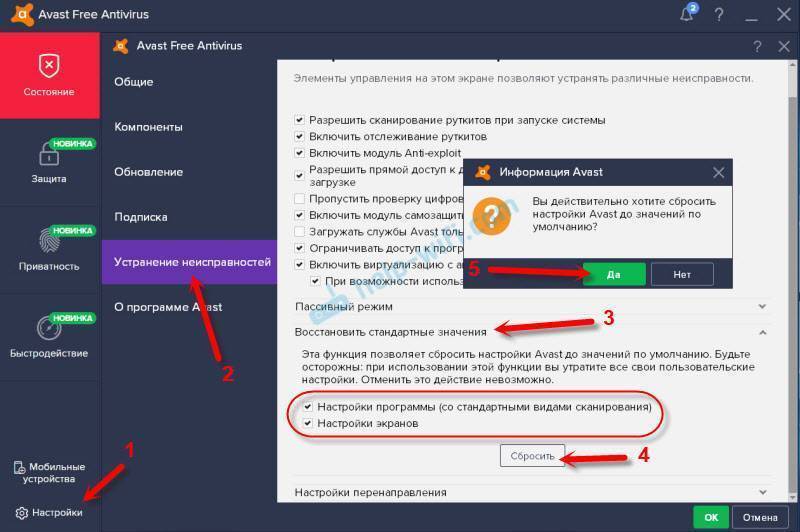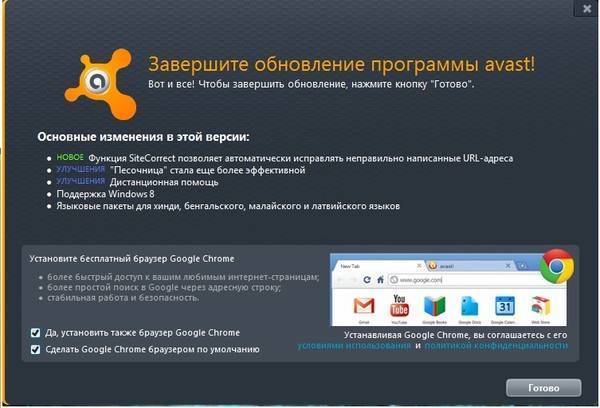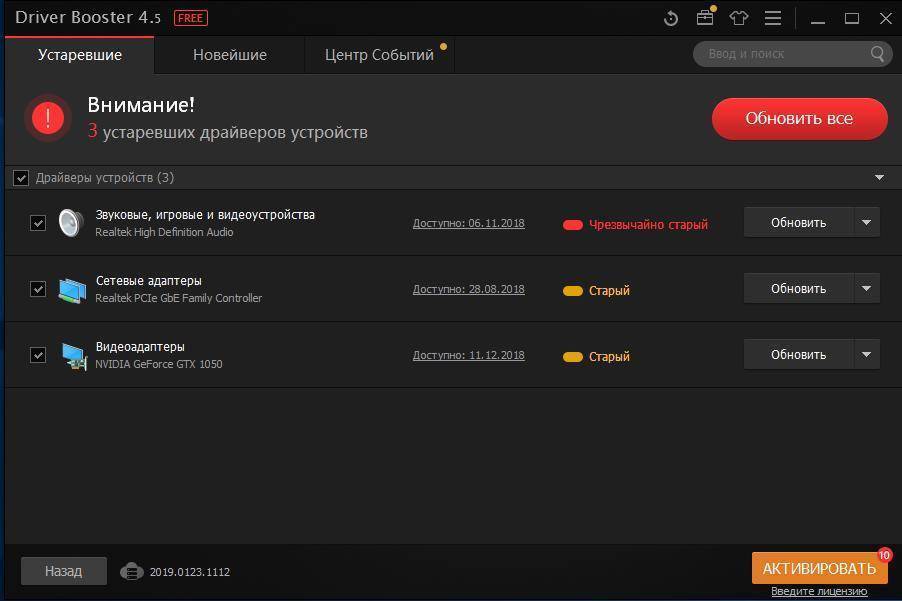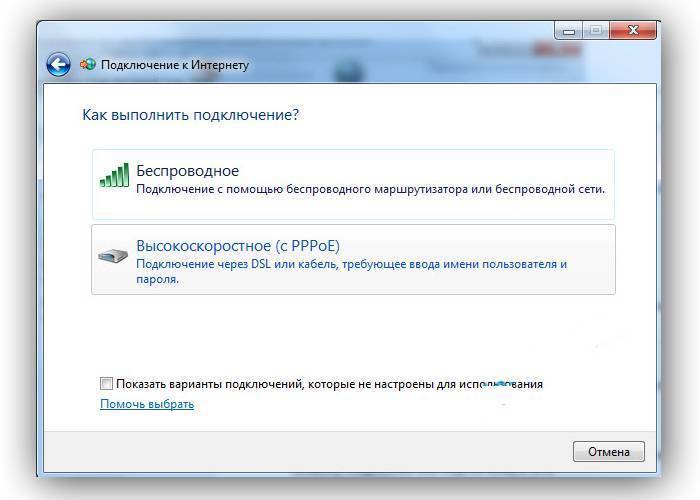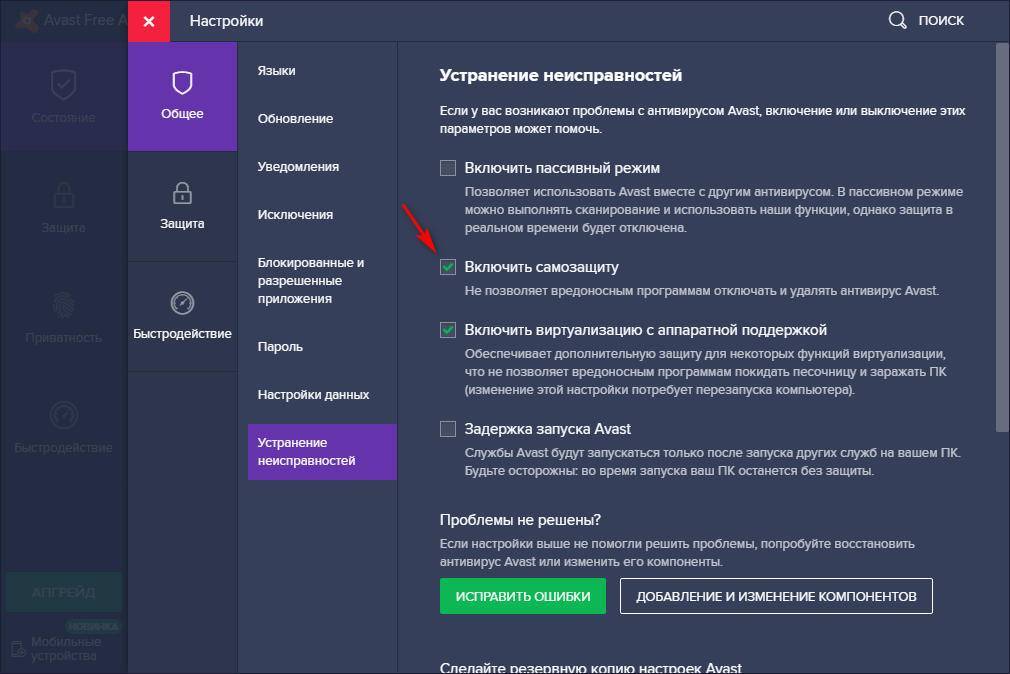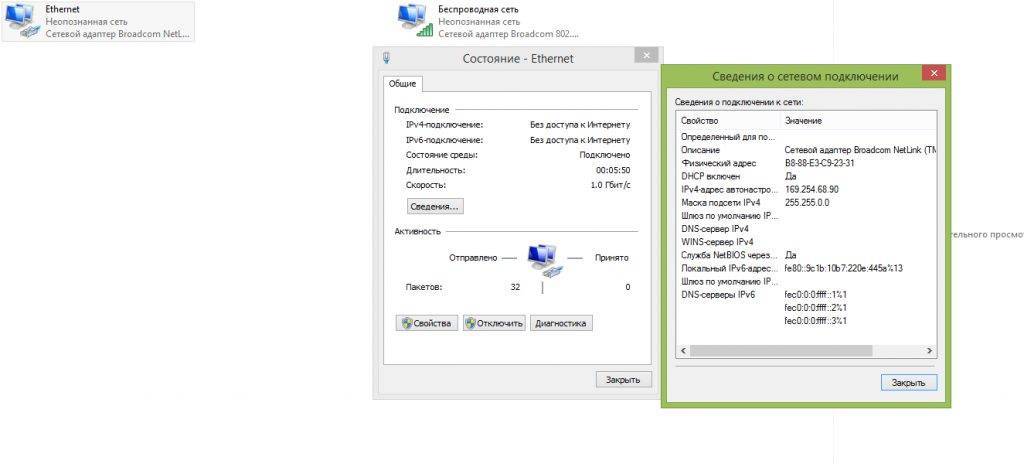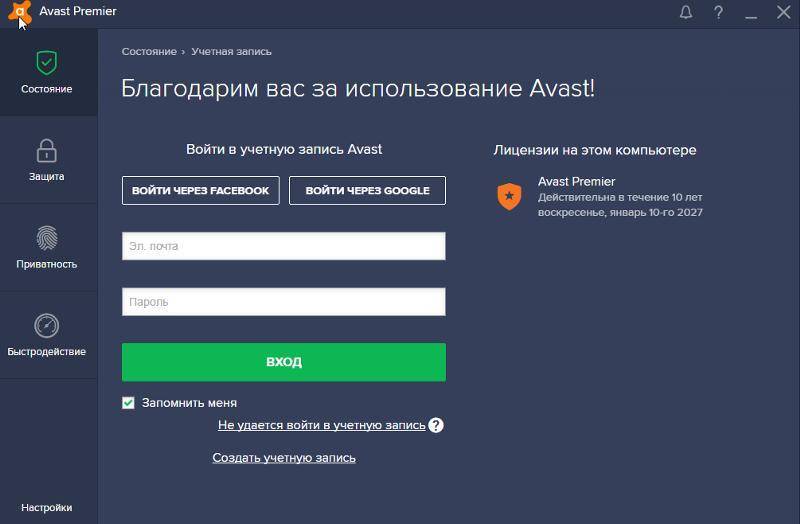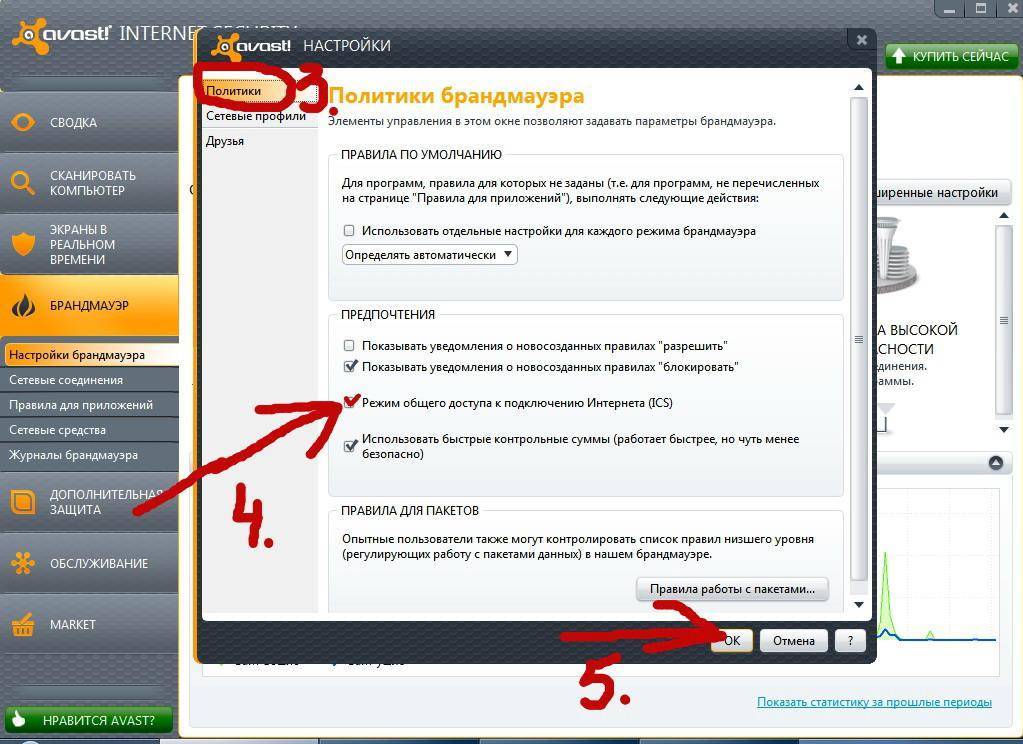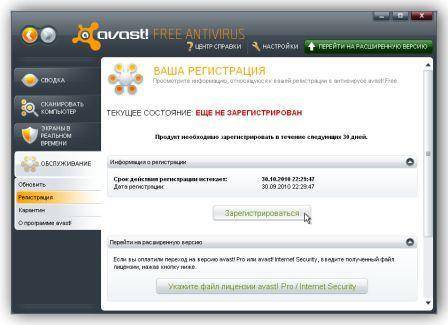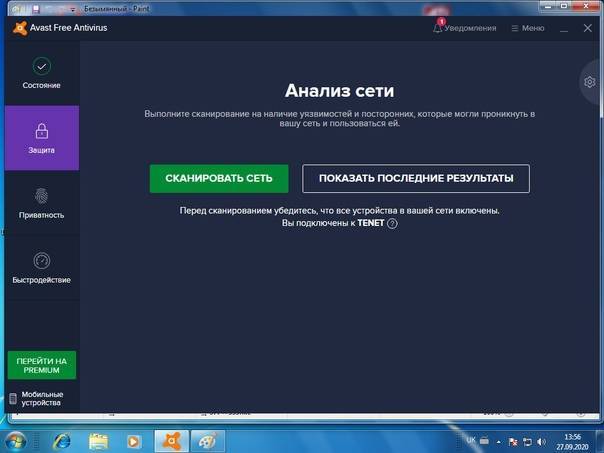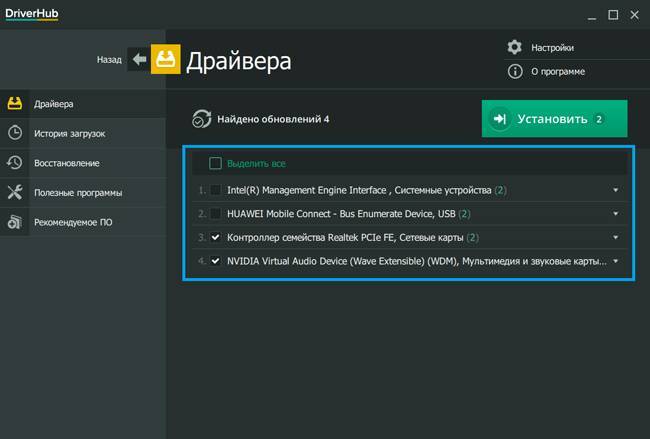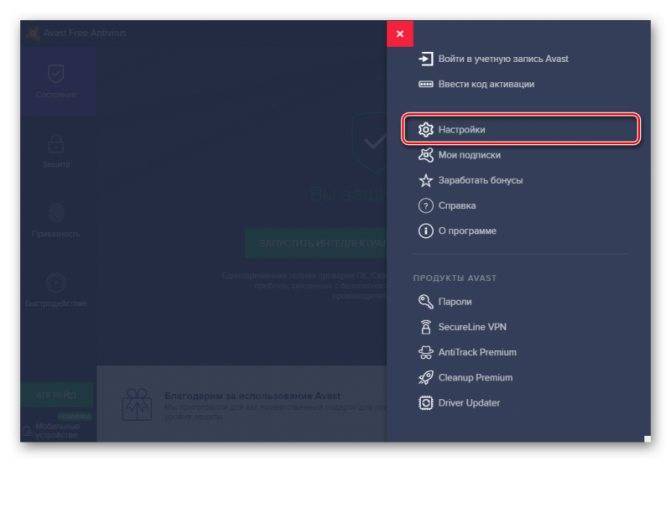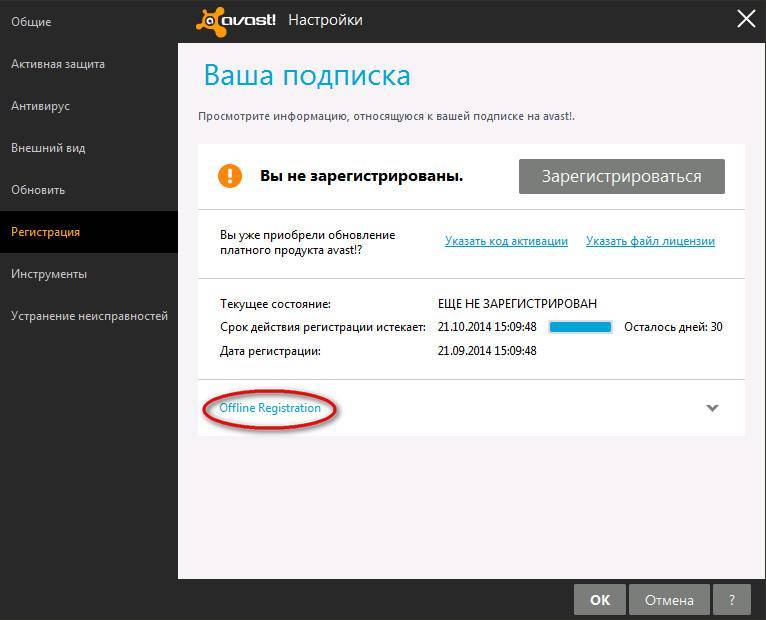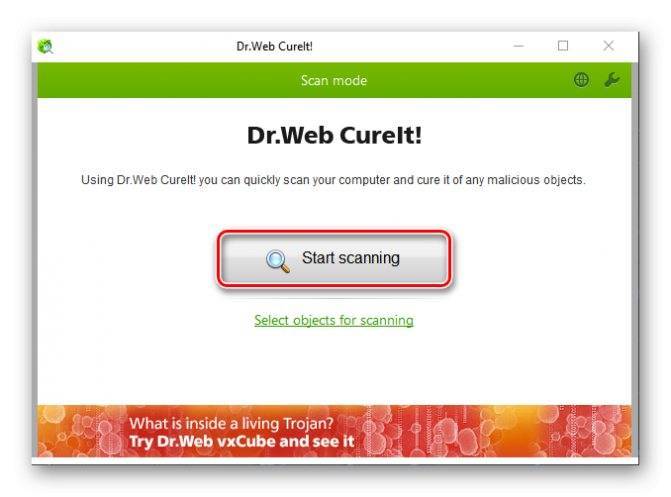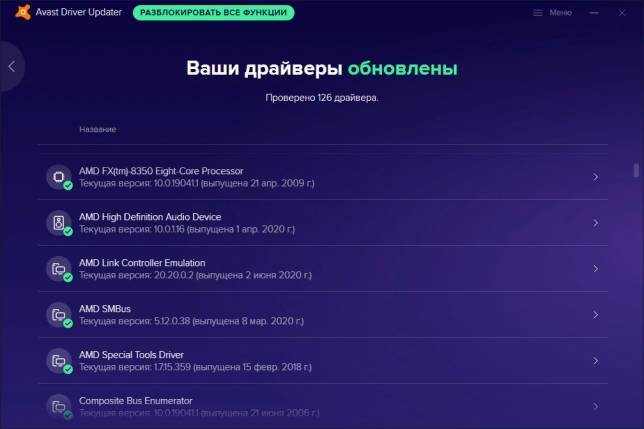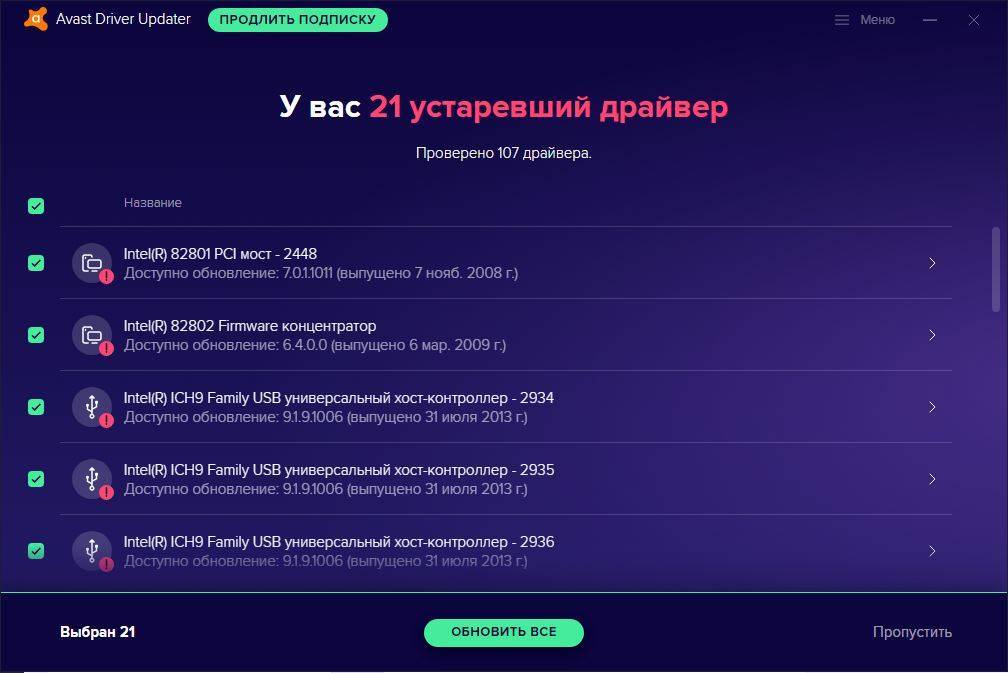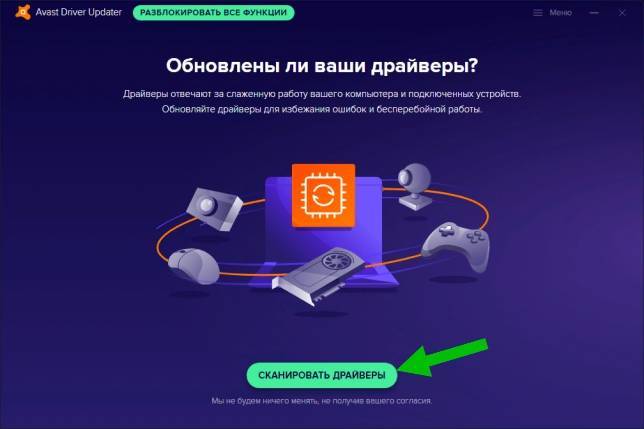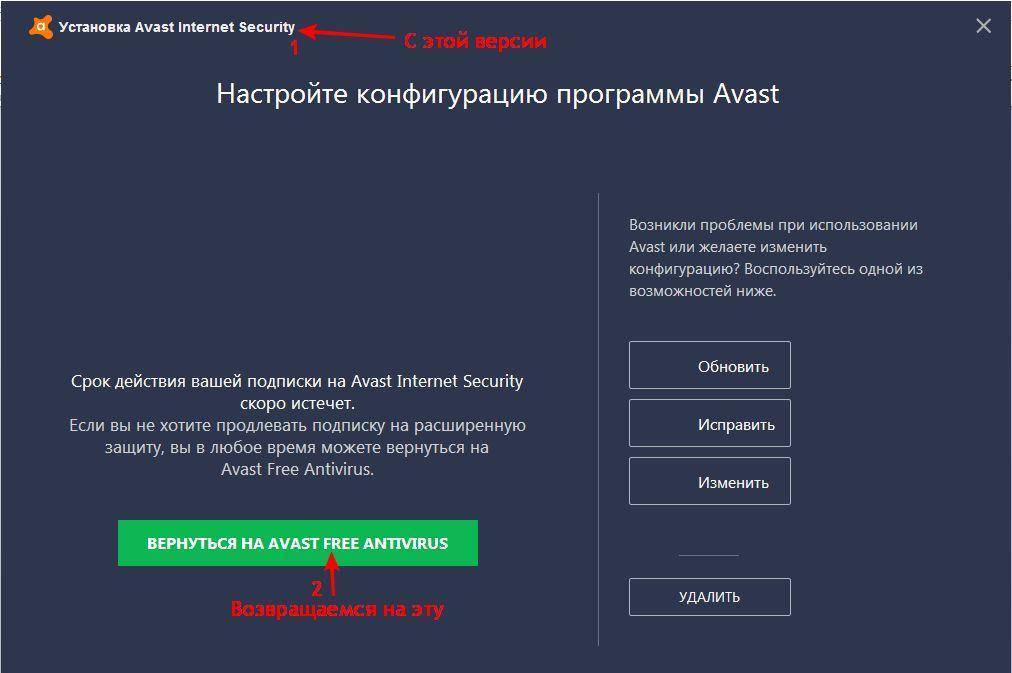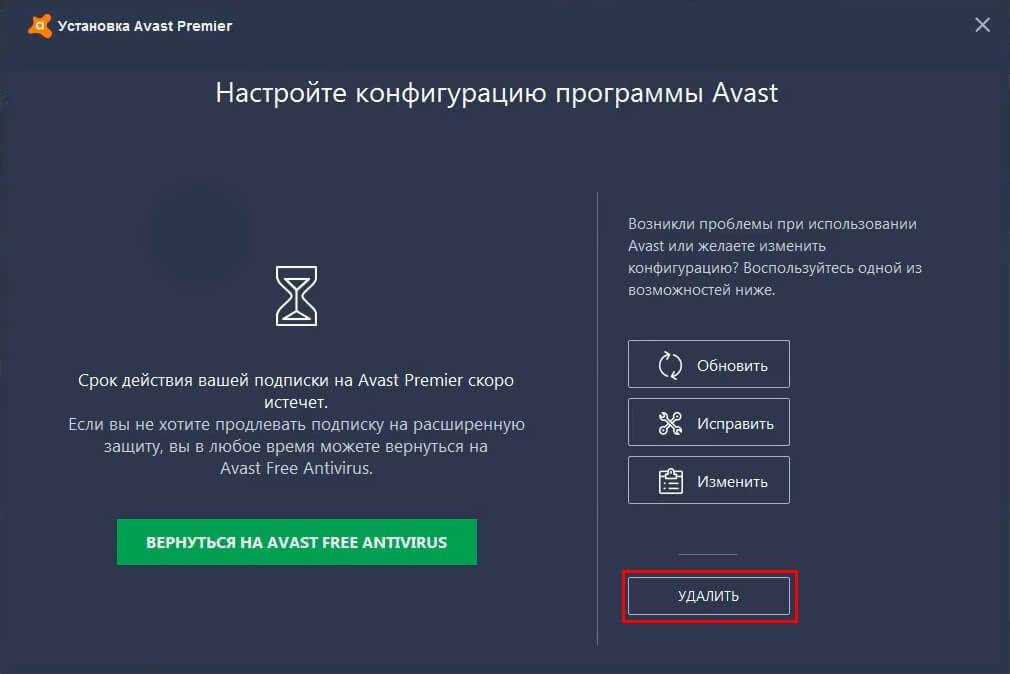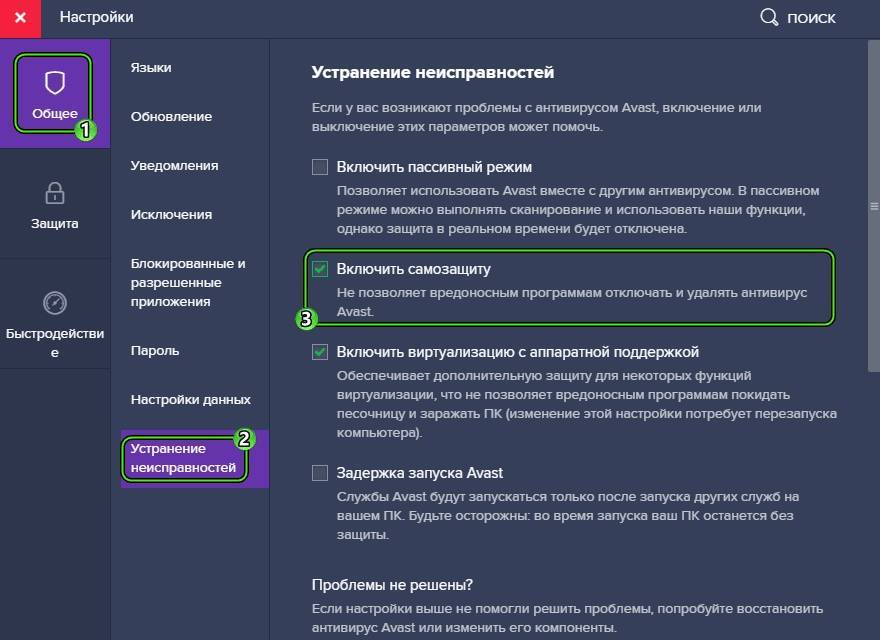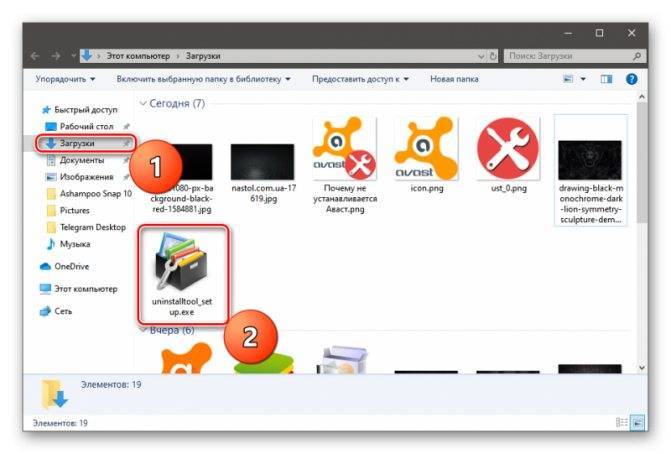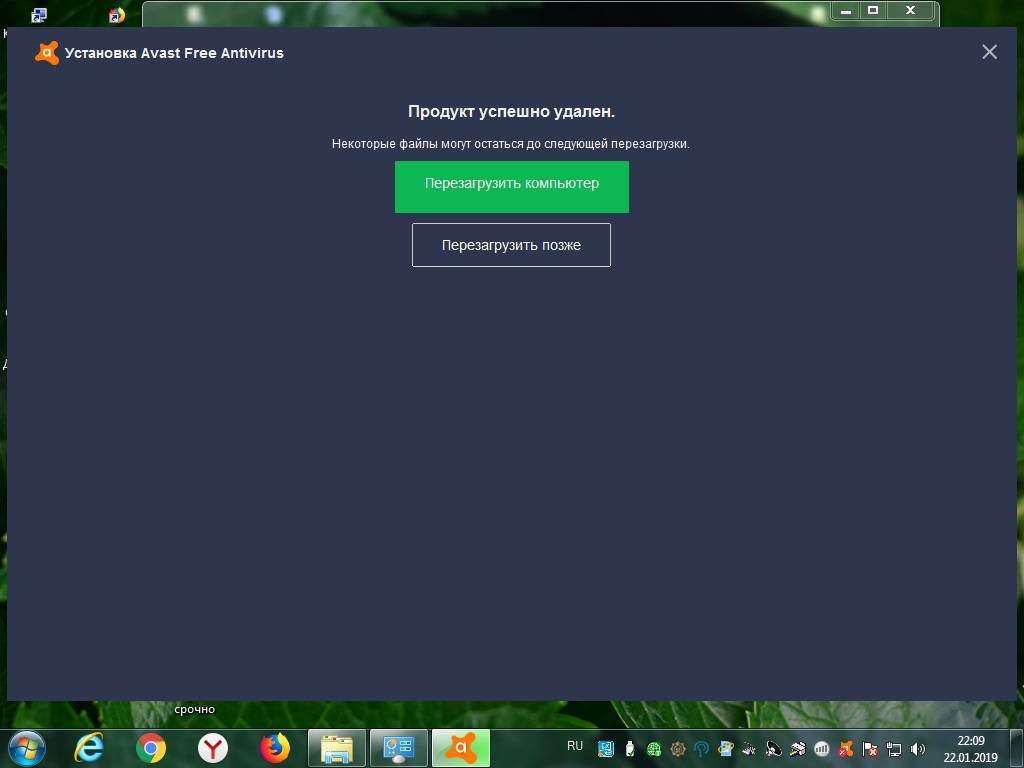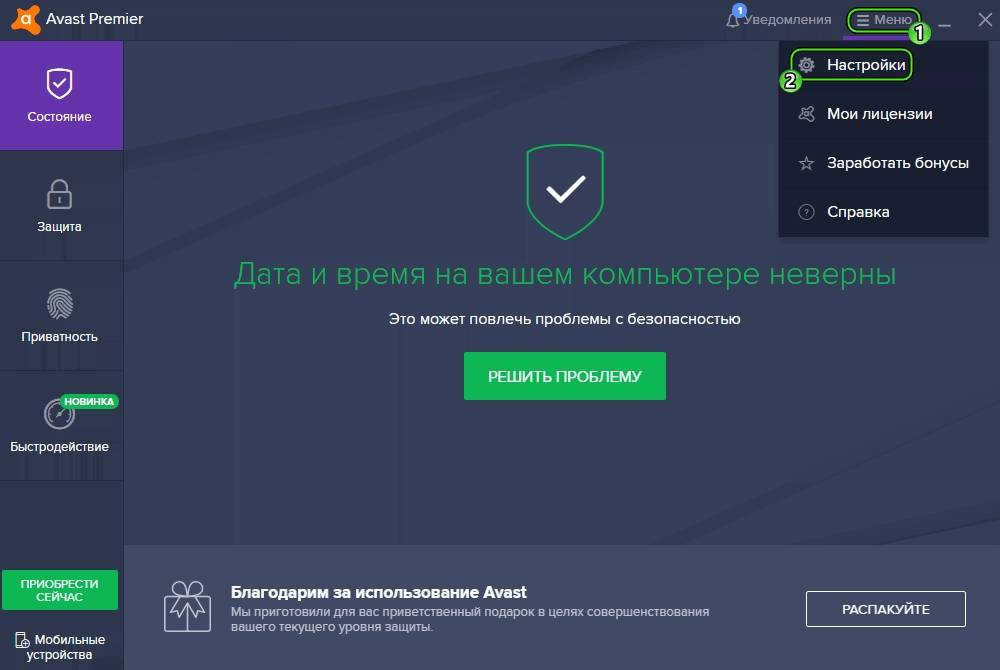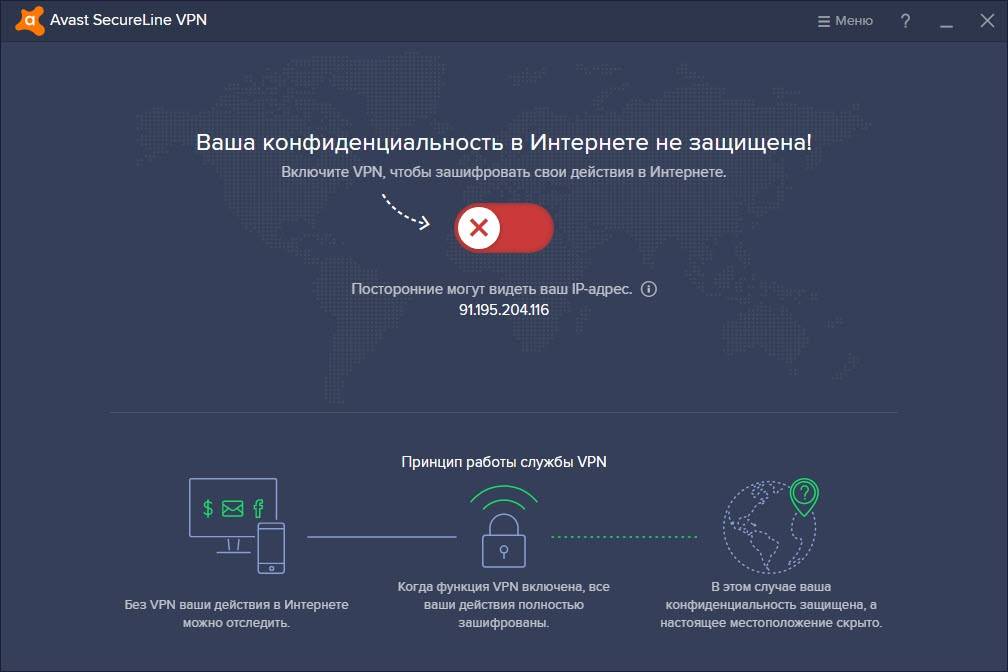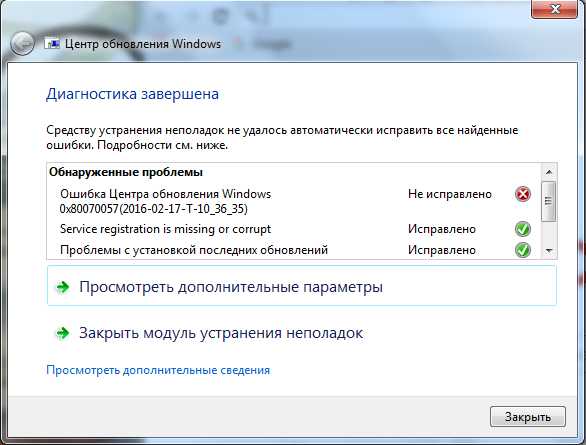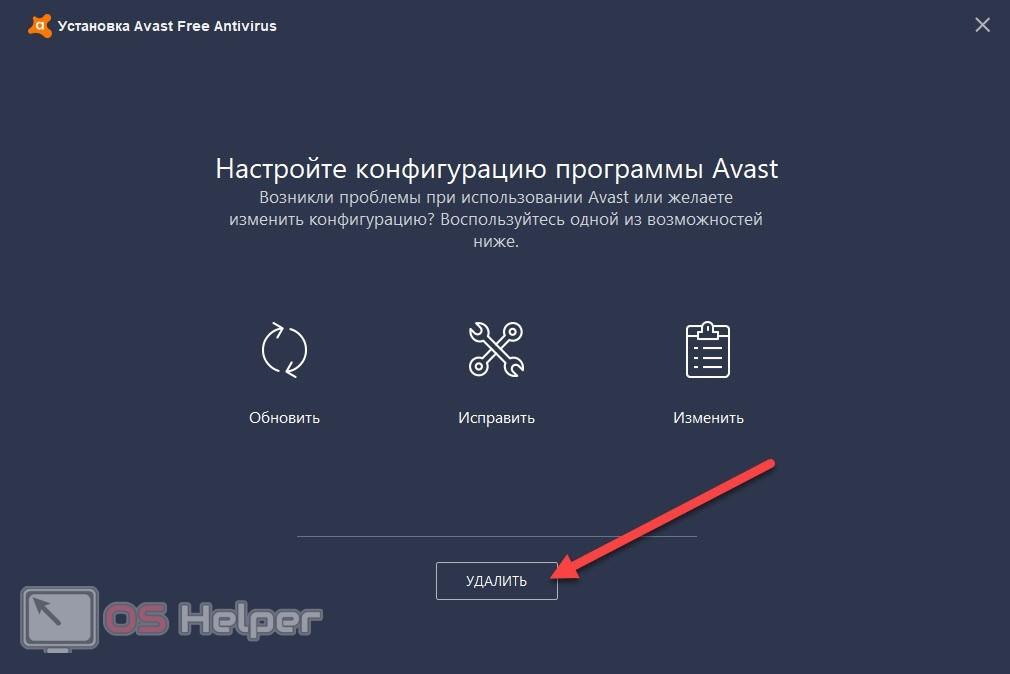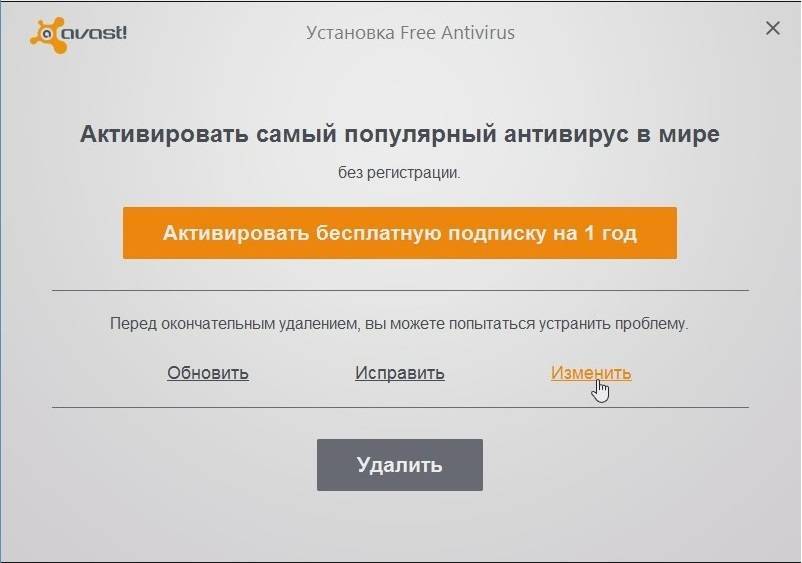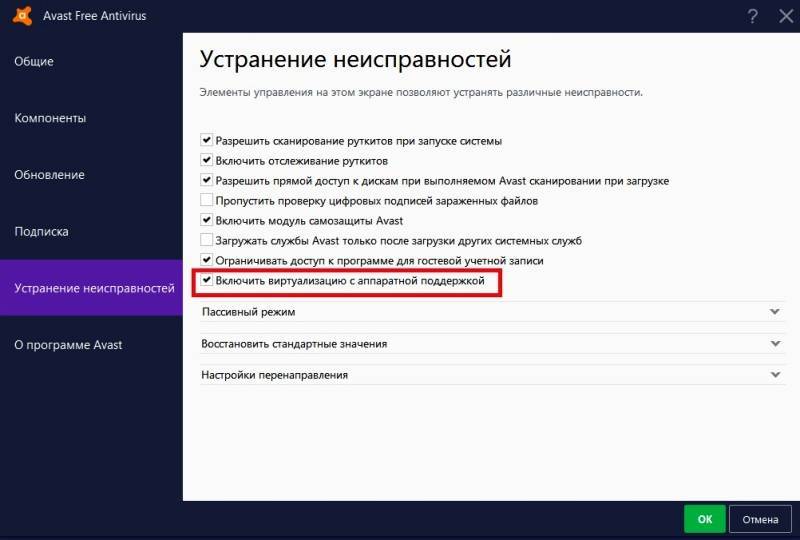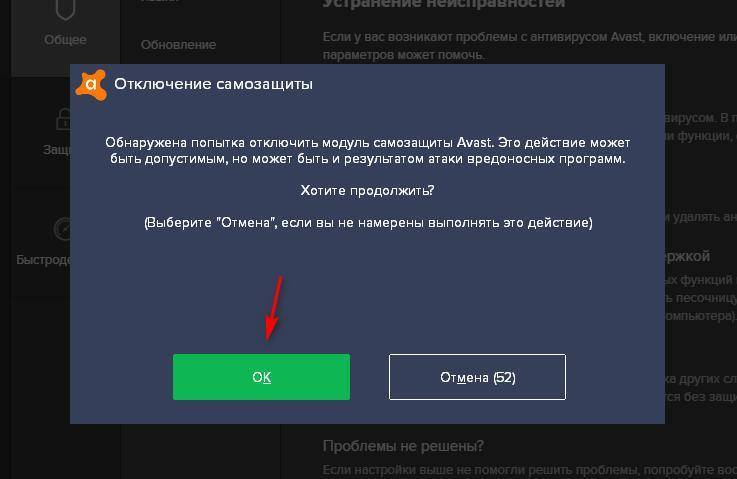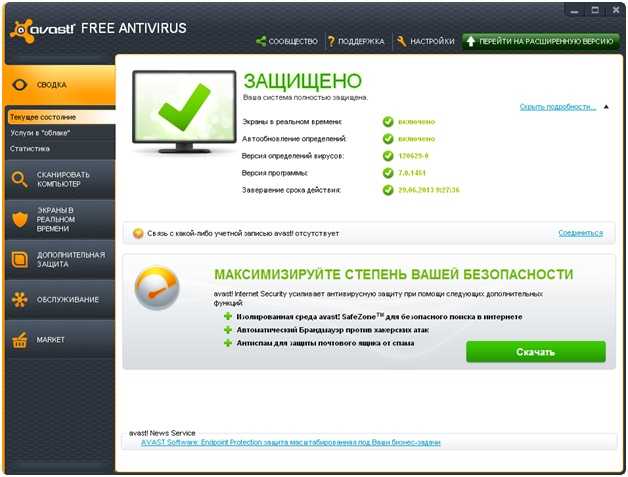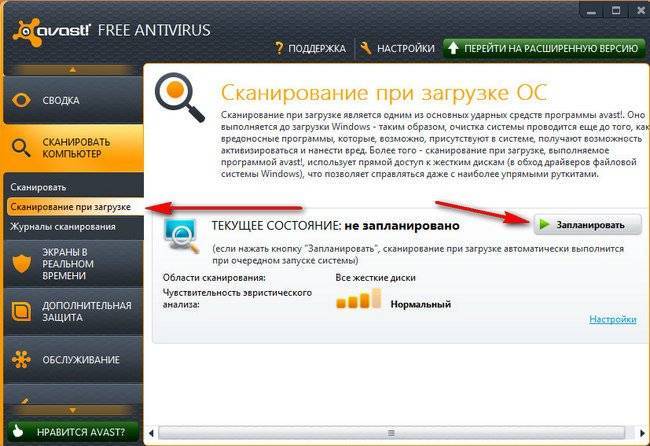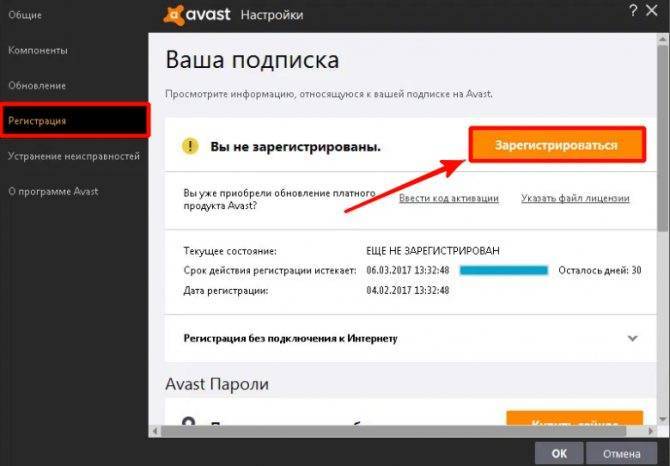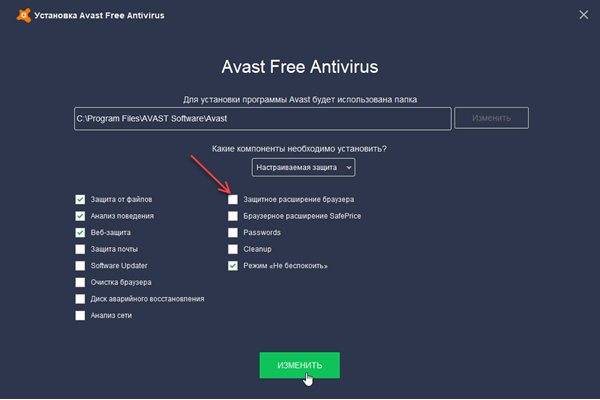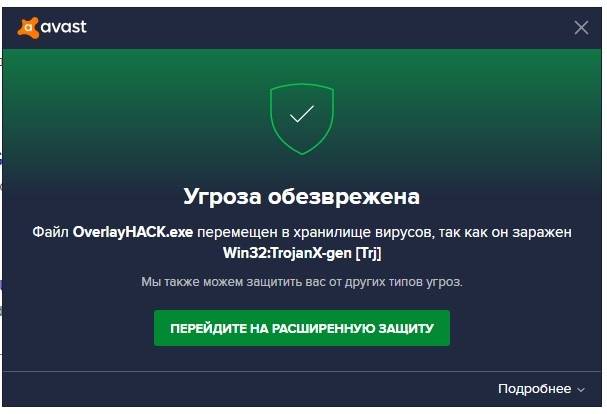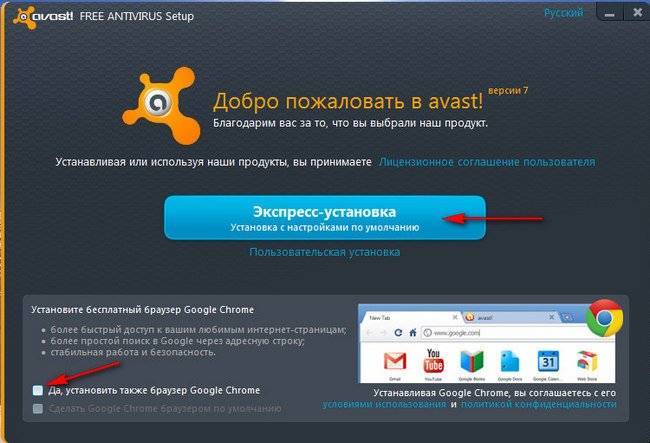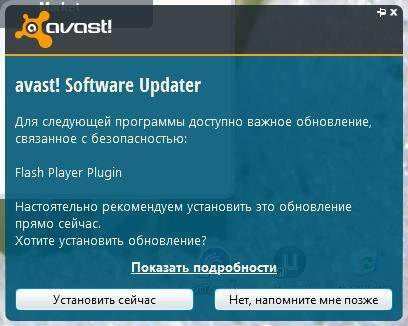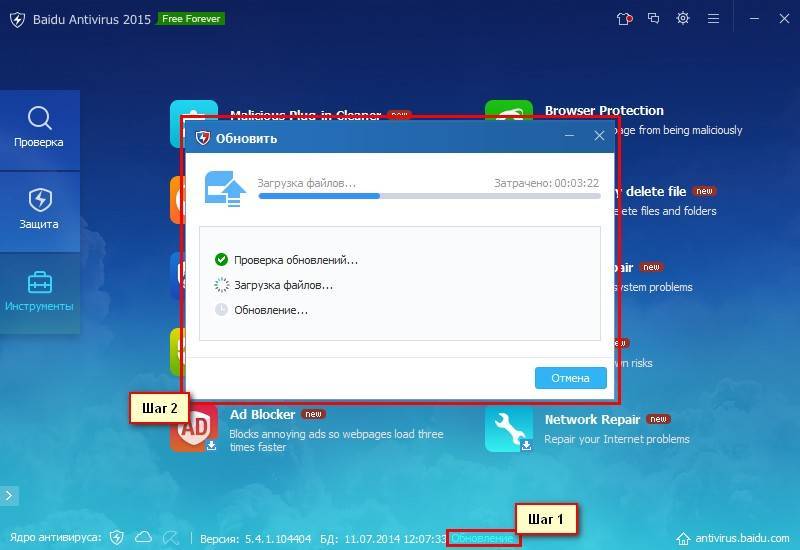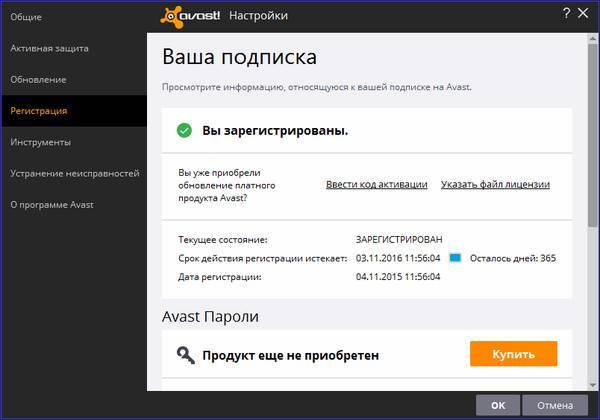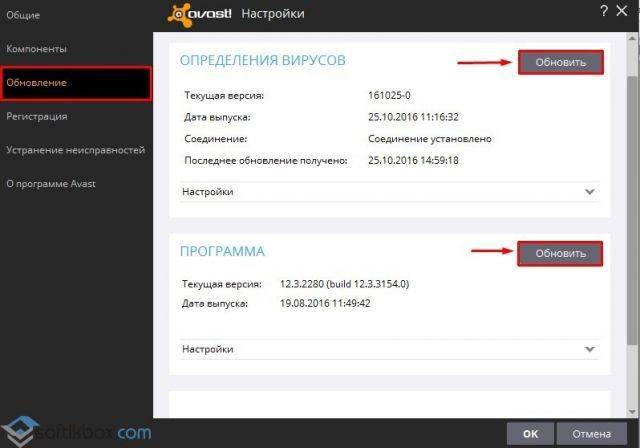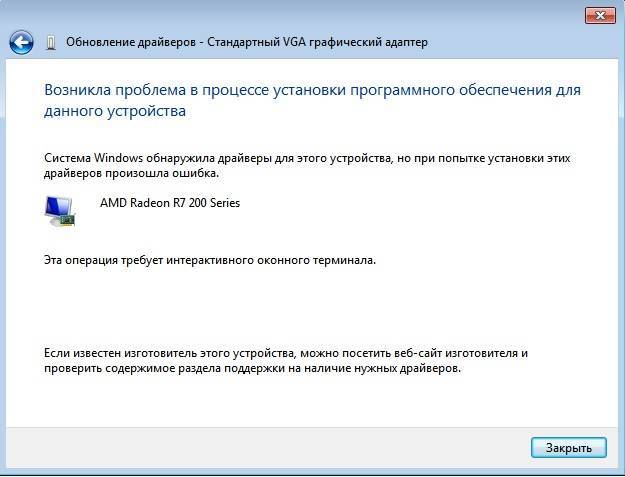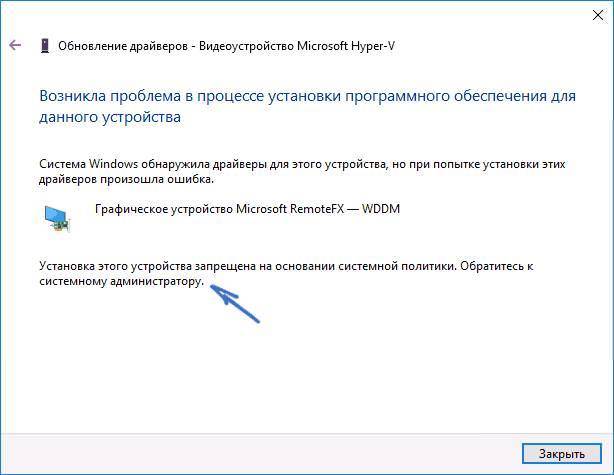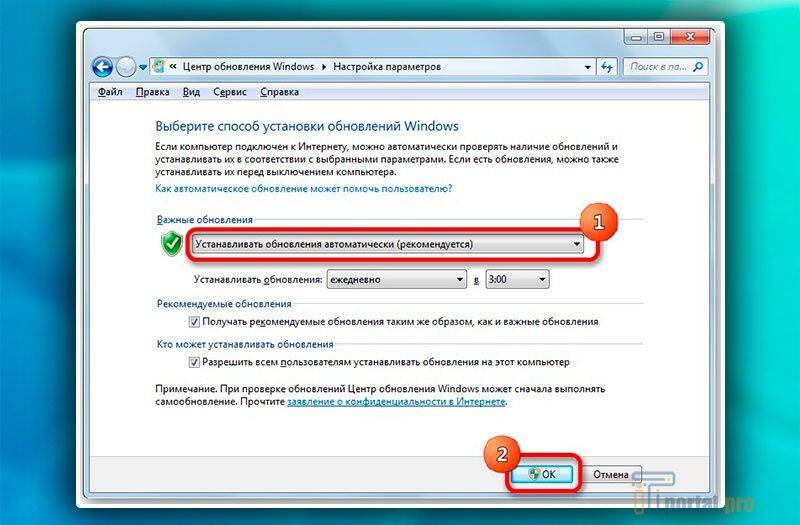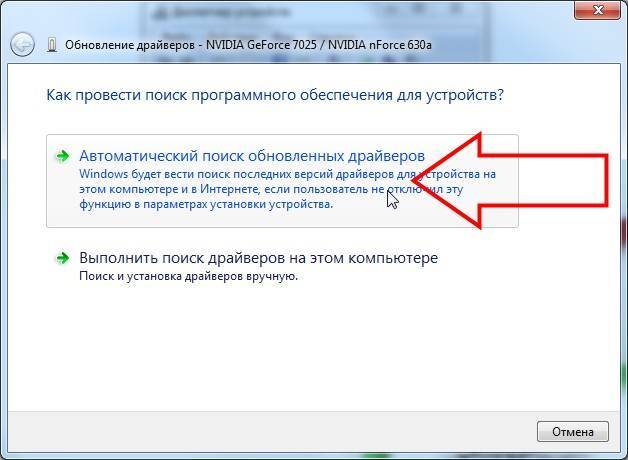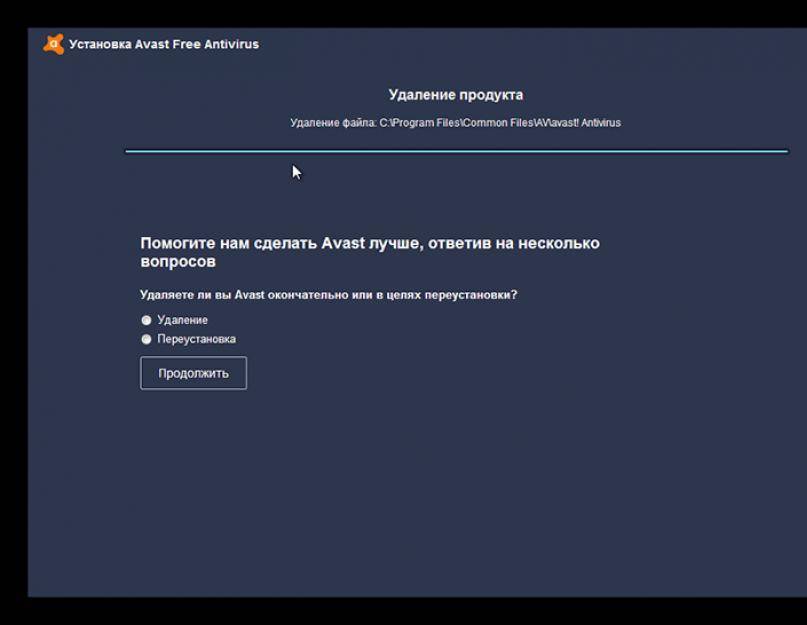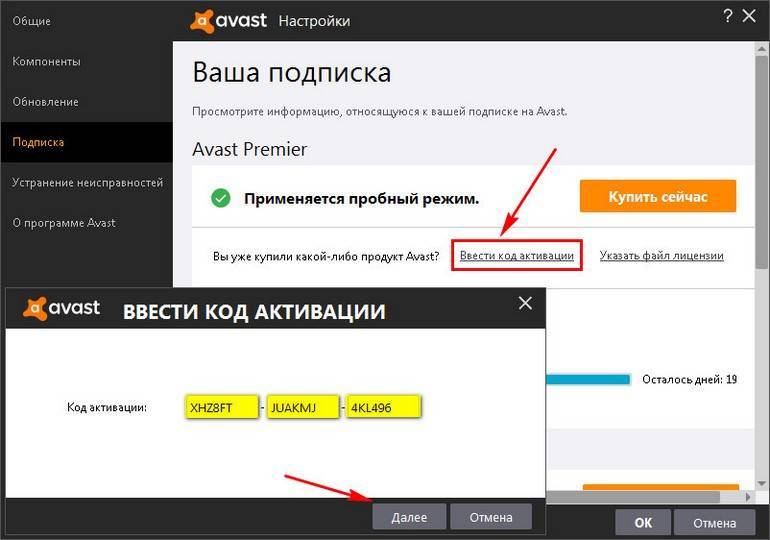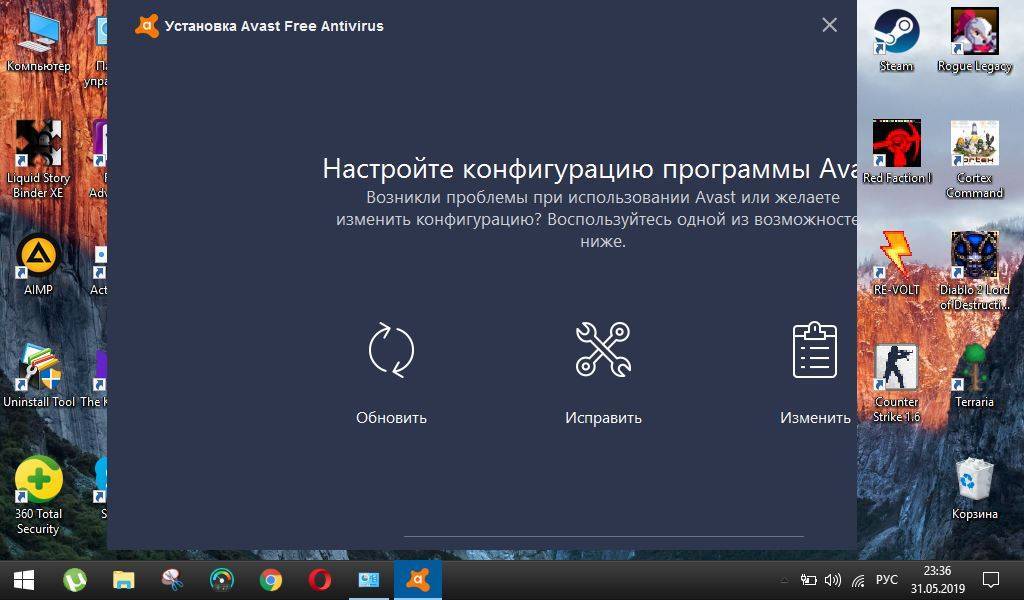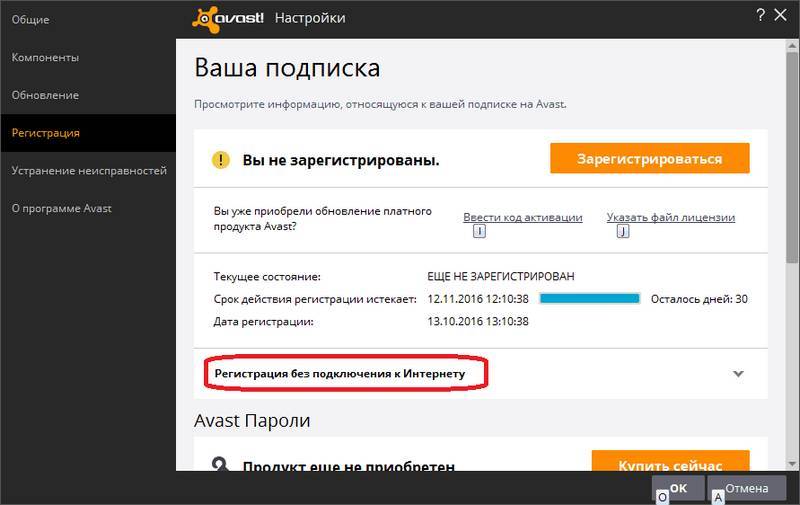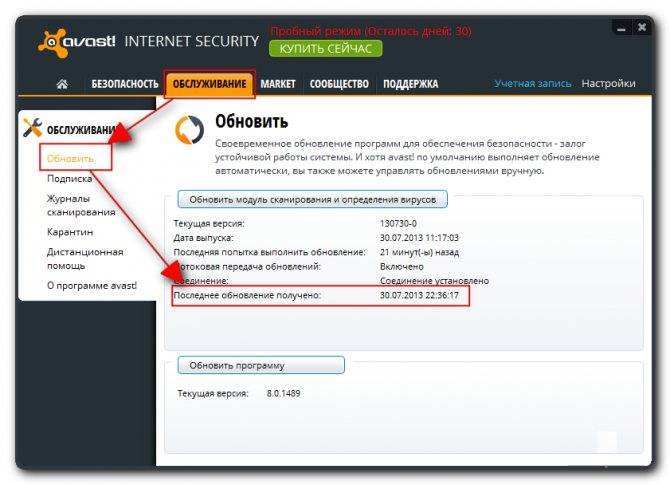Avast Driver Updater — стоит ли пользоваться? Мое мнение
Драйвера лучше обновлять вручную, это мое мнение. Во-первых, как я уже писал выше — такие устройства как блютуз, вай фай, модемы какие-то, на всю эту мелочь не нужно ставить сразу новый драйвер. Сколько было таких ситуаций — устройство прекрасно работает, поставили новый драйвер и начались глюки. Поэтому ставить новые дрова на такие устройства стоит только когда есть реальная необходимость.
Второе — есть такие устройства как например процессор, USB-концентратор, шина там какая-то, на все это обновлять дрова при помощи какой-то проги — не стоит. Поставили дрова с офф сайта материнской платы для чипсета — этого будет достаточно. И вообще на многие такие устройства Windows сама способна поставить дрова при обновлении.
Третье — возьмем такие устройства как видеокарта, внешняя звуковая карта. Здесь да — обновлять нужно. Вот только зачем вам видеокарта? Скорее всего чтобы играть в игры.
значит это важно? Важно. Тогда я бы на вашем месте дрова на видеокарту ставил вручную и не доверял бы это дело программе.
Инструкции
Прежде чем приступить к устранению неисправностей, убедитесь, что вы вошли в систему Windows как пользователь с правами администратора, а все другие программы в ОС Windows закрыты. Более подробную информацию можно найти в статье ниже.
- Удалите программу Avast Antivirus с помощью средства для удаления Avast
Использование средства для удаления программы Avast Antivirus.
, как это описано в статье ниже.
- Вручную удалите все сохранившиеся папки Avast в следующих расположениях по умолчанию.64-разрядная версия:
- или
- или
32-разрядная версия:
- или
- или
В зависимости от настроек вашей системы названные выше папки могут быть скрыты. Чтобы отобразить скрытые файлы и папки, ознакомьтесь со статьей Microsoft ниже.
- Вручную удалите драйвер Avast Firewall Driver (или Avast Firewall NDIS Filter Driver), если он есть на странице Свойства в разделе Сетевые подключения, выполнив действия, описанные ниже.
- Откройте проводникпроводник Windows, нажмите правой кнопкой мыши значок Сеть на левой панели и выберите в контекстном меню пункт Свойства, чтобы открыть страницу Центр управления сетями и общим доступом.
- Щелкните элемент Изменение параметров адаптера на левой панели, чтобы открыть раздел Сетевые подключения.
- Щелкните один из значков ваших подключений (например, «Подключение по локальной сети») и выберите пункт Свойства в контекстном меню.
- Перезагрузите компьютер и запустите Windows в безопасном режиме
Перезагрузка Microsoft Windows в безопасном режиме
, следуя инструкциям в статье ниже.
- В безопасном режиме Windows найдите и удалите все файлы, название которых начинается с , если таковые имеются в следующей папке и ее вложенных папках.
- В безопасном режиме Windows выполните следующие действия.
- Найдите и удалите все файлы, название которых начинается с , если таковые имеются в следующей папке и вложенных в нее папках.
- Найдите файл и переименуйте его в , если такой файл имеется в следующих папках по умолчанию.
- Если система Windows (запущенная в безопасном режиме) не может удалить какие-либо из этих файлов, получите права их владельца, выполнив следующие инструкции.
- Откройте проводникпроводник Windows, нажмите правой кнопкой мыши файл, владельцем которого вы хотите стать, и выберите пункт Свойства в контекстном меню.
- Выберите вкладку Безопасность, а затем Дополнительно.
- Вверху рядом с подписью Владелец нажмите Изменить (при появлении запроса разрешения от службы Контроль учетных записей пользователей выберите Да, чтобы разрешить действие).
- Введите текст Администратор или Администраторы в поле Введите имена выбираемых объектов. Нажмите Проверить имена, чтобы выполнить проверку, а затем несколько раз выберите OK, чтобы закрыть все появившиеся диалоговые окна.
- Под надписью Имя в списке выберите элемент Администратор или группу Администраторы, а затем несколько раз нажмите ОК, чтобы закрыть все диалоговые окна.
- Удалите все локальное содержимое и файлы cookie из браузера. За подробными инструкциями обратитесь к справочной документации вашего браузера.Microsoft Edge:
Локальное содержимое и файлы cookie
Internet Explorer:
Локальное содержимое | Файлы cookie
Mozilla Firefox:
Локальное содержимое | Файлы cookie
Google Chrome:
Локальное содержимое | Файлы cookie
- Временно отключите все брандмауэры. Если вы используете брандмауэр Microsoft Defenderбрандмауэр Windows, следуйте указаниям на сайте Microsoft.
- Включение и отключение брандмауэра Microsoft Defender
- Отключение брандмауэра Windows
- Скачайте и установите последнюю версию программы Avast Antivirus
Как установить Avast Antivirus?
. Подробные инструкции по установке можно найти в статье ниже.
- При наличии платной подписки вставьте код активации в программе Avast Antivirus
Как активировать Avast Premium Security или Avast Omni?
. Подробные инструкции по активации подписки можно найти в статье ниже.
- Если у вас нет программы Avast Premium Security или Avast Omni со встроенным брандмауэром, включите ваш собственный брандмауэр. Подробные указания можно найти в документации поставщика соответствующей программы. Если вы используете брандмауэр Microsoft Defenderбрандмауэр Windows, следуйте указаниям на сайте Microsoft.
- Включение и отключение брандмауэра Microsoft Defender
- Отключение брандмауэра Windows
- Avast Omni 1.x
- Avast Premium Security 20.x
- Avast Free Antivirus 20.x
- Microsoft Windows 10 Home / Pro / Enterprise / Education — 32- или 64-разрядная версия
- Microsoft Windows 8.1 / Pro / Enterprise — 32- или 64-разрядная версия
- Microsoft Windows 8 / Pro / Enterprise — 32- или 64-разрядная версия
- Microsoft Windows 7 Home Basic / Home Premium / Professional / Enterprise / Ultimate — SP 2, 32- или 64-разрядная версия
Некорректная деинсталляция антивируса: решение проблемы вручную
Но что делать, если на момент деинсталляции антивируса специальной утилиты для удаления программ установлено не было. В таком случае, придется все «хвосты» зачищать вручную.
Переходим с помощью файлового менеджера в каталог Program Files. Там ищем папку с наименованием антивируса, который ранее был установлен на компьютере. Удаляем эту папку со всем содержимым.
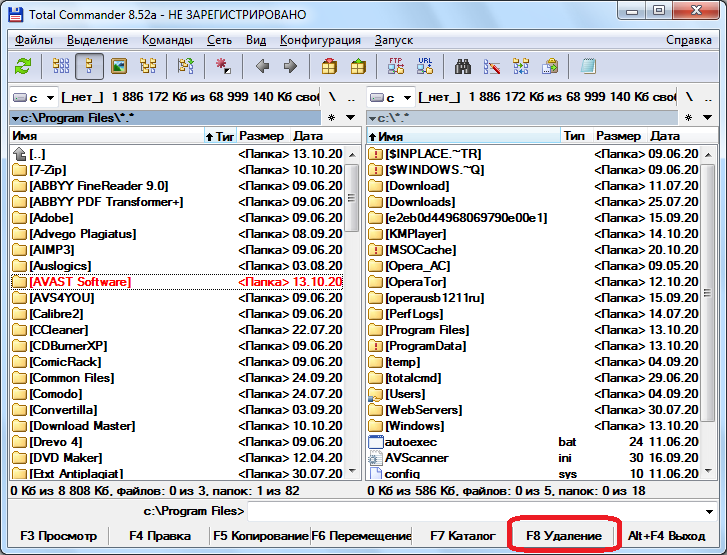
Далее следует удалить папку с временными файлами антивируса. Проблема в том, что у разных антивирусных программ она может располагаться в различных местах, а поэтому выяснить расположение этой папки можно только прочитав инструкцию к данному антивирусу, или найдя ответ в интернете.
После того, как мы удалили файлы и папки, следует очистить реестр от записей, относящихся к удаленному антивирусу. Сделать это можно с помощью специализированной программы, например CCleaner.
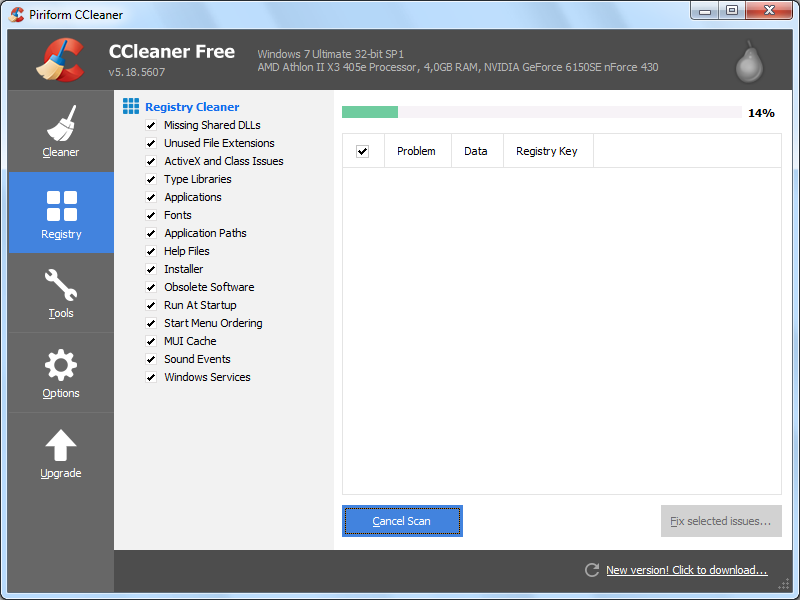
Если вы опытный пользователь, то можете вручную удалить все лишние записи, относящиеся к деинсталлированному антивирусу, с помощью встроенного редактора реестра
Но делать это нужно очень осторожно, так как можно серьезно навредить системе
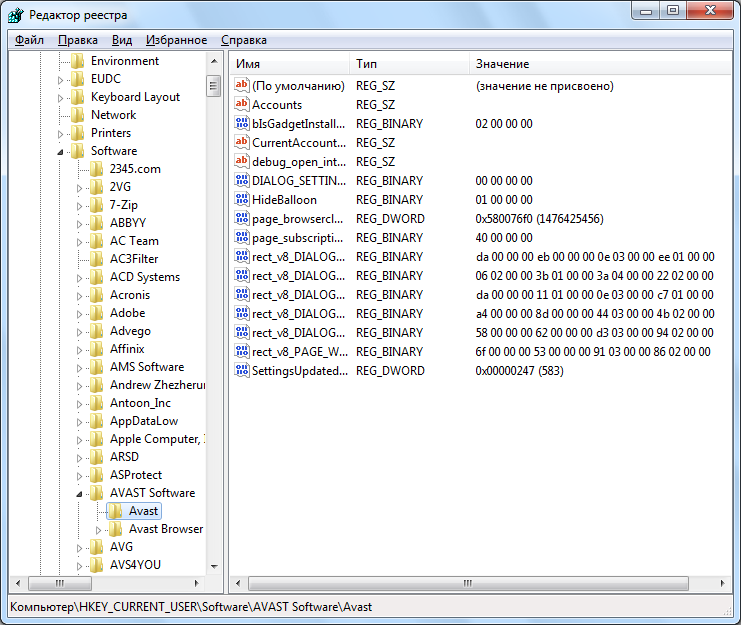
После того, как чистка завершена, попытайтесь установить антивирус Аваст заново.
Проблема совместимости программного обеспечения
Некоторые антивирусы не могут нормально работать параллельно на одном компьютере. Известный факт, давно ставший интернет-байкой – NOD и Касперский определяют друг друга в качестве вирусов и жестко пытаются уничтожить конкурента.
Чтобы проверить возможность установки дополнительного антивируса, сначала попробуйте отключить существующий. Если установится – можно начать проверять совместимость.
В зависимости от версии Windows требуется определенная антивирусная программа. Это нужно уточнять сразу на сайте, откуда вы собираетесь скачать установщик. Внимательно просмотрите системные требования. Для нормальной установки антивируса может элементарно не хватать оперативной памяти или свободного места на жестком диске. Или, как уже выше говорилось – для работы современного антивируса требуется последняя версия операционной системы.
Дополнительные рекомендации
После того как программа Avast будет установлена на компьютер, рекомендуется выполнить указанные ниже дополнительные действия.
- Запустите Сканирование при запуске
Запуск сканирования при запуске в программе Avast Antivirus
, чтобы проверить наличие вредоносных программ, которые могут снова отключить службу BFE. Для получения более подробных сведений см. статью ниже.
- Запустите Обновление программ
Обновление программ: начало работы
, чтобы удостовериться, что уязвимые приложения не устарели. Определенные приложения, например Adobe Flash Player, могут быть устаревшими, что позволит вредоносным программам использовать уязвимости в их системе безопасности. Для получения более подробных сведений см. статью ниже.
- Убедитесь, что на компьютере не установлены антивирусы другого разработчика, включая их пробные версии и версии, срок действия которых истек. Наличие в системе нескольких средств обеспечения безопасности может привести к сбоям, например к ложному срабатыванию. Для получения более подробных сведений см. статью ниже.
Подумайте над удалением программ для оптимизации работы ПК. Такие программы могут внести изменения в важные системные файлы или реестр Windows, мешая работе таких служб, как BFE. Для получения более подробных сведений см. статью Microsoft ниже в соответствии с вашей версией ОС Windows.
- Avast Premium Security 19.x
- Avast Free Antivirus 19.x
- Avast Omni 1.x
- Avast Premier 19.x
- Avast Internet Security 19.x
- Avast Pro Antivirus 19.x
- Microsoft Windows 10 Home / Pro / Enterprise / Education — 32- или 64-разрядная версия
- Microsoft Windows 8.1 / Pro / Enterprise — 32- или 64-разрядная версия
- Microsoft Windows 8 / Pro / Enterprise — 32- или 64-разрядная версия
- Microsoft Windows 7 Home Basic / Home Premium / Professional / Enterprise / Ultimate — SP 1, 32- или 64-разрядная версия
Настройка проверки интернета в Аваст
Чтобы убедиться в том, что антивирус не виноват в случившемся, необходимо перейти в Аваст Internet Security и произвести определенные настройки. По умолчанию программа пытается полностью просканировать компьютер и выявить подозрительные элементы. Чтобы проверить существующие настройки первым делом запускается Аваст, открывается доступ к интерфейсу.
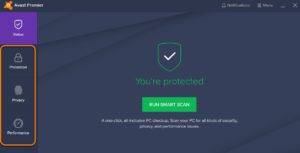
Далее выбирается вкладка «защита» переход в поле «антивирус». В нижнем правом углу находится небольшой значок шестерёнки, по которому необходимо нажать. Выбирается справка продукта, необходимо проверить все значения:
- Имя.
- Выбор дисков сканирования.
- Доступные типы файлов.
Когда Аваст заблокировал доступ в интернет, надо перепроверить все вышеуказанные пункты. Что касается имени сканирования, его можно не менять, главное, сосредоточиться на рабочей области. По умолчанию антивирус может смотреть на корневой диск, а также съемные носители
Важно, чтобы сканер охватывал полностью жёсткий диск, а также устройства, которые подключаются через порт USB
Обратите внимание! Некоторые программы функционируют в фоновом режиме, чаще всего антивирус про них забывает. Недостаток полного сканирования — значительное время процесса
На компьютере есть файлы, которые чаще всего подвергаются атаке, и они должны осматриваться чаще. Функция сканирование файлов по расширению хороший инструмент, если пользователь часто работает с новыми программами. Компьютер, к примеру, можно настроить на скачанные файлы форматов exe, com или bat. Так антивирус может быстрее разобраться в проблеме и обеспечить комфортную работу в интернете
Недостаток полного сканирования — значительное время процесса. На компьютере есть файлы, которые чаще всего подвергаются атаке, и они должны осматриваться чаще. Функция сканирование файлов по расширению хороший инструмент, если пользователь часто работает с новыми программами. Компьютер, к примеру, можно настроить на скачанные файлы форматов exe, com или bat. Так антивирус может быстрее разобраться в проблеме и обеспечить комфортную работу в интернете.
Причины
В случае с проблемой неработающего интернета в Windows 10, причина обычно кроется не в ошибках разработчиков системы, а в конфигурации компьютера. Рассмотрим основные:
- Отсутствие драйверов. Самой распространённой причиной является отсутствие подходящих драйверов, которые необходимы для правильной работы оборудования. Это часто встречается при переходе на Windows 10 с Windows 7. Драйвера, которые были установлены в предыдущей версии системы оказываются несовместимыми с новой Windows.
- Возможна несовместимость компонентов Windows или драйверов с продуктами сторонних разработчиков. Это касается прежде всего всяческих «таблеток» для платных программ, оптимизаторов системы, драйверпаков и прочего.
- Несовместимость защитных продуктов. Иногда антивирусы и фаерволлы кроме своих непосредственных задач, блокируют доступ к интернету. Если установленный на системе антивирусный продукт несовместим с новой Windows 10, то может замедляется скорость интернета или пропадать вовсе.
- Сброс настроек. Было замечено, что при обновлении до Windows 10 иногда могут сбрасываться текущие настройки сетевых адаптеров: как беспроводных так и Ethernet.
Производительность и другие хвосты
Теперь перейдем к настройкам производительности антивируса Avast.
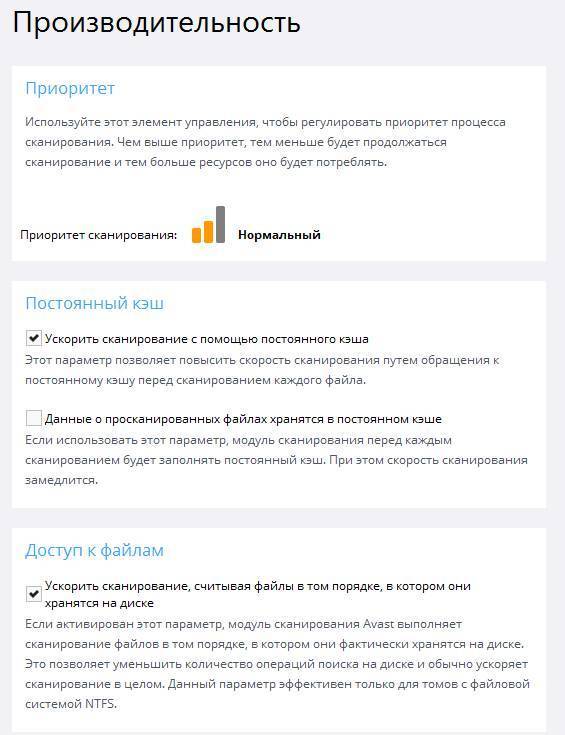
На вкладке “Производительность”, как правило, трогать ничего не стоит. В редких случаях, собственно, есть смысл поставить галочку “Данные о просканированных файлах хранятся в постоянном кэше”, что может, как и написано, несколько замедлить скорость сканирования, но при этом избежать ошибок пересканирования пр.
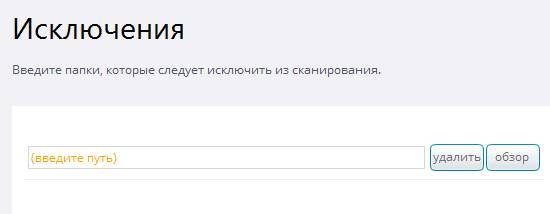
На вкладке с исключениями, как Вы понимаете, можно задать исключения. Не обязательно, но, если вдруг по каким-то причинам Вы не хотите постоянно проверять некоторые папки, это, собственно, будет логичным.
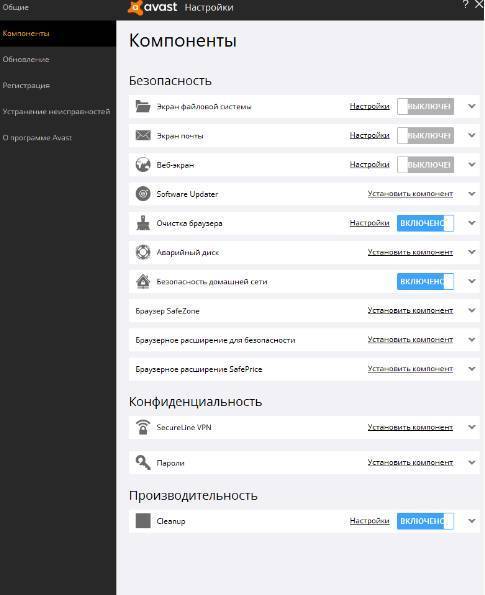
Закончив здешнюю настройку, вернемся к остальным, сохранив эти по кнопке “ОК”, т.к, если Вы помните, мы открыли подвкладку с настройками для сканирования.
Avast антивирус и управление его компонентами
После чего можно включать компоненты Avast’а и выводить его из пассивного режима, включив активную постоянную защиту, сканирование и прочее.
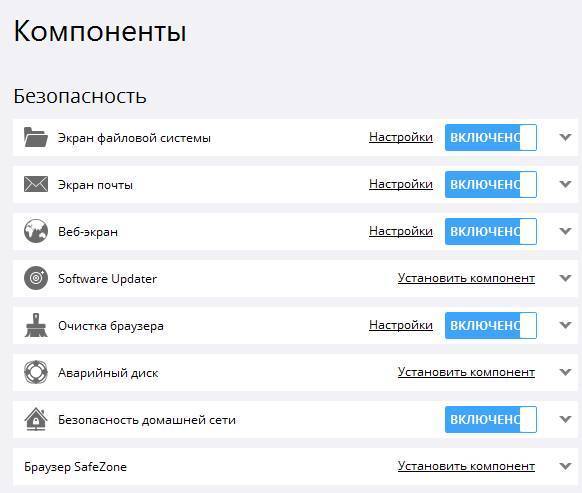
Возле каждого из пунктов, как и в случае, с настройками антивирусной безопасности, существует галочка “Настройки”. Следуя вышенаписанному и логике, собственно, можете донастроить каждый из них или оставить всё как есть, благо уровне защиты там, как правило, выставлен оптимальным образом.

Вкладка со сканированием Avast антивирус при подключении позволит позволит проверять втыкаемые в компьютер внешние носители. Можете поставить тут галочки или использовать AVZ+Antirun из этой статьи например.
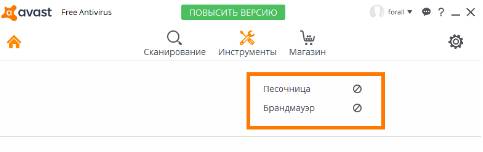
Если способы выше не помогли
Возможна ситуация, когда ни один из приведенных выше способов не помог, и интернет продолжает не работать на Windows 10. В таком случае рекомендуется:
Отключить (а лучше удалить) антивирус, за исключением стандартного антивирусного ПО от Microsoft. Зачастую антивирусные приложения Avast, AVG, ESET и другие блокируют подключение к интернету, а особенно часто это случается, когда выполнялось обновление до Windows 10 с другой версии операционной системы без удаления программ
Обратите внимание: В ряде случаев недостаточно просто отключить антивирус и нужно его именно удалить;
Убедиться, что отключена экономия энергии для устройства, которое используется при подключении к интернету. Для этого нужно зайти в «Диспетчер задач» (нажав правой кнопкой мыши на «Пуск» и выбрав его в выпадающем меню) и зайти в свойства используемого сетевого адаптера
После этого на вкладке «Управление электропитанием» снимите все галочки;
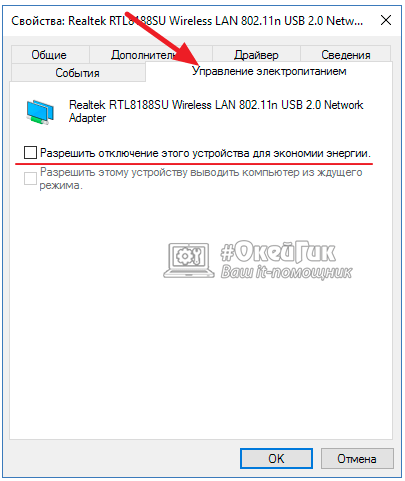
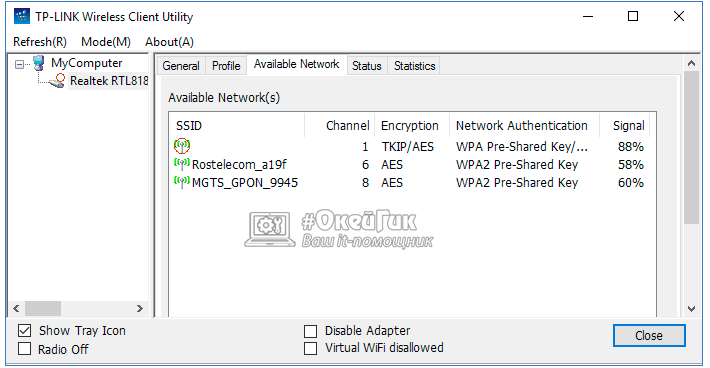
Также не стоит забывать, что проблема может быть не программного, а аппаратного толка, но она практически исключена, если до обновления операционной системы компьютер подключался к интернету без нареканий.
Наличие других антивирусных программ
Первый вариант, который необходимо учитывать – это возможное наличие уже предварительно установленной антивирусной программы. Дело в том, что на ПК корректно может работать лишь один продукт.
Некоторые пользователи думают, что две программы обеспечат больше защиты, но это заблуждение. Всё происходит наоборот: софт между собой конфликтует, что приводит к понижению уровня безопасности.
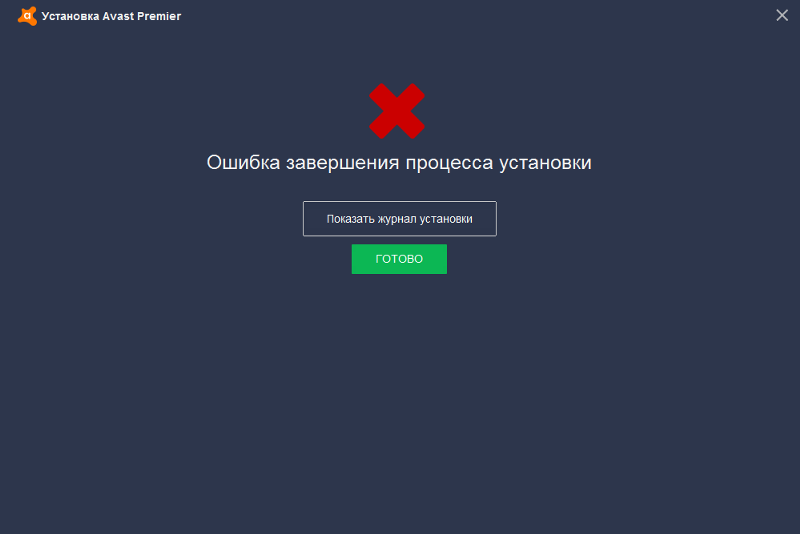
Одна из ситуаций, когда уже установленный антивирус может не давать выполнить установку другой программы такого же типа. Всё потому, что тот её распознаёт как угрозу. Если ошибка Аваста связана именно с этим, решением всей проблемы станет лишь удаление софта.
После того, как уже имеющийся продукт будет удалён с ПК, выполните перезагрузку системы, а затем приступайте к установке другого софта. Ошибка Avast возникать больше не должна.
Установка аваст
Скачать любую версию программы можно с официального сайта. Существует три разных версии аваст:
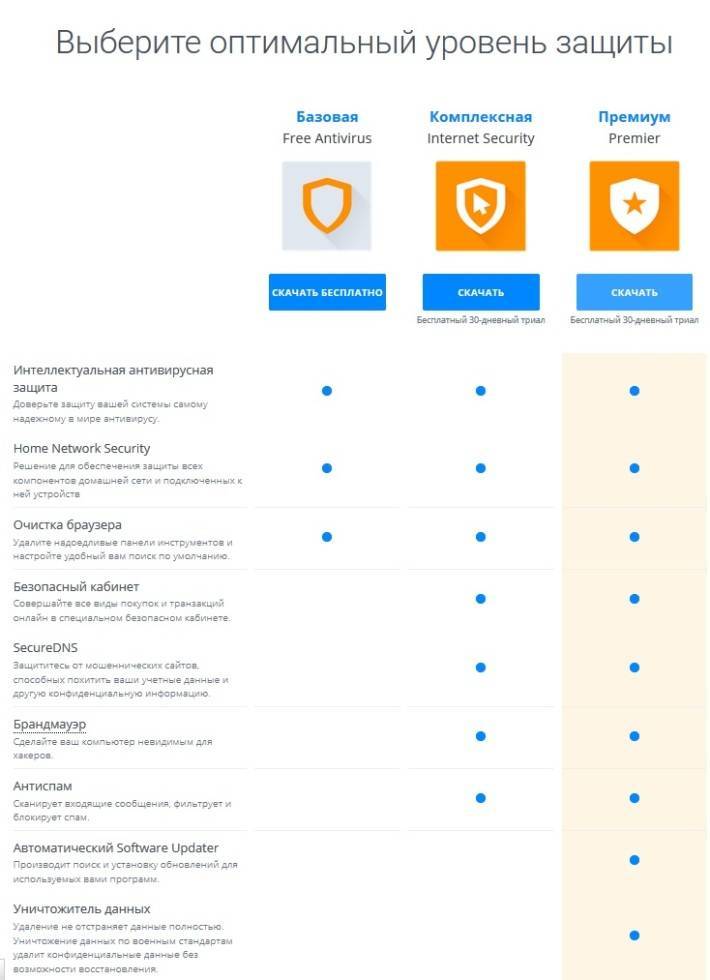
Каждая из них отличается наличием дополнительного функционала и уникальных опций, которые способствуют повышению безопасности вашей работы. Выбрав необходимый пакет, скачайте установщик. Платная комплексная и премиумная версия могут использоваться в деморежиме в течении 30 дней, после чего необходимо будет пройти регистрацию и внести оплату.
Установщик аваст занимает очень мало места, быстро скачивается и запускается. Остальные файлы, необходимые для инсталляции, скачиваются при его запуске с официального сайта. Процесс установки аваст очень прост и при наличии быстрого интернета не займет много времени. Единственное, что необходимо сделать во время установки – подтвердить работу по лицензионному соглашению.
Дальнейшая настройка – пароль, очистка и пр
Двигаемся далее.
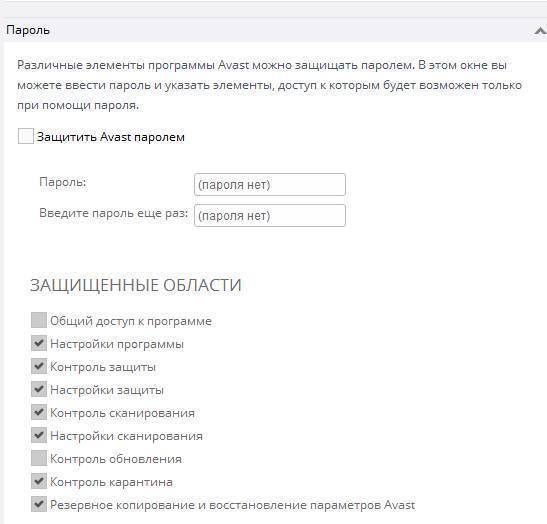
Вкладка с паролями позволяет, “как ни странно”, задать пароли для доступа к настройкам, что позволяет защитить их от вторжения назойливых пользователей, детей и прочих личностей.

Вкладка с “Обслуживанием” позволяет задать параметры автоматической очистки и лимит карантина. В принципе, я бы рекомендовал увеличить размер карантина на несколько порядков, т.к не всё и не всегда может туда поместиться со значением по умолчанию.
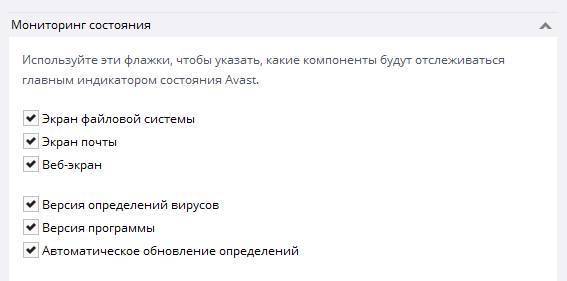
В мониторинге состояния рекомендую поставить все галочки по той простой причине, что это увеличит общую безопасность и избавит Вас от лишних телодвижений по обновлению и защите антивируса.
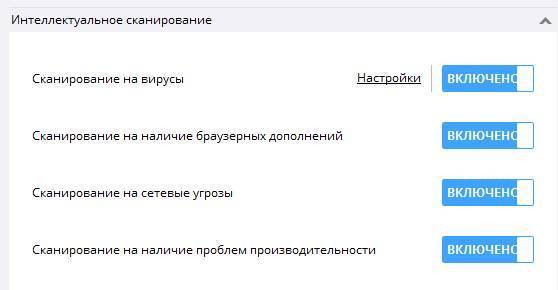
Раздел с интеллектуальным Avast антивирус сканированием включает в себя четыре пункта, последний из которых смущает меня больше всего и частенько я его отключаю, т.к не совсем понятно чем таким полезным он может нам помощь и что такое полезное в итоге делает.
Если интернет перестал работать после чистой установки или переустановки Windows 10
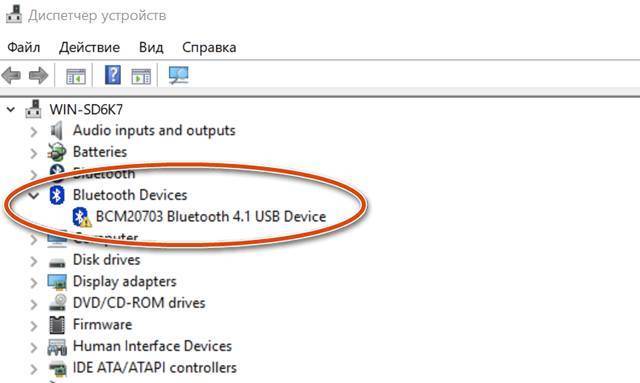
Восклицательный знак свидетельствует о том, что надо обновить драйвера устройства
После переустановки ОС интернет может перестать работать. Чаще всего это связано с отсутствием драйверов, которые нужны для правильного функционирования оборудования. Поэтому необходимо установить драйвера на сетевую карту или USB-модем, если используется мобильный интернет. После этого работа сети должна восстановиться.
Некоторые люди сталкиваются с ситуацией, когда после обновления Windows 10 пропадает интернет. Перед решением такой проблемы надо разобраться, почему она появляется и что с этим можно сделать.
Регистрация Avast антивируса
Давайте сразу к сути. В главном окне программы, которое у Вас открылось, в правом верхнем углу есть кнопка “Вход”, которая нам необходима для регистрации аккаунта. В принципе, можно воспользоваться зеленой кнопочкой слева от неё.
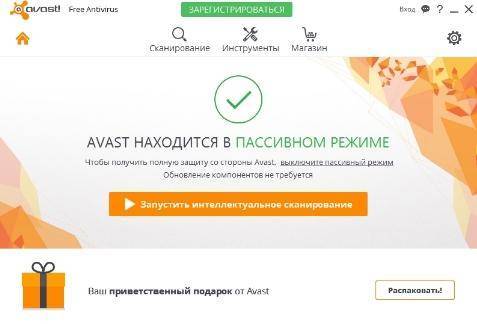
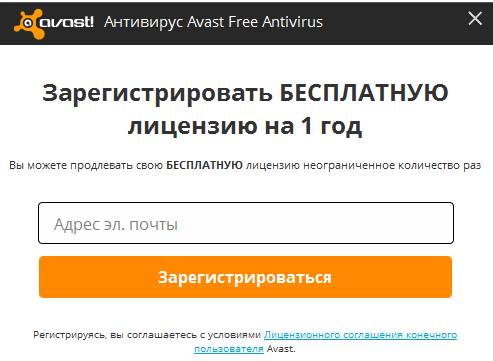
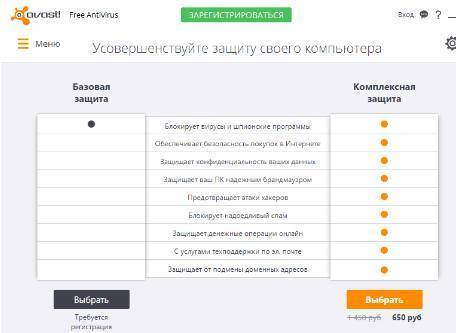
В числе прочего, зайдя в аккаунт на сайте, можно будет посмотреть последние новости (хотя, кто их читает? 🙂 ), посмотреть на каких из устройств у Вас установлен Avast антивирус, купить лицензию и заняться другими полезными вещами, вроде подключения Google Disk для передачи файлов:
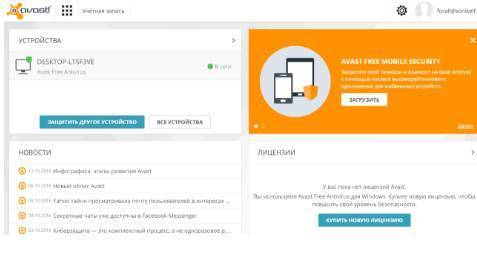
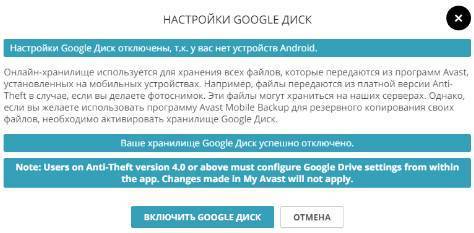
Проделав регистрацию, собственно, входим в свою учетную запись в Avast антивирус, указав свои логин-пароль от аккаунта, попутно отказываясь (или соглашаясь, кто как) с предложением попробовать бесплатную расширенную версию:
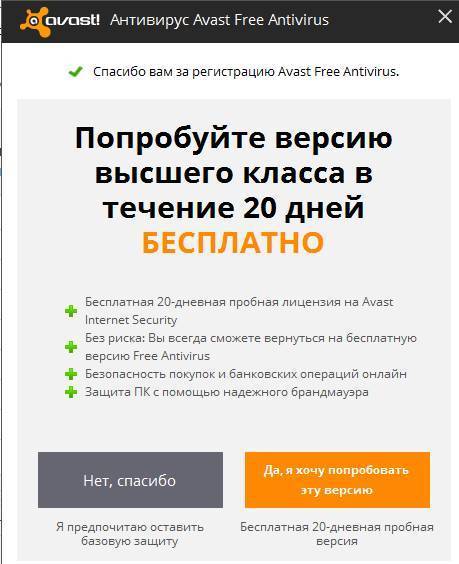

Перейдем к настройкам.
Завершение процесса установки Avast
Вы можете сделать настройку на свой вкус, а можете просто сделать всё как видите на скриншоте выше (или ниже), что позволит Вам выкрутить свой Avast антивирус на более-менее адекватный уровень и режим, до и после установки.
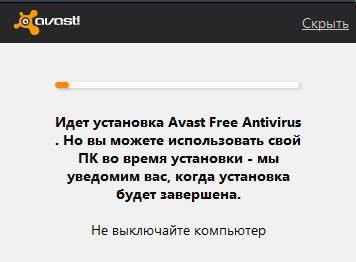
Далее необходимо будет дождаться окончания процесса установки, который протекает в фоновом режиме. Не смотря на рекомендации самого антивируса, я бы советовал не делать лишних телодвижений во время этого процесса.
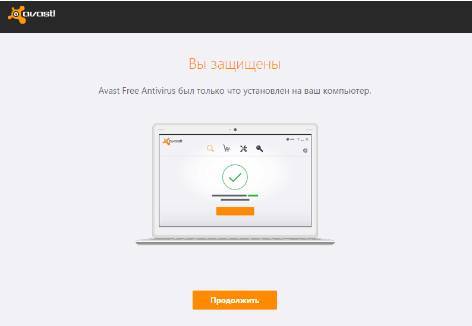
Нажав кнопку “Продолжить”, собственно, потребуется согласится с соглашением (всегда любил эту фразу) о конфиденциальности:
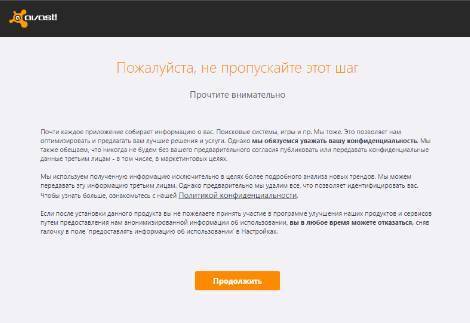
Можете прочитать, можете нет, дело, конечно же, Ваше, но согласится придется так или иначе, но зато потом можно отключить отправку лишних данных в настройках, о чем, собственно, сказано сразу перед кнопкой “Продолжить”.
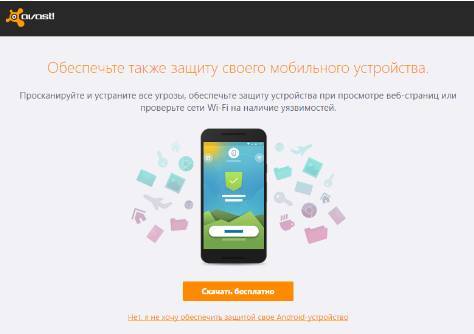
Далее, если Вам нечего делать, то будет предложено установить антивирус на телефон, а точнее говоря почти на любое Android-устройство. Я с трудом представляю себе зачем это может быть кому-то нужно, но, если вдруг считаете, что сие Вам жизненно-необходимо, то можете установить, правда в обзоре я мобильную версию разбирать не буду.
На этом установка закончена, давайте перейдем к установке, настройке и использованию сей радости программисткой мысли.
Как починить подключение к интернету с помощью NetAdapter Repair?
Немного отойду от темы статьи, и дам вам небольшой совет. Убедитесь, что возникшая на вашем компьютере проблема с подключением к интернету, или с работой локальной сети не является причиной неполадок на стороне роутера/модема (если он есть), или интернет-провайдера (можно позвонить в поддержку и все выяснить). Проверьте, работает ли интернет на других устройствах через это же подключение, подключите интернет напрямую (без роутера), отключите роутер на несколько минут, перезагрузите компьютер. Не стоит сразу применять какие-то решения непосредственно на компьютере (чтобы не сделать еще хуже), если причина возникшей проблемы не на стороне вашего компьютера.
Вернемся к NetAdapter Repair и рассмотрим представленные в этой программе функции, применив которые мы можем решить возникшие проблемы с подключением к сети.
В самом верху находится большая кнопка «Advanced Repair». Нажатием на эту кнопку можно внести основные, расширенные исправления в сетевые настройки Windows (сброс основных настроек). После нажатия на нее появится окно, где нужно подтвердить выполнение следующих действий:
- WinSock/TCP IP Repair – сброс настроек TCP/IP. Как это выполнить вручную, я писал (для Windows 7/8/10) и (для Windows 10).
- Clear all Proxy/VPN Settings – очистка настроек прокси и VPN. Кстати, очень часто именно из-за этих настроек не открываются сайты в браузерах. При том, что подключение к интернету есть. Вручную так же можно проверить и очистить настройки прокси.
- Windows Firewall Repair – восстановление заводских настроек брандмауэра Windows.
Для подтверждения нужно нажать Ok. Дальше начнут появляться черные окна. Затем в программе появится окно с кнопкой Restart и обратным отсчетом. Нажимаем на эту кнопку и ждем, пока компьютер перезагрузиться.
Возможно, вам не придется делать расширенный сброс, а достаточно будет применить определенные решения с помощью отдельных кнопок, которые находятся ниже.
Дополнительные инструменты:
- Release and Renew DHCP Address – обновление IP-адреса. Повторное подключение к DHCP-серверу.
- Clear Hosts File – очистка файла hosts. View – просмотр файла hosts. Эта функция может быть полезной, когда перестали открываться все, или какие-то определенные сайты. В основном это происходит после заражения компьютера вирусами, или вредоносным ПО.
- Clear Static IP Settings – очистка статических настроек IP-адресов. Очень полезный инструмент. После нажатия на эту кнопку будет установлено автоматическое получение IP-адресов. Подробнее об этом я писал в статье автоматическое получение IP-адреса в Windows.
- Change to Google DNS – для текущего подключения будут прописаны DNS-cервера Google (которые 8.8.8.8 / 8.8.4.4). Это можно сделать вручную по инструкции как заменить DNS на Google Public DNS. Но в программе NetAdapter Repair это все делается нажатием на одну кнопку.
- Flush DNS Cache – запускает очистку кэша DNS. Может решить ошибку «DNS-сервер не отвечает» при открытии сайтов в браузере. После этого можно прописать DNS от Google (см. предыдущий пункт).
- Clear ARP/Route Table – выполняет полную очистку таблицы маршрутизации.
- NetBIOS Reload and Release – перезагрузка протокола NetBIOS.
- Clear SSL State – функция очистки SSL.
- Enable LAN Adapters – включение сетевых адаптеров (сетевых карт).
- Enable Wireless Adapters – включение беспроводных Wi-Fi адаптеров. Может пригодится: как включить Wi-Fi в Windows 7, или беспроводная сеть – Отключено в Windows 10.
- Reset Internet Options Security/Privacy – сброс настроек безопасность и конфиденциальность браузеров до значений по умолчанию.
- Set Network Windows Services Default – установка заводских настроек для сетевых служб Windows.
Их можно нажимать, и по отдельности выполнять определенные действия, или выделить необходимы/все пункты галочками и запустить исправление нажатием на кнопку «Run All Selected».
Очень много полезных инструментов, которые очень легко применять. Да, все это можно сделать и вручную, но это сложно и долго. А с помощью NetAdapter Repair можно решить проблему с подключением к интернету буквально в несколько кликов. По крайней мере, можно попытаться. Если, конечно, причина каких-то сетевых настройках Windows.
>NetAdapter
Утилита NetAdapter позволяет сбросить настройки брандмауэра операционной системы, оптимизировать сетевое соединение и очистить кэш DNS.
Неправильное удаление программы
Точно такая же ситуация может возникнуть в том случае, если у вас ранее стояла старая версия антивируса Avast, и вы ее удалили стандартным способом при помощи панели управления. После этого в системе могли остаться некие «хвосты».
Именно они и мешают инсталляции новой версии. Их нужно удалить. И проще всего при помощи специальной программы. К примеру, Uninstall Tool. Она отлично с этим справится. Скачать ее можно с официального сайта. Впрочем, вот инструкция:
- Переходим на сайт https://www.crystalidea.com/ru/uninstall-tool/download.
- На появившейся странице ищем красную кнопку «Скачать сейчас» и кликаем по ней. Загрузка начнется немедленно.
- Дожидаемся завершения процесса, закрываем браузер и запускаем «Проводник Windows».
- Перемещаемся в каталог с загрузками и запускаем файл «uninstalltool_setup.exe» двойным кликом.
- Появится мастер установки. Сразу же жмем «Далее».
- После этого принимаем условия лицензионного соглашения (ставим галочку) и кликаем «Далее».
- Затем просто нажимаем «Установить». Как только установка окончится – жмем «Завершить».
- Возвращаемся на рабочий стол и запускаем программу двойным кликом по ярлыку.
- Ищем в списке «Avast Free Antivirus» и кликаем по нему.
- В левом меню выбираем пункт «Принудительное удаление».
- Подтверждаем действие нажатием соответствующей кнопки.
Все остальное утилита сделает сама. После деинсталляции обязательно перезагрузите компьютер. Только после рестарта можно будет приступать к новой установке антивирусного продукта. Если этот способ не помог, то, значит, все намного хуже.
Неправильное удаление программы
Точно такая же ситуация может возникнуть в том случае, если у вас ранее стояла старая версия антивируса Avast, и вы ее удалили стандартным способом при помощи панели управления. После этого в системе могли остаться некие «хвосты».
Именно они и мешают инсталляции новой версии. Их нужно удалить. И проще всего при помощи специальной программы. К примеру, Uninstall Tool. Она отлично с этим справится. Скачать ее можно с официального сайта. Впрочем, вот инструкция:
Все остальное утилита сделает сама. После деинсталляции обязательно перезагрузите компьютер. Только после рестарта можно будет приступать к новой установке антивирусного продукта. Если этот способ не помог, то, значит, все намного хуже.
Программа платная
Да, оказывается что Avast Driver Updater — платное ПО, хотя есть куча бесплатных аналогов, мне больше всего например нравится DevID Agent (не реклама). Простая утилита поиска и установки дров, разве что при установке будьте внимательны — смотрите галочки, может захотеть поставиться левый софт.
Так вот, прога — платная, стоит 1000 рублей в гол, в принципе небольшие деньги. В бесплатном режиме можно только искать дрова и просматривать информацию о новых дровах. Также можно делать резервные копии, а чтобы автоматом качать и ставить дрова — то уже нужно купить лицензию. Такое, решать вам, мне кажется что можно во-первых использовать бесплатные аналоги, а во-вторых просто вручную ставить дрова, вы же их не ставите по сто раз на день