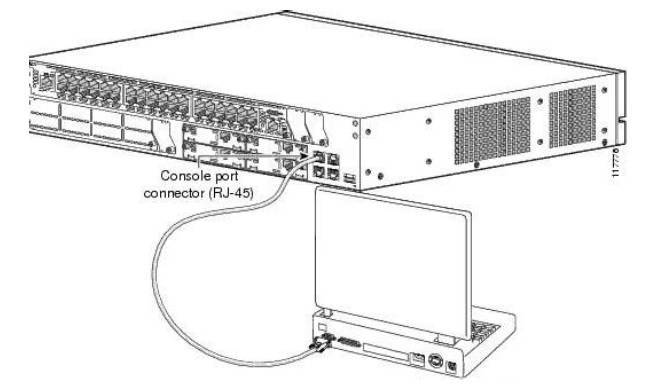Разблокировка E3372h
Для начала необходимо определить версию программного обеспечения устройства. Для этого скачиваем из интернета программу Huawei Terminal и устанавливаем ее. Далее необходимо запустить ее и набрать в командной строке: “АТ^VERSION?”, и после этого появится текущая версия прошивки данного решения.
Если она 2Х.180, то в той же самой программе просто набираем такую команду: “at^nvwrex=8268,0,12,1,0,0,0,2,0,0,0,a,0,0,0”. Дальнейшее нажатие кнопки “ВВОД” приведет к разблокировке данного решения.
В более поздних версиях данного решения необходимо скачать из глобальной паутины специальный калькулятор. Затем установить в слот модема СИМ-карту другого оператора и подключить его к ПК. Далее появится запрос на ввод специального кода. Теперь нужно запустить ранее скачанный калькулятор и в его полях ввести все необходимые значения. В ответ появится специальный код, который нужно ввести в поле запроса. После этих манипуляций устройство перестает быть привязанным к оборудованию МТС и может функционировать в сотовой сети любого мобильного оператора.
Общий порядок настройки
Рассматриваемый в этом материале фирменный модем при подключении к ПК или же ноутбуку настраивается следующим образом:
- Достаем данное решение из упаковки. Далее необходимо снять с него защитную крышку, за которой найти коммуникационный порт для подключения к персональному компьютеру. Последний устанавливается в гнездо персонального компьютера формата USB. На следующем этапе начнется программная инициализация коммуникационного оборудования. При этом запустится мастер автонастройки, и необходимо будет вместе с драйверами установить также и фирменный софт от компании МТС. Закрываем все активные окна и перезагружаем электронно-вычислительную машину. По окончании процесса инициализации нужно запустить программу от МТС и с ее использованием установить соединение с беспроводной сетью. Далее запускаем интернет-просмотрщик и открываем любой новостной ресурс из интернета.
После этого готов к дальнейшей эксплуатации МТС 827F. Роутер с портом USB тоже может быть тем устройством, к которому подключен такой модем. В этом случае, как правило, достаточно лишь только подключить его и осуществить перезагрузку маршрутизатора. После чего программная оболочка роутера будет должным образом перенастроена, и все необходимы изменения вступят в силу.

Обзор – внешний взгляд
После покупки нас радостно встречает голубовато-зеленая упаковка с наименованием модема-роутера. Лично меня такая коробочка чего-то не впечатлила:
И правильно – после извлечения все меняется кардинально. Приятный пухленький образец в белом матовом цвете очень даже радует глаз – сразу же видно кто тут главный модем. Он чуть толще народного 3372, но лишний вес ему даже идет.
Одно из главных преимуществ модема – поддержка своей Wi-Fi точки доступа (до 10 подключенных устройств). И даже первичную настройку можно производить через нее без каких-то ограничений. Но и функции обычного «свистка» никто не отменял – откинули крышку и появился USB для вставки:
Через USB по моим же тестам все работает отлично и с отдельными роутерами. На моих устройствах модем был распознан успешно, а интернет полз с уверенной скоростью
Один из примеров вынес в раздел настроек, рекомендую обратить внимание
Дальнейший важный элемент панели – индикаторы. Их здесь всего три, но информации хватает более чем за глаза (слева-направо):
- Подключение к сети . Мигает при подключении, горит в случае успеха. Есть три цвета: зеленый (2G), синий (3G), голубой (3G+ и 4G LTE).
- SMS . Если есть СМС – загорится. Для прочтения можно воспользоваться или стандартным настройщиком, или мобильным приложением (смотрите раздел настроек).
- Wi-Fi . Загорается при активации точки доступа. По умолчанию включено.
Еше один интересный, а для кого-то и очень важный элемент – два разъема TS9 для подключения внешних антенн. Такие разъемы используют усилители 3G/4G сигнала, но есть возможность и подключения внешних телевизионных антенн через переходники (пигтейлы) или даже автомобильных. При этом если у вас два разъема – подключайте оба, а если один – первый и не беспокойтесь.
Установка консольного соединения c оборудованием
Подключение ноутбука к оборудованию
Подключить рабочий ноутбук с помощью консольного интерфейсного кабеля к разъему «console» оборудования На разных типах оборудования интерфейс для подключения консольного кабеля может называться по-разному, возможные варианты – «console», «con», «monitor» и т.п.
Установка соединения с использованием ПО «HyperTerminal»
1) Скачать программу « HyperTerminal » из любого сайта и скопировать на локальный жесткий диск.
2) Запустить программу «HyperTerminal». В появившемся окне в поле «Название» ввести произвольное название сеанса подключения

Важно!
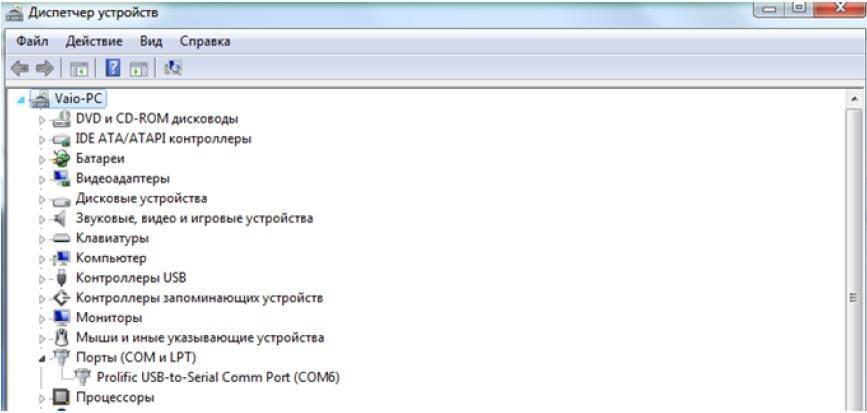
Установить параметры порта в ПО «HyperTerminal» с настройками в соответствии с рисунком ниже и нажать кнопку «ОК».
Обзор – внешний взгляд
После покупки нас радостно встречает голубовато-зеленая упаковка с наименованием модема-роутера. Лично меня такая коробочка чего-то не впечатлила:
И правильно – после извлечения все меняется кардинально. Приятный пухленький образец в белом матовом цвете очень даже радует глаз – сразу же видно кто тут главный модем. Он чуть толще народного 3372, но лишний вес ему даже идет.
Одно из главных преимуществ модема – поддержка своей Wi-Fi точки доступа (до 10 подключенных устройств). И даже первичную настройку можно производить через нее без каких-то ограничений. Но и функции обычного «свистка» никто не отменял – откинули крышку и появился USB для вставки:
Через USB по моим же тестам все работает отлично и с отдельными роутерами. На моих устройствах модем был распознан успешно, а интернет полз с уверенной скоростью
Один из примеров вынес в раздел настроек, рекомендую обратить внимание
Дальнейший важный элемент панели – индикаторы. Их здесь всего три, но информации хватает более чем за глаза (слева-направо):
- Подключение к сети . Мигает при подключении, горит в случае успеха. Есть три цвета: зеленый (2G), синий (3G), голубой (3G+ и 4G LTE).
- SMS . Если есть СМС – загорится. Для прочтения можно воспользоваться или стандартным настройщиком, или мобильным приложением (смотрите раздел настроек).
- Wi-Fi . Загорается при активации точки доступа. По умолчанию включено.
Еше один интересный, а для кого-то и очень важный элемент – два разъема TS9 для подключения внешних антенн. Такие разъемы используют усилители 3G/4G сигнала, но есть возможность и подключения внешних телевизионных антенн через переходники (пигтейлы) или даже автомобильных. При этом если у вас два разъема – подключайте оба, а если один – первый и не беспокойтесь.
Как вернуть заводские настройки
У вас есть два варианта сброса: аппаратный (с помощью кнопки WPS/Reset) либо программный (через веб-платформу). Логично, что вам подойдёт только первый способ, если вы забыли пароль для входа в «админку» (настройки) роутера. Нажмите на клавишу и удерживайте её в течение 10 секунд — после этого устройство уйдёт в перезагрузку (индикаторы замигают). Когда роутер включится, на нём будут стоять фабричные параметры — настройте его заново с помощью инструкций выше.

Зажмите кнопку Reset на 10 секунд для сброса параметров
Если доступ к настройкам есть, для сброса зайдите в раздел «Обслуживание» — на вкладку «Управление устройством». Предварительно можно создать резервную копию настроек с помощью последнего меню вкладки, чтобы после сброса быстро восстановить все необходимые параметры роутера. Щёлкните затем по «Восстановить заводские настройки», подтвердите действие и подождите, пока маршрутизатор перезагрузится.
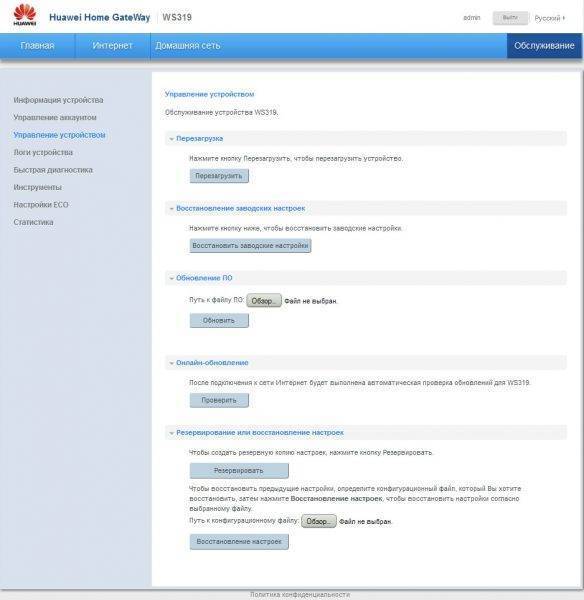
Щёлкните по второй кнопке «Восстановить заводские настройки»
Ответы на популярные вопросы
Нашел чужой смартфон, можно сбросить настройки?
Чужой смартфон рекомендуется вернуть. Вы можете сбросить телефон через рекавери и пользоваться аппаратом на свой страх и риск. Владелец телефона может обраться в полицию с заявлением о краже и поиске телефона через IMEI. Помимо этого может возникнуть ситуация, когда телефон будет требовать ввести логин и пароль от гугл аккаунта для дальнейшего использования.
После сброса заводских настроек Huawei просит пароль
После сброса всех данных телефон не может требовать ввести ПИН-код, если требование есть, то возможно ничего не сбросилось и после перезагрузки система требует введения пароля. Другая ситуация – защита данных от гугл, но в таком случае потребуется войти в свой аккаунт гугл и снова привязать его к аппарату.
Не получается запустить рекавери, что делать?
Скорее всего вы отпускаете клавишу повышения громкости после появления надписи Huawei. Делать этого нельзя, после появления логотипа можно отпустить только клавишу блокировки, «громкость» нужно удерживать до момента пока не появится меню рекавери.
Теперь вы знаете, что обнулить систему телефонов от Huawei и Honor до заводского состояния довольно просто. Но, если вы не знаете пароля от привязанной учетной записи — делать подобную операцию довольно рисковано. Поэтому, советуем заранее восстановить пароль и после делать сброс.
В то время как Android являются чрезвычайно популярными устройствами, проблема заключается в том, что они начинают отставать только через несколько месяцев. Мы знаем, глазной рулон, так? Это характерно для большинства устройств Android, таких как Huawei y511. Вот почему у людей возникают проблемы с замораживанием, медленной скоростью, плохой резервностью аккумулятора и т. Д. Это также причина того, что большинство людей держит свой телефон без фотографий и приложений. Однако большинство людей не понимает, что сброс Huawei может решить многие из ваших проблем. Твердый или мягкий сброс на вашем телефоне Huawei может легко остановить ваш телефон от отставания, перезагрузив приложения и все остальное по телефону. Нифти, да?
Но как правильно восстановить телефон Huawei? Ваш первый инстинкт может состоять в том, чтобы отправиться в Google и выполнить быстрый поиск, чтобы найти учебное пособие по перезагрузке телефона. Но не тратьте время на поиск кучи учебников, которые ищут идеальный вариант, когда у нас есть три отличных решения для вас ниже.
Сброс Huawei
Шаг 2. Войдите в режим загрузки на своих телефонах Huawei
Три шага для входа в режим загрузки.а. Выключите телефон.б. Одновременно нажмите и удерживайте нажатой кнопку «+ вниз» + кнопку «Питание» + «Питание».
с. Нажмите кнопку увеличения громкости, чтобы войти в режим загрузки.
Сброс Huawei
Шаг 3. Загрузите пакет восстановления
После входа в режим загрузки Huawei Data Recovery начнет загружать последний пакет восстановления на вашем телефоне Huawei. Это может занять некоторое время, подождите, пока оно будет завершено.
Сброс Huawei
Шаг 4. Удалите экран блокировки телефона без потери данных.
Вы можете разрешить удаление экрана блокировки Android при завершении загрузки пакета восстановления. Вам не нужно беспокоиться о ваших данных, ничто не будет потеряно во время процесса.
Сброс Huawei
Как только весь прогресс закончен, вам будет удобно обращаться к вашему телефону Huawei без ввода пароля и просмотра всех ваших данных на устройстве без ограничений.Честно говоря, после использования восстановления данных Huawei, я считаю, что для вас будет хорошим помощником, чтобы разблокировать блокировку экрана, когда вы не справитесь с Huawei, а также с другими телефонами Android. Таким образом, когда вы сталкиваетесь с неловкой ситуацией, описанной выше, вам не нужно об этом беспокоиться. Поверь мне, просто попробуй.Все о смартфонах: MotoZ2 Force Edition, Moto X4, Oppo R11 ( Review ) и Huawei Mate 10 (Review), BlackBerry KEYone, HTC U11, Meizu Pro 7, Samsung Galaxy Note 8 и Nokia 8.
Сброс настроек на Huawei и Honor может понадобиться в тех случаях, когда смартфон начал без причины тормозить, перегреваться или зависать. Давайте рассмотрим все способы возврата к заводским настройкам.
FRP Huawei сброс аккаунта Гугл: новый неофициальный способ
Помимо описанных выше существует несколько альтернативных предложений обхода аккаунта Гугл после сброса:
- с использованием звонка;
- отключив резервирование данных;
- через спящий режим;
- благодаря специальной утилите;
- отправкой специального сообщения;
- зажатием клавиш;
- с помощью сброс лицензии.
Никто не гарантирует, что предложенные способы подействуют на 9 Lite, и на 7A, и на 10 Lite, но попробовать их стоит.
Способ 1
Первое решение потребует:
- вставить новую сим-карту в смартфон;
- позвонить на неё с любого доступного телефона;
- принять входящий вызов и нажать «добавить новый»;
- открыть приложение «телефон» и вписать любые цифры;
- добавить получившийся номер в существующий аккаунт;
- вписать сведения о нужном профиле Google;
- сохранить получившийся контакт;
- перезагрузить систему.
Обычно описанных действий оказывается достаточно, чтобы восстановить работу устройства и доступ к основным функциям аппарата.
Если у Вас остались вопросы или есть жалобы — сообщите нам
Способ 2
Новый способ, позволяющий понять, как сбросить аккаунт Гугл на Хонор, немного похож на предыдущий. Нужно:
- поставить симку в смартфон и позвонить на неё;
- ответить на входящий и выбрать действие «добавить»;
- ввести специальный код *#*#4636#*#*;
- дождаться открытия расширенного меню;
- кликнуть «назад»;
- перейти в подраздел «восстановление и сброс»;
- отключить резервное копирование и все обнаруженные пункты с упоминанием восстановления;
- сохранить внесённые изменения и подтвердить действия;
- нажать кнопку, предлагающую восстановить заводские параметры (по умолчанию);
- авторизоваться в учётной записи.

Способ 3
Третий метод обхода аккаунта Гугл после сброса потребует:
- заранее скачать драйверы для Андроид и Fastboot;
- подключить телефон к компьютеру;
- перевести его в режим Bootloader;
- ввести команду для разблокировки и отмены имеющихся ограничений.
Рекомендуется последовательно попробовать 4 вида команд:
- fastboot oem clean_frp;
- fastboot erase persistent;
- fastboot erase frp;
- fastboot erase config.
После введения команд останется следовать инструкциями подготовить Honor к работе.
Способ 4
Следующий метод предельно похож на предыдущий. Единственное отличие заключается в том, что сброс (reset) придётся производить заранее, а скачивать нужно утилиту ADB RUN (её несложно найти на тематических сайтах и форумах, посвящённых y6 prime, 8x и другим моделям смартфонов). После чего останется подключить устройство к компьютеру и запустить скачанную программу и написать:
- adb shell content insert –uri content://settings/secure –bind name:s:user_setup_complete –bind value:s:1
- adb shell am start –n com.google.andro > Способ 5
Пятый вариант сброса аккаунта Гугл Huawei (aum l29, aum l41, dra lx2 и др.) требует соединения с Wi-FI. Если пользователь уже подключился, останется:
- ввести адрес электронной почты;
- нажать на предложение поделиться контактами и перейти в сообщения;
- указать в качестве получателя номер 112 (текст может оказаться любым);
- отправить сообщение;
- дождаться оповещения, указывающего на невозможность доставки смс;
- открыть сообщение и нажать клавишу вызова;
- дождаться перехода в другое приложение и ввести указанный ранее запрос *#*#4636#*#*;
- после чего в открывшемся меню следует перейти в настройки и сбросить параметры до базового уровня;
- последним шагом станет подтверждение действий.
Способ 6
- выключить прибор и извлечь сим-карту;
- включить его обратно;
- выбрать подходящий язык и пропустить пункт с упоминанием симки;
- вместо введения электронной почты зажать @;
- дождаться появления настроек клавиатуры;
- открыть список активных приложений;
- перейти в нужное меню и откатить устройство до заводского уровня.
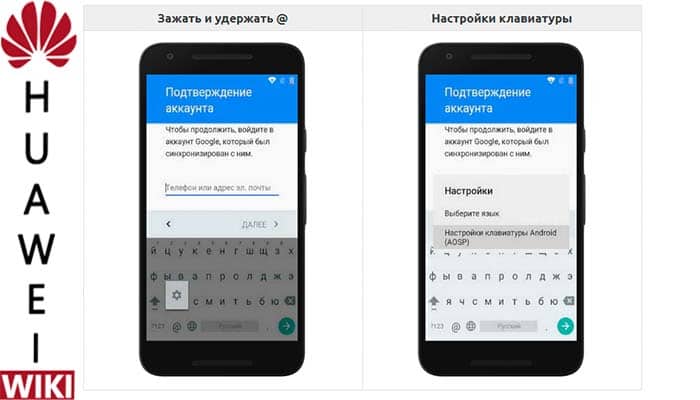
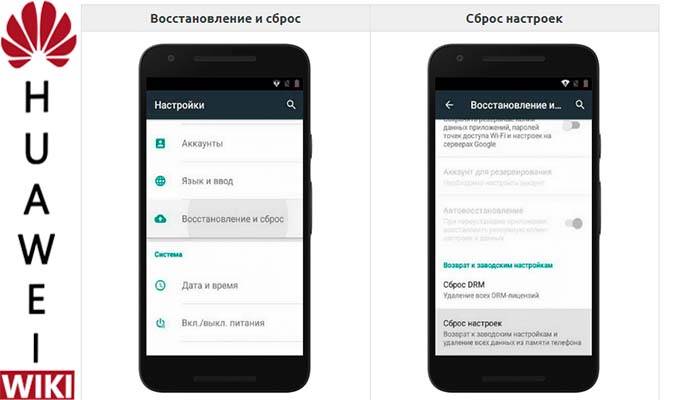
Предложенный метод подходит всем моделям, включая dli tl20, lld l31, fig lx1 и nem l51.
Способ 7
Последний вариант не требует подтверждения аккаунта, поскольку предполагает, что пользователь:
- подключится к Wi-Fi;
- во время проверки сети нажмёт клавишу «назад» и выберет альтернативную сеть;
- введёт вместо логина любые символы, чтобы дождаться помощи системы (надписи «показывать подсказки»);
- после чего останется перейти в настройки и удалить ненужные учётные записи.
На этом процедура завершается, а от владельца прибора потребуется лишь подтверждение правильности совершённых действий.
Как сбросить настройки модема на заводские
Решение сбросить настройки модема на заводские, появляется у пользователей данного оборудования по некоторым причинам. Одна из которых самая банальная, это ухудшение или полная остановка работы интернета, в связи с неполадками в настройках модема, либо маршрутизатора. Так же при неправильной настройки роутера, легче было бы сбросить настройки до заводских, нежели изменять их и опять запутаться.
Еще одной из причин является невозможность попасть в администраторскую панель устройства, чтобы изменить настройки, по причине смены ip адреса провайдером, для доступа в глобальную сеть или вы просто забыли логин и пароль для входа в настройки модема. Как выясняется причин может быть немало, так что давайте научимся сбрасывать конфигурацию данного оборудования.
Как сбросить настройки модема на заводские.
Ну как известно, все производители интернет оборудования, встраивают в свои устройства специальные кнопки, для полного сброса настроек. Как правило данная кнопка расположена на задней стороне роутера, возле неё обычно находится надпись reset(перезагрузка), которую необходимо зажать на 20-30 секунд, пока устройство не перезагрузится. После настройки будут сброшены.

Так же данная кнопка может находится внутри устройства, и добраться до неё можно только иголкой. Принцип здесь такой же, зажимаем иглой кнопку и ждем пока модем перезагрузится.

Наглядно увидеть сброс настроек до заводских, можно смотря на лампочки находящиеся на модеме, они должны полностью погаснуть и включится заново. Это говорит о том, что зажатую кнопку можно отпустить т.к настройки уже сброшены. Либо попробовать войти в интернет, если не входит, то становится понятно, что настройки модема точно сброшены до заводских.

Сброс настроек модема через администраторскую панель устройства.
Может возникнуть ситуация, когда кнопка сброса тупо не работает либо сломалась. Тогда необходимо войти в администраторскую панель нашего устройства и сбросить настройки модема от туда. Для этого открываем любой имеющийся браузер и в командной строке прописываем стандартный для всех подобных устройств ip 192.168.0.1 либо 192.168.1.1. На задней стороне модема обычно написано, какой адрес вводить для входа в администраторскую панель. Несмотря на то, что на этикетке может быть написан url адрес для входа (http://tplinkwifi.net), с помощью ip адреса вход так же будет осуществлен.

Итак, мы перешли по адресу, теперь нужно ввести имя пользователя и пароль, который также можно увидеть на этикетке модема, обычно это «admin», после нажимаем кнопку «вход».
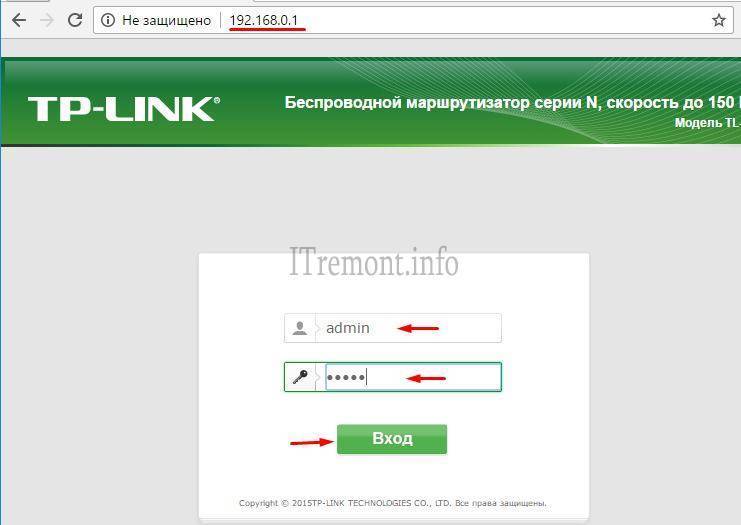
На открывшейся странице настроек модема, переходим по вкладе системные инструменты -> заводские настройки, где нажимаем кнопку восстановить.
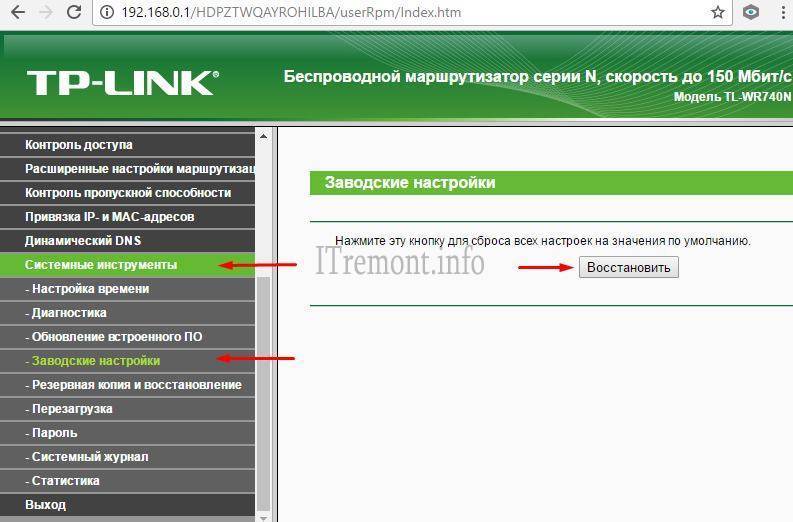
Далее в предупреждающем об утере всех сохраненных данных окне, нужно подтвердить действие нажатием кнопки OK.

Сброс настроек через админ. панель других производителей сетевого оборудования:
- D-Link: Система -> Восстановить заводские настройки.
- Zyxel: Параметры -> Вернуться к заводским настройкам.
- ASUS: Администрирование -> Управление настройками -> Заводские настройки -> Восстановить.
- Upvel: Администрирование -> Управление параметрами -> Восстановление заводских установок.
- Huawei: Обслуживание -> Управление устройством -> Восстановить заводские параметры.
О ставляйте своё мнение о данной статье, ну и конечно же задавайте свои вопросы, если у вас что-то вдруг пошло не так.
Источник
Разблокировка E3372s
Разблокировка МТС 827F версии E3372s — более простая операция. В этом случае нужно выполнить такие действия:
- Устанавливаем программные пакеты PC-UI Interface и DC Unlocker, которые предварительно скачаны из интернета. Далее скачиваем Huawei Terminal и инсталлируем его. Затем запускаем предыдущую программу. В ее командной строке вводим: “at^nvwrex=8268,0,12,1,0,0,0,2,0,0,0,a,0,0,0”. Потом жмем “ВВОД”. После этой достаточно простой команды, устройство способно уже работать в составе любой сотовой сети.
Все команды нужно вводить максимально точно. Если где-то будет допущена ошибка, то устройство потеряет свою работоспособность окончательно и бесповоротно.

Как сбросить настройки на роутере Huawei
Часто бывает так, что когда мы что-то настраиваем или перенастраивать в нашем роутере, то так запутываемся, что уже теряемся и не понимаем куда, что установили и зачем это необходимо. Соответственно роутер работает неправильно, с ошибками и некорректно. В таком случае проще всего прибегнуть к сбросу всех настроек, до заводского уровня(его настройки будут такими, как-будто вы только что его купили в магазине) и перенастроить всё по новой. После чего Вам необходимо по-новой всё переустановить, для правильной и качественной работы. Чтобы сбросить все настройки существует два способа. Давайте поподробнее рассмотрим оба:
Первый способ, сброса настройки роутера “Huawei”, до заводских.
На самом деле он элементарен и прост. К нему обычно прибегают, если ничего больше не помогает.
- Всё что от вас требуется -это нажать кнопку Reset(сброс). Для этого необходимо перевернуть роутер и на тыльной стороне вы увидите небольшую кнопочку, которая как правило бывает утопленной, либо вдавленной. Это сделано специально для того, чтобы вы случайно на неё не нажали. Нажать на неё можно с помощью какого-то металлического тонкого предмета в виде иголки или скрепки, а также элементарно прибегнуть к обыкновенной спичке.
- Держать зажатой, кнопку, необходимо несколько секунд, для полной перезагрузки и сброса всех настроек роутера.(15-20 сек.)

Когда происходит сброс настроек роутера таким способом, он будет сигнализировать вам, включением всех своих лампочек.
Эта операция производится, непосредственно, при подключенном к питанию и включенном роутере. После того как вы убедились, что все лампочки моргают и включились, вы можете приступить к новой настройке роутера, по своему усмотрению, так как все старые данные были обнулены до заводских.
Второй способ конечно же немного труднее, но ничего сложного в нём нет. Давайте подробно рассмотрим его. Производится он при помощи Web интерфейса:
- Для этого нам необходимо подключиться к роутеру физически, то есть это означает то, чтобы ваш ноутбук или компьютер должен быть соединен с роутером при помощи шнура, который шел в комплекте с ним. Этот кабель одним концом подключается к компьютеру, а вторым концом в любой из четырёх жёлтых портов, под обозначением(lan1, lan2, lan3, lan4), включенного роутера;

Через несколько секунд вы получите роутер в том виде, в котором вы его принесли из магазина. После чего можете осуществляет необходимые вам настройки по новой.
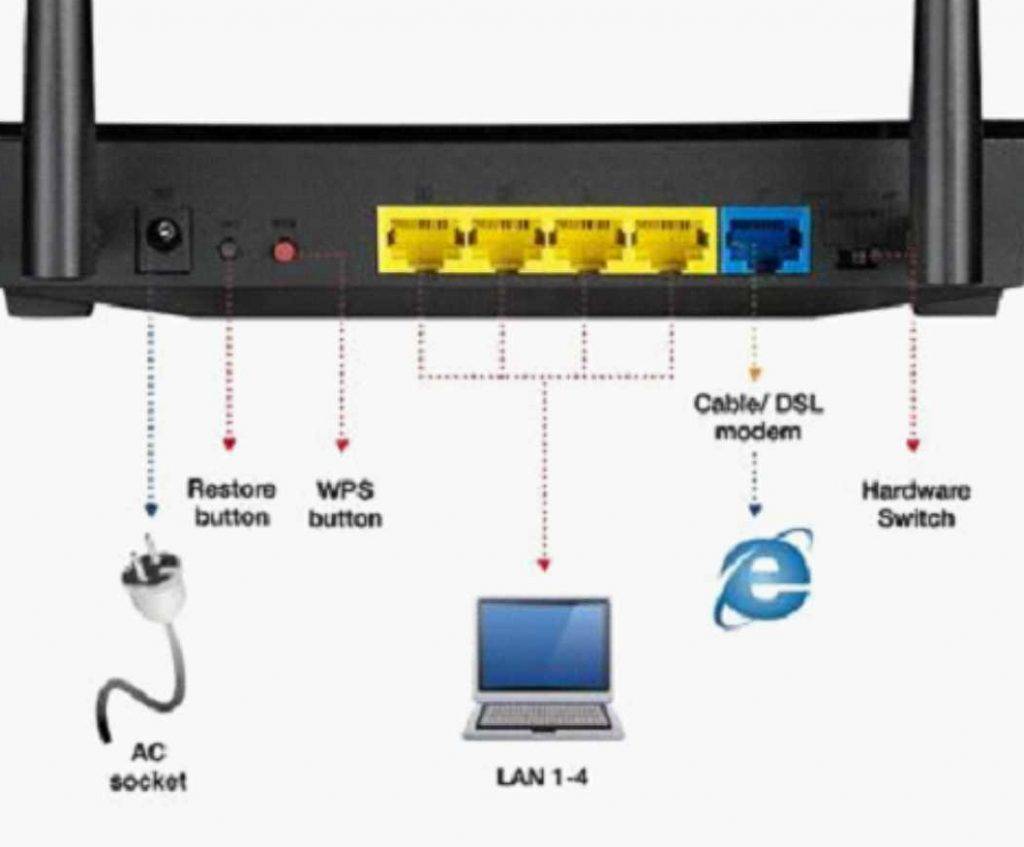
2. Далее заходим в браузер на компьютере и в адресной строке пишем ip-адрес нашего роутера «192. 168. 1.1.». Если вы забыли Ip-адрес вашего роутера, то его можно посмотреть: либо на коробке, либо в инструкции, либо на заводской наклейке, которая находятся на нижней части, непосредственно самого роутера(кроме этого, там есть ещё много полезной информации для вас, в виде: username, mac-адреса и так далее). Нажимаем кнопку «Enter» и попадаем на страничку авторизации;


- В появившемся окне вводим данные: имя пользователя, пароль. Их мы также берём из наклейки, которая находится на нижней части роутера(admin,admin) нажимаем Enter. Если всё было сделано правильно, тогда мы попадаем в веб-интерфейс роутера, где мы можем осуществлять его настройки, по своему усмотрению;
- Заходим в пункт расширенные настройки и находим подъменю «settings «. Здесь заходим в пункт «конфигурации»;
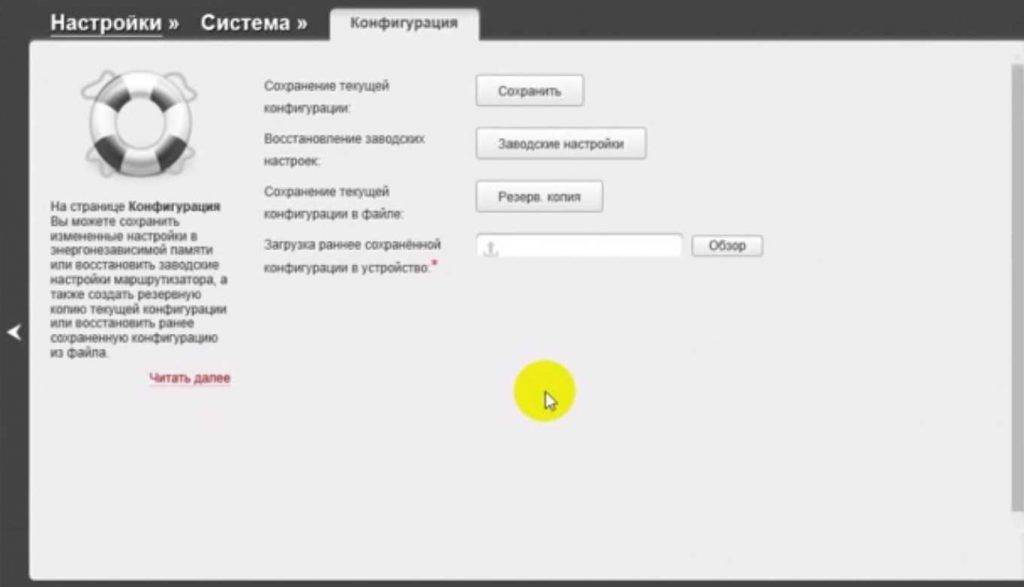
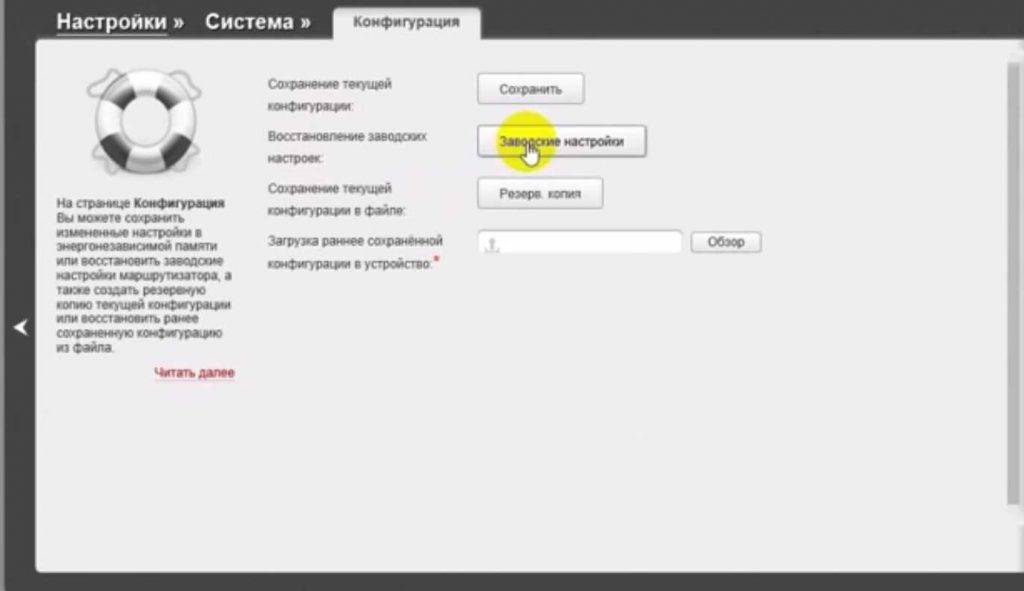
- Находим строчку «заводские настройки». Нажав на неё, появится окошко с вопросом:» перезагрузить роутер до заводских настроек?» Нажимая на кнопку «ОK», вы включаете автоматическую перезагрузку роутера, а также активируете сброс всех его настроек, до заводских.
источник