Возникновение проблем при смене имени
После смены названия, при повторном подключении к данному беспроводному интернету могут возникнуть некоторые неполадки:
- во-первых, может быть так, что при правильном подключении к сети, не обладающей защитным паролем, будет отображаться «Невозможность подключения». Для решения такой неполадки можно просто установить какой-либо пароль, после чего сохранить внесенные изменения;
- во-вторых, чтобы избавиться от всевозможных проблем после того, как сменили имя роутера, необходимо выбрать данную сеть и «забыть» ее.
Чтобы сделать это, потребуется:
- Открыть «Панель управления». В «Пуск» находим и открываем «Панель управления»
- Перейти во вкладку «Сеть и Интернет». В режиме «Просмотр» выбираем «Категория», открываем «Сеть и Интернет»
- Раскрыть параметр «Центр управления сетями..». Раскрываем параметр «Центр управления сетями..»
- Далее переходим к пункту «Управление беспроводными сетями». Переходим к пункту «Управление беспроводными сетями»
- Выбираем необходимую сеть и нажимаем правой кнопкой мыши на ней. Выбираем необходимую сеть, нажимаем правой кнопкой мыши на ней
- В появившемся меню выбираем графу «Удалить сеть». Нажимаем «Удалить сеть»
После проведения данной процедуры следует заново осуществить поиск точек доступа и переподключиться к обновленной.
При возникновении неполадок с самим маршрутизатором следует немедленно обращаться к специалистам. Лучшее решение — вызвать мастера от компании провайдера, который поможет разобраться и решить проблему.
Видео — Как поменять название Wi-Fi сети
Современные технологии связи позволяют создавать домашние сети, объединяя целые группы компьютеров для общения, обмена данными и так далее. Их организация не требует особых знаний и больших растрат. Представьте только, еще 10 лет назад не у каждого был компьютер и тем более интернет, а сегодня практически в каждой квартире организована частная группа. Все знают, что это такое, однако не каждый знает, как настроить роутер, и как поменять название WiFi сети.
В данной статье речь пойдет о том, как изменить название домашней группы, организованной при помощи беспроводного роутера (так называемого маршрутизатора).
https://youtube.com/watch?v=twP8YSbLBVQ
Измените имена компьютеров на роутере
Перед запуском следует отметить, что данная функция предусмотрена не на всех роутерах. Как правило, те, которые интернет-провайдеры обычно не предлагают так много вариантов. В этом смысле изделия таких производителей, как ASUS или AVM обычно предлагают гораздо больше вариантов конфигурации.
Один из них – возможность изменения названий команд, чтобы лучше их идентифицировать. Чтобы лучше это объяснить, возьмем AVM FRITZ! Роутер Box 3490 в качестве примера. Следующее, что мы собираемся сделать, это перейти в раздел Wi-Fi, где вы можете увидеть устройства, которые подключены в данный момент.
Здесь мы видим, что на данный момент к сети Wi-Fi подключены две умные розетки и смартфон. Мы также смотрим на диапазон, к которому они подключены, и скорость их подключения. В случае, если мы хотим, чтобы каждый раз, когда мы входили в маршрутизатор, этот мобильный телефон отображался с другим именем, мы нажимаем на значок карандаша.
В названии ставим желаемое и нажимаем на Сбросить . Таким образом мы можем изменить имена компьютеров в нашем маршрутизаторе.
Как поменять название Wi-Fi сети своими руками
Современные технологии связи позволяют создавать домашние сети, объединяя целые группы компьютеров для общения, обмена данными и так далее. Их организация не требует особых знаний и больших растрат. Представьте только, еще 10 лет назад не у каждого был компьютер и тем более интернет, а сегодня практически в каждой квартире организована частная группа. Все знают, что это такое, однако не каждый знает, как настроить роутер, и как поменять название WiFi сети.
В данной статье речь пойдет о том, как изменить название домашней группы, организованной при помощи беспроводного роутера (так называемого маршрутизатора).
Как войти в настройки роутера
Как подключиться к WiFi роутеру: Видео
Итак, для того, чтобы зайти в параметры роутера для начала следует подключиться к нему. Сделать это можно двумя способами:
- Беспроводное подключение;
- Стационарное подключение при помощи кабеля.
В первом случае вам потребуется включить маршрутизатор и подождать, когда он загрузиться. После этого включаете WiFi на ноутбуке и в предложенном списке доступных точек доступа выбираете ваше устройство. К примеру, если вы используете устройство D-Link DIR 300, то по умолчанию название подключения будет таким же.
Кроме названия можно отталкиваться от уровня сигнала. Логично, что среди всех доступных точек доступа, ваше устройство будет выдавать наиболее сильный сигнал, так как источник сигнала находится в непосредственной близости к ноутбуку.
После того, как вы подключились к маршрутизатору в вашем любимом браузере в адресной строке необходимо прописать следующее: 192.168.0.1. В подавляющем большинстве случаев адрес такой, однако, это можно проверить. Он обязательно указывается в инструкции к маршрутизатору.
Стационарное подключение говорит о том, что компьютер подключен к роутеру при помощи кабеля. Поэтому вам не требуется подключение WiFi. Просто включаете компьютер и в браузере прописываете вышеуказанный адрес. Дальше все делается одинаково для обоих подключений.
Как узнать IP адрес WiFi роутера: Видео
Если адрес написан правильно, то вам будет предложено ввести логин и пароль как показано на фотографии выше. По умолчанию с завода производитель устанавливает пароль: admin, логин: admin. После этого вам открывается доступ к параметрам устройства. Рекомендуется изменить логин и пароль, чтобы никто другой не смог войти в настройки.
Меняем название сети
Итак, мы вошли в настройки роутера, но как поменять имя WiFi сети? Здесь все предельно просто. Для начала следует определиться, как назвать WiFi сеть. Имя может быть любым, здесь вы ограничиваетесь только своей фантазией.
Стоит отметить, что разные модели роутеров имеют разный интерфейс. Описать, как поменять название WiFi группы для каждого маршрутизатора невозможно, поэтому рассмотрим, как это делается на примере модели беспроводного роутера TP-Link.
Итак, в настройках устройства следует пройти во вкладку «Беспроводной режим». Ниже вы увидите дополнительные подпункты. Нам требуется «Настройки беспроводного режима». Здесь первой графой является «Имя сети». В этой графе вы можете писать любое название.
После завершения настроек их необходимо сохранить, что бы при перезагрузке устройства они не сбились. Для этого в самом низу странички нужно нажать кнопку «Сохранить».
Как вы видите все элементарно просто. Также многие задают вопрос, как узнать имя WiFi сети? Делается это аналогичным способом. То есть путем подключения к роутеру и входа в настройки. Либо, как уже описано выше – ваш роутер будет выдавать наиболее сильный сигнал.
Имею большой опыт в настройке и подключении систем контроля доступа (СКУД) и систем учета рабочего времени. А также занимаюсь настройкой серверов, компьютеров, рабочих мест. Работаю в инженером в компании «Технооткрытие».
ZyXEL
Алгоритм полностью аналогичен предыдущим. Войдя в закладку «Сеть WiFi», набрать в поле «Имя сети» новое название. Кликнуть «Применить».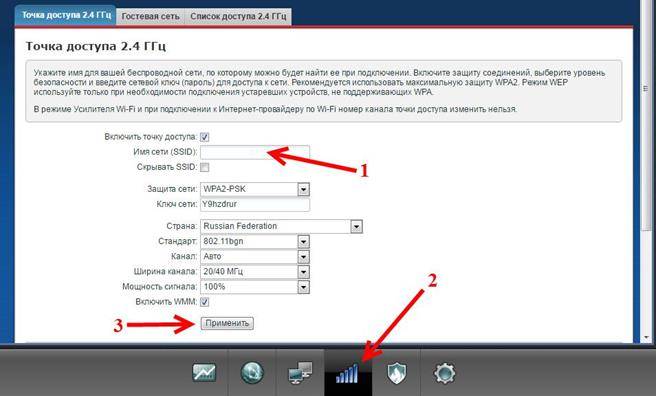
Если вы зайдете в Центр управления сетями и общим доступом в Windows 10 (правый клик по значку соединения – соответствующий пункт контекстного меню) вы увидите имя активной сети, его же вы можете посмотреть в списке сетевых подключений, перейдя в «Изменение параметров адаптера».
Часто для локальных подключений это имя – «Сеть», «Сеть 2», для беспроводных имя соответствует имени беспроводной сети, однако его можно изменить. Далее в инструкции – о том, как изменить отображаемое имя сетевого подключения в Windows 10.
Для чего это может пригодиться? Например, если у вас есть несколько сетевых подключений и все носят имена «Сеть», это может затруднять идентификацию конкретного подключения, а в некоторых случаях при использовании специальных символов, может отображаться некорректно.
Примечание: способ работает как для Ethernet соединений, так и для Wi-Fi подключения. Однако, в последнем случае, имя сети в списке доступных беспроводных сетей не изменяется (только в центре управления сетями). Если вам нужно изменить его, то сделать это можно в настройках роутера, где именно см. в инструкции: (там же описывается и изменение имени SSID беспроводной сети).
Базовая настройка беспроводной сети
Базовая настройка беспроводного подключения выполняется на компьютере через веб-интерфейс маршрутизатора. Чтобы открыть его, нужно ввести в браузере IP-адрес, обычно – 192.168.0.1 или 192.168.1.1.
Посмотреть точный IP можно, перевернув роутер. На нижней стороне находится наклейка с указанием IP-адреса, логина и пароля для входа и SSID сети по умолчанию.

Первоначальная установка параметров беспроводного подключения выполняется через функцию быстрой настройки. Она запускается при первом входе в веб-интерфейс маршрутизатора. Если эта опция не включилась автоматически, ее можно активировать вручную непосредственно из личного кабинета роутера.
В ходе быстрой настройки пользователю потребуется указать тип подключения (чаще всего – PPPoE), ввести учетные данные, выданные провайдером. Далее откроются параметры беспроводного соединения. Здесь можно будет узнать свой текущий SSID и изменить его, а затем установить пароль. Если человеку не требуется Wi-Fi, он может пропустить этот шаг и вернуться к нему, когда возникнет потребность.
Подготовительные мероприятия
Сначала следует выяснить адрес, по которому осуществляется вход в настройки роутера, так как именно в интерфейсе настроек производится изменение названия вайфая. Для значительного числа маршрутизаторов вход в веб-интерфейс возможен по IP «192.168.1.1.» либо «192.168.0.1.».
Точный адрес обычно написан на наклейке, размещенной на нижней крышке самого прибора.
Если он там отсутствует, то обязательно указан в сопроводительной документации роутера.
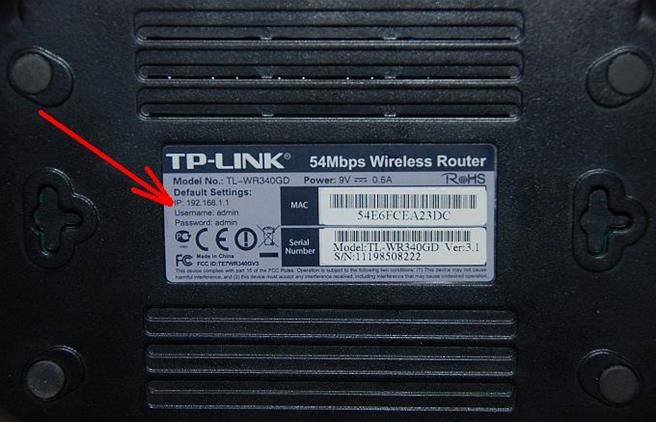
На наклейке устройства бывают написаны и логин с паролем, которые нужны для авторизации. А также их всегда можно точно узнать, прочитав документацию беспроводного устройства либо договор абонента с поставщиком услуг связи.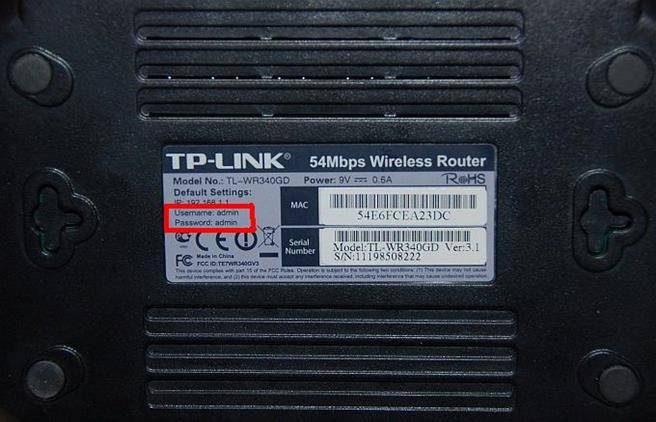
Как изменить имя сети wifi?
Сейчас мы поэтапно разберем как сменить имя точки доступа Wi-Fi.
Проверяем соединение
Включите роутер, если он еще не включен и убедитесь в том, что интернет к нему подключен. Кроме того, необходимо проверить что ваш ПК так же подключен к роутеру. Причем желательно подключение выполнять именно через проводное соединение. Если, во время настройки, подключиться через беспроводную сеть, то при смене имени соединение будет потеряно.
Открываем настройки роутера
На подключенном компьютере, необходимо открыть браузер. В адресной строке вводим сетевой адрес роутера и нажимаем «Enter». Этот адрес, у разных производителей устройств, будет разным. Его можно узнать в руководстве пользователя к роутеру. Так же можете воспользоваться IP из этого списка, в соответствии с вашим устройством:
- Qwest , DLink, Netgear, Trendnet, Senao: 192.168.0.1
- Linksys, 3Com, Asus, Dell, US Robotics: 192.168.1.1
- Belkin, Microsoft, and SMC: 192.168.2.1
- Apple: 10.0.1.1
Адрес маршрутизатора можно узнать и через командную строку на компьютере. Как правило, его адресом является адрес шлюза подключения к сети. Одновременно нажмите сочетание клавиш Win+R, введите cmd и нажмите «Enter». Откроется окно командной строки, запустите в ней команду ipconfig. Появятся параметры сетевого подключения, найдите значение для шлюза и скопируйте его.
Если вы являетесь пользователем OS Macintosh, откройте меню Apple и разверните системные настройки. Дальше найдите и откройте сетевые настройки. Теперь нужно найти раздел для роутера (там так и будет написано «Роутер»). Откроется окно, в котором будет указан локальный IP роутера.
Используем дополнительное ПО
Некоторые устройства комплектуются дополнительными драйверами, в которых уже есть специальные утилиты для управления. Хотя, для доступа к параметрам роутера, все равно потребуется вводить логин и пароль.
Проходим авторизацию
Для получения доступа к устройству, часто требуется авторизация. Если устройство новое и вы еще не устанавливали на нем свои данные для входа, то логин и пароль будут стандартными. Их можно узнать в той же документации к маршрутизатору или посмотреть в интернете соответственно своей модели. Обычно поле с логином нужно оставить пустым, а паролем является слово «admin».
Открываем параметры для беспроводных подключений
После успешной авторизации, откроются параметры роутера. Откройте настройки для беспроводной сети. Они могут по-разному называться, ищите любое название, связанное с беспроводным подключением.
Ищем параметры SSID
Здесь так же могут быть разные названия: «SSID», «Имя сети», «Название беспроводной точки доступа» и другие, подобного вида. В этом поле будет не очень привлекательное, стандартное название, типа: «Dlink», «ASUS», «quest123» и другие.
Вводим новое имя
Теперь придумайте новое имя для своей сети. Здесь можно проявить креативность, придумать что-нибудь оригинальное, что будет выделять вашу сеть среди множества точек доступа со стандартными именами. Тем более название сети будет отображаться у всех, кто будет смотреть список доступных точек Wi-Fi
Сохраняем новое имя
После того, как введете новое имя в соответствующее поле, сохраните выполненные изменения. Для этого нажмите на кнопку «Применить», «Save», «Ok», «Сохранить» или с другим подобным названием.
После этого убедитесь, что настройки успешно сохранились. Возьмите любое устройство, способное работать с Wi-Fi (ноутбук, смартфон, планшет) и выполните поиск доступных сетей. Среди них должна быть ваша, с уже измененным, новым названием. Подключитесь к ней, проверьте работу интернета.
Обновите параметры подключения
Если вы со своих устройств уже подключались к беспроводной сети с первоначальными параметрами, то придется выполнить поиск сетей и подключиться к своей точке доступа уже с новым именем и данными для авторизации. Проверьте успешность подключения.
Работа с названиями
Предположим, что беспроводная сеть уже создана, и вы смогли установить соединение с ней, а теперь просто хотите поменять её название. Первым делом необходимо получить доступ к веб-клиенту роутера, набрав его адрес в строке браузера. По умолчанию большинство изготовителей утилизирует сочетание 192.168.0.1, хотя в некоторых случаях ноль заменяется единицей. Если вы не устанавливали логин и пароль самостоятельно, в обеих строках появившегося диалогового окна вам нужно будет ввести «admin». Однако, подобные базовые настройки используют далеко не все маршрутизаторы — чтобы изменить имя беспроводной сети, иногда приходится подробно изучить инструкцию.
Получив доступ к клиенту, воспользуйтесь вкладкой настроек беспроводного вещания — в англоязычных интерфейсах найти её можно будет по слову «Wireless». Встречаются следующие варианты названия вкладки, в которой можно изменить имя беспроводной сети:
- Wireless setup в D-Link;
- Wireless settings в TP-Link;
- Networking в Zyxel;
- Wireless network в Asus.
Перейдя в нужную вкладку, найдите строку с именем подключения — в ней вы увидите название, которое отображалось ранее в окне беспроводных сетей компьютера либо смартфона. Некоторые компоновщики называют искомую строку «Wireless network name», однако большинство пользуется стандартным обозначением «SSID».
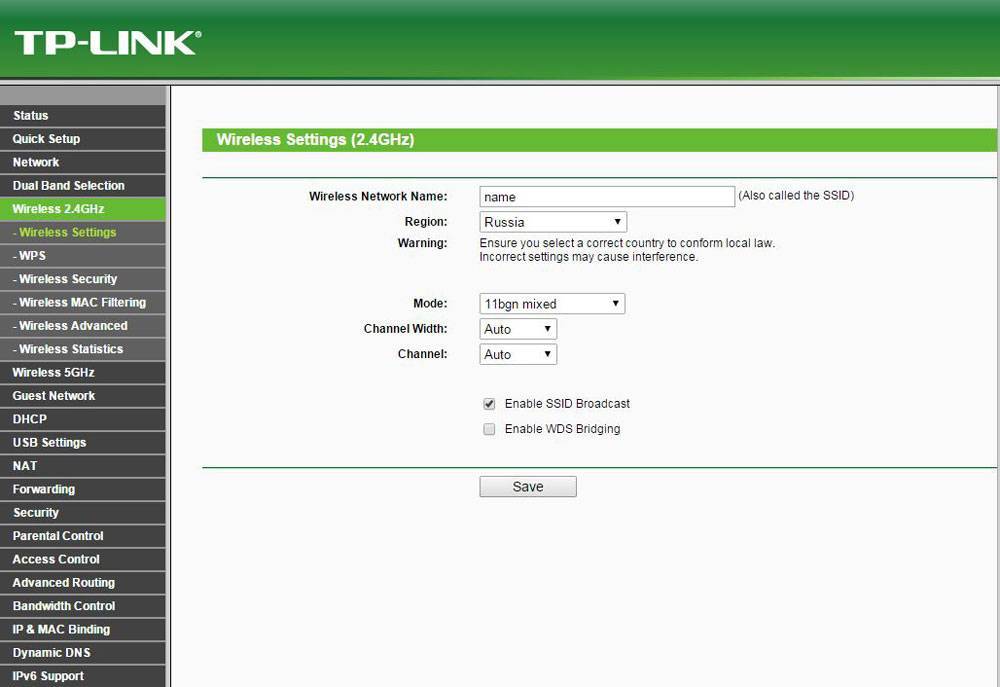
Чтобы поменять имя, просто установите курсор в эту строку, удалите существующие символы и введите новое название, которое будет удобным для вас. Крайне нежелательно выбирать наименование Wi-Fi, которая уже существует в непосредственной близости от вас. В данном случае компьютеры, планшеты и смартфоны будут путаться, постоянно пытаясь подключаться к чужому роутеру — ничего хорошего из этого точно не выйдет. Также специалисты настоятельно рекомендуют не эксплуатировать служебные символы, включая косые и прямые черты, знак доллара, кавычки, решётку и проценты. Они могут помешать подключить к Wi-Fi конкретные смартфоны и прочие мобильные девайсы.
Остаётся только сохранить подобные установки и перезагрузить роутер, воспользовавшись пунктом меню «Системные настройки». Если после перезагрузки вы не сможете найти нужную сеть либо установить соединение с ней, придётся выполнить сброс до заводских параметров. Восстановить их можно при помощи специальной кнопки на маршрутизаторе, промаркированной «Reset», после чего настроить роутер придётся заново. Если устройство поставляется с прошивкой провайдера, перед его сбросом следует проконсультироваться со службой технической поддержки.

Смешные и оригинальные названия вай-фай сетей
Несколько самых забавных примеров, как назвать вай-фай оригинально:
- «Я слежу за вами».
- «Это не тот Wi-Fi который вы ищете».
- «Убирайтесь с моей сети».
- «McDonalds Free Wi-Fi».
- «Я в вашем доме».
- «Загрузка…».
- «Сеть отчаянного Wi-Fi».
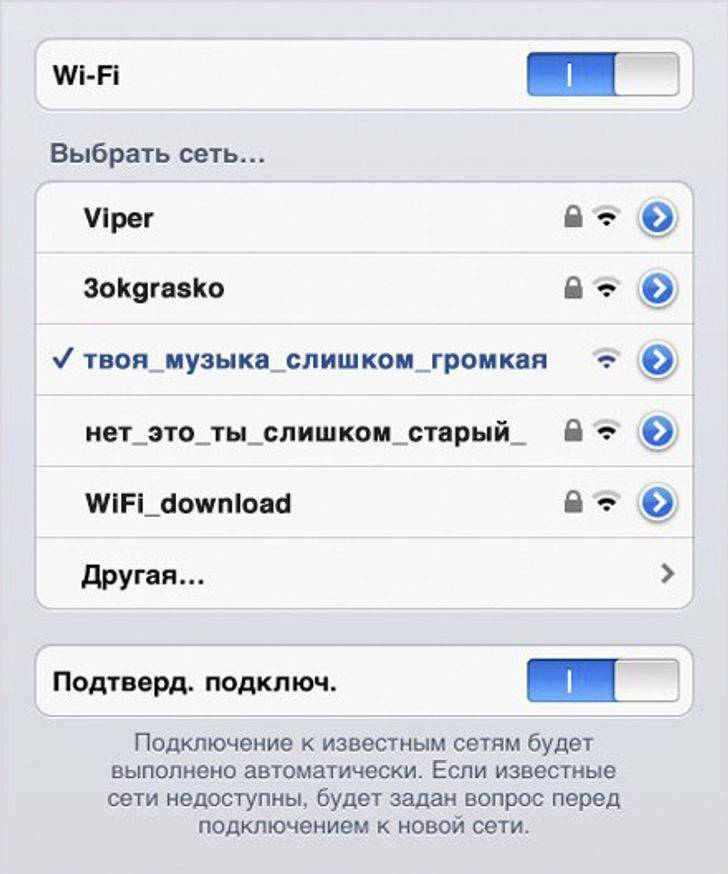
Название вай-фай-соединения — отличный способ вести диалог с соседями
Вот еще несколько примеров:
- «Мама говорит что воровать Wi-Fi это плохо».
- «Даже не думай».
- «Дом LANister».
- «Соседский Wi-Fi».
- «Я мог бы сказать пароль от Wi-Fi, но тогда придется убить вас».
- «Руки прочь от моего Wi-Fi».
- «Принесите печеньки в кв 112».
- «Тайная комната».

Забавное имя подключения может поднять настроение всем окружающим
И последняя партия прикольных названий:
- «Я прочитал вашу электронную почту».
- «Free Wi-Fi метро».
- «Пожалуйста, пользуйтесь».
- «Нет необходимости в пароле».
- «Wi-Fi, который не стоит называть».
- «Я вас вижу».
Смешные названия Wi-Fi сетей могут развеселить окружающих, и сообщить им о том, что хозяин подключения — большой оригинал. Главное — при сочинении нового SSID не забывать о здравом смысле и чувстве меры.
Все о IT
Самое интересное и полезное. информационно-коммуникационные технологии Ежедневно новое ПЕРЕЙТИ телеграмм канал ITUMNIK
Настройка беспроводных сетей
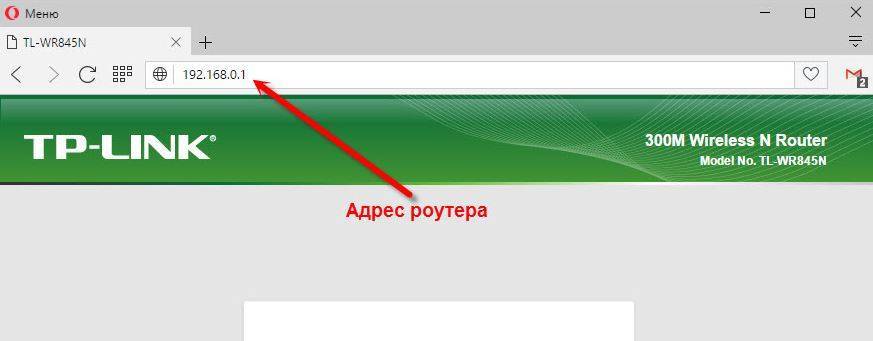
192.168.0.1 — адрес, с помощью которого можно зайти в настройки маршрутизатора
Разобравшись с тем, что такое имя сети вай-фай, можно заняться базовой настройкой беспроводного подключения. Сделать это можно при помощи специального интерфейса роутера, которым можно воспользоваться на персональном компьютере под управлением Windows или Linux. Чтобы открыть его, надо зайти в браузер и в адресную строку ввести IP — 192.168.1.1 или 192.168.0.1. Оказавшись в меню настроек, придется проверить и при необходимости изменить следующие параметры:
- тип подключения;
- пароль;
- учетные данные.
Настройки точки доступа
Когда соединение с Глобальной сетью проверено, следует начинать проводить необходимые настройки. Для этого с девайса, который будет регулировать параметры, следует зайти в настройки маршрутизатора. Это можно сделать, открыв любой удобный браузер и введя в его адресную строку сетевой адрес прибора, после этого нажать кнопку «Энтер».
В чем отличия между сетями 3G и 4G: особенности, преимущества и недостатки
В зависимости от компании-изготовителя прибора его сетевой адрес может отличаться. Наиболее простой способ его узнать — посмотреть на наклейку на коробке или самом маршрутизаторе.
Важно! Сетевой адрес может указываться также в технической документации к прибору. Производители редко меняют стандартные адреса, поэтому можно попробовать воспользоваться одним из перечисленных ниже:
Производители редко меняют стандартные адреса, поэтому можно попробовать воспользоваться одним из перечисленных ниже:
- производители D Link, Netgear, Qwest, Trendnet, Senao применяют такой набор цифр — 192.168.0.1;
- марки Tp-Link, Asus, Linksys, US Robotics, 3Com, Dell, Zyxel Keenetic используют по умолчанию 192.168.1.1;
- бренды SMC, Belkin, Microsoft применяют адрес 192.168.2.1;
- только продукция задает 10.0.1.1.
Есть еще один способ определить оригинальный адрес — воспользоваться командной строкой операционной системы. Зачастую адрес шлюза сетевого подключения и маршрутизатора идентичны. Поэтому для выполнения операции следует провести такие действия:
- нажать одновременно клавиши «Win+R»;
- набрать команду cmd и подтвердить нажатием на Enter;
- после открытия всплывающего окна командной строки следует установить ipconfig.
В открывшихся параметрах соединения нужно отыскать шлюз и скопировать значение.
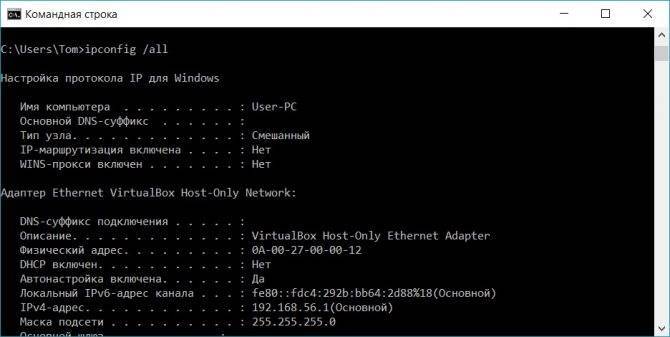
Обратите внимание! На девайсах от , которые работают с поддержкой операционной системы iMac, нужно будет открыть главное меню и системные параметры. После этого отыскать пункт с сетевыми настройками, в котором будет специальный раздел для точки доступа — Router
В открывшемся окне будет отображен искомый адрес точки доступа.
Применение дополнительного программного обеспечения
Определенная часть роутеров имеет в комплекте специальные драйверы, в которых встроены специализированные программы для управления параметрами. Однако, чтобы получить к ним доступ, нужно будет ввести данные логина и пароля.
Ввод данных логина и пароля
Чтобы войти в любые настройки и меню изменения параметров роутера, требуется также вводить эти данные. Если пароль и логин пользователем в процессе эксплуатации не менялись, то представленные значению будут оригинальными заводскими. Посмотреть их можно на наклейке коробки, на самом устройстве или в инструкции к прибору. Кроме этого, данные можно найти в Интернете, там представлены значения для всех моделей и производителей.
Важно! Чаще всего в качестве логина и пароля используются значения Admin
Вход в настройки соединения Wi-Fi и поиск SSID
Когда все необходимые данные конфиденциальности введены, произойдет вход в настройки маршрутизатора. Стоит зайти в параметры беспроводной сети. Для различных марок применяются всевозможные названия пунктов меню, поэтому рекомендуется искать название, связанное с беспроводными типами соединений.
Так же, как и настройки беспроводных сетей, в случае с SSID могут применяться всевозможные названия пунктов и строчек. Следует отыскать что-то вроде «Имя соединения», «Название точки доступа» и т. д. После этого напротив будет указано оригинальное название, например, просто «Zyxel», «Tp Link» или любое другое.
Внесение и сохранение нового имени подключения
На этом шаге следует придумать новое название для точки доступа. Можно изощряться как угодно и придумать что-то совсем оригинальное, чтобы выделиться в списке доступных соединений, который будет доступен любому пользователю, мониторившему доступные подключения в радиусе действия вай-фай.
Когда наименование придумано и введено в необходимую строку, обязательно следует сохранить все внесенные изменения, только тогда имя сможет измениться.
Важно! Без предварительного сохранения имя подключения останется прежним

Для сохранения изменяемого названия внизу меню существует кнопка с соответствующим названием. После проведения всех действий следует провести проверку выполненных шагов. Для этого потребуется взять любой гаджет и зайти в поиск доступных сетей. В списке должна появиться точка доступа с недавно сохраненным именем.
Обновление параметров соединения
Примечательно, что после того как будет изменено наименование подключения, все подключенные девайсы потеряют соединение с этой сетью. Потребуется каждое по-отдельности заново подключить и ввести пароль.
Меняем имя сети wifi: инструкция для разных марок роутера
Теперь мы вошли в настройки маршрутизатора. У каждого производителя интерфейс может отличаться. Но возможность изменить название предусмотрена каждой компанией.
Беспроводная сеть показывается всем в радиусе действия. Поэтому при смене названия для wi-fi не стоит использовать личные данные или оскорбительные слова.
TP-Link
Начнем с производителя TP-Link.
Попробуйте поменять имя вайфай по инструкции:
- После того, как мы зашли в настройки маршрутизатора, переходим в пункт «Wireless».
- Далее переходим в пункт «Network Name (SSID)» и указываем новое имя.
- Нажимаем кнопку «Save» и перезагружаем роутер.
Asus
Алгоритм действий:
- Заходим в веб интерфейс роутера.
- В меню «Дополнительные настройки» выбираем вкладку «Беспроводная сеть».
- Меняем имя сети в поле «SSID».
- Сохраняем настройки и перезагружаем устройство.
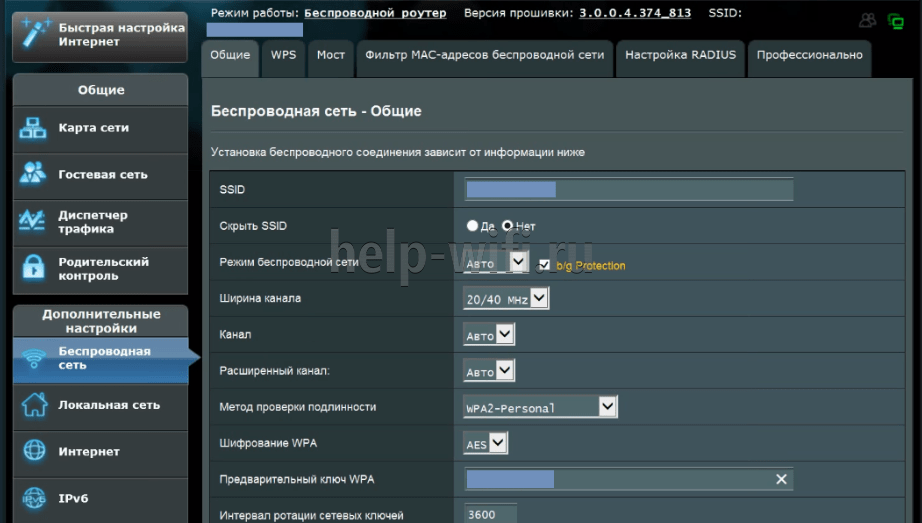
D-Link
Изменить имя и пароль в таких моделях очень просто. На главной странице настроек в разделе «Network Information» находим поле SSID. Кликаем по названию.

Вас перенаправит на другую страницу:
- Изменяем имя (SSID);
- Принимаем изменения.
Перезагружаем маршрутизатор, если изменения не вступили в силу.
ZyXEL
Так же, как и у других производителей, поменять имя вайфай легко. Разберем на примере интерфейса ZyXEL Keentic GIGA.
- Раскрываем меню, нажав на пункт «Сеть Wi-Fi»;
- Переходим во вкладку «Соединение»;
- Меняем имя на то, которое вам нужно;
- И нажимаем кнопку «Применить».
Также не забываем перезагрузить роутер.
Huawei
Чтобы изменить имя сети, переходим во вкладку «Settings» в верхнем меню. 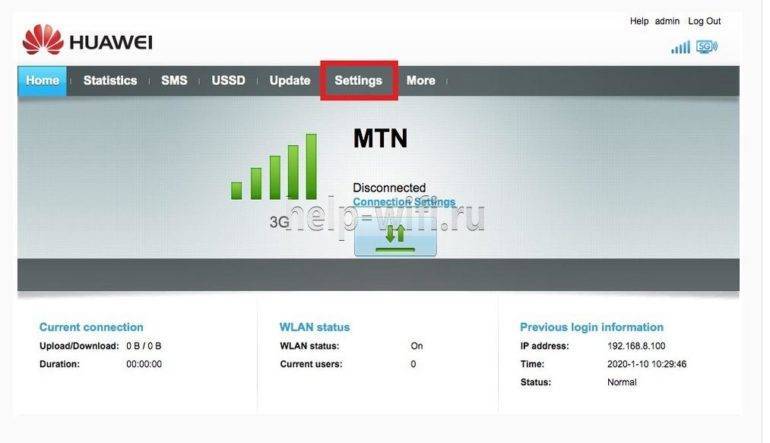
Затем выбираем пункт «WLAN Basic Settings» слева. И на странице меняем значение поля SSID на нужное. Затем кликаем по кнопке «Apply». 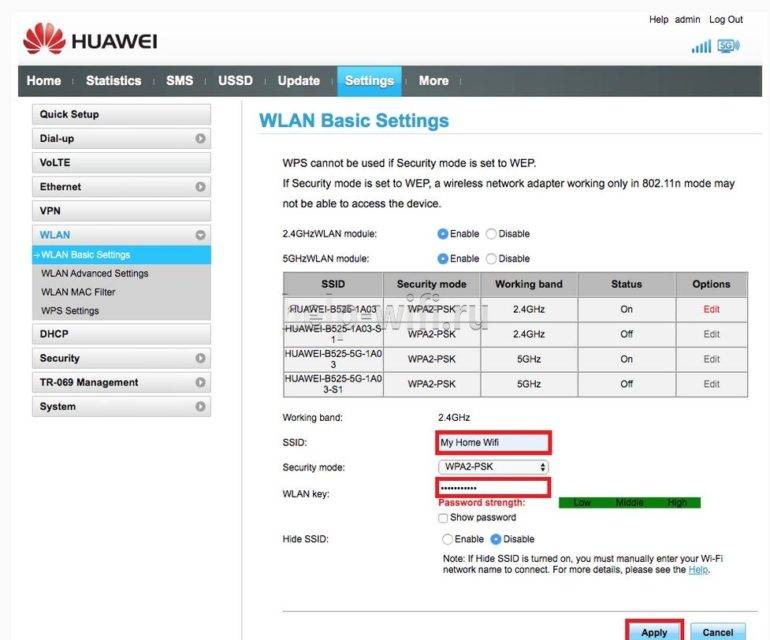
Перезагрузите роутер, чтобы полностью обновить настройки. Заново подключитесь к вашей сети.
Tenda
Переходим к инструкции для маршрутизатора Tenda. Выполните следующие шаги, чтобы сменить название сети:
- Входим в веб-интерфейс настроек;
- Переходим во вкладку «Wireless Settings»;
- В поле «WiFi Name» меняем имя по умолчанию на новое;
- Применяем настройки, нажав «OK»;
- Перезагружаем маршрутизатор.
Смена имени точки доступа
Одним из основных параметров любого беспроводного интернет-подключения является название. Благодаря ему человек находит нужную точку доступа и имеет возможность с ней взаимодействовать. Смена названия необходима в том случае, если требуется ограничить доступ какому-то из подключенных устройств или просто повысить уровень безопасности. Хотя большинство современных пользователей на всем постсоветском пространстве оставляют так называемый «SSID». Однако рекомендуется выставлять наиболее оригинальное имя сети, чтобы не было путаницы с другими точками доступа.

Для быстрого определения своей сети рекомендуем изменить имя, которое будет отличаться от других доступных сетей
Как зайти в настройки роутера — инструкция для всех роутеров
Как узнать свой IP
Первое, что нужно сделать перед тем, как начать настройку wi-fi роутера — это узнать ваш IP-адрес. Сделать это довольно просто:
- Для начала включите “Панель управления” через меню “Пуск”.
- Затем перейдите в “Центр управления сетями и общим доступом” (если у вас в панели управления стоит просмотр по категориям, то сначала вам нужно выбрать категорию “Сеть и интернет”).
- Здесь найдите строку “Подключения” рядом с которой будет написано название сети, к которой вы подключены в данный момент, нажмите на него.
- В появившемся окне нажмите на кнопку “Сведения…”.
- Далее перед вами появится окошко с информацией о вашем подключении, найдите строку “Шлюз по умолчанию IPv4”, цифры рядом с ней — это и есть ваш IP-адрес.

Не забудьте куда-нибудь записать или скопировать адрес, позже он пригодится вам.







