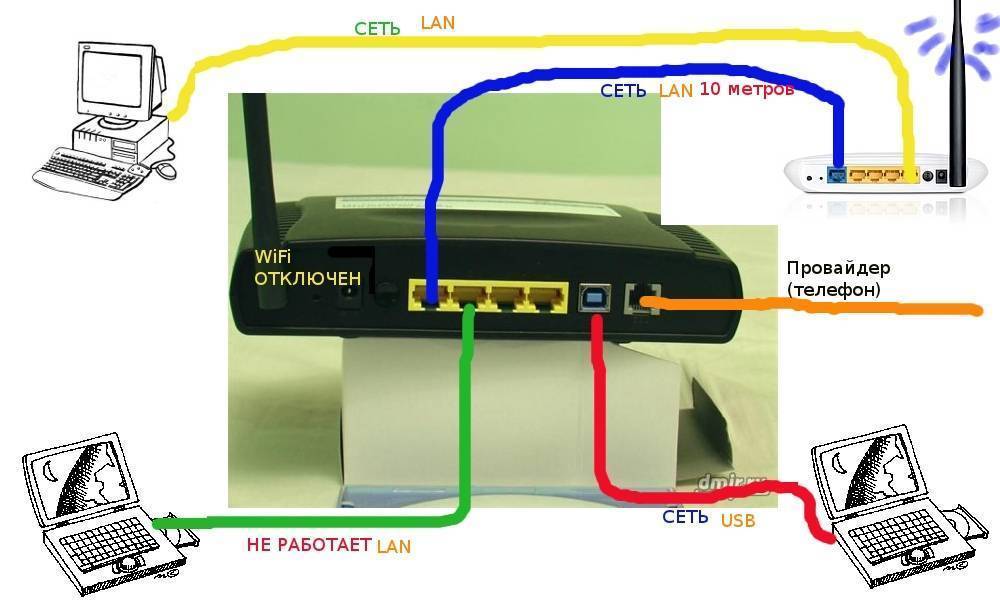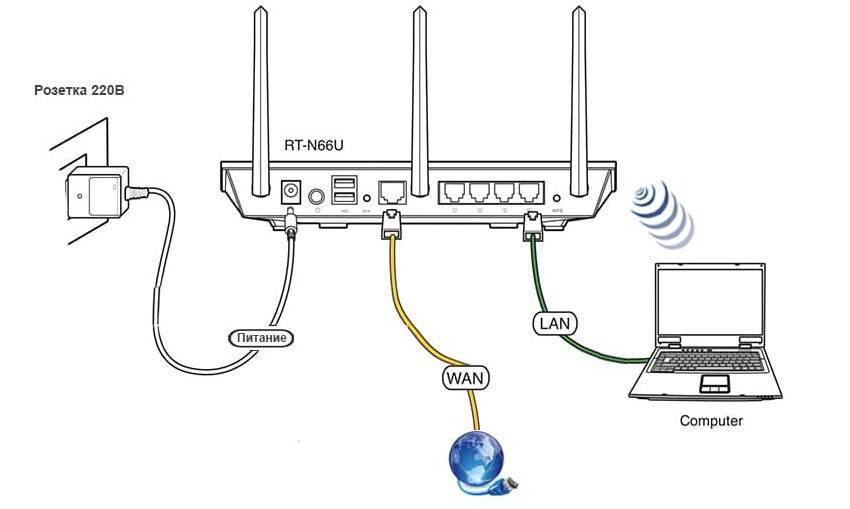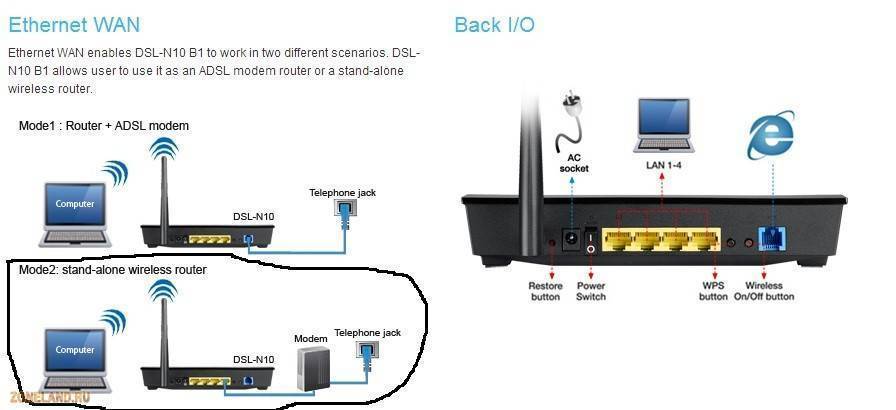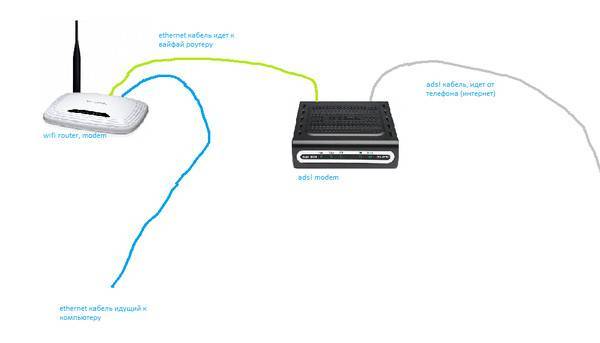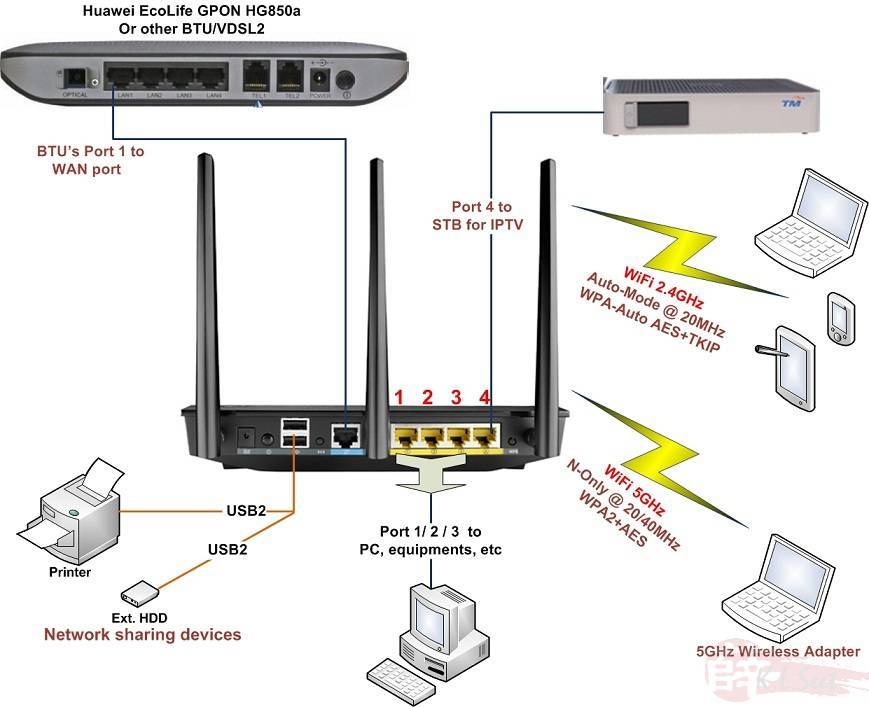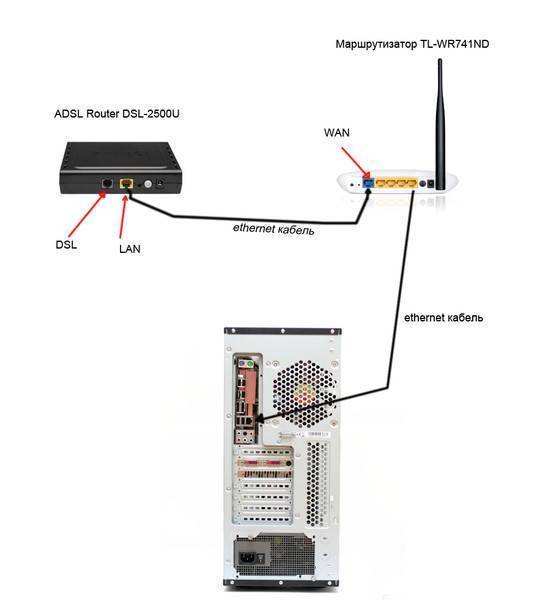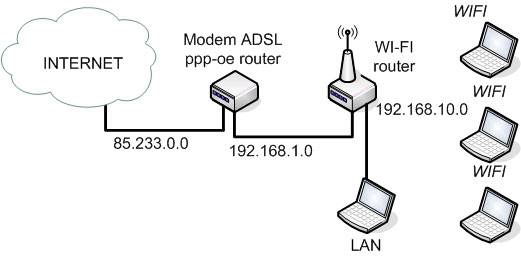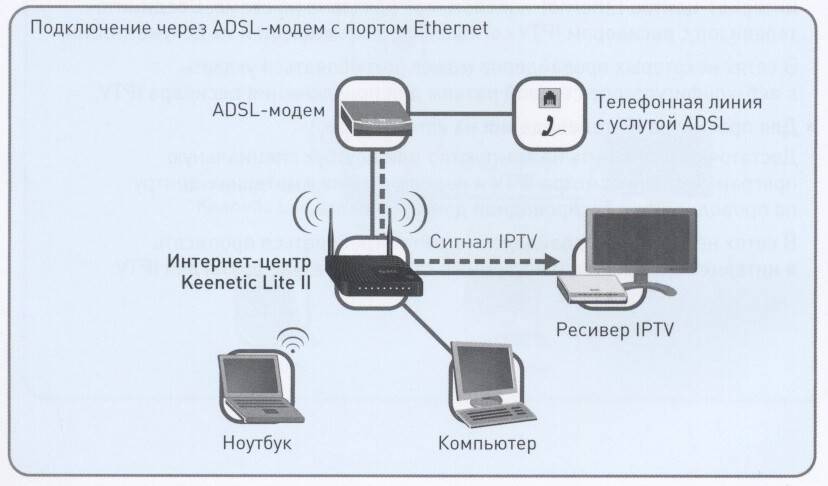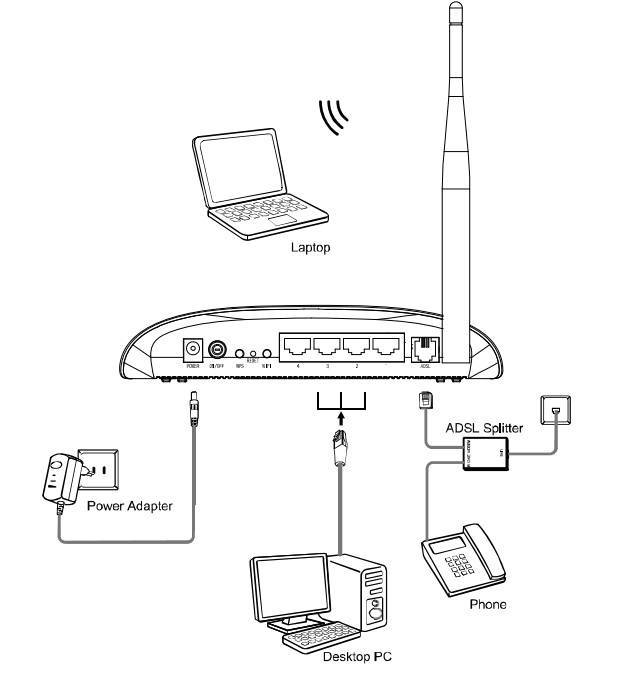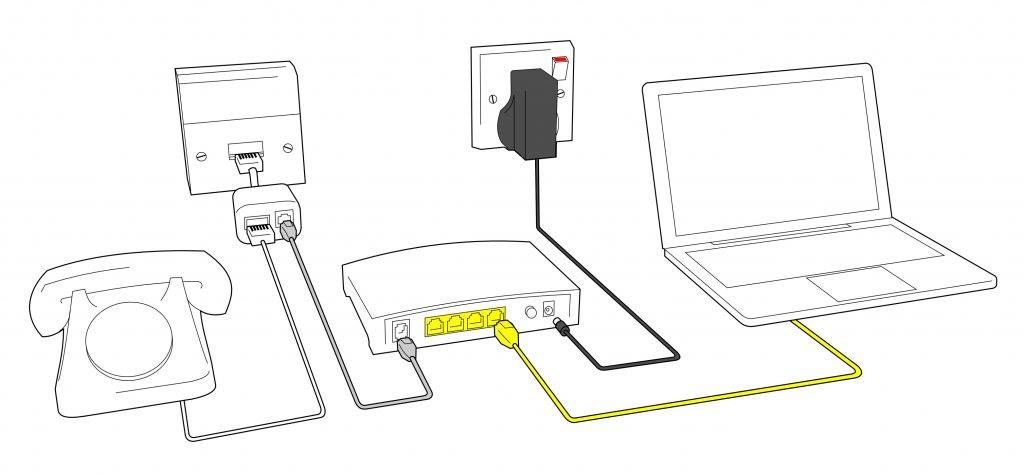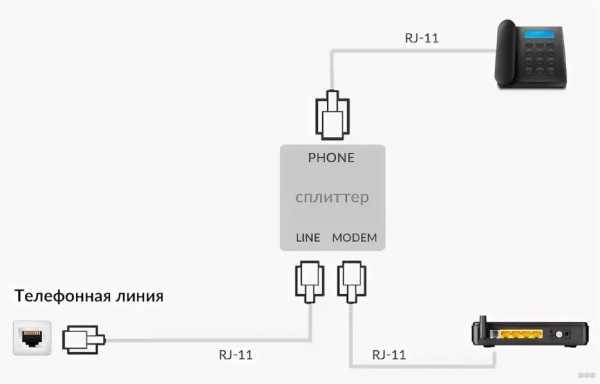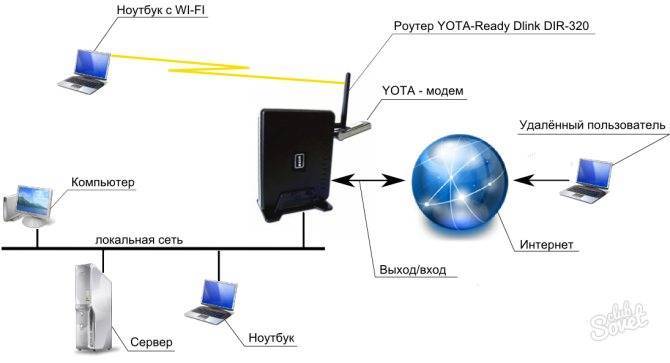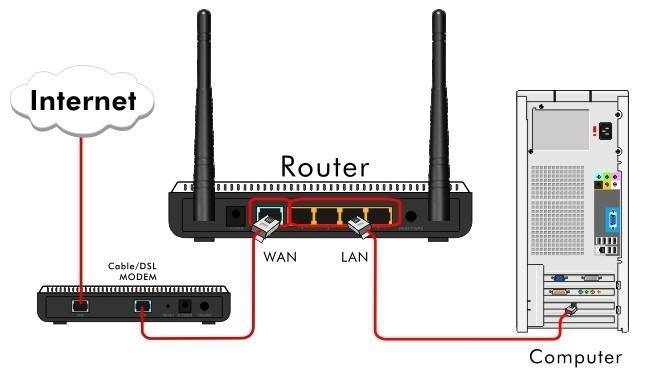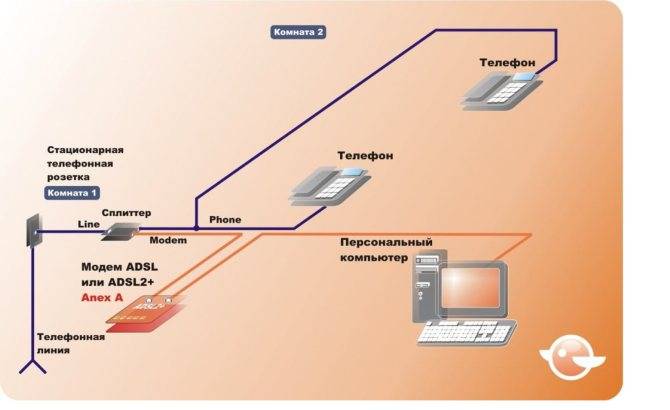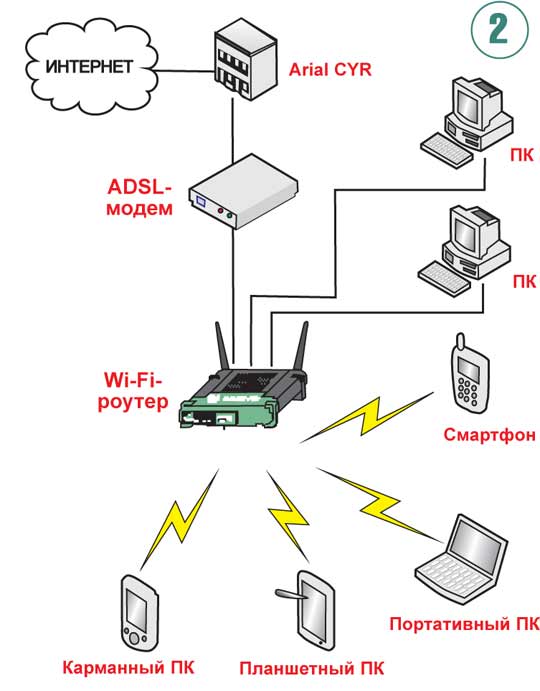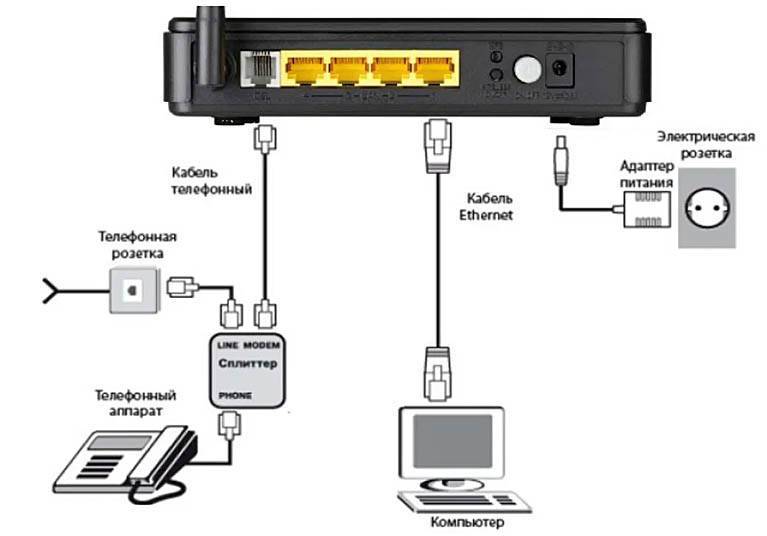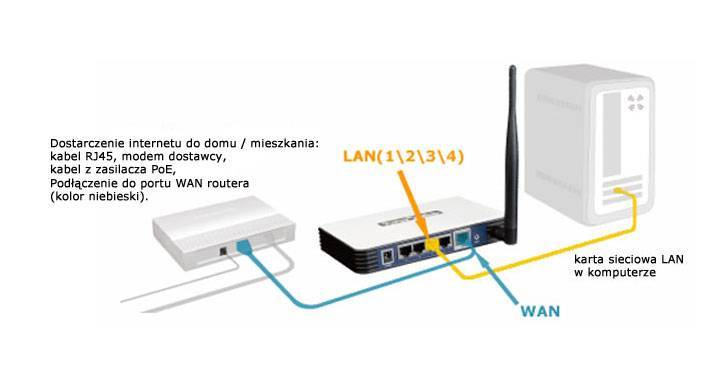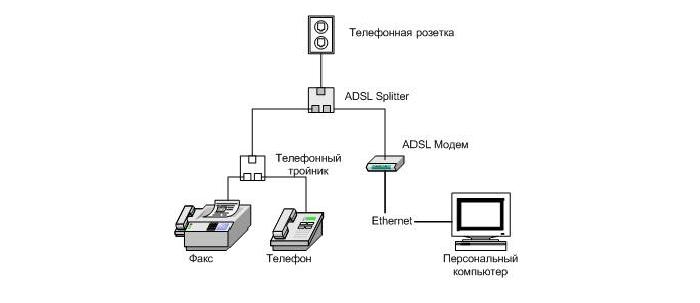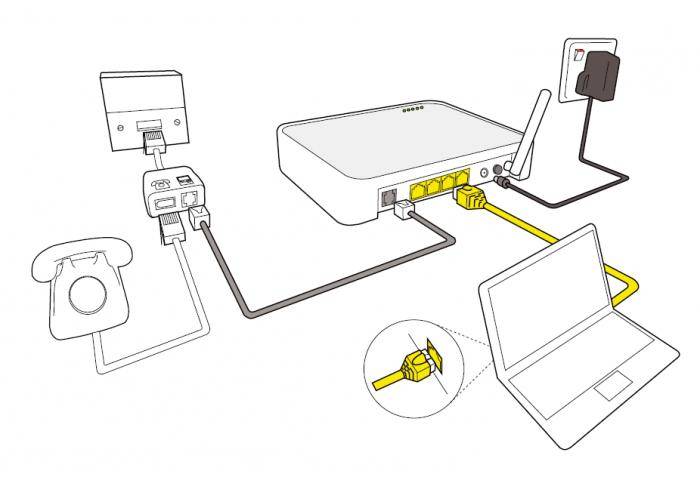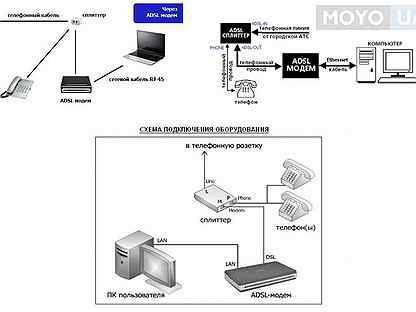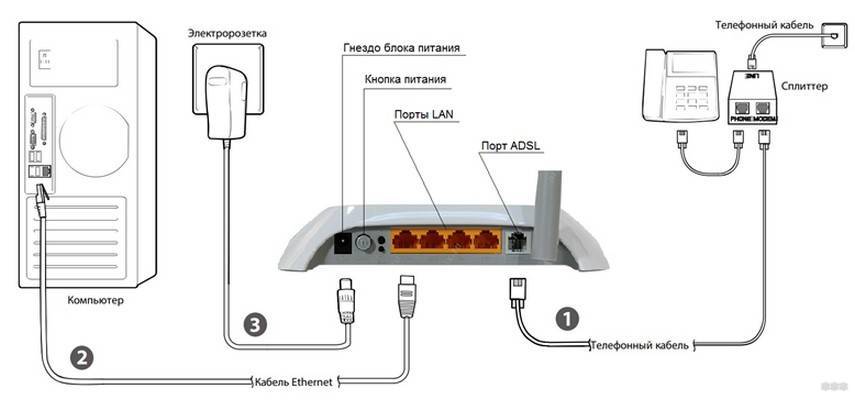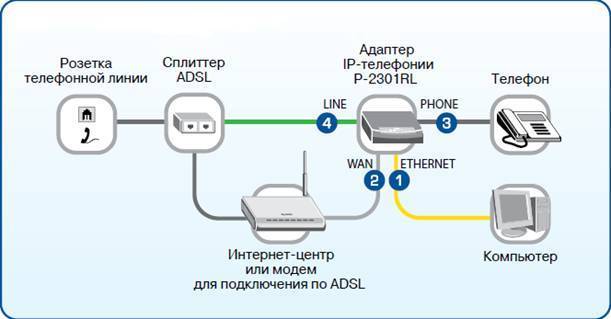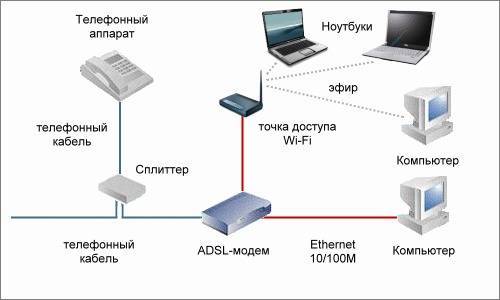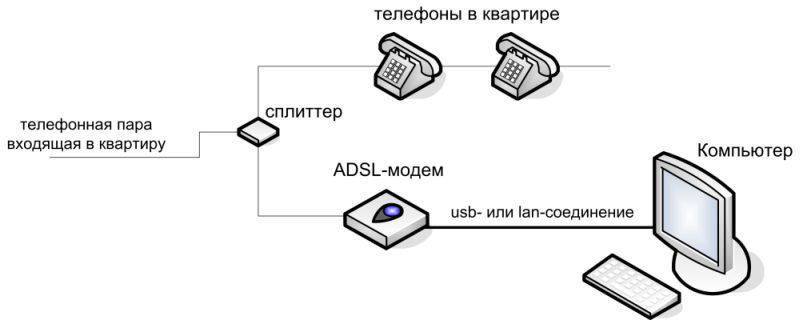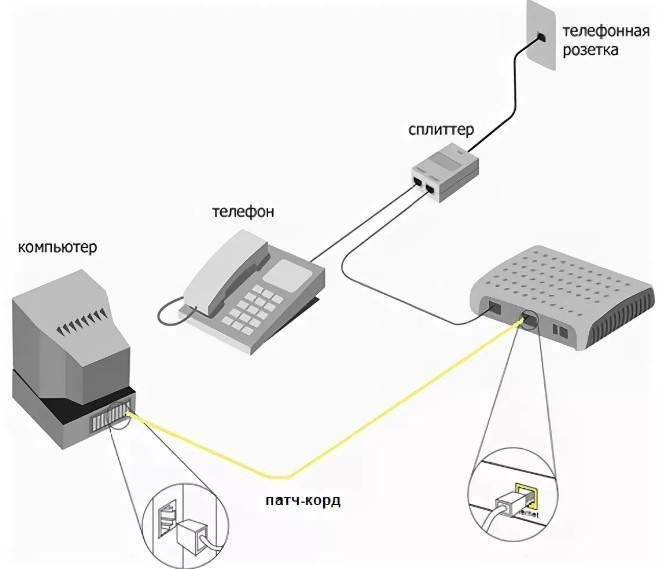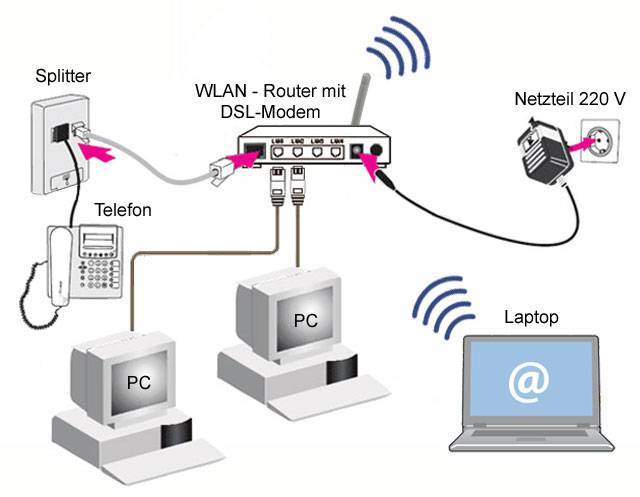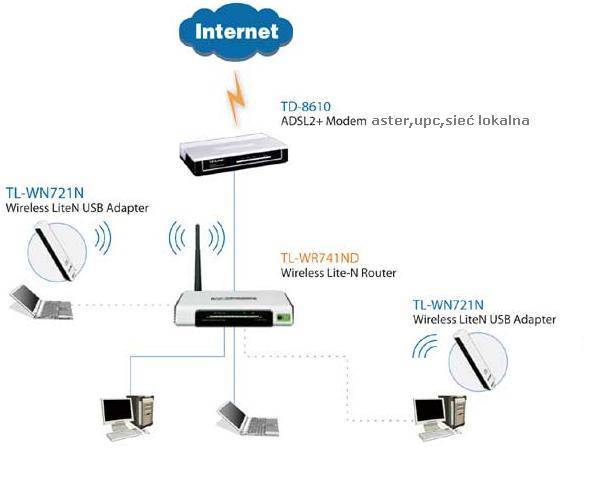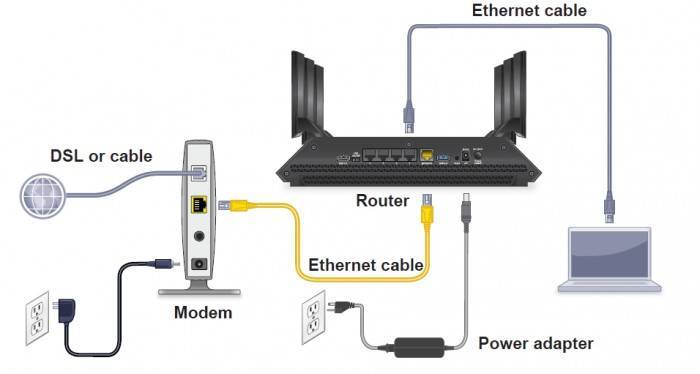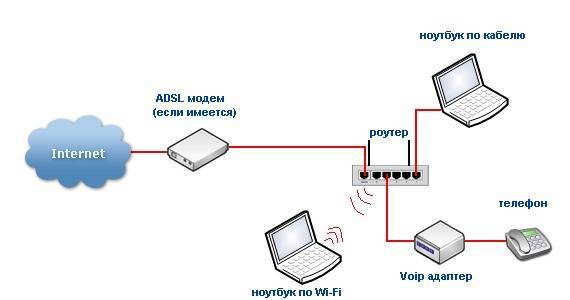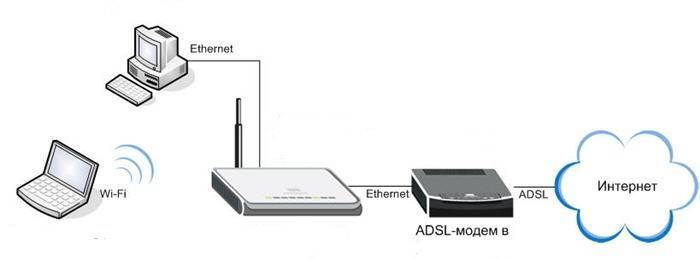Что такое ADSL технология?
Как вы уже поняли, ADSL технология это технология подключение к Интернет по проводным сетям, в частности телефонным проводам типа, витая пара. Суть технологии в возможности осуществить высокоскоростную передачу данных по телефонным проводам витая пара.
Для осуществления этой технологии создается ADSL линия, которая соединяет два ADSL модема. Для соединения модемов ADSL линии используются телефонный кабель типа витая пара. Каждый модем подключается к телефонному кабелю через разъём RJ-11.
По технологии создаются 3 канала передачи информации:
- Нисходящий поток;
- Восходящий поток;
- Канал POTS телефонной связи.
При этом канал для телефона выделяется фильтрами и не зависит от ADSL соединения.
Отличительные особенности проводного интернета и беспроводной технологии
Как выше уже было отмечено, подключиться к всемирной паутине можно как с помощью провода, так и через беспроводную технологию Wi-Fi. В каждом случае есть свои достоинства и недостатки. К числу основных различий стоит отнести эти моменты:
- При помощи кабелей создается система, которая функционирует в пределах лишь одной общей сети (к примеру, предприятие). Она объединяет все устройства, причем качество связи не теряется, включая скорость передачи данных. Беспроводные аналоги обеспечивают максимальную мобильность, что избавляет от путаницы проводов. В особенности, когда устройств больше 10 в пределах одного помещения.
- Кабельная сеть обеспечивает максимальную скорость передачи данных, на что никак не влияют погодные условия. Причем независимо от количества пользователей, одновременно подключенных к сети. В случае беспроводного соединения на качество связи напрямую влияют близлежащие здания, деревья. В этом плане проводная технология даже лидирует.
- Подсоединение Wi-Fi системы не требует слишком больших финансовых вложений. Проводной способ обходится дороже, что обусловлено определенными сложностями монтажа.
В отличие от проводной технологии беспроводная связь не способна обеспечить высокую устойчивость к взлому. То есть подключение по проводу выигрывает и в плане обеспечения необходимой безопасности.
Особенности АДСЛ технологии
Во-первых, ADSL технология является ассиметричной. Это значит, что скорость передачи данных в сторону конечного пользователя, выше скорости передачи данных от пользователя в сторону сети. То есть скорость нисходящего потока выше скорости восходящего потока.
Во-вторых. Информация, передаваемая по телефонными проводами технологии АДСЛ, сжимается. Для сжатия используется цифровая обработка сигнала по специально созданным алгоритмам, усовершенствованным аналоговым фильтрам и аналого-цифровым преобразователям.
В-третьих. В технологии ADSL используется метод разделения полосы пропускания медного телефонного кабеля на несколько несущих частотных полос. Такое разделение позволяет передавать по одной линии одновременно несколько сигналов.
При этом различные несущие полосы одновременно пропускают различные части передаваемых данных. Такой процесс называется Frequency Division Multiplexing (FDM), что означает частотное уплотнение линии связи.
FDM позволяет выделить один диапазон для восходящего потока данных, а второй диапазон для нисходящего потока. При этом нисходящий диапазон делится на высокоскоростные каналы и низкоскоростные каналы передачи данных. Восходящий поток также делится на низкоскоростные каналы передачи данных.
Возможно перекрытие диапазонов восходящего и нисходящего потоков технологией Echo Cancellation (эхо-компенсации).
В-четвёртых. ADSL технология позволяет резервировать узкую полосу диапазона, для передачи сигналов обычной телефонной связи (POTS). POTS это Plain Old Telephone Service. При использовании ADSL телефонная связь не нарушится, даже при отключении электричества.
Настройка ADSL роутера Asus

Выглядит он так же, как обычный маршрутизатор, только с гнездом для вставки телефонного кабеля. Zyxel, TP-Link, D-Link, Acorp — любой бренд сетевого оборудования имеет в своем модельном ряду такое устройство. В качестве примера предлагаю для начала ознакомиться с моделью Asus DSL N-12U.

Все настройки на подсоединение будут выполняться уже в админке самого роутера. Сначала нужно подключить в ADSL модем-роутер телефоннный кабель, а патчкорд Ethernet — к компьютеру. Заходим по адресу — вы уже 100 раз знаете, какому, — вводим всем известные логин и пароль, если вы их все еще не сменили (кстати, если вы их забыли, можете посмотреть на днище маршрутизатора).
Попадаем на страницу настроек, выбираем ручную настройку, выбираем провайдера из списка, настройки для которого уже вшиты в устройство. Если его нет, то выбираем «Not in list». ТАкже здесь нужно будет заполнить все параметры для VPI, VCI, Протокола и Режима инкапсуляции,
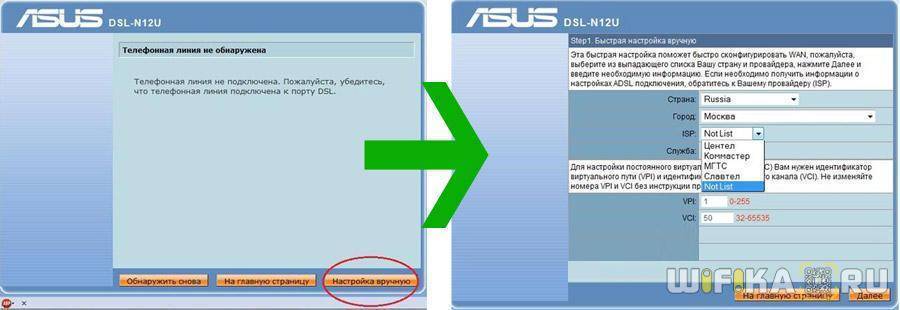
а также на следующем шаге свой логин и пароль для доступа. Все это узнается у провайдера или из договора.
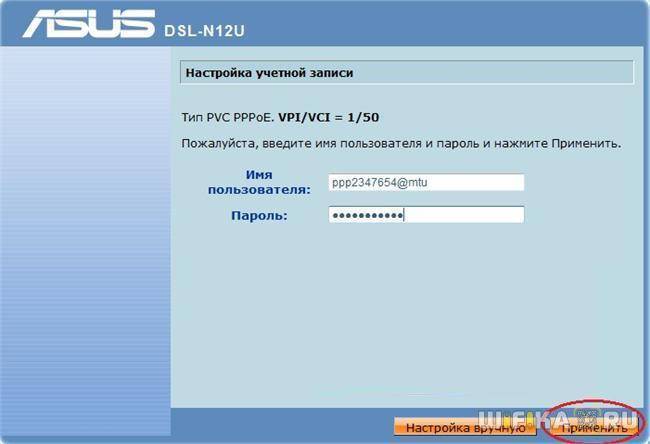
Это были настройки модемной части. А теперь идем в роутерную, задаем идентификатор сети и ключи шифрования.
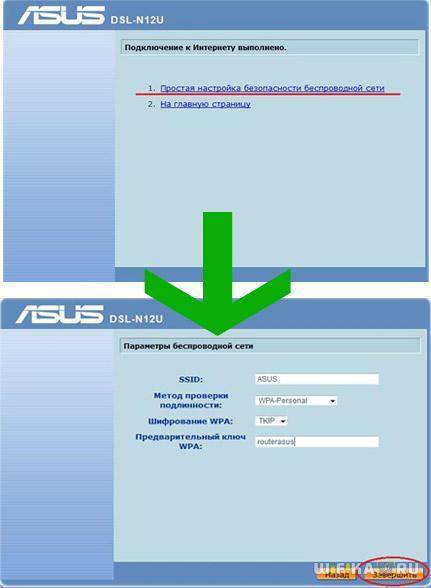
Как подключить wifi роутер через adsl модем?
Перед тем, как подключить adsl модем к wifi роутеру, следует удостовериться в том, что модем корректно настроен, и способен обеспечивать стабильное интернет-подключение.

Вам также потребуются данные для авторизации — они указаны в копии договора, заключённого с провайдером.
Кроем того, вам понадобится перекрёстный кабель типа «витая пара». Такой шнур входит в состав поставки большинства роутеров.
Он имеет небольшую длину и заканчивается с обоих концов штекером RJ-45, напоминающим телефонный коннектор.

Итак, для подключения wifi роутера через adsl модем ростелеком вам понадобится непосредственно ADSL модем, Wi-Fi маршрутизатор и соединительный патч-корд.
О настройке классического adsl модема/ wifi роутера ростелеком подробно расписано в статьях подключение модема Sagemcom f@st 2804 и настройка модема zte zxhn h108n.
Немного истории
Еще в советское время для ведения разговоров на расстоянии пользовался только квартирным телефоном.
У меня аппарат подобного типа стоял на полочке, прикрепленной к стене в коридоре, как у большинства других людей. Для соединения медных тонких проводов с аппаратом применялась розетка РТШК-4.
Более подробно способы ее подключения описаны отдельной статьей. Рекомендую ознакомиться.
Затем телефон был перенесен в другое удобное место, а розетка осталась на стене. После покупки компьютера возникла необходимость подключения его к интернет. Я использовал старую РТШК-4 в качестве переходного клеммника, собрав на нем схему:
- с правой стороны скоммутировал цепи входа телефонного провода с ответвлением по витой паре на сплиттер с дополнительным радиотелефоном;
- слева вывел выходные цепи на старый телефон.
Показываю, как это все работало на телефонной линии.
Режимы работы
Теперь что касается режимов работы Zyxel NWA1123-AC HD.
Прежде всего, точка доступа может выступать в роли основного устройства для создания wifi сети. То есть мы можем напрямую вставить в нее кабель от провайдера и раздавать интернет. Однако в таком виде она может работать только с такими типами подключений, как Динамический IP (DHCP) или Статический IP. Если же у вас PPPoE, PPTP или L2TP, то необходимо ставить дополнительно роутер, что, в общем то, в большинстве случаев и происходит.
Вторая роль — это вайфай репитер, то есть когда точка принимает сигнал от другого источника и расширяет зону его действия. В итоге получается, что если взять несколько таких девайсов и подключить их друг к другу, то можно создать единую беспроводную сеть с покрытием большой площади. При этом:
- Соединение будет бесшовным, то есть пользователь никак не заметит переподключения от одной точки к другой
- Обнаружение и настройка новых устройств происходит в полуавтоматическом режиме — достаточно настроить всего лишь одну самую первую и применить впоследствии эти параметры к остальным.
В результате получается, что для того, чтобы создать и впоследствии при необходимости расширить свою сеть, не нужно иметь каких-либо специальных навыков или вызывать профессионального специалиста. Все это делается буквально в несколько кликов мышкой, после чего точка доступа не требует какого-либо к себе внимания..
Но, как говорится, и это еще не все! Благодаря встроенной поддержке фирменной облачной технологии Zyxel Nebula, управление сразу несколькими точками доступа или даже локальными сетями может производиться удаленно через интернет. Все, что требуется, это завести свой аккаунт на сайте nebula.zyxel.com, зарегистрировать в нем устройство и добавить к себе в профиль, после чего получите полный доступ к управлению.
Эта функция применима как для частного лица, когда необходимо следить за работой сетей, например у себя в квартире и на даче, так и для бизнеса — допустим, если у вас имеется несколько торговых точек, складов, офисов или чего угодно еще, в которых настроены беспроводные сети. Через интернет из любой точки земного шара вы будете иметь постоянный онлайн доступ к настройкам этих сетей.
Подключение Wi-Fi роутера к ADSL модему
Переходим к роутеру. Прежде всего вытаскиваем патчкорд из ПК, соединяем его с роутером, а роутер в свою очередь, соединяем таким же патчкордом (кабелем RJ-45) — с модемом через разъем WAN, а с компьютером через LAN. Если вы работаете с роутерами Asus, то выглядеть это будет как на скринах ниже. Заходим в раздел меню «WAN» и в качестве соединения из выпадающего списка выбираем PPPoE. Далее вводим все данные, которые предоставил провайдер (логин, пароль, возможно что-то еще). И применяем все эти настройки.
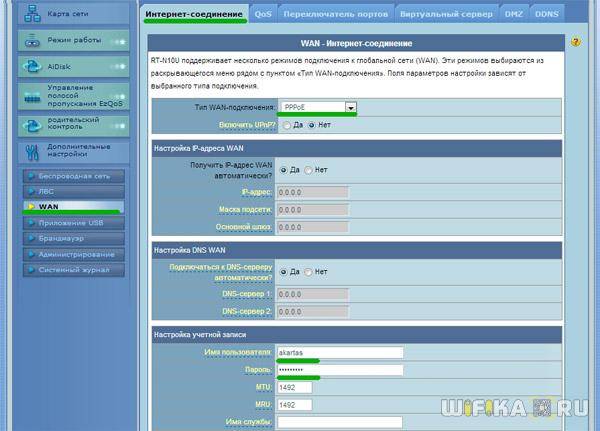
Все, после этого ваш роутер через посредничество ADSL модема должен начать трансляцию интернета.
Как подключить кабельный интернет через роутер: настройка маршрутизатора
Запустите интернет-браузер и в адресной строке введите IP адрес вашего маршрутизатора (в зависимости от модели IP адреса могут разниться, но основном это 192.168.0.1, реже 192.168.1.1).
Если все сделано правильно, то появится окно авторизации.
Теперь нужно ввести логин и пароль для входа в настройки маршрутизатора (в стандартных комплектациях это слово «admin», которое вводиться в оба поля).
После авторизации, вы увидите панель управления вашим wifi роутером (в зависимости от модели роутера внешний вид может несколько отличаться).
Перейдите на вкладку «Быстрые настройки» и кликните кнопку «Далее»
Перед вами несколько вариантов подключения к интернету:
Ознакомимся с этим пунктом подробнее:
- — Автоопределение – как следует из названия, данное подключение автоматически настраивает ваш маршрутизатор и часто используется при отсутствии настроек от провайдера.
- — PPPoE – при выборе данного пункта откроется дополнительное окно, где вам следует ввести пароль и логин, предоставленные вашим поставщиком интернета.
— L2TP/Россия/L2TP –как и для PPPoE подключения вам потребуется заполнить поля авторизации, а также ввести имя сервера или его IP
— PPTP/Россия/PPTP – практически идентичный предыдущему вариант подключения, за исключением указания типа IP адреса
- — Динамический IP адрес – при каждом подключении к интернету клиент получае новый ip адрес из заданного провайдером диапазона.
- — Статический IP адрес – постоянный адрес, используемый для соединения с интернетом.
Классификация модемов: чем отличаются устройства
На современном рынке сетевого оборудования производители предлагают большой ассортимент разнообразных приборов, которые выполняют одни и те же задачи, но отличаются функционалом. Чтобы правильно подойти к вопросу выбора устройства, стоит рассмотреть каждый тип, изучить преимущества и слабые стороны каждого варианта.
Для начала мы рассмотрим модемы внутренние и внешние:
- Внутренние встраиваются в материнку. Им не нужны никакие разъемы для подключения. Но необходимо учитывать, что встроенные приборы оказывают нагрузку на компьютер. Такие модемы достаточно сложно устанавливать, они не обладают индикаторами состояния, к тому же их перезагрузка возможна только вместе с ПК.
- Внешние. Такая категория более распространена и популярна. Они оснащаются отдельным корпусом, могут иметь дисплей или светодиоды, которые указывают на состояние прибора. Устройства мобильны и не закреплены только за одним компьютером. Подключаются к девайсам посредством специальных разъемов.
Существует и другая классификация модемов:
- Аппаратные – или, как их еще называют, автономные. Они не нуждаются в вычислительной мощности ПК, способы сами выполнять преобразование сигналов, оснащаются собственной памятью и микропрограммным обеспечением.
- Программные – все вычислительные операции и непосредственно управление возлагается в данном случае на компьютер. Задача программного модема – только передавать сигналы. Зато такие модели миниатюрны и не громоздки, как аппаратные устройства.
Согласно другой классификации приборы подразделяются на:
- Аналоговые – подключение осуществляется посредством телефонных линий. Работа таких приборов достаточно стабильна, но скорость при этом будет маленькой. Подобные модели считаются морально устаревшими. Постепенно аналоговые модемы вытесняются ADSL устройствами, которые работают по тому же принципу, только асимметрично. Такие устройства способны передать трафик гораздо быстрее.
- Кабельные – подключение осуществляется посредством специального коаксиального кабеля. Пользователь заходит в интернет на высокой скорости.

Коротко о самой технологии DSL: история появления, плюсы и минусы
Технология DSL появилась в 1987 году, когда американская компания Bellcore начала использовать её для показа интерактивного ТВ. Позже компания закрылась. Про технологию вспомнили другие операторы в 1994 году, так как увидели её выгоду — она быстро окупалась.

У модема обычно выход ADSL серого цвета
DSL работает через телефонную линию. Вы одновременно сможете пользоваться и «инетом», и стационарным телефоном за счёт сплиттера, который будет делить сигнал для двух задач. ADSL (Asymmetric Digital Subscriber Line) — один из видов технологии. ADSL-модем отличается от обычного роутера тем, что он преобразует телефонный сигнал таким образом, чтобы его смогли распознавать устройства в сети «Вай-Фай» (ПК, телефон и т. д.).
Минус стандарта ADSL — небольшая скорость (до 24 Мбит/с). Но при этом он бюджетный в отличие от того же GPON. Технология подходит для тех, кто больше загружает из «инета», чем выгружает что-то в него.
Как выполнить переустановку прошивки
«Залить» новую прошивку в роутер – можно так:
- Жмем reset на выключенном роутере, включаем питание, через 5-7 сек. устройство переходит в режим восстановления (отпускаем reset)
- Проще, после включения – сразу выполнить ping (пробел, адрес роутера), и как только придет ответ, отпускаем reset
- В tftp-клиенте (с указанными значениями), жмем кнопку «Update»
- Если что-то не так – повторяем действия 1-3
- Прошивка будет устанавливаться автоматически (минут 10, не меньше)
- В завершение, жмем reset на роутере (2-3 секунды). Пробуем зайти в web-интерфейс
Если что-то не получилось, и роутер ждет установки прошивки (не загружая web-интерфейс), пробуйте «залить» старую версию, так же по tftp. Альтернативные прошивки для роутеров – устанавливают аналогично.
Данное руководство – не для начинающих пользователей. Более надежные методы, возможно, и есть, но все действия в любом случае связаны с риском. Конечно, нельзя отключать питание в процессе «заливки» прошивок.
Есть фильм, из которого – ясно, как работает tftp.
Разновидности модемов и их особенности
Данные устройства преобразуют один тип сигнала в другой — аналоговый в цифровой, понятный для компьютера. Принцип работы один, но между моделями существуют конструктивные отличия.
Различия по конструкции
Модемы могут быть внутренними или внешними. Внутренний представляет собой плату, которая устанавливается внутри системного устройства. Внешний имеет личный блок питания и собственные индикаторы, выпускается в отдельном корпусе. Подключаться может к различным приборам через кабель.
Разновидности по типу соединения
Устройства могут подсоединяться при помощи одного из двух видов кабеля. Обычный кабельный modem работает от кабеля типоформата RJ-45. Аналоговые подключаются через обычный телефонный шнур.
Кабельный модем
Лучшие 4g LTE модемы для ноутбука
Модем 4g для ноутбука – это расширенные скоростные возможности. Устройства такого типа способны разгоняться до 100 Мбит/сек, что сравнится с качественными домашними роутерами. Для отбора лучших номинантов было рассмотрено более 140 предложений, среди которых особого внимания заслужили следующие 4.
Huawei E3372h
Первый номинант в рейтинге получил звание «выбор покупателей» на крупных онлайн рынках. Имеет стандартный минималистичный дизайн, выполненный из черного матового пластика. Бесперебойно работает с любым российским оператором сотовой связи. Проблем с подключением не возникает, так как все драйвера и установочная программа сами «ставятся» на компьютер при первом использовании. При желании устройство можно модернизировать, вставив кату памяти на 32 Gb и использовать в качестве флеш-накопителя.
Достоинства
- Миниатюрный;
- Не нужно дополнительных программ;
- Не нужно перезагружать;
- Работает с Android.
Недостатки
Для работы с Linux нужно покопаться в настройках.
Хороший вариант для жителей загородных районов, куда проводить проводной интернет неоправданно дорого. Если вышка оператора далеко, тогда стоит присмотреть дополнительную 3G или 4G антенну и подключить в соответствующий разъем.
Anydata W140 (W0040840)
Удобен для людей, постоянно теряющих мелкие предметы. Его можно прицепить к связке ключей или рабочей сумке благодаря специальному шнурку. Мешать он точно не станет при габаритах 9×1,4×2 см. Ограничений по выбору оператора нет. А вот с операционными системами есть определенные трудности. Anydata w140 поддерживает только ОС Microsoft, начиная с версии XP, заканчивая 10, и Mac OS. Тип подключения — внешний.
Достоинства
- Доступная цена;
- Широкий диапазон частот;
- Удобно носить с собой;
- Работает со старыми ОС;
- Легкая настройка.
Недостатки
- Нельзя подключить дополнительные устройства;
- Не работает с с Android.
Простой интерфейс, эргономичный дизайн нравится покупателем.
Huawei E8372
Еще одна достойная модель от китайского производителя, основным достоинством которого является многозадачность. Устройство способно не только принимать сигнал, но и выступать в качестве роутера. Так, к нему могут подключиться одновременно до 10 гаджетов. Способность работать без подсоединения к компьютеру – это выход для тех, у кого на втором этаже ловит лучше, чем на первом. Для включения нужно подключение к источнику питания. Это может быть обычная розетка с переходником USB или PowerBank.
Достоинства
- Поддерживает все ОС, включая Linux;
- Есть возможность автономной работы;
- Подключение нескольких ноутбуков одновременно;
- Разъемы для внешней антенны;
- Есть слот для карты памяти.
Недостатки
Может нагреваться.
Отзывы о 4g модеме Huawei в большей степени положительные. Покупатели делятся своими идеями по созданию водонепроницаемой оболочки для использования на территории дачных участков и радуются своему приобретению.
Zyxel LTE6100
Нетипичное решение по сравнению с предыдущими номинантами. Внешний вид и габариты 188 x 41 x 131 мм подразумевают домашнее, стационарное использование. Интернет модем для ноутбука Zyxel – полноценный wi-fi роутер, предназначенный для удаленных мест с плохим покрытием. Модель выигрывает по скорости у конкурентов, что неудивительно. В килограммовый корпус заключены межсетевой экран Firewall, маршрутизаторы, направленная антенна MIMO, коммутатор. Приятным дополнением станет гарантия производителя на хорошее подключение. Если это не удалось, то прибор можно вернуть обратно с возвратом потраченных средств.
Достоинства
- Чутко ловит сигнал;
- Высокая скорость;
- Легко подключить;
- Качественная сборка.
Недостатки
- Дорогой;
- Домашнее использование.
Пользователи в обзорах отмечают, что фирма привыкла выпускать профессиональное оборудование. При этом за своими более простыми версиями тщательно следит и не забывает про техническую поддержку. Поэтому на постоянной основе выпускаются обновления прошивки с улучшениями качества работы и решением имеющихся проблем.
Подключение роутера к модему ADSL
Вы можете использовать модем как связующее звено между интернет-соединением и роутером. Тогда «раздавать» Wi-Fi-сигнал будет другое устройство. Для этого надо, чтобы всё оборудование находилось в одной сети. Такой тип соединения называется «Режим моста» («Bridge»). Это удобно, если у вас дома несколько компьютеров. Ведь маршрутизатор, выданный провайдером, может не поддерживать беспроводное соединение.
Вот как подключить ADSL-модем к Wi-Fi-роутеру:
- Вначале настройте устройство DSL отдельно. Чтобы через него можно было выходить в сеть.
- Вставьте в его LAN-разъём Ethernet-кабель.
- Сбросьте параметры маршрутизатора, с которого хотите раздавать интернет. Даже если он новый и ранее не использовался.
- Второй конец провода Ethernet подсоедините к Wi-Fi-роутеру к слоту WAN. Порт может называться «Internet». На корпусе он всегда выделен цветом.

Подключение роутера к модему
- Подключите его к компьютеру.
- Зайдите в веб-интерфейс.
- Откройте раздел «WAN».
- В списке «Тип подключения» выберите «Динамический IP».
- Поставьте опцию «PPPoE». Укажите логин и пароль.
- Сохраните изменения и перезапустите устройство.
Сеть должна заработать. Если этого не произошло, значит, у неё специфические параметры, которые надо узнавать у оператора.
Настройка подключения к интернету
Приступим к настройке вашего интернета в зависимости от протокола, который использует ваш провайдер:
- Переходим в блок WAN. В первой вкладке для интернет-соединения будем всё настраивать.
Узнайте у оператора параметры VPI и VCI для вашего региона. Укажите их в соответствующих полях.
Ставим тип подключения (протокол). Какие могут быть варианты: динамический IP (Билайн, Акадо, Онлайм, Ростелеком), статический IP (Акадо, Леальта), PPTP, L2TP (Билайн, Авелаком), PPPoE (Старнет, Нетбайнет, МТС, Ростелеком). В любом случае вам сначала нужно заглянуть в договор с вашим провайдером, так как в разных регионах провайдеры могут работать с разными протоколами. В соглашении должен указываться протокол и соответствующие параметры для настройки вашего «инета». В крайнем случае можно позвонить в службу поддержки провайдера — специалист вам всё объяснит и предоставит данные.
- Если у вас динамический IP. При необходимости ставим свой DNS-сервер в DNS WAN и применяем настройки.
- Если у вас PPPoE, L2TP, PPTP, нужно указать в меню «Настройка учётной записи» имя юзера и пароль из договора. В случае L2TP и PPTP дополнительно напишите адрес сервера VPN в последнем меню «Специальные требования поставщика». Щёлкните по «Применить».
Выбор интернет-провайдера
Прежде чем выбирать провайдера из числа имеющихся компаний, нужно заранее определиться, для каких именно целей нужен доступ к всемирной паутине. Нерационально выбирать себе тариф с максимальной скоростью, если не планируется просматривать многочисленные ролики (фильмы, клипы и т. д.), а также работать с тяжелыми приложениями, играми в режиме онлайн. С простыми задачами вроде проверки почтового ящика справится даже мобильный интернет.
Выбор интернет-провайдера
Нужно провести сравнение тарифов и скорости. В некоторых случаях ставятся ограничения после достижения определенного порога. Такой вариант не всегда удобен, поскольку, чтобы сохранить скорость, придется доплачивать. В тоге сумма может сильно возрасти.
Настройка подключения через роутер
Настройку маршрутизатора можно выполнять в автоматическом и в ручном режиме. Это зависит от того какой тип маршрутизатора будет использован при подключении к интернету.
Автоматические настройки роутера
Если маршрутизатор уже настроен специалистами компании «Ростелеком», то после подключения к сети нужно только создать новое интернет-соединение на компьютере.
Если маршрутизатор не настроен, то необходимо провести автоматическую настройку. Это можно сделать двумя способами:
- При помощи специального установочного диска.
вставляем DVD-диск в оптический привод компьютера;
- откроется программа автоматической установки;
- пройти процедуру настройки маршрутизатора;
- ввести значения логина и пароля, указанные в договоре с «Ростелекомом».
- При помощи «Мастера настройки».
скачать из интернета «Мастер настройки оборудования Ростелеком»;
запустить «Мастер настройки…»;
- выбрать режим работы мастера и щёлкнуть клавишу «Далее»;
- выбрать динамический тип подключения к интернету;
- отказаться от кабельного подключения в пункте «Не использую MAC-адрес»;
- дать название своей сети, например, Ростелеком;
- настроить уровень защиты;
- ввести произвольный пароль;
- щёлкнуть по клавишам «Сохранить» и «Завершить»;
- перезагрузить компьютер.
Ручная настройка роутера
Для того чтобы настроить маршрутизатор в ручном режиме необходимо выполнить следующие действия:
- После подключения маршрутизатора к компьютеру запустить любой браузер.
- Ввести в поле адресной строки IP-адрес, указанный в инструкции по настройке маршрутизатора. Обычно это 192.168.0.1, 192.168.1.1 или 192.168.100.1.
- Откроется консоль настройки маршрутизатора.
Ввести в поля логина и пароля значения admin и admin или root и admin.
В панели подключений щёлкнуть по вкладке WAN.
Установить тип используемого соединения PPPoE. Можно, предварительно, уточнить тип соединения у провайдера.
Ввести придуманное название соединения. Можно выбрать любое имя, например, Ростелеком.
- Перейти на вкладку WLAN.
Ввести придуманные значения логина и пароля для входа в сеть. Логин и пароль может быть выдан «Ростелекомом». Тогда придумывать ничего не нужно.
Если в договоре указаны значения VPN, DNS и другие данные, то дополнительно ввести их.
- Щёлкнуть по клавише «Применить» или «Apply».
Подключение к глобальной сети выполнено.
После подключения по проводной сети нужно настроить Wi-Fi-соединение на автономном устройстве, например, на ноутбуке. Для этого выполнить следующее:
- Подключить Ethernet-кабель от маршрутизатора к ноутбуку.
- Ввести в поле адресной строки IP-адрес, указанный в инструкции по настройке маршрутизатора.
- Откроется консоль настройки маршрутизатора.
- Ввести в поля логина и пароля значения admin и admin или root и admin.
- Ввести в поле SSID придуманное имя соединения и в поле ключа шифрования ввести пароль, чтобы исключить несанкционированное подключение к вашей сети.
- Перейти на вкладку WAN и установить тип подключения PPPoE.
Перейти на вкладку Network Application и ввести номер порта в поле Port Number.
- Щёлкнуть по клавише «Применить» или «Apply».
- Wi-Fi-подключение установлено.