Настройка в Панели управления звуком
Все в том же подразделе “Звук” (как в него попасть, описано выше) в блоке “Сопутствующие параметры” жмем кнопку “Панель управления звуком”.
Откроется окно со свойствами звука. Переходим во вкладку “Запись” и убеждаемся в том, что в правом нижнем углу значка микрофона присутствует зеленый кружок с галочкой внутри. Это означает то, что микрофон включен.Включить или выключить микрофон можно через контекстное меню. Щелчком правой кнопки по нему открываем перечень команд и выбираем “Включить” или “Отключить” в зависимости от текущего состояния.
Через контекстное меню или просто двойным щелчком мыши по микрофону открываем его свойства.
Переключаемся во вкладку “Уровни”. Проверяем громкость микрофона. Корректируем ее в случае необходимости путем сдвига ползунка или ввода нужного значения в специально поле
Усиление не рекомендуется повышать (только в крайнем случае, когда микрофон слабый), так как из-за этого могут возникнуть посторонние шумы, треск, фон и т.д.
Также обращаем внимание на значок в виде динамика, на нем не должно быть красного значка (это означает, что громкость выключена). Убирается он простым нажатием на данный значок.
Примечание: попасть в свойства микрофона в Панели управления звуком можно иным путем. В окне со свойствами микрофона в Параметрах системы (в первом разделе мы описали, как в нем оказаться) щелкаем по кнопке “Дополнительные свойства устройства”.
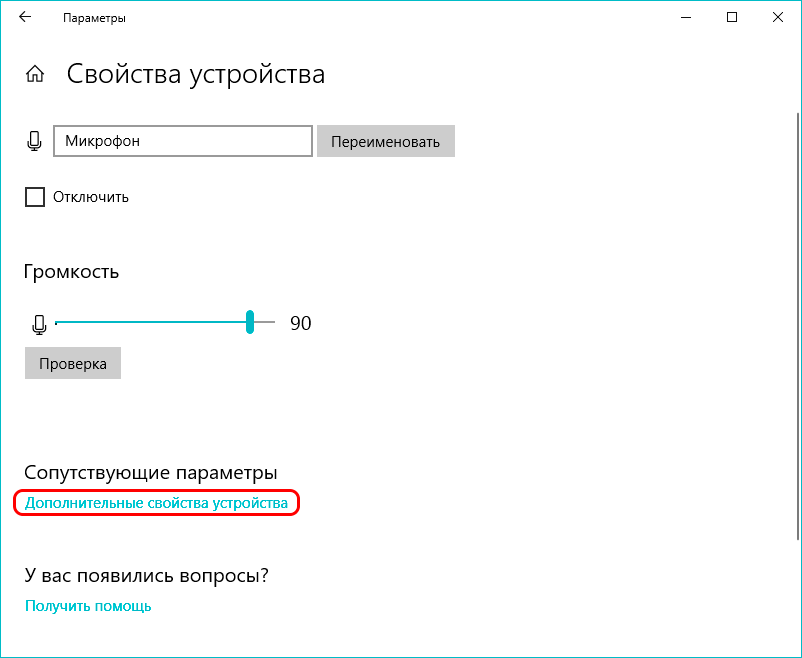
После этого откроется уже знакомое окно со свойствами микрофона, где нам нужно перейти во вкладке “Уровни” и выполнить требуемые проверки (действия).
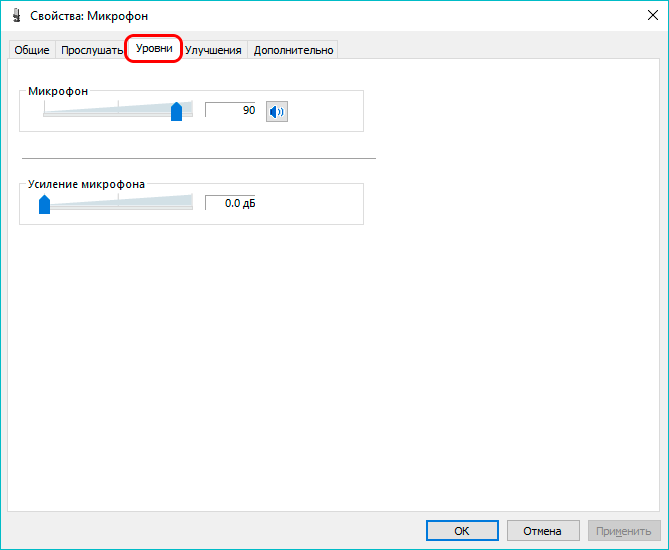
Системные ошибки и неполадки
В зависимости от настроек системы и подключенных устройств, проблемы с микрофоном в Windows 10 можно решать разными способами. Расскажем о каждом способе отдельно:
1. Настройки звука.
В Windows 10 довольно много настроек и обычно они продублированы между Панелью управления и Параметрами WIndows. Параметры звука не стали исключением, в одном из последних обновлений Windows 10 разработчики улучшили вкладку Звук в Параметрах Window, сделав её более понятной и подробной.
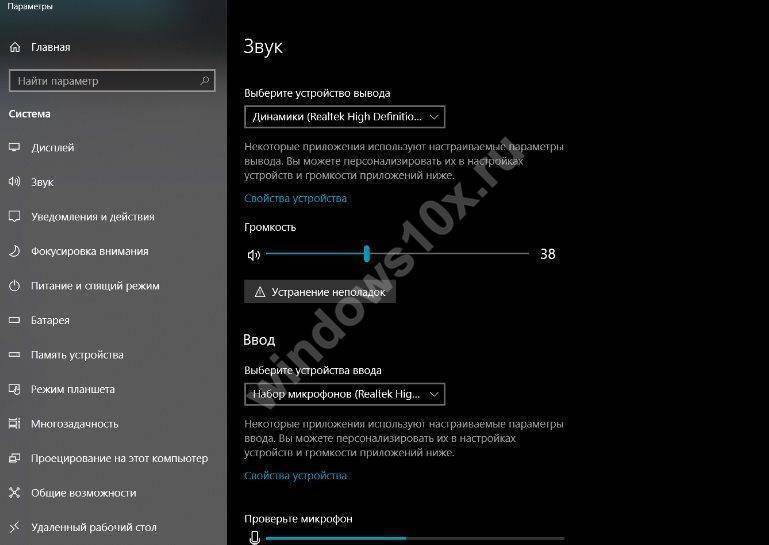
Например во вкладке “Ввод” можно выбрать устройство записи и сразу протестировать его — для этого служит графический индикатор работы записи.

Чтобы открыть эти настройки, откройте “Параметры Windows” (сочетание WIn+i), выберите пункт “Система”, а затем вкладку “Звук”.
Или же, нажмите ПКМ по иконке звука и выберите “Открыть параметры звука”.

2. Панель звуковых устройств.
Еще один из возможных вариантов вашей проблемы — микрофон может быть просто выключен. Бывали ситуации, когда после обновления системы или переустановки драйвера, устройства воспроизведения (как и записи) звука пропадали.
Данная проблема решалась довольно просто:
Нажмите ПКМ (правой кнопкой мыши) по иконке звука в трее и нажмите на “Звуки”;
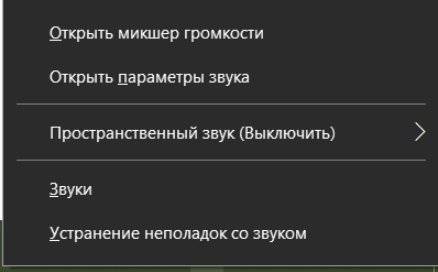
Откройте вкладку “Запись” и нажмите ПКМ по пустому пространству. Появится контекстное меню с настройками отображения отключенных и отсоединенных устройств;
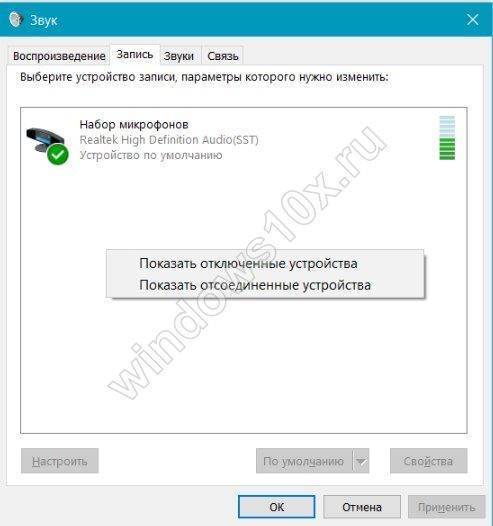
Поставьте галочку на “отключенных устройствах”, после чего, с большой вероятностью появится новое подключенное устройство;

Нажмите на него ПКМ и выберите пункт “Включить” и “Использовать устройство по-умолчанию”;
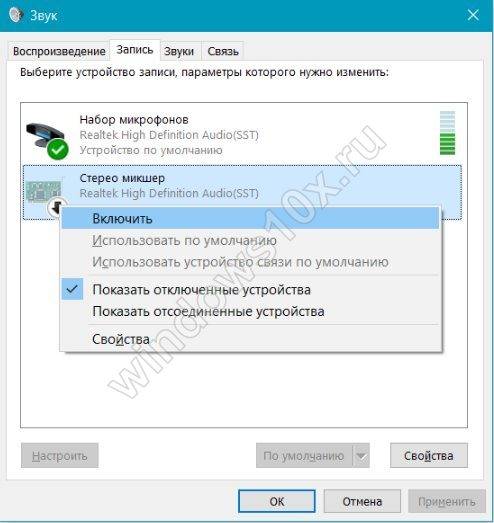
Проверьте работу включенного устройства.
3. Настройки устройства записи
Иногда, когда не работает микрофон на пк Windows 10, этому могут мешать дополнительные настройки — улучшения или дополнительные режимы. Чтобы исключить этот фактор, необходимо сбросить эти настройки по-умолчанию. Также, это может и решить проблему, когда микрофон работает но меня не слышно Windows 10.
Откройте свойства записывающего устройства

Затем, во вкладке “Улучшения” поставьте галочку на пункте “Отключение всех звуковых эффектов”.
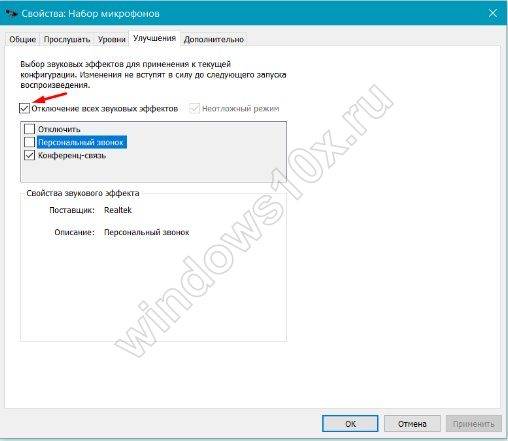
Во вкладке “Дополнительно” нажмите на кнопку “По умолчанию”, чтобы сбросить параметры.

4 . Проблема драйвера.
Довольно часто, проблема драйвера звука проявляется после установки обновлений системы — это может быть как крупное обновление, так и обычное накопительное.
Бывали случаи, когда на новой версии системы перестал работать микрофон на ноутбуке Windows 10, потому что драйвер не был совместим с этой версией системы — в этом случае, помогает только откат к той версии Windows, которая поддерживается.
Чтобы убедиться, что проблема проявляется из-за драйвера — выполните следующие действия:
Откройте диспетчер устройств. Нажмите сочетание клавиш Win+X и выберите нужный пункт;

Раскройте звуковые устройства, найдите ваш микрофон и нажмите ПКМ
Устройство может находиться в неизвестных устройствах, обратите на этом внимание.

Тут можно выполнить несколько действий:
а) Обновить драйвер через центр обновлений Windows — этот способ помогает, если компьютер не видит микрофон на Windows 10 после установки/переустановки системы.
Необходимо выбрать пункт “Автоматический поиск обновленных драйверов”. Дальше система сделает всё сама.
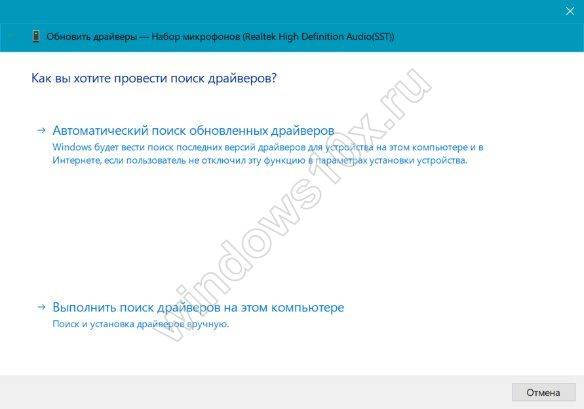
б) Установка старого драйвера — использовать в случае, если перестал работать микрофон на наушниках или ПК в Windows 10. Такая ситуация происходит после установки новой версии ОС.
Выберите “Поиск драйверов на этом устройстве” и выполните поиск на устройстве. После этого попробуйте установить каждый драйвер из списка обнаруженных.
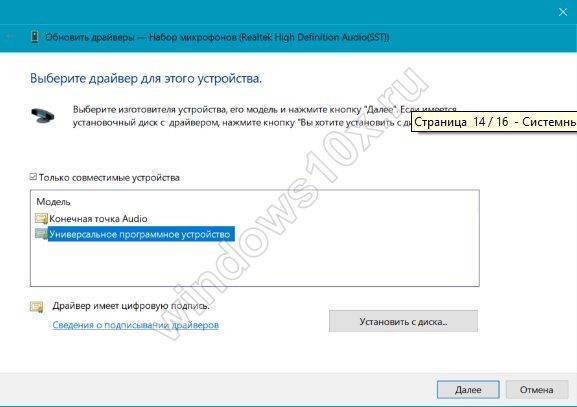
в) Переустановка драйвера — если драйверы прошлой версии не работают, обновление через Центр обновлений Microsoft не помогает.
Сначала следует удалить устройство, а после этого, попытаться установить свежую версию с сайта разработчика.

Skype Audio или микрофон не работает
Если у вас возникли проблемы со звуком для вашей гарнитуры, и если вы не слышите звук во время звонков в Skype, то прежде чем начать, откройте «Настройки Skype». В разделе «Динамики» и «Микрофон» убедитесь, что выбрана гарнитура Microsoft LifeChat.
1] Проверьте, включен ли микрофон
Если ваш микрофон не работает после обновления до Windows 10, возможно, он выключен.
- Перейдите в настройки Windows с помощью ярлыка Win + I и перейдите на вкладку Конфиденциальность .
- Выберите Микрофон на левой панели и включите его .
- Вы также можете выбрать приложения, которые вы хотите использовать свой микрофон.

2] Сломанный или устаревший драйвер
Это одна из самых распространенных причин неисправности ПК. Ваш микрофон не будет работать должным образом, если драйверы сломаны или устарели. Поэтому вам необходимо установить или обновить драйвер устройства.
- Запустите диспетчер устройств и перейдите в раздел « Звуковые, видео и игровые устройства».
- Нажмите на него и выберите « Realtek High Definition Audio» (в моем случае)
- Дважды щелкните, и вы получите новое всплывающее окно со свойствами программы и настройками драйвера.
- Перейдите на вкладку Драйвер и нажмите Обновить драйвер.
3] Отрегулируйте настройку микрофона
- Перейдите к значку аудио на панели задач, щелкните правой кнопкой мыши и выберите Записывающие устройства .
- Выберите микрофон и дважды нажмите, чтобы открыть свойства.
- Здесь вы можете отрегулировать уровни и настройки, такие как подавление шума, подавление смещения постоянного тока, подавление эха и многое другое.
- Отключение всех звуковых эффектов также иногда устраняет проблемы с микрофоном.
- На вкладке “Дополнительно” снимите флажок Разрешить приложениям получать эксклюзивный контроль над этим устройством.
4] Перезапустите Windows Audio Service
Некоторые незначительные проблемы в вашей аудиосистеме Windows также могут быть причиной ошибок микрофона, и перезапуск является наилучшим возможным решением. Выполните следующие действия, чтобы перезапустить Windows Audio Service.
- Откройте команду «Выполнить» и введите services.msc.
- Откроется полный список служб Windows на вашем компьютере.
Выберите Windows Audio, щелкните правой кнопкой мыши и выберите «Перезагрузить».
Проблемы с микрофоном в Skype обычно связаны с устройством. Это означает, что одно решение может не работать для всех. Попробуйте упомянутые выше исправления и посмотрите, помогут ли они вам, но если ваш микрофон по-прежнему не работает со Skype, попробуйте перезапустить приложение Skype. В этом посте есть дополнительные советы по устранению проблем со звуком и видео в Skype.
Оставьте свой комментарий ниже, если у вас есть другие исправления, которые нужно добавить в этот список.
Не работает микрофон Windows 10
1. Настройки Windows 10
Начнем с самой распространенной ошибки в настройках, которая вызывает эту ошибку. Сам сталкивался с этим несколько раз, причем такие параметры часто устанавливаются автоматически, сразу после установки Windows 10.
1. Нажмите одновременно клавиши WIN + I и откройте раздел «Конфиденциальность».
2. Перейдите в левой колонке в раздел «Микрофон» и в правом окне, вначале кликните по кнопке «Изменить» и посмотрите активен ли этот пункт. Затем убедитесь, что пункт разрешения доступа приложениям к микрофону также активен. Внизу вы увидите эти приложения и можете по отдельности дать им доступ.
3. Далее пролистайте страницу еще ниже и обязательно активируйте пункт «Разрешить классическим приложениям доступ к микрофону». Вот именно этот пункт и отвечает за его работу 99% программ, и вообще сама система будет не видеть записывающее устройство, если его не активировать. Этот пункт почему-то довольно часто отключен сразу после установки ОС или ее обновления.
Важно! Если устройство не работает в какой-либо определенной программе, именно здесь и проверяйте настройки в первую очередь. Скорее всего ему просто заблокирован доступ — разрешите его
2. Устранение неполадок Windows 10 и включение
1. Нажмите на клавиатуре одновременно клавиши WIN + I и перейдите в раздел «Система».
2. В левом столбце перейдите в раздел «Звук» и в правом окне, в блоке «Ввод» откройте свойства устройства. Убедитесь, что у пункта «Отключить» нет активной галочки. Здесь можете сразу проверить работу, кликнув по соответствующей кнопке, если все работает, шкала начнет двигаться. Здесь же проверьте громкость, может она на нуле, вот вас и не слышно.
3. Вернитесь в меню обратно и нажмите на кнопку устранения неполадок. Далее укажите, какое устройство сбоит, Windows сама выполнит проверку и при нахождении ошибок — все исправит.
3. В панели управления — настройках звука Windows 7 и 10
1. Нажмите одновременно клавиши WIN + R на клавиатуре и введите команду — mmsys.cpl
2. Переключитесь на вкладку «Запись» и убедитесь, что у вашего микрофона стоит значок с галочкой в зеленом кружочке. Если нет, то кликните по нему правой кнопкой мыши и подключите.
3. Если значок есть, то откройте устройство, перейдите на вкладку «Уровни» и посмотрите какая выставлена громкость. Она точно должна быть больше нуля.
4. Смотрим в диспетчере устройств
1. Не лишним будет заглянуть в диспетчер устройств, раздел «Аудиовходы и аудиовыходы». Для этого нажмите одновременно клавиши WIN + R на клавиатуре и введите команду — devmgmt.msc
2. Откройте этот раздел и посмотрите, как отображается микрофон.
Если его там нет, то проверьте — правильно ли вы его подключили к ПК (розовый штекер к розовому гнезду).
Если видите восклицательный знак около него — необходимо переустановить драйвера на аудиокарту. Найти вы их можете на сайте производителя вашей материнской платы или ноутбука.
Если он там отображается нормально, но значок серый, то кликните по нему правой кнопкой мыши и включите.
Интересно! Также, если устройство не отображается в списке, можно попробовать сменить порт подключения, к примеру, подключите микрофон к передней панели своего компьютера.
5. Установлены ли драйвера на аудиокарту?
В редких случаях проблему может вызвать банальное отсутствие драйверов. Проверить вы можете это способом, описанным выше. Плюс, чаще всего на материнских платах и ноутбуках должны стоять драйвера от Realtek. Написано ли это около вашего микрофона? (смотрите картинку). Если у вас внешняя аудиокарта, там должно быть ее название в 99% случаев.
Также программное обеспечение от аудиокарты должно отображаться в трее панели задач. В случае с Realtek это значок большого динамика, который отличается от того, который стоит у Windows на громкость по умолчанию (смотрите картинку).
Зайдите на сайт производителя своей материнской платы или ноутбука и скачайте драйвера на Audio и установите их. Сразу после установки — все должно начать работать нормально. Какая установлена материнская плата на ПК можно посмотреть в программе AIDA64.
Интересно! В редких случаях может выйти из строя гнездо подключения записывающего устройства или просто внутри оборваться кабель.
В заключение
С помощью этих простых способов вы быстро заставите свое устройство вновь работать. Все они довольно просты в исполнении и не займут много времени, чтобы все исправить.
Настройка микрофона AC’97 в Windows XP
Будем настраивать AC’97 совместимый кодек, в моём случае это – Intel встроенное аудиоустройство, но для других кодеков принцип действия тот же. Открываем микшер звука Windows XP двойным кликом по иконке динамика в системном трее.
Если такой иконки там нет, то идём в «Пуск -> Настройка -> Панель управления -> Звуки и аудиоустройства» и ставим галочку «Отображать значок на панели задач»
В окне микшера громкости идём в меню «Параметры» и обязательно ставим галочку «Дополнительные параметры», иначе включить усиление микрофона не получится.
Затем переходим к настройке микшера записи. Переходим в «Параметры -> Свойства» и выбираем «Запись». В списке отображённых входов должна стоять галочка «Микрофон» или «Микрофонный вход».
Нажимаем «ОК» и в окне микшера записи находим наш микрофонный вход. Теперь мы можем настроить его уровень входа и включить усиление. Оно может называться по разному, например «Усиление микрофона», «+20 dB boost» или «Microphone boost», но всё это означает усиление +20 дБ.
В некоторых драйверах Realtek кнопки «Настройка» под уровнем громкости микрофона нет и можно подумать что усиление микрофона не предусмотрено. Но это не так, просто инженеры Realtek решили поморочить людям голову и оставили эту кнопку только в микшере громкости. Т. е. в окне микшера громкости не нужно переходить в микшер записи, а прямо там найти под микрофоном кнопку «Настройка» и включить усиление.
Устранение возможных проблем
Начиная работать с микрофоном, можно столкнуться с неожиданными трудностями. Главная из них — микрофон не работает, то есть он подключён к компьютеру кабелем, но операционная система его не видит или не хочет записывать звук. Чтобы избавиться от этой проблемы, изучите нижеописанные инструкции.
Проверка микрофона
В первую очередь, перед тем как разбираться с системными параметрами, необходимо убедиться в том, не сломан ли сам микрофон. Сделать это можно единственным способом: попробовать подключить его к другому компьютеру. Также иногда помогает смена порта: если у компьютера есть несколько входов для микрофонов, смените используемый сейчас порт на другой.
Если микрофон не работает сразу с несколькими устройствами, скорее всего, проблема в нём. В этом случае придётся его заменить или обратиться в сервис за починкой.
Проверка громкости
Если вам удалось установить, что микрофон в порядке, стоит проверить параметры звука. В свойствах микрофона, описанных в пункте «Стандартными средствами Windows», откройте вкладку «Уровни» и установите значения бегунков на максимум. Снова попытайтесь записать звук и проверьте результат.
Настройка драйвера
Драйвер — утилита, обеспечивающая совместимость устройства и операционной системы. В нашем случае драйвер помогает работать микрофону и компьютеру. По умолчанию система сама должна найти подходящий драйвер и установить его, как только микрофоном подключится к устройству. Но, возможно, этого не произошло или процесс прошёл некорректно. Необходимо вручную проверить драйверы:
Кликните правой клавишей мыши по иконке «Пуск» и выберите в развернувшемся списке «Диспетчер устройств».
Отыщите в списке блок «Звуковые устройства» и раскройте его. Найдите по названию вашу звуковую плату, кликните по ней правой клавишей мыши и начните установку драйверов. Попробуйте выполнить автоматический поиск, возможно, системе удастся самостоятельно найти нужные файлы и установить их.
Если же автопоиск не дал результатов или платы нет в списке устройств, придётся поискать драйверы самостоятельно. Зажмите комбинацию Win + R, чтобы вызвать окошко «Выполнить». Пропишите в нём запрос dxdiag.exe, чтобы открыть сведения о компьютере.
На вкладке «Звук» вы можете увидеть имя и код имеющейся в вашем компьютере звуковой платы.
Перейдите на ресурс https://devid.info и введите в поисковую строку полученный ранее код. По нему вы сможете получить информацию об устройстве и скачать подходящие драйверы.
Загрузив драйверы, вернитесь к диспетчеру устройств и снова начните обновление, но в этот раз выберите ручной режим. Укажите путь до файлов драйверов и завершите процедуру установки. Проблемы с микрофоном должна пропасть.
Отключение монополии
Возможно, микрофон отказывается записывать звук, так как уже используется какой-либо программой. По умолчанию монополия разрешена, а отключить её можно в свойствах микрофона, описанных в пункте «Стандартными средствами Windows».
Закройте все приложения, которые могут быть связаны с микроном, а потом откройте какое-нибудь одно. Есть шанс, что некоторая программа не закрылась до конца, а ушла в фоновый режим, забрав при этом права на микрофон. Поэтому лучше перезагрузить компьютер, чтобы наверняка завершить выполнение всех запущенных приложений.
Автоматическое решение проблем
Поскольку проблема с микрофоном достаточно распространена, в Windows 10 есть встроенное средство, позволяющее её решить. Чтобы воспользоваться им, зайдите в панель управления и выполните следующие шаги:
Перейдите к блоку «Устранение неполадок». Если не можете его найти, воспользуйтесь встроенной поисковой строкой, расположенной в верхнем правом углу.
Начните устранение неполадок звукозаписи.
Развернётся окно программы. Подтвердите действие и начните следовать инструкции, предоставляемой приложением. После окончания диагностики вы получите сообщение о том, удалось ли системе выявить и устранить проблемы.
Для подключения микрофона к компьютеру или ноутбуку достаточно подсоединить провод. После синхронизации можно выполнить настройку микрофона, используя встроенные в Windows средства или сторонние программы. Устранить шумы можно при помощи понижения чувствительности. Если компьютер не хочет работать с микрофоном, проверьте наличие драйверов, отключите монополию или воспользуйтесь автоматическим средством устранения проблем.
Как убрать шум?
Перед тем как убрать надоедливые шумы в микрофоне, необходимо выполнить проверку устройства, обнаружить его слабые места.
Для этого необходимо:
- Ввести в поле поиска «Запись голоса», утвердить свой выбор (приложение Metro Windows 10).
- Когда операция будет выполнена, необходимо в появившемся окне с индикатором, нажать кнопку «Начать запись». Чтобы проверить, выполняется ли запись, пользователю следует произнести пару фраз на микрофон, сохранить звуковой файл и прослушать его. Если все, что было сказано, нормально воспроизводится, значит, микрофон полностью рабочий. Когда же звуковой файл содержит шумы, значит проблемы в микрофоне, нужно проверить его конструкцию.
- Для устранения проблемы с шумами следует выполнить настройку устройства посредством использования специального программного обеспечения (например High Definition Audio Codecs).
- Также попробуйте уровни убрать «Усиление микрофона», а во вкладке «Дополнительно» подбирать различные «Форматы по умолчанию».
Главная » Инструкции windows » Как отключить или включить микрофон в Windows 10
Почему оборудование не работает
Самая простая причина – неисправность микрофона, однако возникает она относительно редко. Отсутствие или некорректная работа могут быть также вызваны рядом проблем, среди которых чаще всего встречается использование неправильного разъема. Хотя в большинстве случаев виной всему оказывается невнимательность, существуют и более серьезные причины.
Системные ошибки
В новейшей ОС есть множество параметров, что и приводит к появлению подобных ошибок. Следует рассмотреть самые распространенные проблемы:
- Неверная настройка звука. Сначала необходимо зайти в параметры. Сделать это можно через меню «Пуск», «Мой компьютер» или нажав сочетание клавиш Win+I. В разделе «Система» (отображается самым первым в списке) нужно выбрать «Звук». Справа будет пункт «Ввод», который и отвечает за микрофон. Проверить, работает ли он, можно по специальному индикатору. Иногда Windows за устройство ввода принимает другое оборудование. В таком случае нужно самостоятельно выставить микрофон.
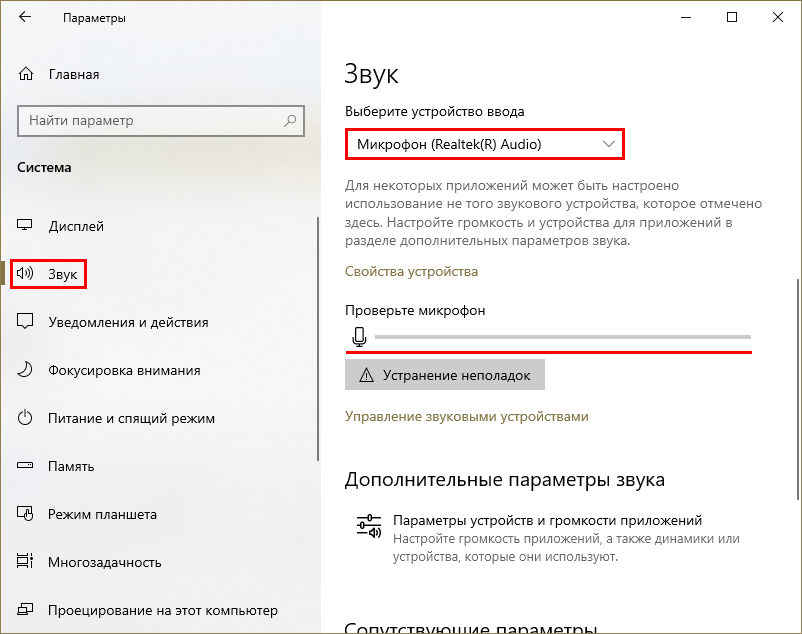
- Драйвера. Один из главных спорных моментов в новой операционной системе – постоянные обновления. Из-за этого нередко возникает некорректная работы драйверов. Первым способом решения проблемы является обновление программного обеспечения. Для этого нужно нажать Win+X и выбрать «Диспетчер устройств». Нажав ПКМ по микрофону, выбрать соответствующий пункт. Второй способ – откатывание Windows 10 до подходящей версии. К этому прибегают в том случае, если даже новейший драйвер не работает. Третий вариант – переустановка драйверов. Для этого в диспетчере по устройству нажимают ПКМ и удаляют его. После можно заново установить программное обеспечение.
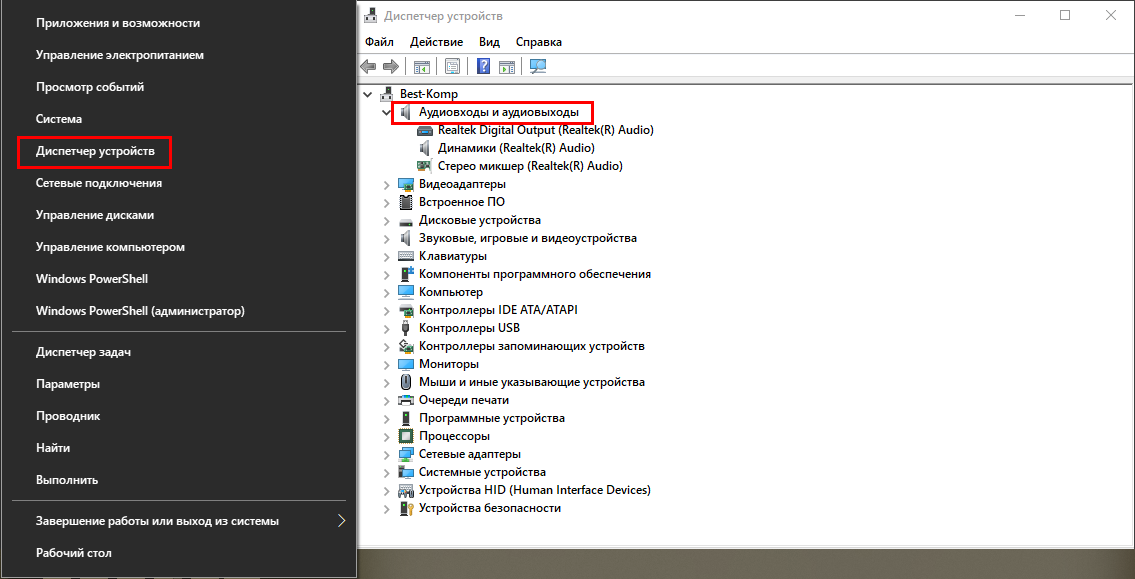
- Ошибка «Микрофон в настоящее время недоступен». Windows 10 нередко меняет параметры конфиденциальности, что и приводит к подобной проблеме. В параметрах нужно нажать на пункт с соответствующим названием и в окне слева найти раздел «Разрешения приложений». В списке должен быть микрофон. В окне справа следует выбрать «Вкл.» и отдельно выставить разрешение для «Win32WebViewHost» (может находится в перечне приложений). После проведения всех действий рекомендуется перезагрузить ПК.
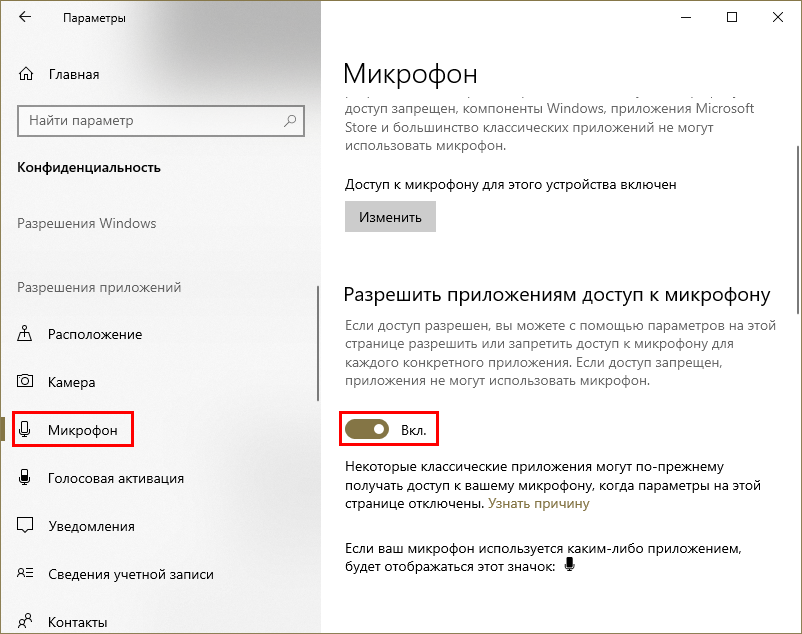
Кроме того, нужно помнить, что иногда микрофон может быть просто отключен. Как разобраться с этой проблемой, уже указывалось ранее.
Проблемы с подключением
Если операционная система не видит микрофон, значит он был неправильно подключен. Причиной этого обычно является разъем. Возможно, он работает некорректно. Подобное нередко можно наблюдать у старых и часто используемых компьютеров.
Нужно учитывать, что цвет и количество подходящих разъемов могут варьироваться. В большинстве случаев драйвер звука показывает все возможные варианты. Также в некоторых случаях оборудование может подключаться по Bluetooth. При возникновении неполадок его можно удалить, после чего повторить попытку.
Поиск драйверов для микрофона
Все вышеописанные способы не будут эффективны, если Windows 10 не видит микрофон. Если подключаемое устройство работает исправно на других компьютерах, но в данном случае оно не распознается, значит проблема связанна с программным обеспечением — драйверами.
Обратите внимание! Заводское оборудование и большинство дешевых микрофонов легко взаимодействуют со стандартным звуковым драйвером Realtek, но в комплекте с дорогими устройствами обычно идет диск с дополнительным программным обеспечением. Если никакого носителя в комплекте нет, скорее всего в инструкции будет указано, что нужную программу можно скачать на официальном сайте производителя
Если никакого носителя в комплекте нет, скорее всего в инструкции будет указано, что нужную программу можно скачать на официальном сайте производителя.
Чтобы убедиться, что новому устройству требуется драйвер, нужно:
- Зайти в диспетчер задач (служба «Win + R»).
- В окне «Выполнить» ввести «devmgmt.msc».
- Найти вкладку «Другие устройства» и развернуть.
Если микрофону требуется драйвер, система подсветит это желтым треугольником с восклицательным знаком. Следует нажать на него ПКМ и выбрать «Обновить драйвера». При наличии подключения к Интернету Windows 10 сам его отыщет.
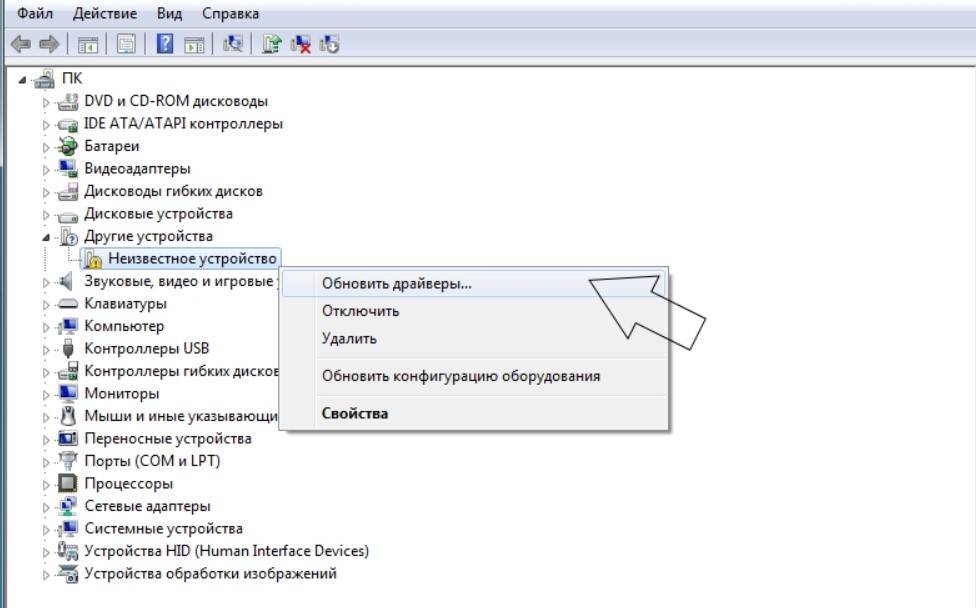
Вкладка «Другие устройства» в диспетчере задач
Так как все устройства разные, и они не всегда попадают к конечному пользователю с коробкой и инструкцией, можно воспользоваться универсальным вариантом — скачать программу, которая сама ищет все нужные драйвера (например, Driver Booster). Данный вариант хорош тем, что при очередном обновлении виндовс или подключении новой периферии утилита автоматически проследит за своевременной установкой нужных драйверов.







