Подробная инструкция: как на ноутбуке отключить микрофон

Обладатели ноутбуков часто задаются вопросом о том, как на ноутбуке отключить микрофон.
Здесь дело даже не в том, что на персональных компьютерах это сделать проще, а скорее в том, что сам пользователь не обладает данными знаниями. В целом, что на ПК, что на ноутбуке операции схожи, за исключением некоторых нюансов.
В рамках данной статьи ответим вопрос о том, как отключить микрофон на ноутбуке. Windows 10 и Ubuntu – рассматриваемые операционные системы.
Отключаем микрофон на ОС Windows
В операционной системе Windows, как и во всех других, есть несколько путей, как отключить встроенный микрофон на ноутбуке. Сейчас мы рассмотрим самые популярные из них. Огласке будут подвержены как встроенные микрофоны, так и внешняя гарнитура.
Изначально, конечно, стоит сказать, что на большем количестве ноутбуков существует специальная кнопка на клавиатуре для отключения микрофона. На этой клавише будет нарисована пиктограмма микрофона, а находится она зачастую в верхней области, там, где расположены клавиши, начинающиеся на F. Заметьте, что часто эта функция активируется при нажатии в сочетании с клавишей Fn.
Теперь же давайте перейдем к самим системным настройкам. Микрофон (как внутренний, так и внешний) можно отключить в настройках звука. Для начала давайте перейдем туда.
Для этого войдите в “Панель управления”. Чтобы туда попасть, нажмите меню “Пуск”, далее нажмите на “Панель управления”, что находится на боковой панели справа. Отыщите категорию “Оборудование и звук”, войдите туда. Теперь перейдите в настройку “Звук”.
Перед вами откроется окошко, в нем сразу же нажмите на вкладку “Запись”. Там вы сможете наблюдать все подключенные на данный момент микрофоны – как внешние, так и внутренние. Чтобы отключить какой-либо, нажмите на нем ПКМ и в меню выберите одноименную опцию.
Обратите внимание: если микрофонов несколько и вы не знаете, какой из них отключить, то можно по нему постучать, в этом случае в настройках “Звук” рядом с этим микрофоном будет заполняться зеленая шкала. Таким образом вы узнаете, к какому микрофону относится значок в настройках
Теперь вы знаете, как отключить внутренний микрофон на ноутбуке в операционной системе Windows. Но это не единственный способ, так что движемся дальше.
Отключаем через утилиту Realtek
Сразу стоит сказать, что данный способ подойдет только тем пользователям, у которых установлен микрофон от компании Realtek. Дело в том, что данный производитель вместе с продуктом предоставляет и утилиту, которая помогает взаимодействовать с его аппаратом. Зачастую эта утилита устанавливается автоматически вместе с драйвером, а позже найти ее можно в системном трее.
Откройте трей и кликните по иконке Realtek. Перед вами откроется “Диспетчер Realtek HD”. Скорее всего, будут видны две вкладки – это “Динамики” и “Микрофон”. Перейдите на вторую. Теперь перед вами все настройки микрофона.
Здесь, помимо того что можно отключить запись микрофона, можно еще включить опцию подавления шума или эхо, а также многое другое. Вот теперь вы знаете, как на ноутбуке отключить микрофон, если он у вас от фирмы Realtek.
Отключаем микрофон в Skype
Чаще всего люди хотят отключить микрофон в то время, когда пользуются программой Skype. В этом случае можно даже не заморачиваться над поисками системных конфигураций, все делается гораздо проще.
Здесь также есть два варианта, как на ноутбуке отключить микрофон. Сначала давайте разберем самый простой и самый известный.
Чтобы его осуществить, вам всего лишь нужно обратить свое внимание на большую круглую кнопку с пиктограммой микрофона. Заметьте, что она появляется лишь во время непосредственного разговора
Это был простой способ, но есть и более сложный. Для этого перейдите в настройки Skype. Чтобы это сделать, на верхней панели нажмите “Инструменты” и далее перейдите в “Настройки…”. На левой панели перейдите в “Настройка звука” и в графе “Микрофон” передвиньте ползунок в крайнее левое положение. Заметьте, что после этого ваши собеседники перестанут вас слышать вовсе.
Отключаем микрофон в Ubuntu
Мы уже рассказали, как на ноутбуке отключить микрофон в ОС Windows, но обошли стороной менее известную ОС Ubuntu. Хотя у нее тоже есть много фанатов.
Чтобы отключить в ней микрофон, нужно в правом верхнем углу нажать на индикатор громкости. Перед вами откроется маленькое окошко, в котором можно нажать на индикатор микрофона, и он сразу же выключится.
Если вы хотите выбрать микрофон, который нужно выключить, то перейдите в “Параметры звука”. Там, на вкладке “Вход”, будут изображены все микрофоны. Выбирайте нужный и в верхней части окна нажмите на “Выключить звук”.
Все, микрофон отключен.
Как настроить микрофон на наушниках
Прежде всего подключите девайс к лэптопу:
- наушники к чёрному (или зелёному) гнезду;
- микрофон – к красному (розовому).
Можно ориентироваться на иконки или надписи возле каждого разъёма.
 @musiccritic.com
@musiccritic.com
В более современных моделях установлен один разъём на оба сигнала – комбинированный джек. Если гарнитура с единственным входом, а ноутбук – с двумя, придётся воспользоваться переходником.
Стандартные наушники 3,5 мм
При подсоединении гарнитуры к нужному гнезду звук должен автоматически исчезнуть в динамиках, появившись в подключённом девайсе.
USB-наушники
Аудиоустройство с таким разъёмом придётся включать дополнительно. Но прежде лучше удостовериться, что драйверы установлены правильно, а USB-порт исправен.
Следуйте такому плану:
- В трее щёлкните правой кнопкой мыши на значок динамика и выберите «Параметры звука».
- В открывшемся окне выберите «Generic USB Audio Device» (название может быть немного другим).
- Щёлкните на устройство, выбрав режим «По умолчанию».
- Подтвердите клавишей «Ок».
После подобных манипуляций звук должен подаваться через USB-наушники.
Отключаем через утилиту Realtek
Сразу стоит сказать, что данный способ подойдет только тем пользователям, у которых установлен микрофон от компании Realtek. Дело в том, что данный производитель вместе с продуктом предоставляет и утилиту, которая помогает взаимодействовать с его аппаратом. Зачастую эта утилита устанавливается автоматически вместе с драйвером, а позже найти ее можно в системном трее.
Откройте трей и кликните по иконке Realtek. Перед вами откроется «Диспетчер Realtek HD». Скорее всего, будут видны две вкладки — это «Динамики» и «Микрофон». Перейдите на вторую. Теперь перед вами все настройки микрофона. Здесь, помимо того что можно отключить запись микрофона, можно еще включить опцию подавления шума или эхо, а также многое другое. Вот теперь вы знаете, как на ноутбуке отключить микрофон, если он у вас от фирмы Realtek.
Разнообразие штекеров или исправление неправильного подключения
Перед покупкой наушников проверьте, сколько разъемов для звука и микрофона в вашем системном блоке. Современные компьютеры и ноутбуки имеют комбинированный джек, который через один вход передает оба сигнала.

На старых системных блоках установлены раздельные разъемы для микрофона и наушников. В такой ситуации надо приобретать гарнитуру с двумя штекерами. Они будут разных цветов:
- розовый или красный – микрофон;
- зеленый – наушники.
К компьютеру их надо подключать по цветам в соответствующие гнезда. Если вы купили гарнитуру с одним проводом, а на системном блоке нужна модель с двумя, можете купить специальный переходник. С одной стороны у него будет вход для комбинированного джека, с другой – два выхода со штекерами разного цвета. Стоимость такого шнура варьируется в пределах 300 – 500 р.
Как выглядят раздельные выходы для звука
На первом рисунке изображены обычные разъемы «Jack» (характерно для компьютеров с использованием встроенных и внешних звуковых карт).
Рисунок 2. Раздельные «джек» разъемы
Сама структура расположения разъемов может быть немного другой, это не так важно. Главная черта раздельных аудио выходов – отдельное подключение наушников и микрофона (красный и зеленый порт соответственно)
Рассмотрим установку различного оборудования (конфигураций).
- Штекеры наушников с микрофоном подключаются к соответствующим разъемам на вашей материнской плате/корпусе/ноутбуке;
- Совмещенные устройства (гарнитура) подключаются только через специальный переходник. В противном случае микрофон попросту не будет работать;
- Отдельные устройства: «красный порт» – микрофон, «зеленый порт» – наушники.
При правильном подходе, оборудование будет работать. Теперь можно переходить непосредственно к настройке звука. Для этого перейдите к главе «Настройка наушников и микрофона на Windows 7».
Как выглядит комбинированный выход для звука
На втором рисунке изображен комбинированный или «совмещенный» разъем выхода звука (характерно для большинства недорогих/тонких современных ноутбуков).

Рисунок 3. Комбинированный аудио выход в ноутбуке
Обратите внимание, что такой вид разъема встречается нечасто
К этому аудио выходу можно подключить как микрофон и наушники по отдельности, так и совмещенные устройства (например, мобильная гарнитура). Принцип подключения — в сравнении с первым типом аудиовыхода — немного изменился (рассмотрим наши конфигурации):
- Оборудование с двумя штекерами теперь подключается через специальный переходник. Иначе работать можно «заставить» только одну часть устройства из двух (на ноутбуке лучше выбрать наушники, т. к. микрофон как правило встроенный);
- Совмещенное устройство работает в полном объеме;
- Здесь, как и в первом случае, рекомендуется выбрать для подключения наушники.
Что нужно исключить в первую очередь
К большому сожалению, ни одно технологически сложное устройство, включая и наушники со встроенным приёмником звука, не застраховано от аппаратных неполадок. Сколько бы вы ни заплатили за вашу гарнитуру, как бы тщательно ни выбирали марку и модель, устройство может неожиданно отказать — в результате чего вам придётся, вместо видеоигры или записи звука, разгадывать загадку, почему компьютер не видит наушники с микрофоном. Если проблема аппаратная, без обращения в сервисный центр наверняка не обойтись; если ваша гарнитура недавно куплена и ещё на гарантии, советуем немедленно обменять её на исправную — и сразу же проверить, видит ли наушники со встроенным микрофоном ПК.
Как показывает практика, чаще всего обращаться за профессиональной помощью приходится в следующих ситуациях:
- Повреждён порт: ЮСБ или для подключения 3,5-миллиметрового штекера. Чтобы понять, точно ли дело в разъёме, попробуйте подключить микрофон, который пока не видит компьютер, к любому другому ПК или ноутбуку — или к любому имеющемуся на корпусе аналогичному порту. Кроме того, имеет смысл включить в разъём другое устройство: обычный микрофон, флешку и так далее — это поможет проверить работоспособность разъёма.
- Поломка самой гарнитуры. На предыдущем шаге вы могли убедиться, что дело не в порте. В таком случае остаётся только один вариант: наушники-гарнитура сломались или были изначально неисправны. При наличии опыта общения с электротехникой можете, конечно, попытаться решить проблему сами — но проще обратиться к специалистам.
Способы отключения микрофона на ноутбуке
Перевести микрофон лэптопа в неработающее состояние можно семью разными методами:
- через трей;
- в панели управления;
- на клавиатуре;
- в диспетчере устройств;
- через редактор реестра;
- сторонними утилитами;
- через параметры звука на Windows 10.
 @ugetfix.com
@ugetfix.com
Некоторые из них работают в любой системе, другие предназначены для конкретных версий Виндовс. Пробуйте, какой хотите.
Через трей
Это самый простой способ добраться до желаемой цели. Выберите значок с изображением динамика в трее. Для тех, кто не знает: трей расположен в правой нижней части экрана поблизости с часами и датой.
 @reedr.ru
@reedr.ru
В результате подобных действий микрофон исчезнет из списка. Чтобы не перепутать и не «обесточить» дополнительное оборудование, перед проведением регулировки отключите наружное устройство.
Используя «Панель управления»
Если по каким-то причинам у вас в трее не отображается нужный значок, войдите в раздел через «Панель управления». Вызвать её можно с помощью комбинации клавиш Win + S. Либо перейдите в неё с «Пуска».
 @reedr.ru
@reedr.ru
На клавиатуре
Если среди кнопок есть иконка с микрофоном, можете отключить его, нажав клавишу одновременно с Fn. Присмотритесь внимательно: это бывает F3, F8 или любая другая F.
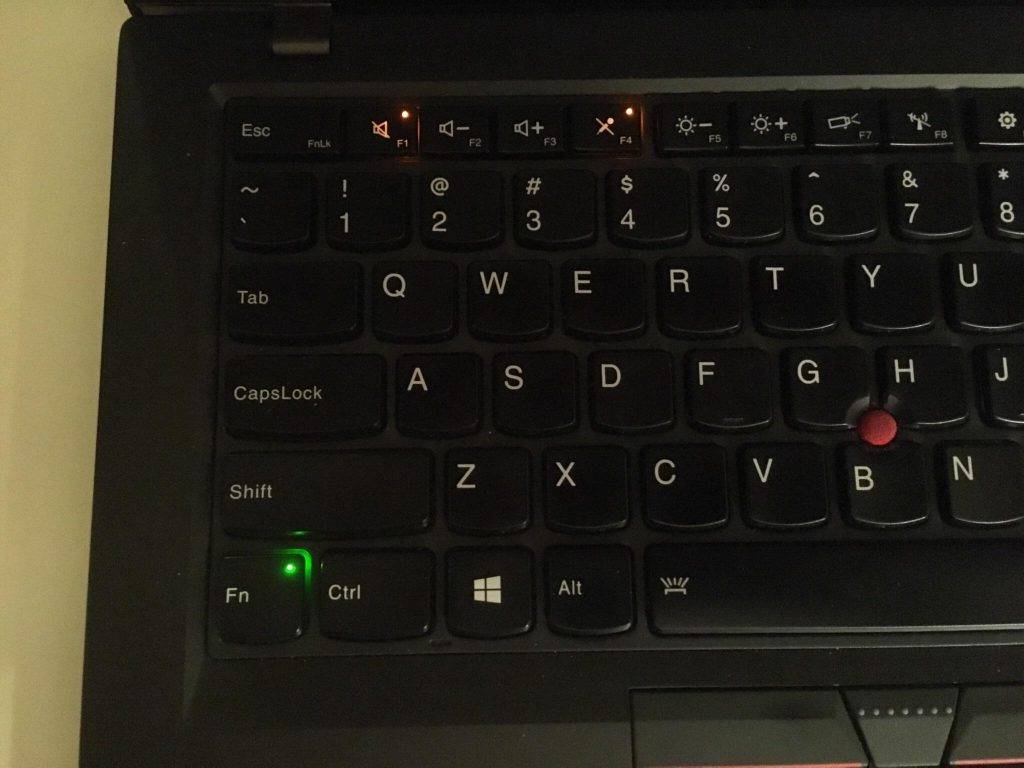 @i.redd.it
@i.redd.it
Иногда на корпусе переносного компьютера расположен тумблер, с помощью которого можно включать/выключать микрофон. Рассмотрите свой ноутбук. Может, у вас именно такая модель. Тогда другие, более сложные, методы вам просто не понадобятся.
Зайдя в «Диспетчер устройств»
Чтобы воспользоваться «Диспетчером устройств», действуйте по такому плану:
- Вызовите меню поиска комбинацией клавиш Win + R.
- Впишите «devmgmt.msc».
- Щёлкните «Ок».
- В нисходящем меню «Диспетчера устройств» выделите подменю «Аудиовходы и аудиовыходы».
- В появившемся списке выберите «Микрофон».
- Щёлкнув правой кнопкой мыши, нажмите «Отключить».
- Подтвердите действие.
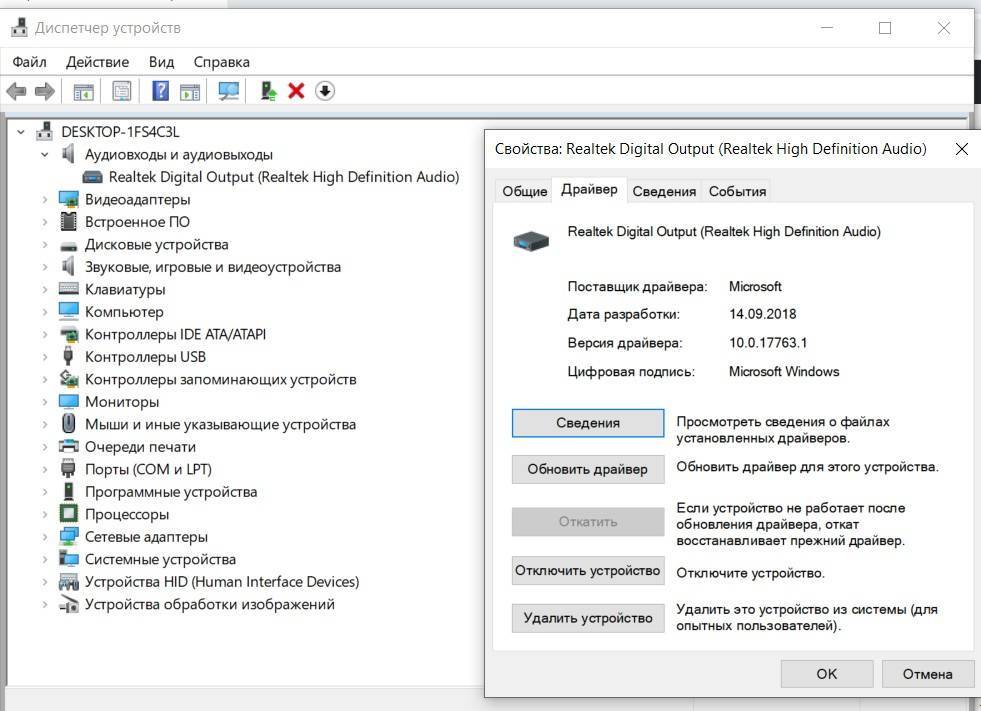 @reedr.ru
@reedr.ru
В некоторых ноутбуках установлены встроенные микрофоны от Realtek. Для начала убедитесь, что подобное устройство присутствует.
- Укажите в поисковом поле меню Пуска «Диспетчер Realtek HD».
- Выберите «Микрофон».
- В строке «Главная громкость» щёлкните по значку динамика: «Отключить».
Появление красного крестика рядом с устройством свидетельствует о том, что цель достигнута.
С помощью «Редактора реестра»
Использовать «Редактор реестра» не рекомендуется начинающим юзерам, так как можно нажить много дополнительных проблем. В любом случае перед редактированием создайте точку для восстановления системы, чтобы была рабочая копия.
- Зайдите в строку поиска через меню «Пуск».
- Введите слово: «regedit».
- Подтвердите клавишей Enter.
- Далее следуйте такому порядку действий: HKEY_LOCAL_MACHINE > SOFTWARE > Microsoft > Windows > CurrentVersion > MMDevices > Audio > Capture.
- В Capture поочерёдно открывайте слева подразделы Properties. В каком-то из списков в правом столбике появится параметр «Микрофон».
- Вернитесь в тот раздел, где вы нашли искомый элемент, и щёлкните в столбике справа на Device State.
- В открывшемся поле «Значение» напишите ряд цифр: 10000001.
Закройте «Редактор реестра» со спокойной совестью – микрофон на вашем лэптопе больше не работает.
Особенности отключения в Windows 10
- Через меню «Пуск» зайдите в «Параметры».
- Щёлкните на «Устройства».
- Нажмите на «Звук».
- Справа выберите каталог «Параметры звука».
- Через вкладку «Запись» зайдите в «Микрофон».
- Далее: «Свойства» > «Общие».
- Нажмите «Не использовать это устройство».
- Подтвердите кнопками «Ок» и «Применить».
При помощи сторонних утилит
Тем, кто пользуется Скайпом, можно попробовать зайти в настройки «Звука и аудио» в этой программе и произвести отключение микрофона там.
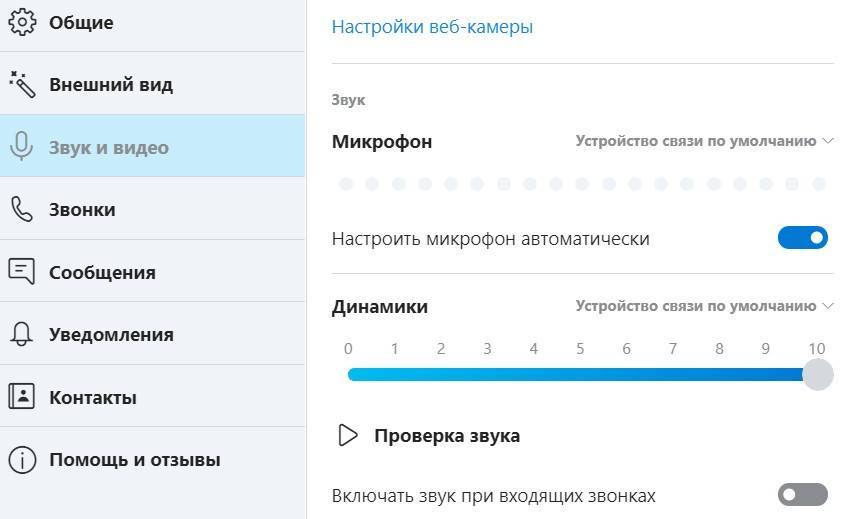 @reedr.ru
@reedr.ru
Правда, в этом случае существует угроза, что будут испорчены драйвера, и работать на ноутбуке станет неудобно. Может, даже придётся переустанавливать всю систему.
Тем, кто не пользуется микрофоном, есть смысл подумать о его отключении в целях повышения безопасности устройства. Можно, конечно, снять крышку и удалить микрофон изнутри. Это уже стопроцентный результат. Но если ноутбук пребывает на гарантии, делать так категорически не рекомендуется.
И напоследок лайфхак: если вы не будете отключать микрофон, а просто снизите громкость до нулевой отметки, вас тоже никто и никогда не сможет подслушать.
Настройка и работа со звуковым оборудованием
С помощью меню можно повысить качество звучания голоса, включить передачу звука на динамики или наушники, установить устройство, используемое при работе с теми или иными программами.
Регулировка громкости
Для настройки микрофона на ноутбуке выполняют следующие действия:
- Нажимают на значок динамика, расположенный на панели задач. В контекстном меню выбирают вариант «Свойства».
- В новом окне находят вкладку «Уровни». В этом разделе доступна настройка 2 параметров подключенного оборудования – громкости и усиления. Увеличивая значения, пользователь повышает силу и качество звучания средств записи звука на ноутбуке. Ползунок громкости рекомендуется переводить в максимальное положение. Бегунок возле надписи «Усиление» устанавливают на уровне 20-30%. Это помогает сделать звук громким, одновременно предотвращая появление помех.
Включение шумоподавления
Эта функция помогает сделать звучание голоса более чистым, устранить помехи, возникающие из-за отражения звука и работы других устройств.
Чтобы настроить шумоподавление, убрать эхо и активировать другие полезные опции, выполняют такие действия:
- Открывают диспетчер Realtek. Это можно сделать с помощью панели управления или горячих клавиш. Можно нажать на иконку динамика на панели уведомлений правой клавишей мыши, выбрать в контекстном меню вариант «Свойства».
- Открывают вкладку «Улучшения». Необходимые варианты или гарнитуры присутствуют в меню не всегда. Их наличие определяется видом установленной на ноутбук звуковой карты.
Частота и разрядности микрофона
Для улучшения качества звучания можно менять и эти параметры. Для этого переходят в раздел свойств микрофона. Выбирают вкладку «Дополнительно». Здесь находят пункт изменения частоты дискретизации и разрядности, из открывающегося списка выбирают подходящее значение. Если сделанные настройки ухудшили качество работы оборудования, можно вернуть изначальные параметры. Для этого устанавливают значения по умолчанию, нажимая соответствующую кнопку.
Как настроить микрофон в ноутбуке с windows 7?
Если нужно разобраться, как настроить микрофонное устройство в ноутбуке, то стоит воспользоваться данными рекомендациями:
- открыть панель управления, через раздел «Пуск» перейти в «Настройки» или «Панель управления» – у разных ОС разные названия, но суть не меняется;
- в настройках или на панели есть «Звуки и записывающие устройства». Через этот раздел включить микрофонное устройство можно, выставляя необходимый уровень громкости. В некоторых ОС стоит пометка «Усиление микрофона», ее легко регулировать при помощи мышки;
- также следует проверить наличие и работоспособность драйверов на звуковую карту. Если таковые не обнаружились, то необходимо их скачать либо воспользоваться установочным диском к ноуту.
Если же конкретно идет поиск с целью настройки микрофонного устройства, то нужно выбрать раздел «Оборудование и звук», из которого перейти в «Управление звуковыми устройствами». Здесь есть закладка «Запись», на которую нужно навести курсор и нажать левую кнопку мыши. В окошке будет надпись «Микрофон», перейдя по которой останется только активировать «Свойства».
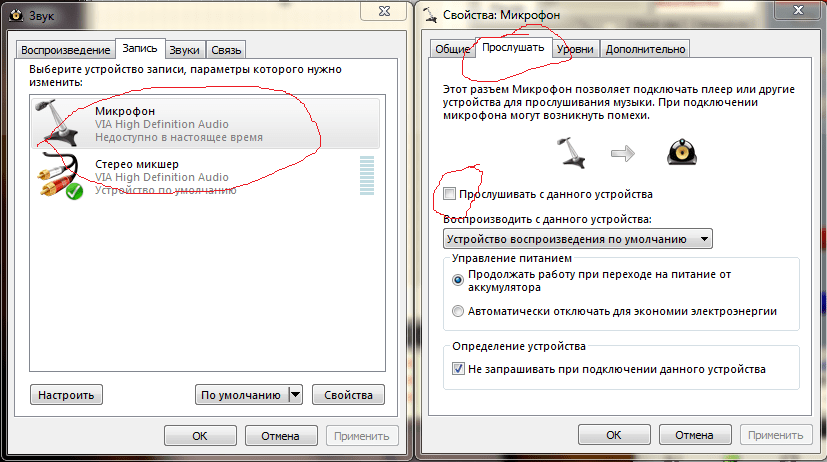
- В нижней части рабочего экрана есть вкладка «Общие». Здесь в разделе есть «Применение устройства».
- Навести на название категории в списке предложений выбрать «Использовать». После этого нужно подтвердить свой выбор и нажать «Применить».
- Открыть вкладку «Особые», поставить пометку возле «Микрофон +20 ДБ». Применить изменения.
- Открыть раздел «Уровни», найти ползунок, передвинуть его вправо, чтобы увеличить громкость. Если кнопка громкоговорителя перечеркнута, то на нее нажать, чтобы снять запрет на звук.
- Нажать ОК, чтобы сохранить все внесенные изменения.
Стандартными средствами Windows
Для Windows 7 проверка выполняется так.
- В панели управления следует найти вкладку «звук», а в ней «запись».
- Найти подключенное оборудование и убедиться, что в зеленом кружке стоит галочка (устройство работает). Также проверяется, есть ли звуковая шкала во время разговора в микрофон. Если реакция есть, то он работает.
- Выбрав нужное устройство, следует кликнуть его свойства и в первой вкладке (общие) убедиться в наличии контролера, а также что вход, в который включено устройство, активирован.
- Дополнительно нужно открыть вкладку «прослушать» и кликнуть по «прослушать с данного устройства».
- После пункта выше указывается необходимое устройство и проверяется, есть ли звук после записи.

Звуковая шкала должна работать при проверке микрофона
В Windows 10:
- в трее следует найти символ динамика;
- открывается меню «записывающие устройства», а в нем «звуки»;
- выбирается вкладка «запись» и по реакции шкалы проверяется работоспособность микрофона;
- если реакция слабая, то ее требуется усилить – для этого поле с устройством следует выделить и кликнуть по кнопке «свойства»;
- далее выбирается вкладка «уровни», и меняется громкость посредством перетягивания бегунка.
Программное обеспечение
На следующем этапе рекомендуется сразу исключить очень распространенную причину – несоответствие ПО, а для этого просто следует переустановить драйвера проблемного устройства.
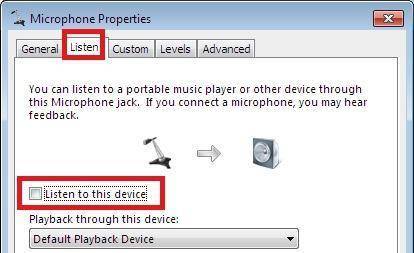
Обычно когда пользователь приобретает микрофон отдельно, то к нему прилагается внешний носитель с ПО. Потребуется лишь вставить в оптический привод прилагаемый диск и инсталлировать драйвера.
После установки подходящего ПО в значительном количестве случаев уже начинает все работать в нормальном режиме.
Если обновление не привело к успеху, то можно начинать настраивать прибор в «Виндовс 7».
Обновление драйверов часто решает проблему, когда ноутбук или комп не видит наушники.
Самый простой метод: правой кнопкой на нужном устройстве, в меню «обновить драйвер».
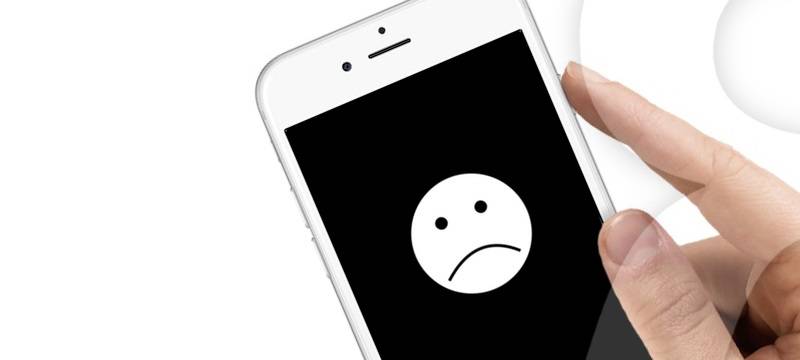
Обновление драйверов для звука.
- Обновить драйвер можно, скачав его с официального сайта производителя аудио-карты, или через программу для обновления драйверов.
- Если у вас установлен чип от Realtek (стандартная звуковая карта, встроенная в материнскую плату), то новые версии драйверов можно скачать здесь. Если производитель аудио-карты другой, скачиваем с его сайта. Скачали, установили, перезагрузили ПК – всё обычно.
- Есть интересные программы по автоматическому обновлению драйверов. Например IObit Driver Booster. Устанавливаем программу, а потом уже через неё – нужные драйверы (звук, как минимум).
️ Обновление драйверов с помощью IObit Driver Booster:
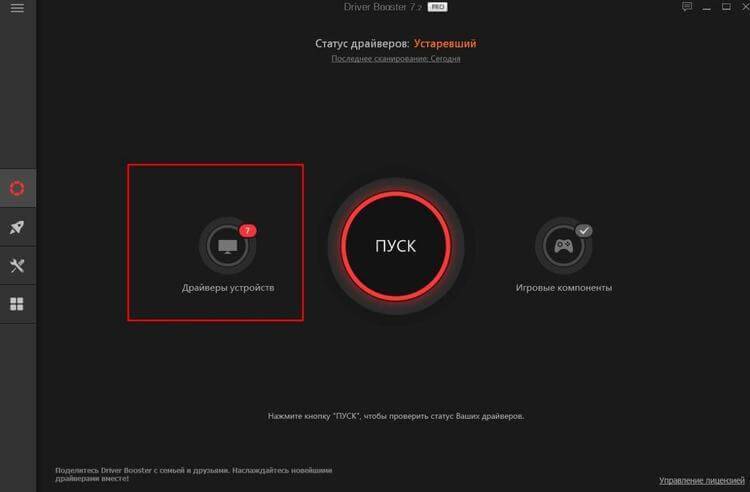 Выбираем установку драйверов
Выбираем установку драйверов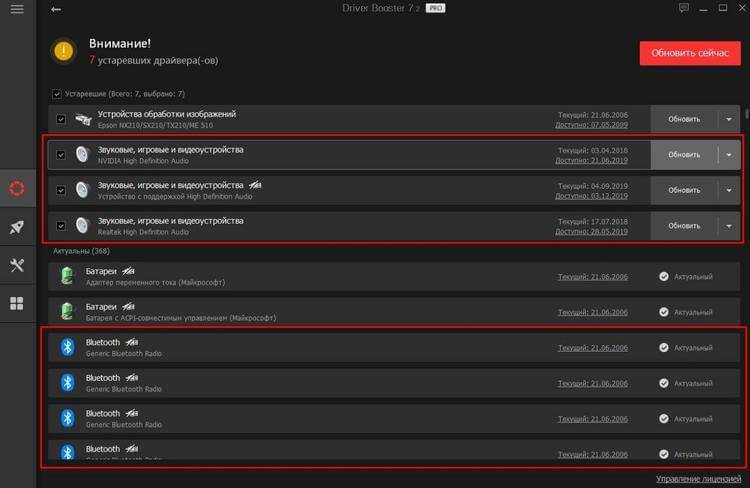 Выделяем только нужные
Выделяем только нужные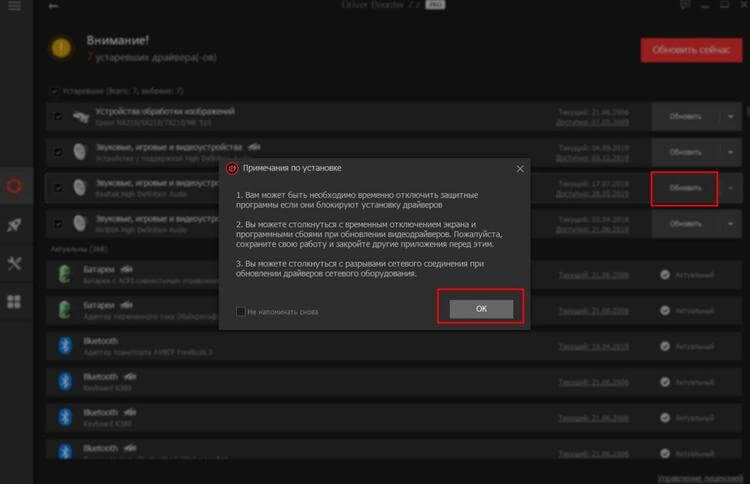 Запускаем процесс
Запускаем процесс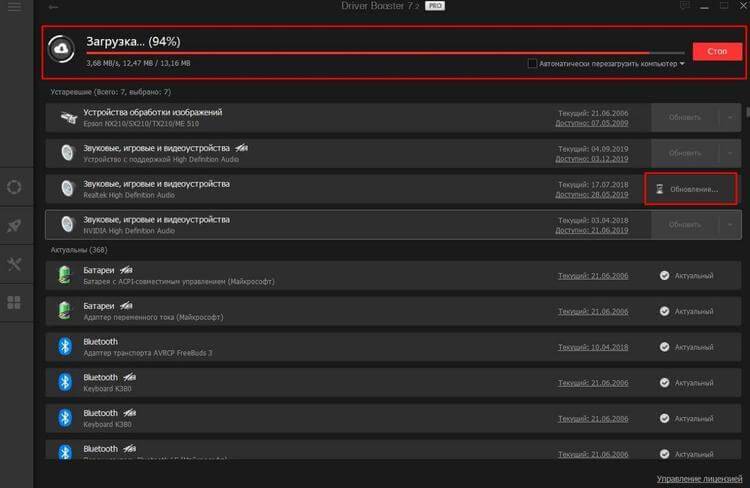 Сначала драйверы скачиваются
Сначала драйверы скачиваются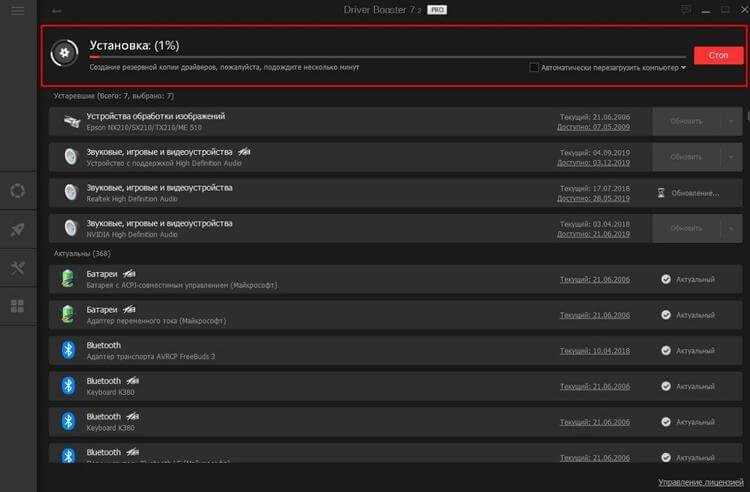 Потом устанавливаются
Потом устанавливаются Завершение установки
Завершение установки
Проверка работы
После подключения наушников следует проверить правильность их работы. Для тестирования звука достаточно включить любой музыкальный файл, зайти на сайт с аудио или видео контентом, или даже просто передвинуть ползунок на регуляторе громкости.
Микрофон проверяют следующими способами:
- Включают приложение диктофона («Звукозапись» в списке стандартных функций Windows). Проверяют, получится записать с помощью наушников звук или нет.
- Используют специальную программу для настройки микрофона в наушниках.
- Заходят в Skype, где есть функция проверки звука — Echo/Sound Test Service. Запускают тест и проверяют работу записывающих и воспроизводящих устройств.
Если проверка показала нормальную работу записывающей и воспроизводящей части гарнитуры, можно считать, что ее подключение выполнено успешно. При появлении проблем стоит познакомиться с несколькими способами, как настроить наушники с микрофоном на компьютере. Первый представляет собой активацию работы устройства в системе.
Отключаем микрофон в Skype
Чаще всего люди хотят отключить микрофон в то время, когда пользуются программой Skype. В этом случае можно даже не заморачиваться над поисками системных конфигураций, все делается гораздо проще.
Здесь также есть два варианта, как на ноутбуке отключить микрофон. Сначала давайте разберем самый простой и самый известный
Чтобы его осуществить, вам всего лишь нужно обратить свое внимание на большую круглую кнопку с пиктограммой микрофона. Заметьте, что она появляется лишь во время непосредственного разговора
Если нажать на нее, ваш собеседник перестанет вас слышать. Чтобы все вернуть в изначальное состояние, нажмите на кнопку повторно.
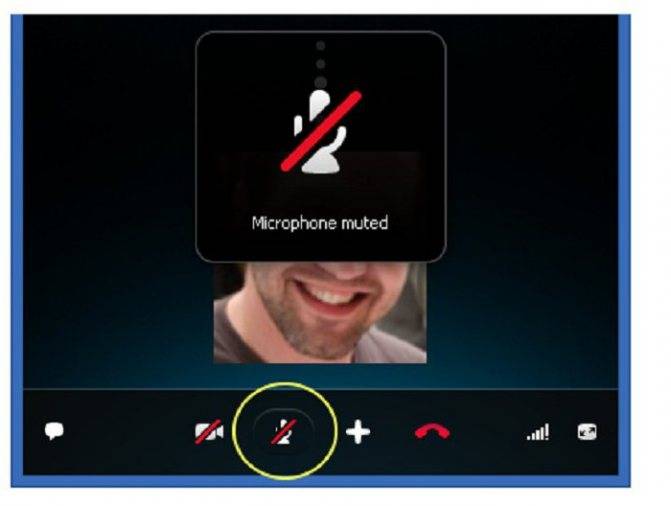
Это был простой способ, но есть и более сложный. Для этого перейдите в настройки Skype. Чтобы это сделать, на верхней панели нажмите «Инструменты» и далее перейдите в «Настройки…». На левой панели перейдите в «Настройка звука» и в графе «Микрофон» передвиньте ползунок в крайнее левое положение. Заметьте, что после этого ваши собеседники перестанут вас слышать вовсе.







