У меня не работает
Если не получается установить нужные эффекты, попробуйте поставить драйвер RealTek с официального сайта компании. Будьте внимательны, потому что на некоторых устройствах это уничтожает стерео микшер (на некоторое время)
Если это важно, то придётся повозиться. Адрес загрузки – realtek.com.tw/downloads
Выберите нужный из списка и установите (AC`97 – для устаревающего оборудования). Дополнительный плюс получат владельцы ноутбуков, которые смогут настраивать по отдельности встроенные и внешние микрофоны. Этот же драйвер желательно иметь под рукой при настройке аудиосистем класса Звук Вокруг.
Свойства микрофона в Windows 10
Используя кнопку «Прослушать» можно проверить, как будет слышен голос при записи или в звуковых устройствах собеседника, при обмене голосовыми сообщениями. Для контроля нужно указать устройство, на которое будет выводиться звук, и активировать функцию воспроизведения. Затем воспроизвести несколько фраз и послушать их звучание. Как настроить громкость микрофона на Windows 10. Для того чтобы настроить чувствительность микрофона на Windows 10 нужно активировать кнопку «Уровни». Там расположены два ползунковых регуляторауровня микрофона Виндовс10. Верхний отвечает за усиление микрофонного каскада, а нижний движок регулирует общее усиление. Чем больше вправо будут сдвинуты ползунки, тем больший уровень звука будет в колонках, и выше уровень сигнала при записи.
Как правильно настроить микрофон на ноутбуке на Windows 10. Окна управления уровнем записи и громкостью микрофона на десктопе и ноутбуке совершенно одинаковые, поэтому никаких специальных регулировок для компактных устройств не предусмотрено.Дополнительная настройка звука микрофона Windows 10 осуществляется во вкладке«Дополнительно». В окне можно выбрать частоту дискретизации.
На выбор предлагаются два режима. Один из них, с частотой 48 кГц, соответствует качеству записи DVD. Другой режим, с частотой 44,1 кГц аналогичен качеству записи CD диска. Чем выше частота, тем выше качество звучания, но при записи, такие файлы занимают больше места на жёстком диске и других носителях. Кроме уровня микрофона Windows 10 и выбора частоты на этой вкладке можно включить или запретить монопольный режим. Если он включен, то конкретные программы монополизируют микрофонный канал и другие программы не могут его использовать. Иногда нельзя включить микрофон на компьютере Windows 10. Начинается поиск неисправности, но микрофон не работает из-за включенного монопольного режима. В пользовательских настройках этого окна имеется строка «Улучшения», которая позволяет выполнить некоторые улучшения микрофона Windows 10. После нажатия на эту строку отрывается список следующих эффектов:
При включенном режиме «Удаление постоянной составляющей», входной сигнал смещается по уровню до оптимальной величины. Часто при использовании микрофона, в процессе записи и общения с собеседником возникает эффект реверберации или эха. Особенно это заметно, когда помещение больших размеров и «гулкое». В этом случае звук многократно отражается от стен и потолка, что негативно влияет на разборчивость звука. Включенный режим «Подавление эхо» автоматически гасит эффект отражённого сигнала. Включить шумоподавление для микрофона Windows 10 можно, нажав соответствующую кнопку.Этими настройками заканчиваются штатные возможности операционной системы Windows.
Настройка микрофона на компьютере и ноутбуке на Windows 10
Установить микрофон на Виндовс 10, записать звук с микрофона и прослушать то, что получилось, используя одну из встроенных функций операционной системы. Для этого нужно нажать кнопку «Пуск», далее строку «Все программы». В открывшемся списке выбрать пункт «Стандартные».
После включения функции «Запись голоса», откроется рекордер, где имеются значки «Стоп» и «Воспроизведение» в виде треугольника. После записи фрагмента его можно прослушать и внести необходимые коррективы по уровню записи и нужным эффектам. Если микрофон на Windows 10 установлен и отрегулирован по уровню, но записи не происходит, нужно попробовать обновить драйверы звука. Для этого, одновременным нажатием клавиш «Win+X», открыть список, где имеется строка «Диспетчер устройств».
Затем открывается пункт «Аудио входы и аудио выходы». В контекстном меню выбирается действие «Обновить драйверы». Поиск и установку программного обеспечения операционная система выполняет самостоятельно. Как настроить микрофон на ПК Windows 10 с помощью специальных программ. Существуют специальные редакторы звука, позволяющие управлять микрофоном и подключать в процессе записи различные эффекты.
Программы имеют доступный и понятный интерфейс. Самая простая программа это «Free MP3 Sound Recorder». Она скачивается бесплатно и имеет минимальное количество органов управления. «Sony Sound Forge» представляет собой профессиональный звуковой редактор. Она позволяет работать со звуком на студийном уровне.
Источник
Как настраивать звук в Скайп
- Чтобы настроить звук в Скайпе, необходимо кликнуть по иконке «Еще» (три точки) в главном мню и из всплывающего списка выбрать пункт «Настройки».
- Переходим во вкладку «Звук и Видео». Здесь вы можете протестировать свой микрофон, веб-камеру и устройство воспроизведения.
- По умолчанию громкость микрофона регулируется самой программой. Если хотите вручную произвести настройку микрофона, отключите функцию автоматической настройки и выставьте необходимое значение на цифровой шкале.
Такой способ настройки микрофона в Скайпе подходит не только для ПК версии, но и для мобильных приложений на андроид и iOS.
Что делать, если ничего не помогло
Если громкость микрофона сама уменьшается или звук в принципе в микрофоне тихий даже с учётом максимальной громкости в настройках, попробуйте сделать следующее:
- Загрузите ОС в «Безопасном режиме» и посмотрите, всё ли в порядке со звуком в микрофоне. Возможно, какие-то сторонние утилиты постоянно сами настраивать ваш микрофон без вашего ведома.
- Запустите средство устранения неполадок для звукозаписи через «Панель управления». Возможно, встроенный инструмент диагностики сможет решить проблему.
Перейдите к устранению неполадок со звуком микрофона
- В «Свойствах» микрофона во вкладке «Дополнительно» выберите формат «2-канальный, 16-битный, 96000 Гц (студийное качество)».
Выберите последний формат по умолчанию
- Попробуйте восстановить системные файлы (некоторые важные компоненты могут быть повреждены). Для этого запустите «Командную строку» от имени администратора и выполните там код sfc /scannow. Если он не решит проблему, выполните вторую команду — Dism /Online/ Cleanup-Image /RestoreHealth. Перезагрузите компьютер и протестируйте звук.
- Переустановите драйверы для микрофона. Сначала можно попробовать это сделать через «Диспетчер устройств». Удалите устройство микрофона, а затем в меню «Действие» запустите обновление конфигурации оборудования. Если не помогло, вручную установите аудиодрайверы: скачайте установщик с официального сайта производителя своего компьютера. Откройте инсталлятор и запустите установку. После неё перезагрузите компьютер — проблема должна быть решена.
Уберите устройство из списка, а потом обновите оборудование
- Отнесите микрофон или ноутбук в сервисный центр, чтобы специалисты определили причину тихого звука. Возможно, микрофон был повреждён. Возможно, в нём скопилась пыль. Специалисты вам предложат варианты решений.
Настройка микрофона может проходить не только в параметрах «Виндовс», но и в самих программах, которые записывают звук или которые предназначены для общения. Например, можно сразу настроить звучание вашего голоса прямо в «Скайпе». Для отладки в таком случае используется бот мессенджера Echo Sound.
Почти сразу же после выхода десятки посыпались сообщения, что не работает подавление шума. Как настроить микрофон на ОС Windows 10, если теперь собеседник слышит тебя и всю квартиру в придачу? Специалисты предположили, что теперь неправильно работает драйвер RealTek, поэтому и выбранная опция не работает. Мы уверены, что большая часть пользователей этого просто не заметила, но некоторые обзавелись новой проблемой. Звук теперь нельзя настраивать, улучшения не применяются.
Однако не всегда проблема кроется в настройках. Так например, при обращении в Майкрософт (answers.microsoft.com/ru-ru/windows/forum/windows_8-update/%D0%BA%D0%B0%D0%BA/03c659b1-0e6e-41a0-90c9-9c33334e6037) по крайнем мере один человек не получил правильного ответа, так как специалисты не знали о кольцевом эффекте. Пользователей аналоговой аппаратуры этим не увидишь. Резкий усиливающийся свист быстро даёт понять, что такое положительная обратная связь. Ещё круче дело обстоит на ноутбуках, где имеется сразу два устройства ввода речи. Требуется установка драйвера, чтобы правильно выполнить разграничение функционала на компьютере.
Увеличиваем громкость микрофона через системные настройки
Представленный метод является максимально простым и доступным для каждого владельца персонального компьютера. Сам доступ можно получить благодаря нескольким махинациям:
Первый представляет собой использование рабочего стола. Для этого необходимо кликнуть один раз по иконке, где изображён динамик. Делается это с помощью правой кнопки, находящейся на мыши. После чего будет доступно небольшое окно, в котором надо выбрать тот пункт, что имеет наименование «записывающие устройства».
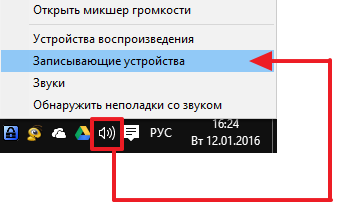
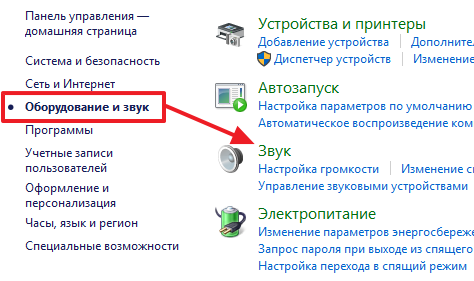
Таким образом, вы сможете активировать вкладку, с помощью которой и можно будет изменить настройки звучания. Однако это ещё не всё, вам необходимо обозначить собственный микрофон за счёт применения мышки, а далее нажать на кнопку «свойства». Об успехе в проведении манипуляций будет свидетельствовать возникающее окно, на котором непосредственно и следует перейти в новый раздел под наименованием «уровни». И уже там будет предоставляться возможность изменить параметры, их будет всего два, но оба они относятся, соответственно, к вашему микрофону.
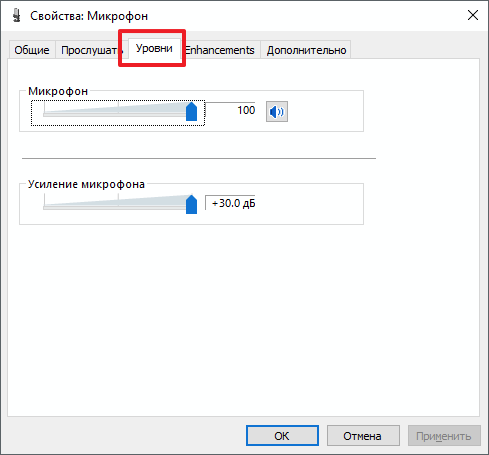
СПРАВКА. Первый из них и выступает громкостью, которая передаётся при взаимодействии с любым приложением, где требуется воспроизведение вашего голоса. Что касается второго, так это как раз и усиление.
В зависимости от собственного предпочтения, можно поменять величину в любую сторону: громче или тише. Данный показатель может выставить на значение не только от +10 дБ, но и на +20 и даже на +30 дБ. Если придерживаться статистики, то чаще всего оптимальным вариантом выступает прибавление максимум до +20 единиц. Показатель, отвечающую за большую степень, чаще всего применяется при действительно неудовлетворительной работе микрофона, когда звук является совсем тихим.
ВНИМАНИЕ! При этом могут появляться различные помехи или же искажения действующего звучания. Это объясняется тем, что используется большое количество усилителя
Следовательно, настоятельно рекомендуется пренебрегать к этой возможности только в крайних случаях.
Как можно заметить, ничего сложного в процессе нет. В завершение необходимо всего лишь закрыть все ранее открытые окна с помощью нажатия кнопки «ОК», тем самым, вы сможете зафиксировать все изменённые данные. А далее пользователь может спокойно приступать к проверке обновлённого установления.
Настройка микрофона на Windows 7
Итак, вы подключили микрофон и хотите его настроить. Для этого вам необходимо кликнуть правой кнопкой мышки по значку динамика на панели задач (правый нижний угол экрана) и в открывшемся меню выбрать пункт «Записывающие устройства».
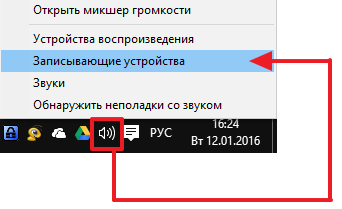
Кроме этого, если у вас Windows 7, то вы можете получить доступ к настройкам микрофона через «Панель управления». Для этого нужно открыть «Панель управления», а потом перейти в раздел «Оборудование и звук – Звук – вкладка Запись».
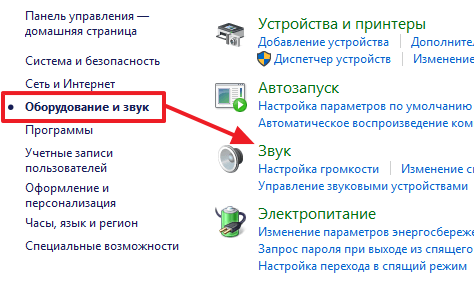
Если вы сделали все точно, так как описано выше, то вы должны получить окно «Звук», открытое на вкладке «Запись». Здесь должен отображаться ваш микрофон. Если его нет, то это означает, что он не подключен к компьютеру или вы подключили его в разъем для колонок. Также микрофон может не отображаться, если у вас не установлены драйверы от звуковой карты. При необходимости, здесь можно проверить работу микрофона. Для этого скажите что-то в микрофон, если он работает, то справа от него появятся зеленые полоски. Если же микрофон не работает, то полоски останутся серыми.
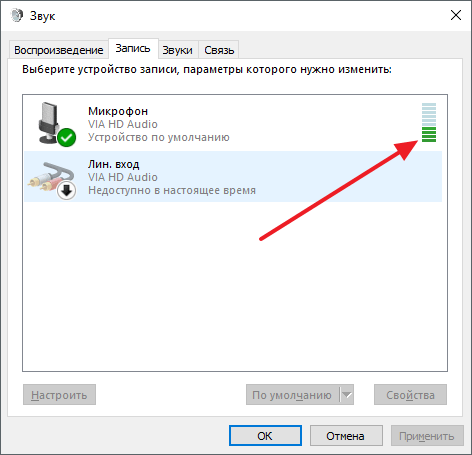
Кроме проверки микрофона, в этом окне можно его отключить или включить, если он был отключен ранее. Для этого нужно кликнуть по нему правой кнопкой мышкой и в появившемся меню выбрать пункт «Отключить» или «Включить».
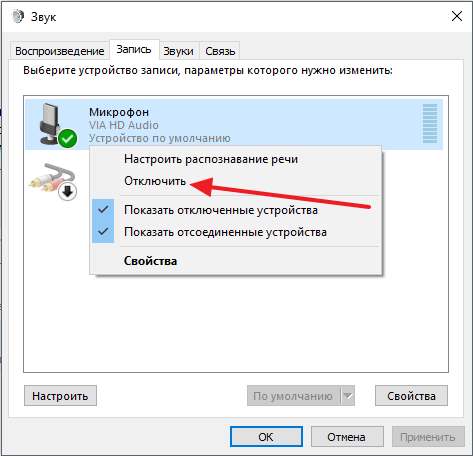
Для того чтобы перейти к остальным настройкам микрофона на Windows 7, выделите микрофон мышкой и нажмите на кнопку «Свойства».

После этого перед вами должно появиться окно под названием «Свойства микрофона». В данном окне доступны несколько вкладок с настройками микрофона, доступными в Windows 7. Мы рассмотрим их все по порядку. На первой вкладке, которая называется «Общие», нет особо важных настроек. Здесь можно изменить название микрофона, изменить его иконку, перейти к настройкам звуковой карты, а также включили или отключить сам микрофон.
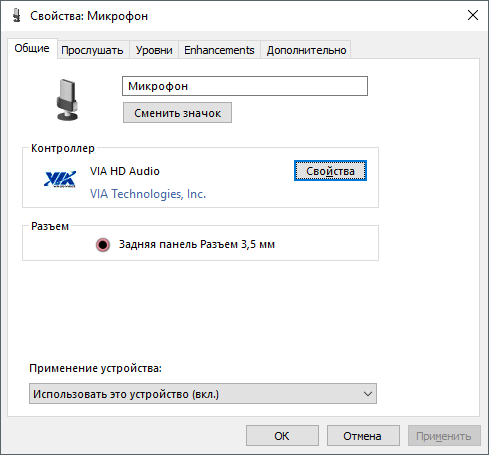
Вторая вкладка настроек микрофона на Windows 7 называется «Прослушать». Здесь доступна функция «Прослушать с этого устройства». Если включить данную функцию, то звук с микрофона будет автоматически передаваться на ваши динамики. Кроме этого здесь можно настроить, как будет работать данная функция при работе ноутбука от аккумулятора.

Следующая вкладка с настройками микрофона называется «Уровни». Здесь доступны две самые важные настройки микрофона, это громкость микрофона и усиление микрофона. Если вы впервые настраиваете свой микрофон, то можете просто установить громкость на 100, а усиление на +10 или +20 дБ. В будущем эти параметры можно будет снизить, если микрофон будет работать слишком громко.

Следующая вкладка называется «Улучшения». В зависимости от того, какая у вас звуковая карта, количество доступных здесь настроек может меняться. Например, в некоторых случаях здесь можно только отключить все улучшения.
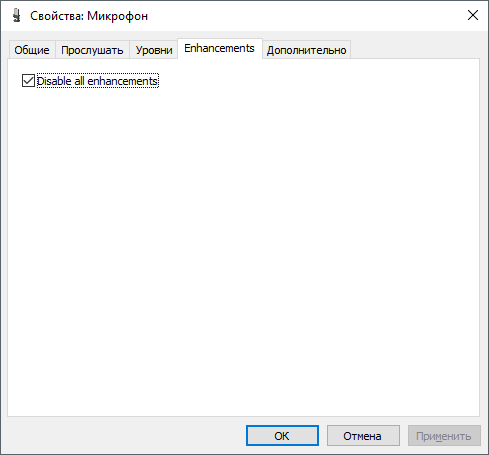
А в некоторых случаях, на вкладке «Улучшения» доступны настройки микрофона, которые касаются подавления шума и эхо.

Последняя вкладка настроек микрофона на Windows 7 называется «Дополнительно». Здесь можно изменить настройки разрядности и частоты дискретизации, а также здесь можно изменить настройки монопольного режима работы микрофона. Если вы не знаете, какие настройки разрядности и частоты дискретизации вам нужны, то просто нажмите на кнопку «По умолчанию».

После того как вы прошли по всем вкладкам окна «Свойства микрофона», можно считать, что настройка микрофона в Windows 7 завершена. Закройте все открытые окна нажатием на кнопку «Ok» для того чтобы сохранить изменения.
Сжатие и нормализация
Одна из проблем, которая может возникнуть с вашим микрофоном, – это то, насколько близко он был в момент разговора. Вы можете получить что-то похожее на изображение ниже, при этом очень тихие и очень громкие части клипа не согласуются.
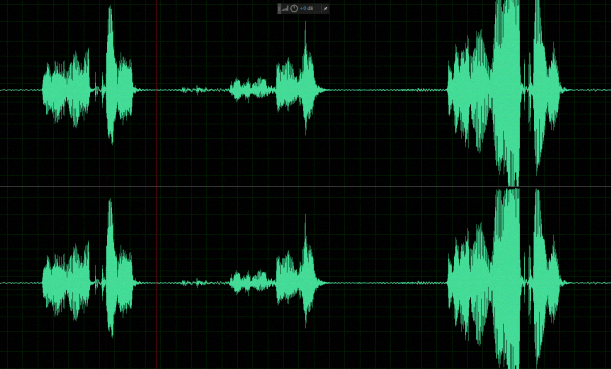
Сжатие решает эту проблему. Этот тип сжатия отличается от традиционного цифрового сжатия, который используется для уменьшения размеров файлов. Сжатие звука пытается сделать клип более однородным по диапазону. Вот тот же голос с изображения выше после применения компрессора:
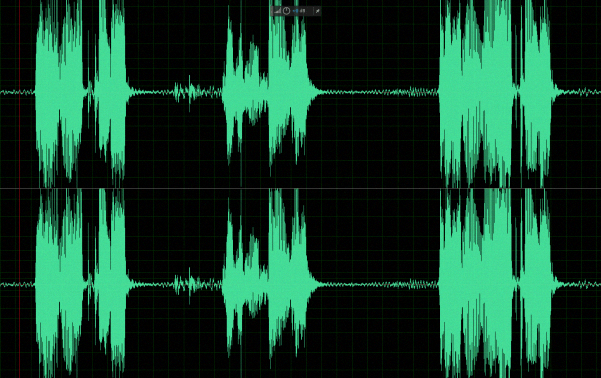
Обратите внимание, что этот процесс искусственно усиливает фоновый шум в паузах и более тихих частях. Нормализация похожа на сжатие и обычно является последним шагом, который следует выполнять. Она оценивает весь ваш клип и подгоняет его под самую громкую часть. Это полезно для поддержания равномерной громкости между различными шотами. Таким образом, сжатие делает звук однородным в пределах клипа, а нормализация делает его однородным между клипами. После совместного использования они сделают ваш звук намного лучше
Нормализация похожа на сжатие и обычно является последним шагом, который следует выполнять. Она оценивает весь ваш клип и подгоняет его под самую громкую часть. Это полезно для поддержания равномерной громкости между различными шотами. Таким образом, сжатие делает звук однородным в пределах клипа, а нормализация делает его однородным между клипами. После совместного использования они сделают ваш звук намного лучше.
Улучшение звука при помощи «Realtek High Definition Codecs»

- Загрузите этот инструмент для ремонта ПК с оценкой «Отлично» на TrustPilot.com.
- Нажмите «Начать сканирование», чтобы найти проблемы Windows, которые могут вызывать проблемы с ПК.
- Нажмите «Восстановить всё», чтобы устранить проблемы с запатентованными технологиями (эксклюзивная скидка для наших читателей).
- Вкладка «Улучшение» была одной из важных функций Windows. Фактически, до Windows 10 большинство из них использовали вкладку «Улучшение» для переключения громкости и других элементов управления.
Улучшение микрофона ещё больше облегчило настройку аудиооборудования. Это, помимо определённых проблем, таких как отсутствие звука, неработающий микрофон и сбой записи звука, в основном связаны со сбоем вкладки расширения.
Ваша вкладка улучшения микрофона отсутствует? Проверьте ваше оборудование.
Как всегда, первым шагом было бы убедиться, что оборудование не работает со сбоями и правильно подключено.
Проверьте физическое состояние микрофона и провод, соединяющий его с компьютером. Также отключите и снова подключите устройство. В то же время, вы можете попробовать подключить микрофон к другим устройствам Windows 10 и посмотреть, сохраняется ли проблема.
Кроме того, попробуйте записать образец звука на любых других устройствах.
Если микрофон работает на других компьютерах, но не на вашей Windows 10, проблема заключается в программном обеспечении. Я лично рекомендовал бы пользователям проверять звуковые порты на наличие ворса и других частиц пыли. Рекомендуется установить специальную карту.
Добавьте устройство для устранения проблемы с расширением микрофона.
Запустите Run, используя «Win + R».
Введите Control.Exe.
После нажатия войдите в панель управления должна открыться.
Теперь перейдите в «Добавить устройство» и выберите «Оборудование».
Выберите устройство и нажмите «Далее»..
Перезагрузите компьютер.
Громкость микрофона уменьшается автоматически
После перезагрузки компьютера все собеседники жаловались, что меня было плохо слышно. В свойствах микрофона громкость сбросилась на отметку 40%. Вместо нормальных 80% (это всё на уровне усиления +10.0 дБ). И такое было постоянно после выключения или перезапуска ПК.
Отключение монопольного режима (как советуют комнатные умельцы) или звуковых эффектов не помогает. Сразу вспомнил о способах продвижения собственного ПО корпорацией Майкрософт. А ещё Скайп полностью перешёл с классической на универсальную версию.
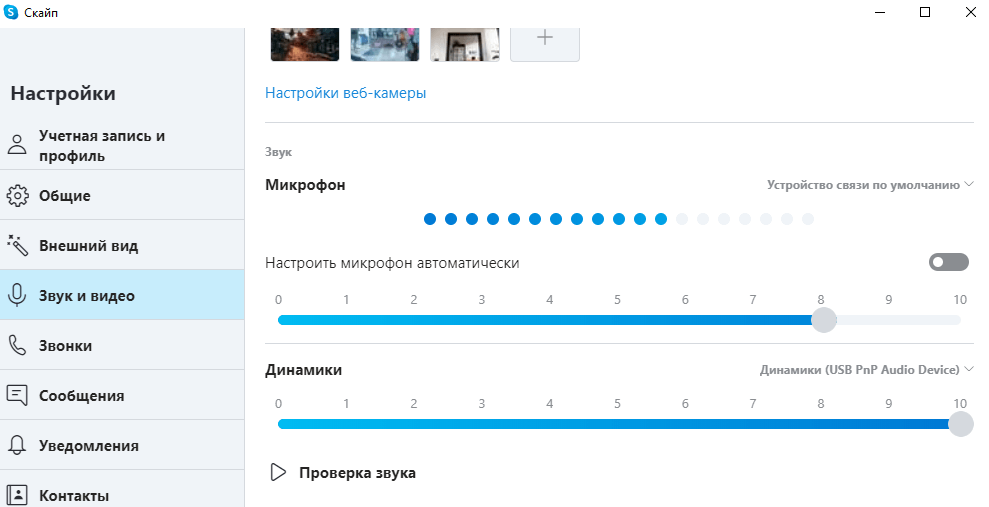
Все звуковые настройки брались непосредственно со Скайпа. В нём был установлен звук на 40%… Ранее уже отключал параметр Настроить микрофон автоматически. Какое было моё удивление, когда после увеличения уровня громкости в Скайпе, он больше не сбрасывался.
| Выключить автозагрузку | Всё просто. Выключаете автозапуск Скайпа всеми возможными способами. Это может полностью избавить Вас от автоматического уменьшения громкости микро. |
| Выставить уровень | Этот способ выбран мной. Очень редко, но всё же бывает использую Скайп. В настройках приложения сразу же выставил нужный уровень громкости микрофона. |
| Удалить приложение | Можно удалить проблемное приложение и забыть его как страшный сон. Без проблем путём деинсталляции полностью удаляете Скайп и все его данные. |
Заключение
Громкость микрофона можно изменить средствами Windows 10. Всё что Вы меняете в настройках самой системы должно влиять на приложения связи
Это очень важно. И никак не наоборот
Как это произошло со всем известным Скайпом. Это без учёта фирменного ПО.
Все уважающие себя производители игровых наушников и микрофонов выпустили своё ПО. Напрямую без установки фирменного программного обеспечения может не получиться изменить некоторые настройки громкости микрофона (особенно в USB-микрофоне усиление).
Как усилить звук, идущий с микрофона, в настройках Windows
С лабую слышимость звука могут отмечать абоненты при общении посредством VoIP-телефонии или другие игроки в сетевых играх, слабым уровень звука может оказаться при воспроизведении только что сделанных скринкаста с голосовой записью или записи звука с микрофона. Причина слабого звукового сигнала, идущего с микрофона, на Windows-устройствах кроется не только в низком качестве отдельных бюджетных моделей микрофонов, систем Hands Free или веб-камер. Увы, успешная установка в операционную систему Windows аудиодрайвера ещё не означает оптимальные настройки уровня сигнала, идущего с микрофона.
Настройки микрофона в отдельных приложениях
Доступ к настройкам микрофона предлагают, как правило, только функциональные программы. Например, в мощном аудиоредакторе Audacity опции для настройки звукозаписи вынесены на панель инструментов программы. Прямо на панели инструментов Audacity можно назначить необходимый уровень сигнала микрофона, выбрать звукозаписывающее устройство, если микрофонов к компьютеру подключено несколько, определиться с моно- или стереозвуком для будущей записи и т.д.

Малофункциональные приложения, работающие со звуком, редко когда предусматривают инструментарий для настройки сигнала микрофона. Так, например, штатное приложение «Запись голоса» Windows 10, разрабатывая которое, похоже, компания Microsoft уж слишком переборщила с минимализмом, после запуска весь акцент сместит на кнопку старта записи звука.
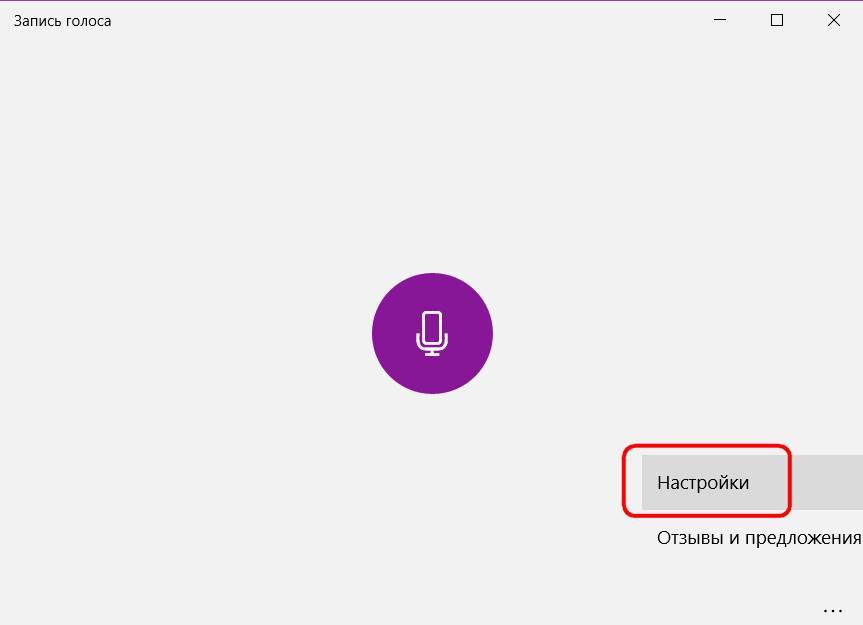
Некоторые настройки звука имеются внутри десктопного Skype: в разделе настроек программы можно выбрать и применить конкретно к Скайпу тот или иной микрофон для общения, если их подключено несколько, и выставить громкость сигнала.
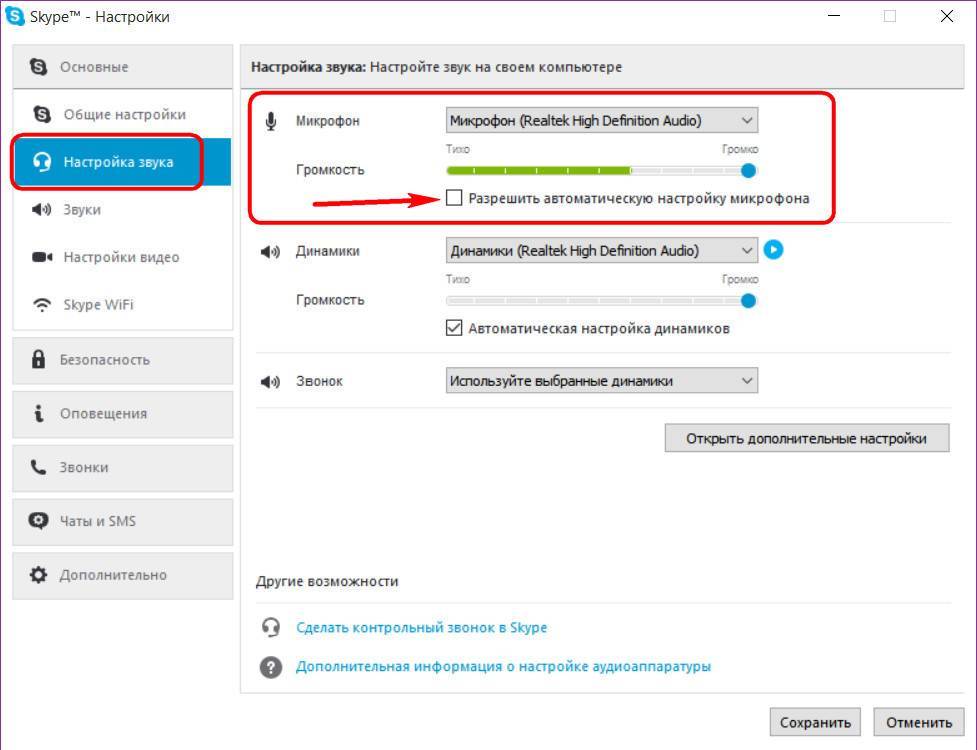
Как видим, настройки отдельных приложений, работающих с микрофоном, не всегда помогут решить проблему со слабым сигналом. Куда проще единожды настроить звук микрофона в системных настойках звука Windows и не отвлекаться по этому поводу в каждой отдельной программе.
Усиление звука, идущего с микрофона, в настройках Windows
Итак, имеем подключённый микрофон к компьютерному устройству на базе операционной системы Windows, имеем проблему с низким уровнем его сигнала при работе с сервисами голосового общения или при аудио-, видеозаписи. Чтобы усилить звук микрофона, нам необходимо попасть в раздел системных настроек звука Windows. В системном трее Windows имеется значок громкости, вызываем на нём контекстное меню и выбираем «Записывающие устройства».

Откроется окошко с настройками звука на нужной нам вкладке с перечнем подключённых к компьютеру записывающих устройств, т.е., микрофонов. Лишь один из них, если таковых несколько, будет назначен в системе записывающим устройством по умолчанию. Делаем клик на нём и жмём кнопку свойств внизу.
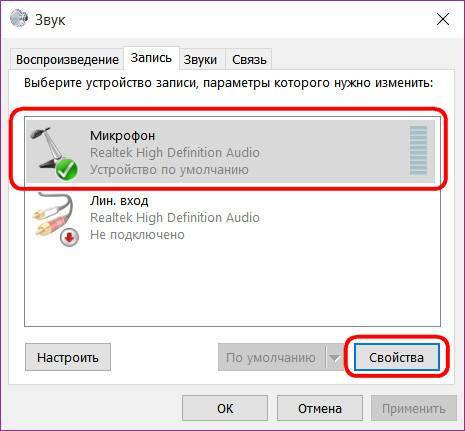
Появится дополнительное окошко свойств выбранного микрофона, где нас интересует вкладка «Уровни». Здесь, в этой вкладке и настраивается уровень сигнала микрофона путём перемещения ползунка по шкале громкости или по шкале усиления, размещённой ниже.
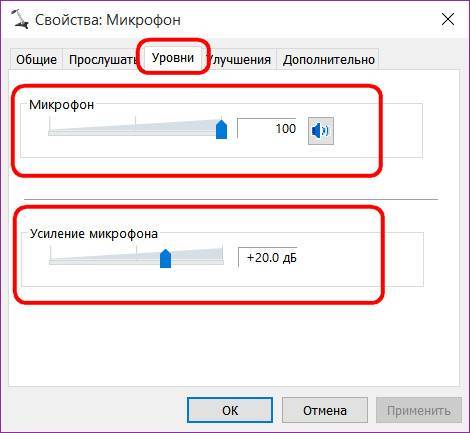
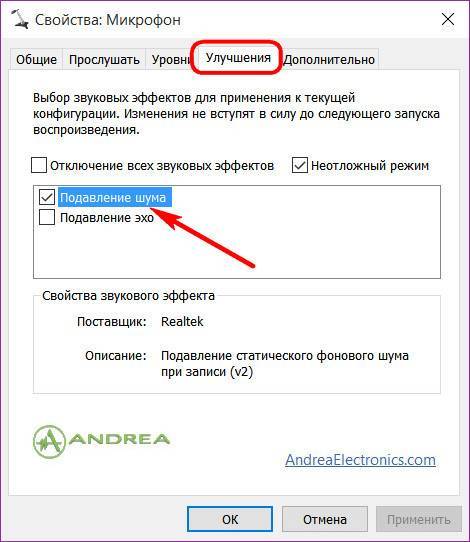
Альтернативные способы доступа к системным настройкам звука.
В редких случаях значка громкости в системном трее может не быть.

Как правило, это случаи ручного вмешательства в настройки области уведомлений панели задач Windows или сбоя работы аудиодрайвера. В последнем случае, конечно же, аудиодрайвер лучше обновить или переустановить вовсе. Но если при этом проблем со звуком нет, а вместо регулятора громкости в системном трее используются аппаратные кнопки акустической системы или мультимедийной клавиатуры, решение проблемы можно ненадолго отложить, попав в системные настройки звука альтернативными способами.
Открыть настройки звука и добраться до опций микрофона можно с помощью панели управления Windows.

Версии Windows 7, 8.1 и 10 позволяют попасть в любой раздел настроек системы с помощью внутрисистемного поиска. В версии Windows 7 ключевое слово «Звук» необходимо прописать в поисковом поле меню «Пуск».
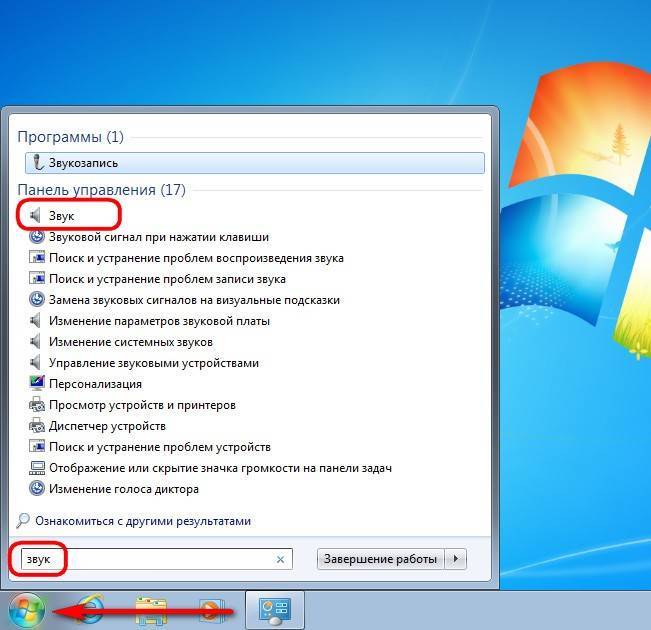

Эта же комбинация оперативного вызова внутрисистемного поиска доступна и для Windows 10, но в этой версии системы кнопкой мыши вызвать поле поиска будет гораздо проще, поскольку такая кнопка находится рядом с кнопкой меню «Пуск».
Источник
Улучшение звука в прямом эфире
Как Audition, так и Audacity работают на предварительно записанном аудио, поэтому они не слишком полезны для прямой трансляции. Чтобы получить результат, подобный OBS, вам необходимо направить аудио внутрь вашего компьютера.
Для этого мы будем использовать виртуальный аудиокабель от VB-Audio – полностью бесплатная программа. VAC создает «виртуальный выход», который вы можете выбрать в качестве динамиков. Он подключает аудиосистему к другому виртуальному входу, который вы можете установить в качестве своего микрофона в любом приложении. Вы фактически не будете слышать вывод при использовании виртуального выхода, что очень хорошо.
Audition имеет функцию мониторинга в разделе Multitrack, которую вы можете использовать для наложения некоторых эффектов в реальном времени, а затем выводить в наушники для наблюдения. Обычно это позволяет слушать звук с микрофона во время записи. Однако, если вы выберете виртуальный кабель в качестве устройства вывода, VAC направит его на вход микрофона, который вы можете записать в OBS. Довольно хакерское решение, но это единственный способ запустить Audition Effects в прямом эфире на вашем аудио.
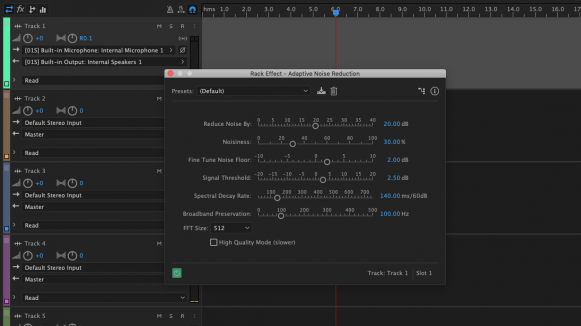
Вы не cможете использовать все функции, такие как шумоподавление на основе снимка шума, и другие возможности, которые требуют предварительно записанного звука, но многие функции будут по-прежнему работать. Имейте в виду, что работы с большим количеством эффектов потребуется мощный процессора и это может повлиять на производительность системы.
Если у вас нет Audition или вам не нужен полный набор, вы можете проводить базовую эквализацию и освоить в VoiceMeeter Banana, также созданный в VB-Audio. Банан – это профессиональная версия обычного VoiceMeeter, но они оба бесплатны.
Банан оснащен полным параметрическим эквалайзером, который вы можете использовать для настройки звука вашего микрофона в реальном времени.
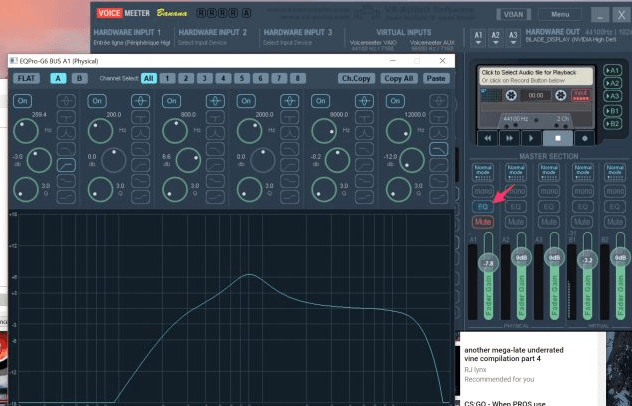
Доступно также ещё несколько хороших функций, таких как шумовые ворота и некоторые базовые элементы подавления шума. И, конечно же, вы можете смешивать несколько входов и выходов, прежде чем отправлять результат в OBS.
Если всё это не соответствует вашим потребностям, вы всегда можете использовать плагины VST в OBS.
Увеличиваем громкость микрофона в Windows 10
Поскольку микрофон может использоваться для разных целей, мы хотели бы поговорить о выполнении поставленной задачи не только в системных настройках, но в различном программном обеспечении. Давайте рассмотрим все доступные методы повышения уровня громкости.
Способ 1: Программы для записи звука
Иногда требуется записать звуковую дорожку через микрофон. Конечно, сделать это можно и с применением стандартного средства Виндовс, однако специальный софт предоставляет более обширную функциональность и настройки. Увеличение громкости на примере UV SoundRecorder выглядит следующим образом:
- Скачайте UV SoundRecorder с официального сайта, установите и запустите. В разделе «Устройства записи» вы увидите строку «Микрофон». Перемещайте ползунок, чтобы увеличить громкость.
Теперь следует проверить, насколько процентов был повышен звук, для этого щелкните на кнопку «Запись».</li>
Скажите что-нибудь в микрофон и кликните на «Стоп».</li>
Выше указано место, куда сохранился готовый файл. Прослушайте его, чтобы понять, устраивает ли вас текущий уровень громкости.</li>
</ol>
Способ 2: Skype
Многие пользователи активно задействуют программу Skype, чтобы проводить личные или деловые беседы по видеосвязи. Для проведения нормальных переговоров требуется микрофон, уровня громкости которого бы хватило для того, чтобы собеседник мог разобрать все произносимые вами слова. Редактировать параметры устройства записи можно прямо в Скайпе. Развернутое руководство о том, как это сделать, читайте в отдельном нашем материале далее.
Способ 3: Встроенное средство Windows
Конечно, отрегулировать громкость микрофона можно в используемом ПО, однако если в самой системе уровень минимальный, никакого результата это не принесет. Выполняется это с помощью встроенных средств так:
- Откройте «Пуск» и перейдите в «Параметры».
Запустите раздел «Система».</li>
В панели слева отыщите и нажмите ЛКМ на категории «Звук».</li>
Вы увидите список устройств воспроизведения и громкости. Сначала укажите оборудование ввода, а затем перейдите к его свойствам.</li>
Передвиньте регулятор на необходимое значение и сразу же протестируйте эффект от настройки.</li>
</ol>
Присутствует и альтернативный вариант изменения необходимого вам параметра. Для этого в том же меню «Свойства устройства» щелкните на ссылке «Дополнительные свойства устройства».
Переместитесь во вкладку «Уровни» и отрегулируйте общую громкость и усиление. После внесения изменений не забудьте сохранить настройки.
Подробнее: Настройка микрофона в Windows 10
При возникновении различных ошибок с работой рассматриваемого оборудования их потребуется решить доступными вариантами, однако для начала убедитесь в его функционировании.
Далее воспользуйтесь одним из четырех вариантов, которые обычно помогают при появлении неполадок аппаратуры звукозаписи. Все они детально описаны в другом материале на нашем сайте.
На этом наше руководство завершено. Выше мы продемонстрировали примеры повышения уровня громкости микрофона в Виндовс 10 разными средствами. Надеемся, вы получили ответ на интересующий вопрос и без проблем смогли справиться с этим процессом.
Мы рады, что смогли помочь Вам в решении проблемы.
Опишите, что у вас не получилось.
Помогла ли вам эта статья?
Во все ноутбуки встраивается микрофон. Если у вас стационарный ПК, периферия покупается отдельно. Использовать микрофон можно для разных целей: запись голосового сообщения, разговоры в онлайновых играх или в «Скайпе». В любом случае микрофон перед использованием нужно как следует настроить, например, увеличить на нём чувствительность приёма (громкость), чтобы вас в итоге было слышно.
Эквализация звука
Эквализация позволяет отрегулировать выраженность звучания на разных частотах. Например, вы можете включить бас или полностью отключить его. На практике, однако, искусство эквализации намного более тонкое и вращается вокруг небольших настроек, дающих совершенный звук.
Если вы хотите получить глубокий радио-голос, Вам стоит попробовать добавить басы, но это сделает ваш голос слишком громким и, скорее всего, не даст эффекта, которого вы ожидаете.

Лучше всего запустить предусилитель Vocal Enhancer в Adobe Audition. Этот пресет вырезает очень низкий бас и увеличивает частоты, где обычно присутствует вокал. Вы можете открыть это окно в разделе Effects → Filter and EQ → Parametric Equallizer. Как в случае уменьшения шума, вам нужно выбрать часть звука для эквалайзера, и вы можете проверить полученный результат с помощью кнопки «Воспроизвести».
Вы можете эквализировать звук в Audacity: Эффекты → Эквализация.
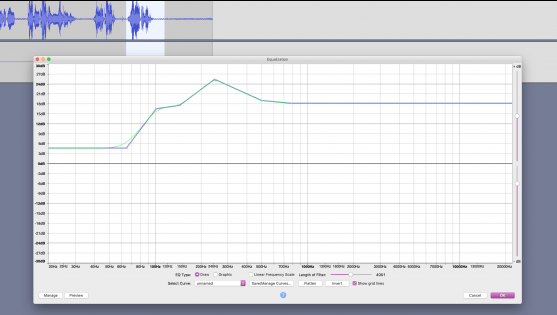
Другие решения
Вот пример вопроса к Майкрософт, где пользователь, как это часто теперь бывает, сам решил свою проблему – answers.microsoft.com/en-us/windows/forum/windows_10-hardware/noise-from-microphone-in-windows-10/f658298b-ddac-414f-b992-20d684f01001. ТП вещает ему про мастер устранения неисправности, но чел сам просто нагибает свою проблему в работе с Adobe Audition. Вот что он говорит:
- Я пробовал разные микрофоны, но шум не пропадал.
- Тогда были выключены все звуковые устройства.
- Затем я удалил драйвер микрофона и установил его снова.
- Включил все звуковые устройства, и шум пропал.
Вот скрин вопроса.
И автоответ на него.
Единственное, непонятно, удалял ли он звуковые устройства или просто ставил на нуль громкость. Попробуйте то и другое, вдруг, поможет! Аналогичный совет можно найти и на сайте Майкрософт (blogs.technet.microsoft.com/mediaq/2015/07/30/windows-10-audio-troubleshooting-tips/). Там, правда, речь идёт только о драйвере для воспроизведения.







