Способ 2: Проверка устройства записи
Сразу же рассмотрим еще один простой метод решения возникшей проблемы, связанный с обычной невнимательностью пользователя. В «Панели управления звуком» иногда находится несколько устройств записи, которыми и являются микрофоны. Если вы выбираете не активное оборудование, а то, которое сейчас отключено, соответственно, вкладки «Улучшения» в свойствах не будет. Для проверки этого выполните такие действия:
- В том же приложении «Параметры» откройте раздел «Система».
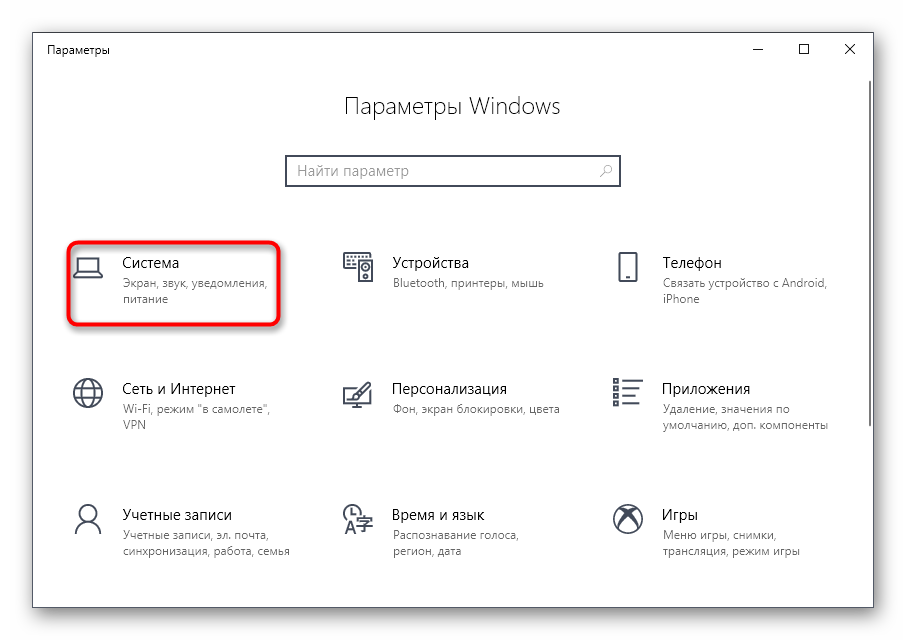
Перейдите к категории «Звук», опуститесь к блоку «Сопутствующие параметры» и нажмите по кликабельной надписи «Панель управления звуком».
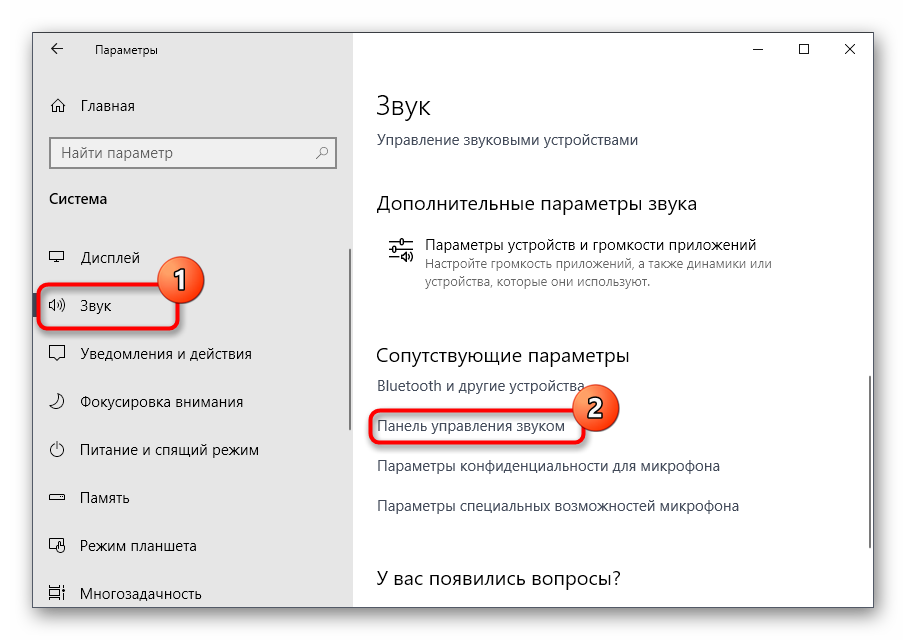
Переместитесь на вкладку «Запись», где отображаются все подключенные микрофоны.
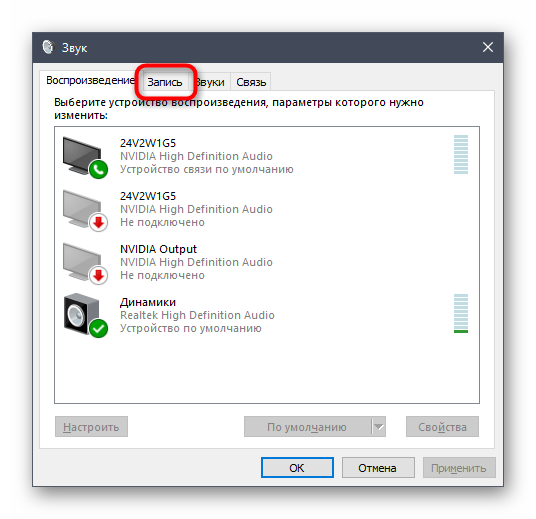
Щелкните правой кнопкой мыши по подключенному устройству и используйте его в качестве основного.
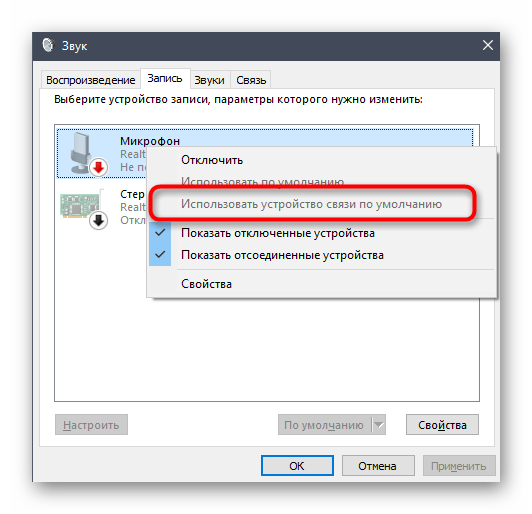
После этого откройте свойства выбранного микрофона и проверьте, есть ли там необходимая вкладка. Если нет, попробуйте переключиться на другое устройство и выполнить те же действия. В случае наличия там «Улучшения» в первую очередь проверьте само оборудование, чтобы убедиться в его работоспособности.
Skype
В своё время у Skype была одна прелестная черта: настройка микрофона в Windows 10 изменялась прямо из программного интерфейса, а после выхода… не восстанавливалась. Было много тех, кто ломал голову над тем, почему ещё вчера установленный гаджет работал, а сегодня не хочет этого делать. Между тем достаточно заглянуть в настройки десятки (см. выше), чтобы осознать смысл произошедшего.
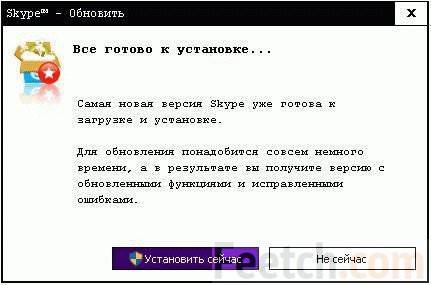
Программа Skype может, выключить устройство вовсе, либо изменить усиление. Результат – невозможность выполнения пользователем поставленных задач. Хуже всего, что при каждом новом запуске ручное увеличение громкости аннулируется. Придётся усилить снова.
Это все на сегодня о том, как увеличить громкость микрофона на Windows 10.
Плавное нарастание и затихание записи
Эффект полезно применять к фоновой музыке, чтобы не оглушить слушателя резкими звуками. Просто выделите первые 2-3 секунды звуковой дорожки и нажмите Эффекты — Плавное нарастание. Затем 5-10 секунд в конце звуковой дорожки — Эффекты — Плавное затухание.
Плавное нарастание звука в начале записи нужно делать не больше 3 секунд, причём желательно, чтобы речь начиналась после достижения максимальной громкости звука, чтобы слушатель привык к звукам. Нехорошо, когда музыка появляется после начала рассказа. Человек автоматически прислушивается: «А что это там у них зашумело?» и отвлекается. Это можно избежать, плавно вводя фоновку, затем включая речь.
В конце записи музыка может затухать очень плавно, хоть 10-15 секунд. Если музыка заканчивается раньше речи, то становится понятно, что подкаст подходит к концу и слушатель начинает «ловить» последние слова, что очень удобно для затравки темы следующей записи и создания чувства общей завершённости. Впрочем, можно просто закончить речь, а музыку приглушить позже, это тоже не возбраняется.
Об улучшении качества в реальном времени
Итак, прежде чем перейдем к настройкам, немного обсудим, вообще возможно ли сделать звучание лучше. Следует помнить, что оценка качества звука — субъективное понятие. Нет никаких единиц измерения качества звука, как и аппаратуры, способной это определить.
Уровень шума измеряется в децибелах, но этот параметр характеризует силу звука. А фоновые шумы, которые появляются при использовании некачественной аппаратуры или при ее неправильной настройке, определяются просто на слух.
С плохим устройством для звукозаписи не удастся получить студийный звук при разговоре в скайпе, в дискорде, в играх, где клиент предусматривает такую возможность или в браузере в какой-нибудь «Чат-рулетке».
Но и в этом случае вариантов не слишком много. Рассмотрим способы, которыми можно воспользоваться на ПК, не задействовав дополнительное оборудование.
Присоединение микрофона к устройству
Во всех ноутбуках и компьютерах всегда предусмотрен специальных вход для микрофона: он круглый и красно-розового цвета. Располагается он рядом с портом для наушников. Иногда оба входа объединены в один, но такое встречается редко.
На ноутбуках вход располагается с левого или правого бока. В старых моделях его можно найти на передней части.
 Вход расположен сбоку
Вход расположен сбоку
На блоках компьютера основные входы расположены спереди, а запасные — сзади. Большинство сборщиков стараются предоставить как можно больше USB-портов, а также два комплекта входов для наушников и микрофонов.
 Есть задние порты
Есть задние порты
Для соединения микрофона с устройством достаточно вставить провод в порт. После этого компьютер автоматически установит нужные драйверы и назначит новый микрофон в качестве основного. Готово, можно начинать записывать звук.
Если микрофон работает не так качественно, как вы хотите, обратитесь к пункту «Настройка микрофона». Если же компьютер отказывается видеть или работать корректно с микрофон, прочитайте пункт «Решение возможных проблем».
Присоединение микрофона к компьютеру с windows 10
Практически на каждом компьютере стоят порты usb 2, предназначенные для подсоединения микрофона. С виду порт круглой формы и зачастую выполнен в красном цвете. А располагается он рядом с usb для наушников (Рисунок 2). В некоторых современных моделях порты объединены. Что касается ноутбука, чаще в подобных гаджетах, порт размещен в слева, а в более старых моделях — на передней панели.
Стандартная схема подключения микрофона на ПК выполняется путём подведения провода к порту. После чего компьютер автоматически запустит установку драйверов. Ну вот и все, готово, теперь можно записать звук.
Однако после подключения микрофона, порой пользователь сталкивается с плохим качеством работы или же вовсе ПК не видит подключенное устройство. Решить эти проблемы можно несколькими способами, которые опишем ниже.

Рисунок 2. Примеры штекеров для микрофона
Восстановление системы
Несколько пользователей сообщили, что они решили проблему с громкостью микрофона, просто выполнив восстановление системы. Восстановление системы — это встроенный инструмент, позволяющий легко восстановить установку Windows до предыдущей версии. Это довольно просто, и вы можете сделать это, выполнив следующие шаги:
- Нажмите на Wi ndows+ S и введите Восстановление системы . Выберите из меню Создание точки восстановления .
- Появляется окно Свойства системы. Щелкнуть мышью на Восстановление системы продолжать.
- Появляется окно Восстановление системы. щёлкнуть на Следующий продолжать.
- Если доступно, установите флажок Показать больше точек восстановления . Теперь выберите нужную точку восстановления и нажмите на Следующий .
- Следуйте инструкциям на экране, чтобы завершить процесс восстановления.
После завершения восстановления системы ваша система должна начать работать нормально, и у вас не должно возникнуть проблем с микрофоном.
Работаем в студии
При создании студийной записи вопрос настроек решается немного легче – здесь акустическая среда не меняется. Кроме того, уровень постороннего шума значительно ниже, чем в других случаях, поэтому звук получается максимально чистым. Впрочем, это случается только тогда, когда вы уяснили, как правильно настраивать микрофон именно для вашего голоса. Здесь играет роль в первую очередь его тембр. Кроме того, важен и пол исполнителя. У женщин, как правило, низких частот все же меньше, а вот средних – наоборот, они гораздо слышнее. Эти моменты следует учитывать, убирая, например, низкие частоты или добавляя высокие. Таким образом, голос будет звучать наиболее привлекательно и «полно».
Еще один момент, очевидный, но важный для новичков, – разные микрофоны дают неодинаковый звук, поэтому перед тем, как записываться в студии, уточните – какой марки там стоит оборудование. Если есть возможность где-то попробовать аналогичное – отлично, запомните все настройки – и вперед. Если нет, то запланируйте дополнительное время для того, чтобы «вызвучать» микрофон. Конечно, при этом обойдется немного дороже аренда студии звукозаписи г. Москва, но в противном случае результат может быть плачевным.
Предисловие
(Моё субъективное мнение)
В поисках новой информации я предпочитаю читать статьи и инструкции. Видео на YouTube смотрю крайне редко. Знаете, почему? Потому что авторы обучающих видео в своём стремлении донести информацию забывают о здравом смысле. В итоге все скринкасты (записи с экрана) можно поделить на несколько уровней качества:
- Категорически несмотрибельные. Рассказчик показывает свой Рабочий стол, затем открывает блокнот и… начинает печатать. Молча. Исправляя опечатки, автор нудно тыкает клавиши. А где звук, где живая речь? Закрываю такие видео сразу, ибо считаю пустой тратой времени смотреть, как кто-то набирает текст.
- Трудносмотрибельные. Использование наложенных титров — следующий шаг эволюции. Как вариант, запись рубится на куски и, словно в насмешку над традициями немого кино, между клипами вставляются надписи кислотных цветов шрифтом Comic Sans. С ошибками и опечатками, разумеется. Тошнотворная музыка — обязательный атрибут.
- Шикарные видеоролики. Как правило, для таких роликов используется диктор с опытом. В создании участвуют, возможно, больше одного человека. Таких видео на Ютубе мало, обычно все торопятся быстрее рассказать и выложить в сеть свои творения без обработки.
Как сделать качественный скринкаст, расскажу как-нибудь потом, когда обзаведусь багажом опыта
Сейчас сосредоточусь на важной составляющей любого видео, способной жить отдельно — звуке
О технологиях звука и что ждёт в ближайшем будущем
На самом деле многие технологии не так развиты, как кажется на первый взгляд. Какие-то в начале своего жизненного пути, другим сто лет в обед и улучшений не предвидится. Аккумуляторы — пример полностью застывшей технологии, из-за которой телефоны присасываются к розеткам несколько раз в день.
Перспективы развития микрофонов получше. Принципы преобразования акустического сигнала в электрический были разработаны почти сто лет назад, с тех пор не претерпев существенных изменений.
- Конденсаторные микрофоны — 1916 год.
- Электретные (такие стоят в телефонных гарнитурах) — 1920-е годы.
- Динамические микрофоны с катушкой — 1931 год.
Но в последнее время появились перспективные разработки. В ближайшие пару десятков лет на рынке появятся сверхчувствительные конденсаторные микрофоны с мембраной на основе графена, но пока человечеству придётся работать с тем, что есть, выжимая из существующих технологий всё возможное.
Любые звуки, попадающие в уши, обрабатываются мозгом. Поэтому мы можем выделить голос в толпе и привыкаем к постоянному шуму. Это круто, но, к сожалению, повторить такой трюк с помощью техники затруднительно.
Если вы думаете, что запись не нужно обрабатывать, задумайтесь: вы что, никогда не записывали на лекции речь преподавателя, чтобы прослушать позже? Не вслушивались в невнятные фразы, пытаясь вспомнить, что именно лектор говорил перед доской? Кашу маслом не испортишь, любые записи можно улучшить с помощью звукового редактора.
Варианты увеличения громкости
Перед тем как непосредственно приступить к увеличению громкости микрофона, следует проверить работоспособность устройства. Сделать это проще всего, подключив его к другому компьютеру. Если результат будет неудовлетворительным, то стоит задуматься о приобретении более мощного микрофона.
Непосредственно увеличить громкость устройства можно при помощи изменения настроек операционной системы или сторонними приложениями, которых для таких целей существует достаточно много. В большинстве случаев это будут не специальные программы для увеличения громкости, а приложения для записи звука. Рассмотрим каждый из возможных способов более подробно.
Вариант №1: Системные настройки
В Windows 10 имеется возможность собственными средствами улучшить чувствительность микрофона. Для этого нам понадобится выполнить следующие операции:
- Открываем приложение
«Параметры»из стартового меню, кликнув по кнопке с изображением шестеренки.
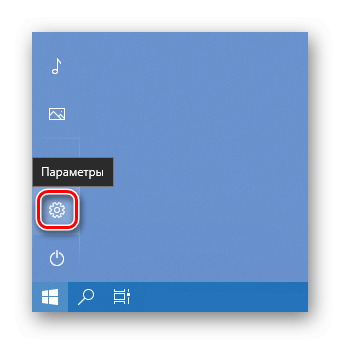
Открываем «Параметры» из стартового меню
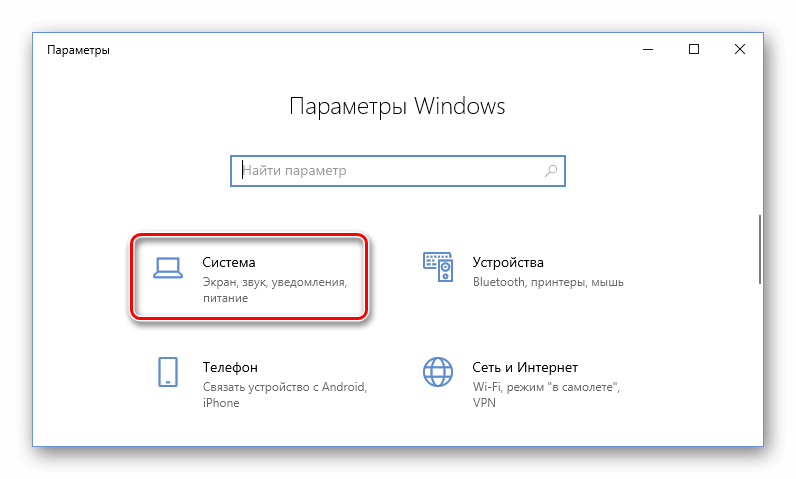
Открываем раздел «Система»
Далее на экране появится список установленных на компьютере звуковых девайсов. Для начала потребуется выбрать устройство ввода, если их имеется несколько.
В выпадающем списке устанавливаем нужный нам вариант.
Другие решения
Вот пример вопроса к Майкрософт, где пользователь, как это часто теперь бывает, сам решил свою проблему – answers.microsoft.com/en-us/windows/forum/windows_10-hardware/noise-from-microphone-in-windows-10/f658298b-ddac-414f-b992-20d684f01001. ТП вещает ему про мастер устранения неисправности, но чел сам просто нагибает свою проблему в работе с Adobe Audition. Вот что он говорит:
- Я пробовал разные микрофоны, но шум не пропадал.
- Тогда были выключены все звуковые устройства.
- Затем я удалил драйвер микрофона и установил его снова.
- Включил все звуковые устройства, и шум пропал.
Вот скрин вопроса.
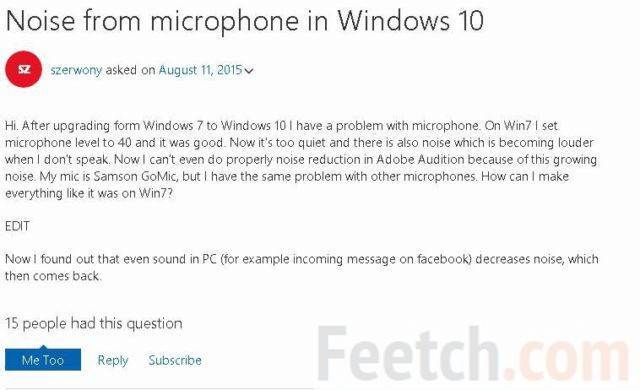
И автоответ на него.
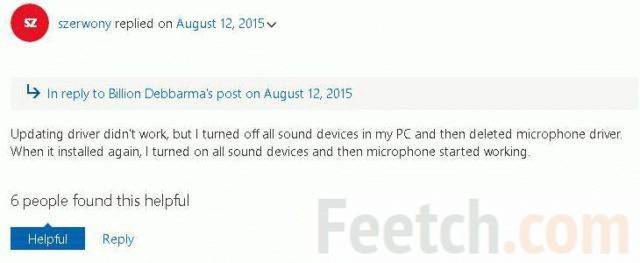
Единственное, непонятно, удалял ли он звуковые устройства или просто ставил на нуль громкость. Попробуйте то и другое, вдруг, поможет! Аналогичный совет можно найти и на сайте Майкрософт (blogs.technet.microsoft.com/mediaq/2015/07/30/windows-10-audio-troubleshooting-tips/). Там, правда, речь идёт только о драйвере для воспроизведения.
Способ 3: Скачивание звуковых драйверов с официального сайта
Вы уже знаете, что главной причиной проблем с отсутствием вкладки «Улучшения» являются неустановленные или неправильно работающие звуковые драйверы на компьютере или ноутбуке. Оптимальным решением станет загрузка программного обеспечения с официального сайта производителя материнской платы или лэптопа.
- Воспользуйтесь поиском в браузере, чтобы отыскать страницу используемого девайса, и в разделе с драйверами найдите файлы для аудио.
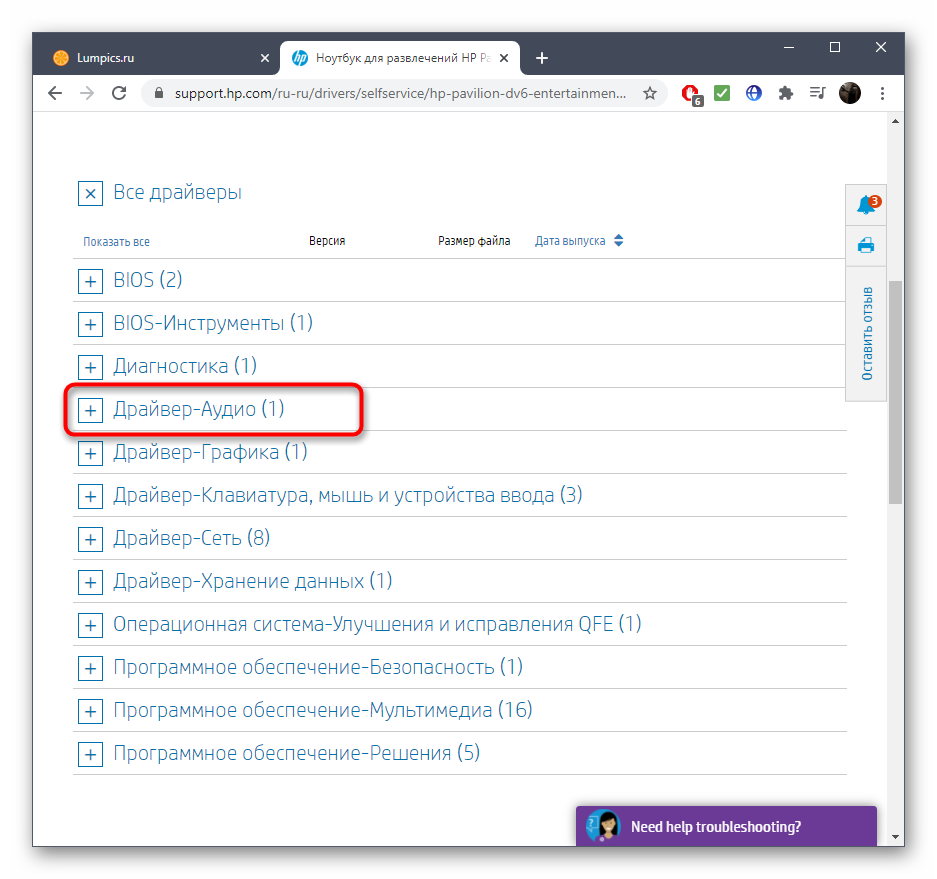
Скачайте последнюю сборку и обязательно убедитесь в том, что она совместима с используемой версией операционной системы.
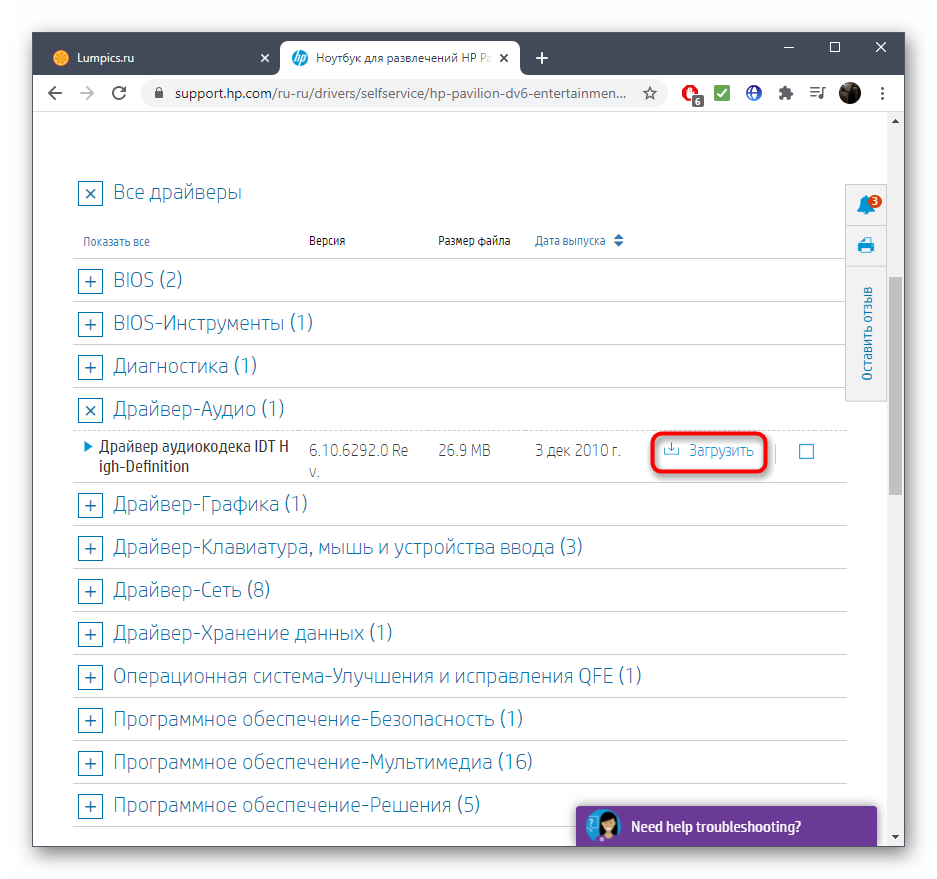
Ожидайте окончания загрузки исполняемого файла и запустите его для дальнейшей инсталляции.
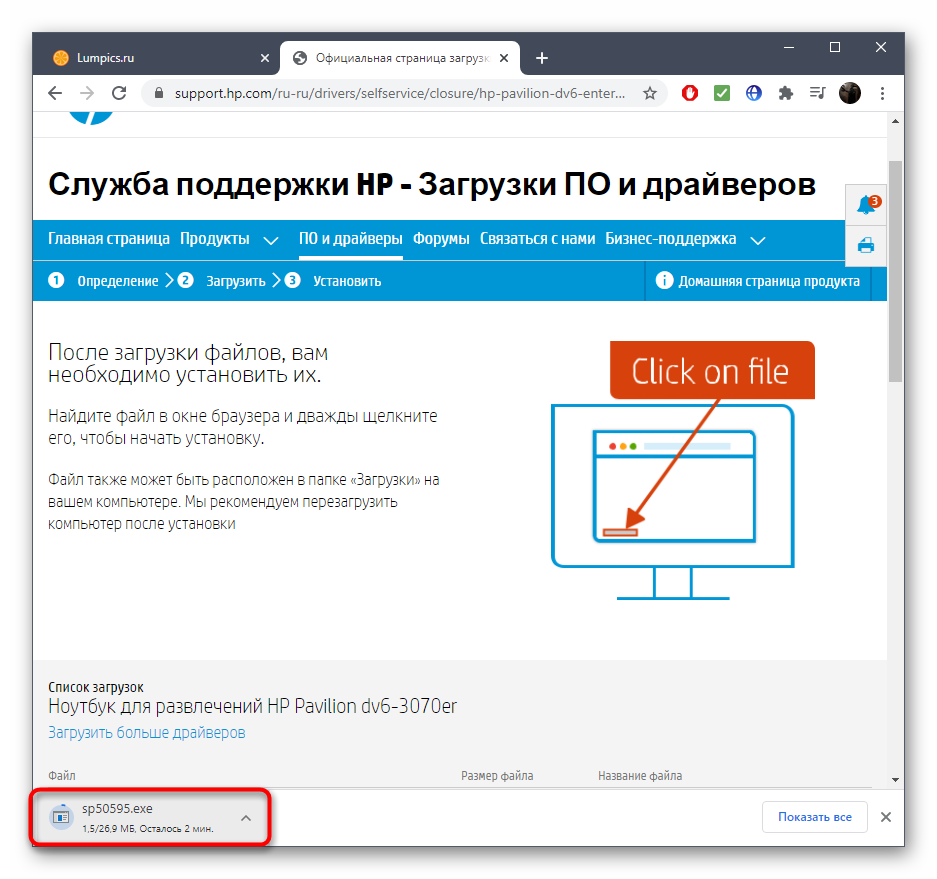
Существуют альтернативные варианты загрузки звукового драйвера, подразумевающие использование встроенных в ОС средств или выполнение поиска по ID-оборудования, но в вашем случае они не принесут должного результата, если даже после инсталляции ПО с официального сайта вкладка «Улучшения» так и не появилась. В качестве более подходящих вариантов, которые могут оказаться полезными, мы предлагаем следующие способы.
Как усилить звук, идущий с микрофона, в настройках Windows
С лабую слышимость звука могут отмечать абоненты при общении посредством VoIP-телефонии или другие игроки в сетевых играх, слабым уровень звука может оказаться при воспроизведении только что сделанных скринкаста с голосовой записью или записи звука с микрофона. Причина слабого звукового сигнала, идущего с микрофона, на Windows-устройствах кроется не только в низком качестве отдельных бюджетных моделей микрофонов, систем Hands Free или веб-камер. Увы, успешная установка в операционную систему Windows аудиодрайвера ещё не означает оптимальные настройки уровня сигнала, идущего с микрофона.
Настройки микрофона в отдельных приложениях
Доступ к настройкам микрофона предлагают, как правило, только функциональные программы. Например, в мощном аудиоредакторе Audacity опции для настройки звукозаписи вынесены на панель инструментов программы. Прямо на панели инструментов Audacity можно назначить необходимый уровень сигнала микрофона, выбрать звукозаписывающее устройство, если микрофонов к компьютеру подключено несколько, определиться с моно- или стереозвуком для будущей записи и т.д.
Малофункциональные приложения, работающие со звуком, редко когда предусматривают инструментарий для настройки сигнала микрофона. Так, например, штатное приложение «Запись голоса» Windows 10, разрабатывая которое, похоже, компания Microsoft уж слишком переборщила с минимализмом, после запуска весь акцент сместит на кнопку старта записи звука.
Некоторые настройки звука имеются внутри десктопного Skype: в разделе настроек программы можно выбрать и применить конкретно к Скайпу тот или иной микрофон для общения, если их подключено несколько, и выставить громкость сигнала.
Как видим, настройки отдельных приложений, работающих с микрофоном, не всегда помогут решить проблему со слабым сигналом. Куда проще единожды настроить звук микрофона в системных настойках звука Windows и не отвлекаться по этому поводу в каждой отдельной программе.
Усиление звука, идущего с микрофона, в настройках Windows
Итак, имеем подключённый микрофон к компьютерному устройству на базе операционной системы Windows, имеем проблему с низким уровнем его сигнала при работе с сервисами голосового общения или при аудио-, видеозаписи. Чтобы усилить звук микрофона, нам необходимо попасть в раздел системных настроек звука Windows. В системном трее Windows имеется значок громкости, вызываем на нём контекстное меню и выбираем «Записывающие устройства».
Откроется окошко с настройками звука на нужной нам вкладке с перечнем подключённых к компьютеру записывающих устройств, т.е., микрофонов. Лишь один из них, если таковых несколько, будет назначен в системе записывающим устройством по умолчанию. Делаем клик на нём и жмём кнопку свойств внизу.
Появится дополнительное окошко свойств выбранного микрофона, где нас интересует вкладка «Уровни». Здесь, в этой вкладке и настраивается уровень сигнала микрофона путём перемещения ползунка по шкале громкости или по шкале усиления, размещённой ниже.
Альтернативные способы доступа к системным настройкам звука.
В редких случаях значка громкости в системном трее может не быть.
Как правило, это случаи ручного вмешательства в настройки области уведомлений панели задач Windows или сбоя работы аудиодрайвера. В последнем случае, конечно же, аудиодрайвер лучше обновить или переустановить вовсе. Но если при этом проблем со звуком нет, а вместо регулятора громкости в системном трее используются аппаратные кнопки акустической системы или мультимедийной клавиатуры, решение проблемы можно ненадолго отложить, попав в системные настройки звука альтернативными способами.
Открыть настройки звука и добраться до опций микрофона можно с помощью панели управления Windows.
Версии Windows 7, 8.1 и 10 позволяют попасть в любой раздел настроек системы с помощью внутрисистемного поиска. В версии Windows 7 ключевое слово «Звук» необходимо прописать в поисковом поле меню «Пуск».
Эта же комбинация оперативного вызова внутрисистемного поиска доступна и для Windows 10, но в этой версии системы кнопкой мыши вызвать поле поиска будет гораздо проще, поскольку такая кнопка находится рядом с кнопкой меню «Пуск».
Источник
При помощи сторонних программ
Есть много сторонних программ, которые позволяют управлять микрофоном и применять различные эффекты к звуку, который вы получаете. Компания, которая сделала ваш микрофон, может иметь свое собственное приложение, которое вы можете найти на официальном сайте производителя. Ниже мы обсудим лишь несколько наиболее удобных и известных приложений.
Free Sound Recorder
Как настроить микрофон в Windows 10 другими способами? Вы можете использовать приложения сторонних производителей для захвата и записи аудио. Таких программ много, но упомянем только одну — Free Sound Recorder. Это простое и бесплатное приложение может записывать звук из различных источников, включая микрофон, и имеет возможность настроить параметры источника. Рассмотрим в качестве конкретного примера настройки микрофона в Free Sound Recorder.

Запустите программу и нажмите на значок динамика (Показать окна микшера). В выпадающем меню «Recording Device» (Записывающее устройство) выберите микрофон и при необходимости отрегулируйте громкость и баланс. Затем перейдите к настройкам приложения и переключитесь на вкладку «Автоматическая регулировка усиления».
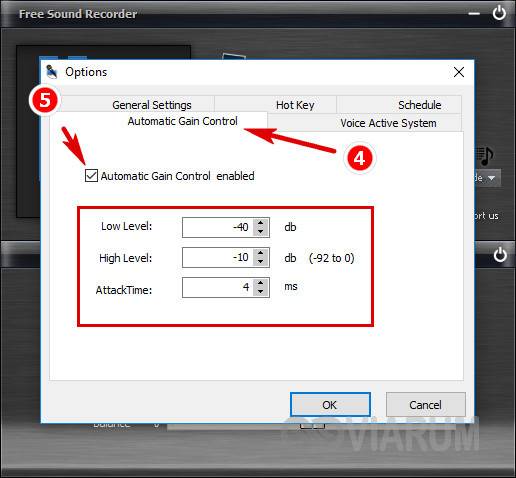
Установив одноименный флажок, вы вручную настраиваете параметры входящего сигнала. Есть только три настройки: низкая и высокая и AttackTime. Последний параметр можно оставить без изменений, но для получения оптимального качества записи необходимо «играть» с уровнями.
Как настроить громкость микрофона на смартфоне
Если повышение чувствительности не дало существенного эффекта, можно попробовать настроить громкость передаваемого звука через встроенный микрофон. Для начала стоит убедиться в исправности устройства. Проверьте его целостность; если в телефон попадала вода − просушите его. С помощью специальных кнопок, расположенных на основном корпусе, увеличьте громкость. Попросите собеседника тоже выполнить подобные манипуляции для выявления источника проблемы.
Если всё перечисленное не помогло устранить неполадку, не стоит торопиться отдавать технику в ремонт: есть способ решить проблему при помощи системных настроек. В данном случае потребуется выполнить следующие манипуляции:
- Зайдите в инженерное меню, как было описано выше. Для стандартных систем можно воспользоваться протоколом USSD, в нестандартных вариантах найдите подходящий код в интернете для активации меню.
- Переместите основное окно вправо для того, чтобы попасть в соответствующий раздел Hardware Testing, здесь будет производиться основная регулировка уровня громкости.
- Как и в случае с чувствительностью, выберите раздел Audio и нажмите на пункт Normal Mode.
- В строчке Type выберите раздел Mic для выбора взаимодействия с системой микрофона.
- Настройте подходящий уровень громкости и сохраните внесённые изменения, после этого перезагрузите телефон и проверьте качество передачи звука.
Для того, чтобы добиться оптимального значения показателей громкости, выполните манипуляцию несколько раз, корректируя настройки исходящего звука. При этом проверяйте качество звука при помощи обычного звонка.
Если настройки не помогли решить ситуацию, скорее всего, придётся решать вопрос механическим путём. Если вы сомневаетесь в своих силах, стоит обратиться к специалисту. При самостоятельном ремонте и замене деталей гарантия будет недействительна.
Проверьте уровень громкости на компьютере / ноутбуке
Во-первых, убедитесь, что ваш компьютер или ноутбук настроен на соответствующий уровень звука. Если микрофон в разделе Разговор слишком тихий, это может быть вызвано неправильными настройками. Рассмотрим два решения.
Метод №1:
- Доступ к панели управления в Windows.
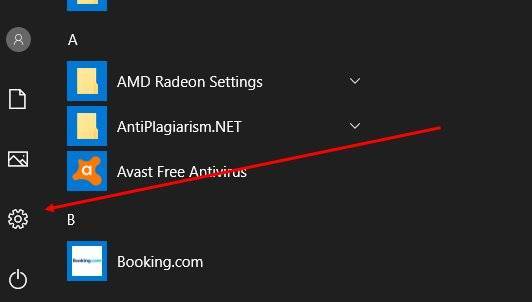
- Перейдите в раздел «Система».
- Перейдите на вкладку «Звук».
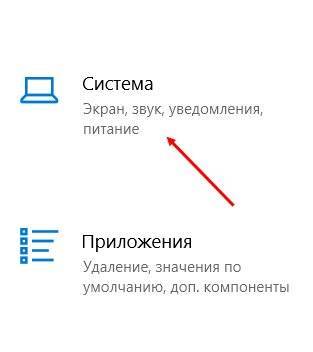
- Убедитесь, что в строке «Устройство ввода» указан правильный микрофон.
- Нажмите кнопку управления.
- Зайди в Свойства Устройства.
- Установите максимальную громкость, если микрофон дискорда слишком тихий.
- Немедленно пройдите тест, чтобы убедиться, что вы удовлетворены этим уровнем.
- Если это не помогает, а звук все еще тихий, нажмите кнопку Устранение неполадок и посмотрите, что именно система рекомендует для устранения проблемы.
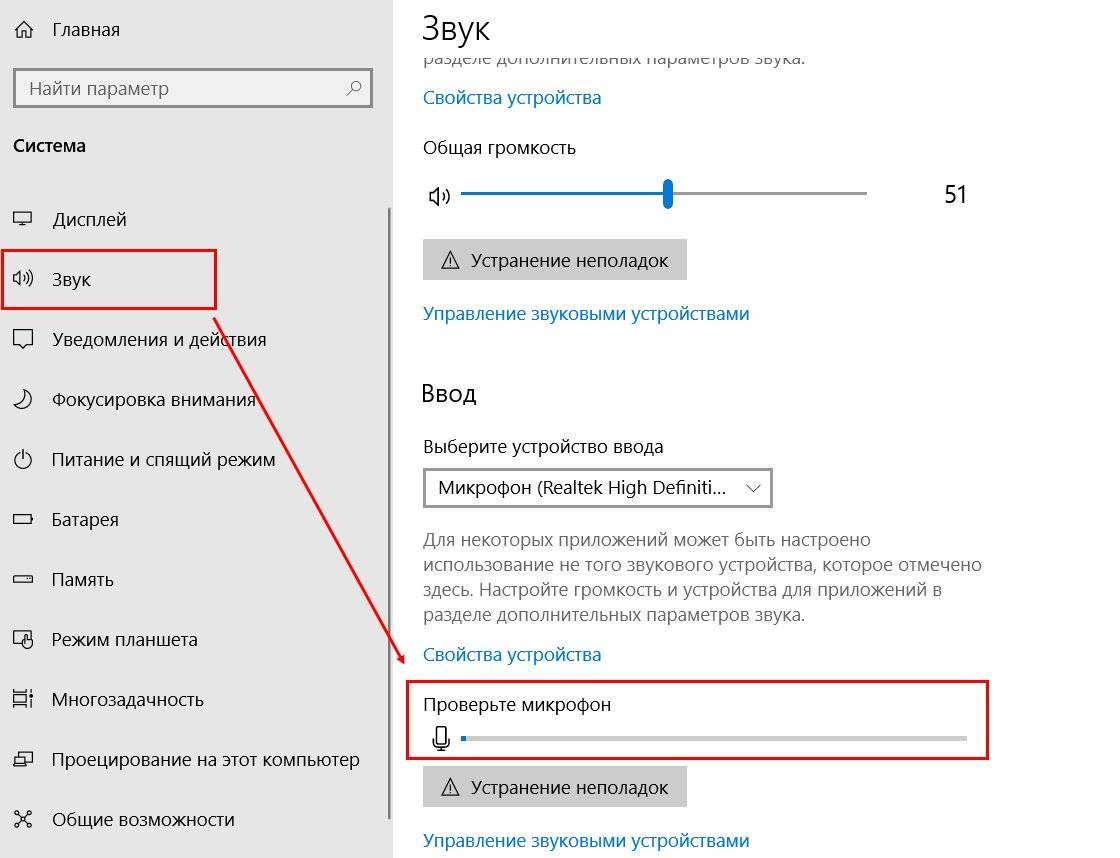
Метод №2:
- Щелкните правой кнопкой мыши на символ динамика справа.
- Нажмите на кнопку Открыть микшер громкости.
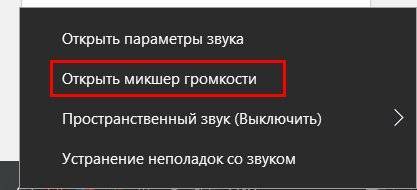
- Посмотрите на запись Раздора.
- Поверните громкость на максимум.

Последняя опция подходит в тех случаях, когда Вы испытываете трудности со слухом микрофона другой стороны, а звук в динамиках слишком тихий.
Регулировка входного сигнала в программах звукозаписи и аудиоредакторах
Большинство современных приложений для записи и обработки звука предлагает пользователям достаточно широкие возможности. Некоторые профессиональные звукорежиссеры при записи вокала отталкиваются именно от таких настроек, хотя изначально уровень входного сигнала и регулируется средствами операционной системы. В таких программах, кроме обращения к микшеру системы, можно использовать собственные настройки для входного устройства и поступающего с него сигнала (Wave In). Как уменьшить чувствительность микрофона в таких приложениях?
Тут можно задать множество таких настроек, которые в Windows просто отсутствуют (получение на выходе после записи 32-битного аудио, включение оффсета zero-DC и т.д.). Понятно, что рядовому пользователю разобраться с такими параметрами будет достаточно проблематично, но поэкспериментировать можно.
Способ 5: Использование стороннего ПО
При проблемах с драйверами в некоторых случаях помогает использование программ от сторонних разработчиков, функциональность которых как раз сосредоточена на поиске и инсталляции совместимых файлов. Алгоритмы работы такого софта иногда инсталлируют на ПК совсем не ту версию драйвера, которую предлагают скачивать разработчики с официального сайта, что иногда и становится ключом к решению рассматриваемой проблемы. Если ни один из приведенных выше методов не принес должного результата, скачайте одну из подходящих программ, выполните сканирование и инсталлируйте найденные драйверы.
Подробнее: Программы для установки драйверов
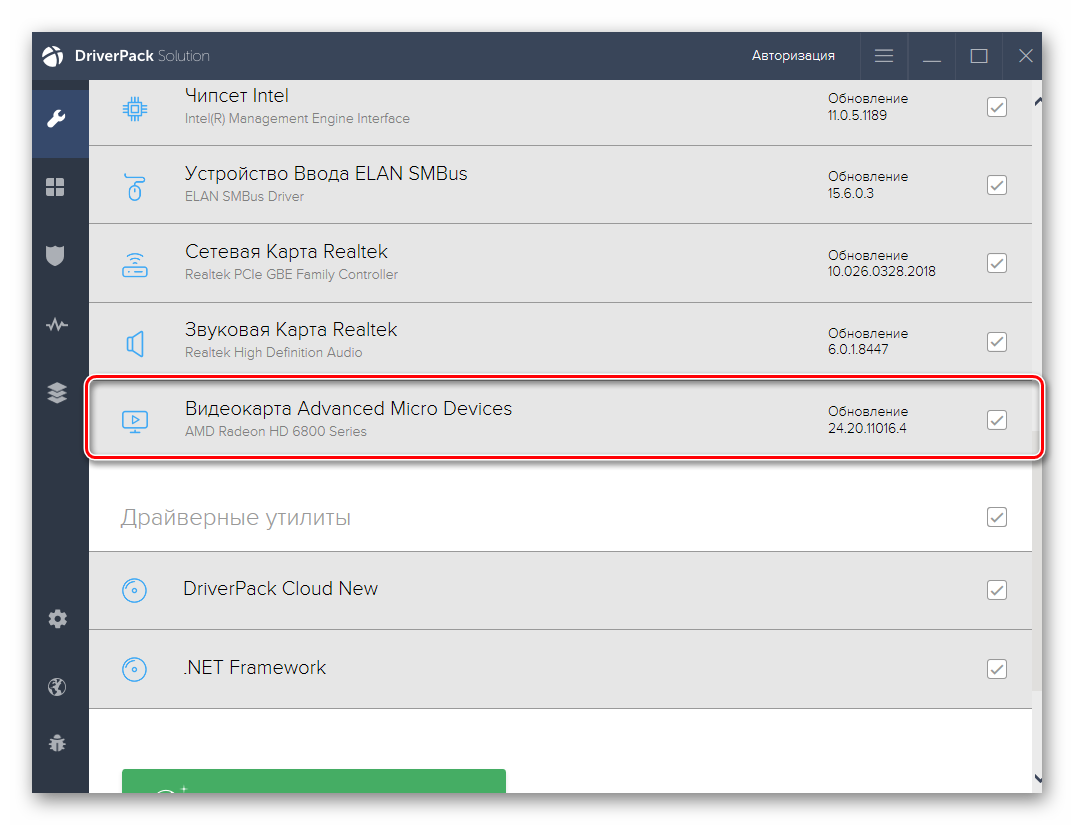
Нормализация громкости
После записи нужно привести звук в порядок. Излишнее громыхание, искажение отдельных тонов можно исправить эквалайзером, но сначала нужно привести громкость записи в порядок.
Неопытные дикторы после вдоха говорят громко, по мере опустошения легких приглушая голос. Записи мероприятий тоже не отличаются равномерностью, ведь источники звука передвигаются. Чтобы запись хотя бы минимально привести в порядок, в Audacity, как и любом нормальном звуковом редакторе, есть звуковые фильтры. Они находятся в меню «Эффекты», их можно применить как ко всей записи, так и отдельным участкам, смотря что выделите. Без выделения эффекты применяются ко всей звуковой дорожке.
Limiter
Бывают условия, при которых предложенный мной порядок фильтров для очистки и улучшения звука не подойдёт. Результатом станет хрипящее шумное нечто. Поэтому обязательно слушайте запись до и после применения каждого фильтра. В идеале вам нужно экспериментировать, меняя настройки, и сравнивать результаты.
Например, если полученная запись была тихой, сначала сделайте нормировку сигнала, подавите шум и только тогда обрабатывайте Limiter’ом и компрессией.
Фильтр Limiter («Ограничитель») подавляет резкий, громкий шум. Например, стук подставки микрофона о стол, если во время записи решили его передвинуть. Взрывные звуки видно невооруженным глазом:
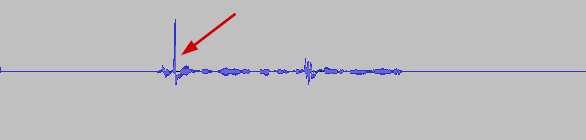
Поэтому выделяйте всю запись, затем Эффекты — Limiter и ставьте такие настройки:
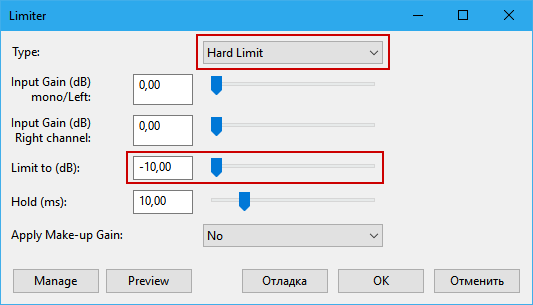
Тип Limiter нужно поставить в «Hard Limit». Это сильное, агрессивное подавление резких громких звуков. В других программах этот вид обработки может быть выделен в отдельный фильтр Hard Limiter.
Значение «Limit to (dB)» регулирует степень приглушения резких звуков. Так как видно, что звук был громче раза в три остальных звуков, можете спокойно ставить в -10 dB.
Результат:

Не забывайте нажимать Preview, чтобы слушать результат сразу после настройки параметров. Если голос на записи стал хрипеть, «Limit to» нужно повысить, ослабив таких образом действие фильтра.
Нормировка сигнала
Приводит в порядок общую громкость записи. Применяйте с настройкой нормализации амплитуды в -3 dB:
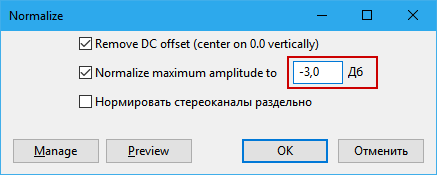 Такое значение позволит сделать запись громкой, но не на пределе допустимого:
Такое значение позволит сделать запись громкой, но не на пределе допустимого:
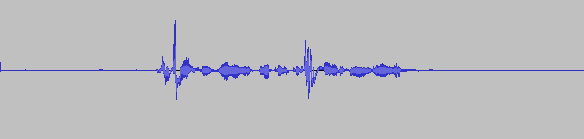
Компрессия
В отличие от нормировки сигнала, которая повышает громкость всей записи в целом, компрессия динамического диапазона усиливает тихие звуки, делая звучание насыщенным. В Audacity это пункт меню Фильтр — Компрессор динамического диапазона:
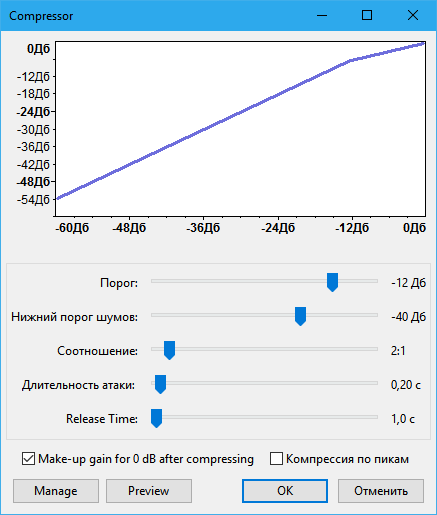
Стандартные настройки компрессии звука подойдут в большинстве случаев. При желании можете подвигать ползунки и посмотреть, как меняется поясняющий график и как звучит запись. Обычно нужно регулировать первые два ползунка, реже — третий (соотношение). Кнопка Preview позволит прослушать отфильтрованную запись без закрытия окна настроек фильтра.
После работы фильтра компрессии тихие звуки усилятся, а громкие останутся без изменений… почти:
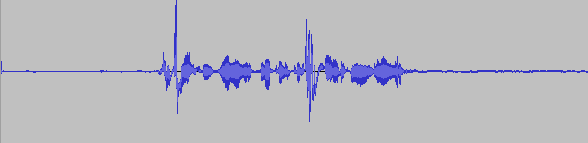 Как видите, громкий звук, подавленный ранее, снова усилился. Также появился шум в тихих местах записи, раньше звучащий на границе слышимости. От него избавимся попозже, сначала нужно убрать повторно появившиеся громкие звуки фильтром Limiter.
Как видите, громкий звук, подавленный ранее, снова усилился. Также появился шум в тихих местах записи, раньше звучащий на границе слышимости. От него избавимся попозже, сначала нужно убрать повторно появившиеся громкие звуки фильтром Limiter.
Снова Limiter
Теперь с более «мягкими» настройками:
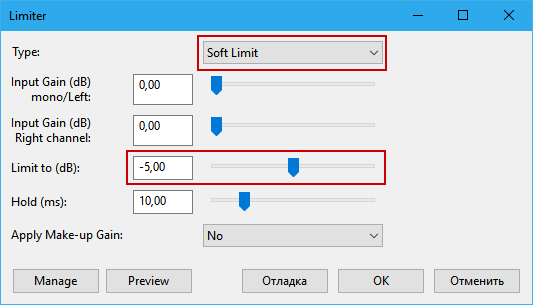
Громкие звуки перестанут резать слух, общая «насыщенность» записи сохранится:
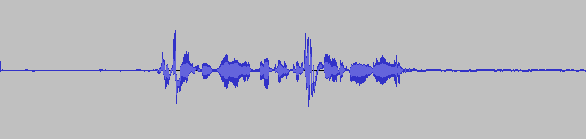
Как изменить громкость микрофона на Виндовс 10 с помощью диспетчера звуковой карты
Звуковая карта – это полная характеристика настроенных звучаний в работе устройства. Большинство современных установленных карт имеют свой собственный менеджер аудио, который также настраивается. Использование диспетчера в целях увеличения громкости – отличный вариант решения проблемы.
Для того, чтобы провести правильную регулировку, нужно:
- Открыть панель звуковой карты. Для этого нужно перейти в панель управления Виндовс и найти такой раздел, как «Оборудования и звуки». В первом способ представлен более подробный алгоритм по нахождению этого раздела;
- Теперь пользователю нужно кликнуть на нужную утилиту;
- В панели звуковой карты пользователь может найти специальный раздел под микрофон. Он так и называется, а располагается после всех остальных разделов самым последним;
- Теперь пользователю нужно выбрать пункт «Громкость записи» и отрегулировать этот параметр. Также можно выбрать усиление микрофона. Самые оптимальные настройки: громкость на максимум, а усиление микрофона на 20 ДБ;
- Остается тапнуть «Ок».
Таким образом пользователь смог самостоятельно отрегулировать все настройки при помощи звуковой карты. Стоит отметить, что карта доступна практически на каждом устройстве, поэтому этот способ универсален.
Как уменьшить чувствительность микрофона на телефоне
Не всегда проблемы с ней связаны только с работой на компьютере. Необходимость отрегулировать звук возникает и при эксплуатации мобильного устройства. Если на смартфоне установлена операционная система Android, то для уменьшения чувствительности нужно зайти в меню и выбрать раздел «Аудио».
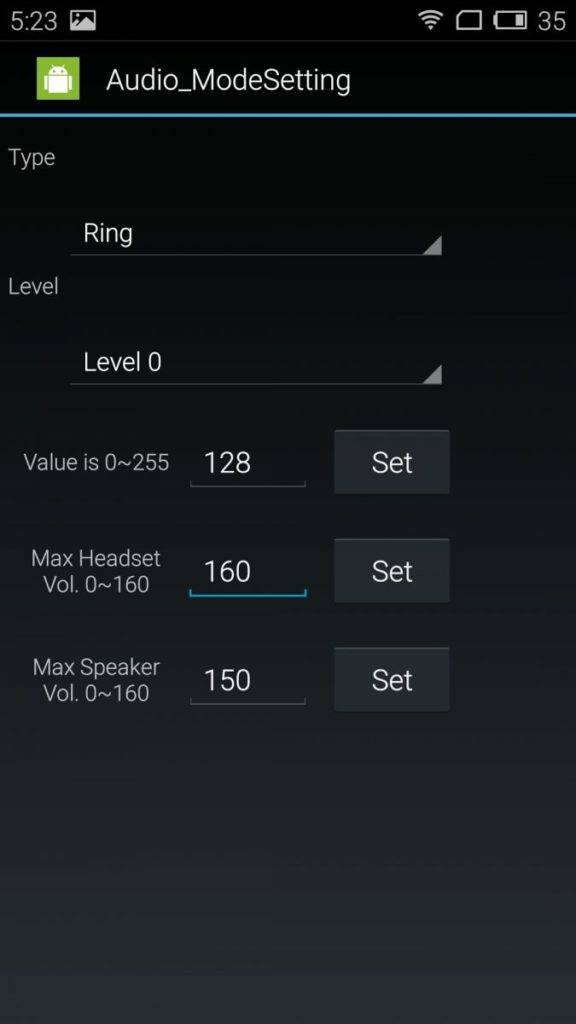 На смартфонах с ОС Android для настройки чувствительностимикрофона нужно зайти в раздел «Аудио».
На смартфонах с ОС Android для настройки чувствительностимикрофона нужно зайти в раздел «Аудио».
Далее переходят к вкладке Mic для регулирования желаемого уровня в пределах от 1 до 6. После этого нужно самостоятельно указать числовое значение в интервале 0-255 в окне ниже и нажать кнопку «Установить». Также в настройках возможен выбор громкости звука (от 0 до 160 дБ).
Они доступны в приложениях Mobileuncle Tools и Volume+. Вторая программа проще в установке, по сравнению с аналогами. Скачать Volume+ можно в Play Мarket.
Настройка микрофона, в частности понижение чувствительности, вызывает затруднения, если не знать некоторых нюансов. Воспользуйтесь одним из вышеперечисленных способов для записи качественного звука, общения или проведения прямых трансляций без помех.
У меня не работает
Если не получается установить нужные эффекты, попробуйте поставить драйвер RealTek с официального сайта компании. Будьте внимательны, потому что на некоторых устройствах это уничтожает стерео микшер (на некоторое время)
Если это важно, то придётся повозиться. Адрес загрузки – realtek.com.tw/downloads
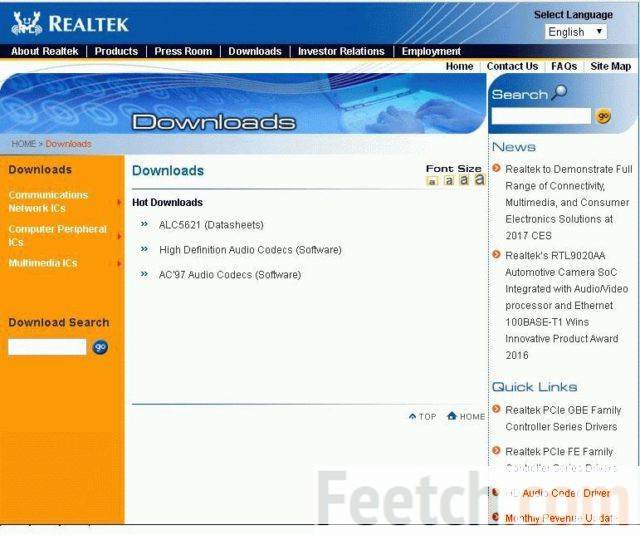
Выберите нужный из списка и установите (AC`97 – для устаревающего оборудования). Дополнительный плюс получат владельцы ноутбуков, которые смогут настраивать по отдельности встроенные и внешние микрофоны. Этот же драйвер желательно иметь под рукой при настройке аудиосистем класса Звук Вокруг.
Полезные рекомендации
Качество звука – это самый важный параметр для пользователей, которые активно используют программы для записи и интернет-телефонию. В первую очередь оно определяется качеством интернет соединения. Более того, скорость и состояние интернета важна у обоих собеседников и влияет на разговор в равной мере.
Такие программы, как Skype, Viber и т.д. имеют в приоритете стабильность разговора, и если у вас не самый быстрый интернет, то софт в автоматическом режиме начнет принимать сигнал худшего качества, чтобы пользователь мог слушать его беспрерывно. Чтобы значительно улучшился звук в скайпе при разговоре, остановите загрузку и скачивание любых файлов. Порою это помогает в полной мере решить проблему плохого звучания.
Инструкция по настройке микрофона
Интернет — это не только безграничное хранилище различного рода информации, но и одно из лучших средств общения между людьми. Многие из нас используют различные программы для голосового общения (например, Skype или Viber), и иногда бывают ситуации, когда собеседники плохо слышат друг друга. Например, если звук просто бесшумный, то наверняка это не Интернет-соединение и даже не сама программа.
Обычно дешевая гарнитура, подключенная к низкокачественной встроенной звуковой карте, может дать довольно низкий уровень и качество звука. Теперь мы постараемся придумать, как улучшить эту ситуацию.







