10 лучших бесплатных программ для хромакея в 2021
Если вы снимаете видеоролики, вебинары, влоги, то вам точно приходилось думать о том, как бы заменить фон. Это может быть необходимо для стрима, творческих клипов, или конференции в режиме реального времени. И все, что для этого нужно: однотонный задний план, картинка для смены и бесплатная программа для хромакея.
В настоящее время на рынке доступно множество профессиональных ПО для работы с хромакеем. Это может быть полноценный софт на ПК или приложение для телефона. Они отличаются по функциональности и предоставляемым инструментам. В этой статье мы рассмотрим 10 лучших программ для редактирования видеороликов с однотонным экраном.
Флизелиновые фотофоны
Флизелиновые фоны еще называют «нетканкой» (нетканое синтетическое). У него весьма узнаваемая ячеистая структура со следами прокатки. Встречаются нетканые фоны с бархатным покрытием (в целях уменьшения бликов). Они дороже обычных. Бывают и полупрозрачные виды флизелиновых фонов. Предназначены, чтобы натягивать их другой, одноцветный фон, делая его «пятнистым». Стандартный размер нетканки — около 3х7 м (или меньше). Весит такой рулон около 2-3 кг.
- Устойчивы к загрязнению. Можно протирать с помощью губки.
- Легки.
- Продаются на тубусах из картона, как и бумажные.
- Оттенок — точный.
- Дешевые. Обычно даже дешевле, чем бумажные фоны.
- По необходимости легко режутся макетным ножом.
- Нетканка намокнет и высохнет без особых последствий.
- Не смотря на то, что воду такие фоны переносят хорошо, стирку они не любят.
- Узнаваемая фактура поверхности. Соответственно, не рекомендуем этот фон для предметных съемок (все будет выглядеть крайне «бюджетно»). Хотя «бархатные» варианты для съемки с большой глубиной резкости использовать вполне можно.
- Плотность флизелина зачастую неравномерна.
- Штук двадцать «стандартных» расцветок вне зависимости от производителя. Никакого разнообразия.
- Запрещена эксплуатация рядом с открытым огнем.
Создание субтитров к видео на YouTube
Каждому зрителю достуно добавление субтитров к видео своего любимого блогера, если тот в свою очередь включил такую функцию у себя на канале и на данном ролике. Их добавление применяется либо на весь видеоролик, либо на определённый его отрезок.
Добавление своего перевода
Этот процесс не занимает много времени, так как YouTube быстро подбирает текст к видео. Но стоит отметить, что качество такого распознавания речи оставляет желать лучшего.
- Откройте видеозапись на Ютуб, куда хотите добавить текст.
- Нажмите на значок шестерёнки внизу ролика.
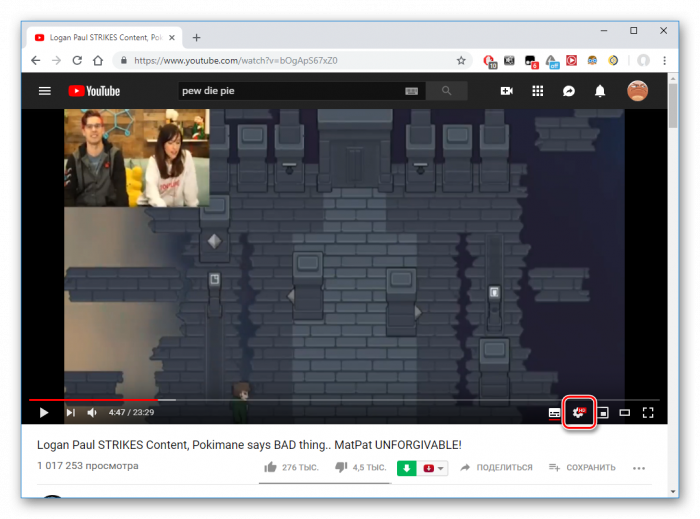
В открывшемся меню перейдите во вкладку «Субтитры».

Нажмите на «Добавить субтитры»
Обратите внимание, не все видеоролики поддерживают их добавление. Если в меню нет такой строчки, то это значит, что автор запретил другим пользователям переводить данную работу.
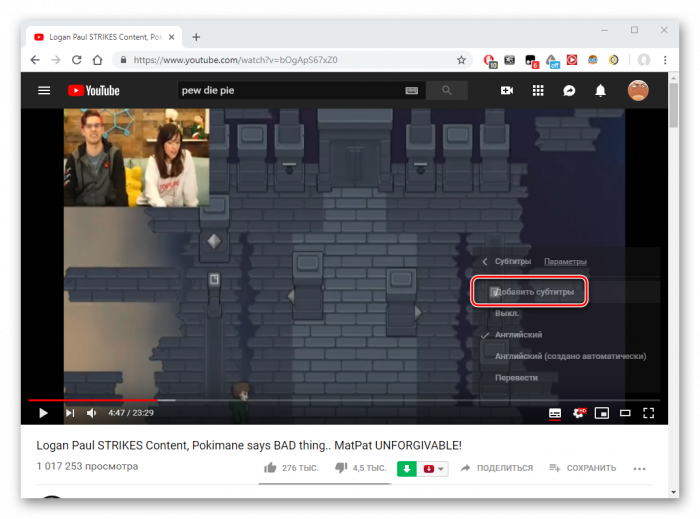
Выберите язык, который будет использоваться для работы с текстом. В нашем случае это русский язык.
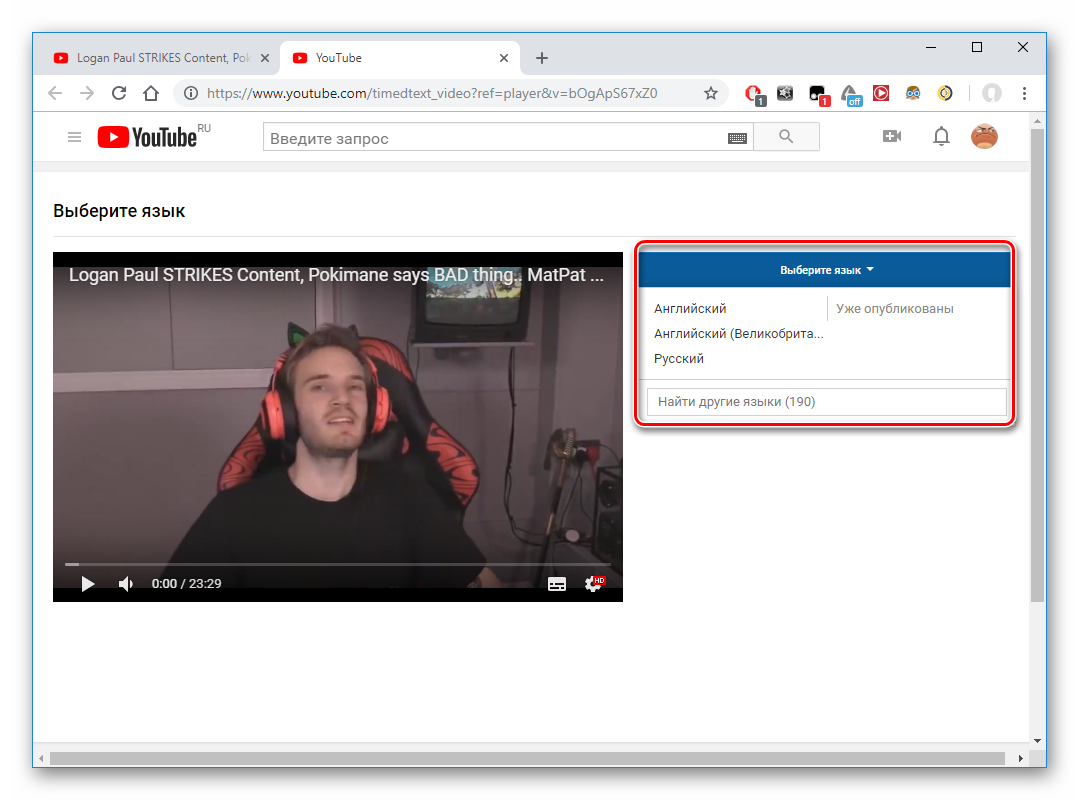
Как мы видим, над этим видеороликом уже поработали и перевод здесь уже есть. Но любой может его подредактировать и исправить недочеты. Выберите подходящий отрезок времени и добавьте свой текст. Затем кликните «Требуется доработка».
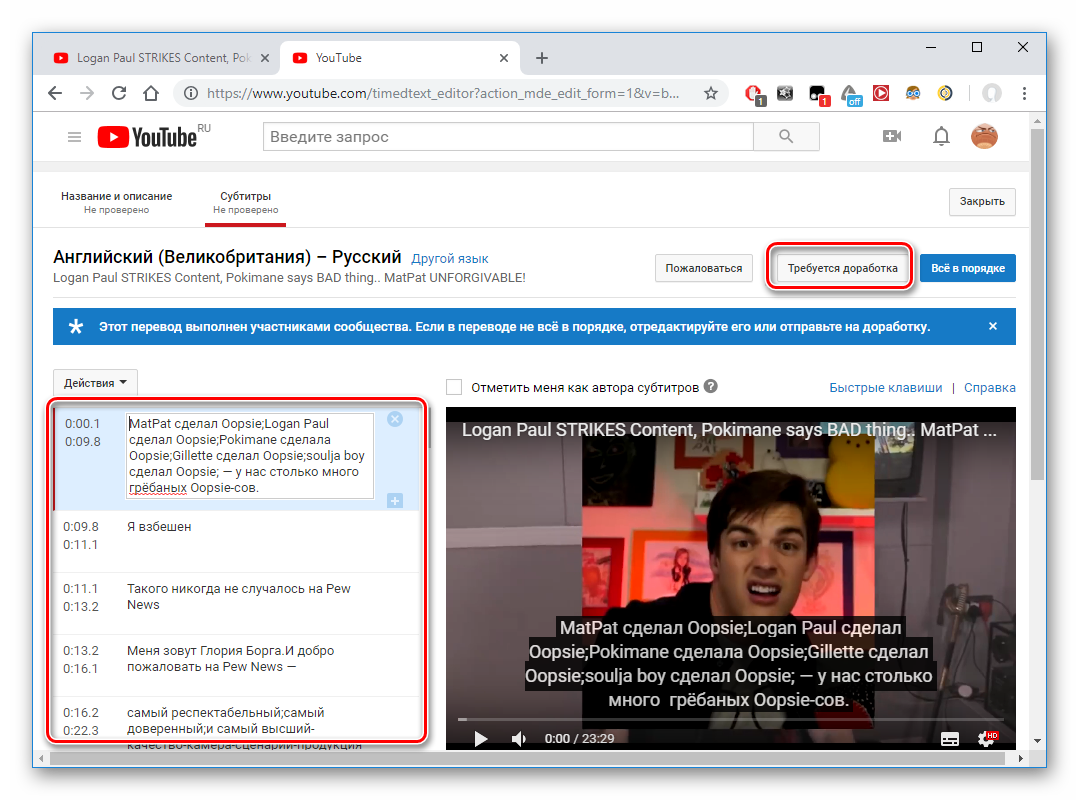
Перед вами откроется черновик, который доступен для изменения или удаления. Пользователь также может указать себя как автора текстовых титров, тогда его ник будет указан в описании видеоролика. В конце работы нажмите кнопку «Отправить».
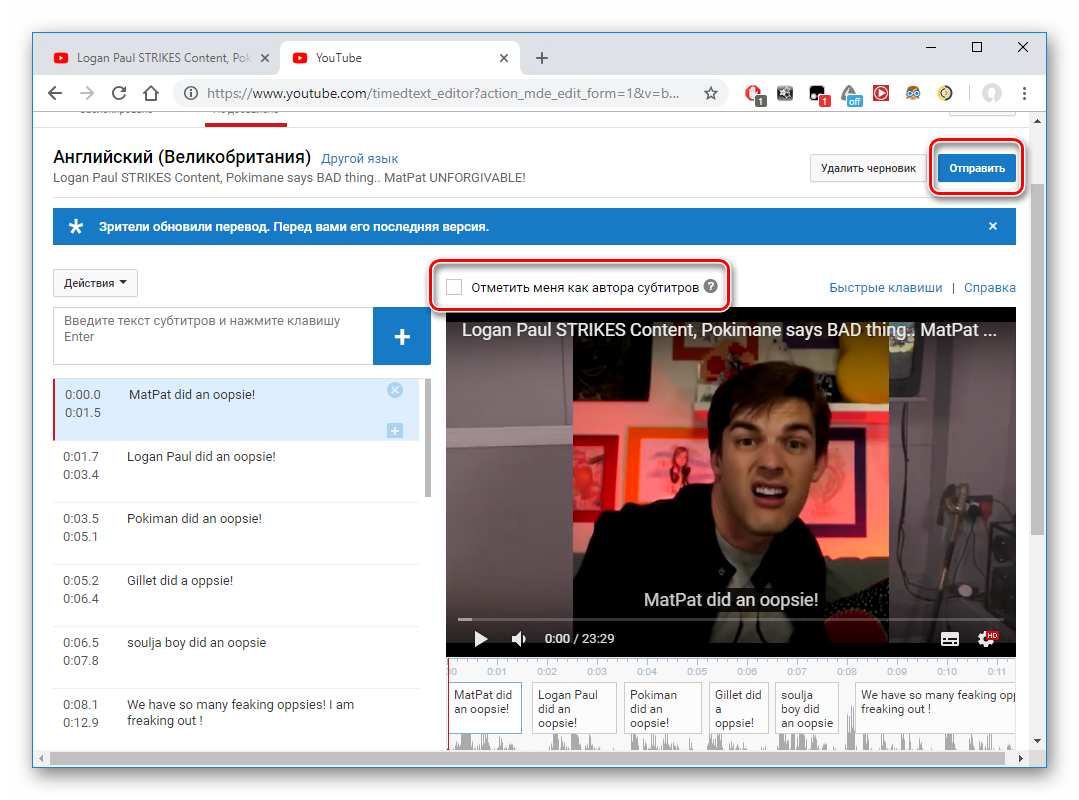
Отметьте, готов ли перевод к публикации или другие люди могут его отредактировать. Стоит заметить, что добавленные субтитры проверяются специалистами YouTube и автором видео.
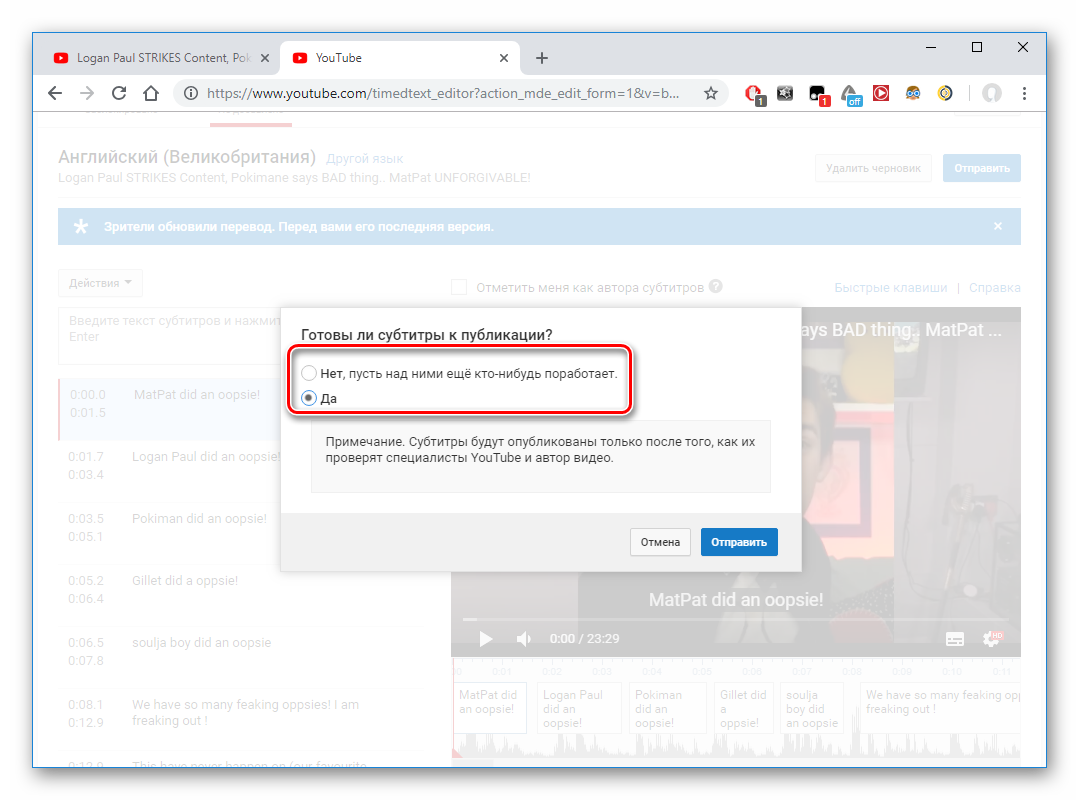
Кликните «Отправить» для того, чтобы работа была получена и проверена специалистами Ютуба.
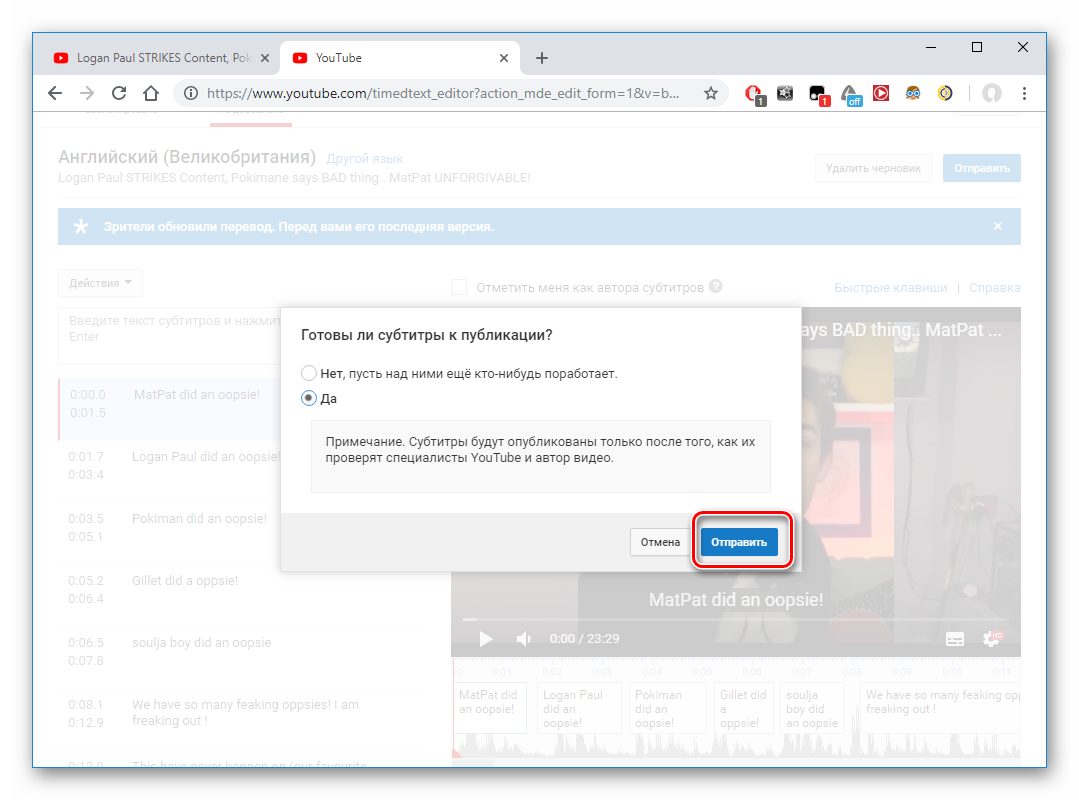
Пользователь также может пожаловаться на созданные ранее субтитры, если они не соответствуют требованиям сообщества или просто некачественные.

Как мы видим, добавить свой текст в видео позволяется лишь тогда, когда автор разрешил делать это на данном видеоролике. Он также может разрешить функцию перевода названия и описания.
Удаление своего перевода
Если по какой-то причине пользователь не хочет, чтобы его титры видели другие, он может их удалить. При этом сами субтитры не удалятся из видеоролика, так как автор теперь имеет полные права на них. Максимум, что разрешается сделать юзеру – это убрать связь между сделанным переводом и своим аккаунтом на Ютубе, а также удалить свой ник из списка авторов.
- Войдите в «Творческая студия YouTube».
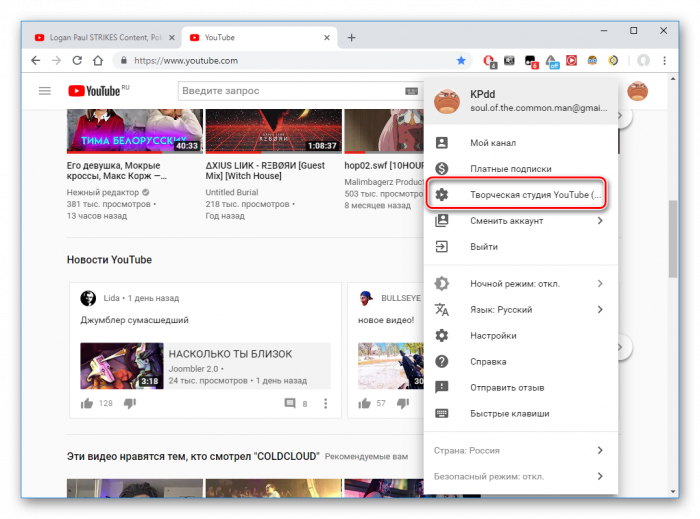
Перейдите в раздел «Другие функции», чтобы открылась вкладка с классической творческой студией.
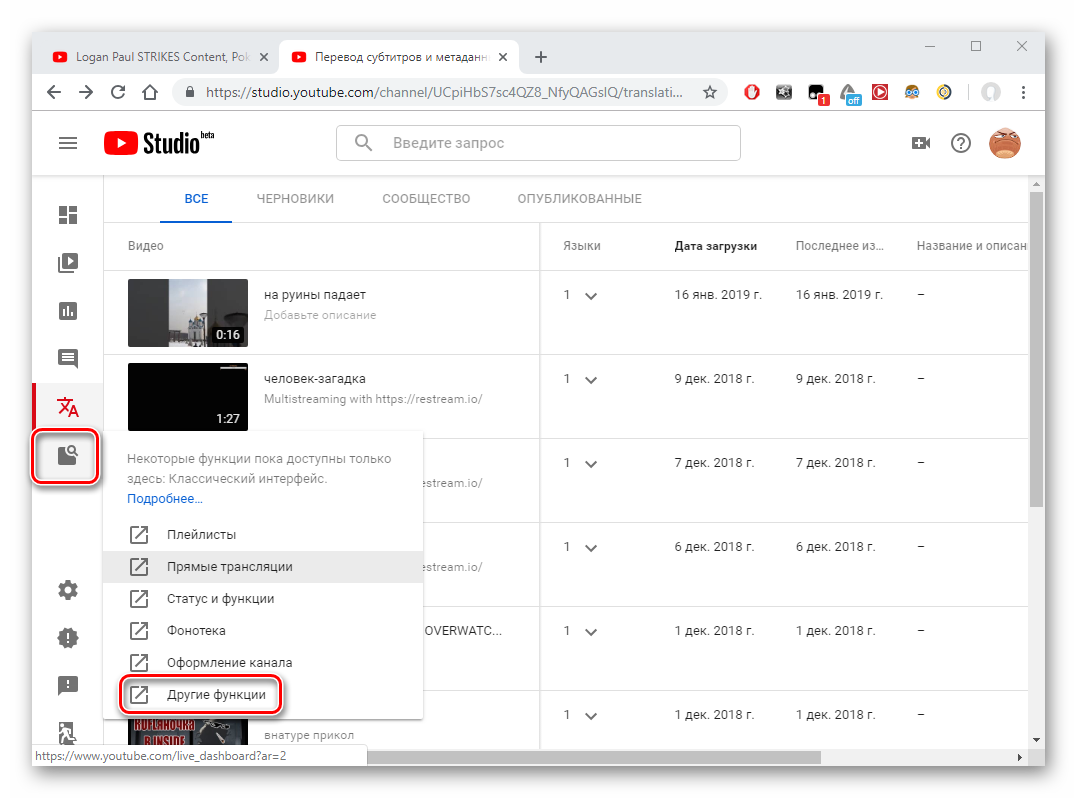
В новой вкладке нажмите «Ваши субтитры и переводы».
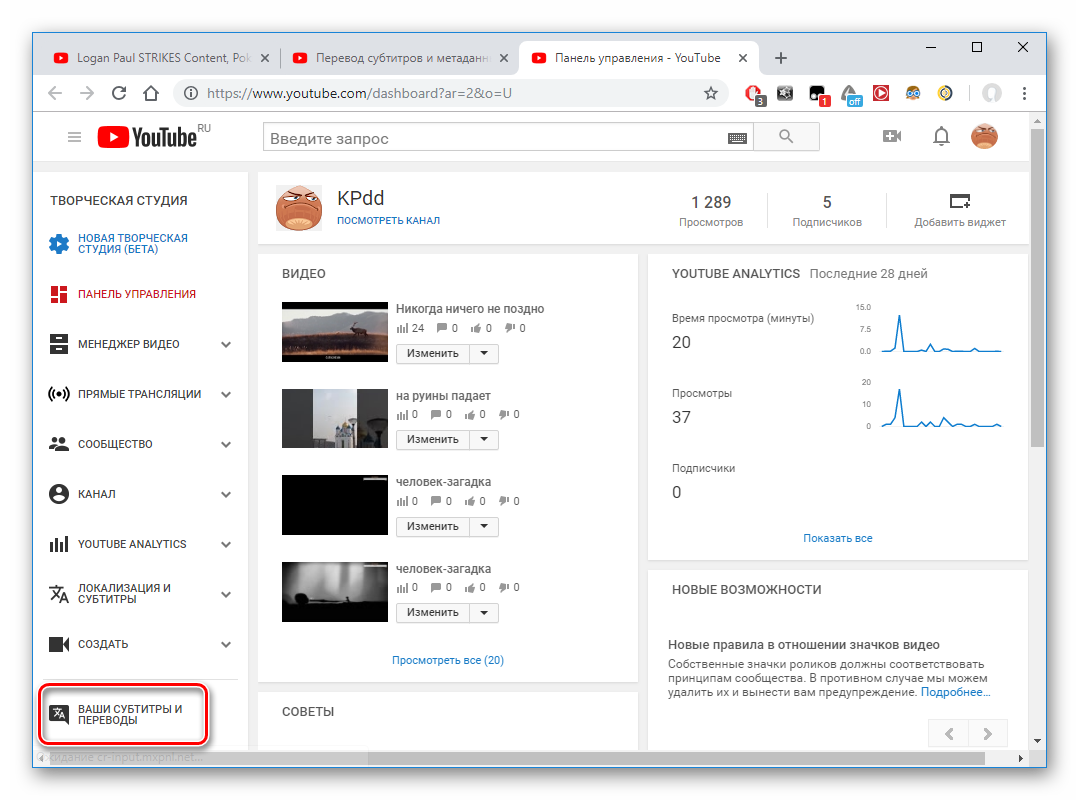
Кликните по «Просмотреть». Здесь вы увидите список ранее созданных собственных работ, а также сможете добавить новые.
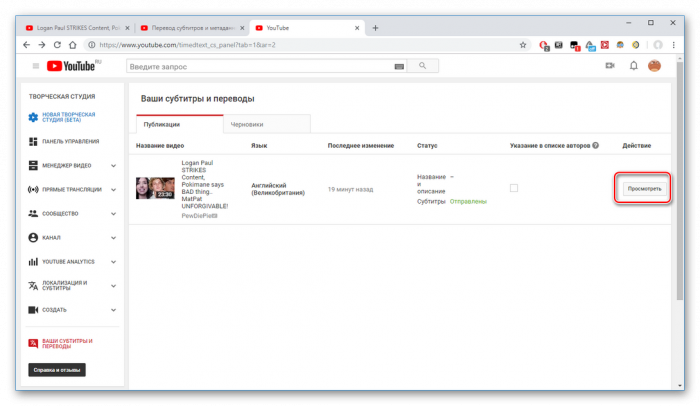
Выберите «Удалить перевод» подтвердите свое действие.
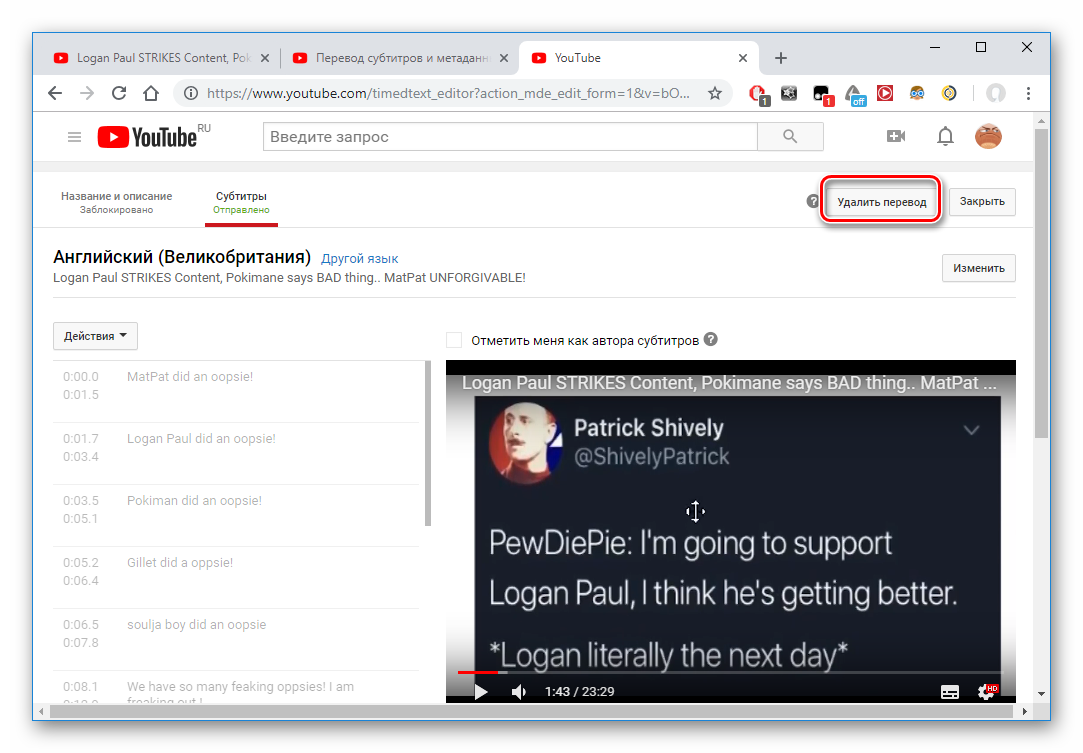
Другие зрители по-прежнему смогут видеть сделанные вами титры, а также редактировать их, но автор указан уже не будет.
Добавление своего перевода к видеозаписям Ютуб осуществляется посредством специальных функций этой платформы. Пользователь может создавать и редактировать субтитры, а также жаловаться на некачественные текстовые титры от других людей.
Опишите, что у вас не получилось.
Наши специалисты постараются ответить максимально быстро.
Шаг №4. Детальные настройки
Справа вы сможете просмотреть ролик с уже замененной обстановкой. Слева расположена панель, позволяющая осуществить редактирование видео. Сначала можно изменить размер основных персонажей с переднего плана, нажав на лупу с «+» или «-». Это поможет подогнать пропорции героев к деталям окружения (улице, зданиям, машине), чтобы вид был естественным и пропорциональным.
Затем используйте параметры фильтра хромакей для коррекции допуска и смешивания. Первый фильтр регулирует границы объекта переднего плана. Это в свою очередь создает иллюзию натурального присутствия человека в другом месте. Ползунок смешивания влияет на степень прозрачности переднего плана, что тоже помогает добиться естественности или создать просвечивающийся эффект для оригинальных сцен. Замена фона онлайн невозможна на таком уровне, а «ВидеоМОНТАЖ» запросто справится с этой задачей.
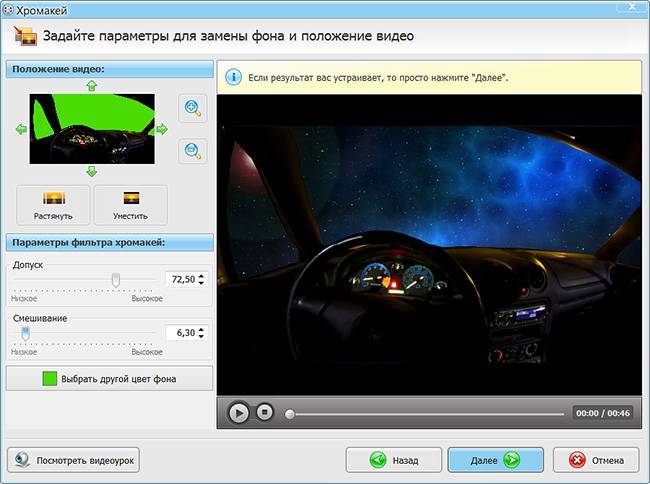
Настройте допуск и смешивание так, чтобы разница между слоями стала минимальной
Создание уникального интро за 3 несложных шага
Установив программу для видеомонтажа, вы получите удобный инструмент для обработки видеороликов. Вы сможете добавить вступление к какому-то отдельному файлу или проекту, состоящему из нескольких фрагментов. В обоих случаях вам предстоит пройти три этапа работы.
№1. Создание клипа
Начните работу, запустив софт и кликнув «Новый проект». Назначьте формат файла, выбрав один из базовых (16:9 и 4:3) или указав свои пропорции ширины и длины
Это важно, поскольку при склеивании нескольких роликов редактор будет автоматически приводить их к общему стандарту

Установите пропорции для будущего ролика
Сделав свой выбор, вы попадёте непосредственно в рабочее окно редактора. Найдите в списке файлов папку с нужными материалами и перетащите их на шкалу времени в нижней части экрана. Это может быть всего один клип или несколько. Между загруженными эпизодами программа для титров в видео расставит переходы. Вы можете оставить анимацию, использованную по умолчанию, или заменить дефолтные переходы на те, которые вам больше по вкусу. Вы найдёте их в соответствующей вкладке меню.
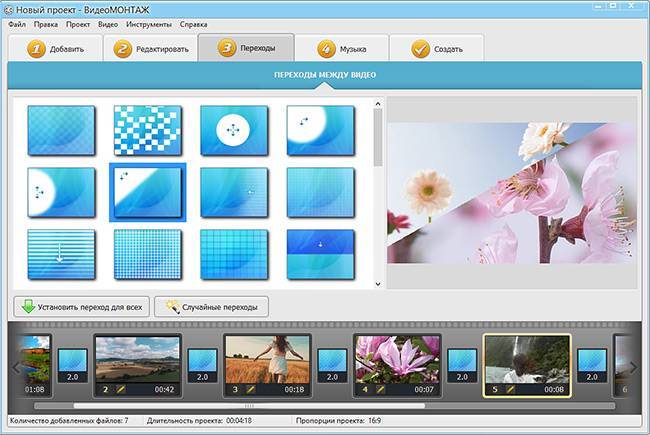
Если вы добавили несколько фрагментов, установите анимацию переходов между ними
№2. Добавление титров
Далее откройте «Титры» и подберите подходящий вариант из каталога. Софт предлагает как нейтральные по стилю и оформлению варианты, так и тематические – детские, романтические, летние, зимние, осенние.

Выберите из коллекции программы подходящий стиль оформления титров
Чтобы применить дизайн, нужно дважды кликнуть по нему и ввести заголовок и подзаголовок.
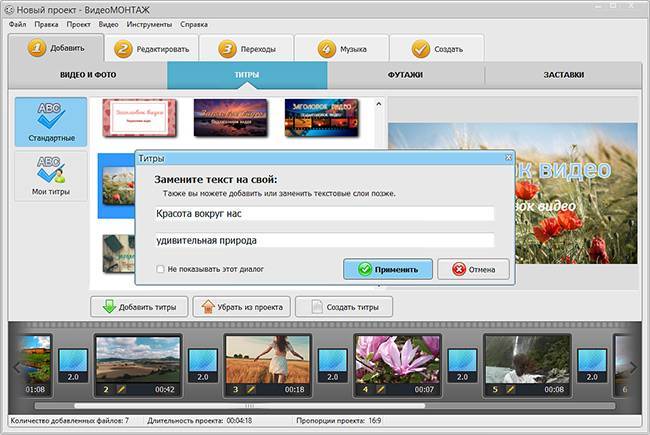
Заполните пустые строки заголовком и подзаголовком видео
Автоматически выбранный дизайн будет размещён в самом конце проекта. Нажмите на него правой кнопкой мыши и используйте команду «Переместить в начало». По умолчанию длительность вступительных титров будет 10 секунд. При необходимости можете сделать их короче или дольше, для этого нужно кликнуть по цифре с указанным таймингом и ввести новое значение. Оптимальная длительность заставки – 5-8 секунд.
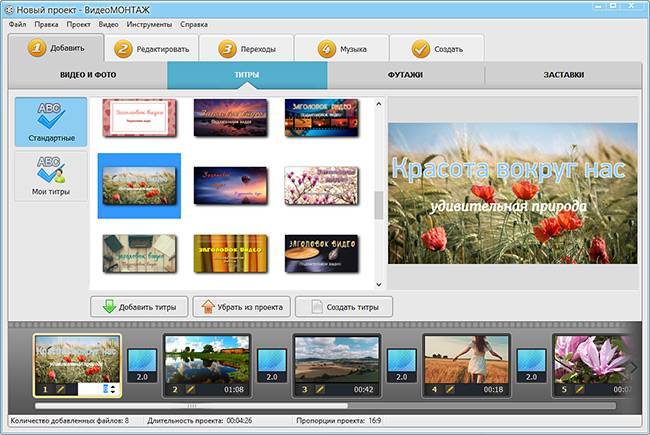
Разместите титры в начале проекта
Помимо того, как добавить титры в видео из заготовленной коллекции, видеоредактор позволяет отредактировать имеющиеся пресеты и разработать соответствующий стиль с нуля. Проявив фантазию и креативность, вы получите уникальный результат, который будет отличать ваши проекты от других.
Чтобы попасть в конструктор, нажмите кнопку «Создать титры». В первую очередь выберите фон. Это может быть однотонный цвет, градиент или изображение, загруженное с компьютера.
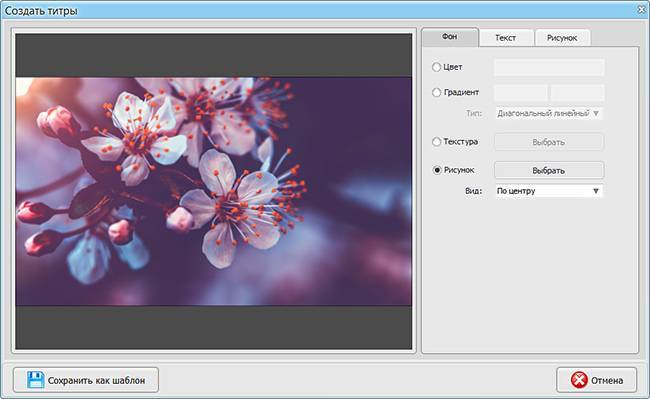
Подберите фоновое изображение для титров
Далее – название. Оно должно быть ёмким, привлекательным и чётко отражать суть ролика. Можете не ограничиваться единственной надписью. Используйте команду «Добавить текст». Видеоредактор предложит подборку готовых стилей на любой случай – строгие и лаконичные или яркие и креативные. Если бы вы решили создать титры для видео онлайн, вы вряд ли смогли бы сделать это так же быстро как в «ВидеоМОНТАЖЕ».

Настройте оформление надписей на слайде с титрами
Дополнительно программа для редактирования видео даёт возможность настраивать вид текстовых вставок вручную. Назначьте шрифт из тех, что установлены на вашем ПК, залейте цветом, градиентом или наложите текстуру, придайте буквам объёмности за счёт тени или контура.
В разделе «Рисунок» вы можете дополнить дизайн вступительного слайда картинкой или логотипом. Загрузите файл и подберите подходящее место для изображения.
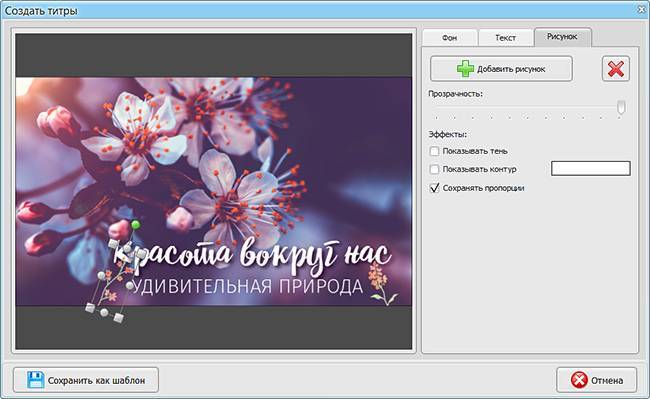
На титрах вы сможете разместить любое изображение
Полученный стиль будет автоматически добавлен в каталог пользовательских шаблонов. Это значит, что вы сможете использовать оформление не только в этом проекте, но и в последующих.
№3. Сохранение результата
С тем, как наложить титры на видео, разобрались, теперь осталось сохранить результат. Для этого откройте вкладку «Создать» и укажите способ конвертации. «ВидеоМОНТАЖ» предлагает записать клип в форматы AVI, MKV, MP4 и многие другие. Кроме того вы можете преобразовать файл для удобного просмотра на телефоне или планшете, а также выгрузить на Youtube-канал.
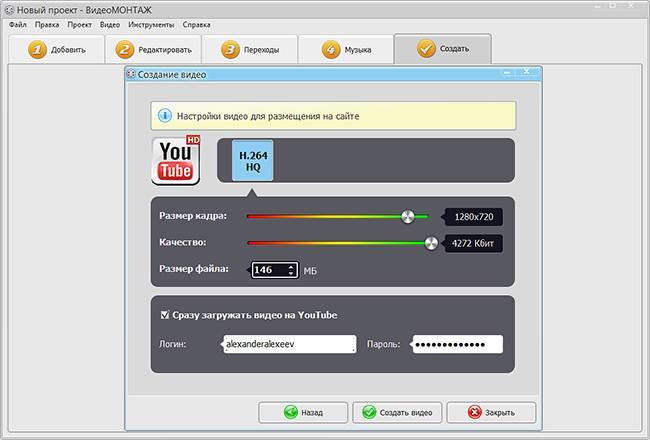
При желании загрузите результат на канал Youtube сразу из окна редактора
Хромакей: что это, зачем и как?
Эффект удаления фона и замена его на новый называется хромакеем. С английского слово переводится как «цветовой ключ». Другое используемое название — «кеинг». В основе технологии лежит следующий принцип: программа для обработки видео анализирует изображение, распознает участки с этим цветом и удаляет их.
Чтобы видеоредактор смог отделить объект от фона, при съемке используют контрастный задний план зеленого или глубокого синего цвета. Так программе проще найти и заменить все зеленые участки на новое фото или движущееся изображение. Главным условием является отсутствие фонового цвета на одежде персонажа, иначе софт заменит и его (эти участки станут прозрачными).

Редакторы ищут указанный ключевой цвет на видео и полностью его удаляют
Эффект часто применяют для удешевления съемочного процесса — для записи сцены у водопада или на вершине горы актерам не нужно туда ехать, декорации накладываются программой. Благодаря удалению заднего плана и наложению нового, можно создавать эффекты, невозможные в реальности. Например, герой может идти по воде, летать между небоскребами или выполнять действия под водой без дополнительного снаряжения. Сзади персонажа легко добавить акулу или морское чудовище.

Хромакей активно применяют в кинематографе для создания фантастичных локаций
Применение хромакея на телевидении повсеместно:
- задний план у ведущей прогноза погоды;
- сложные сцены фильмов;
- обстановка в студии за столом ведущего;
- зрители в зале телепередачи.
Подобные эффекты может выполнить каждый желающий в домашних условиях без сложного оборудования. Для этого достаточно купить или изготовить одноцветный экран и воспользоваться программой «ВидеоМОНТАЖ» для обработки материала. Видеоредактор поддерживает работу с хромакеем, он прост в использовании, к тому же его можно скачать и попробовать совершенно бесплатно. Рассмотрим, как с его помощью можно удалить однотонное окружение и установить на его место более интересный задний план.
Бумажные фотофоны
Стандартная ширина фона из бумаги — 2,7 м. Довольно часто встречается 1,5 м. А длина — от 11 метров и больше. Бобину с фоном подвешивают на специальный подъемник. Вес стандартной бобины (2,7 м на 11 м) — примерно 6 кг.
Длинные рулоны, соответственно, весят больше
Обратите внимание на этот параметр, выбирая подъемник или вообще крепления! Скажем, катушка длиной 99 м может погнуть многие подъемники, соответственно, фон может некрасиво провиснуть
Вес и другие параметры также зависят от плотности бумаги. На некоторые бумажные фоны производителями наносится рисунок.
- Относительная дешевизна.
- Фон всегда гладкий, свежий и чистый.
- У одноцветных фонов есть конкретный цвет с пронумерованным оттенком. Если через несколько месяцев вы купите еще один рулон с таким индексом, цвет не будет отличаться.
- Отсутствие текстуры и матовость. Зрителя ничто не отвлечет об объекта — ни блики, ни фактура.
- Плавные переходы, в том числе и от «стенки» к полу.
- На бумажных фонах можно порисовать.
- Для большинства студийных задач хватает стандартной ширины (2,7 м). К примеру, модель с разведенными руками уместится целиком.
- При неправильной расстановке света могут появиться лишние блики. Работать с бумажным фоном надо профессионально.
- Неудобно перевозить. В большинство легковых автомобилей такой рулон поместится, но в метро с ним не пустят.
- Не стоит складывать бумажные фоны. Заломы, которые от этого появляются, очень хорошо заметны и неустранимы.
- Фон быстро быстро пачкается и затирается. Та часть, что лежит на полу, легко продавливается обувью, в особенности каблуками.
- Запрещена эксплуатация рядом с открытым огнем. Рядом с водой — тоже не стоит.
- Совершенно необходима ровная твердая поверхность, чтобы укладывать фон на пол.
Шаг №6. Музыка
Создать красочный футаж невозможно без аудионаполнения, усиливающего эффект ролика. Для этого, переходя далее, вы можете добавить музыку. Коллекция редактора предлагает различные мелодии, соответствующие тематике клипа: «Романтическая», «Торжественная», «Спокойная» и другие. Вы также можете воспользоваться собственной аудиотекой и загрузить файл с компьютера.
Программа разрешает накладывать музыку на существующий звук в фильме и регулировать громкость добавленной композиции. Такой монтаж видео в домашних условиях выводит работу на новый уровень.
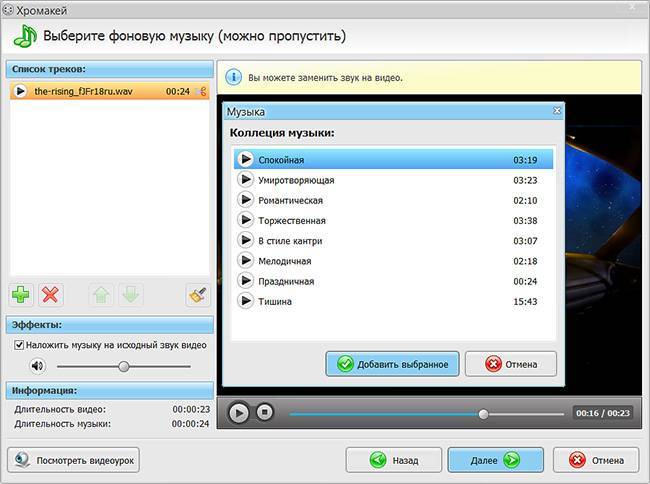
Выберите мелодию для видео из списка или загрузите в программу свою композицию
Пластиковые и акриловые фотофоны
Главное тут — долговечность. Для съемок, скажем, «на документы» многие годами используют один и тот же пластиковый фон, прибитый к стене гвоздями.
Почти все такие фоны одноцветны. (Хотя встречаются и двусторонние). Стандартный размер рулона — полтора метра в ширину.
Толщина (а тут есть и такая характеристика) доходит до 1 мм. Тонкие пластиковые фоны иногда используют как просветный фон для фотостола, при необходимости подсветки предмета снизу.
- Пластиковые фоны можно свободно класть под ноги моделям, прямо на пол. И с ними не станет ничего плохого. Это позволяет сэкономить много ресурсов.
- Акриловый фон — самый устойчивый к намоканию. Почти все «водные» фотосессии делаются с ним.
- Долговечность. Почти не истираются со временем.
- Легко вымыть губкой.
- Широкий спектр цветов и оттенков.
- Глянцевость. Даже матовые разновидности пластика дают блик.
- Если пластиковый фон все-таки сломать или замять, его останется только выбросить.
- Пластиковые фоны шире двух метров встречаются довольно редко.
Как полностью убрать фон на видео с минимальными усилиями – рекомендации
Когда вы в первый раз используйте Хромакей для удаления зелёного фона с видео, как правило, эффект впечатляет. Не секрет, что в Голливуде этот инструмент активно используется, и вы фактически прикасаетесь к «магии кинопроизводства». Однако по разным причинам бывает, что процедура проходит не так гладко, как хотелось бы. Мы подготовили 3 рекомендации, которые помогут вам избежать трудностей:
- Не стоит изменять размер или разрешение исходного видео перед удалением фона. Когда вы модифицируете эти параметры, соседствующие цвета в кадре могут частично слиться. Применив Хромакей, вы не сможете равномерно удалить фон, не задев при этом объекты в кадре, если они содержат цвета соседствующие по гамме с зелёным.
- Если вы снимаете видео на зелёном фоне самостоятельно, старайтесь выбирать качественное покрытие и освещение во время съёмки. Чем более однородный фон вы используете, тем легче будет программе мгновенно определить и полностью удалить его с первого раза. В то время как блики, тени и переходы цвета от неровностей сильно усложнят задачу.
- В плане цветовой гаммы, объект съёмки должен максимально контрастировать с фоном. Другими словами, если фон, который вы планируете удалять, зелёного цвета, на объекте не должно быть зелёной одежды (если это человек). В противном случае, одежда удалится вместе с фоном, оставив прозрачные области на видео. Лучше всего в таких случаях работают темные цвета, а всё, что содержит в своей гамме зелёный, имеет риск оказаться «смазанным» или удалённым.
Для тех, кто предпочитает самостоятельно работать над подобными проектами с нуля, мы подготовили подробную инструкцию о съёмках видео на зелёном фоне для последующего его удаления. Статья содержит массу примеров, которые вы можете использовать в качестве вдохновения.
Надеемся, эта инструкция была исчерпывающей, и теперь вы без труда сможете работать с инструментом Хромакей, зная его особенности. Если у вас есть какие-либо вопросы, напишите нам на .
А также не забудьте подписаться на наш канал на YouTube, где мы еженедельно публикуем новые видеоинструкции по работе с бесплатным редактором VSDC.
Download NowVSDC Free Video Editor
You can get more information about the program on Free Video Editor’ description page.
Для просмотра онлайн кликните на видео ⤵
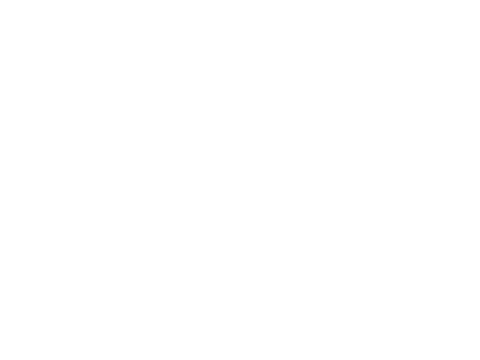
Pinnacle Studio 16,17,18,19 Изменить Задний Фон Без Хромакея и Зеленого и Синего Цвета Подробнее
Как удалить задний фон в видео в Pinnacle Studio Подробнее
Использование технологии хромакей при монтаже видео в редакторе Pinnacle Studio 20 Подробнее
АНОНС Pinnacle Studio Изменить Задний Фон Без Хромакея и Зеленого и Синего Цвета Подробнее
Пять популярных функций в Pinnacle Studio Ultimate Подробнее
12_Как сделать keynyng в Pinnacle Studio 23 Подробнее
урок#1 меняем фон с помощью.Pinnacle Studio 15 Подробнее
Как Бесплатно Убрать Или Заменить Фон На Видео Без Программ // Как Быстро Вырезать Фон Из Видео Подробнее
Как создать своего двойника (близнеца) в Pinnacle Studio 16? Подробнее
9_Применение эффектов в Pinnacle Studio 16 Подробнее
Как вырезать зеленый фон в Pinnacle 15 Подробнее
Инструменты для создания масок в Pinnacle Studio 23 Ultimate Подробнее
25 Pinnacle Studio 20 Цветокоррекция Vol 1 Подробнее
Изменение скорости в Pinnacle Studio 20 Подробнее
08 Pinnacle Studio 23 Удаление обьектов. ( Маски Часть 2 ) Подробнее
Наложение видео при помощи маски в Pinnacle Studio 23 Ultimate Подробнее
Pinnacle Studio 20/ЛЕГКАЯ ПРОГРАММА ДЛЯ МОНТАЖА/4 ГОДА РАБОТЫ В ПРОГРАММЕ/САМОЕ ГЛАВНОЕ. Подробнее
28. Pinnacle Studio 21 Изменение в Интерфейсе. Подробнее
Меняем задний фон у видео
Выбор и подготовка основного видео

Выбор ПО, создание проекта
Для решения текущей задачи я буду использовать видеоредактор для начинающих — Видео-Монтаж (ссылка на офиц. сайт). Кстати, не смотря на свой простой интерфейс, этот редактор позволяет делать удивительные вещи!

Удобная замена одноцветного фона
Выбор основного видео и нового фона

Выбираем нужное видео
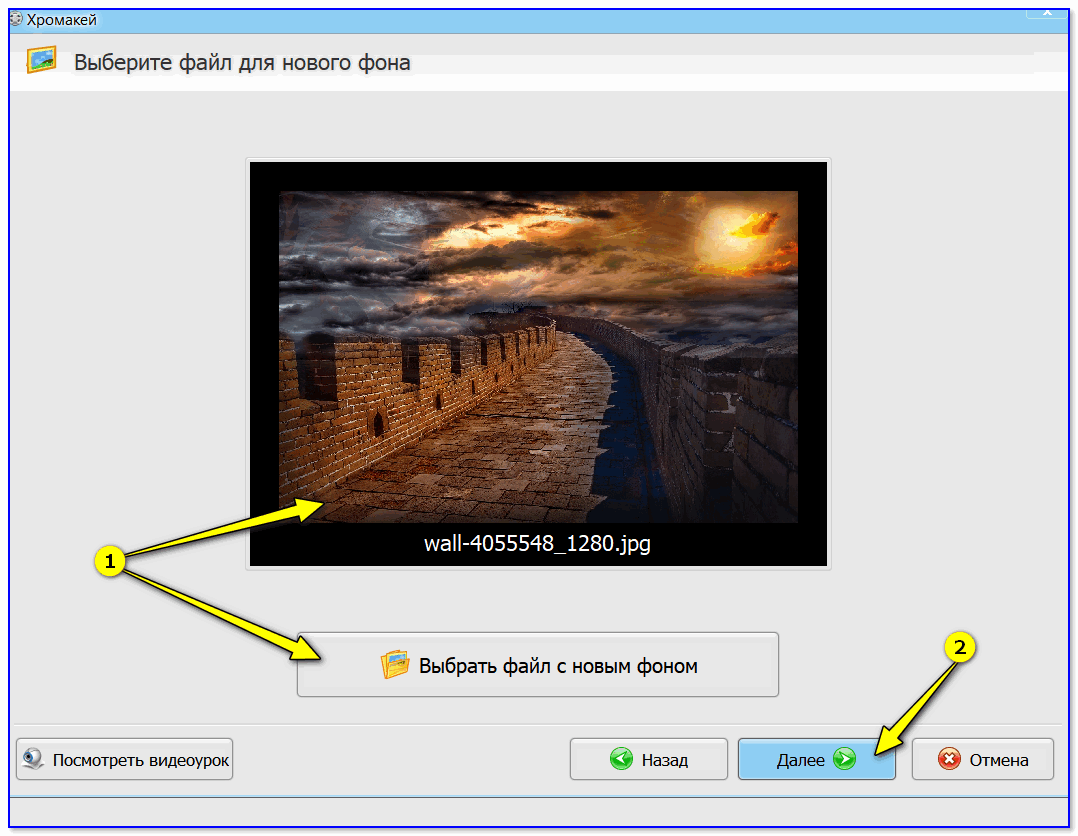
Выбираем новый фон (может быть картинкой или видео)
Замена фона: смешивание, растворение
Теперь видео-редактор попросит вручную указать фон, который будет заменен (на основном видео). В нашем примере это зеленое полотно, именно его и указываем.
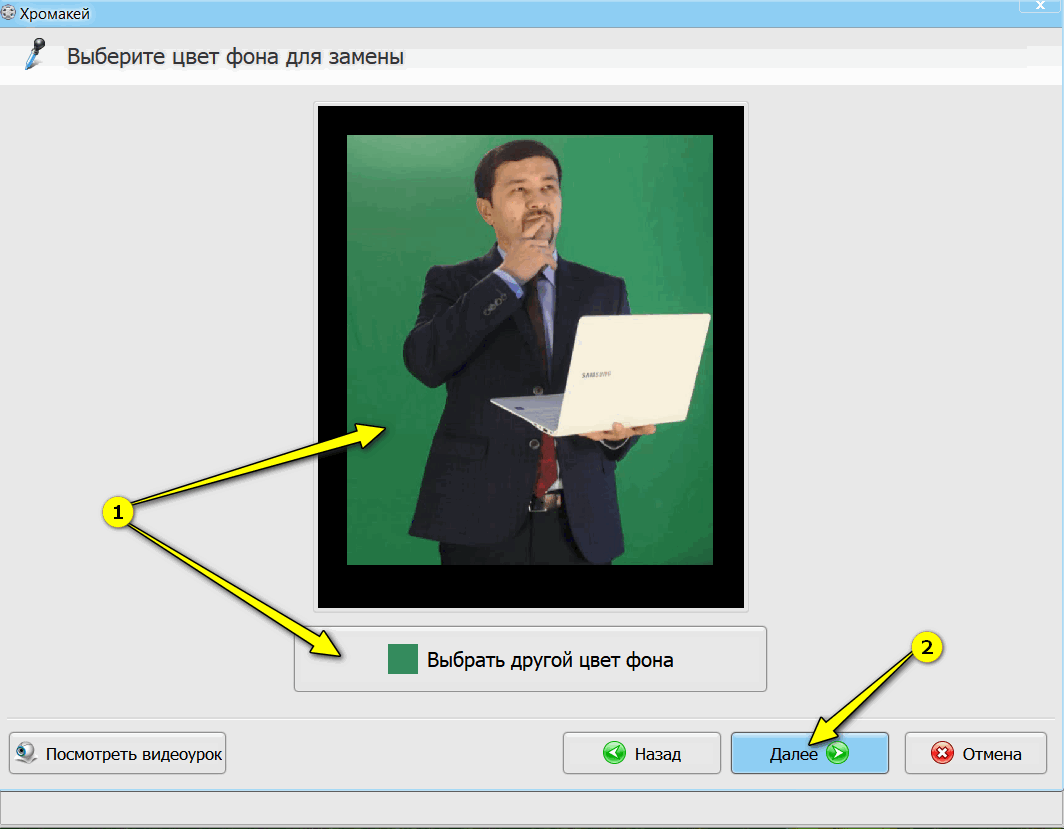
Указываем цвет фона
Далее программа автоматически удалит тот цвет, который вы указали и подставит новый фон. Нам же в этом шаге нужно:
Настраиваем смешивание и растворение одного объекта над другим
Обрезка видео (опционально)

Обрезаем видео при необходимости
Добавление музыки (при необходимости)
Если вы хотите наложить доп. тематическую музыку — просто нажмите на «Плюсик» в левом меню окна и выберите нужную композицию. Кстати, несколько заготовок под разные проекты уже есть в самом редакторе, возможно они вас устроят.

Накладываем музыку (при необходимости)
Сохранение полученного видео
Ну и последний штрих — сохранение полученного видео. Если вы делаете видео для просмотра на ПК, ТВ и пр. — рекомендуется выбрать формат AVI или MP4 (HD-видео).
Кстати, «Видео-Монтаж» на этапе сохранения позволяет указать не только кодек и разрешение кадра, но и вручную задать битрейт (причем, заранее сообщая вам итоговый размер видео!). Согласитесь, это весьма удобно, если вам видео нужно уместить на флешку или компакт-диск.

Выбор формата и качества ролика
Результат
В общем-то, после кодирования видео — его можно открыть в любом плеере (я использовал стандартный, встроенный в Windows). Как видите, изображение в целом получилось достаточно яркое, сочное, и на первый взгляд для неискушенного пользователя всё выглядит вполне реалистично — как будто сняли на самом деле в замке.







