Как создать новые субтитры
Как уже говорилось выше, с субтитрами нельзя работать через мобильное устройство. Создать новые субтитры к видеозаписи в ютубе можно будет лишь через персональный компьютер. Для этого вам нужно будет воспользоваться следующим алгоритмом действий:
- Переходите на официальную страницу YouTube и жмете левой кнопкой мышки по маленькой фотографии вашего профиля, которая расположена в правой верхней части экрана.
- В появившемся меню находите графу «Творческая студия YouTube» и жмете по ней левой кнопкой вашей мышки.
- Как вы это сделает, вас перекинет на главную страницу творческой студии. В левой части экрана будет находиться список с основными разделами данного сайта. Вам необходимо будет найти пункт «Субтитры» и щелкнуть по нему левой кнопкой мышки.
- Следующее, что вам понадобится сделать – это кликнуть левой кнопкой мышки по тому видеоролику, к которому вы хотите добавить новые субтитры.
- На вновь открывшейся странице вам необходимо будет найти графу «Субтитры». Под данным пунктом будет находиться кнопка «Добавить», щелкайте по ней левой кнопкой мышки.
- Теперь, жмите левой кнопкой мышки по строке «Ввести вручную».
- Как вы это сделаете, перед вами откроется специальная страница, где вам и нужно будет создавать новые субтитры. В левой верхней части экрана будет находиться окошко с подписью «Введите текст субтитров». Туда вам необходимо будет вписывать слова для субтитров, а затем нажимать по кнопке «Enter», или по значку в виде плюсика.
- Под окошком с видеозаписью будет располагаться специальная панель для указания временного промежутка для субтитров. Я не буду детально расписывать каждый момент создания субтитров, так как управление интуитивно понятное.
- После того, как вы закончите все работы связанные с добавлением субтитров, вам необходимо будет кликнуть левой кнопкой мышки по пункту «Опубликовать». Данная графа расположена в правой верхней части экрана.
- Готово. Если вы сделали все правильно, то у вас будут успешно наложены новые субтитры на ваш видеоролик.
Часть 2: Лучшие приложения для создания мультфильмов на iPhone
6. Animation Creator HD
Желаете ли вы добавить жизни к своему творчеству? Animation Creator HD — одно из самых мощных, но простых приложений для создания мультипликационного видео на iPhone, которое предлагает инструменты рисования для удобного управления над работой. Пределы Animation Creator HD только в вашем воображении. Функции этого приложения включают в себя
- Опциональные ручки позволяют рисовать линии.
- Простая навигация
- Высокое качество и плавный ход чертежей
- Отличные инструменты редактирования
- Удобный пользовательский интерфейс
- Прямая загрузка на YouTube
7. RoughAnimator
Приложение RoughAnimator для создания мультфильмов имеет полный набор ручных инструментов для пользователей iPhone и iPad. Инструмент RoughAnimator позволяет вручную рисовать кадр за кадром. Другими особенностями RoughAnimator являются…
- Наличие губной гармоники при импорте аудио
- Индивидуальные кисти
- Управление разрешением и кадрами
- Предварительный просмотр
- Онион скиннинг
- Добавлять пост-эффекты, прошивать или анимировать, импортируя файлы в Adobe.
8. Pixel Animator
Вы можете сделать гораздо больше, чем просто создать крутой пиксельный арт с Pixel Animator. Превратите существующее изображение или мультфильм в пиксельное искусство, запустив его с нуля. Это один из лучших создателей GIF или приложений для создания мультфильмов. Особенностями данного инструмента в том, что оно включает в себя
- Простое совместное использование анимированных GIF пикселей с этим приложением.
- Рамку изображения GIF можно отрегулировать в соответствии с предыдущим или последним изображением, экономя вам большое количество времени
- Существующий файл GIF можно редактировать
- Для создания любимого GIF можно использовать как ПК, так и мобильные устройства.
9. Animation Desk
Приложение Animation Desk для создания мультипликационного видео позволяет создавать анимацию по кадрам с нуля. Вы также можете создавать мультфильмы на слоях PSD, видео и изображениях. Вы можете легко делиться анимацией с iPhone или iPad и экспортировать или импортировать файлы в нескольких форматах. Функции приложения Animation Desk включают…
- Вы получаете более 46 кистей
- Видеоматериалы могут быть преобразованы в линейные чертежи
- Цветной онион скиннинг и копирование, вставка инструментов только на вашем iPad
- Добавление музыки к вашему анимационному мультфильму
- Настройка кадров в секунду по вашему желанию
- Добавьте различные эффекты в вашу анимацию
10. Puppet Pals HD
Создание собственного уникального анимационного видео мультфильма легко и просто с помощью приложения Puppet Pals HD. Вам просто нужно выбрать и вывести своих персонажей на сцену, добавить задний план и попасть на пластинку. Ваши аудио и движения легко записываются в режиме реального времени. Особенности этого приложения…
- Выберите персонаж вашего мультфильма из любого изображения
- Ваш рассказ может быть основан на любом изображении на заднем плане.
- Используйте два пальца для масштабирования и вращения ваших персонажей
- Двойное нажатие для переворачивания ваших персонажей
Видеоредакторы онлайн — ТОП
Рассмотрим только те сервисы, которые позволяют бесплатно редактировать ролики без сильных ограничений, к примеру, без установки фиксированного размера файлов.
videoredaktorru
Адрес: videoredaktorru
Сервис полностью на русском языке и не ставит никаких водяных знаков. Довольно удобен в работе и подойдет для быстрого редактирования видео. Работает во всех браузерах, что несомненно большой плюс.
Не требует регистрации, что может оказаться важным фактором для многих. Позволяет склеить видео, наложить музыку, обрезать, поставить фон или, вообще, создать из ролика GIF файл.
Особенности:
- На русском языке
- Без водяных знаков
- Не требует регистрации
- Обрезка, соединение, ускорение, смещение и множество других возможностей
- Позволяет наложить музыку на видео онлайн бесплатно
- Простой в управлении
- Поставить картинку на фон
- Сменить формат ролика
- Наложение текста
- Работа с уровнем громкости
Vimperor
Адрес: Vimperor
Сайт — программа для монтажа видео онлайн, полностью на русском языке и с простым управлением. Не оставляет после своей работы никаких водяных знаков.
Включает в себя множество полезных инструментов для редактирования. Позволяет создавать полноценные ролики, накладывать музыку, включать интересные эффекты.
Особенности:
- На русском языке
- Не требует регистрации
- Простое управление
- Не оставляет вотермарк
- Работа с музыкой
- Поддержка популярных форматов файлов
- Работа с фоном
- Изменение масштаба и другие инструменты
Clideo
Адрес: Clideo
Англоязычный сервис наполовину на русском языке. Все инструменты вынесены по отдельности — по категориям. Поэтому сразу полноценно редактировать ролик не получится, но, если нужно сделать определенные изменения, то отлично подойдет.
Особенности:
- Инструменты на русском языке
- Накладывает вотермарк
- Не требует регистрации
- Соединение
- Обрезка
- Наложение звука
- Изменение размера
- Создание мемов
- Создание роликов из фото и других картинок
- Создание слайдшоу
- и множество других инструментов
Biteable
Адрес: Biteable
Отличный англоязычный сервис с красочным интерфейсом. Оставляет после себя вотермарк, без подписки, но имеет множество действительно качественных инструментов.
Включает в себя различные шаблоны для работы, которые сразу же можно отредактировать на свой вкус. Это очень удобно, качество самого видео при сохранении не меняется.
Особенности:
- Оставляет вотермарк
- На английском языке
- Нужна регистрация, но можно войти с аккаунта Facebook или Google
- Позволяет работать с музыкой
- Наложение текста
- Различные шрифты и эффекты к ним
- Обрезать видео онлайн
- Объединение роликов
- Множество шаблонов
- и другие инструменты
Animoto
Адрес: Animoto
Качественный англоязычный сервис для видеомонтажа. С очень красивыми и интересными эффектами. Работает очень быстро, обработка видео длится буквально несколько минут.
Интернет-сервис действительно заслуживает внимания, с классными эффектами и продуманным интерфейсом. Даже, несмотря на то, что он не на русском языке, разобраться в управлении довольно легко.
Особенности:
- Накладывает вотермарк
- На английском языке
- Нужна регистрация, но можно войти с аккаунта Facebook или Google
- В бесплатной версии максимальное качество ролика – 720p
- Обрезка
- Наложение текста с эффектами
- Смена фона
- Доступные шаблоны
- Смена отображения
- Работа со звуком
- Смена формата ролика
- Различные шрифты на выбор и их оформление
- Видеоэффекты
KAPWING
Адрес: KAPWING
Если ваш ролик не более 7 минут, то можете воспользоваться этим англоязычным сервисом. Регистрация при этом не нужна, а функционал для редактирования довольно обширен.
Лидирует по количеству инструментов для монтажа, плюс работает очень быстро. Интерфейс в темных тонах и максимально прост в управлении.
Особенности:
- В бесплатной версии ограничение в 7 минут и 720p
- На английском языке
- Не требует обязательной регистрации
- Качественный простой интерфейс
- Богатый функционал
- Работа с аудио
- Наложение текста
- Изменение сцен
- Наложение субтитров
- Эффекты
- Склейка, обрезка, изменение масштаба и многое другое
В заключение
Это одни из лучших решений, которые обладают хорошим функционалом и позволяют пользоваться абсолютно бесплатно. Рекомендую ознакомится с ними.
Настройка стильных эффектов для текста с нуля
Если вы хотите создать собственный тип анимации или написать текст на видео на конкретном временном отрезке, воспользуйтесь ручной настройкой. Для этого перейдите в режим редактирования слайда и добавьте слой с обычной надписью. Затем откройте вкладку «Анимация». Там вы сможете самостоятельно регулировать перемещение текста по видео и его внешние свойства, фиксируя каждое изменение с помощью ключевых точек.
По умолчанию первый ключевой кадр стоит в самом начале ролика, его нельзя передвинуть. Чтобы разместить еще один, дважды щелкнете в нужном моменте времени на таймлайне.
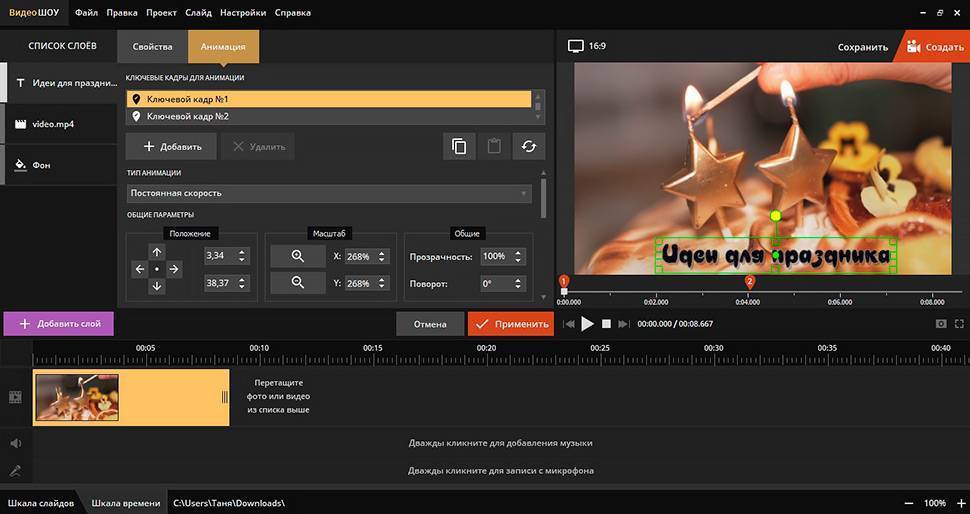
Добавьте обычную надпись и заставьте ее двигаться так, как вам нравится
Научившись работать с ключевыми кадрами, вы сможете свободно экспериментировать с анимацией текста, повторяя классические приемы и изобретая собственные.
В качестве примера покажем, как можно своими руками создать в видеоролике бегущую строку с направлением слева направо. В первую очередь необходимо задать начальное положение надписи. Для этого «спрячьте» текстовый слой за левый край на первом ключевом кадре. В параметрах анимации найдите настройку «Положение» и двигайте блок с текстом при помощи стрелок, пока вся фраза не исчезнет из кадра. Этот способ перемещения слоя – самый оптимальный, так вы сохраните исходное положение строки по горизонтали и бегущая строка получится ровной.
Затем создайте вторую точку ближе к концу временной шкалы и тем же методом, что описан выше, передвиньте заголовок, спрятав уже за правую границу видеоролика. Чтобы строка шла непрерывно, не забудьте в блоке «Тип анимации» установить режим «Постоянная скорость» или «Плавное движение». Вот, что у вас должно получиться в итоге:

Добавьте в свой видеоролик эффект бегущей строки
Настройка плавного появления и затухания текста почти всегда обязательна. В противном случае заголовки будут слишком резко возникать в кадре, а после – пропадать с экрана. Из-за подобных рывков проект, как правило, кажется «сырым» и непрофессиональным. В ВидеоШОУ эти эффекты можно создать меньше, чем за минуту.
Для создания эффекта появления на первом ключевом кадре сделайте слой с текстом полупрозрачным либо полностью скройте, уменьшив степень прозрачности до 0. Разместите вторую точку и установите видимость в 100. Чтобы добиться эффекта затухания, нужно наоборот на первом ключевом кадре оставить исходное значение в 100, а на втором – установить показатель прозрачности 0. Чем дальше точки друг от друга – тем медленнее проявляется/исчезает заголовок.

Настройте плавное появление для заголовка
Чтобы создать всплывающий текст с эффектом увеличения, настройте размер надписи на первом ключевом кадре в пункте «Масштаб». При помощи иконки с изображением лупы уменьшите заголовок в несколько раз. Спустя несколько секунд на таймлайне выделите вторую ключевую точку и увеличьте текстовый элемент обратно.
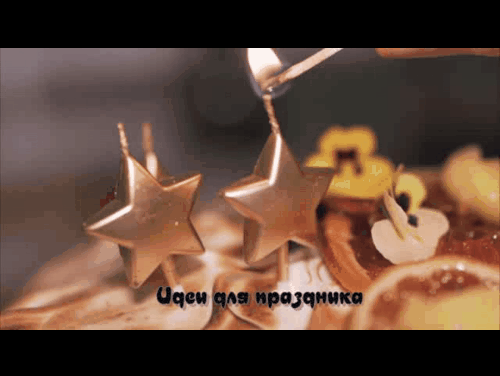
Всплывающая строка – еще один беспроигрышный прием оформления
Вы можете добавлять сколько угодно ключевых кадров – их количество ограничивается только продолжительностью ролика. Анимация может быть совершенно любой, например, вы можете не ограничиваться только одной надписью и расставить по всему клипу меняющиеся строки. Смело экспериментируйте с представленными параметрами, делая свой видеоклип лучше.
Добавление текста/титров в видео
Способ 1: с помощью редактора для начинающих «Видео-Монтаж»
Пройдемся последовательно по шагам для решения текущей задачи.
1) Первое, что нужно сделать после запуска редактора — создать новый чистый проект (см. скрин ниже).
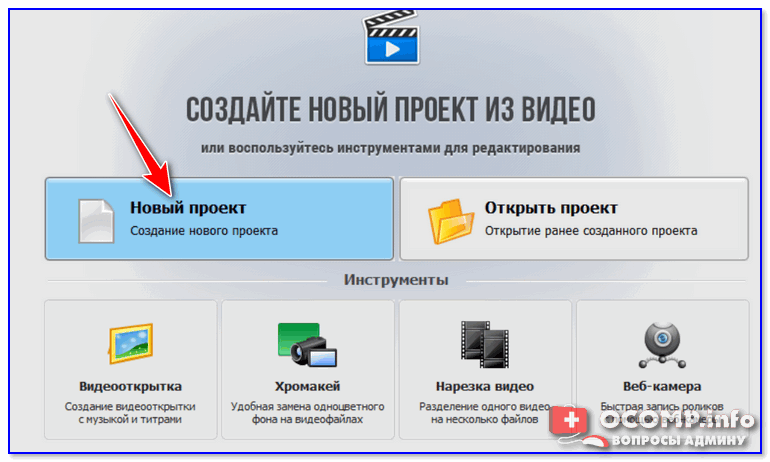
Новый проект
2) Далее зайти в раздел «Добавить» и добавить в проект то видео, на которое хотите нанести текст (в своем примере я это сделаю для игрового видео). Кстати, если вам нужно соединить несколько видео в одно — то можете сразу же добавить их все в один проект.

Добавить видео
3) Затем в разделе «Редактировать/текст и графика» нажмите по кнопке «Добавить текст». После этого у вас на видео появится макет текста, который вы можете отредактировать под-себя (отмечу, что можно поменять как сам шрифт, так и его размер, наклон, и пр
Обратите внимание, что в программе есть заготовки красивых объемных шрифтов)
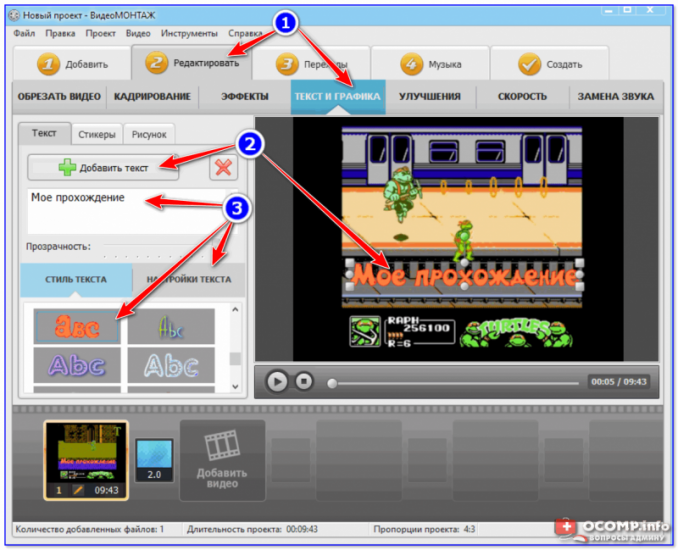
Добавление текста
4) Кроме текста, программа «Видео-Монтаж» позволяет добавить в видео стикеры: стрелочки, облака и пр. (кстати, внутри таких стикеров удобно вставлять свои комментарии — будет смотреться так, как будто это сказал какой-нибудь персонаж в игре).
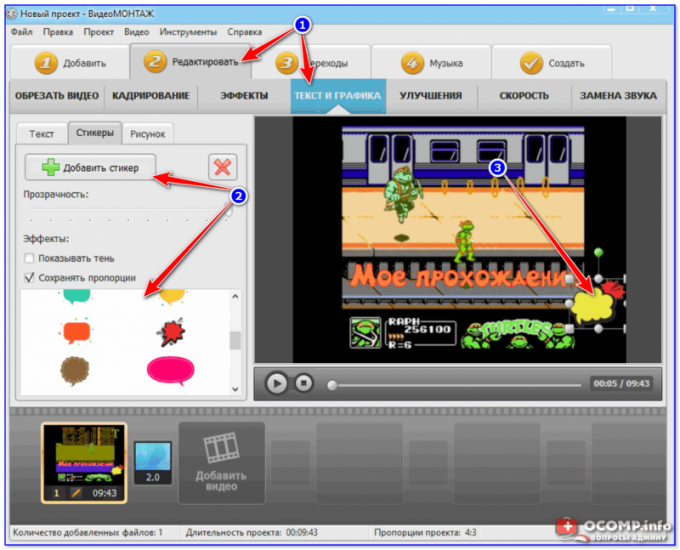
Добавление стикеров
5) Что касается титров: для их вставки в ваш проект зайдите в раздел «Добавить» и кликните по меню «Титры». В коллекциях заготовок программы есть десятки различных шаблонов, часть из них представлена на скрине ниже (впрочем, можно создать и свои титры (из своих картинок, скринов и пр.)).
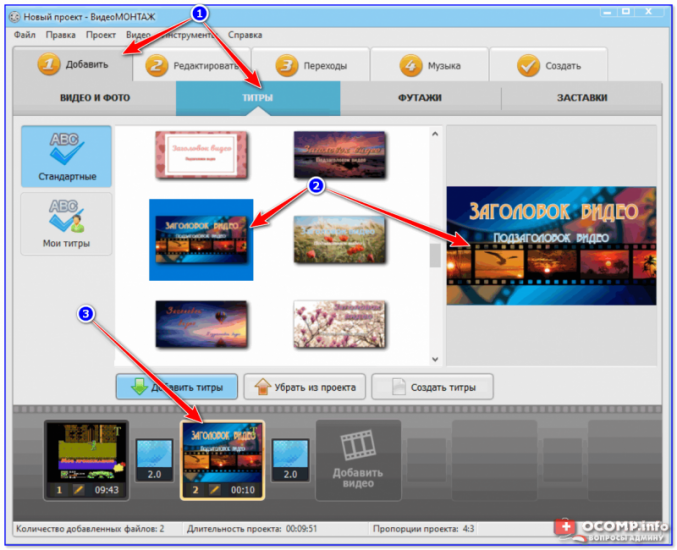
Вставка титров
Кстати, обратите внимание, что после добавления титров они появится у вас на видео-дорожке. Если вы хотите, чтобы титры шли перед роликом — просто поменяйте их местами с вашим основным видео (см. пример ниже)
пример ниже).

Замена местами титров и основного видео
6) Добавленную заготовку титров можно отредактировать (написать свой текст, определить его размеры, положение и т.д.) всё в том же разделе «Редактировать / Текст и графика». См. пример.

Изменение надписей на титрах
7) Когда нужный текст будет вставлен в видео — перейдите в раздел «Создать» и выберите вариант сохранения «AVI-файл» (примечание: универсальный вариант, подходящий как для последующего просмотра ролика на ПК, так и на телефоне, различных гаджетах).

Сохранение полученного видео
После программа попросит вас задать степень сжатия (в большинстве случаев можно просто согласиться с вариантом по умолчанию) и приступит к созданию видео. Вам останется только дождаться окончания операции…
Как видите, ничего сложного…
Способ 2: с помощью Bolide Movie Creator
1) И так, после установки и запуска программы — добавьте в проект Bolide Movie Creator нужное видео
Обратите внимание, что у вас автоматически появится дорожка с видео в нижней части окна программы
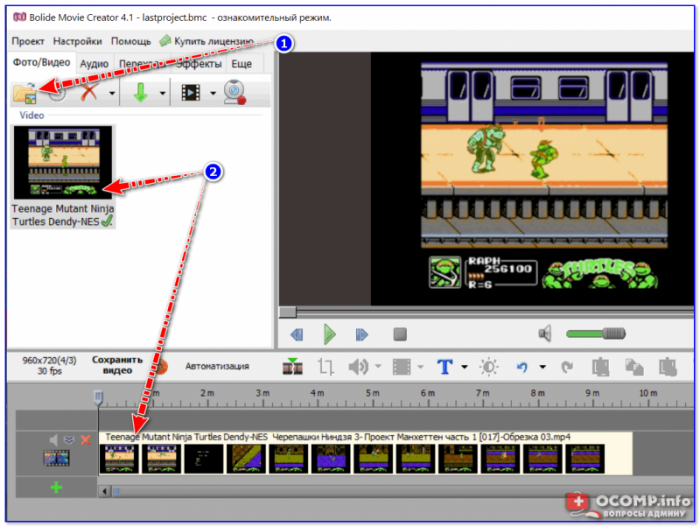
Bolide Movie Creator — добавление видео
2) Найдите то место в вашем ролике, в которое вы хотите вставить текст (используйте для этого видео-дорожку, см. скриншот ниже). После нажмите по инструменту с буквой «Т» и укажите, что хотите добавить «Надпись».
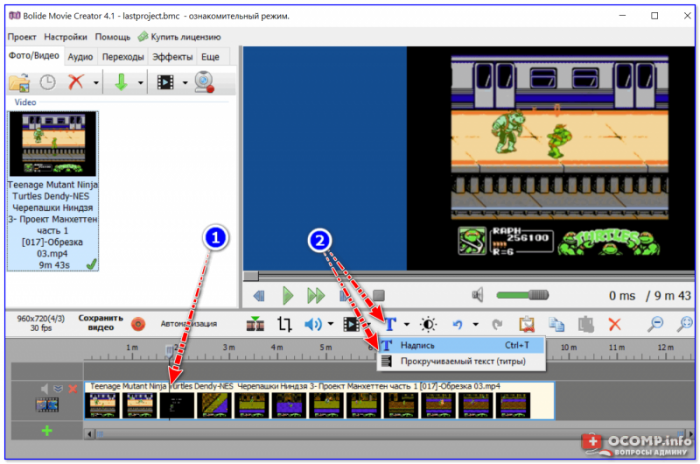
Вставка надписи
3) Теперь напишите свой текст, выберите оформление и нажмите OK.

Редактирование текста + счетчик
4) Обратите внимание на дорожку видео в нижней части окна: рядом с ней появится еще одна, на которой будет наш текст. При помощи мышки вы можете переместить отображение текста в нужное место, а также отрегулировать время его появления/исчезновения

Время появления — время исчезновения надписи
5) Что касается титров (прим.: они добавляются в видео аналогично обычному тексту) — то, как они выглядят, представлено на скриншоте ниже. Можно отметить, что есть возможность добавить очень много текста (все, что необходимо ), причем, все это смотрится вполне «читабельно».

Для сравнения как выглядят титры
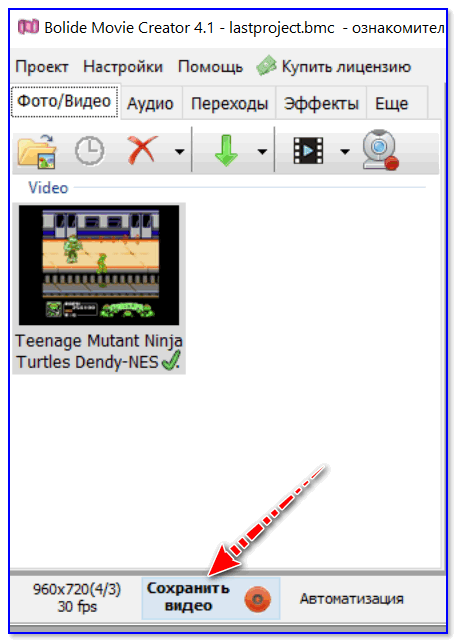
Сохранить видео
7) После задайте , качество сжатия (обратите внимание, что программа автоматически подсчитывает размер видео, которое вы получите на выходе) и нажмите на «Пуск»

Настройки сохранения
8) Стоит отметить, бесплатная версия Bolide Movie Creator добавит в готовое видео небольшой баннер (он периодически появляется и исчезает в углу экрана).
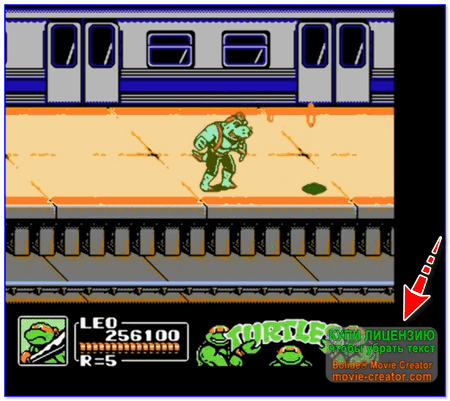
Рекламный баннер (в общем-то, не мешает, но все-таки есть…)
Удачной видеообработки!
RSS
(как читать Rss)
Как сделать два видео одновременно в одном кадре
Так называемый эффект «картинки в картинке» идеально подойдёт для того, чтобы показать действия, которые происходят параллельно или продемонстрировать одно и то же событие с разных ракурсов
Например, трюк можно использовать в свадебном ролике, чтобы показать, как невеста и жених готовятся к важному событию. Также приём хорошо впишется в летсплеи и обучающие уроки
В открытом редакторе слайда воспользуйтесь командой «Добавить слой». Среди предложенных вариантов выберите «Видео».
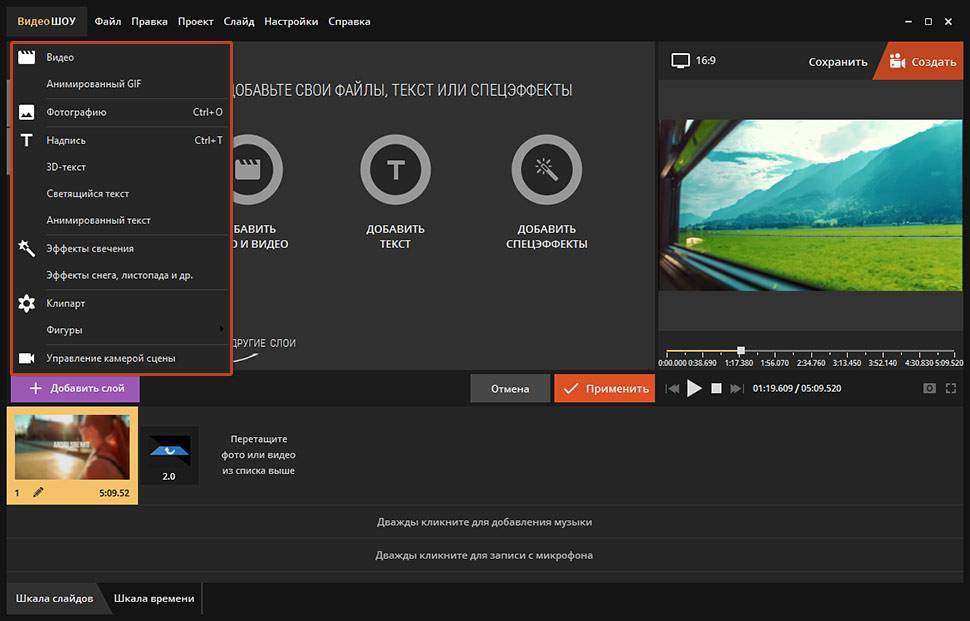
Создайте новый слой с видео
Найдите и загрузите второй видеофайл. После – определитесь с композицией кадра. Вы можете поставить ролики рядом, разместить новый в углу исходного или даже по центру. Софт позволяет регулировать положение и размер каждого из слоёв, для этого достаточно потянуть выделение за уголки. При желании можете сгладить края любого из изображений с помощью маски и заменить заливку фона.
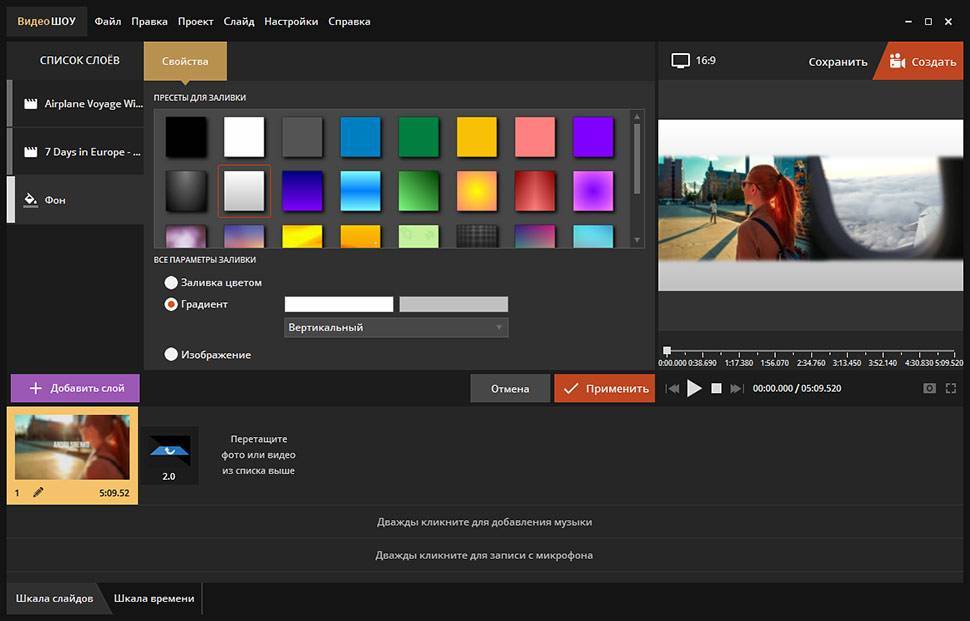
Совместите ролики в одном кадре и настройте оформление фона
Эффектные надписи для видеороликов за пару минут
ВидеоШОУ предлагает несколько совершенно разных способов сделать надпись на видео. На каждом из них остановимся подробнее – выберите вариант по душе и используйте в своем проекте.
Воспользуйтесь шаблонами
В приложение встроена большая коллекция готовых стилей заголовков для создания эффектных титров для видео. Найти ее вы можете в одноименной вкладке меню. Все заготовки рассортированы по группам – есть как универсальные варианты, так и с тематическим оформлением. Каждый стиль вы можете оценить в плеере и добавить в проект двойным щелчком мыши.
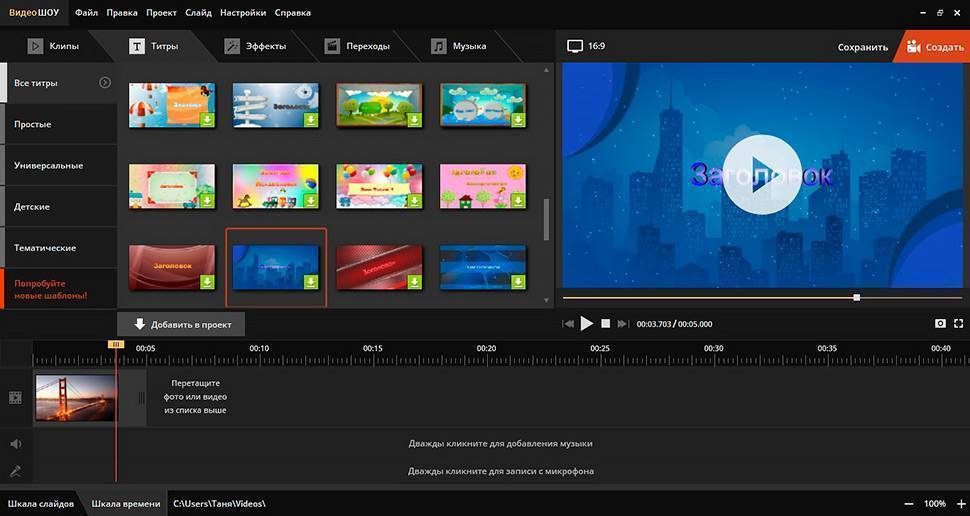
Выберите подходящий стиль титров из подборки и введите свой заголовок
Статичный заголовок
Программа дает возможность настраивать заголовки вручную с нуля. Для этого выделите видеофрагмент на шкале времени и воспользуйтесь кнопкой «Редактировать слайд» в окне превью. Выберите пункт «Добавить текст». Во вкладке «Надписи» вы можете встроить текстовый элемент из предлагаемых образцов. Выделите понравившийся вариант и кликните «Добавить на слайд».
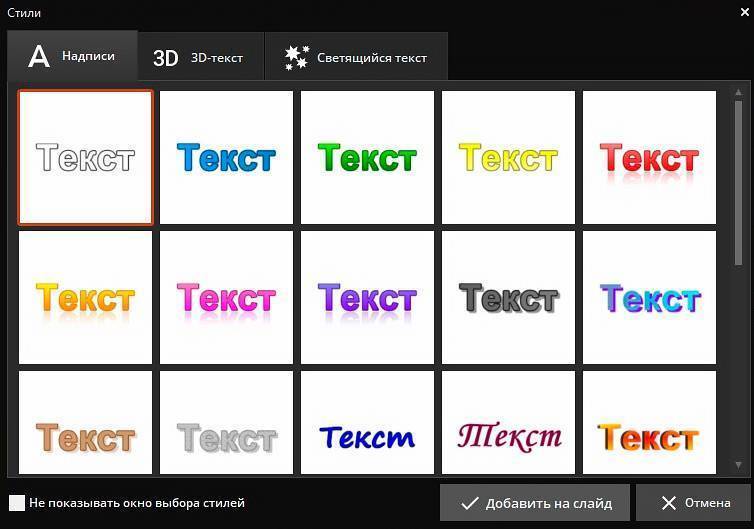
Программа предлагает набор готовых оформлений для надписей
Измените титры в окне параметров. Здесь вы можете подобрать стиль начертания надписи: применить жирность и курсив, выбрать новый размер и шрифт. Если вы хотите расположить фразу в углу видеофайла или сверху, захватите слой в окошке предпросмотра и переместите в нужное место.
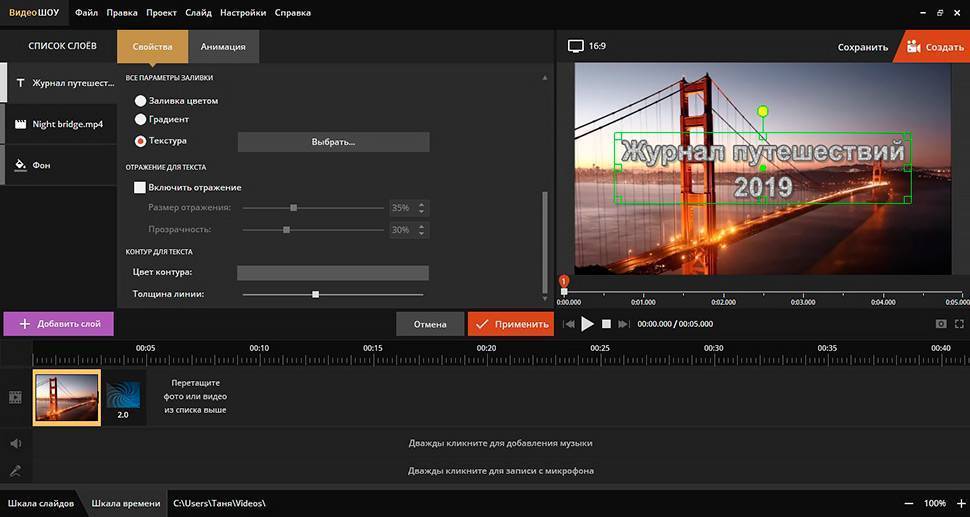
Выберите удачное расположение надписи в кадре
Чтобы изменить цвет или создать контурный текст, щелкните «Другие параметры». Здесь вы можете настроить заливку, включить отражение и установить обводку. Чтобы вставить текст в видео, нажмите «Применить».
Объемные буквы
Чтобы добавить 3D-текст, воспользуйтесь кнопкой «Редактировать слайд» и в списке возможных слоев выберите одноименный пункт. Далее вам останется только подобрать стиль букв на свой вкус.

Объемные буквы отлично подойдут для оформления интро
При желании настройте дополнительные параметры оформления, а именно способ заливки и объем. Нажмите «Применить», чтобы сохранить изменения и добавить текст на видео.

Пример стильной видеозаставки с 3D-текстом
Светящиеся титры
Светящийся заголовок – отличный способ привлечь внимание зрителя. Созданная надпись будет переливаться и мерцать, что очень эффектно смотрится на темном фоне
Чтобы встроить подобный титр, перейдите в редактор и среди предложенных типов надписей выберите «Светящийся текст». Просмотрите готовые образцы и добавьте понравившийся вариант в свой проект.
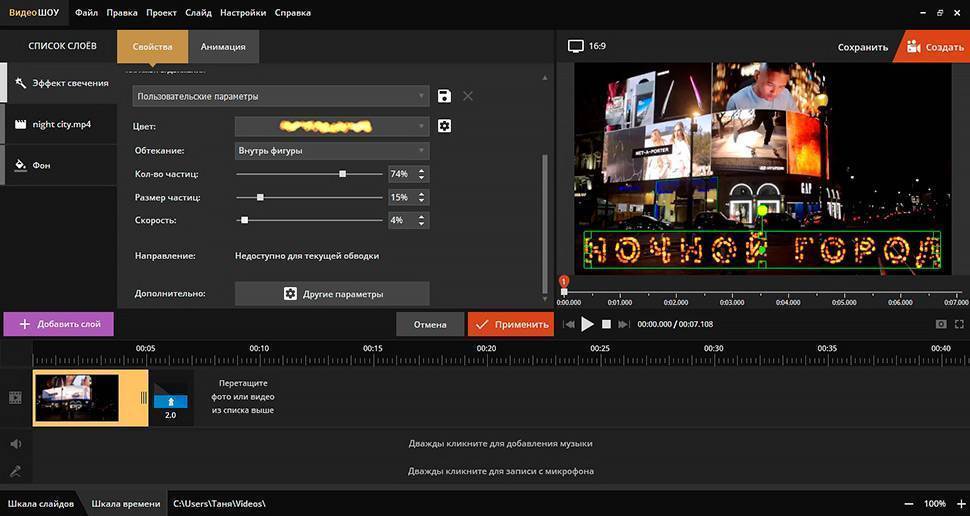
Мерцающие буквы придадут яркости даже темным кадрам
Измените дефолтную фразу на свой заголовок. Для этого воспользуйтесь командой «Ввести текст». Можете применять как строчные, так и заглавные буквы. Скорректируйте исходные параметры при необходимости.
Программа дает возможность менять не только шрифт и способ начертания текста, но и регулировать внешний вид и параметры движения световых частиц. Определившись с оформлением, разместите текстовый слой на подходящем участке видеофона
Важно, чтобы надпись была заметной, легко считывалась, но при это не забирала все внимание на себя

Пример светящегося заголовка в ролике
Анимированные элементы
Анимированный заголовок в ВидеоШОУ представляет из себя обычный текст, но с эффектом движения. При этом заголовок появляется или исчезает в кадре постепенно, по буквам. Создание такой необычной надписи доступно в редакторе слайда.
Выбрав этот тип текстового блока, вы попадете в каталог пресетов с готовой анимацией. На ваш выбор более 30 стилей заголовков с «живыми» буквами. Все они отличаются скоростью и траекторией движения. Каждый из образцов можно оценить, наведя курсор мыши на превью. Щелкните на понравившийся шаблон и перейдите во вкладку «Стили». Здесь можно настроить цветовое оформление.
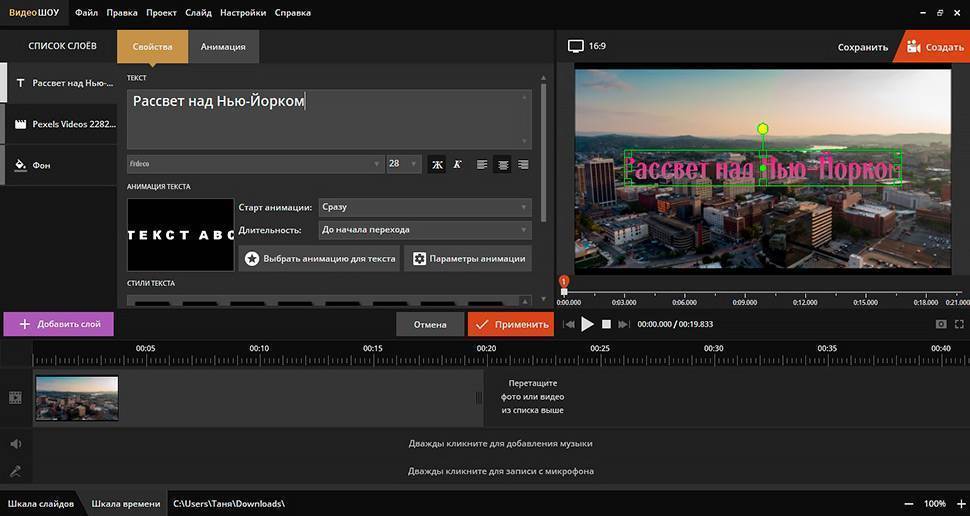
Настройте стиль оформления движущихся букв по своему вкусу
Введите свою фразу в специальное поле, измените шрифт, размер и другие параметры на свой вкус. Задайте момент старта текстовой анимации и укажите длительность, тем самым ускорив или замедлив эффект.

Эффектное интро с анимированными буквами
Как наложить текст на видео, отредактировать его и придать желаемый стиль
Вы скорее всего уже обратили внимание на то, что после добавления текстового объекта на сцену соответствующее меню появилось в верхней части программы. Это встроенный редактор текста, и он позволяет корректировать практически каждый параметр, включая шрифт, размер, цвет, толщину, выравнивание, уровень прозрачности и даже стиль контурных границ, если вы собираетесь использовать в видео контурный текст. Лучший способ быстро освоиться в текстовом меню – опробовать каждую доступную функцию самостоятельно
Лучший способ быстро освоиться в текстовом меню – опробовать каждую доступную функцию самостоятельно.
Для начала с помощью мышки выделите текст, с которым вы планируете работаете (или часть текста), таким же образом, как если бы вы использовали стандартный текстовый редактор на компьютере. Теперь попробуйте изменить цвет текста, шрифт, размер и стиль. Вы можете добавить подчёркивание или зачёркивание, использовать строчные и заглавные буквы, изменять масштаб по горизонтали и по вертикали, выравнивать параграфы и так далее. Вы также можете сделать текст или отдельные слова и буквы в нужной степени прозрачными. Чтобы настроить уровень прозрачности, мышкой выделите нужную часть текста, откройте вкладку «Цвет текста» и сдвиньте бегунок Прозрачность. Как вы понимаете, с этой настройкой можно не только создавать стильные подписи, но и добавлять водяные знаки на видео.
Перейдём к наиболее популярному в последнее время стилю текста для роликов – контурным полупрозрачным заголовкам. В VSDC вы можете добавить такой текст в видео за пару кликов:
- Выделите текст, который необходимо оформить. Сразу задайте нужные размер и толщину шрифта.
- Напротив кнопки «Цвет контура» находятся инструменты для регулировки стиля и толщины контура. Задайте эти параметры по вашему усмотрению.
- Если необходимо, также поменяйте цвет контура.
- Наконец, во вкладке «Цвет текста» настройте уровень прозрачности так, чтобы получился желаемый эффект.
Как вставить текст в фото
Если у вас есть красивая фотография или картинка, ее можно превратить в поздравительную открытку. Загружаем изображение на монтажную линию и выбираем инструмент эффекты с летающими объектами. Перетягиваем фильтр на фотографию и смотрим в плеере что получилось. Если открыток несколько, то соединяем их переходами из коллекции программы. Далее на изображение добавим музыку и текст. При помощи инструмента текст, в фото можно вставить стих в рамке или поздравление в облаке.
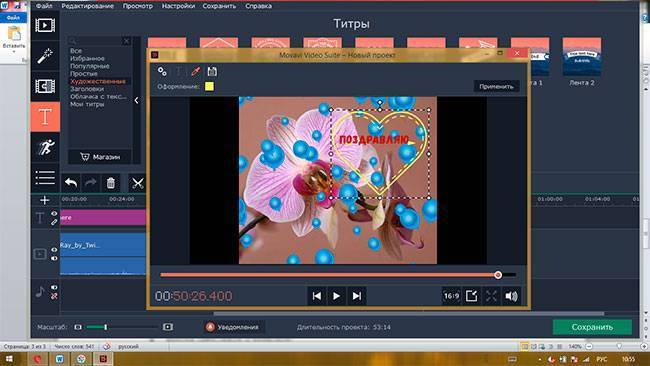
Для этого выбираем художественную рамку в стиле вестерна, в виде сердечка или простой круг. Перетягиваем оформление на фотографию и открываем плеер просмотра. Двойным щелчком по рамке открываем инструменты настроек. Выбранную рамку можно растянуть, переместить в любое место или уменьшить размер. Чтобы изменить цвет рамки нужно открыть оформление и на палитре выбрать нужный оттенок. Далее переходим к внутренней рамке с текстом, где можно напечатать свои титры, изменить толщину шрифта, задать цвет контуру и буквам.
Из фото контента друзей программа предлагает создать слайд в стиле комикса. Например, у вас есть групповое фото с коллегами, если добавить облачко с шутливым текстом или диалогами рядом с объектом, то получим оригинальный комикс. Библиотека видеоредактора Movavi Video Editor содержит готовые шаблоны для текста с заголовками и оформлением. Если украшений не достаточно, то утилита предлагает перейти в магазин компании Movavi и выбрать на сайте новый эффект.
Основные преимущества программы
- легкая установка и загрузка;
- поддержка всех форматов;
- лучшие эффекты и фильтры;
- нарезка аудио и видео;
- обширная база знаний по опциям;
- работа с текстом на фото и на видео файлах;
- цветокорекция и архив шрифтов.
Расширенный набор инструментов программы Movavi Video Editor позволяет быстро и легко украсить видео и картинки, улучшить качество проекта, а также добавить субтитры в несколько шагов.







