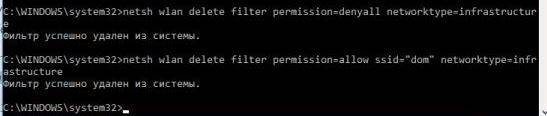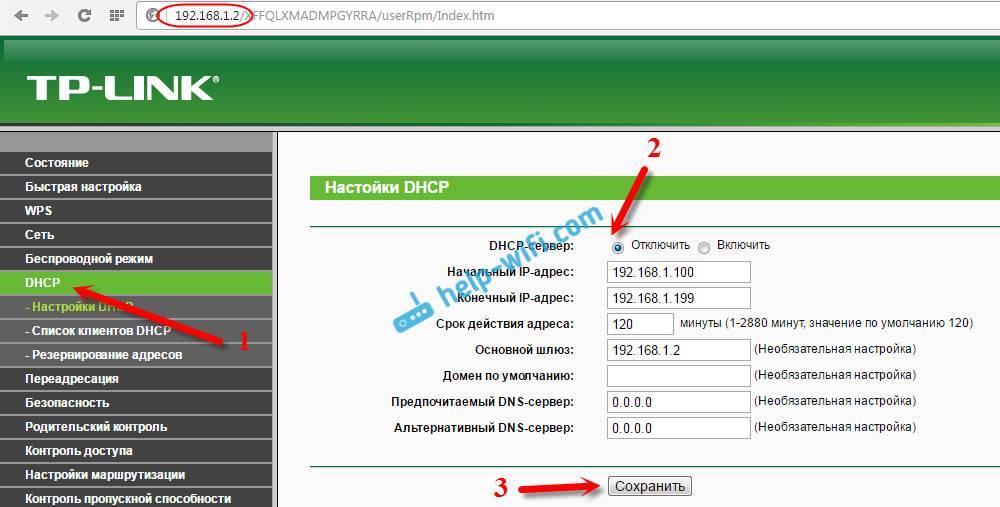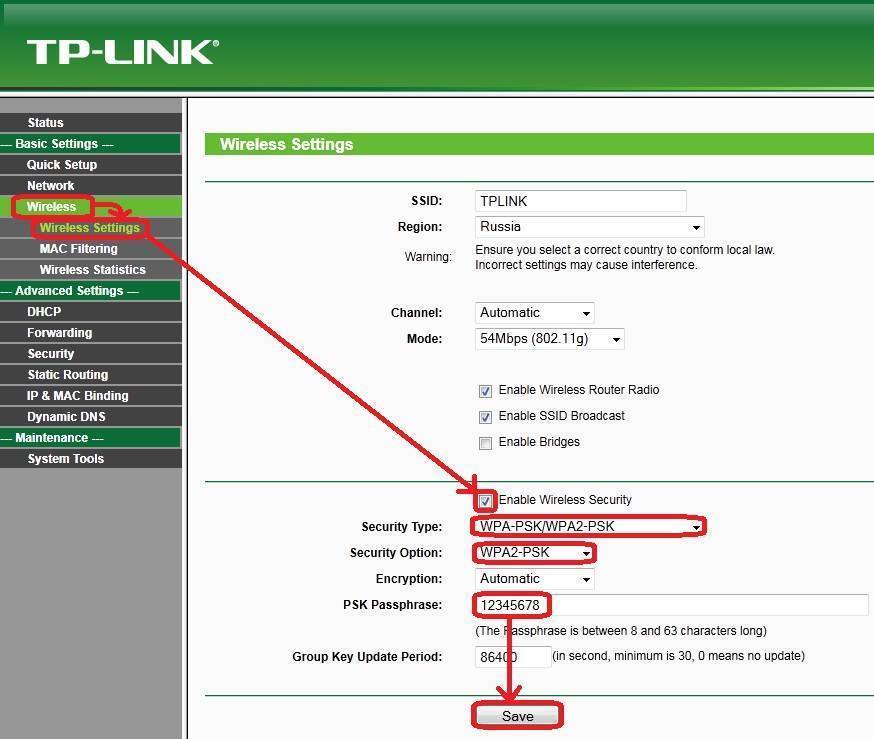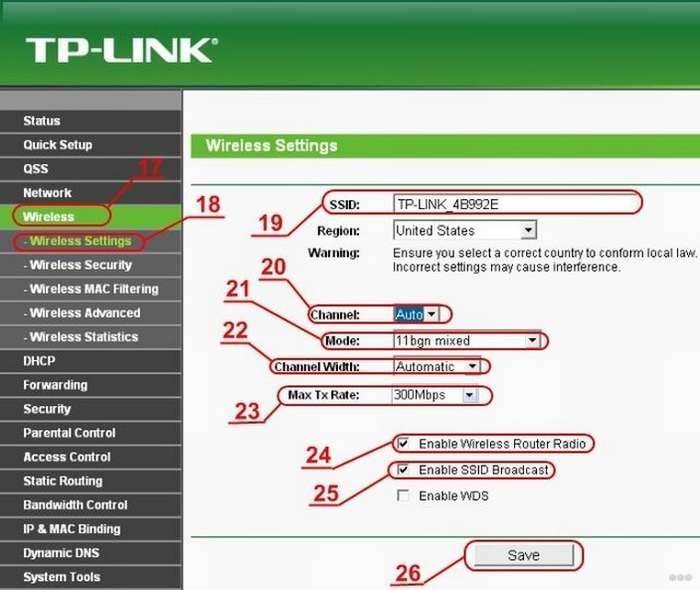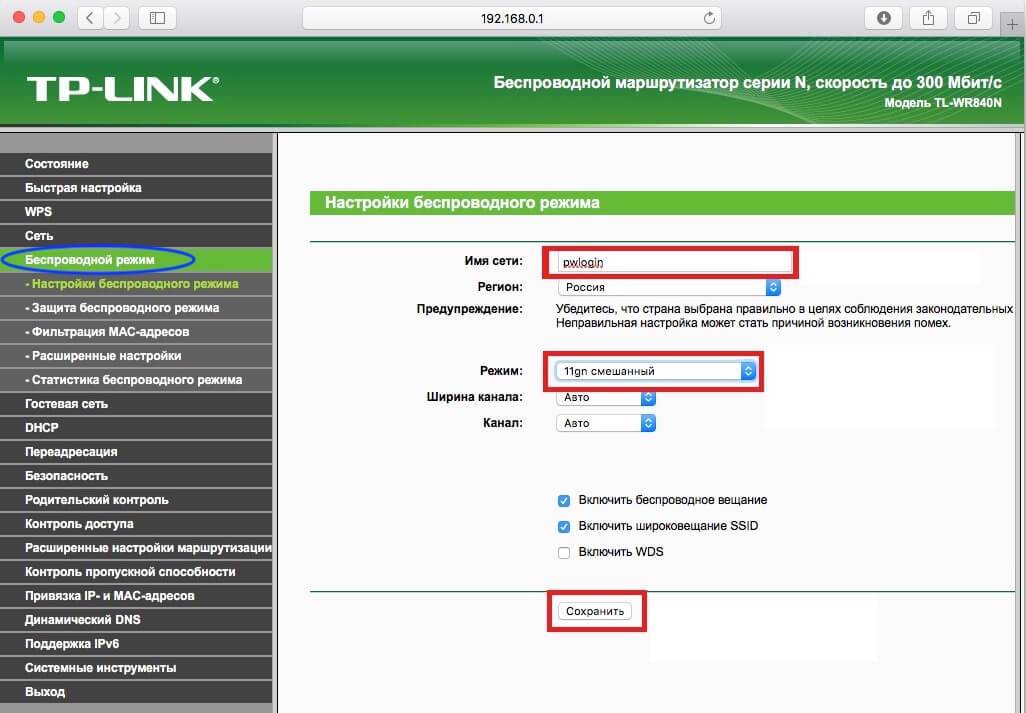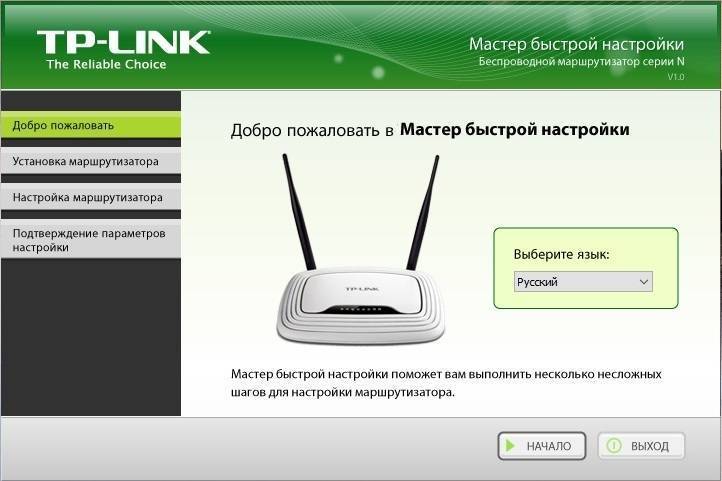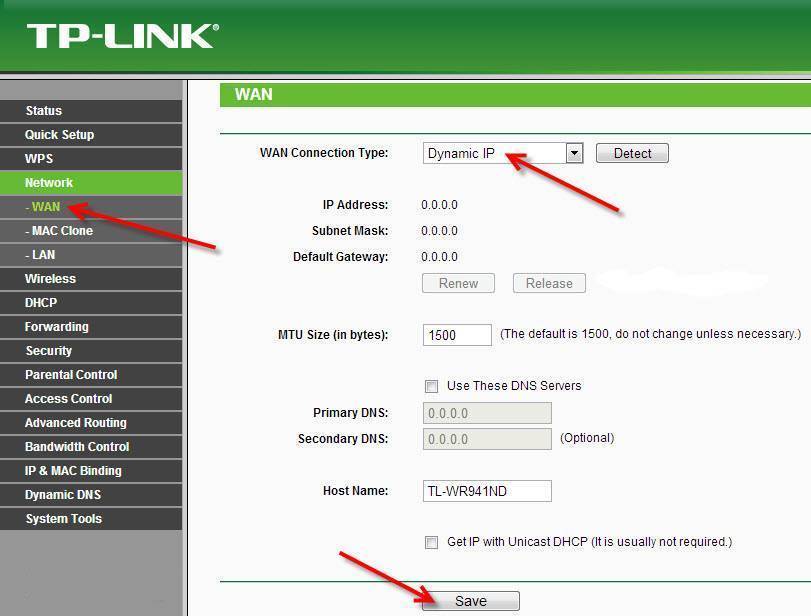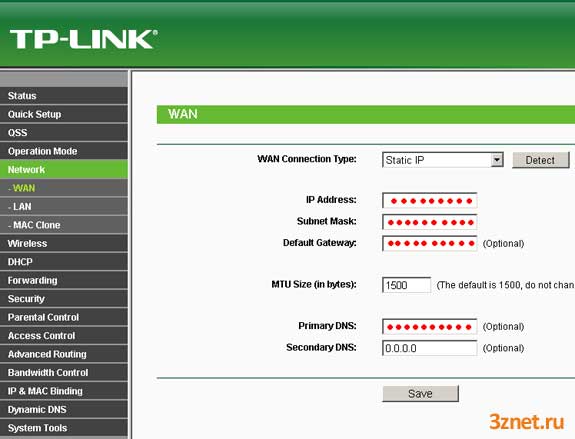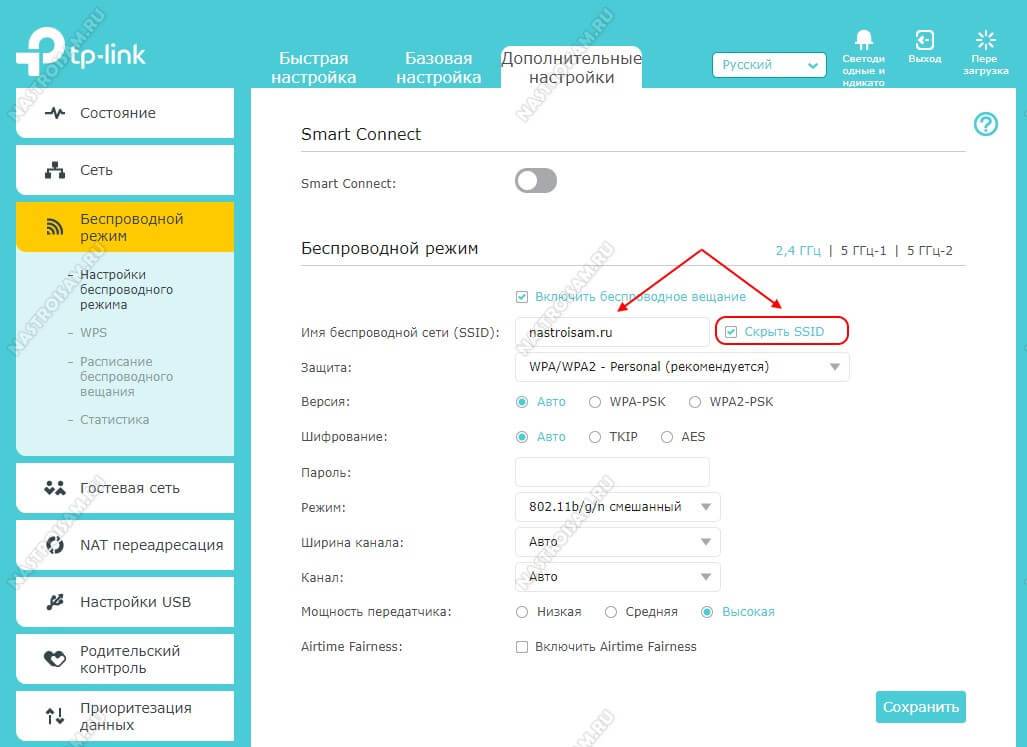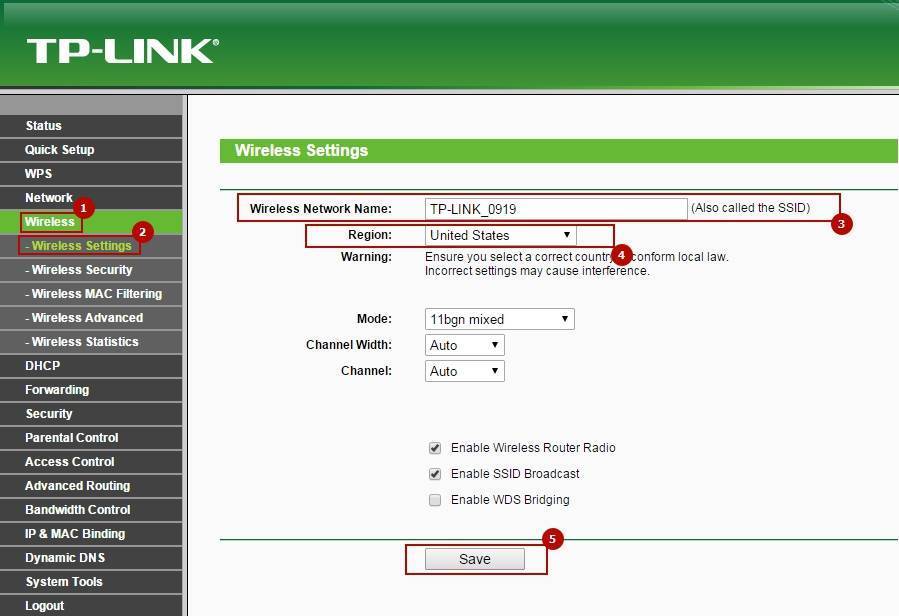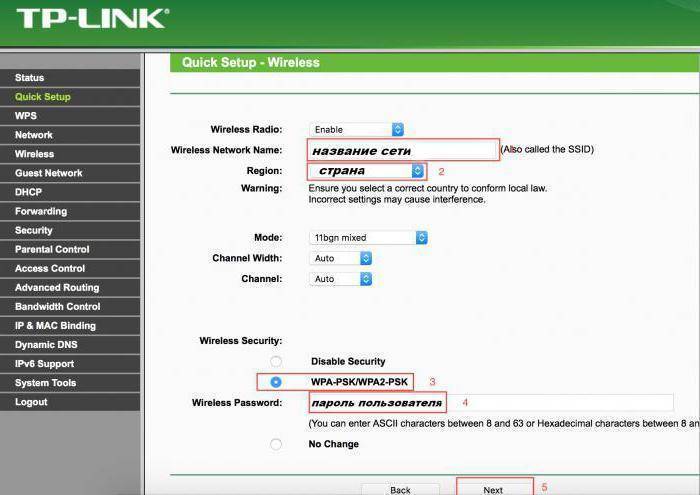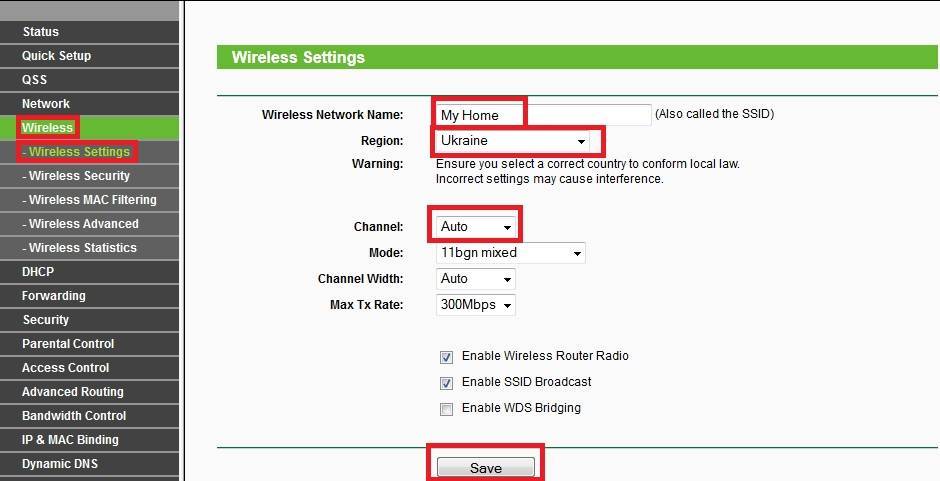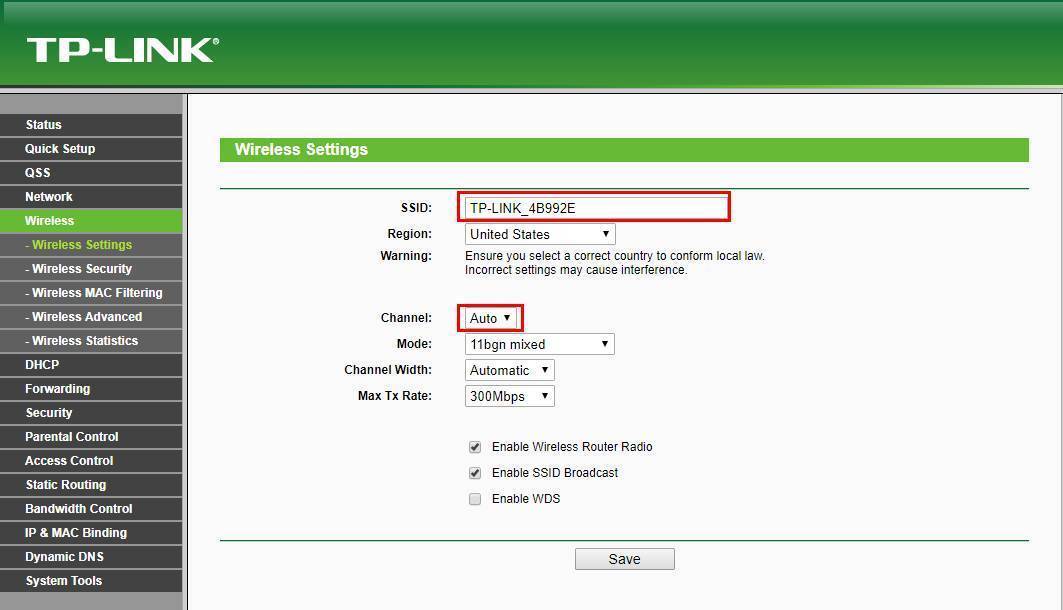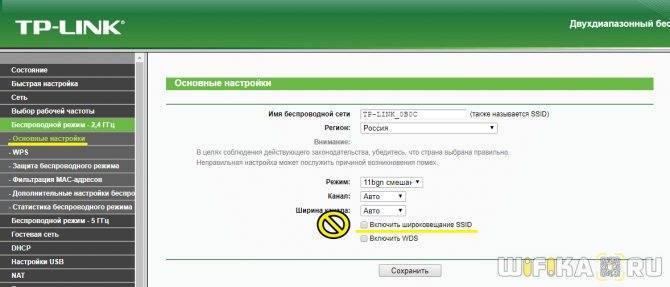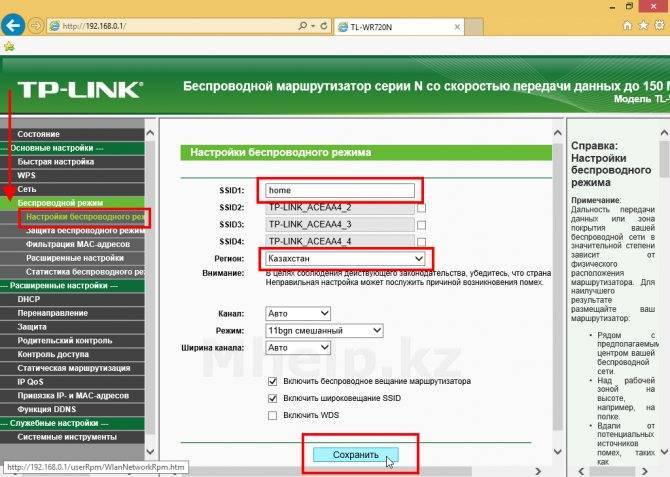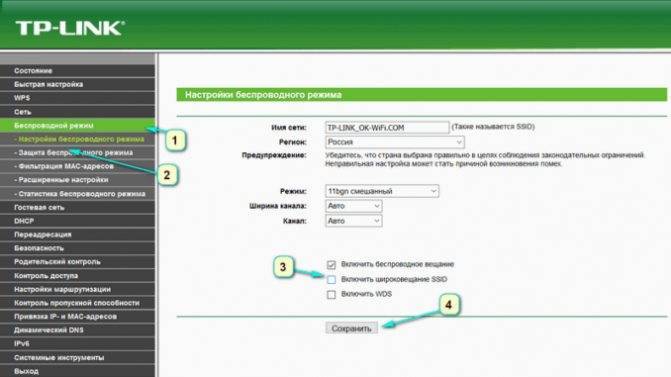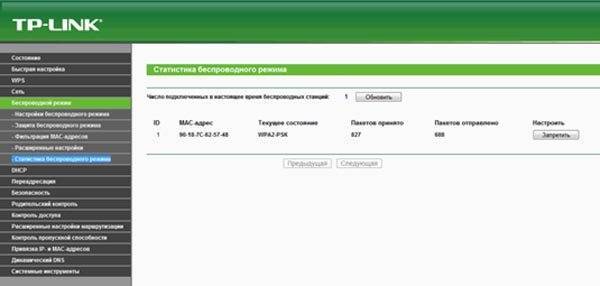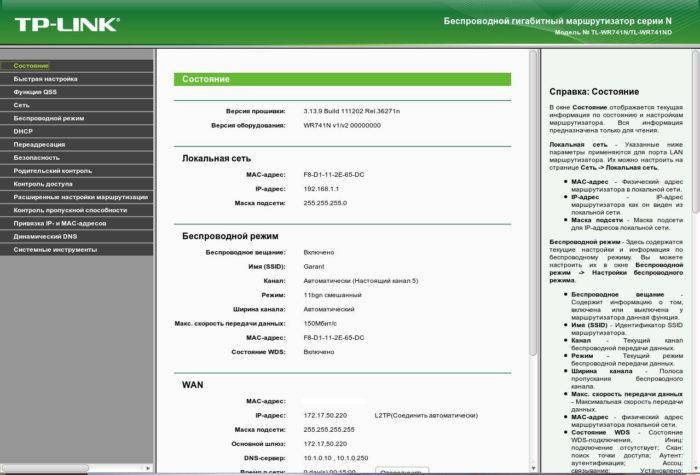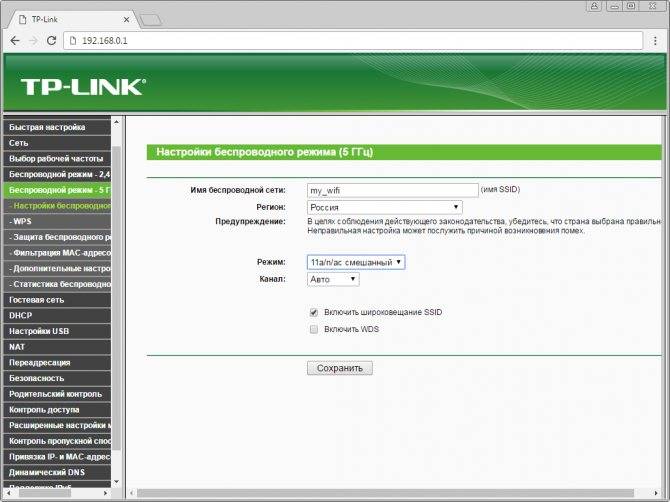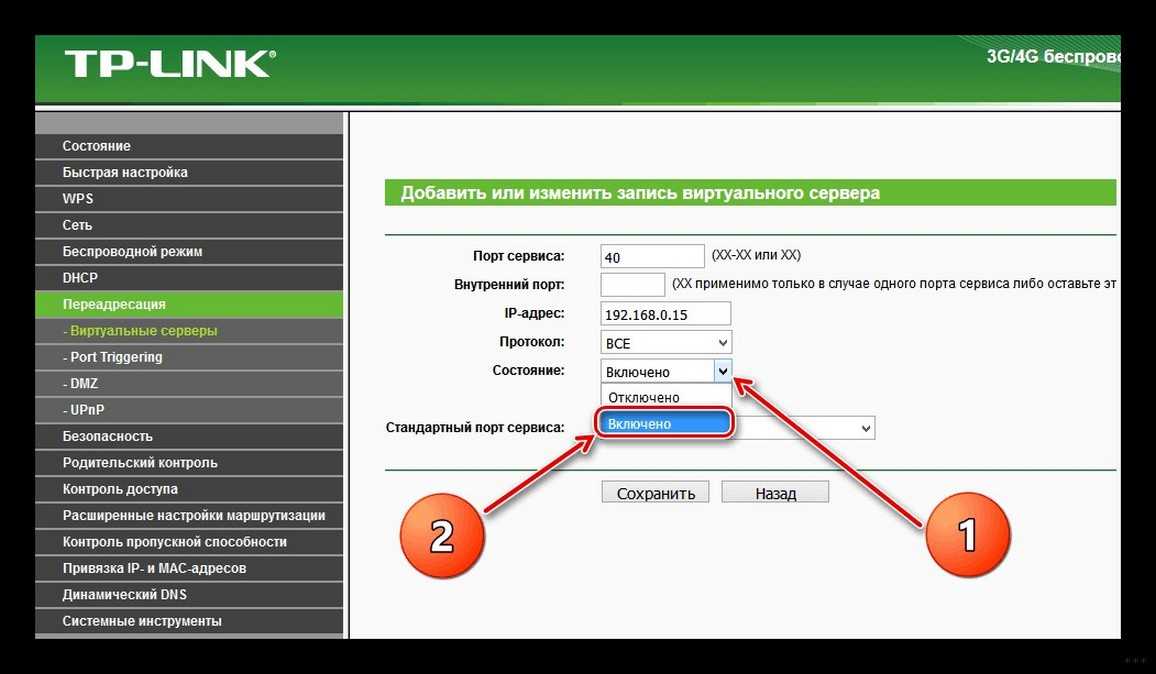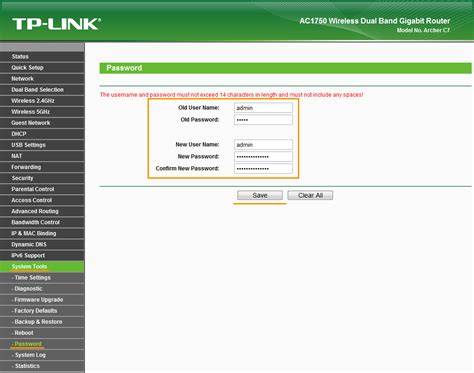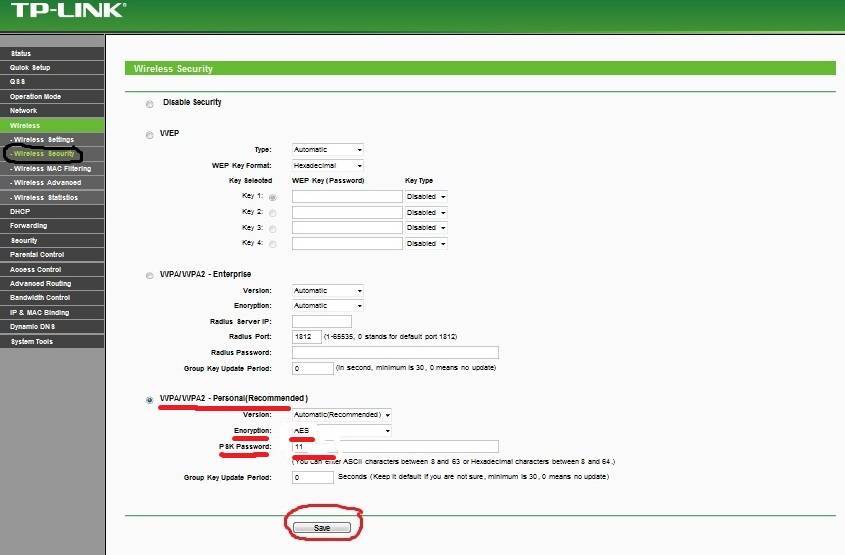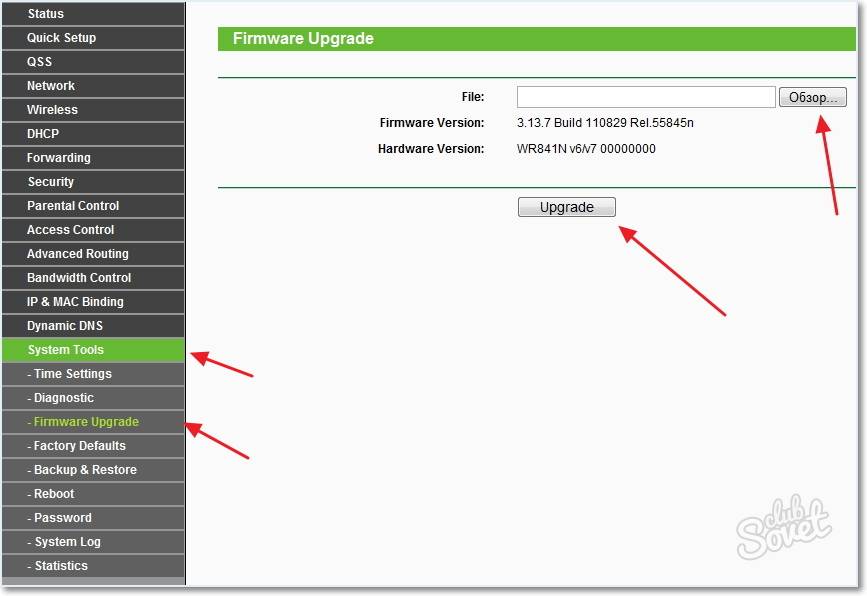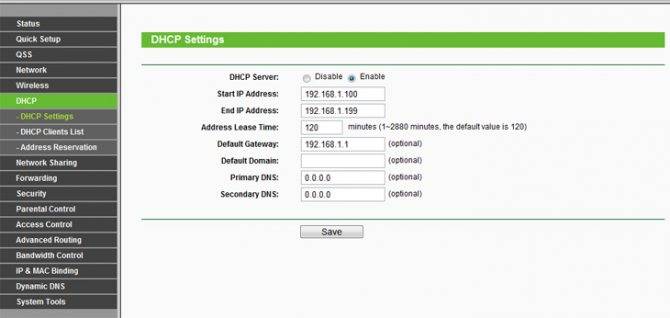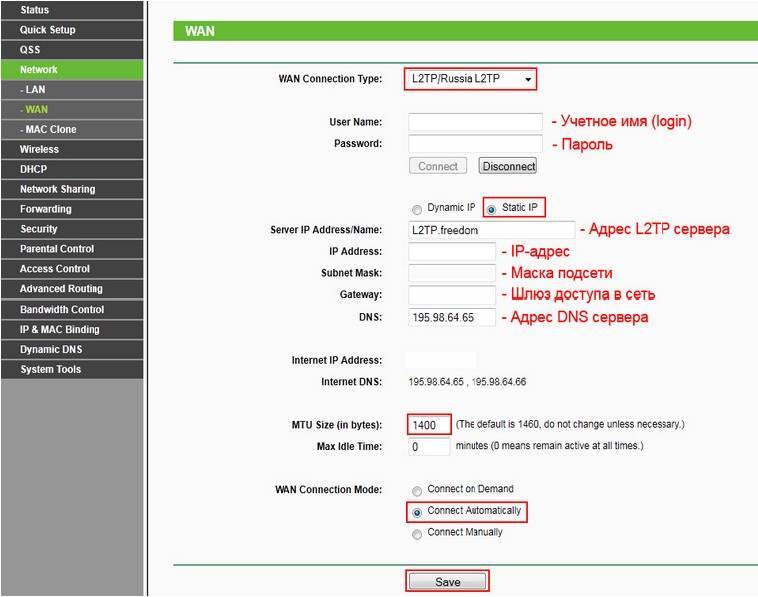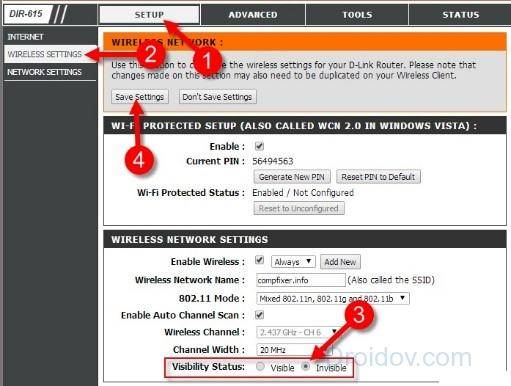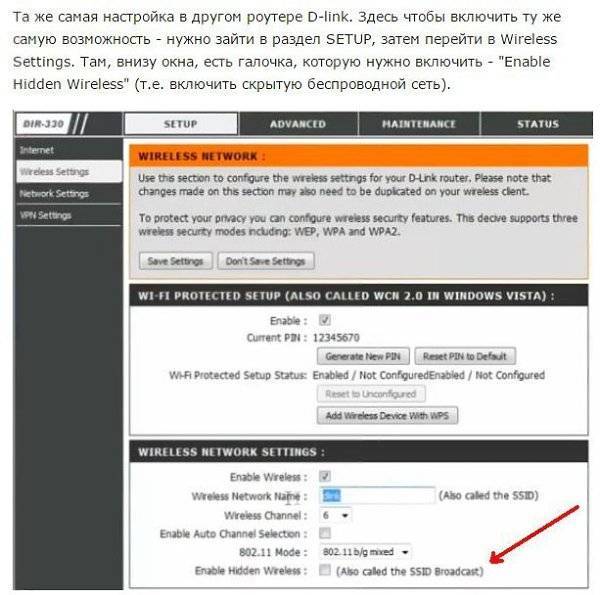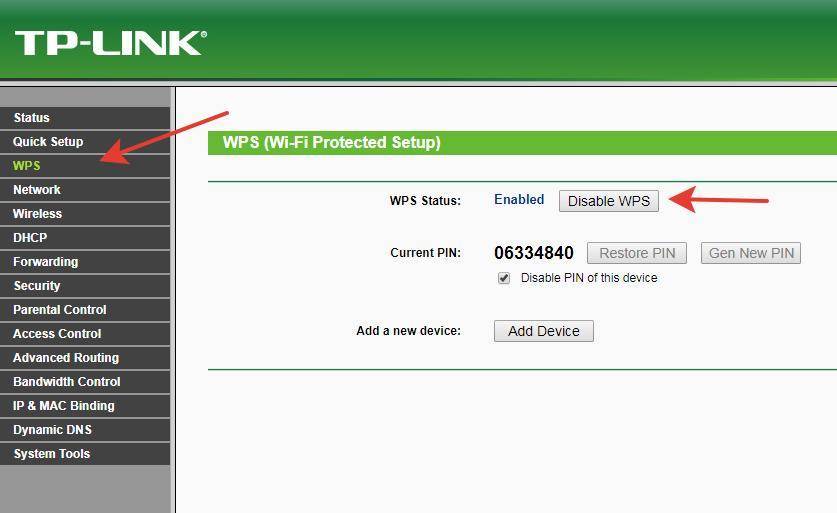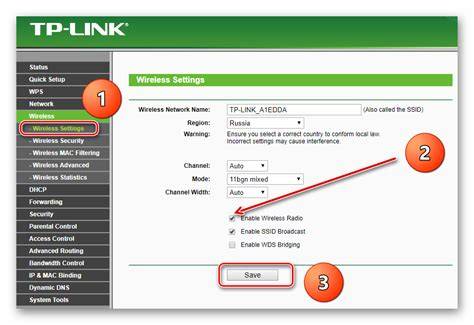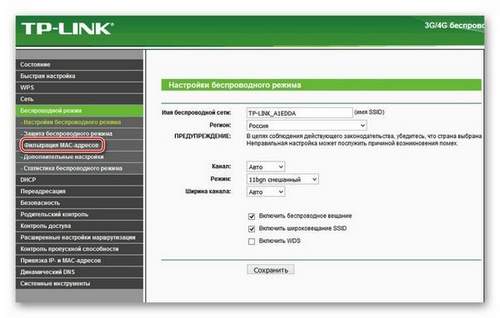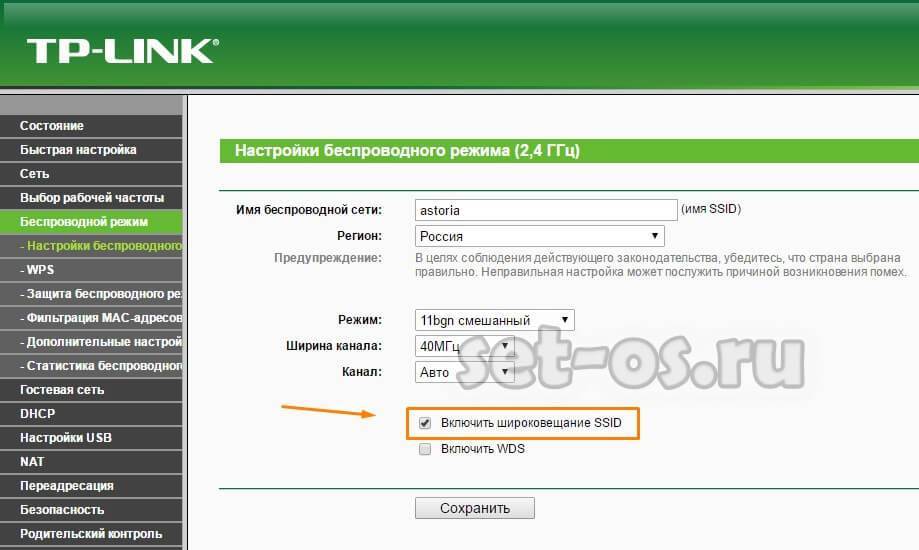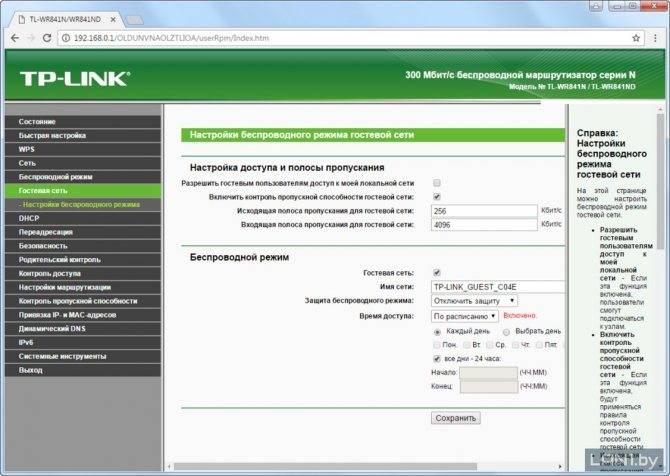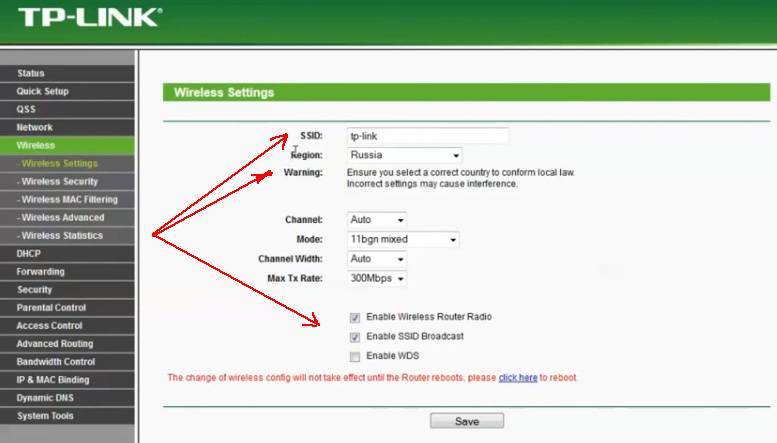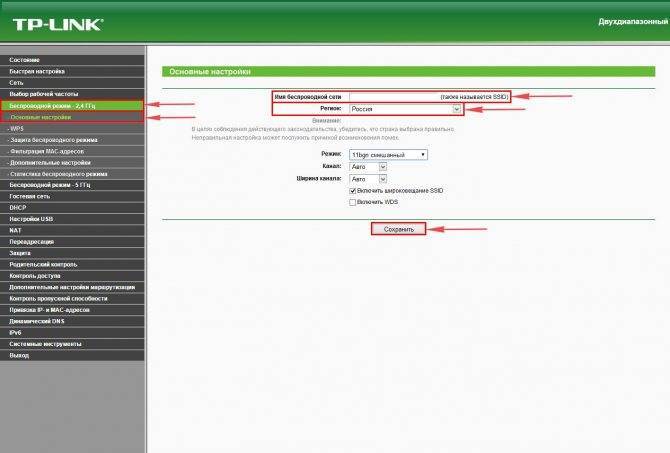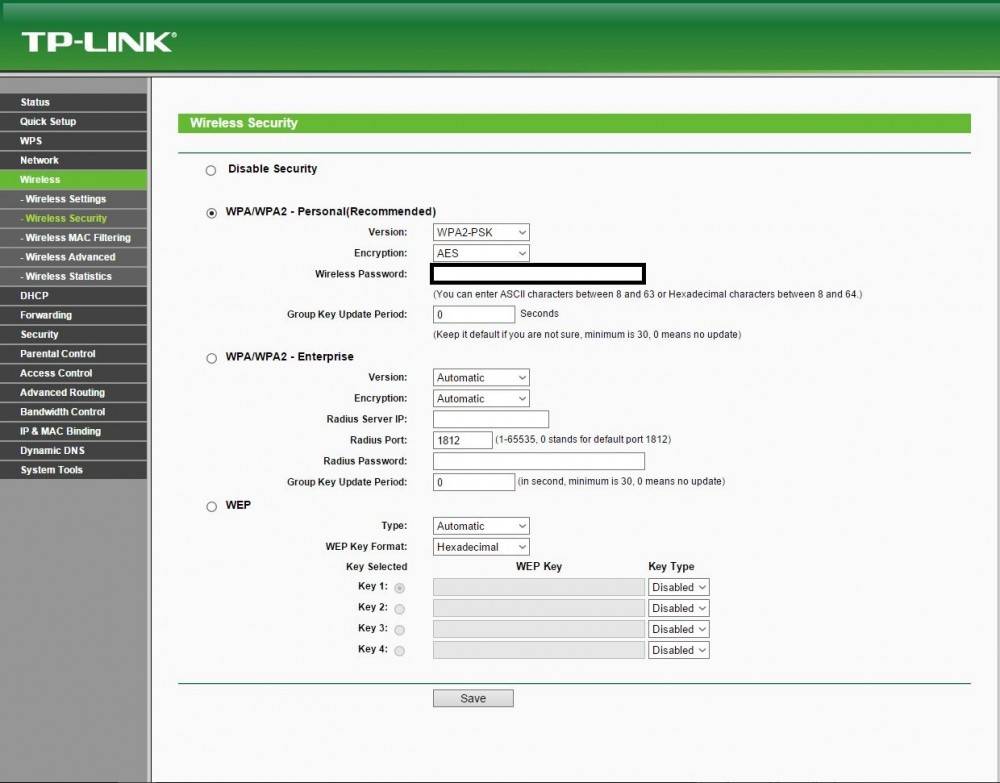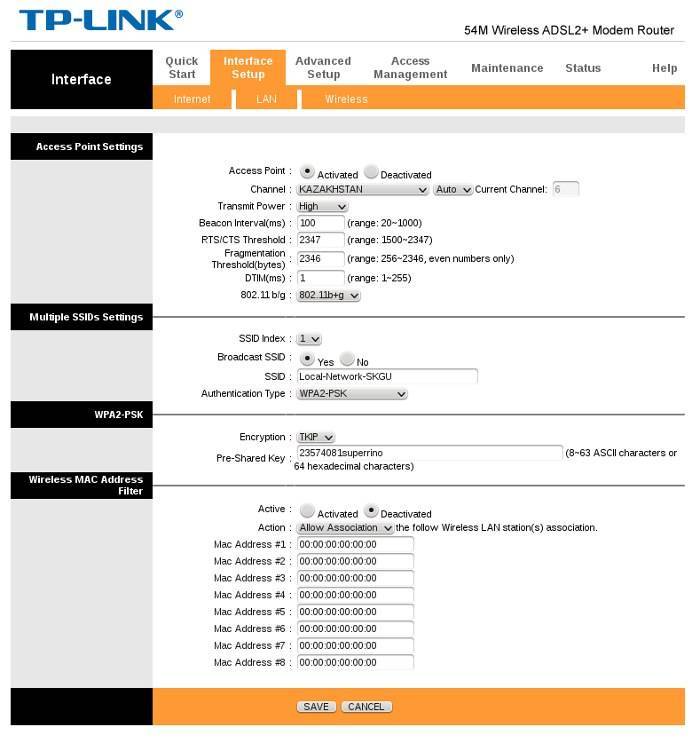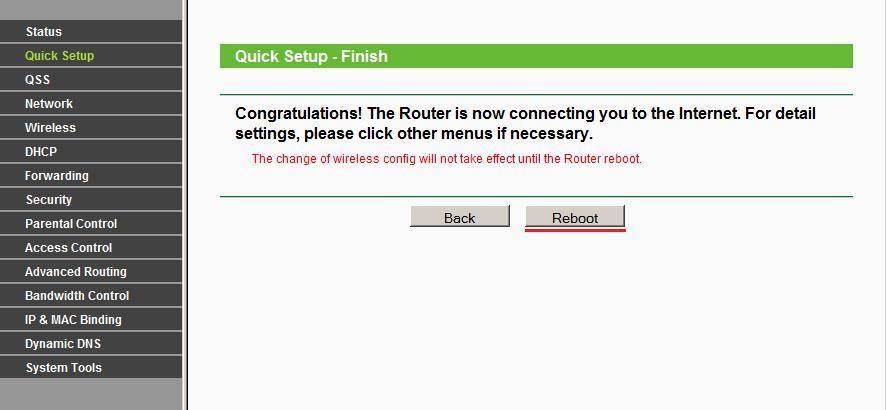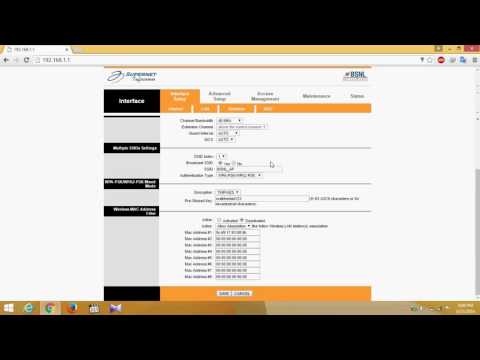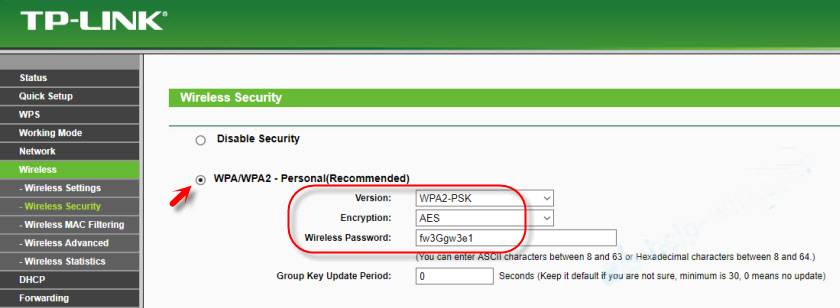Что делать, если роутер Tp-Link не раздает Wi-Fi?
Рассмотрим случай, когда подключение по Wi-Fi отсутствует. Допустим, вы недавно приобрели роутер и настраиваете его в первый раз, вы оставили для Wi-Fi сети стандартное имя (например, «TP-LINK_9415E8»). В результате будет сложно найти свою сеть среди других. Чтобы избавиться от этой проблемы, заходим в настройки роутера и вводим новое имя сети. Как это правильно сделать, объясняется в инструкции по настройке роутера, на примере TL-WR941ND.
Затем найдите на корпусе роутера кнопку, с помощью которой включают Wi-Fi сеть. Как показано на рисунке, у роутеров Tp-Link эта кнопка обычно располагается здесь, в нажатом состоянии он утоплена в корпус.

Чтобы выяснить, установлено ли подключение по Wi-Fi, проверим настройки Tp-Link вашего устройства.
Когда беспроводная сеть недоступна, подключаемся к роутеру по кабелю, затем заходим в настройки. Вводим в браузере адрес входа в роутер tplinklogin.net или 192.168.1.1 и переходим на нужную страницу. Там укажем имя пользователя — admin и пароль для входа в сеть – admin. Если что-то не работает, внимательно изучите пошаговую инструкцию по входу в панель управления и tplinkwifi.net — что делать, если не зайти в личный кабинет роутера TP-Link.
В режиме настройки зайдите во вкладку «Беспроводной режим» (Wireless), и проверьте, установлена ли там галочка рядом с пунктом «Включить беспроводное вещание» (Enable Wireless Router Radio), который отвечает за включение Wi-Fi. При отсутствии поставьте ее, чтобы подключить беспроводную сеть.
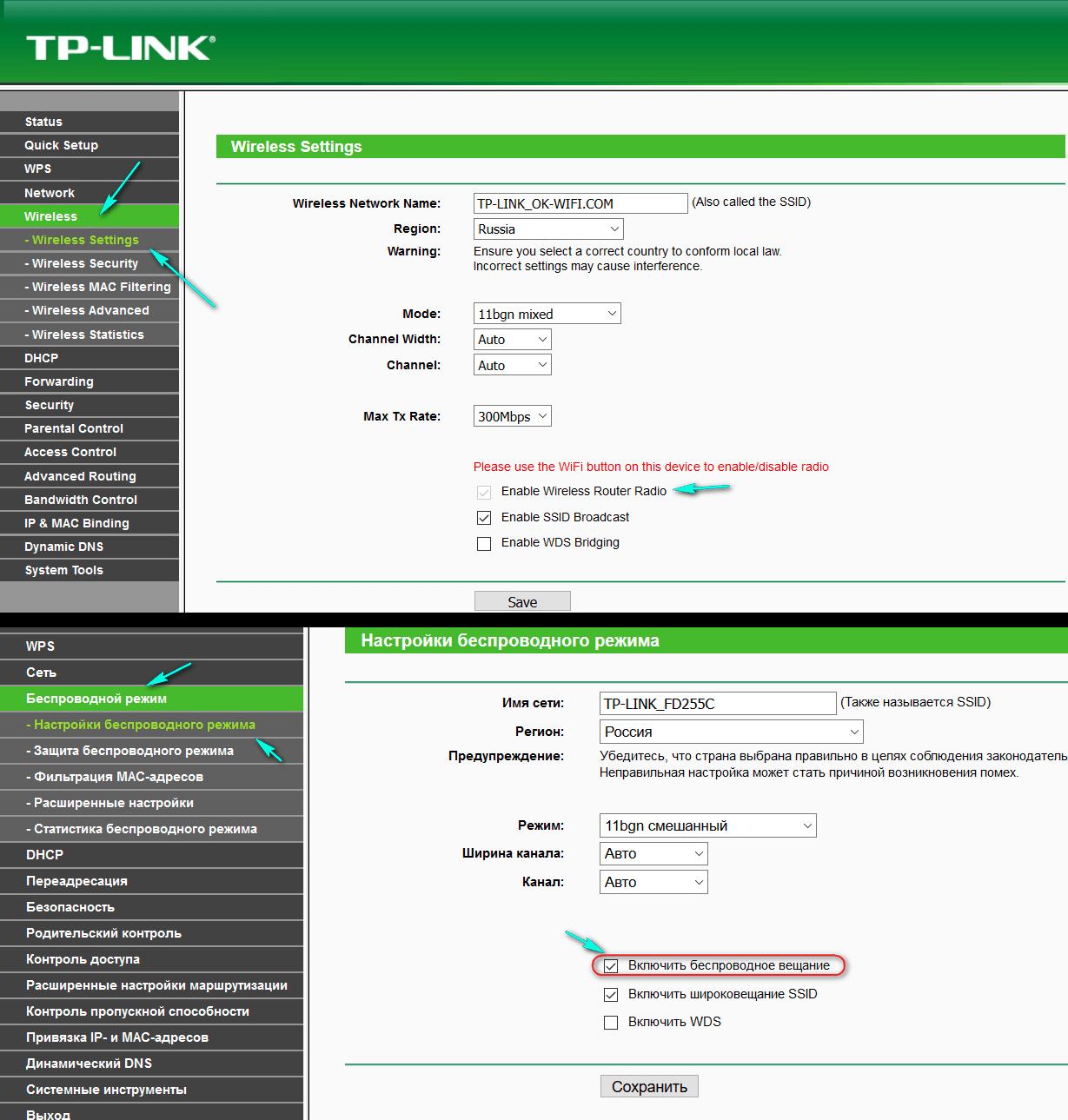
Кроме этого нужно проверить, насколько хорошо прикреплены к роутеру съемные антенны, а также что показывает индикатор Wi-Fi.
Как сделать Wi-Fi сеть скрытой
Далее в руководстве я буду исходить из того, что у вас уже есть Wi-Fi роутер, а беспроводная сеть функционирует и вы можете к ней подключиться, выбрав имя сети из списка и введя пароль.
Первым шагом, необходимым, чтобы скрыть Wi-Fi сеть (SSID) будет вход в настройки роутера. Это не сложно, при условии, что вы сами настраивали свой беспроводный маршрутизатор. Если же это не так, можно столкнуться с некоторыми нюансами. В любом случае, стандартный путь входа в настройки роутера будет следующим.
- На устройстве, которое подключено к роутеру по Wi-Fi или кабелю, запустите браузер и введите в адресную строку браузера адрес веб-интерфейса настроек роутера. Обычно это 192.168.0.1 или 192.168.1.1. Данные для входа, включая адрес, логин и пароль, обычно указаны на наклейке, находящейся внизу или сзади роутера.
- Вы увидите запрос логина и пароля. Обычно, стандартные логин и пароль — admin и admin и, как упоминалось, указаны на наклейке. Если пароль не подходит — см. пояснения сразу после 3-го пункта.
- После того, как вы вошли в настройки роутера, можно переходить к скрытию сети.
Если вы ранее настраивали этот роутер (или это делал кто-то другой), с большой вероятностью стандартный пароль admin не подойдет (обычно при первом входе в интерфейс настроек роутера просят изменить стандартный пароль). При этом на некоторых роутерах вы увидите сообщение о неверном пароле, а на некоторых других это будет выглядеть как «вылет» из настроек или простое обновление страницы и появление пустой формы ввода.
Если вы знаете пароль для входа — отлично. Если не знаете (например, роутер настраивал кто-то другой) — зайти в настройки получится только сбросив маршрутизатор на заводские настройки, чтобы зайти со стандартным паролем.
Примечание: при скрытии SSID соединение на устройствах, которые подключены по Wi-Fi будет разрываться и вам потребуется заново подключаться к уже скрытой беспроводной сети. Еще один важный момент — на странице настроек роутера, где будут производиться описываемые далее шаги, обязательно запомните или запишите значение поля SSID (Имя сети) — оно необходимо, чтобы подключиться к скрытой сети.
Как скрыть Wi-Fi сеть на D-Link
Скрытие SSID на всех распространенных роутерах D-Link — DIR-300, DIR-320, DIR-615 и других происходит почти одинаково, несмотря на то, что в зависимости версии прошивки, интерфейсы немного отличаются.
- После входа в настройки роутера, откройте раздел Wi-Fi, а затем — «Основные настройки» (В более ранних прошивках — нажать «Расширенные настройки» внизу, затем — «Основные настройки» в разделе «Wi-Fi», в еще более ранних — «Настроить вручную», а затем найти основные настройки беспроводной сети).
- Отметьте пункт «Скрыть точку доступа».
- Сохраните настройки. При этом учитывайте, что на D-Link после нажатия кнопки «Изменить», требуется дополнительно нажать «Сохранить», кликнув по уведомлению справа вверху страницы настроек, чтобы изменения были окончательно сохранены.
Примечание: при установке отметки «Скрыть точку доступа» и нажатии кнопки «Изменить», вы можете быть отключены от текущей сети Wi-Fi. Если это произошло, то визуально это может выглядеть, как если бы страница «Зависла». Следует заново подключиться к сети и окончательно сохранить настройки.
Скрытие SSID на TP-Link
На роутерах TP-Link WR740N, 741ND, TL-WR841N и ND и аналогичных скрыть Wi-Fi сеть можно в разделе настроек «Беспроводный режим» — «Настройки беспроводного режима».
Для скрытия SSID потребуется снять отметку «Включить широковещание SSID» и сохранить настройки. При сохранении настроек сеть Wi-Fi будет скрыта, и вы можете отключиться от нее — в окне браузера это может выглядеть как зависшая или не загрузившаяся страница веб-интерфейса TP-Link. Просто заново подключитесь к уже скрытой сети.
ASUS
Для того, чтобы сделать Wi-Fi сеть скрытой на маршрутизаторах ASUS RT-N12, RT-N10, RT-N11P и многих других устройствах от этого производителя, зайдите в настройки, в меню слева выберите «Беспроводная сеть».
Затем, на вкладке «Общие» в пункте «Скрыть SSID» установите «Да» и сохраните настройки. Если при сохранении настроек страница «зависнет» или загрузится с ошибкой, то просто подключитесь заново, к уже скрытой Wi-Fi сети.
Zyxel
Для того, чтобы скрыть SSID на роутерах Zyxel Keenetic Lite и других, на странице настроек нажмите по значку беспроводной сети внизу.
После этого отметьте пункт «Скрывать SSID» или «Disable SSID Broadcasting» и нажмите кнопку «Применить».
После сохранения настроек, соединение с сетью разорвется (т.к. скрытая сеть, даже с тем же именем — это уже не совсем та же самая сеть) и придется заново подключиться к Wi-Fi сети, уже скрытой.
Как на роутере Tp-Link сделать Wi-Fi сеть невидимой?
Привет. Расскажу в данной статье о том, как на роутере Tp-Link сделать беспроводную сеть невидимой. Это означает, что ваша беспроводная сеть будет невидима для всех устройств, она просто не будет отображаться в перечне доступных. Но при этом, Wi-Fi сеть будет работать, и к ней можно будет подключится. Но, необходимо будет создавать подключение к сети вручную, и указывать не лишь пароль, но и имя сети.
Да и скрывать мы будем не Wi-Fi сеть на роуере Tp-Link, а само имя сети (SSID). Имя сети просто не будет транслироваться, и не будет отображаться на ноутбуках, телефонах, планшетах и т. д. Ваша Wi-Fi сеть будет скрыта.
Для что вообщем скрывать Wi-Fi сеть? В основном, для того, что бы дополнительно защитить свою беспроводную сеть. Но я считаю, что установки неплохого пароля будет довольно. Но ежели вы по некий причине все же решили сделать свою Wi-Fi сеть невидимой, то на данный момент я покажу как это сделать. Разглядим мы на примере роуера Tp-link TL-WR841N.
После того, как мы скроем имя беспроводной сети, процесс подключения к данной для нас сети незначительно поменяется. На ваших устройствах необходимо будет создавать подключение вручную. Что не постоянно комфортно. В особенности, ежели вы нередко подключаете новейшие устройства.
Скрываем Wi-Fi сеть на роутере Tp-Link
Уже по обычной схеме, нам необходимо зайти в опции маршрутизатора. Сможете глядеть эту инструкцию. Там все просто: подключаемся к роутеру, открываем браузер, и перебегаем по адресу 192.168.1.1, либо 192.168.0.1. Указываем имя юзера и пароль, и попадаем в настройки.
В настройках перебегаем на вкладку Wireless. Убираем галочку около пункта Enable SSID Broadcast. Жмем на клавишу Save.
Обязательно запомните заглавие вашей беспроводной сети. Оно указано в поле Wireless Network Name. Нам необходимо будет указывать имя при подключении.
Нужно перезагрузить роутер. Можно сходу надавить на ссылку click here, и клавишу Reboot. Роутер перезагрузится.
Все, ваша Wi-Fi сеть, которую раздает роутер Tp-Link станет невидимой. Все устрйоства, которые были к ней подключены – отключатся. Необходимо будет поновой их подключить. Так как Wi-Fi уже сокрытый, и не отображается в перечне, то на данный момент я покажу, как подключится к беспроводной сети со сокрытым именованием SSID.
Подключение устройств к Wi-Fi сети со сокрытым именем
Если на ноутбуке вы откроете перечень доступных сетей, то свою сеть там уже не отыщите. Но, там покажется пункт “Другие сети“. Избираем его, и жмем на клавишу Подключится.
Дальше, необходимо указать имя вашей Wi-Fi сети:
Указываем пароль к нашей сети:
Ноутбук подключится к сети.
На телефонах, и планшетах, которые работают на Android, Windows Phone и iOS, все мало по другому. В настройках Wi-Fi, там есть пункт типа: “Другая сеть”, “Добавить сеть” и т. д. Просто избираем этот пункт, указываем имя сети, пароль и подключаемся.
Windows 10 – все аннотации по настройке веба и решению проблем
Как подключить телек к вебу, ежели нет Smart TV, Wi-Fi, LAN? Как подключить и настроить роутер Keenetic? Аннотация на примере Keenetic Viva my.keenetic.net – вход в опции роутера Keenetic. Имя юзера и пароль Xiaomi Mi Box S либо Mi TV Stick не лицезреет Wi-Fi, не подключается, не работает веб, теряет сеть, отваливается Wi-Fi Как подключить Bluetooth устройство к Xiaomi Mi Box S, TV Stick либо иной Android ТВ приставке? Подключаем беспроводные наушники, колонку, мышку, клавиатуру
Как защитить Wi-Fi сеть
Как вы поняли, просто спрятать Wi-Fi сеть является не эффективной мерой безопасности. В лучшем случае, вы можете скрыть свое присутствие от технически неподготовленных людей. Тем не менее, знающие люди по-прежнему могут взломать сеть.
Если вы действительно хотите защитить свою Wi-Fi сеть, выполните несколько простых действий:
- Измените учетные данные администратора Wi—Fi сети. Всего за пару минут в интернете вы можете найти имя пользователя и пароль, установленные по умолчанию, от практически любого роутера. Если вы не измените стандартный логин и пароль, тогда даже не стоит думать о безопасности Wi-Fi сети. Это первый шаг, который вы должны сделать на любом роутере.
- Использовать шифрование WPA2 и AES. Помните, что ваш роутер постоянно транслирует сигналы во всех направлениях, но вы можете сделать эти сигналы интерпретируемыми, то есть зашифрованными. Этот шаг позволяет зашифровать сигнал, который может быть прочтен только на вашем компьютере.
- Отключите WPS и функции UPnP. Несмотря на удобство этих функций, они имеют большое количество уязвимостей. Мы рекомендуем выключить их.
Это лишь основные действия, которые вы должны предпринять для безопасности своей Wi-Fi сети.
Возможные проблемы и их решение
Выделяют несколько распространенных проблем, с которыми сталкиваются люди, которые хотят ограничить доступ к Wi-Fi:
- Неисправность кнопки. Бывают случаи, когда кнопка выключения Wi-Fi не работает. В подобных ситуациях только один выход — воспользоваться настройками роутера.
- Проблемы в работе прошивки. Иногда из-за багов в прошивке не удается выключить беспроводную сеть. Чтобы избавиться от проблемы, устройство придется прошить.
- Отсутствие настроек, отвечающих за выключение вай-фай. В этом случае придется отключать роутер от сетевой карты или розетки.
Иногда людям нужно выключить Wi-Fi, чтобы к нему никто не смог подсоединиться. Перед этим рекомендуется ознакомиться с тем, как ограничивать доступ к интернету в различных моделях роутеров.
Все о IT
Самое интересное и полезное. информационно-коммуникационные технологии Ежедневно новое ПЕРЕЙТИ телеграмм канал ITUMNIK
Настройка подключения 5210G к Wi-Fi точке доступа
TP-Link TL-WA5210G можно настроить в качестве клиента Wi-Fi точки доступа в двух режимах:
AP Client Router — этот режим используют, когда необходимо подключиться к точке доступа и скрыть подсеть, которая находится за ней. Например, вы можете подключиться к базовой Wi-Fi станции провайдера, включить точку 5210G в свитч и раздавать Интернет другим компьютерам по кабелю. При этом провайдер не будет знать, что за вашей точкой есть еще компьютеры, а 5210G будет работать в роли шлюза для выхода в Интернет. В данном режиме на точке доступа 5210G настраивается DHCP сервер, и он будет раздавать сетевые настройки компьютерам в его подсети.
AP Client Bridge — название этого режима вы не встретите в настройках точки 5210G, но именно он подразумевается, когда вы хотите “прозрачно” подключиться к провайдеру. В этом режиме 5210G прозрачно пропускает трафик от компьютеров, которые находятся за точкой, до оборудования провайдера. Провайдер видит все подключенные компьютеры и раздает им сетевые настройки со своего DHCP сервера. Если провайдер не будет блокировать доступ компьютеров к сети, то предпочтительнее использовать этот режим.
Приступим к подключению TP-Link TL-WA5210G к Wi-Fi точке доступа.
Открываем Internet Explorer (или другой браузер) и вводим адрес 192.168.1.254

В появившемся окне вводим имя пользователя admin, вводим пароль admin и входим в Web-интерфейс.
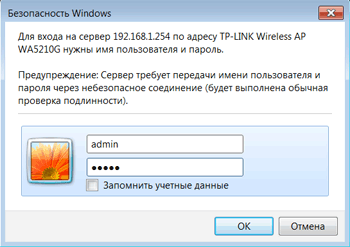
Внимание! Если Вы не можете зайти в настройки по адресу 192.168.1.254, то у TP-Link изменен IP-адрес, который используется по умолчанию или вы не настроили сетевую карту компьютера на использование IP адреса из одной подсети 192.168.1.21. Чтобы сбросить TP-Link 5210G к заводским настройкам, необходимо на 8-10 секунд нажать и удерживать кнопку .
Как подключиться к скрытой Wi-Fi сети
Многие пользователи в экстренных случаях задаются вопросом о том, как обнаружить скрытый wifi. Поскольку существует несколько видов операционных систем, то для каждой выполняется свой набор операций. Выделяют:
- Windows 10 и предыдущие версии;
- Android;
- IOS iPhone и iPad;
- MacOS.
Чтобы соединиться с Windows и Linux и ее более ранними версиями, необходимо:
- открыть список сетей, которые доступны данному устройству;
- нажать на скрытую сеть;
- поставить галочку на автоматическое подключение;
- ввести имя с Wi-Fi;
- ввести код-пароль;
- нажать на «Далее».
Обратите внимание! При правильном вводе данных Windows 10 сразу установит соединение, а также будет видеть и узнавать соседей. При использовании более ранних версий операционной системы (7,8) целесообразно создавать новое подключение в неавтоматическом формате
Для это требуется выполнить следующие действия:
При использовании более ранних версий операционной системы (7,8) целесообразно создавать новое подключение в неавтоматическом формате. Для это требуется выполнить следующие действия:
- выбрать осуществление подключения вручную;
- задать имя;
- найти и выбрать тип безопасного соединения (WPA2-Personal);
- указать пароль;
- нажать на автоматическое подключение;
- выбрать «подключаться при отсутствии широковещательной передачи».
Таким образом, ответ на вопрос о том, как пользователям подключиться к скрытой wifi сети, был полностью озвучен.
При использовании телефонов iPhone и iPad (iOS) подключиться к беспроводной скрытой сети проще, чем в Виндовс. Для этого следует:
- зайти в настройки;
- перейти в раздел вай-фая;
- нажать на «Другая»;
- указать имя;
- выбрать пункт «Безопасность»;
- указать пароль.
Обратите внимание! Если пользователю требуется часто использовать конкретную сеть, то нет надобности каждый раз проделывать все вышеописанные действия. Достаточно пролистать вниз страницу и включить функцию «Запрос на подключение»
После этого устройство будет автоматически подключаться к известному Wi-Fi.
Чтобы решить проблемы с соединением на телефонах от Apple есть ряд мер:
- включить-выключить Wi-Fi;
- удалить сеть и подключиться к ней заново (для этого нужно кликнуть по «i», справа от названия Wi-Fi).
При использовании Android требуется:
- зайти в настройки;
- выбрать пункт «Wi-Fi»;
- добавить сеть;
- ввести имя;
- выбрать тип защиты WPA/WPA2 PSK;
- ввести пароль;
- сохранить изменения.
Таким образом, для защиты личного беспроводного интернет-соединения необходимо скрывать Wi-Fi. Ответ на вопрос о том, как сделать вай-фай невидимым, можно прочесть в данной статье. Осуществить процедуру можно на любом устройстве с учетом специфики операций для каждого конкретного случая. Аналогично скрытию можно также распознать невидимую сеть.
Подключиться к скрытой Wi-Fi сети не так и просто, поскольку она вообще не отображается в списке доступных сетей либо же не отображается ее название. Это обусловлено тем, что для доступа к ней необходимо знать не только ее пароль, но и название. Независимо от того, какое устройство требуется подключить к скрытому Wi-Fi, нужно создать новую беспроводную сеть, указать ее название, тип безопасности и пароль. Узнать пароль посторонним лицам практически невозможно.
Как сделать Wi-Fi сеть скрытой
Далее в руководстве я буду исходить из того, что у вас уже есть Wi-Fi роутер, а беспроводная сеть функционирует и вы можете к ней подключиться, выбрав имя сети из списка и введя пароль.
Первым шагом, необходимым, чтобы скрыть Wi-Fi сеть (SSID) будет вход в настройки роутера. Это не сложно, при условии, что вы сами настраивали свой беспроводный маршрутизатор. Если же это не так, можно столкнуться с некоторыми нюансами. В любом случае, стандартный путь входа в настройки роутера будет следующим.
- На устройстве, которое подключено к роутеру по Wi-Fi или кабелю, запустите браузер и введите в адресную строку браузера адрес веб-интерфейса настроек роутера. Обычно это 192.168.0.1 или 192.168.1.1. Данные для входа, включая адрес, логин и пароль, обычно указаны на наклейке, находящейся внизу или сзади роутера.
- Вы увидите запрос логина и пароля. Обычно, стандартные логин и пароль — admin и admin и, как упоминалось, указаны на наклейке. Если пароль не подходит — см. пояснения сразу после 3-го пункта.
- После того, как вы вошли в настройки роутера, можно переходить к скрытию сети.
Если вы ранее настраивали этот роутер (или это делал кто-то другой), с большой вероятностью стандартный пароль admin не подойдет (обычно при первом входе в интерфейс настроек роутера просят изменить стандартный пароль). При этом на некоторых роутерах вы увидите сообщение о неверном пароле, а на некоторых других это будет выглядеть как «вылет» из настроек или простое обновление страницы и появление пустой формы ввода.
Если вы знаете пароль для входа — отлично. Если не знаете (например, роутер настраивал кто-то другой) — зайти в настройки получится только сбросив маршрутизатор на заводские настройки, чтобы зайти со стандартным паролем.
Примечание: при скрытии SSID соединение на устройствах, которые подключены по Wi-Fi будет разрываться и вам потребуется заново подключаться к уже скрытой беспроводной сети. Еще один важный момент — на странице настроек роутера, где будут производиться описываемые далее шаги, обязательно запомните или запишите значение поля SSID (Имя сети) — оно необходимо, чтобы подключиться к скрытой сети.
Как скрыть Wi-Fi сеть на D-Link
Скрытие SSID на всех распространенных роутерах D-Link — DIR-300, DIR-320, DIR-615 и других происходит почти одинаково, несмотря на то, что в зависимости версии прошивки, интерфейсы немного отличаются.
- После входа в настройки роутера, откройте раздел Wi-Fi, а затем — «Основные настройки» (В более ранних прошивках — нажать «Расширенные настройки» внизу, затем — «Основные настройки» в разделе «Wi-Fi», в еще более ранних — «Настроить вручную», а затем найти основные настройки беспроводной сети).
- О.
- Сохраните настройки. При этом учитывайте, что на D-Link после нажатия кнопки «Изменить», требуется дополнительно нажать «Сохранить», кликнув по уведомлению справа вверху страницы настроек, чтобы изменения были окончательно сохранены.
Примечание: при установке о и нажатии кнопки «Изменить», вы можете быть отключены от текущей сети Wi-Fi. Если это произошло, то визуально это может выглядеть, как если бы страница «Зависла». Следует заново подключиться к сети и окончательно сохранить настройки.
Скрытие SSID на TP-Link
На роутерах TP-Link WR740N, 741ND, TL-WR841N и ND и аналогичных скрыть Wi-Fi сеть можно в разделе настроек «Беспроводный режим» — «Настройки беспроводного режима».
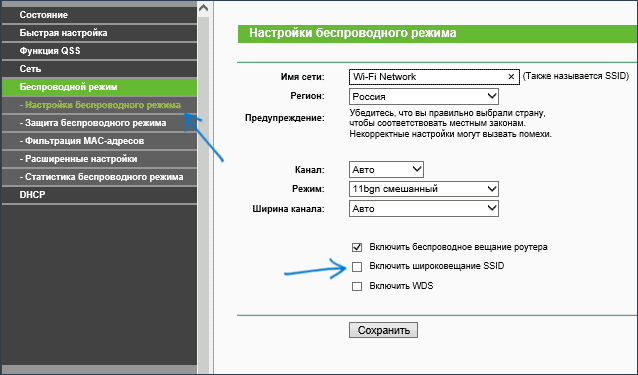
Для скрытия SSID потребуется снять о и сохранить настройки. При сохранении настроек сеть Wi-Fi будет скрыта, и вы можете отключиться от нее — в окне браузера это может выглядеть как зависшая или не загрузившаяся страница веб-интерфейса TP-Link. Просто заново подключитесь к уже скрытой сети.
ASUS
Для того, чтобы сделать Wi-Fi сеть скрытой на маршрутизаторах ASUS RT-N12, RT-N10, RT-N11P и многих других устройствах от этого производителя, зайдите в настройки, в меню слева выберите «Беспроводная сеть».
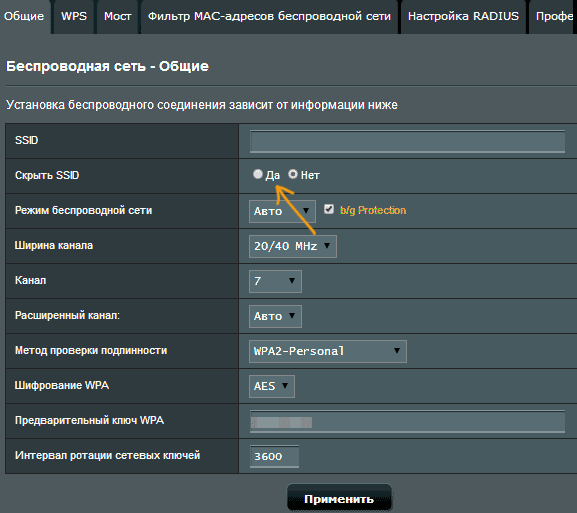
Затем, на вкладке «Общие» в пункте «Скрыть SSID» установите «Да» и сохраните настройки. Если при сохранении настроек страница «зависнет» или загрузится с ошибкой, то просто подключитесь заново, к уже скрытой Wi-Fi сети.
Zyxel
Для того, чтобы скрыть SSID на роутерах Zyxel Keenetic Lite и других, на странице настроек нажмите по значку беспроводной сети внизу.
После этого о или «Disable SSID Broadcasting» и нажмите кнопку «Применить».
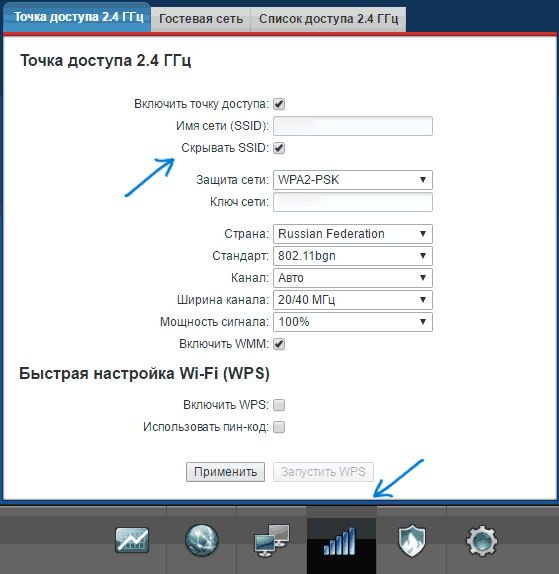
После сохранения настроек, соединение с сетью разорвется (т.к. скрытая сеть, даже с тем же именем — это уже не совсем та же самая сеть) и придется заново подключиться к Wi-Fi сети, уже скрытой.
Подключение роутеров через создание Wi-Fi-моста
Wi-Fi мост — это один из вариантов локальной сети, с помощью которого пользователь способен создать две удалённые друг от друга сетевые точки (источника интернет-сигнала). Данный способ подключения двух роутеров в одну сеть подойдёт тем пользователям, которым необходимо создать сетевое подключение на большое расстояние (от ста метров и до сотни километров). При этом оба роутера (как «базовая станция», так и «приёмник») могут раздавать Wi-Fi.
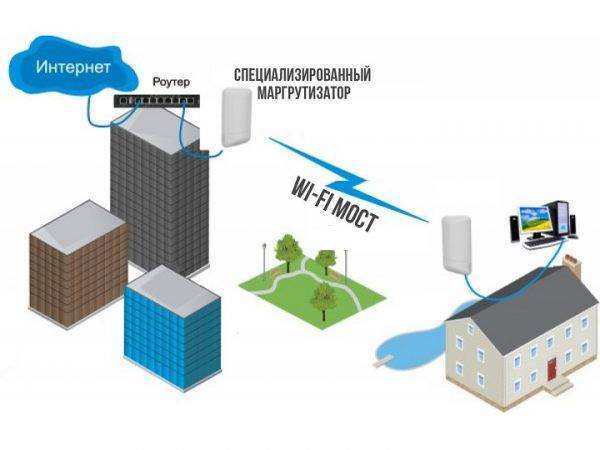
На качество передаваемого сигнала также влияют различного рода помехи (здания, радиоволны и т.д.)
При создании Wi-Fi-моста настройки для «базовой станции» (первого роутера) полностью идентичны настройкам, показанным в варианте «Базовая станция» — «Репитер». Поэтому перейдём к разбору настроек второго роутера («приёмника»). Чтобы настроить роутер ASUS, необходимо:
Зайти в веб-интерфейс и на панели настроек проследовать по пути: «Дополнительные настройки»/«Администрирование». Во вкладке «Режим работы» поставить маркер напротив варианта Media Bridge и нажать «Сохранить».
- Перейти в настройки «Беспроводная сеть»/WDS (или «Мост») и выставить следующие параметры:
- «Режим точки доступа» — только WDS;
- «Включить беспроводной мост» — да;
- «Список удалённых AP» — выбрать название «базовой станции» (первого роутера).
- Нажмите кнопку «Применить», после чего «приёмник» будет окончательно настроен.
В качество второго наглядного примера возьмём маршрутизатор производителя D-Link. Алгоритм настройки «приёмника» следующий:
- Откройте веб-интерфейс роутера (для D-Link оборудования введите адрес 192.168.0.1) и перейдите в параметры настроек Wi-Fi/«Клиент». Выполните следующие действия:
- поставьте маркеры напротив строк «Включить» и «Вещать беспроводную сеть»;
- выделите в отображаемом списке беспроводных сетей ваше Wi-Fi-соединение;
в поле «Ключ шифрования PSK» введите пароль от вашей сети.
На панели настроек проследуйте в категорию «Сеть»/WAN. Нажмите на кнопку «Добавить» и в появившемся списке выберите тип соединения «Динамический IP», примите изменения.
После выбора типа соединения на вашем экране появится окно «Главных настроек» WAN-сети. В параметре «Интерфейс» поставьте значение WiFiBridge и нажмите «Применить».
- Готово, ваш маршрутизатор настроен.
Видео: создание Wi-Fi-моста для двух роутеров TP-Link
Максимальная дистанция, на которую мне удалось настроить Wi-Fi-мост через два обычных роутера производителя TP-Link, составила примерно 100 метров. При этом качество передаваемого сигнала была далеко не идеальным: скорость передачи данных периодически падала до нуля, Wi-Fi-соединение само по себе перезагружалось (заново переподключалось). Если вы решили создать Wi-Fi-мост, лучше воспользуйтесь специализированным сетевым оборудованием (например, маршрутизаторами Ubiquiti Nanostation или LigoWave).
Проверка настроек Tр-Lіnk
Откройте панель управления маршрутизатора с помощью шнура. Моя публикация на тему как зайти в настройки роутера TP-Link? поможет разобраться, как это сделать. В общем, всё просто: делаем подключение, с помощью программы перехода набираем, учитывая тип роутера, либо 192.168.1.1, либо 192.168.0.1, и вводим логин и секретный код. При условии, что вы ранее его не меняли, в обеих строках вводите admіn.
Если со входом в роутер возникли проблемы, ознакомьтесь с инструкциями:
- 192.168.1.1 — вход в настройки роутера, логин и пароль Admin
- 192.168.0.1 — вход в роутер по admin — admin
В панели управления находим меню Wireless, а если прошивка русскоязычная, тогда Беспроводной режим. Просмотрите открывшееся окно и проследите, чтоб отмечены были такие пункты:
— Enable Wireless Router Radio (Включить беспроводное вещание роутера).
— Enable SSID Broadcast (Включить широковещание SSID).
Иначе, поставьте отметки напротив них и сохраните изменения, нажав при этом Save. Затем сделайте перезагрузку маршрутизатора.
Между прочим, у вас есть возможность ввести другое наименование для вашей беспроводной сети. Для этого откройте поле Wireless Network Name и напишите желаемое название.
Вообще-то, мы рассмотрели все параметры маршрутизатора, отвечающие за передачу беспроводной сети.
Добавлю ещё, что можно также перепроверить закрепление съемной антенны на самом устройстве. А также можно попытаться сбросить настройки и осуществить настройку роутера с нуля. Кроме того, может быть проблема связана с исправностью самого устройства.
Важным моментом в решении проблемы выступает причина, то есть, в результате чего роутер прекратил распределять Wi-Fi сигнал, может, после каких-то настроек либо смены параметров.
Оставить одну Wi-Fi сеть, а остальные заблокировать
Вместо того, чтобы скрывать все Wi-Fi сети по очереди — можно в списке доступных оставить только одну Wi Fi сеть, а остальные скрыть. Если вы постоянно путешествуете со своим ноутбуком, то скрывать все доступные Wi-Fi сети не вариант.
1. Откройте командную строку от имени администратора: один из способов — нажмите на меню «Пуск» правой клавишей мыши и выберите «Командная строка (Администратор)».
2. Введите команду netsh wlan add filter permission=allow ssid=» WIFI имя » networktype=infrastructure и нажмите клавишу Enter (выделенное красным нужно заменить на Wi-Fi сеть, которую вы хотите оставить в списке доступных для подключения). К примеру, я хочу оставить в списке доступных Wi-Fi сеть с названием dom, команда будет выглядеть так netsh wlan add filter permission=allow ssid=»dom» networktype=infrastructure

С помощью этой команды добавьте в белый список все Wi Fi сети, которые вы хотите оставить в списке доступных для подключения.
3. Чтобы скрыть все остальные Wi Fi сети из списка доступных — введите команду netsh wlan add filter permission=denyall networktype=infrastructure и нажмите клавишу Enter.

Если вы снова захотите отобразить все доступные сети — введите команду netsh wlan delete filter permission=denyall networktype=infrastructure и нажмите клавишу Enter.
Чтобы убрать из белого списка сеть Wi-Fi — введите команду netsh wlan delete filter permission=allow ssid=» WIFI имя » networktype=infrastructure и нажмите клавишу Enter (вместо выделенного красным нужно ввести имя Wi Fi сети, которую вы хотите убрать из белого списка).