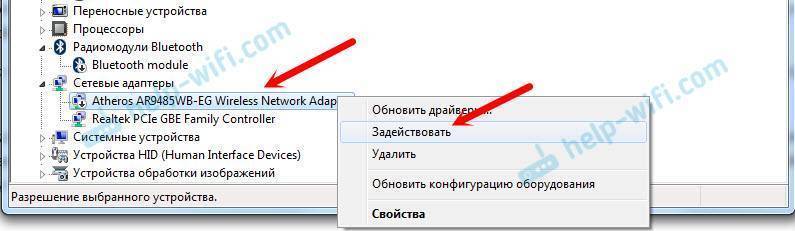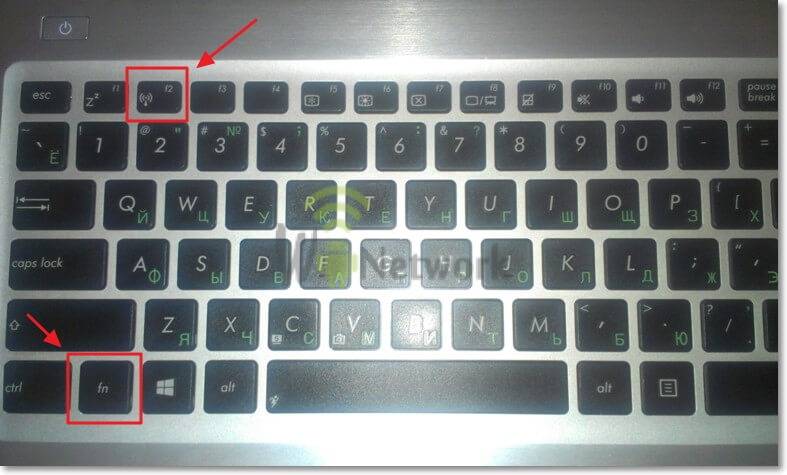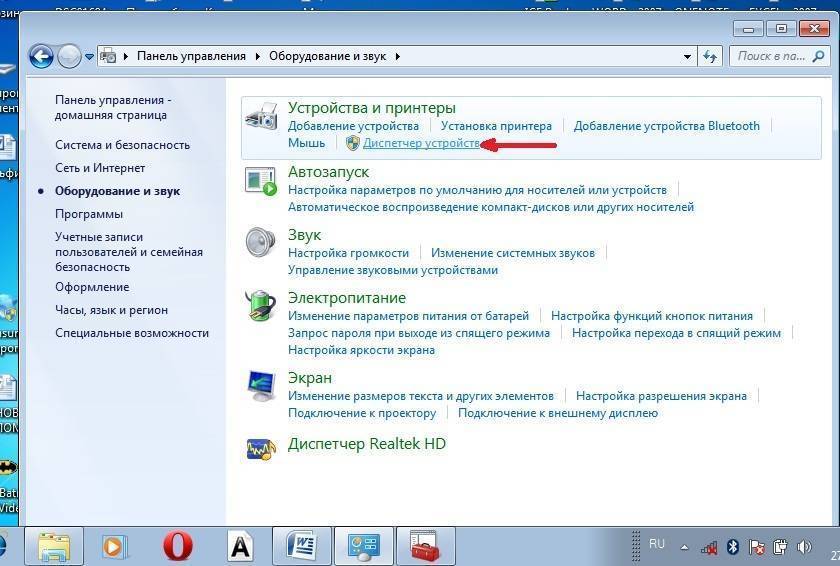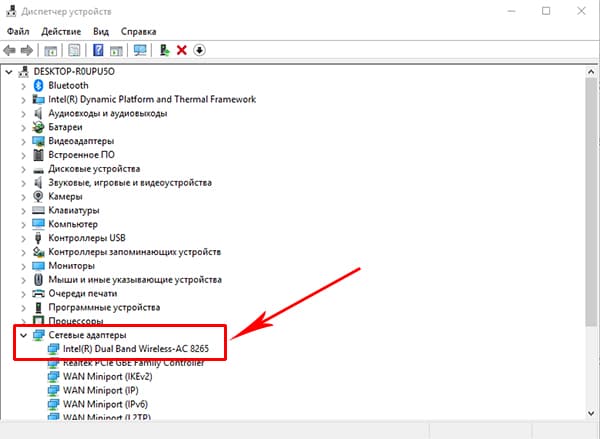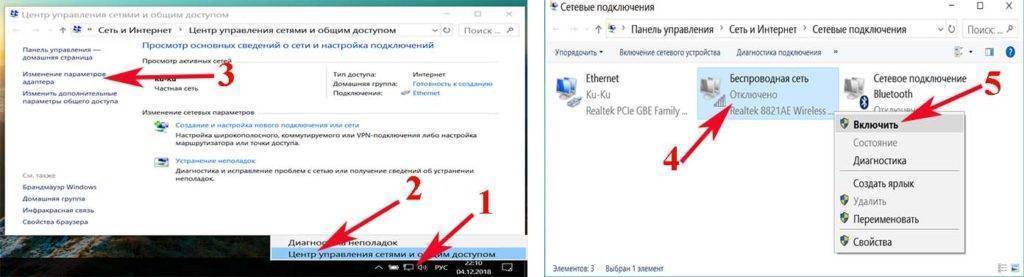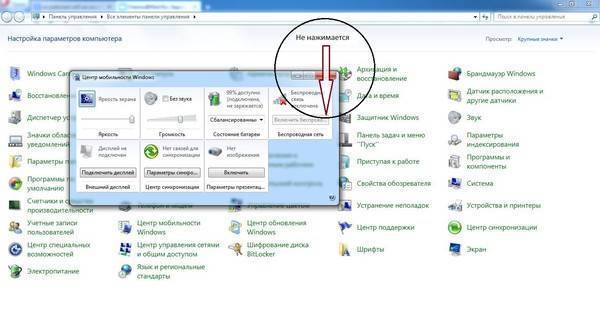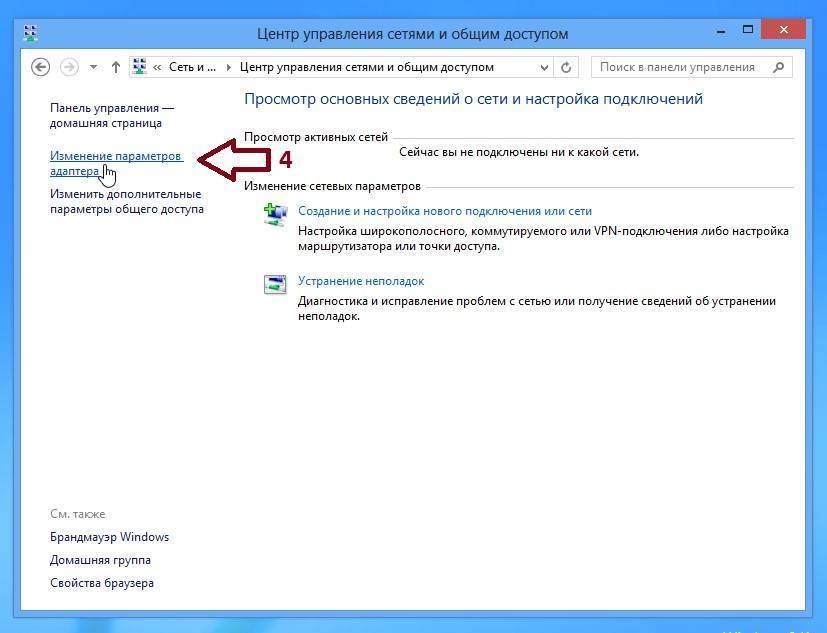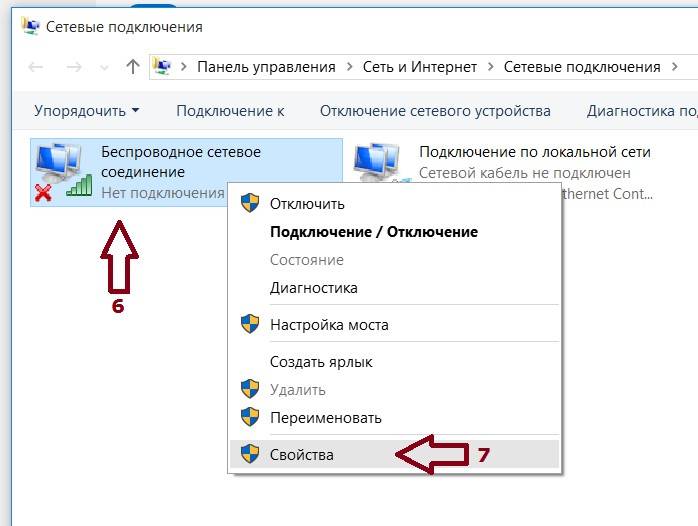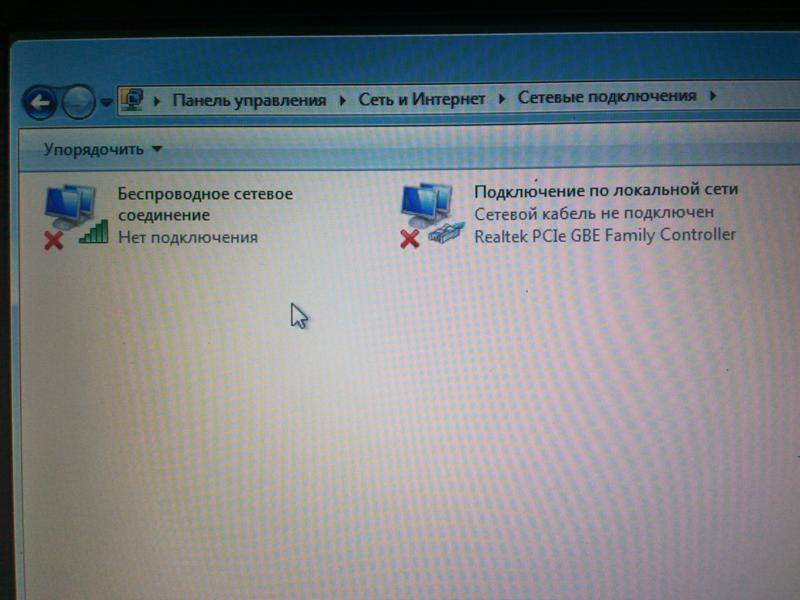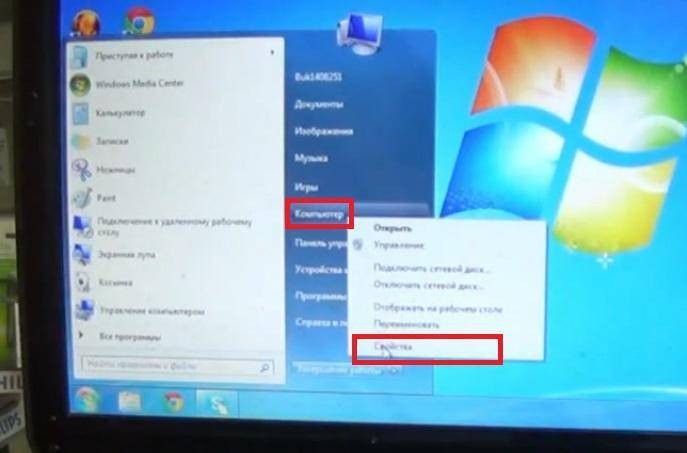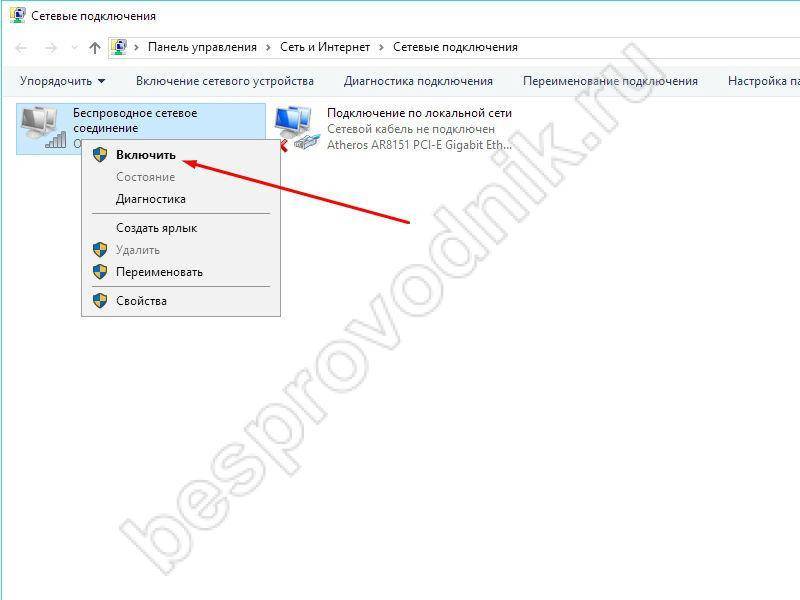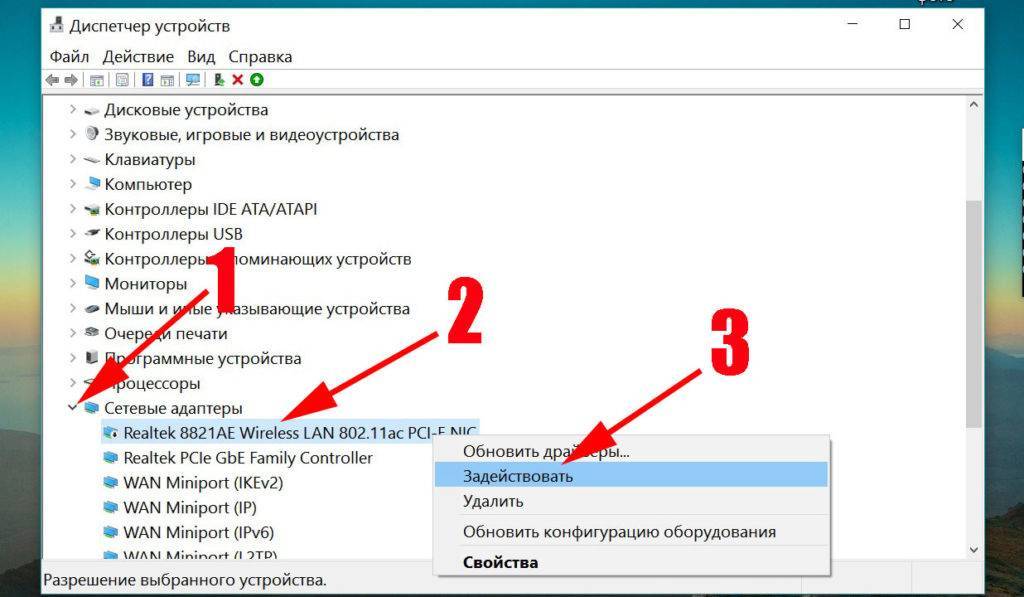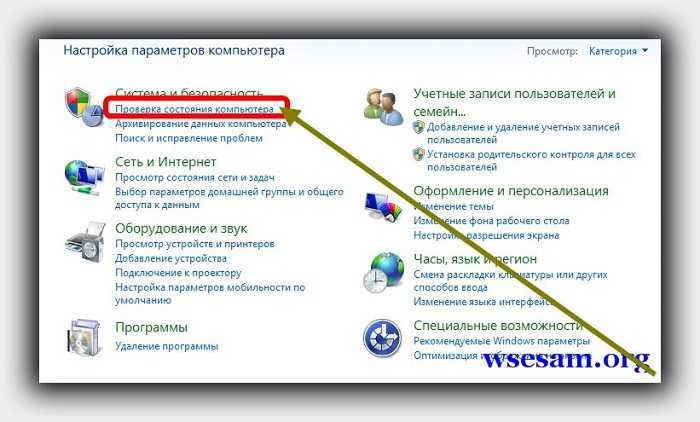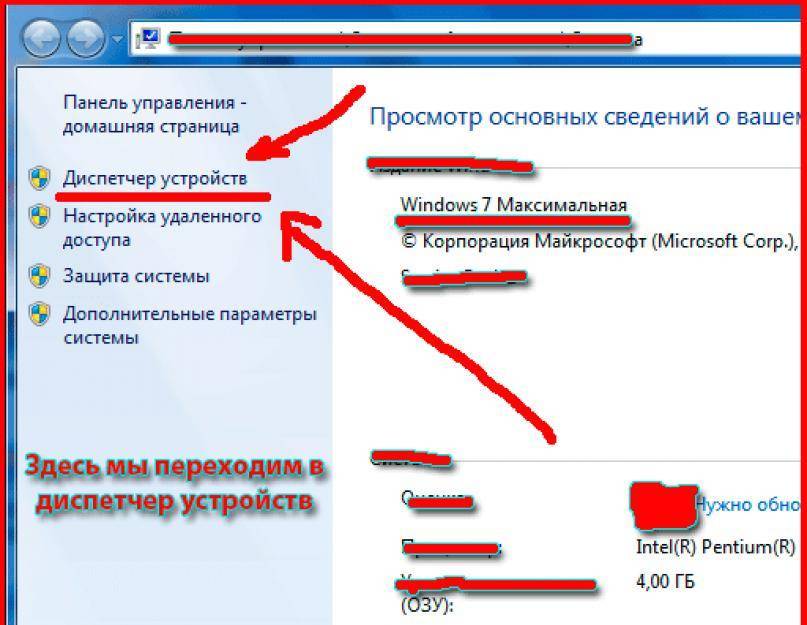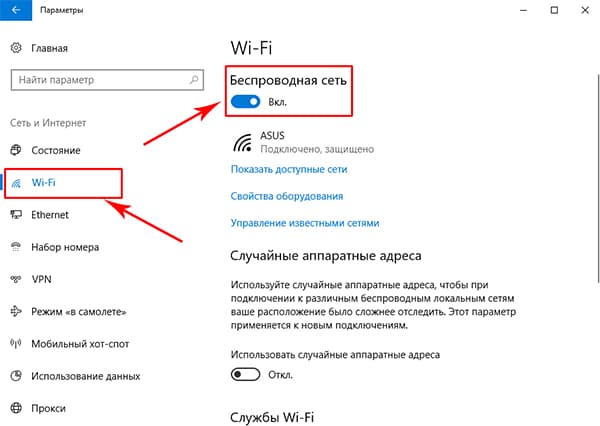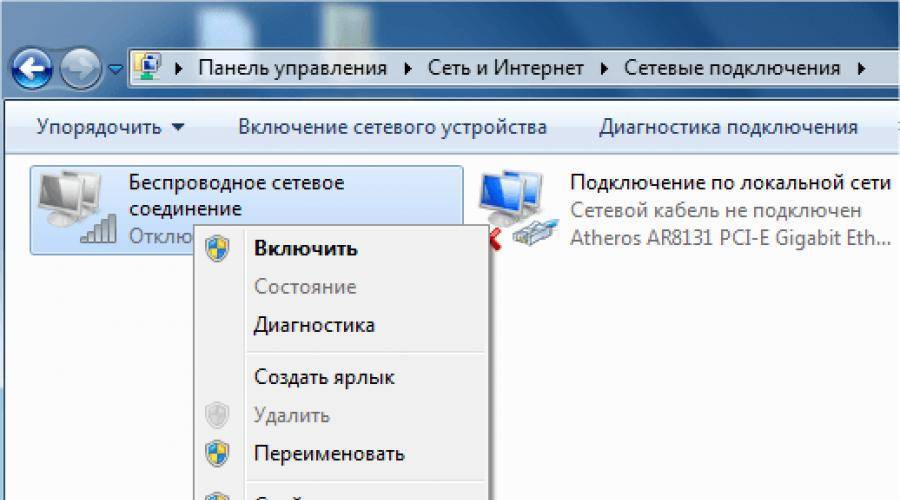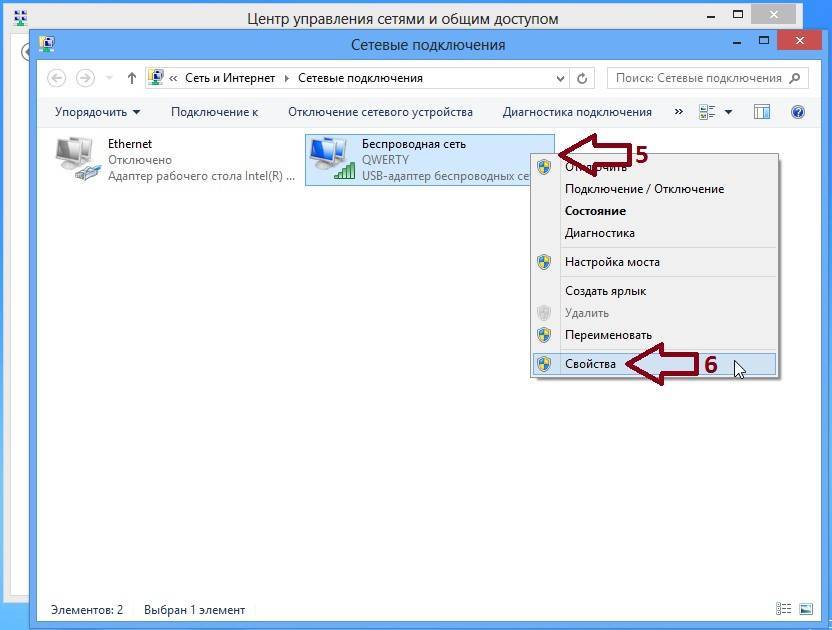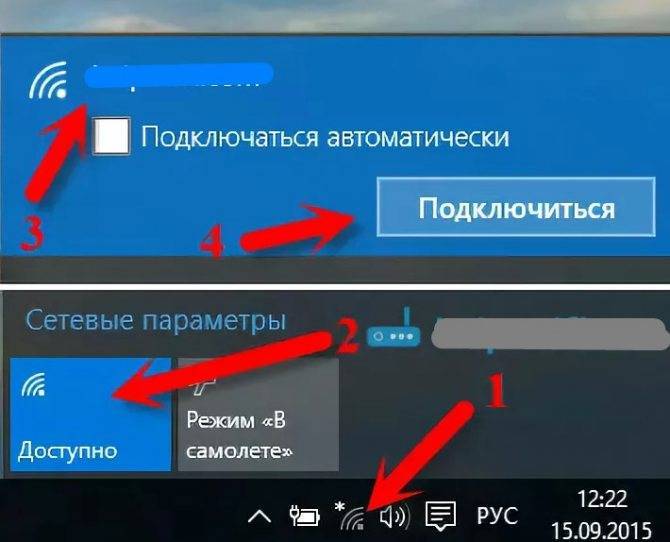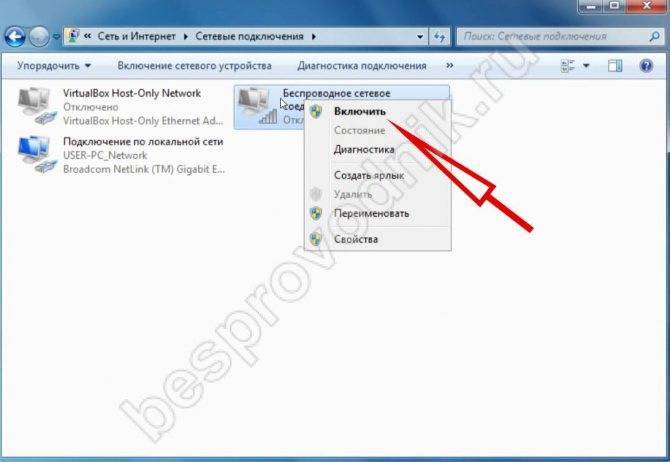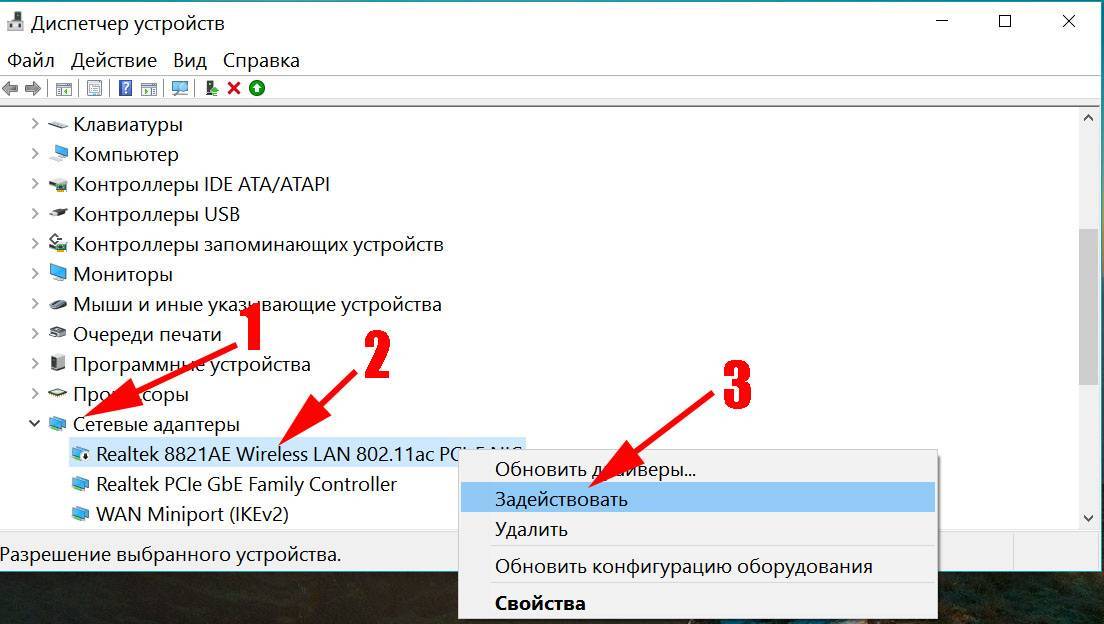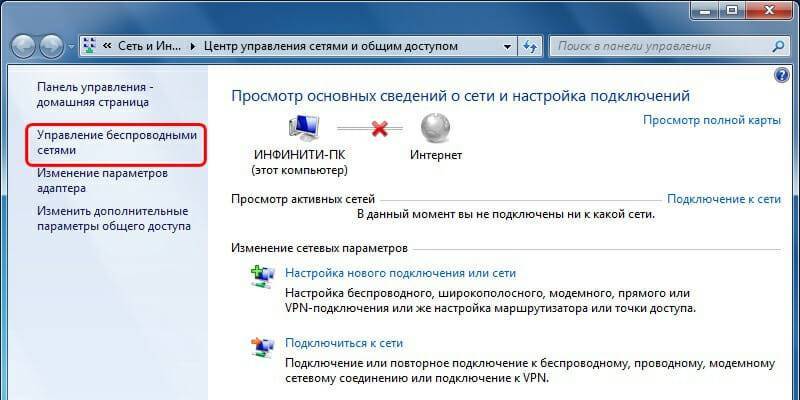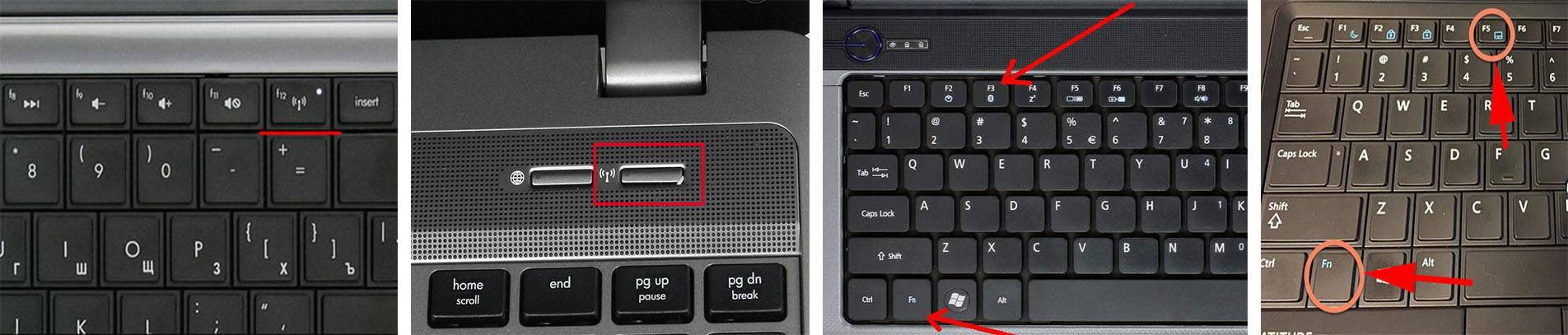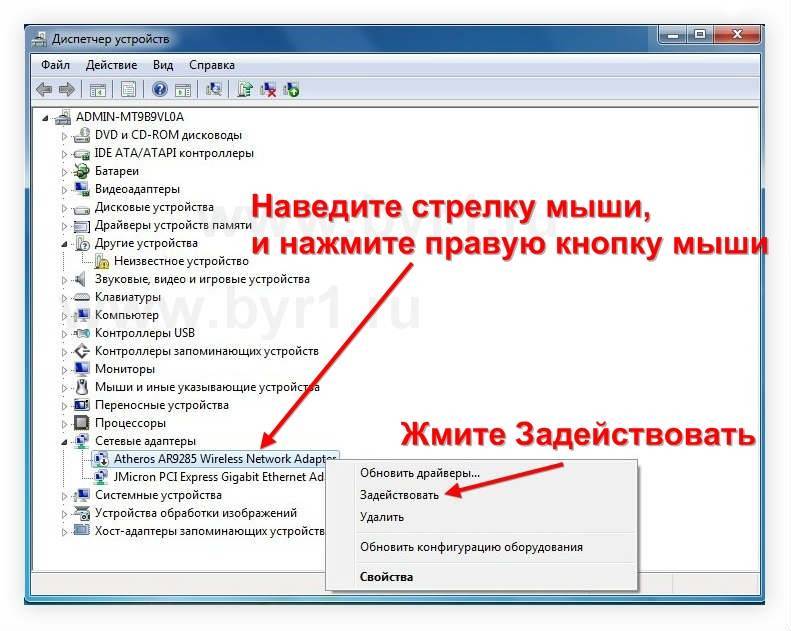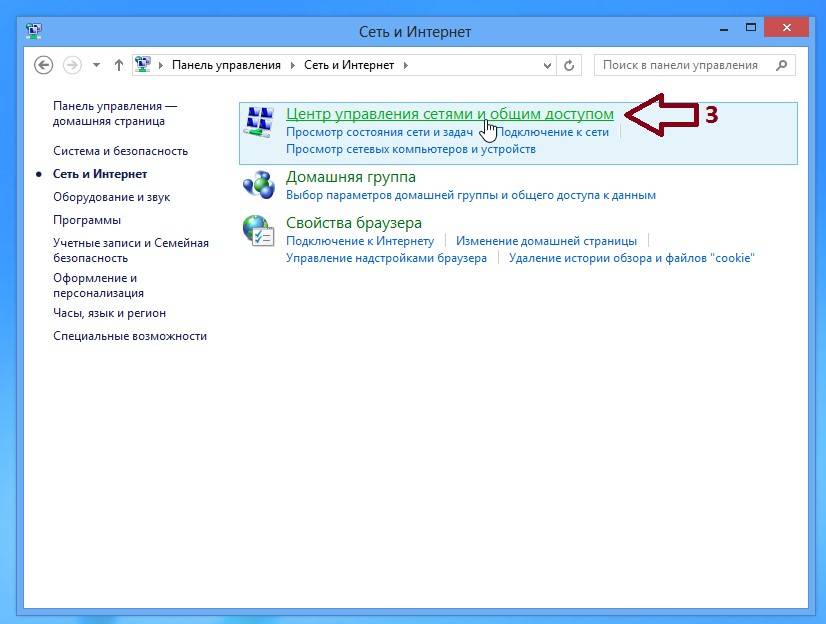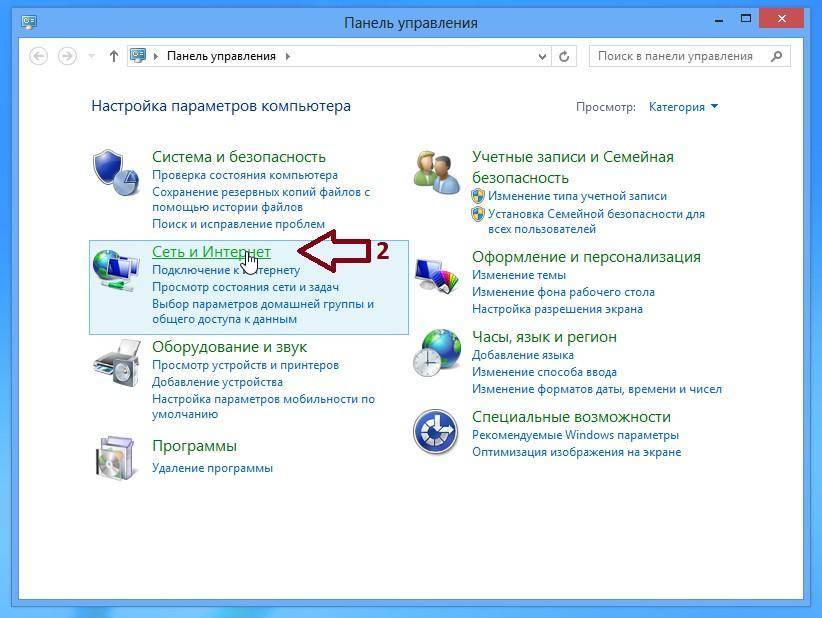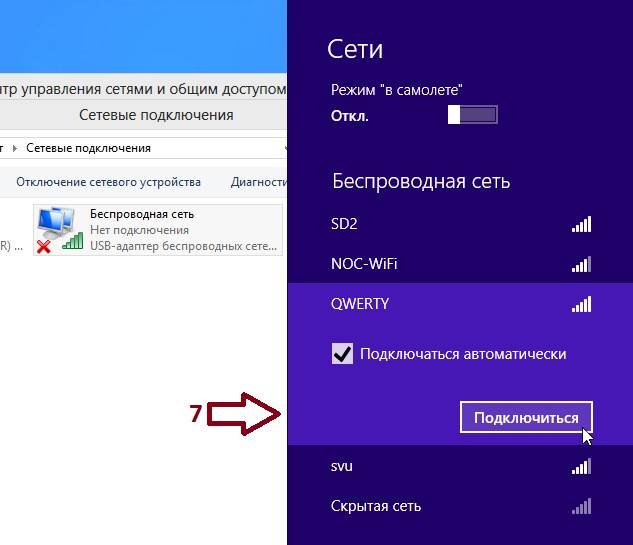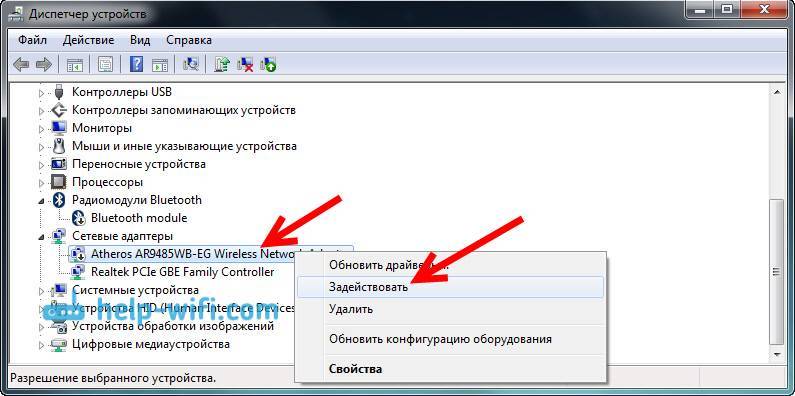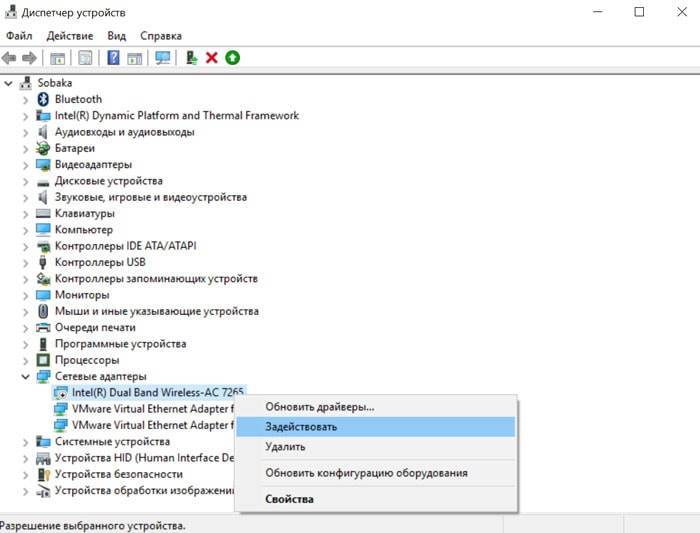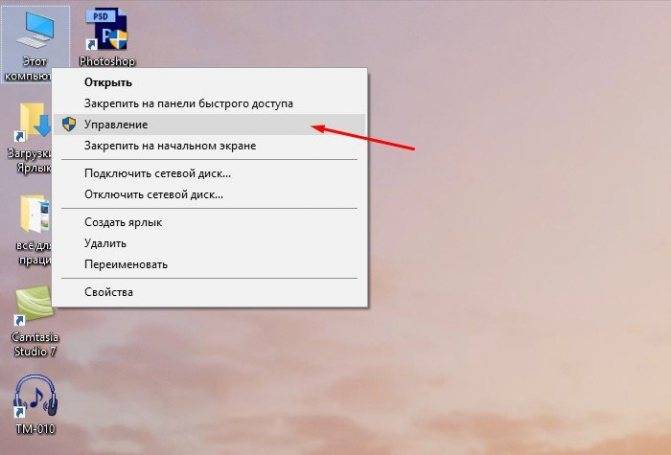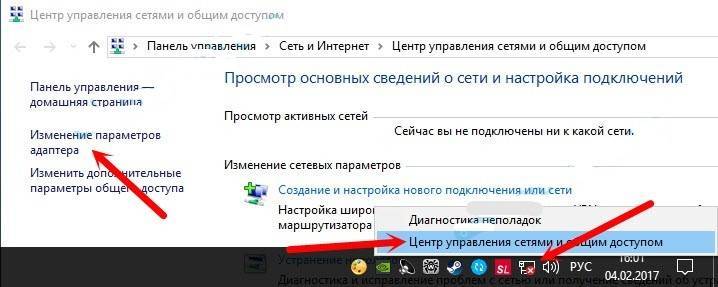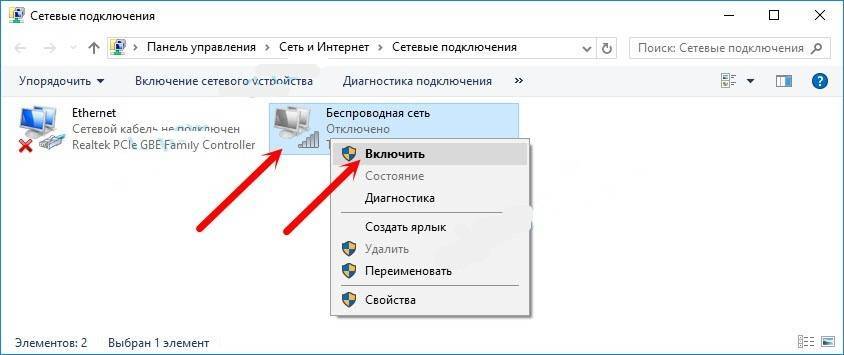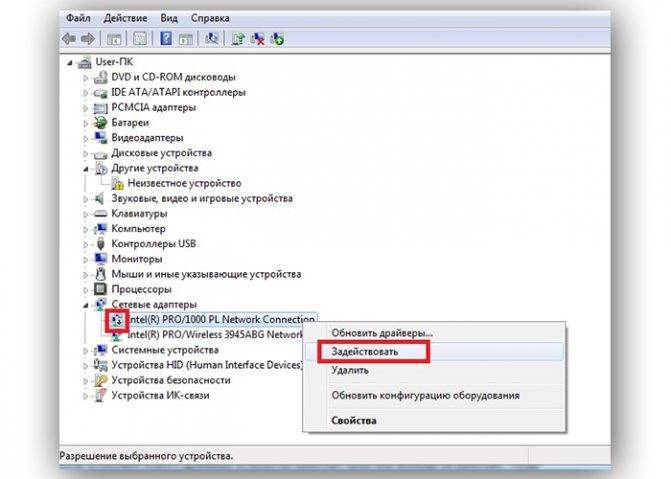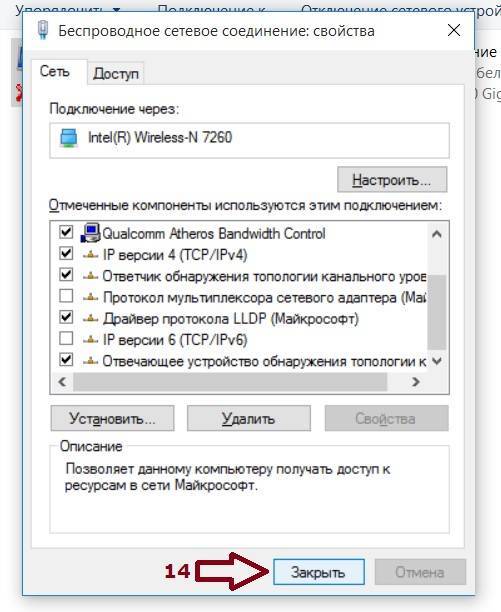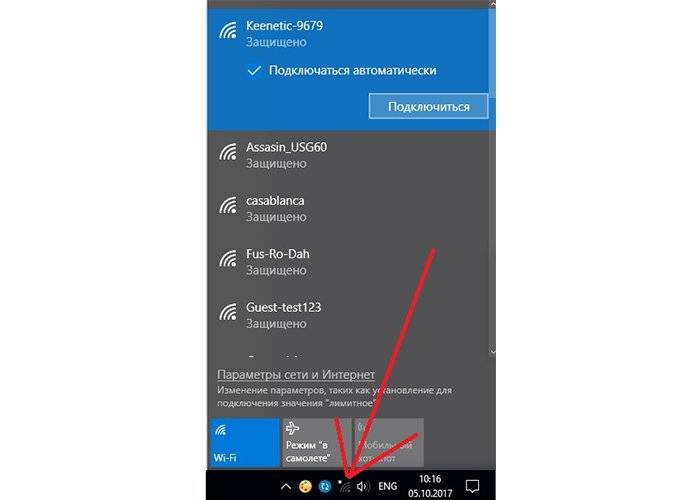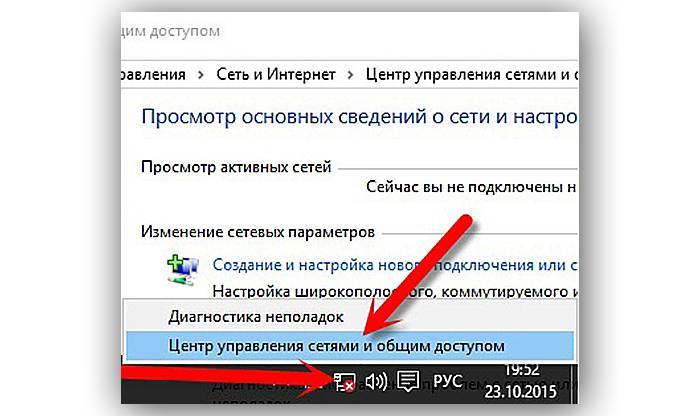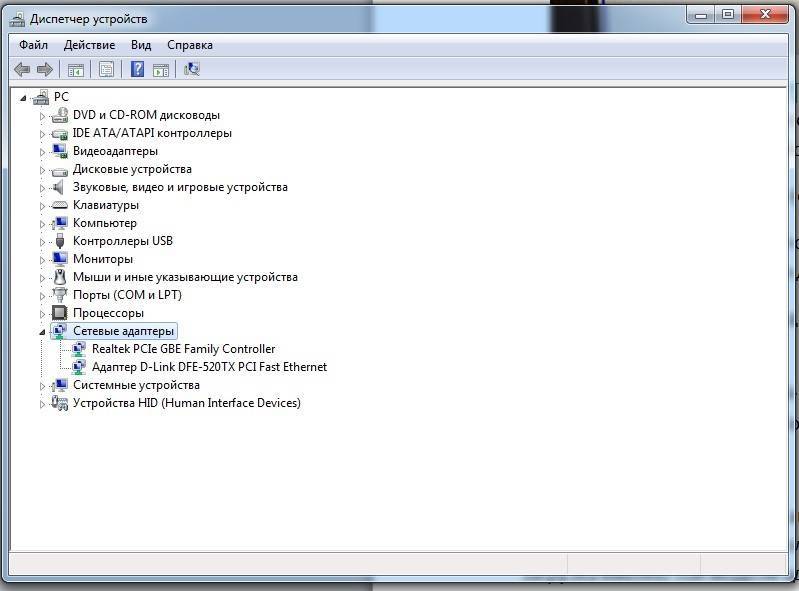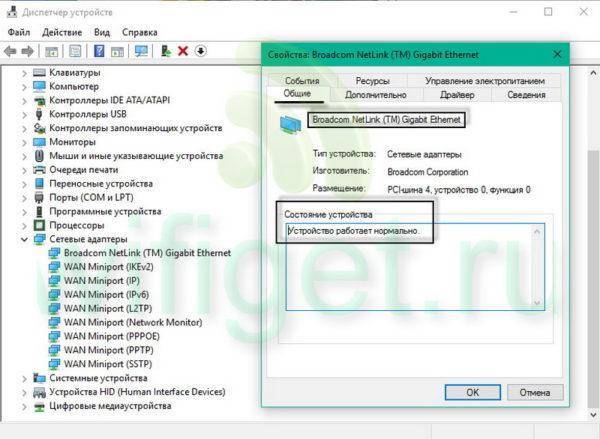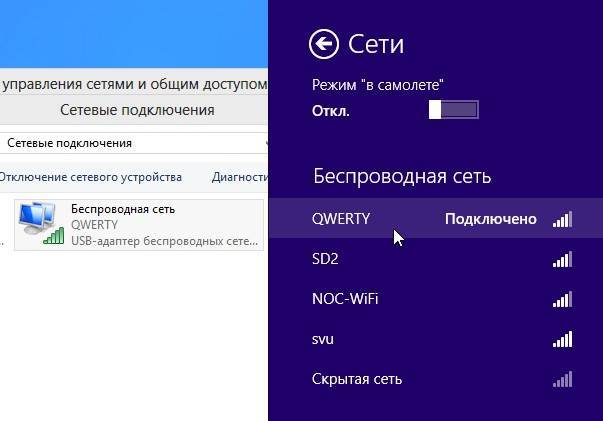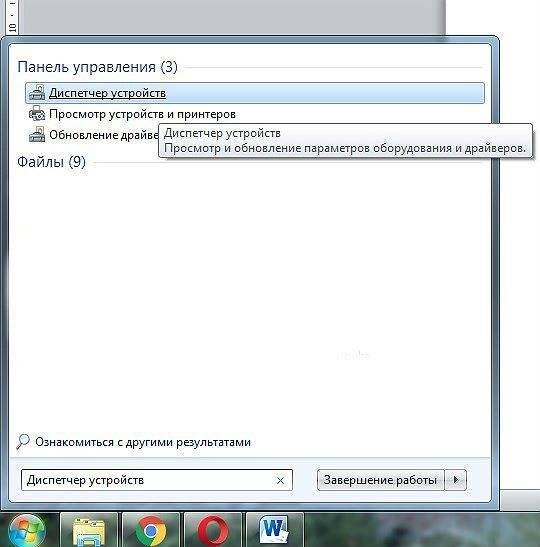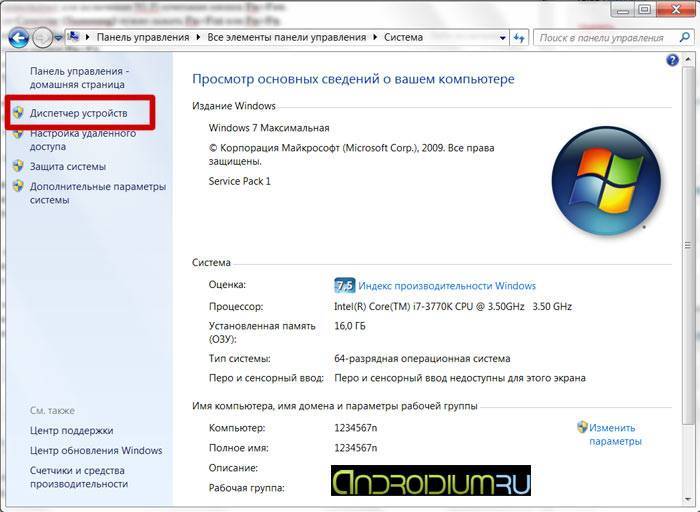Проблемы, связанные с роутером
Выключено беспроводное соединения
Сначала нужно убедиться, что маршрутизатор включен и работает. После этого проверяем включено ли беспроводное соединения. Если же оно выключено, то выполняем следующие действия:
- Запускаем браузер.
- Вводим в адресную строку ip вашего маршрутизатора. Найти его можно на обратной стороне устройства.
- При входе указываем логин и пароль. Стандартными являются admin/admin.
- Переходим в настройки и включаем беспроводное соединение.
- Если нужно, то измените ssid и ключ от вашего wifi.
После этого ваше устройство должно обнаружить вайфай.
Проверяем mac адрес
Бывает случаи, когда все данные введены правильно и ноутбук видит сеть, а подключить не удается. Если вы столкнулись с таким, то необходимо проверить MAC адрес из-за которого доступ для некоторых устройств ограничивается.
Заходим в настройки вашего маршрутизатор так, как мы делали это в предыдущем пункте. Находим параметр «режим ограничений». По умолчанию он должен быть отключен. Рекомендуется не использовать его в домашней сети. Но если он все таки нужен, то проверяем список заблокированных устройств. Если там указан mac адрес вашего устройства, то удаляем его из списка.
Не работает сам интернет
Необходимо понимать, что wi-fi и интернет — разные процессы. Бывают случаи, когда на ноутбуке пишет ограниченный доступ подключения. В таких случаях необходимо подойти к компьютеру и проверить интернет на нем. Если он не работает, то и раздать его не получится.
Также ограниченный доступ к сети может возникать сразу при запуске ноутбука. Не стоит паниковать, просто немного подождите.
Внешние преграды
Если вы подключились к интернету, но он резко перестал работать, то стоит понимать, что wifi очень зависим от внешних факторов. Стены, мебель, бытовая техника могут сильно ослаблять сигнал. В подобных ситуациях необходимо перенести ноутбук ближе к маршрутизатору.
Если же вы не желаете держать устройства на близком расстоянии, то необходимо приобрести ретранслятор. Установите и настройте. После этого подключитесь к нему. Таким образом, вы сильно увеличите зону покрытия сигнала wifi.
Подведем итоги
Причин по которым не работает wifi на ноутбуке много. Про большую часть из них мы вам уже рассказали. Но бывают моменты, когда wifi не работает по причине неисправности самого маршрутизатора или ноутбука. Попробуйте перезагрузить устройства, если это не поможет, то обратитесь в сервисный центр.
Плохо 1
Норм 1
Гуд
Предыдущая
Сеть wi-fi и ноутбукРешаем проблему – ноутбук не видит wifi
Следующая
Сеть wi-fi и ноутбукНастройка wi-fi на ноутбуке
Как выглядит проблема?
В диспетчере устройств есть Wi-Fi модуль, он без ошибок, но Wi-Fi не работает. Это главный индикатор того, что у вас именно эта проблема.
Если у вас в диспетчере устройств на вкладке “Сетевые адаптеры” нет адаптера в имени которого есть “Wireless”, “WLAN”, “Wi-Fi”, “Dual Band”, “802.11”, то у вас скорее всего не установлен драйвер. В таком случае смотрите эту статью, если у вас Windows 10 или эту, если Windows 7.
В окне “Сетевые подключения” возле беспроводного адаптера скорее всего будет надпись “Нет подключения”.
Иконка в трее скорее всего будет такой (если у вас интернет по кабелю не подключен):
Если попытаться включать беспроводную связь через Центр мобильности (вызывается сочетанием клавиш Win+X, а в Windows 10 Win+X и выбрать пункт “Центр мобильности”), то скорее всего там либо вообще не будет кнопки “Включить беспроводную связь”, либо на будет невозможно нажать (неактивная).
В Windows 10 могут быть проблемы с переключателем Wi-Fi в параметрах. Либо вообще нет раздела Wi-Fi в параметрах, либо переключатель неактивный (сам возвращается в положение “Выкл.”).
А при выполнении диагностики неполадок сети, Windows скорее всего сообщит о том, что беспроводная связь отключена и для ее включения нужно использовать переключатель на передней или боковой панели компьютера, или функциональные клавиши.
Автоматически эту проблему система исправить не может.
Выгоды от лицензионного программного обеспечения
Вот такая краткая и простая схема, дающая понимание, как настроить беспроводные сети легкими нажатиями кнопок и клавиш. Но она действенна в случае, если на вашем ноутбуке установлено официальное программное обеспечение. В случае, когда пользователь работает на пиратском ПО, возможны конфликты программ с оборудованием. Поэтому придется идти в обход удобных и логичных команд и кнопок, разработанных специалистами ASUS для удобства своих клиентов. Понадобится скачать специальную программу активации WI-FI. Вместе с ней необходимы драйвера для адаптера беспроводных сетей, которые смогут связать установленное на компьютере оборудование с новой программой. У этого метода есть свой плюс, — чтобы настроить вайфай пользователю больше не придется искать кнопки и нажимать клавиши, достаточно одного клика мышки для подключения или отключения беспроводных сетей.
Подключение беспроводного Интернета на ОС Windows 7, 8, 10
Если для соединения с всемирной паутиной все готово, можно начать непосредственно процедуру подключения.
Включение беспроводного интернета на Windows 7
Заводские конфиги переносных персональных компьютеров ASUS позволят подключить ваше электронное устройство к беспроводной сети без каких-либо дополнительных настроек. Такой алгоритм подойдёт для моделей: X570UD, X507UA, E403SA, X407UF, X441NA и других современных вариантов.
Первоначально в нижней правой части загрузочного экрана Windows найдите горящую жёлтым иконку. При наведении на неё появится надпись «Есть доступные подключения». Она подтверждает то, что ваш ноутбук готов произвести соединение c сетью, но для неё не определён ряд существенных параметров.
При корректно настроенном до этого вайфай вы обнаружите его в перечне возможных подключений. Щёлкните по названию того подключения, к которому вы желаете присоединиться.
На мониторе всплывёт окошко, требующее введения секретного набора символов. Вспомните пароль, впишите его в предусмотренную для этого область и щёлкните «ОК».
На этом этапе должен начаться процесс соединения с выбранной сетью. При его успешном завершении вы увидите надпись «Подключено».
Таким образом, элементарный порядок действий выполнен и ноутбук может выходить в глобальную сеть. Данный способ не должен вызвать затруднений ни у одного пользователя Windows.
Более запутанной является ситуация, когда лэптоп не имеет доступа к интернету. В этом случае придётся произвести некоторые настройки:
Красный крестик «Нет доступных подключений» свидетельствует о том, что даже при правильной настройке точки доступа вы не сможете присоединиться к вайфай.
Выберите функцию «Диагностика», которая представляет собой набор технологий и рекомендаций, а также инструментов для устранения неполадок.
Во вкладке включения способности к использованию беспроводной сети выберите «Внести это исправление».
Windows предоставит вам весь отчёт об исправленных проблемах. В этот момент беспроводная сеть уже может быть включена при помощи инструкции, описанной выше.
Закройте окно устранения неполадок и продолжите работу в нормальном режиме на своём техническом устройстве.
Windows 8
Подсоединение Wi-Fi начинаем с панели управления (сочетание «Win+X» на клавиатуре), далее придерживаемся следующего алгоритма:
- Выбираем «Сеть и Интернет» в открывшемся окне.
- Далее работаем с «Центром управления сетями».
- Активируем ссылку, расположенную слева «Изменение параметров адаптера».
- Когда откроется окно, выбираем «Беспроводное сетевое подключение», жмем значок «Свойства».
- Убираем галочку в «Протоколе интернета версии 6», выделяем «Свойства» без удаления галочки «Протокол интернета версии 4».
- В открывшемся окне сохраняем установленные точки автоматического получения адресов IP и DNS-сервера нажатием OK.
- Открываем «Сетевые подключения», кликаем два раза значок «Беспроводное сетевое соединение».
- Выбираем одну из списка беспроводных сетей.
- Набрав код безопасности, подтверждаем выполненные действия кликом на кнопку «Далее».
На этом процедура считается завершенной.
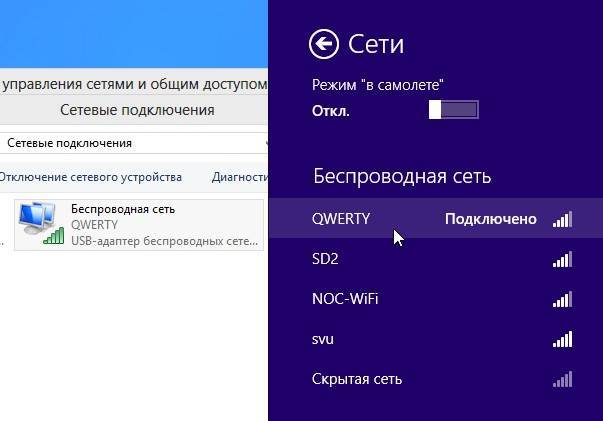
Windows 10
Начинаем с нажатия «Пуск» и выбора опции «Параметры».
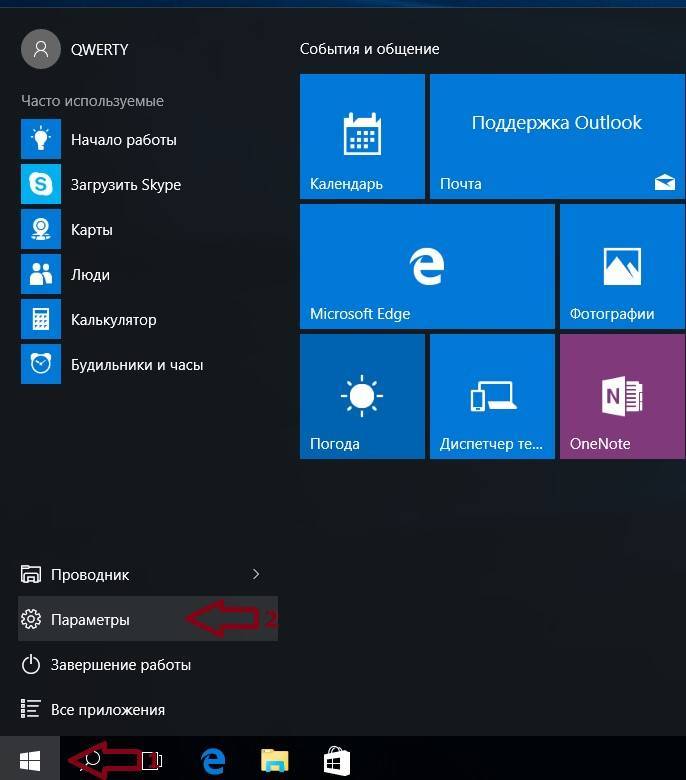
В дальнейшем придерживаемся такого алгоритма действий:
- Выбираем «Сеть и Интернет» в открывшемся окне.
- Далее выбираем «Wi-Fi», затем «Настройка параметров адаптера».
- В появившемся окошке выбираем «Беспроводное сетевое подключение», затем «Свойства».
- Избавляемся от галочки в диалоговом окне «Протокол интернета версии 6» и выделяем без снятия галочки «Протокол интернета версии 4», затем жмем кнопку «Свойства».
- В открывшемся окне сохраняем установленные точки автоматического получения адресов IP и DNS-сервера нажатием OK.
- Завершаем нажатием опции «Закрыть» в оставшемся окне.
- Для подключения к беспроводной сети жмем значок «Беспроводное сетевое подключение», выбираем «Подключение/Отключение».
- Выбираем свою беспроводную сеть, жмем «Подключиться».
- Вводим ключ безопасности точки доступа, жмем «Далее».
Процедура подсоединения закончена.
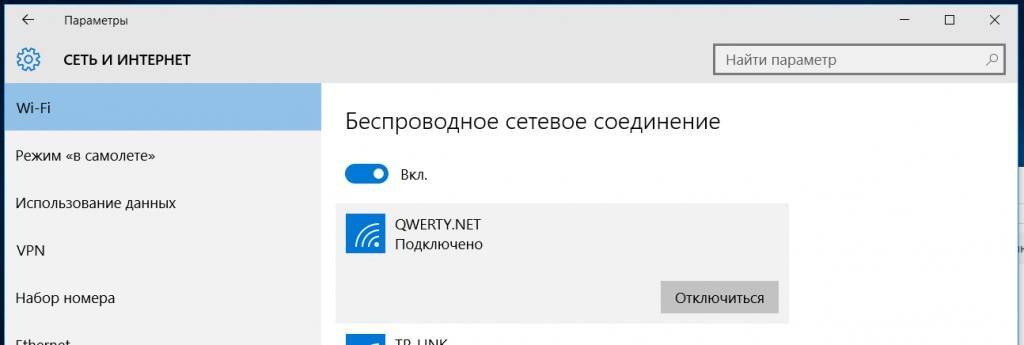
Последние модели ноутбуков ASUS снабжены встроенными приборами, отвечающими за беспроводное соединение. В связи с этим подключение к Wi-Fi не должно вызвать особых сложностей вне зависимости от версии операционной системы. Нужно просто научиться пользоваться всеми возможностями устройства и следовать алгоритму подключения.
Сетевой адаптер не имеет допустимых параметров настройки IP: что это, как исправить
Пользователи Windows часто сталкиваются с проблемами подключения к интернету. При диагностике сетевого подключения возникает ошибка «Сетевой адаптер не имеет допустимых параметров настройки IP». Как бороться с этой проблемой читайте в рамках этой статьи.
Что это за ошибка?
Упомянутое уведомление появляется после диагностики сетей Windows в том случае, если отвалились или неверно настроены настройки сети.
Сетевые настройки
Для начала посмотрите, какой IP адрес присвоен сетевой карте. Для этого:
- Нажмите ПКМ Пуск и выберите Сетевые подключения.
- Перейдите в «Центр управления сетями и общим доступом» → «Изменение параметров адаптера».
- Нажмите ПКМ по подключенному сетевому подключению и выберите «Состояние».
- Откройте «Сведения».
Обратите внимание на «Адрес IPv4» — это поле не должно быть пустым. Также, доступа к сети может не быть, если оно заполнено адресом, вида 169.254.Y.Y. Посмотрите на такие поля «Шлюз по умолчанию» и «DNS-сервер»
Посмотрите на такие поля «Шлюз по умолчанию» и «DNS-сервер».
Если вы подключены к сети интернет через маршрутизатор — в них также должны быть значения. Если значения не указаны — вероятно случился сбой DHCP-сервера. Чтобы это исправить, введите значения этих полей вручную:
- Нажмите «Свойства», откройте «IP версии 4».
- Пропишите IP-адреса.
При подключении через маршрутизатор, IP его можно посмотреть на наклейке, на самом устройстве (снизу или с обратной стороны). Этот адрес и будет значением «Основного шлюза» и «DNS-адреса». «IP-адрес» укажите точно такой, как и основной шлюз, только с различием в последней цифре (например 10). Маска подсети подтягивается автоматически, ее значение 255.255.255.0.
Если вы подключены напрямую к провайдеру через Ethernet-кабель, есть большая вероятность, что ошибка сетевого адаптера целиком и полностью на стороне оборудования представителя интернет-услуг. Поэтому, обращайтесь в тех. поддержку.
Очистка таблицы маршрутизации, DNS-кэша и WInsock
Если первый способ не помог, попробуйте очистить в Windows всю предыдущую информацию, которая связана с сетевыми подключениями. Для этого нужно очистить таблицу динамической маршрутизации, кэш DNS и сбросить параметры спецификации WinSock.
Для очистки:
- Нажмите правой кнопкой мыши по Пуск и выберите «Командная строка (Администратор)».
- Поочередно выполняйте команды:
- Очистка таблицы маршрутизации: route -f
- Чистка кэша DNS-клиента: ipconfig /flushdns
- Сброс параметров протокола TCP/IP: netsh int ip reset netsh int ipv4 reset netsh int tcp reset
- Сброс параметров Winsock: netsh winsock reset
После этих действий перезагрузите Windows. Совет! Чтобы подробно ознакомится с настройкой домашней сети через Wi-Fi роутер, ознакомьтесь с этой инструкцией.
Переустановка сетевого драйвера
Указанная ошибка может возникнуть после автоматического или ручного обновления драйверов сетевой карты. На сайте производителя сетевой карты (материнской платы) или ноутбука найдите последние актуальные официальные драйвера и установите их. В удалении установленного на данный момент драйвера, поможет «Диспетчер устройств».
Настройка систем безопасности
Антивирусы и брандмауэры — средства защиты системы от несанкционированного доступа. Они хорошо выполняют свою работу, так как с корнями уходят в настройки системы. Некоторые, настолько хорошо выполняют свои функции безопасности, что попросту не дают пользователю выйти в интернет (такие чудеса часто наблюдали пользователи Avast). Чтобы убедится, что антивирус и брандмауэр не являются причиной неработоспособности сети, отключите их на время.
Антивирус можно отключить в самих настройках. Для отключения защиты брандмауэра:
- нажмите Win+R и выполните команду firewall.cpl
- справа нажмите «Включение и отключение брандмауэра Windows»;
переставьте метки на «Отключить брандмауэр Windows» и нажмите ОК.
Проверьте работу сети.
Запуск Windows без элементов автозагрузки
Не только антивирусы могут мешать правильной работе сети. Софт, установленный в Windows, мог внести свои коррективы в сетевые настройки. Чтобы исключить влияние софта, выполните чистую загрузку Windows:
- Нажмите Win+R и выполните команду msconfig
- Во вкладке «Общее» уберите галочку «Загружать элементы автозагрузки».
Перейдите во вкладку «Службы», отметьте «Не отображать службы Microsoft» и нажмите «Отключить Все».
Нажмите «ОК» и перезагрузите ПК.
Если проблема не решилась, возможно проблема на стороне провайдера. Чтобы в этом окончательно убедится, подключите к вашей сети другой компьютер и проверьте настройку сети на наличие ошибок.
Появились вопросы или возникли трудности с устранением ошибки? Оставьте свой вопрос в комментарии, чтобы пользователи сайта помогли Вам.
Включение Wi-Fi адаптера на ноутбуке ASUS
ВайФай адаптер представляет собой специальный модуль на электронном устройстве. Он позволяет распознавать сигналы от всевозможных точек доступа, устанавливая беспроводное подключение к сети. Данное техническое средство внедряется в каждый современный лэптоп в виде встроенной платы.
 Wi-Fi адаптер
Wi-Fi адаптер
Неисправность Wi-Fi адаптера выражается всё в том же перечёркнутом сетевом подключении, проблемы с которым были описаны выше. Однако откорректировать её путём простого включения беспроводной сети не получится. Здесь загвоздка будет скрываться в неустановленных или неправильно установленных драйверах. Первым шагом к проверке этого станет вход в «Диспетчер устройств».
Он представляет собой консоль управления Windows, в котором перечисляются все установленные на ноутбуке ресурсы.
Щёлкните правым кликом мышки по ярлыку «Мой компьютер» или «Компьютер», который располагается в главном системном интерфейсе. Во всплывшем окошке выберите пункт «Управление».
Далее контекстное меню перенесёт вас в раздел управления ноутбуком. В нём перейдите к категории «Диспетчер устройств».
Далее войдите в директорию «Сетевые адаптеры». Проверьте названия всех появившихся при открытии этой категории модулей. Если в их наименовании присутствуют слова «Wi-Fi», «Wireless», «802.11 b/g/n», то драйвера функционируют корректно и не требуют дополнительных инсталляций.
Пройдитесь по всем имеющимся у вас пунктам сетевого адаптера и задействуйте их путём нажатия одноимённой команды.
Вероятно, после названных манипуляций интернет начнёт свою работу
Вы узнаете об этом, обратив внимание на значок, который располагается в панели уведомлений
Если программы управления внешними устройствами не обнаружены на вашем ноутбуке, то вам придётся загрузить и установить их.
Следуйте инструкции, которая будет появляться во всплывающих окнах. Системный установщик произведёт инсталляцию драйверов адаптера, после чего ваш ноутбук ASUS не должен испытывать каких-либо проблем при подключении к беспроводным сетям.
Проверка подключения
Чтобы выявить, в рабочем ли состоянии находится модуль беспроводной связи, открываем «Диспетчер устройств» и выполняем следующие действия:
- Внизу экрана ноутбука (слева) нажимаем кнопку «Пуск».
- Набираем в поисковой строке «Диспетчер устройств» и переходим по показавшейся ссылке в данный раздел.
- Анализируем папку подключений, ищем строку, которая относится к сетевым адаптерам. При ее наличии и нормальной работе драйвера можно сделать вывод об установлении аппаратного модуля и его работоспособности.
Установка драйверов
На вашем месте я бы переустановил бы драйвера для вашего WiFi адаптера. Их стоит скачивать с официального сайта компании вашего ноутбука.
- Для этого подключите по проводу ноутбук к вашему роутеру в любой свободный LAN порт. Или можете найти, где ещё можно воспользоваться интернетом.
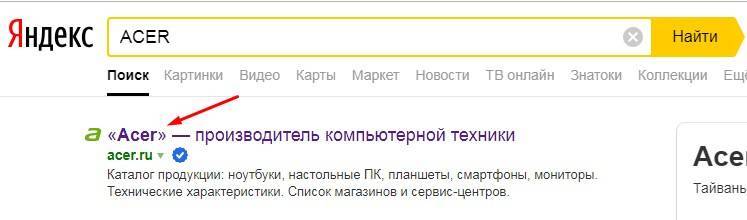
- После этого открываем любой поисковик и вводим название компании. У меня ноутбук фирмы Acer, поэтому я ввожу именно его.
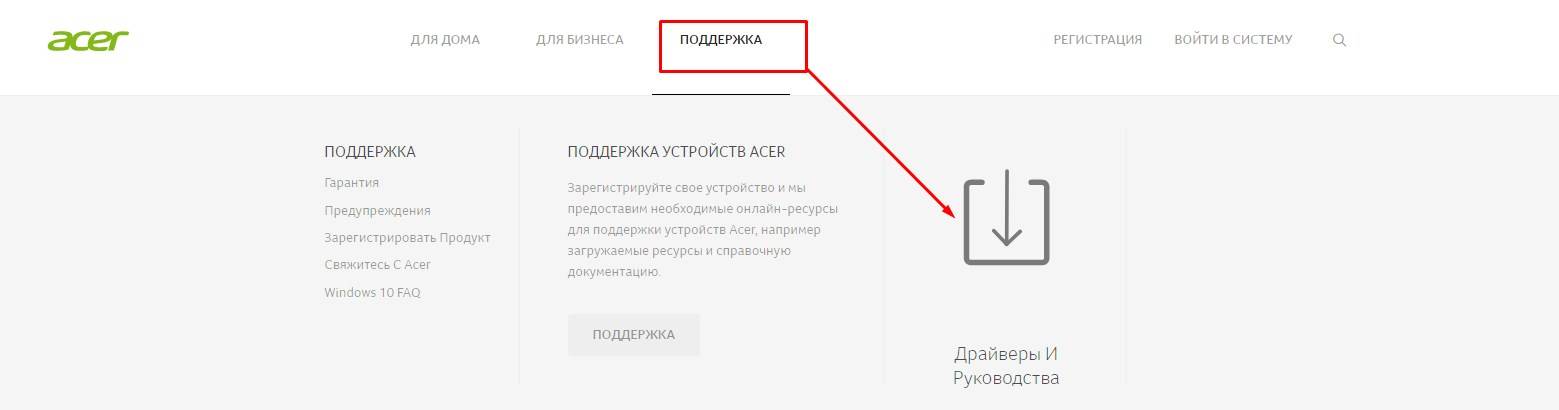
- Далее надо найти раздел поддержки или с драйверами.
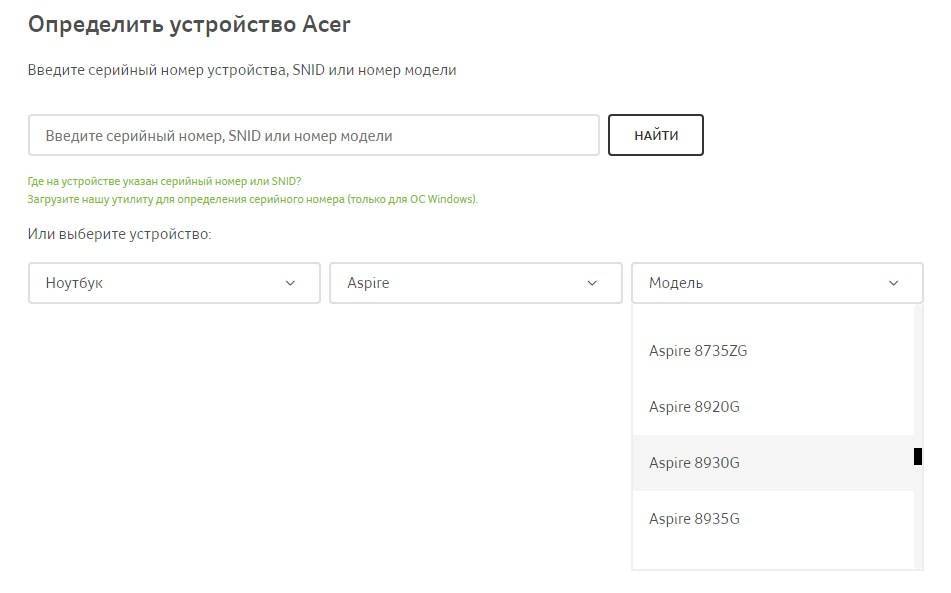
- Выбираем свой продукт. Выбираем версию операционной системы и после этого скачиваем драйвера на ваш беспроводной адаптер.
Если вы не нашли на сайте нужных дров или просто запутались, то можно скачать целый пак с сайта – https://drp.su/ru/foradmin. Нужно скачивать «DriverPack Offline Network». После установки драйвера не забудьте перезагрузить аппарат.
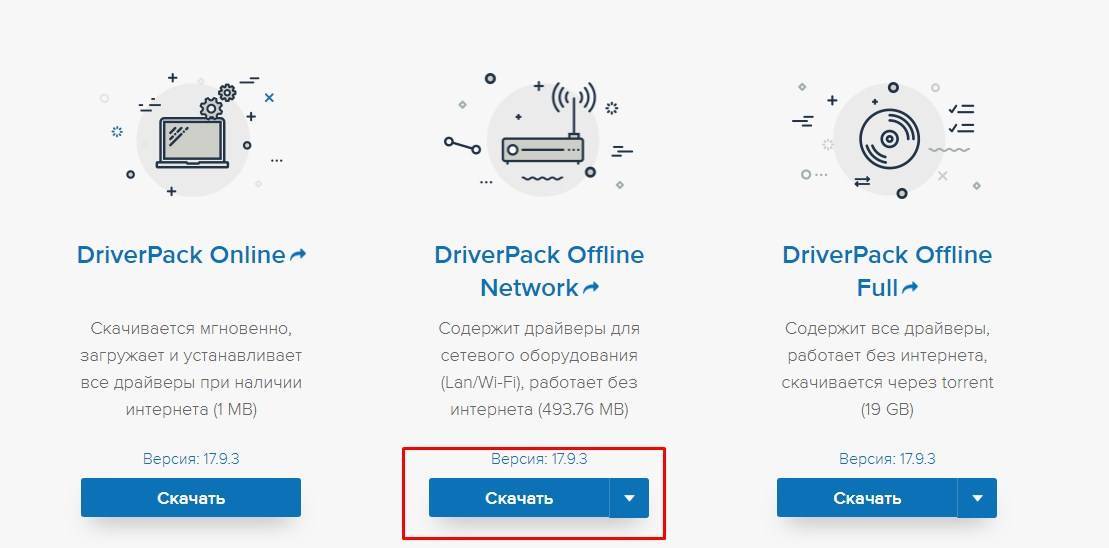
Включаем Wi-Fi адаптер ноутбуке ASUS
При взгляде на экран справа внизу иногда не удается обнаружить иконку, относящуюся к беспроводной связи. В этом случае на нем не активен Wi-Fi адаптер.
До того, как подключить ноутбук «Асус» к вай-фаю, требуется посмотреть его состояние в списке имеющихся устройств. Необходимо сделать следующее:
- Нажить в левом нижнем углу экрана «Пуск».
- В строку поиска пишут «диспетчер» и в появившемся списке выбирают нужную строку. После этого открывается окно «Диспетчера устройств».
- Находят папку, относящуюся к сетевым устройствам и открывают ее.

Теперь можно увидеть список сетевых устройств, присутствующих на ноутбуке. В нем нужно искать строку, в которой есть хотя бы одно из следующих строк: «Wireless», «Wi-Fi» или «802.11». Если она найдена, то это означает наличие беспроводного адаптера.
Если нужная строка отсутствует, то это говорит о том, что отсутствует установленный драйвер.
В этом случае необходимо обратиться на сайт производителя и выбрать подходящую версию, которая должна соответствовать модели ноутбука и используемой операционной системе. После того, как драйвер будет закачан, его надо установить на ноутбуке. Для этого будет достаточно запустить инсталляционную программу.
Обратите внимание! При выборе на сайте производителя важно учитывать, что на ноутбуках ASUS могут стоять адаптеры разных производителей и скачать необходимо только тот, который нужен. Чтобы узнать производителя имеющегося адаптера удобно воспользоваться программой HWVendorDetection. После запуска она укажет необходимую информацию
После запуска она укажет необходимую информацию
Чтобы узнать производителя имеющегося адаптера удобно воспользоваться программой HWVendorDetection. После запуска она укажет необходимую информацию.
После этого нужно вновь посмотреть список установленных устройств и проверить, что драйвер установлен и роутер функционирует нормально.
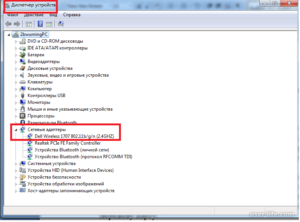
Включаем Wi-Fi переключателем или сочетанием кнопок на клавиатуре
Чтобы получить возможность доступа к беспроводной сети на ноутбуке ASUS, необходимо включить его. Если этого не сделать, то даже при установленном драйвере доступа по Wi-Fi не будет.
Сначала нужно разобраться, как на компьютере «Асус» включить вай-фай. На ноутбуках применяется один из двух типов выключателей:
- При помощи тумблера на корпусе компьютера.
- При нажатии нужных клавиш.
В новых моделях применяется второй способ, но прежде для того, чтобы подключиться, может использоваться первый вариант.
Включение с помощью клавиш выполняется при помощи нажатия Fn и одной из клавиш F1, F2,…, F12. Последняя зависит от используемой модели ноутбука. На ASUS в большинстве случаев используется комбинация Fn+F2.
Важно! При этом необходимо первую клавишу нажать и держать, а в это время нажать F2. Обычно на функциональной клавише, включающей беспроводную связь, изображен рисунок с антенной
Иногда нажатие выполняется, но по-прежнему на ASUS X54H не работает Wi-Fi. В этом случае следует произвести перезапуск компьютера. После этого соединение через Wi-Fi должно заработать.

Включение Wi-Fi на ноутбуке ASUS без клавиши Fn
Есть возможность того, как включить Wi-Fi на ноутбуке ASUS, без использования функциональных клавиш.
При этом надо сделать следующее:
- На системном трее найти иконку Wi-Fi. Кликнув по ней, нужно перейти в раздел для управления сетевым доступом.
- В меню с правой стороны экрана переходят к свойствам адаптера.
- Теперь можно увидеть, какие подключения установлены на ноутбуке. Одно из них является беспроводным. По нему кликают мышкой и в появившемся контекстном меню выбирают верхнюю строку «Включить».
Теперь беспроводное подключение активно.
Подключить с помощью «БИОС»
При запуске операционной системы пользователю предоставляется возможность попасть в BIOS, где установлены базовые настройки, определяющие работу компьютера. Это еще один вариант того, как подключить ноутбук «Асус» к Wi-Fi. Для входа на ноутбуке ASUS нужно при запуске нажать и держать F2.
Обратите внимание! Требуется разыскать раздел, где должен находиться нужный параметр. Обычно он есть в разделе, относящемуся к вопросам безопасности
Параметр может называться «Wireless Network Interface» или похожим образом. Для включения необходимо разблокировать его, подтвердить ввод и выйти из BIOS. Этот ответ, в частности, на вопрос о том, как настроить вай-фай на нетбуке «Асус» ЕЕЕ РС.
Подключаем ноутбук Асус к Wi-Fi сети
В идеале, статус подключения к интернету должен быть таким (при условии, что к ноутбуку не подключен сетевой кабель):
Вот этот значок в виде звездочки говорит о том, что ноутбук видит доступные для подключения беспроводные сети, и готов к ним подключится. Если у вас другой статус, смотрите статью дальше. Для подключения достаточно просто нажать на этот значок, выбрать нужную сеть, нажать кнопку подключится, ввести пароль (если сеть защищена), и все готово.

Если у вас Windows 10, то там такие же действия. Если что, вот подробная инструкция для “десятки”: https://help-wifi.com/nastrojka-wi-fi-na-pc-noutbuke/kak-podklyuchitsya-k-wi-fi-na-windows-10/.
Так проходит подключение, когда все настроено и включено. Могут конечно же возникнуть ошибки типа “Не удалось подключится к этой сети”, но это уже другая история. В идеале все проходит так, как я показал выше. Очень круто, если у вас все получилось. Дальше я покажу что делать, если Wi-Fi адаптер в вашем ноутбук работает, драйвер на него установлен, но он по какой-то причине отключен.
Может быть еще иконка подключения в виде антенны с красным крестиком (нет доступных подключений):
Включение беспроводного интернета посредством клавишной панели
Производители ноутбуков предусмотрели несколько второстепенных способов подключения их устройств к беспроводным сетям. Ими могут быть ползунки, отдельные механические кнопки на корпусе или клавиатуре.
Если вы тщательно изучите клавиатуру переносного персонального компьютера ASUS, то на одной из кнопок увидите символ беспроводного сигнала сети. Конкретной клавиши для него не отведено, поэтому она будет определяться серией выпуска лэптопа.
На более современных сериях продукции AsusTek включение вайфай осуществляется через одновременное зажатие клавиш «Fn»+«F2».
На более современных сериях продукции AsusTek включение вайфай осуществляется через одновременное зажатие клавиш «Fn»+«F2»
На случай безуспешности такого метода попробуйте возобновить работу устройства заново и повторить аналогичное нажатие кнопок.
По информации от самих разработчиков «Fn» и «F2» также могут утратить свою функциональность по причине использования неактуальных драйверов. Обновить системные параметры вы можете через специализированную утилиту ASUS Live Update или путём скачивания драйверов с официального сайта ASUS.
Утилита ASUS Live Update
Если не один из указанных методов не работает, то попробуйте обратиться в сервисные центры Asus для ремонта.
Включение Wi-Fi на ноутбуке ASUS без клавиши Fn
Есть возможность того, как включить Wi-Fi на ноутбуке ASUS, без использования функциональных клавиш.
При этом надо сделать следующее:
- На системном трее найти иконку Wi-Fi. Кликнув по ней, нужно перейти в раздел для управления сетевым доступом.
- В меню с правой стороны экрана переходят к свойствам адаптера.
- Теперь можно увидеть, какие подключения установлены на ноутбуке. Одно из них является беспроводным. По нему кликают мышкой и в появившемся контекстном меню выбирают верхнюю строку «Включить».
Теперь беспроводное подключение активно.
Включение через системный трей
Еще один способ, который позволяет запустить адаптер на ASUS. Выполняются следующие действия:
- Находим на системном трее иконку вай фай, кликаем по ней.
- Переходим в пункт управления доступа к сети.
- В меню переходим к свойствам адаптера.
- Смотрим наличие установленных подключений. Кликаем по беспроводному подключению, нажимаем в выпавшем контекстном меню «Включить».
На этом активизация завершена.
Подключить с помощью «БИОС»
При запуске операционной системы пользователю предоставляется возможность попасть в BIOS, где установлены базовые настройки, определяющие работу компьютера. Это еще один вариант того, как подключить ноутбук «Асус» к Wi-Fi. Для входа на ноутбуке ASUS нужно при запуске нажать и держать F2.
Обратите внимание! Требуется разыскать раздел, где должен находиться нужный параметр. Обычно он есть в разделе, относящемуся к вопросам безопасности
Что такое WiFi адаптер?
Как уже кратко было упомянуто выше, Wi-Fi модуль представляет обычную компактную микросхему, способную распознавать и принимать радиосигналы, которые испускает Вай Фай роутер. Устройство также может создавать обратный канал связи и вести по нему трансляцию, передавая информацию обратно на модем. Хороший беспроводной ноутбук всегда снабжается этим компонентом еще на заводе, но при необходимости пользователю всегда доступно подключить к устройству его внешний аналог через USB порт.
Заводской Wi-Fi адаптер находится внутри корпуса, поэтому он не виден пользователю. Однако с ноута всегда будет видно о состоянии работы микросхемы, ее можно будет включать и деактивировать как кнопками клавиатуры, так и программными элементами ОС, после чего софт будет уведомлять пользователя, например, о создании подключения.
Что делать, если Wi-Fi не включается
Если аппаратно беспроводная сеть к ноутбуку подключена, а иконка «Беспроводная связь» отсутствует, либо всё есть, но в месте, в котором обязаны находиться все доступные Wi-Fi подключения нечего не находится, либо с Wi-Fi подключением происходит что-то непонятное, то вероятней всего появилась проблема с драйверами.

Необходимо открыть «Диспетчер устройств» и посмотреть на состояние драйверов для Wi-Fi роутера:
- Нажмите на любом пустом месте снизу на панели задач правой клавишей мышки, и в появившемся окне нажмите «Параметры».
- После нажмите меню «Устройства».
- В новом окне снизу находим «Диспетчер устройств».
- Затем в появившемся окне раскрываем меню «Сетевые адаптеры», здесь обязан отображаться драйвер Wi-Fi модуля, как правило, в назывании находится обозначение «Wireless».
Для начала необходимо обратить внимание на ярлык около названия беспроводного устройства, если на нем находятся какие-то знаки, к примеру, «Восклицательный знак» либо «Круг с точкой». То это обозначает, что операционная система видит драйвер, но он неправильно работает
Чтобы исправить проблему необходимо обновить либо переставить драйвер.

Также если в меню «Сетевые адаптеры» нет драйвера, где находится слово «Wireless», то это обозначает, что драйвер для беспроводной связи не установлен. Если программного обеспечения нет, то в «Диспетчере устройств» будет написано «Неизвестное устройство».
Чтобы исправить эту проблему также потребуется переустановка драйверов. Если отсутствует сообщение «Неизвестное устройство» и нет драйвера, где находится слово «Wireless». Это обозначает, что Wi-Fi модуль выключен либо поломан.
Все неисправности, которые могут быть на ноутбуке
Давайте рассмотрим наиболее распространенные проблемы. Которые чаще всего встречаются у пользователей. Из-за которых ноутбук не хочет подключаться сети вай фай.
Проверяем, активирован ли вообще Wi Fi на ноутбуке
Способов включить вайфай не так уж много, все самые быстрые можно почитать в нашей отдельной статье: как включить WiFi на ноутбуке. Тут простым языком все написано, понятно будет даже пользователю который второй раз сел за компьютер. Просто читайте и выполняйте все пошагово.
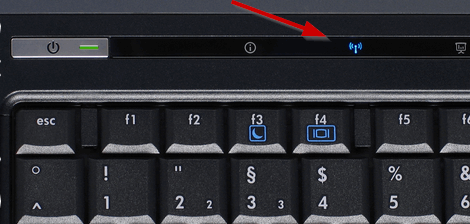
Делаем проверку вай фай драйвера, переустанавливаем
Самый быстрый способ проверить драйвер можно через «Диспетчер устройств».
Нажимаем на ярлыке «Мой компьютер» правой клавишей мыши, выбираем «Свойства», «Диспетчер устройств».
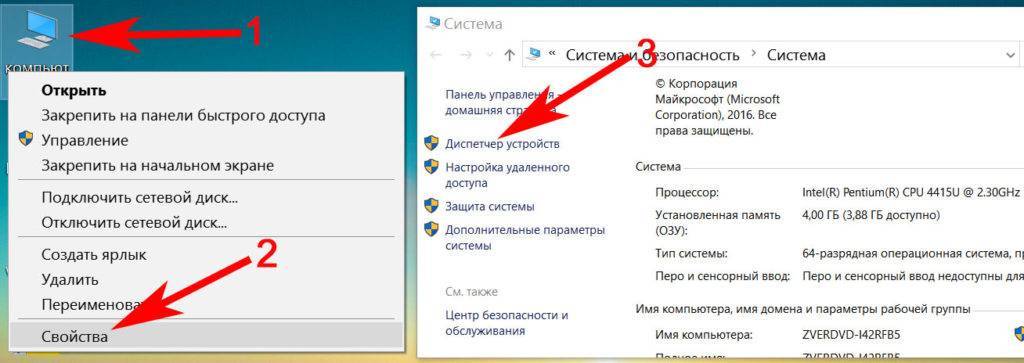
Появится окно, выбираем из списка «Сетевые адаптеры», жмем на строке ПКМ «Realtek 8821AE Wireless LAN…..» (у вас название беспроводного адаптера будет другое), выбираем «Свойства».
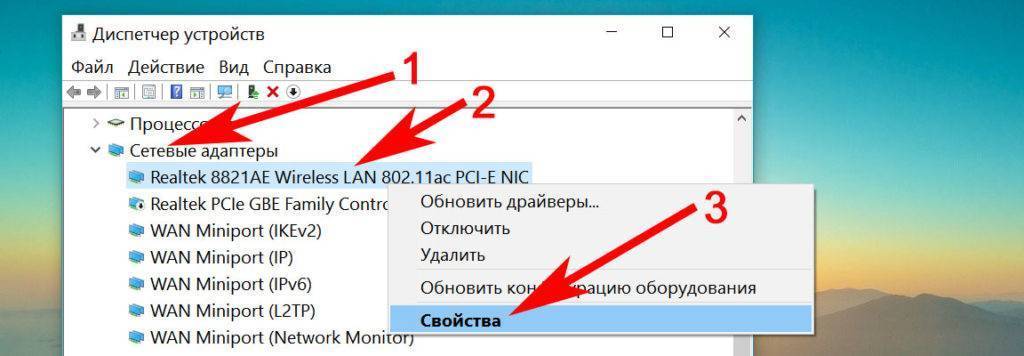
В окошке нажимаем «Общее». Внизу будет написано «Состояние устройства»
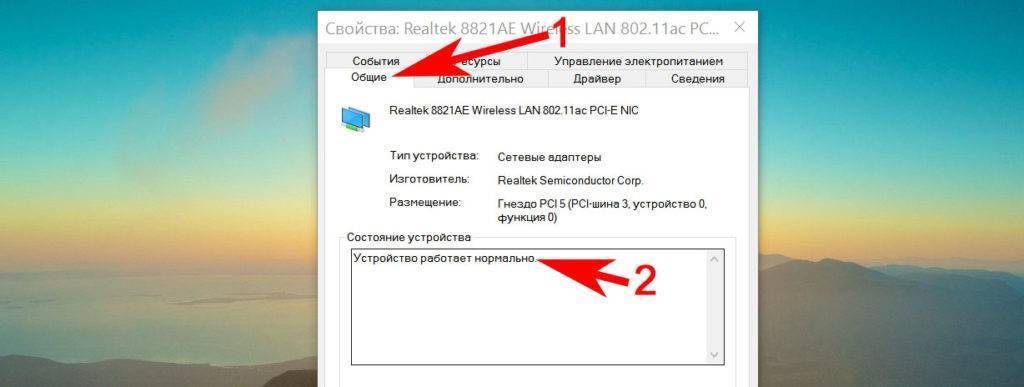
Вдруг увидите на беспроводном сетевом адаптере восклицательный знак или желтый треугольник, значит проблема с драйвером. Удалите полностью старый, скачайте самый последний с сайта производителя и установите. Во вкладке «Драйвер» вы найдете все необходимые данные о версии и производителе драйвера.
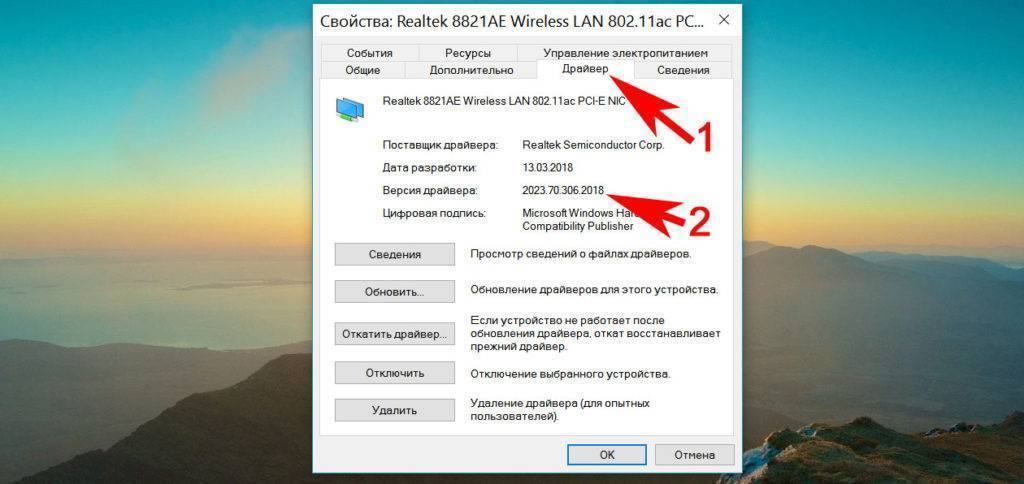
Отличное решение для пользователей, которые не хотят искать драйвера по просторам всемирной паутины, это установить бесплатную программу DriverPack Solution. Это утилита проверит весь ваш компьютер на устаревшие или отсутствующие драйвера. После чего вам будет представлен выбор драйверов, которые можно установить, остается только поставить галочки и смотреть за установкой.
Вносим корректировку в управлении электропитанием
Данное действие, написанное ниже, может помочь некоторым пользователям. Выполнив его, ваш ПК перестанет отключать беспроводной адаптер во время спящего режима. Вай фай подключение будет постоянно включенным.
- Заходим в «Диспетчер устройств», как это сделать написано выше в статье. Жмем на сетевом адаптере правой кнопкой мыши, выбираем «Свойства».
- Из верхнего ряда нажмите на раздел «Управление электропитанием», тут необходимо убрать галочку из строки «Разрешить отключение этого устройства…..», клацаем «ОК».
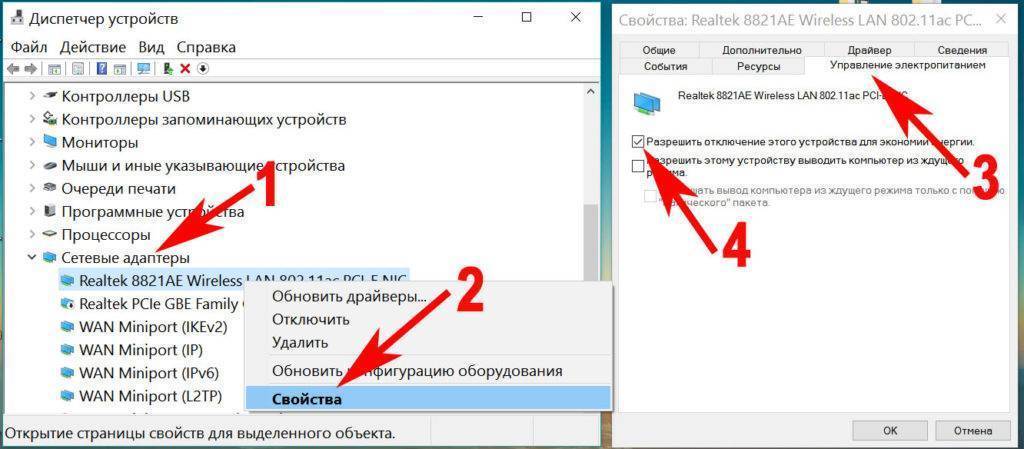
Теперь пробуем подключитесь на Windows 10 если не подключается значит читаем статью дальше.
Обновите IP на вашем ПК
Легко это сделать с помощью командной строки. Начнем.
Запускаем командную строку, для этого прописываем в «cmd» в поиске.
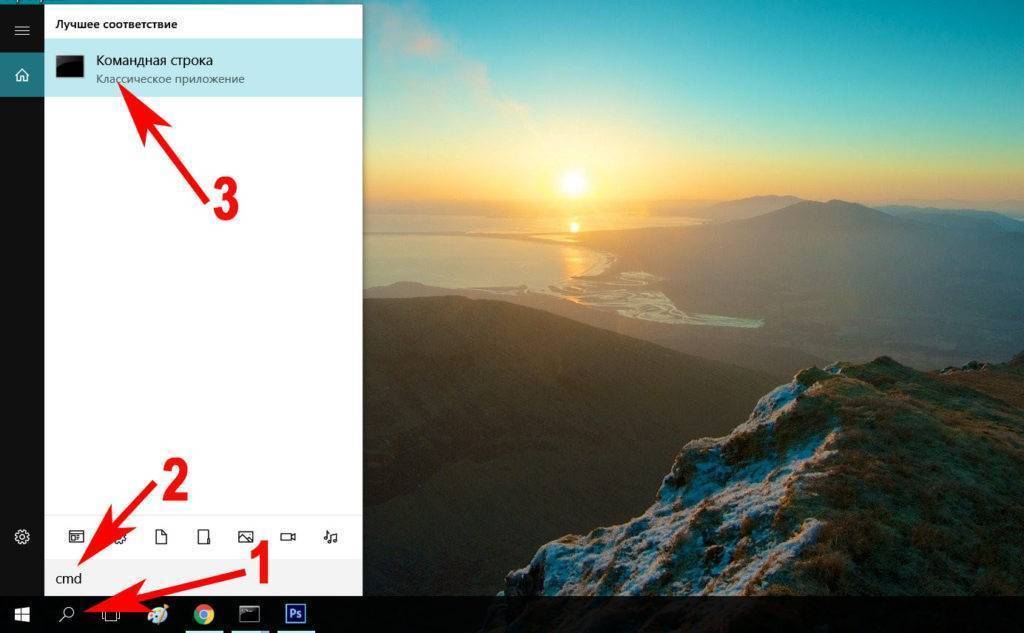
Выскочит черное окно где нужно ввести поочередно команды. Первая — ipconfig /release, благодаря которой IP будет удален, а ноутбук отключиться от беспроводной сети.
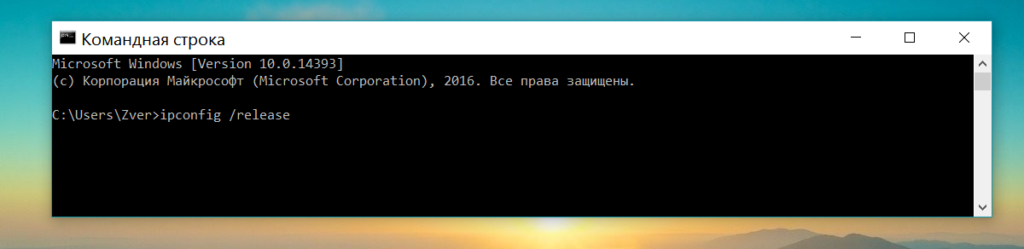
Вторая команда — ipconfig /renew, ноутбук подключиться к этой же WiFi сети, получит новый IP. Давайте попробуем подключимся на Windows 7, если не подключается переходим к другому способу. Кстати, данный метод подходит и для Windows 10.
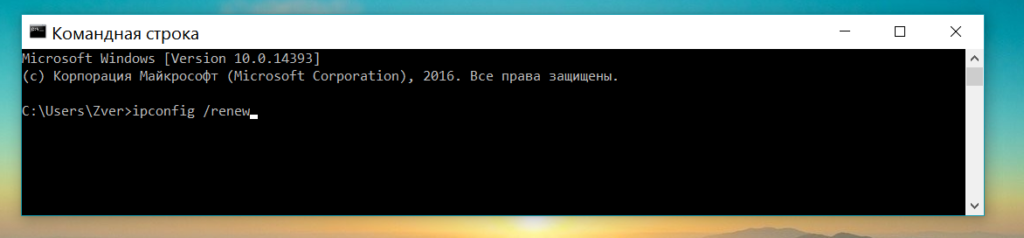
Перепробовав все способы, написанные в статье результата не дали? Попробуйте поискать причину, почему перестал работать WiFi на ноутбуке в другой статье, возможно, там есть решения вашей проблемы с подключением.
Заключение
Таким образом, у владельца ноутбука ASUS существует множество вариантов подключения к Wi-Fi. Все они доступны даже для человека с несовершенной компьютерной грамотностью. Препятствия обычно могут возникать только из-за неправильно настроенного роутера; вирусов, которые удаляют установленные драйвера либо неработающих клавиш.
Компания ASUS с большой ответственностью подходит к потребителям своей продукции и публикует рекомендации по каждому из устройств на своём официальном сайте. Вы можете в любой момент скачать и найти детализированную информацию по каждому из драйверов для ASUS.
Источники
- https://nastrojkin.ru/network/wifi/kak-vklyuchit-wifi-na-noutbuke-asus.html
- https://besprovodnik.ru/kak-vklyuchit-wifi-na-noutbuke-asus/
- https://WiFiGid.ru/nastrojka-wi-fi-na-pk-i-noutbuke/kak-vklyuchit-wi-fi-na-noutbuke-asus
- https://help-wifi.com/nastrojka-wi-fi-na-pc-noutbuke/kak-vklyuchit-i-podklyuchit-wi-fi-na-noutbuke-asus/
- https://pc-consultant.ru/wi-fi/kak-na-noutbuke-asus-vkljuchit-vaj-faj/
- https://Vpautinu.com/wifi/kak-vklucit-na-noutbuke-asus
- https://14bytes.ru/vkljuchit-vaj-faj-na-noutbuke-asus/