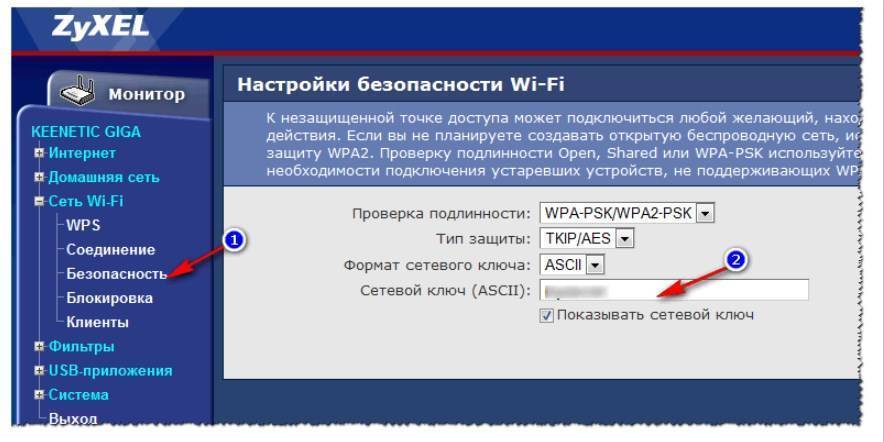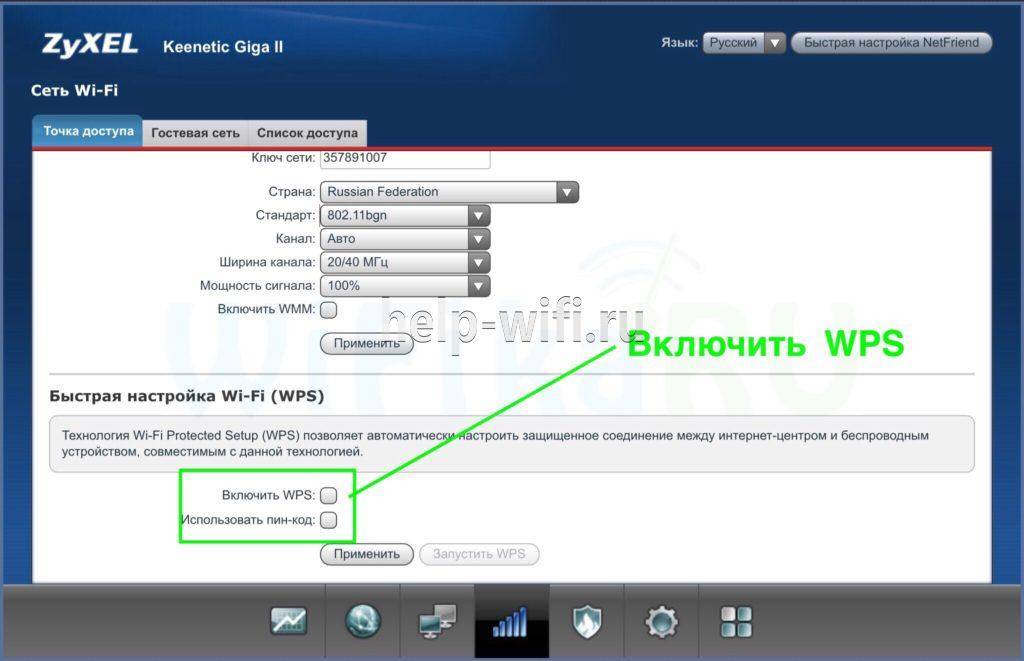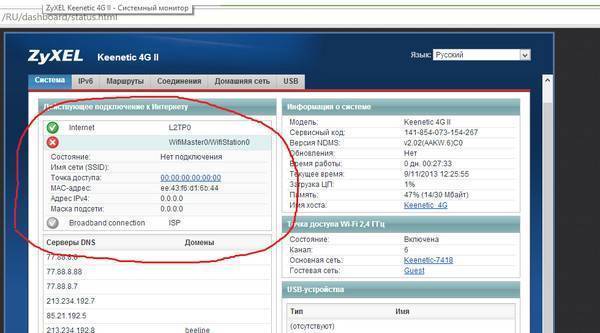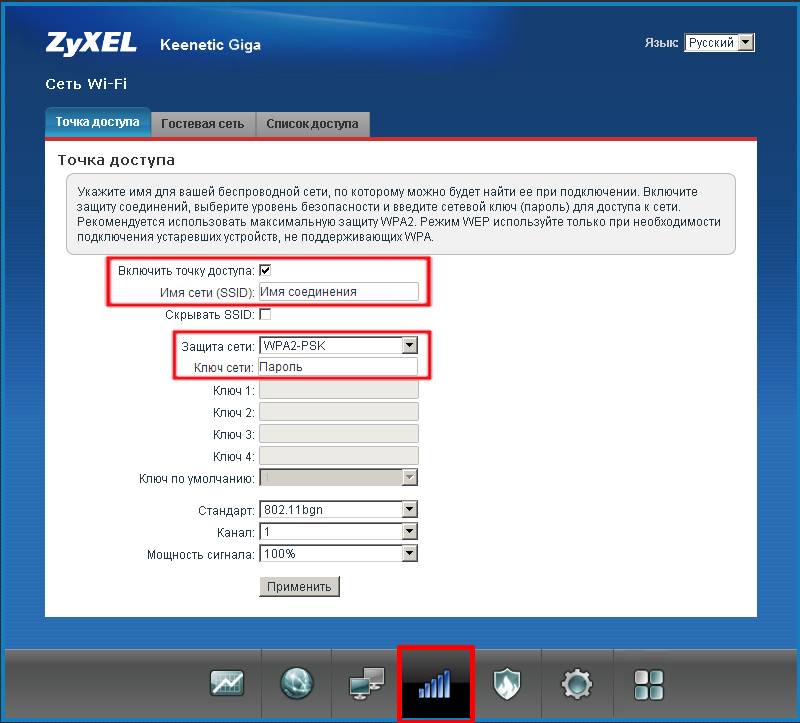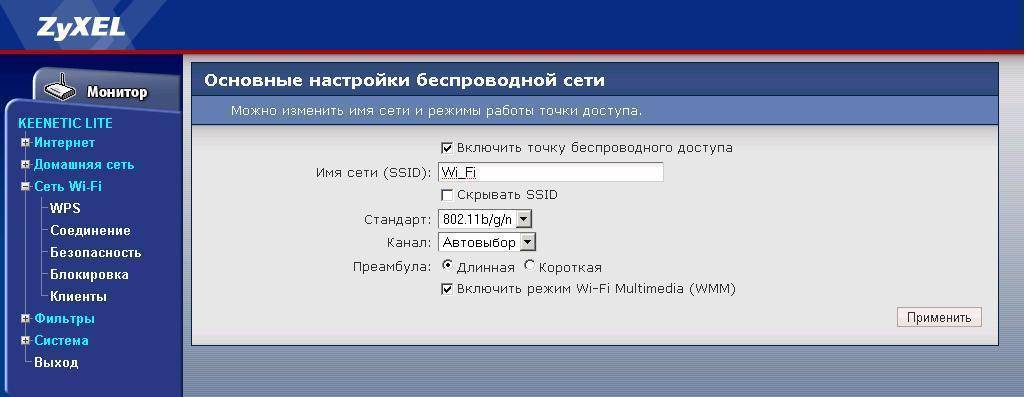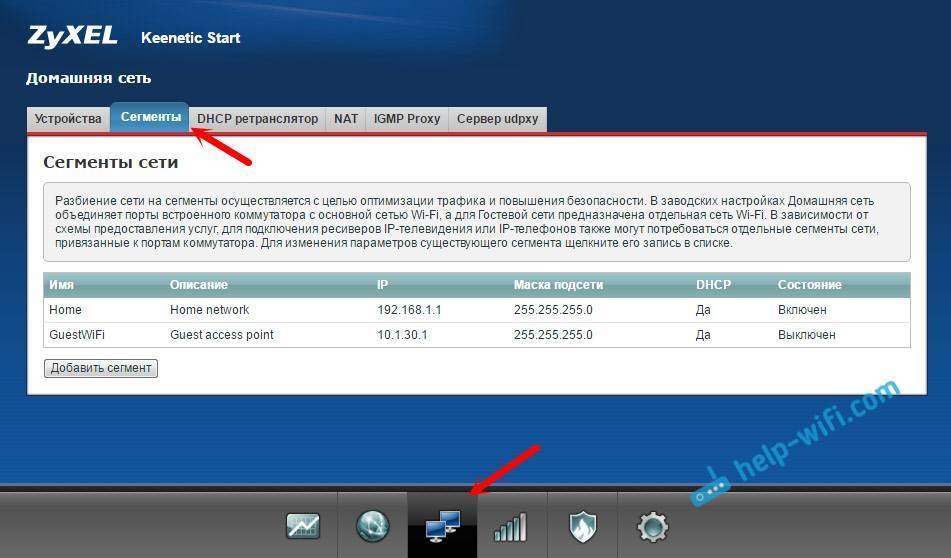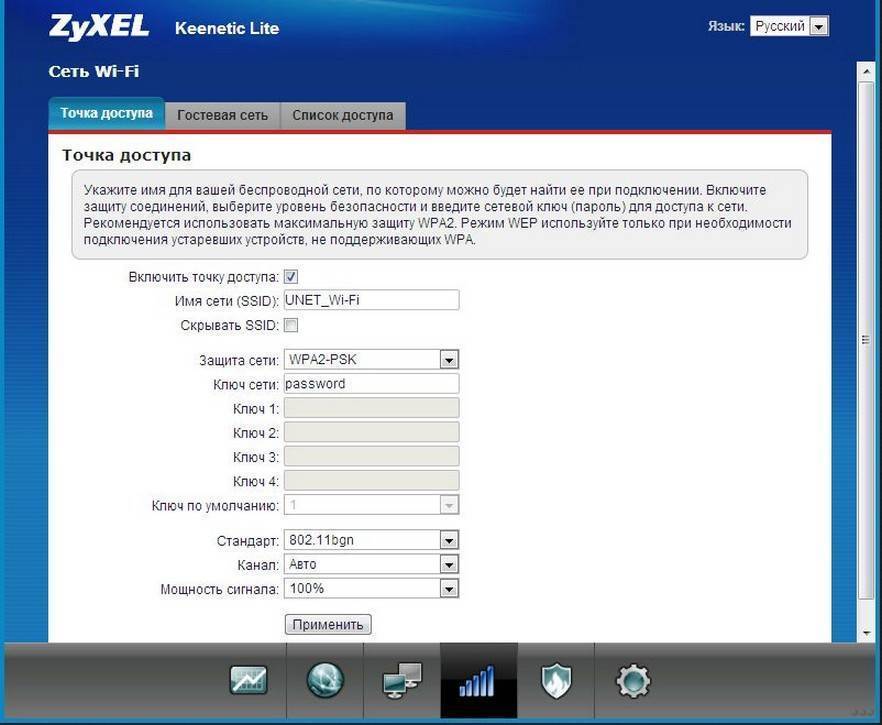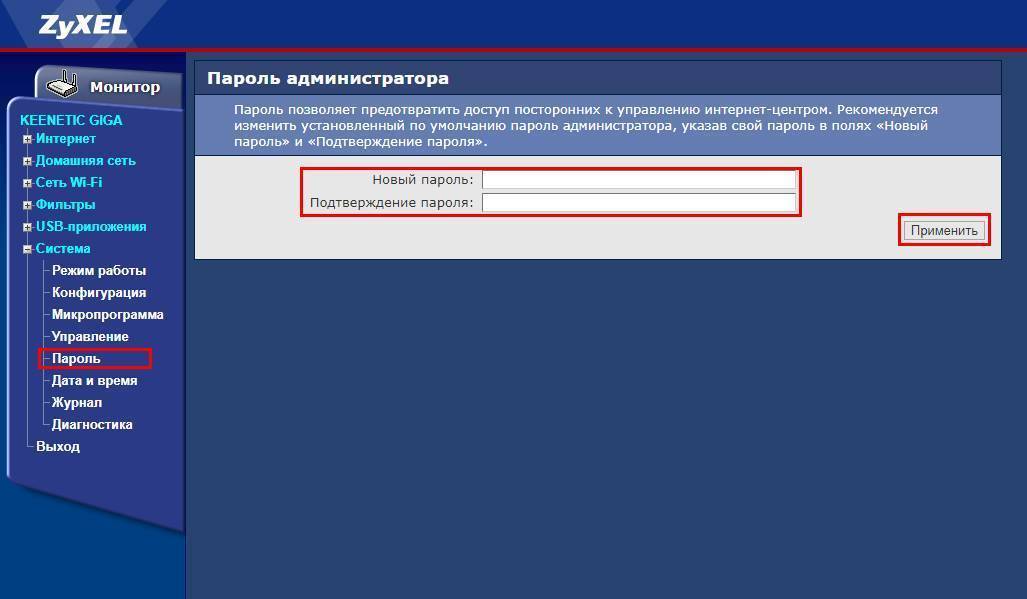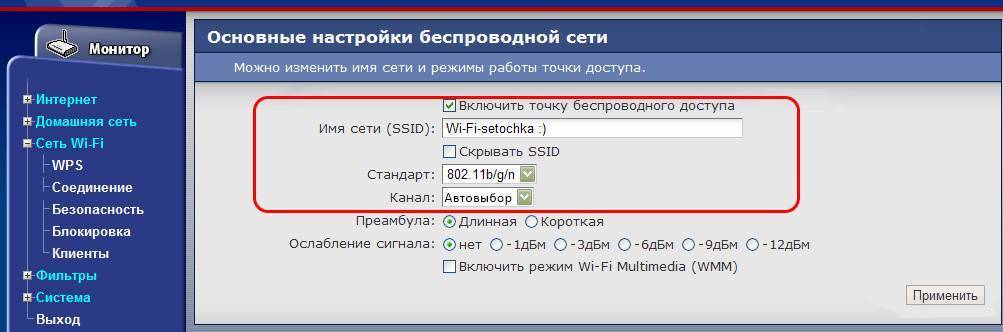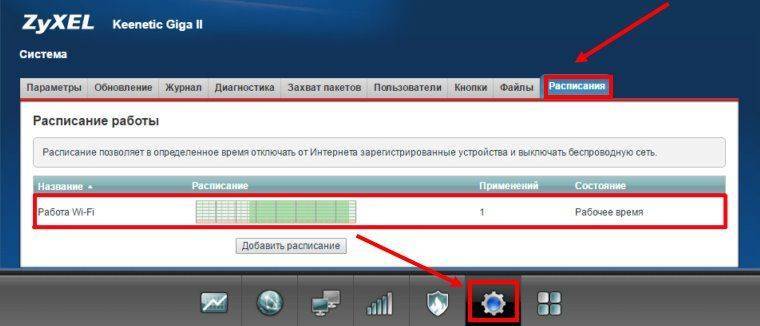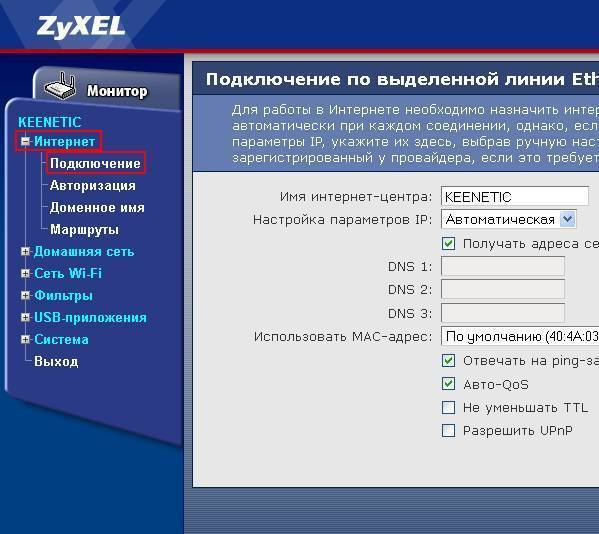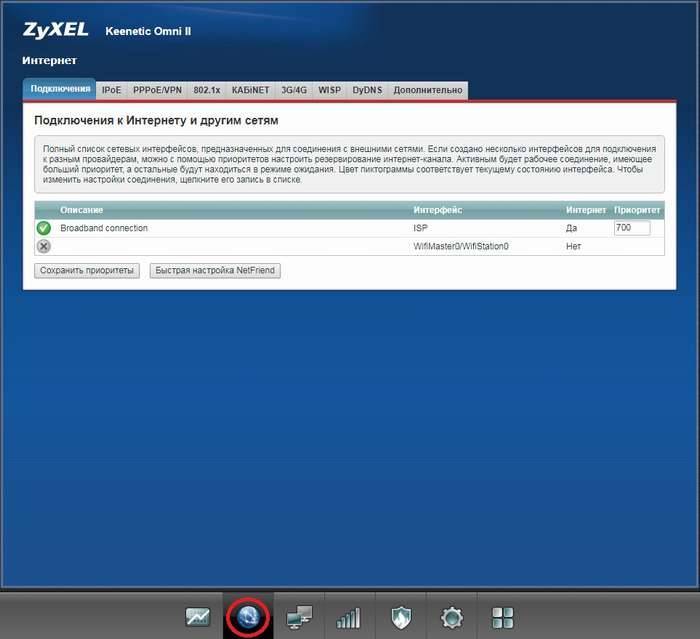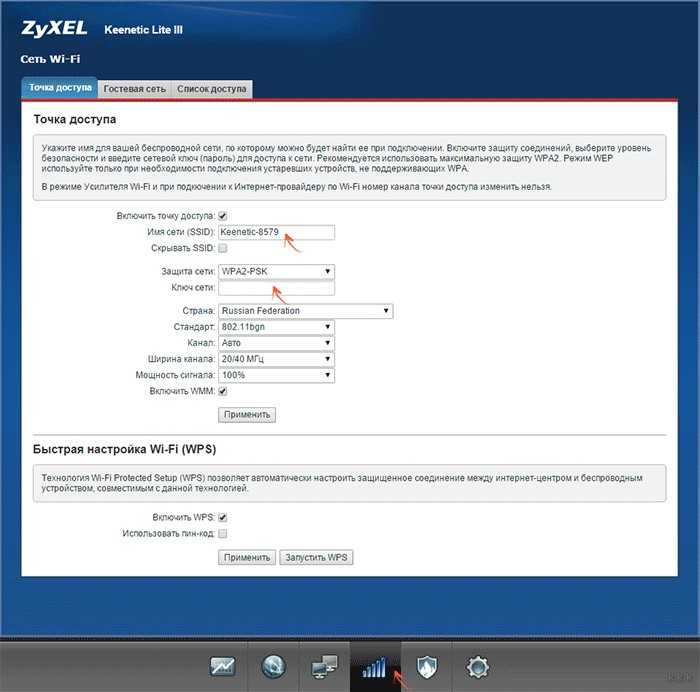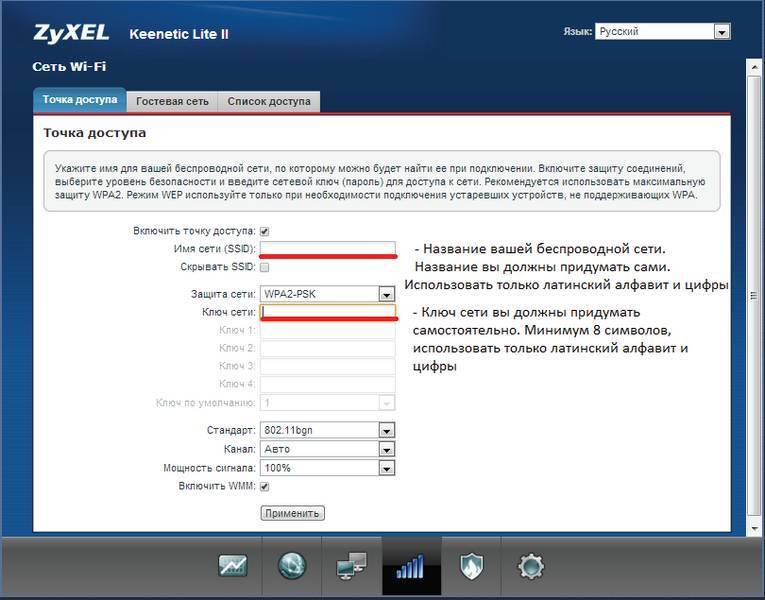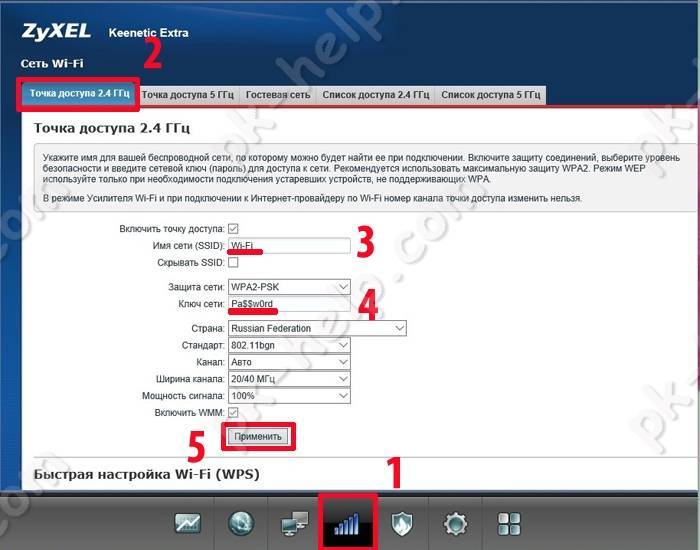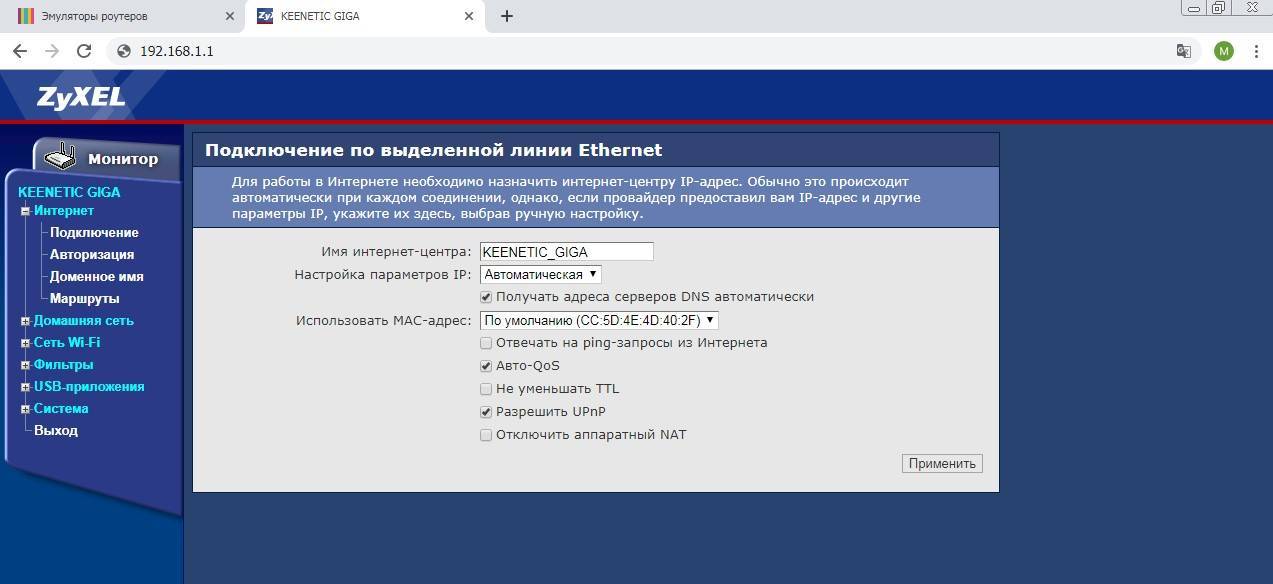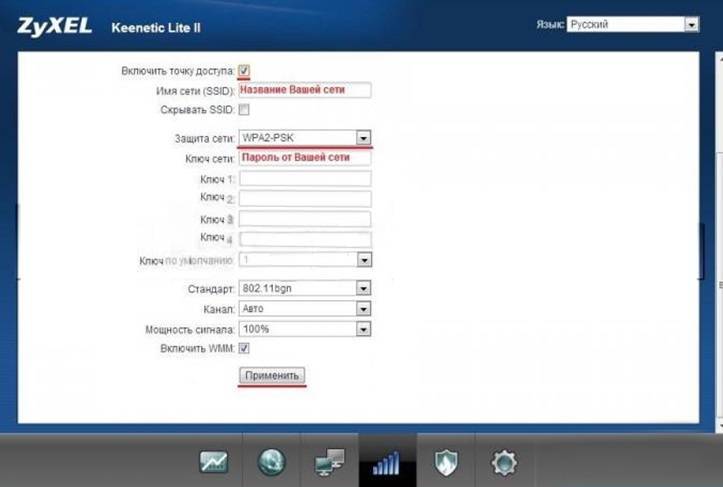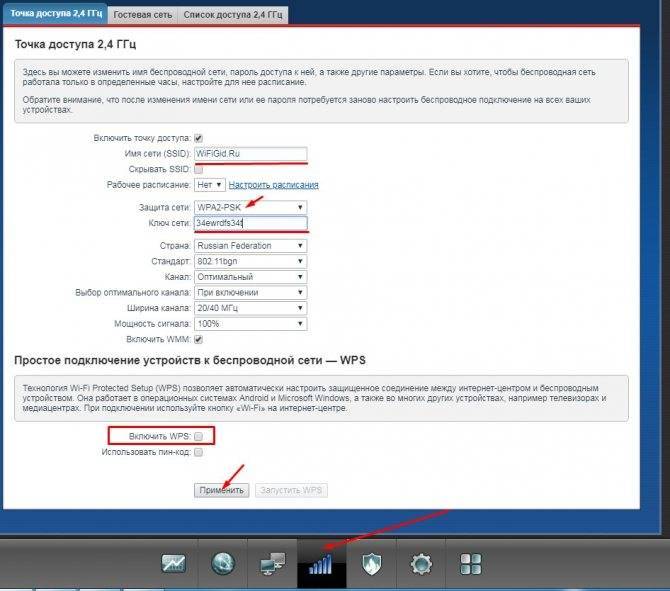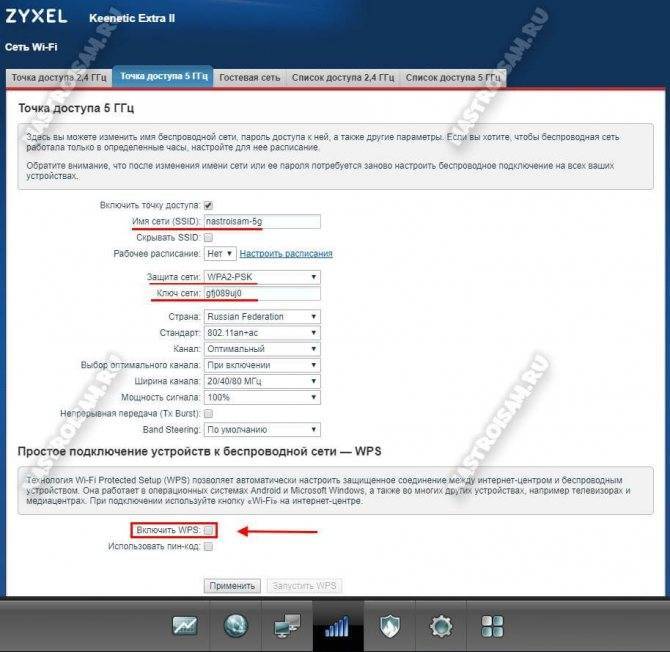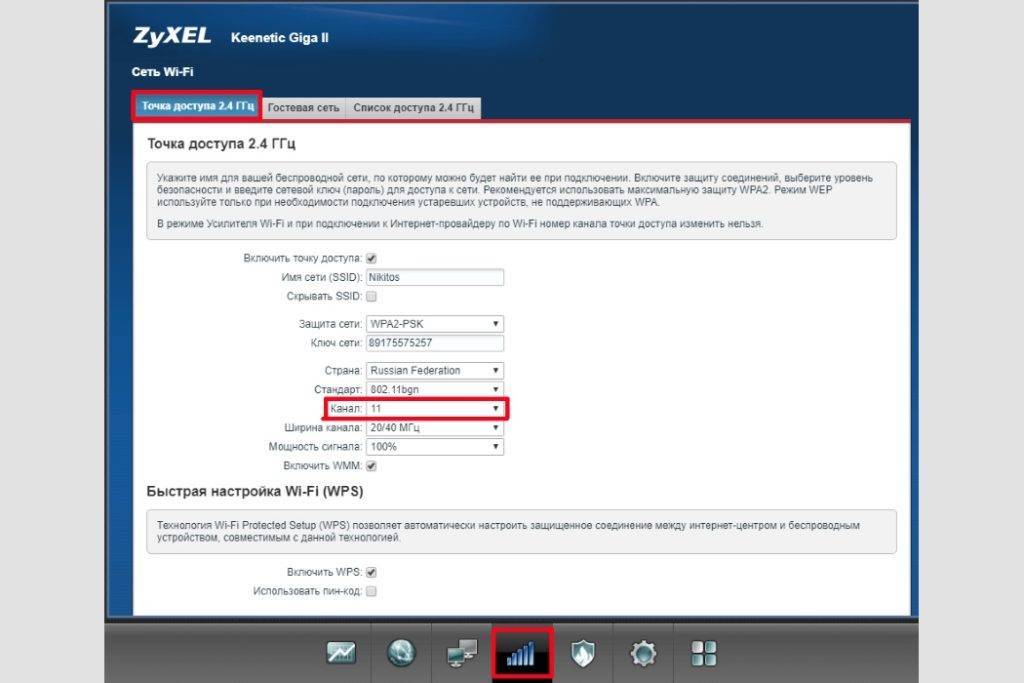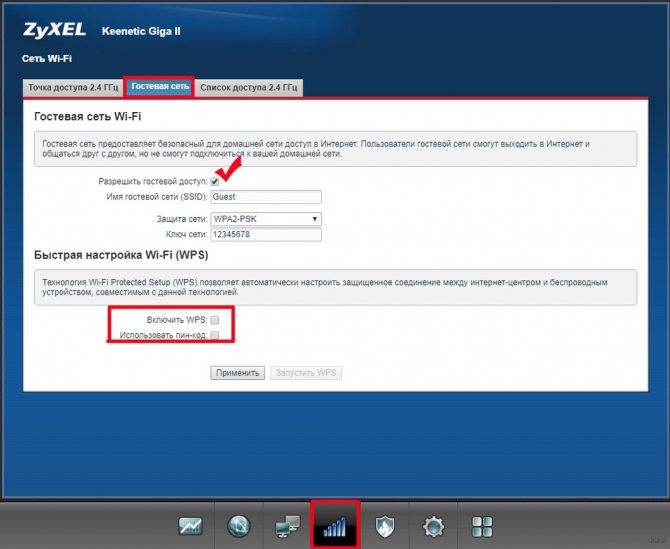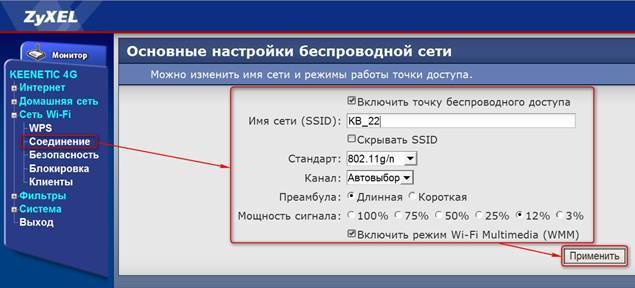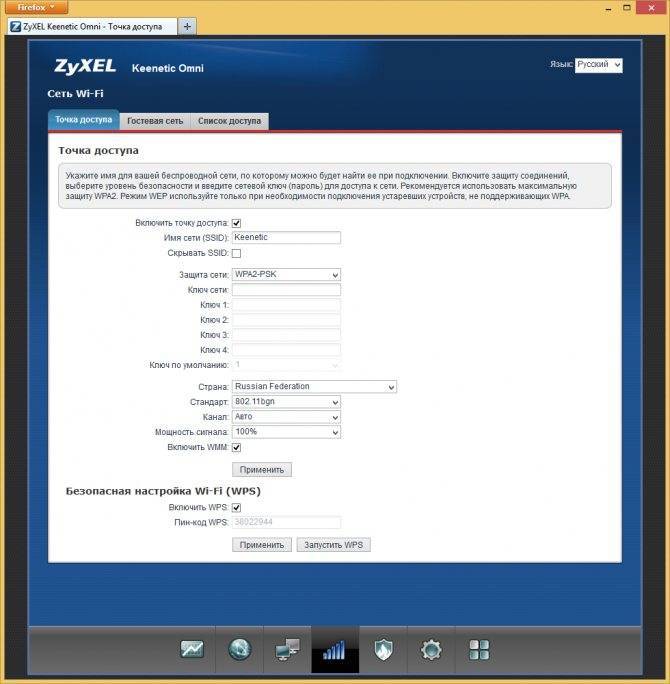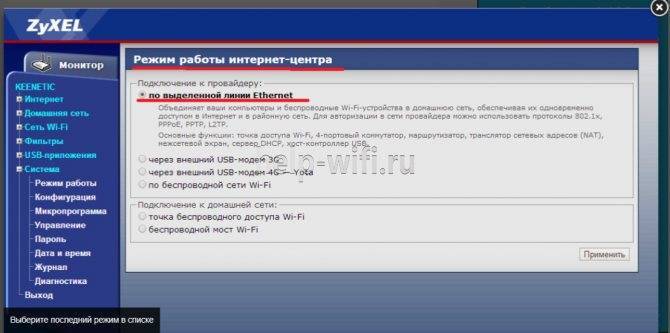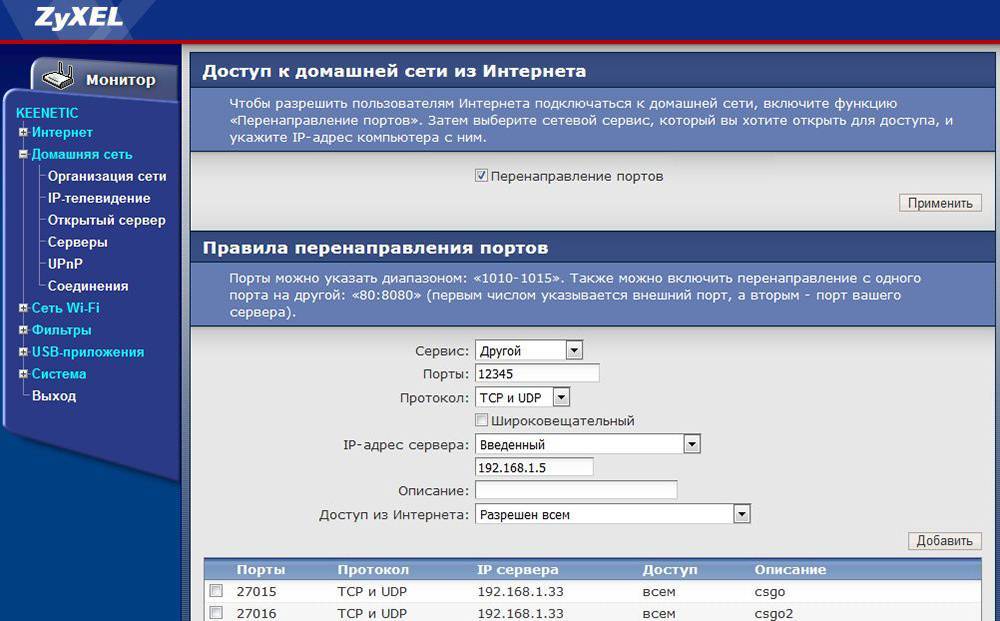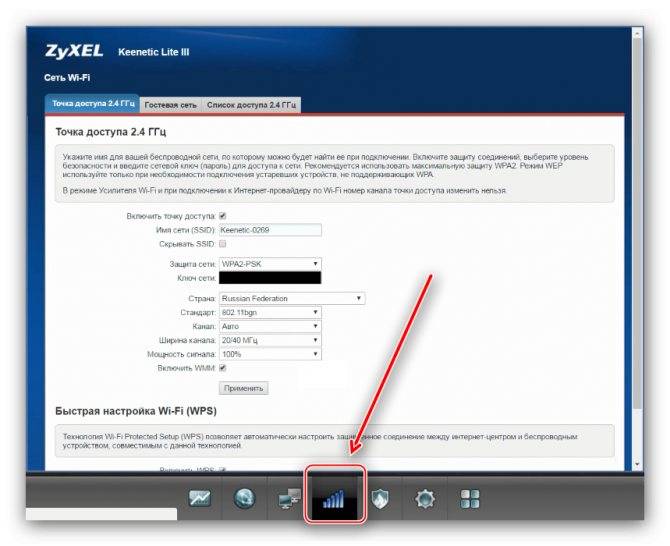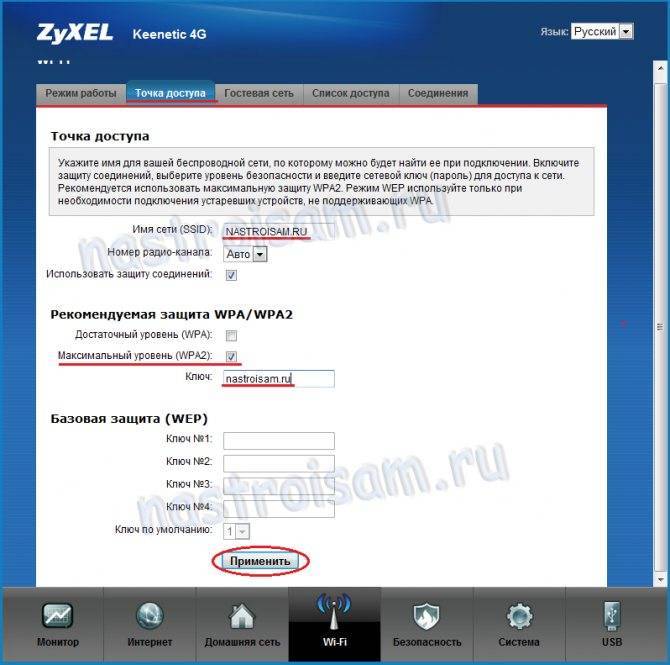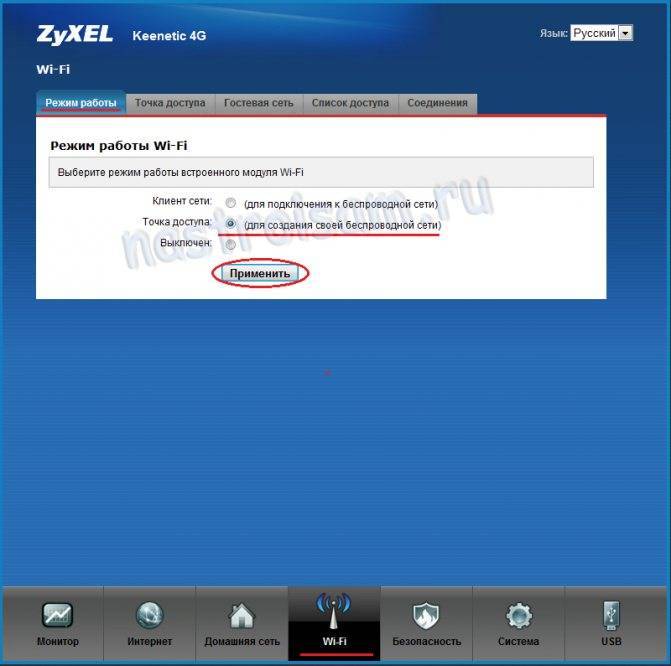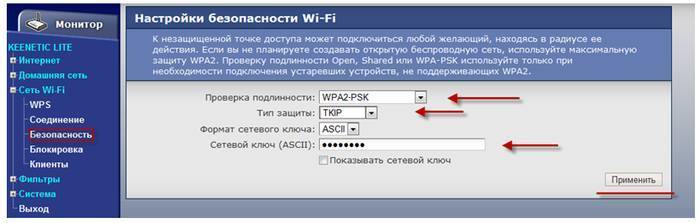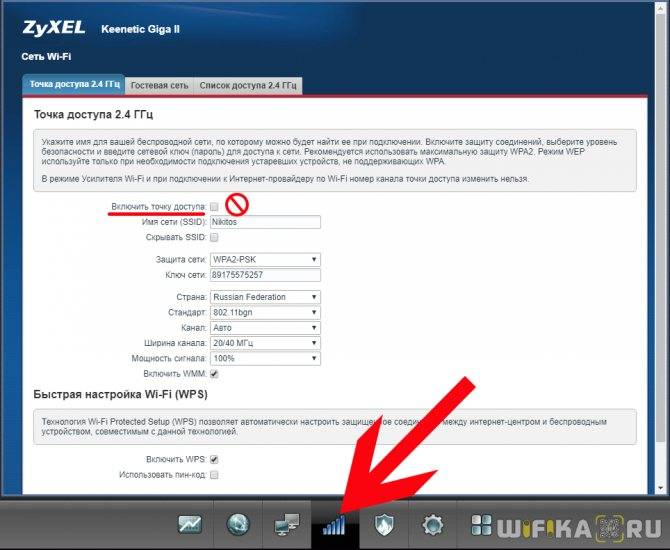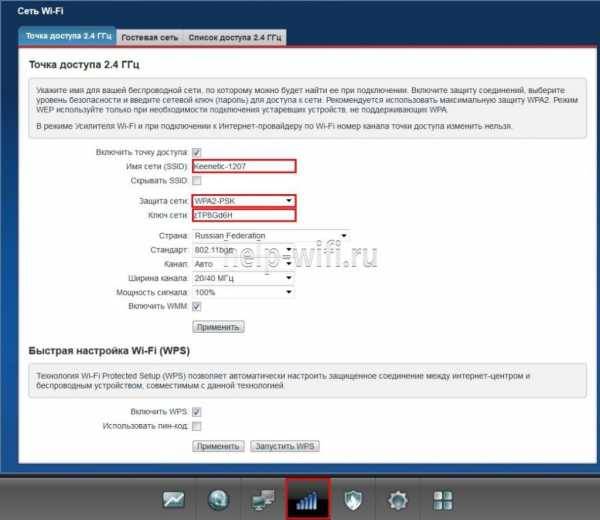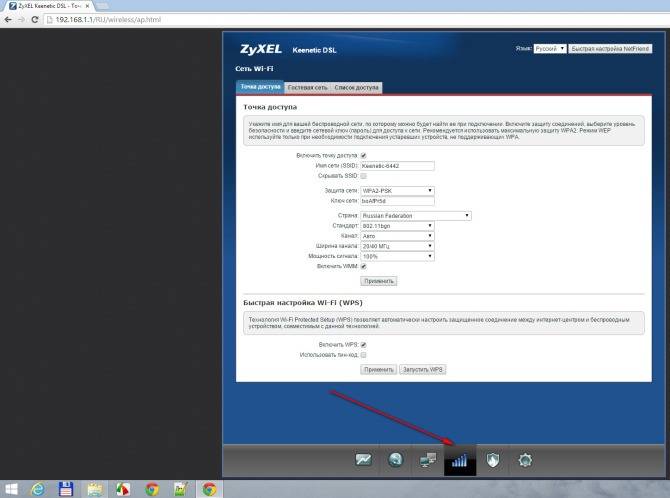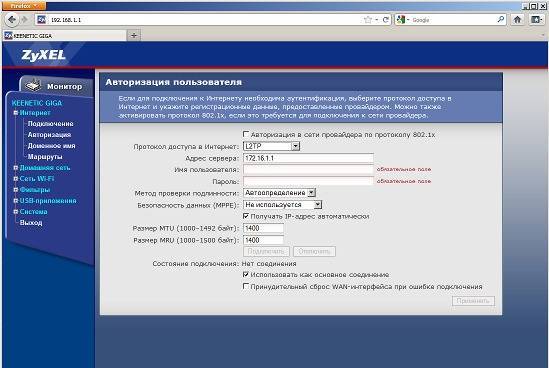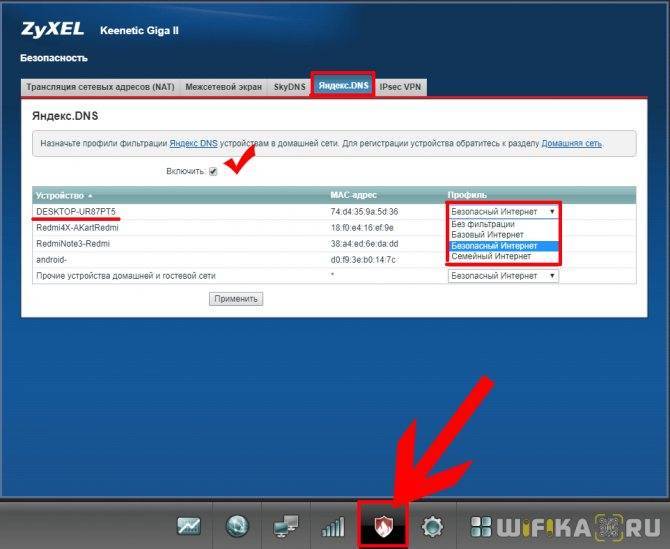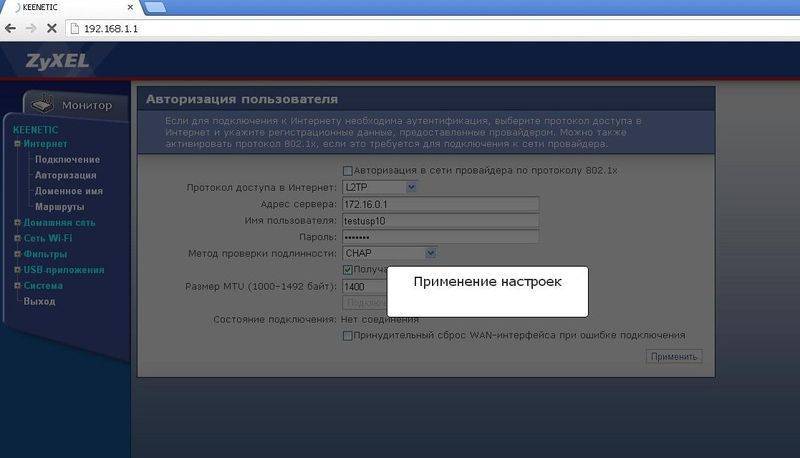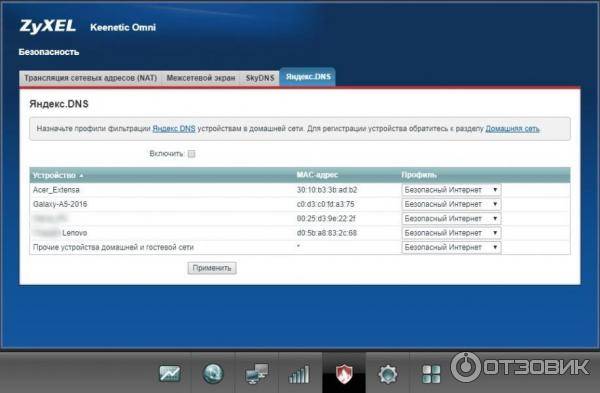Причины плохой работы вай-фай и что делать
Плохая работа вай-фая выражается в слабом сигнале, перебоях или регулярном отключении интернета.
Причины, по которым роутер «keenetic omni» не раздает вай фай, могут быть разными:
- Проблемы с оплатой или затруднения у провайдера. В этой ситуации необходимо пополнить счет или подождать, пока провайдер решит проблему;
- Вирусы. Некоторые из них блокируют доступ или снижают скорость до минимума. Решается вопрос установкой хорошего антивируса и чисткой компьютера;
- Плохое расположение. Например, в «кинетик гига 1» проблема вай фай такого плана встречается часто. Если прибор находится далеко от комнаты или его окружает мебель, сигнал будет плохо проходить. Стоит переставить устройство и проверить, помогло ли. Это же относится к электроприборам, особенно к микроволновке;
- Устаревшая прошивка маршрутизатора. Ее необходимо регулярно менять, скачивая с офсайта;
- Слишком много пользователей. Чем больше людей подключаются к одной сети, тем меньше будет скорость подключения. Возможно, потребуется установить роутер помощнее или дополнительный усилитель;
- Слишком много открытых программ и вкладок. Чем больше на ПК открыто вкладок в браузере или поставлено закачиваться файлов, тем медленнее они будут работать.
Изменение канала беспроводной сети на других роутерах
В данный момент смена wifi канала актуальна только для 2.4 ГГц. Те, кто используют 5 ГГц, пока могут вздохнуть спокойно — этой частотой мало кто пользуется и она не слишком сильно нагружена.
Прилагаю также изображения настроек для изменения wifi канала на некоторых моделях иных производителях:
Каналы роутера Asus на примере модели RT-N10U B.1Каналы роутера TP Link на примере модели TL-MR3020Каналы роутера Netgear на модели WNDR4700Настройка каналов на D Link на примере DIR-825Настройка каналов на модели D Link DIR-300NRU B.6Настройка каналов на Trendnet TEW-639GR
При замене маршрутизатора или провайдера также нужно следить за тем, чтобы не сбился выбор беспроводного канала. Иначе потом будете думать, что виновник проблем новый оператор или устройство, а на самом деле все дело в несохраненных настройках сети.
Чего мне не хватает в Keenetic
Для того, чтобы линейка Keenetic была совсем идеальной для всех применений, мне не хватает в ассортименте точек доступа Wi-Fi. Мы ведь может создавать систему из роутеров Keenetic, настраивая один как основной, а остальные как дополнительные.
Мы можем замечательно расположить роутер, работающий как точка доступа Wi-Fi, в шкафу или в тумбе с техникой под телевизором ила даже за телевизором. Или под рабочим местом. При этому ещё одно удобство будет в том, что до этого места от вводного роутера мы протянем одну витую пару, а в роутере будут 3-4 порта для подключения техники. Но если в квартире или доме не предполагается таких мест, куда можно поставить крупный роутер, либо они расположены неудобно в плане покрытия помещений Wi-Fi, то хотелось бы использовать устройство наподобие точек доступа Ubiquiti или Microtik или даже TP-Link, желательно с питанием PoE, которое можно было бы расположить в любом месте на стене и потолке, чтобы оно не портило интерьер.
 Точка доступа Wi-Fi TP-Link
Точка доступа Wi-Fi TP-Link
Причём, было бы неплохо, чтобы у такой точки доступа было два порта Ethernet: для ввода сети и для подключения ещё какого-нибудь устройства.
Ещё одни идея для тех, кто забыл поставить дополнительные LAN-розетки — точка доступа, она же ретранслятор, вставляющаяся в розетку. Таких устройств много на Aliexpress.

Но те модели, что на Aliexpress, имеют крайне ужасную прошивку. А хотелось бы получить весь крутой функционал Keenetic. Причём, чтобы в сетевой порт может было вставить кабель от роутера (устройство будет в режиме точки доступа), а можно было подключить клиента (устройство будет в режиме Wi-Fi-клиента и ретранслятора).
Подозреваю, что что-то такое вскоре появится. Техподдержка ответила, что ожидать стоит, но не ранее, чем через год.
Кстати, при желании запитать роутер через PoE можно использовать PoE сплиттер.
Но тогда скорость сети будет ограничена 100 мегабитами, которые могут быть переданы по двум парам.
90,998 просмотров всего, 190 просмотров сегодня
+1
Keenetic Start: настройка Wi-Fi, как подключить и настроить
По умолчанию функция раздачи Интернета на другие устройства может быть отключена на роутере ZyXEL Keenetic 4G. Для её активации потребуется сделать следующее:
Настройка VPN на роутере Кинетик 4 джи
Обратите внимание! В данном разделе также можно ограничить круг лиц, которые одновременно могут синхронизироваться с точкой доступа вай-фай. При этом максимальное число устройств достигает 10
Сохранение настроек на роутере ZyXEL Keenetic 4G
После корректировки любых значений на маршрутизаторе ZyXEL Keenetic 4G изменения необходимо сохранить. Если зайти в окно настроек без сохранения, то параметры, которые были изменены, не применятся.
К сведению! Для сохранения изменений в настройках данной модели маршрутизатора предусмотрено две кнопки «Сохранить» и «Применить». Обычно они располагаются внизу окон.
Сброс до заводских настроек
Полезная функция, которая может быть уместна во многих ситуациях. Откатить параметры роутера к заводскому уровню можно следующим образом:
- В настройках адаптера кликнуть по вкладке «Параметры», которая находится вверху экрана.
- Ознакомиться с информацией в открывшемся меню.
- В нижней части окна найти кнопку «Вернуться к заводским настройкам» и тапнуть по ней ЛКМ.
- Дождаться окончания сброса и заново настроить устройство.
Данная информация поможет новичкам, так как настроить Keenetic 4G с первого раза не всем удается.
Сброс настроек маршрутизатора Keenetic 4G
Особенности настройки ZyXEL Keenetic 4G через протокол IPv6
Если пользователь решил задействовать для настройки своего маршрутизатора протокол IPv6, то ему необходимо:
Важно! После ввода команд компьютер потребуется перезагрузить
Настройка безопасности ZyXEL Keenetic 4G
Данный процесс подразделяется на следующие этапы:
- В настройках модуля Wi-Fi зайти в раздел «Безопасность» и нажать на кнопку «Межсетевой экран».
- Кликнуть по строке «Добавить».
- Указать нужный протокол, обычно это IPv6, и тапнуть по кнопке «Применить».
Настройка родительского контроля
Осуществляется в следующей последовательности:
- Открыть web-интерфейс роутера и кликнуть по разделу «Домашняя сеть».
- Для каждого устройства в представленном списке прописать «Статический IP».
- Нажать по клавише «Постоянный IP-адрес».
- Открыть меню «Расписание» и задать ограничение времени, в течение которого то или иное устройство, гаджет будет подключено к точке доступа.
Родительский контроль в параметрах роутера
Настройка роутера в режиме повторителя
Для выполнения поставленной задачи рекомендуется применить следующий алгоритм:
- Открыть настройки маршрутизатора и кликнуть по параметру «Режим».
- Поставить галочку напротив строки «Расширитель зоны действия вай-фай».
Обратите внимание! После осуществления выше изложенных манипуляция router сможет работать как репитер и усилитель сигнала сети. Таким образом Wi-Fi маршрутизатор ZyXEL Keenetic 4G имеет ряд отличительных особенностей
Благодаря им процесс настройки устройства упрощается в несколько раз по сравнению с аналогами. Информация, представленная выше, позволит каждому понять, как происходит у Keenetic 4G iii настройка
Таким образом Wi-Fi маршрутизатор ZyXEL Keenetic 4G имеет ряд отличительных особенностей. Благодаря им процесс настройки устройства упрощается в несколько раз по сравнению с аналогами. Информация, представленная выше, позволит каждому понять, как происходит у Keenetic 4G iii настройка.
Кнопка отключения WiFi на роутере
У многих современных беспроводных маршрутизаторов есть специальная кнопка, нажатие на которую отключает радиомодуль. Вот так она выглядит на роутере Keenetic:

Нажимаем её и держим нажатой несколько секунд. После этого индикатор Вай-Фай погаснет и, соответственно, вся беспроводная сеть отключится.
А вот так выглядит кнопка отключения WiFi на роутере TP-Link Archer:
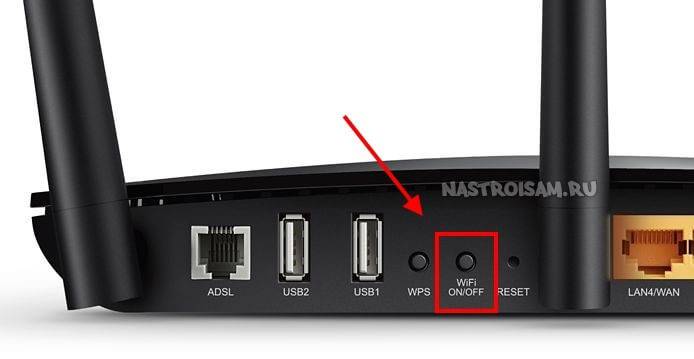
Несмотря на то, что она находится на задней части корпуса а не спереди, принцип её работы точно такой же — нажимаем и беспроводная сеть отключается.
Примечание:
Иногда производитель может сделать на устройстве функциональную кнопку Fn, на которую можно «повесить» разные функции, в том числе и отключение сети WiFi на роутере.

Само собой, сначала необходимо зайти в его настройки и определить действия, которые будут выполняться при нажатии кнопки Fn. Вот как это выглядит на роутерах Keenetic.
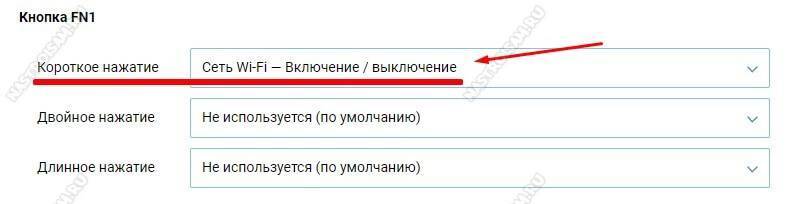
Бесшовный wifi роуминг между роутерами Keenetic
Теперь выставим еще один параметр, который включит бесшовный роуминг внутри mesh сети Keenetic. Чтобы ноутбук или смартфон автоматически переключались к ближайшей точке доступа wifi без потери соединения. Для этого открываем раздел «Мои сети и WiFi — Домашняя сеть»
Здесь нам нужен блок настроек «Бесшовный роуминг для беспроводных устройств». По умолчанию функция выключена
Но в выпадающем списке можно выбрать, в каком диапазоне частот будет использоваться роуминг — 2.4 или 5 ГГц. Если у вас одинаковые SSID для обоих, то и роуминг будет работать сразу для всех диапазонов. У меня эти частоты имеют разное название и пароли, поэтому для применения роуминга доступна только одна из них.
Далее придумываем двузначный ID мобильного домена и пароль для коннекта к данному роутеру Keenetic. Также ставим галочку в пункт «Управление BSS-окружением 802.11k/v» для активации выбора оптимальной точки доступа для подключения к wifi и распределения нагрузки. Опять же, при одинаковом имени сетей 2.4 и 5 ГГц будет активен пункт Band Steering, чтобы автоматически перебрасывать клиентов между ними для оптимизации сигнала wifi и скорости интернета
Сохраняем настройки.
Продвинутые настройки Zyxel
Для блокировки определённых портов используйте меню «Фильтры -> TCP/UDP-порты». Обычно для решения этой задачи используется брандмауэр (межсетевой экран) на клиентском устройстве. Но интернет-центр Zyxel позволяет изменить настройки блокировки сразу для всей домашней сети. Режим активируется установкой флажка «Включить фильтр сетевых портов». Добавлять или удалять правила блокировки можно в таблице блокируемых сервисов.
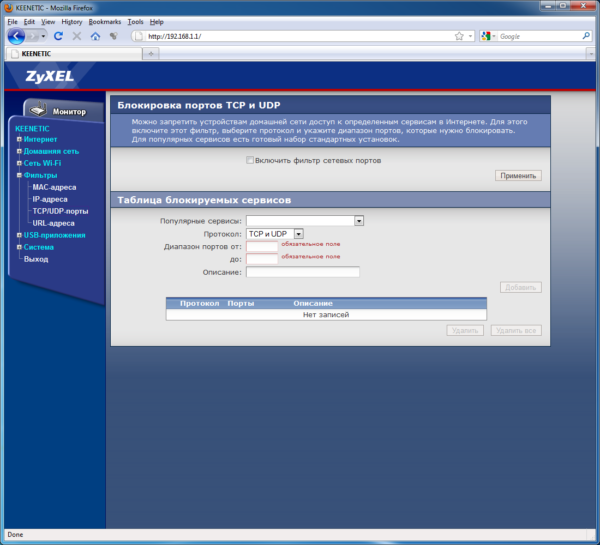
В меню «Система -> Режим работы» можно выбрать один из следующих вариантов подключения:
- Через Ethernet — стандартное проводное подключение, используемое в большинстве случаев.
- Внешний 3G USB-модем — роутер Zyxel подключается к Интернету по 3G, с использованием отдельного модема, который вставлен в USB-вход.
- Внешний 4G USB-модем — аналогичный вариант, но вместо 3G для передачи данных используется стандарт 4G. В случае на скриншоте доступен только для оператора Yota, но другие прошивки также поддерживают работу с остальными операторами связи.
- По беспроводной сети Wi-Fi — соединение с Интернетом выполняется через другой маршрутизатор. Роутер выступает в качестве ретранслятора, расширяя область покрытия.
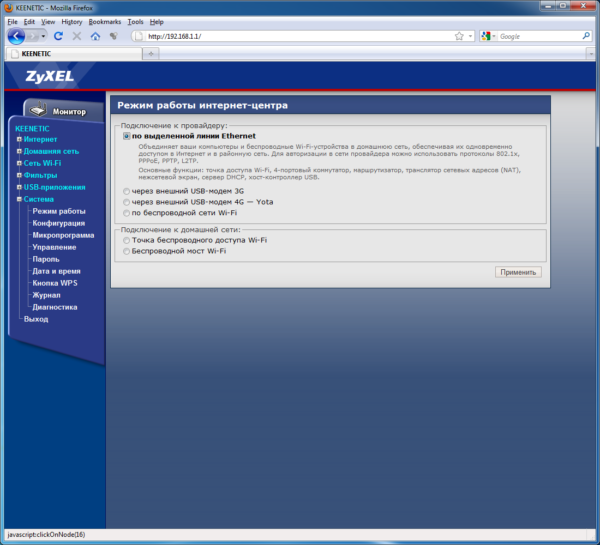
Настроить удалённый доступ к Zyxel можно в разделе «Система -> Управление». Для веб-интерфейса и настройки в режиме командной строки задаются отдельные порты, а флажки «Разрешить удалённый доступ» активируют возможность подключения к роутеру через Интернет. В целях безопасности можно задать таймаут сессии управления — интервал времени, после которого сессия будет автоматически завершена, если пользователь не выполняет никаких действий.
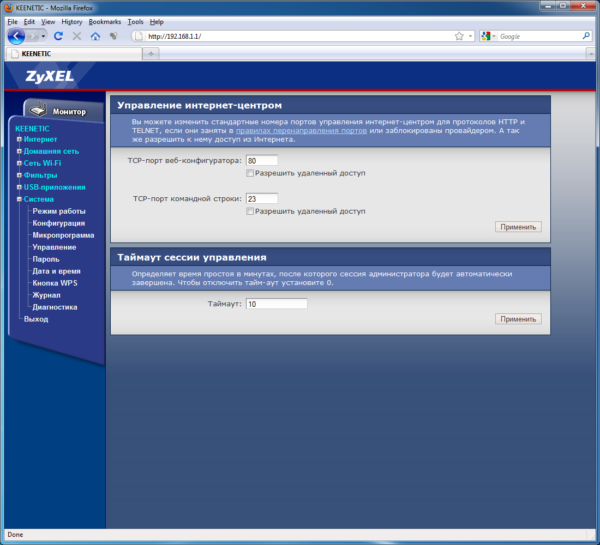
Wi-Fi роутер Zyxel по умолчанию сохраняет сообщения о всех системных события. Ознакомиться с ними вы можете в меню «Система -> Журнал». На этой странице также можно отключить ведение журнала. С помощью этого можно немного улучшить быстродействия маршрутизатора. Но в случае возникновения ошибок диагностика будет затруднена.
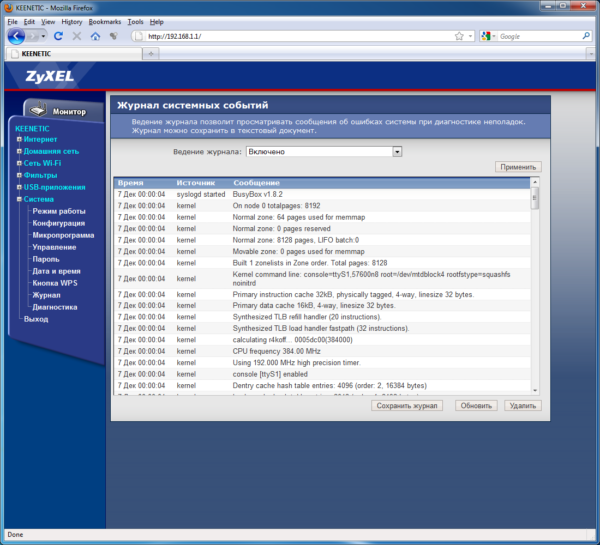
Если ко входу USB подключена флешка или внешний жёсткий диск, вы можете настроить её работу в меню «USB-приложения». Самое распространённое использование внешних накопителей с роутером — организация сетевых дисков или домашних медиа-серверов. Другой полезной функцией роутера Zyxel является возможность скачивать файлы через протокол BitTorrent, без необходимости включения компьютера. Настроить правила скачивания можно в меню «USB-приложения -> Торренты».
При подключении принтера предоставляется возможность настройки сервера печати в соответствующей вкладке меню. Включение компьютера для печати также не потребуется. С помощью этой технологии вы сможете отправлять файлы на печать даже со смартфона, подключенного к сети по Wi-Fi.
Параметры доступа по FTP можно настроить во вкладке «Сервер FTP». Он может быть как локальным (виден только домашним устройствам), так и глобальным, с возможностью подключения через Интернет. В случае, если вы открываете интернет-доступ к FTP-серверу, рекомендуется настроить учётные записи пользователей. Если будет разрешен анонимный доступ, данные на подключенном накопителе не будут защищены паролем и станут общедоступными.
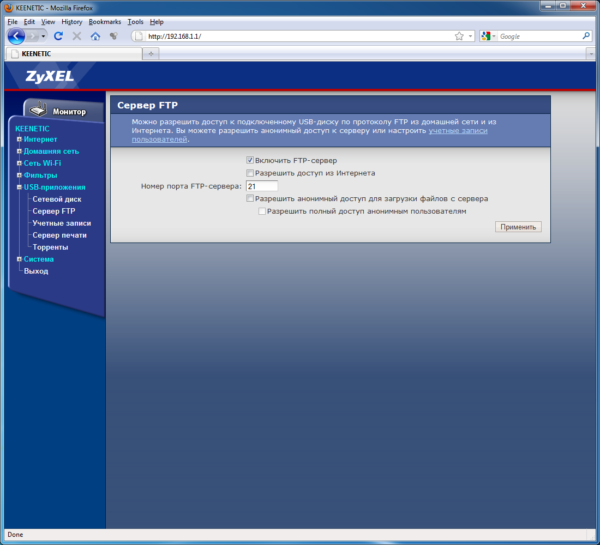
WiFi есть — Интернета нет
Это другой вариант развития событий. Роутер вроде работает нормально, индикатор WiFi горит, а всё равно он не раздаёт Интернет. Такой расклад поставит в тупик даже продвинутого пользователя. Начнём диагностику. Возьмите аппарат в руки и посмотрите горит ли индикатор подключения к Интернету.
Обычно он выполнен в виде глобуса, либо подписан как Internet. Если он не горит, значит роутер не раздаёт Вай-Фай потому, что у него попросту нет подключения к Интернету. Причиной может быть как проблемы на стороне провайдера, так и проблемы на стороне роутера — неправильные настройки или неисправность. Начните со звонка провайдеру. Вполне может быть что у них на оборудовании авария, а Вы будете ломать голову и менять настройки своей сети абсолютно напрасно. Если у провайдера всё хорошо и никаких работ не ведётся — тогда уже проверяйте настройки Интернет-соединения. Все необходимые параметры для настройки Вы так же можете уточнить в технической поддержке своего оператора связи.
Если индикатор Интернета горит, но WiFi не раздаётся. тогда попробуйте подключить компьютер к роутеру не по беспроводной сети, а по проводной, то есть через LAN-кабель.
Доступ в Интернет появился? Значит надо проверять настройки WiFi на обоих устройствах — и на маршрутизаторе, и на компьютере. Я бы посоветовал сначала попробовать подключиться к домашнему Вай-Фаю с какого-нибудь мобильного устройства — планшета или смартфона. Если и с него нет доступа в глобальную сеть — тогда можно сбросить настройки роутера к заводским и настроить заново. Если в его работе был сбой, то обычно после этого он устраняется.
Проблемы с настройкой адаптера Вай-Фай
Не всегда проблемы с работой беспроводной сети связаны с роутером. Порой проблемы с подключением к WiFi и его работой связаны с неверной настройкой сетевого адаптера. Проверить их можно следующим способом. В Windows 10 делаем следующим образом — нажимаем на кнопку «Пуск», заходим в раздел «Параметры» -> «Сеть и Интернет»:
В меню выбираем раздел Wi-Fi. После этого в правой части окна кликните на ссылку Настройка параметров адаптера и откроется окно со списком сетевых адаптеров.
Если альтернативный способ открыть этот список — нажать комбинацию клавиш Win+R и ввести в строчке «Открыть» следующее — ncpa.cpl. Нажимаем на кнопку «ОК».
В списке сетевых подключений Windows найдите свой WiFi-адаптер и кликните по нему правой кнопкой мыши, чтобы появилось контекстное меню:
Выбираем пункт меню Свойства. Откроется окно свойств сетевой карты, в котором надо дважды кликнуть левой кнопкой по строчке IP версии 4 (TCP/IPv4). Появится ещё одно окно параметров протокола:
Убедитесь, что здесь выставлено автоматическое получение IP-адреса и адресов DNS-сервера. Дело в том, что у роутера включен специальный сервер DHCP, который отвечает за раздачу клиентам IP-адресов. Соответственно, если пользователь пропишет вручную неверные значения, то он столкнётся с тем, что роутер не раздаёт Интернет по WiFi и вообще никуда не может попасть через беспроводную сеть — она попросту не работает как надо.
Заключение:
Если после всех советов, которые я привёл выше, Вам не удалось добиться успеха и раздача WiFi с роутера по прежнему не работает — проверьте обязательно с других устройств. Возможно у того компьютера, с которого Вы проверяете, есть какая-то неисправность, аппаратная или программная. Если же и с других устройств нет доступа в Интернет и даже после полной перенастройки роутера — необходимо для проверки поставить другой роутер и протестировать уже с ним.
Общие рекомендации по отключению Wi-Fi на роутере
Случаи, когда кому-то может понадобиться отключение Wi-Fi на роутере, довольно редки, но возможны. Например, если Интернетом человек пользуется напрямую через кабель или нужно на время ограничить доступ к беспроводной сети ребенку. Также рекомендуется отключать роутер во время грозы — не отключённое устройство после нее может перестать работать в результате скачка напряжения внутри сети.
На современных моделях маршрутизаторов, помимо кнопки питания, присутствует кнопка для отключения беспроводной сети. Нажав на неё, вы не отключите сам роутер, а вот беспроводная сеть перестанет работать спустя несколько секунд. Спутать эти кнопки невозможно, так как они чаще всего подписаны соответствующим образом, да и кнопка электропитания выделяется своим дизайном.
Если же кнопка для отключения беспроводной сети отсутствует или сломана, можно отключить Wi-Fi сеть удаленно.
Расписание работы WiFi для конкретного компьютера
Но это еще не все! Кроме того, что создать расписание работы всей wifi сети, можно назначить время разрешения подключения к роутеру и выходу в интернет для каждого клиента в отдельности, при этом никаким образом не затрагивая остальных. Но для этого компьютеры должны быть зарегистрированы в системе маршрутизатора.
Заходим в «Список устройств» и напротив зарегистрированных видим значок редактирования — жмем на него.
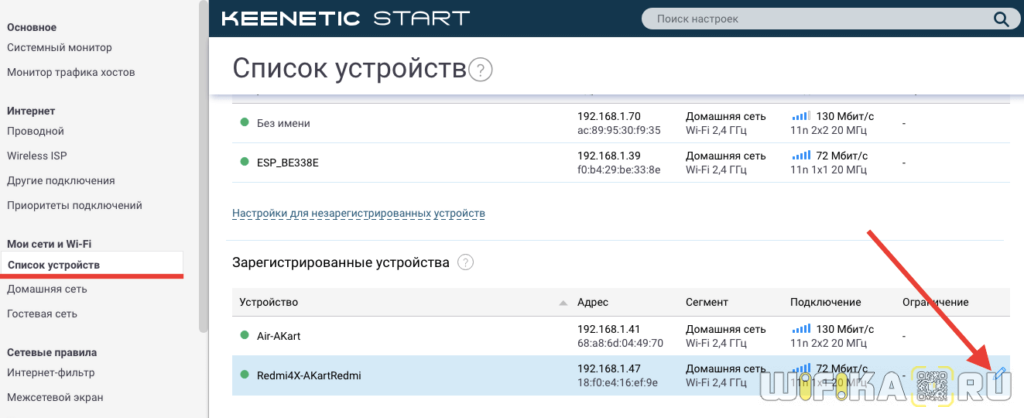
Далее видим детальные настройки для данного пользователя — нам нужен пункт «Расписание». Выбираем в выпадающем окошке «Добавить»
Ваше мнение – WiFi вреден?
Да
24.16%
Нет
75.84%
Проголосовало: 10360
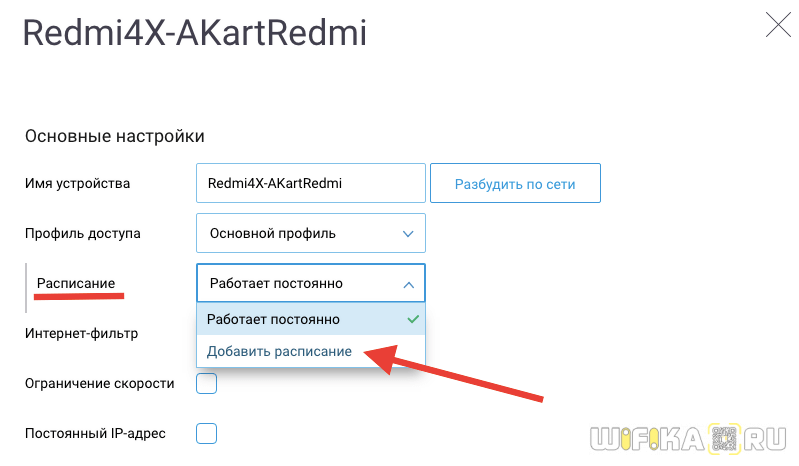
И указываем разрешенные дни и часы выхода в интернет.
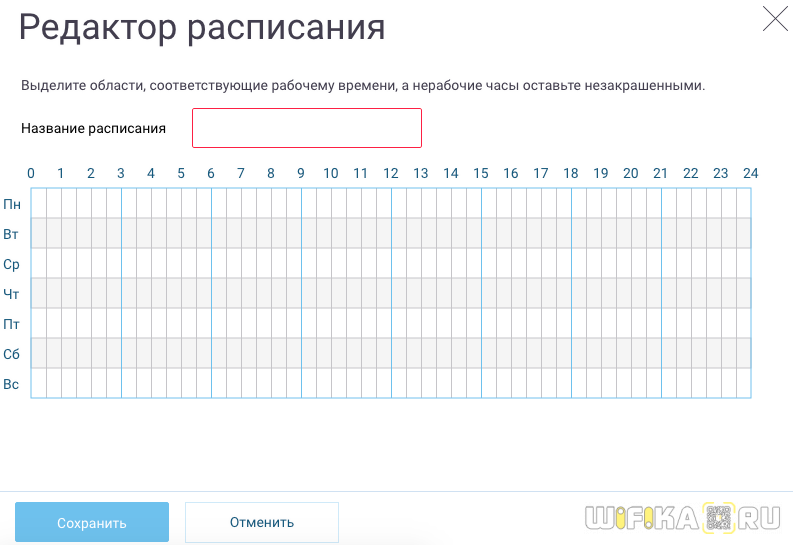
Расписание WiFi через приложение My Keenetic
Настроить конкретное время и дни работы беспроводной сети можно и через мобильное приложение, однако его нельзя применить сразу ко всей сети — только для каждого устройства по отдельности. Для этого со стартовой страницы приложения выбираем необходимый девайс, подключенный к роутеру
И находим «Расписание» — выбираем «Добавить»
Жмем на плюсик
И даем название нашему новому графику и назначаем режим функционирования.
Таких расписаний можно задать сразу несколько штук для разных компьютеров — они отобразятся в общем списке.
Теперь возвращаемся к нашему устройству и выбираем назначенный режим работы.
В итоге имеем вот такой вид
В качестве дополнительной меры ограничения доступа в интернет можно также использовать фильтры трафика на Zyxel Keenetic, о которых подробно поговорим отдельно.
Не помогло
Индикаторы и разъемы
Маршрутизатор Zyxel Keenetic Omni выполнен в корпусе из пластика черного цвета. По бокам расположены решетки для вентиляции, сзади две несъемные антенны. Сверху находится кнопка Wi-Fi для включения WPS или для запуска/отключения беспроводной сети (продолжительное нажатие в течение 3 секунд).
На обратной стороне роутера размещены следующие элементы управления:
- Reset – для возврата к заводским установкам;
- FN – по умолчанию безопасное отключение подключенных USB-накопителей, но кнопке можно назначить несколько функций по выбору пользователя;
- Power – включение/выключение прибора.
Здесь же расположены 5 разъемов LAN 0-4. Порт «0» синего цвета предназначен для подключения к Интернету. Остальные (1-4) желтого цвета, для подключения клиентов. Значения разъемов можно изменить, например, для установки одновременного интернет-соединения сразу от двух провайдеров. В этом случае в дополнение к порту «0» можно добавить любой из оставшихся четырех, изменив его функцию. На тыльной стороне корпуса также находится разъем для кабеля питания.
Сбоку слева расположен порт USB для любых совместимых USB-устройств (модемы, принтеры, жесткие диски).
На передней панели маршрутизатора находятся индикаторы, информирующие о работе прибора.
| Индикатор | Горит | Моргает | Не горит |
| Питание | Роутер включен, исправно работает | Редкие моргания – идет подготовка. Если процесс продолжается более 2 минут, возможно, техника неисправна. Частые моргания – обновляется микропрограмма. | Устройство выключено. |
| Индикаторы LAN/WAN | Установлено соединение | Идет отправка/получение данных | Кабель не подсоединен |
| Wi-Fi | Беспроводная сеть включена | Редкие моргания – идет подключение по WPS, Частые моргания – идет передача данных | Беспроводная сеть отключена |
| Интернет | Есть доступ к Сети | – | Доступ отсутствует |
| USB | К разъему подключено устройство | Подготовка к безопасному извлечению USB-диска | Нет подключенного оборудования |
В комплекте производитель поставляет роутер, адаптер питания, Ethernet кабель, руководство и гарантийный талон.
Где находится раздел с компонентами Zyxel Keenetic?
Приведу пример использования данной функции. Например, мы хотим настроить автоматическую загрузку торрентов на накопитель, подключенный к роутеру. Это удобно, так как впоследствии эти файлы смогут посмотреть все пользователи сети с любого устройства. Однако модуль BitTorrent не установлен «из коробки». Его нужно добавить вручную.
Итак, для того, чтобы посмотреть на активные и доступные для подключения компоненты на маршрутизаторах Zyxel Keenetic и его преемниках под брендом просто Keenetic, необходимо зайти в его настройки по адресу http://my.keenetic.net и авторизоваться из-под администраторской учетной записи. На случай, если вы не можете зайти на страницу конфигурации, мы подготовили для вас специальную инструкцию.
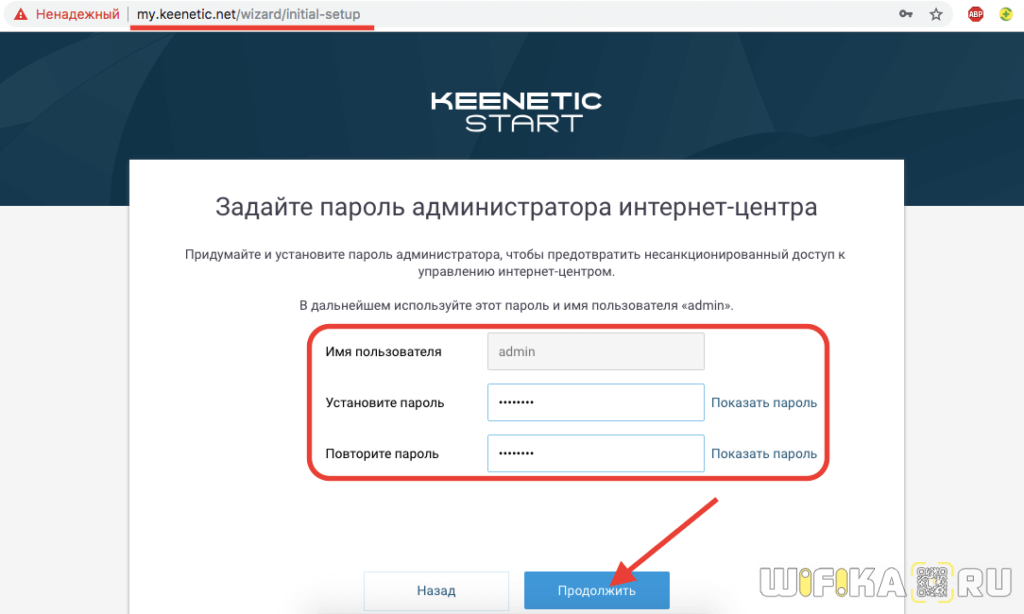
Далее идем в меню «Общие настройки». И в блоке «Обновления и компоненты» кликаем на кнопку «Изменить набор компонентов» и
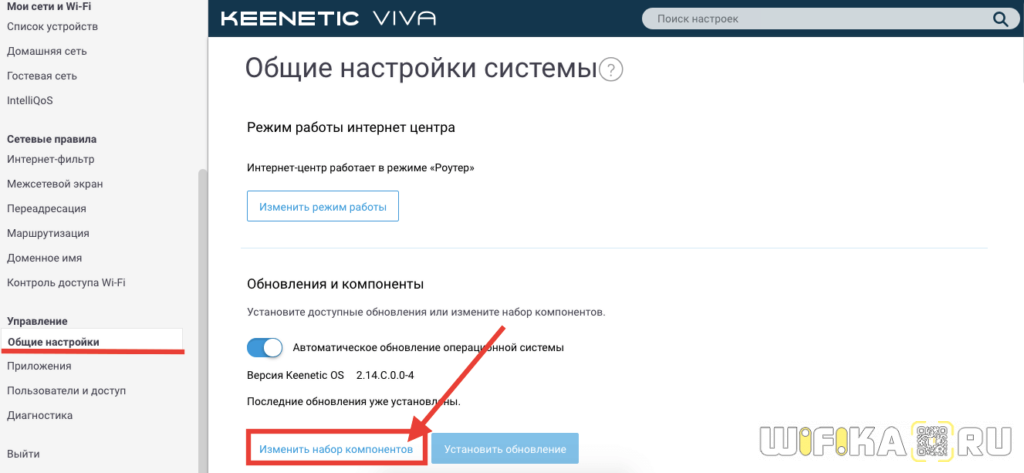
Прежде всего мы можем выбрать, какую версию компонентов нужно установить — стабильную или бета. В бета версии могут быть какие-то интересные изменения, но работать они могут с ошибками, так как это тестовый вариант. Поэтому если вы не гик, я рекомендую использовать именно стабильную.
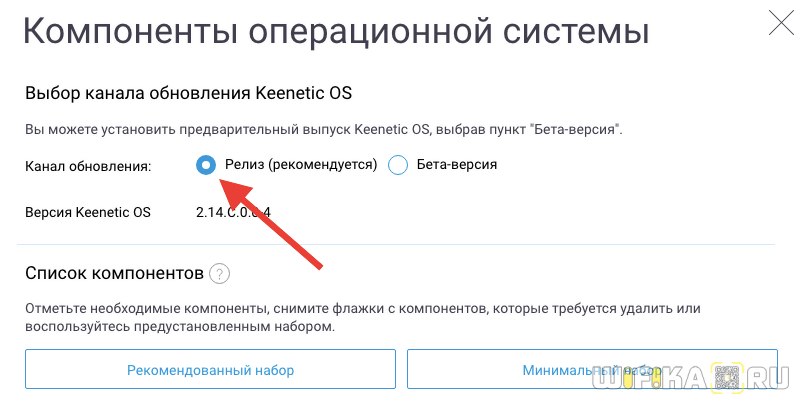
Прокрутив страницу вниз видим все активные или доступные для установки компоненты Zyxel Keenetic.
Настройка функции “Динамический DNS” на роутере TP-Link
Настройка роутеров со старой версией веб-интерфейса. Выполните вход в настройки своего маршрутизатора (зайдите на адрес 192.168.0.1, или 192.16.1.1) по этой инструкции.
Откройте раздел “Динамический DNS” (Dynamic DNS). Вменю “Поставщик услуг” выбираем сервис, в котором зарегистрировали адрес.
Дальше вводим “Доменное имя”, которое создали на сайте постановщика услуг DDNS (см. скриншот выше). В поле “Имя пользователя” и “Пароль” нужно ввести электронную почту и пароль, которые использовали при регистрации на сайте (в нашем случае на no-ip.com).
Ставим галочку возле “Включить DDNS” и нажимаем на кнопку “Войти”.
Если мы все сделали правильно, то статус подключения сменится на “Успешно”. Сохраните настройки.
Вы можете отвязать роутер от этого адреса. Просто нажмите на кнопку “Выйти” и сохраните настройки.
Настройка DDNS на роутере с новым веб-интерфейсом
Открываем настройки роутера и переходим в раздел “Дополнительные настройки” – “Сеть” – “Динамический DNS”.
Выбираем поставщика услуг и вводим данные, которые использовали при регистрации на сайте. В том числе доменное имя, которое мы создали для нашего маршрутизатора. Нажимаем на кнопку “Войти”. После успешного подключения к DDNS можно сохранить настройки.
В любой момент можно перестать использовать динамический DNS, нажав на кнопку “Выход” и сохранив настройки.
Как пользоваться?
Чтобы зайти в настройки роутера TP-Link через интернет используя DDNS (с любого устройства, где бы вы не находились) нужно просто в браузере перейти по адресу, который мы получили в процессе регистрации. Например, http://tplinkhelpwifi.hopto.org/ (в моем случае).
Но перед этим нужно в настройках маршрутизатора открыть удаленный доступ для всех IP-адресов.
Я так понимаю, что для конкретного IP-адреса открыть доступ не получится (только в том случае, когда провайдер выдает вам статический IP-адрес). А это не очень безопасно. Поэтому, обязательно установите надежный пароль администратора роутера по этой инструкции: как на роутере поменять пароль с admin на другой. Он будет защищать страницу с настройками. Так же смените имя пользователя с заводского admin на другое.
Этот адрес можно использовать для доступа к FTP-серверу (который настроен на роутере) через интернет. В браузере переходим по этому адресу прописав в начале ftp://. Получится примерно такой адрес: ftp://tplinkhelpwifi.hopto.org/
1
Сергей
TP-Link
Как отключить Wi-Fi сеть с кнопки или удаленным способом (панель управления)
Большинство производителей оснащают маршрутизаторы кнопкой отключения беспроводной Wi-Fi сети, которая так и называется «Wi-Fi On/Off». Даже если нет такого обозначения, найти её будет просто и интуитивно понятно. Для отключения Wi-Fi с кнопки нужно нажать ее (в некоторых случаях требуется задержать в нажатом положении до 4 секунд). При успешном отключении беспроводной сети индикатор Wi-Fi будет неактивен, при этом работа интернета будет возможна только по прямому подключению сетевого кабеля «роутер-компьютер/ноутбук».
Как говорилось ранее, не все модели роутеров имеют возможность быстрого отключения беспроводной сети Wi-Fi через кнопку, поэтому существует еще один способ, так называемого дистанционного управления (через панель администрирования) в которую можно зайти с помощью подручных устройств (смартфон, планшет).
ВНИМАНИЕ: Ни в коем случае нельзя производить отключение Wi-Fi сети через центр администрирования, если все устройства подключены по беспроводной сети, а прямое соединение по сетевому кабелю отсутствует. Если вы отключите сеть, включить ее снова не представится получиться поскольку, как бы банально это не звучало, для управления настройками роутера через Wi-Fi необходимо беспроводное подключение
Отключение Wi-Fi сети на роутерах ASUS
ASUS – мировой производитель качественной электроники, постепенно завоевывает рынки маршрутизаторов и, если в большинстве моделей отключение Wi-Fi кнопкой не предусмотрено, зато открываются широкие возможности зайдя в панель управления. Инструкция входа в панель управления роутера поможет тем, кто не знает, как это делать. Далее, в боковом меню ищем пункт «Беспроводная сеть – Профессионально» и меняем переключатель напротив «Включить радиомодуль» в положение «Нет». После изменения настройки нужно сохранить.
Интересная особенностей роутеров ASUS заключается в том, что настройки панели управления позволяют включать и отключать беспроводную Wi-Fi сеть автоматически по расписанию. По этому поводу был подготовлен соответствующий материал: расписание работы Wi-Fi на роутере ASUS.
Отключение Wi-Fi сети на роутерах TP-LINK
Это одни из самых популярных интернет-устройств в России ив большинстве моделей производитель устанавливает дополнительную кнопку отключения беспроводной сети, которая называется «Wi-Fi On/Off» или «Wireless On/Off». Отключить Wi-Fi можно просто нажав на эту самую кнопку и при необходимости задержать её в нажатом положении до 4 секунд.
Чтобы включить Wi-Fi сеть нужно нажать туже самую кнопку и удержать при необходимости несколько секунд. На роутерах следующих моделей: TP-Link TL-WR740N, TL-WR841ND, TL-WR840N, которые характеризуются как бюджетные, эта кнопка отсутствует.
Можно зайти в настройки роутера TP-Link и в разделе «Беспроводной режим – Настройки беспроводного режима» (Wireless), убрать отметку с чекбокса напротив надписи «Включить беспроводное вещание» (Enable Wireless Router Radio), после изменения настройки требуется сохранить.
Фото
Отключение Wi-Fi сети на роутерах D-LINK
Для отключения беспроводной сети нужно авторизоваться в панели администрирования (подробная инструкция здесь). Выбираем в боковом меню раздел «Wi-Fi» в выпадающем списке выбираем «Основные настройки» и снимаем отметку напротив строчки «Вещать беспроводную сеть». После внесенных изменений требуется сохранение настроек. Для включения Wi-Fi сети произведите обратные действия, поставив галочку для вещания беспроводной сети.
Отключение Wi-Fi сети на роутерах ZyXEL
Маршрутизаторы производства компании ZyXEL практически всегда были совершеннее своих аналогов других производителей, поэтому на корпусе без проблем можно найти кнопку со значком Wi-Fi, которую нужно зажать и удерживать несколько секунд для отключения беспроводной Wi-Fi сети. Определить успешность проведенной операции нетрудно, индикатор Wi-Fi погаснет. Включить беспроводную сеть обратно можно также, нажав на эту кнопку.
Через панель управления ZyXEL отключить Wi-Fi можно в разделе «Точки доступа», сняв галочку напротив строчки «Включить точку доступа». Более подробная информация описана в материале: как отключить Wi-Fi на роутере ZyXEL Keenetic.
Смена беспроводного канала на Apple Airport
Переходим к настройкам роутера Apple Airport. Как ни удивительно, но на нем тоже есть возможность задать свой канал Wireless. Почему я так говорю? Потому что я уже давно привык, что все гаджеты Apple являются некими «вещами в себе» и доступ к их функционалу весьма ограничен. Но даже в этом случае разработчики из Куппертино не рискнули задать роутеру полную автоматизацию и оставили нам возможность кое-что сконфигурировать самим.
Итак, запускаем программу Airport Utility, «Manual Setup»
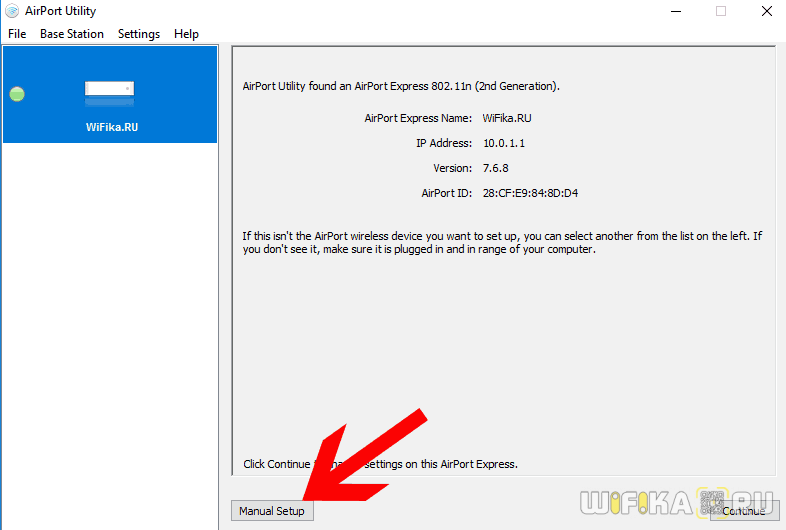
Находим вкладку «Wireless». Здесь в пункте «Radio Channel Selection» меняем «Automatic» на «Manual». Отобразится информация о текущих каналах WiFi. Нас интересует 2.4 GHz — сейчас рабочий канал «1». Чтобы его сменить, жмем на кнопку «Edit»
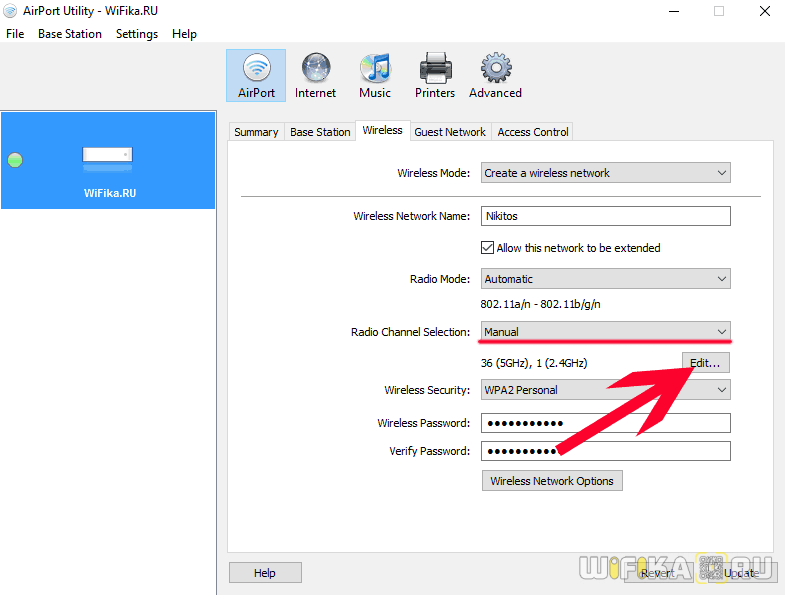
Меняем в разделе 2.4 GHz на другой и жмем «ОК».
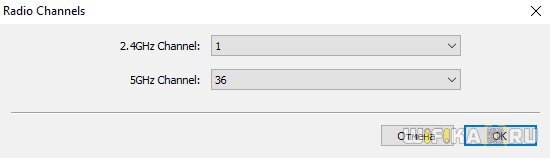
После чего сохраняем настройки и перезагружаем роутер кнопкой «Update» в правом нижнем углу. Если качество связи не улучшится, то проделываем все то же самое и меняем канал wifi на Apple Airport еще раз, пока не найдется оптимальный.
Подключение через веб браузер
Войти в настройки роутера ZyXEL Keenetic можно через веб-интерфейс. Для этого подойдет любой веб-браузер, установленный на компьютере.
Рекомендуется первоначальную настройку выполнять через подключение по кабелю, поскольку беспроводное подключение может работать нестабильно. Также рекомендуется сначала подключить к роутеру один компьютер, выполнить настройку, а потом подключать остальные устройства.
В параметрах сетевой карты вашего ПК установите галочку в пункте «Получать IP-адрес автоматически». Значок сетевого подключения в правом нижнем углу рабочего стола должен стать активным.
Для входа в веб-интерфейс в адресной строке вашего браузера наберите адрес роутера. Уточнить IP-адрес можно на наклейке в нижней части маршрутизатора. Из приведенного ниже фото видно какой надо указывать IP-адрес для того чтобы зайти в роутер ZyXEL Keenetic — 192.168.1.1. Могут быть другие варианты, например, иногда используется для входа в роутер 192.168.0.1 или my.keenetic.net. Здесь же указаны стандартные логин и пароль. Они понадобятся для входа в веб-интерфейс. В дальнейшем их рекомендуется сменить из соображений безопасности.

Если адрес введён верно, откроется окно для ввода логина и пароля.
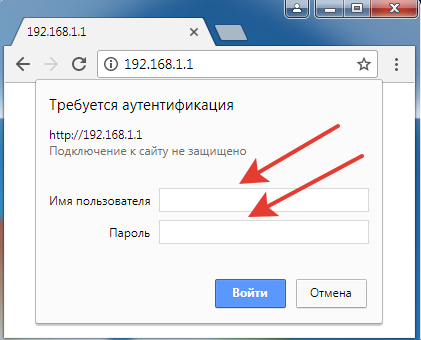
Вводим требуемую информацию и жмём «Войти». После этого мы попадаем в главное меню роутера, где и будут производиться настройки сети.
Заключение
На своей презентации для прессы 6 декабря 2018 г. компания Keenetic демонстрировала обновленную версию компонента бесшовного роуминга и интерфейс модульной сети. В реальном времени к одной сети было подключено более 20 смартфонов гостей, которые перемещались по большому зданию и могли посмотреть на скорость переключения между точками доступа. Типичное время составляло 280 мс, что значительно меньше, чем в нашем тестировании, но всё же достаточно много. Для домашнего использования уже сейчас имеющийся функционал – это огромнейший плюс, который поможет навести порядок в Wi-Fi инфраструктуре.
Что касается бизнес-применения, то конечно надо дождаться компонента «Модульная сеть» и оценить его работу вместе с сегментацией, фильтрацией доступа, политиками безопасности и прочим. Будет возможность – сделаем, оставайтесь с нами!
Касательно блокировки рекламы, то с первых дней, как появились подобные решения, позиция HWP была неизменной: блокируйте её всеми удобными средствами! Если вы до сих пор этого не сделали, то самое время попробовать нанести по ней централизованный удар, заблокировав доступ баннерам сразу ко всем устройствам в вашем доме.
Михаил Дегтярёв (aka LIKE OFF)
13/12.2018