Смотрим подключенные устройства к WiFi на роутере
У подавляющего большинства современных маршрутизаторов и Интернет-центров производитель уже встроил ряд полезных инструментов для диагностики и мониторинга, которые среди прочего дают возможность посмотреть кто подключен к WiFi сети роутера. Чтобы это сделать, надо войти в веб-интерфейс роутера, а затем найти в меню раздел, который показывает клиентов, подключенных по Вай-Фай, сколько их и что о них известно. Тут, правда, единого стандарта нет совсем и каждый производитель реализует этот функционал по своему. Вот так он выглядит на роутерах Keenetic.
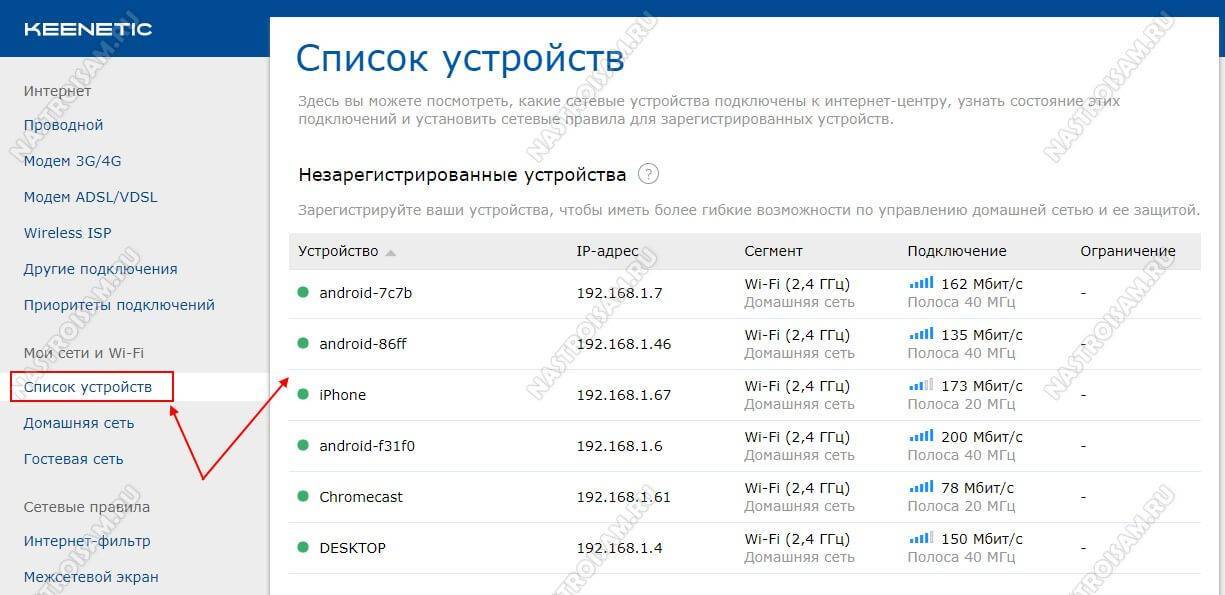
Кстати, на мой взгляд самый информативный интерфейс в этом плане. Отсюда же можно посмотреть сколько по времени длится соединение, узнать сколько трафика использовано, а так же полностью заблокировать доступ к этой беспроводной сети для конкретного устройства.
А вот таким образом это выглядит на TP-Link:
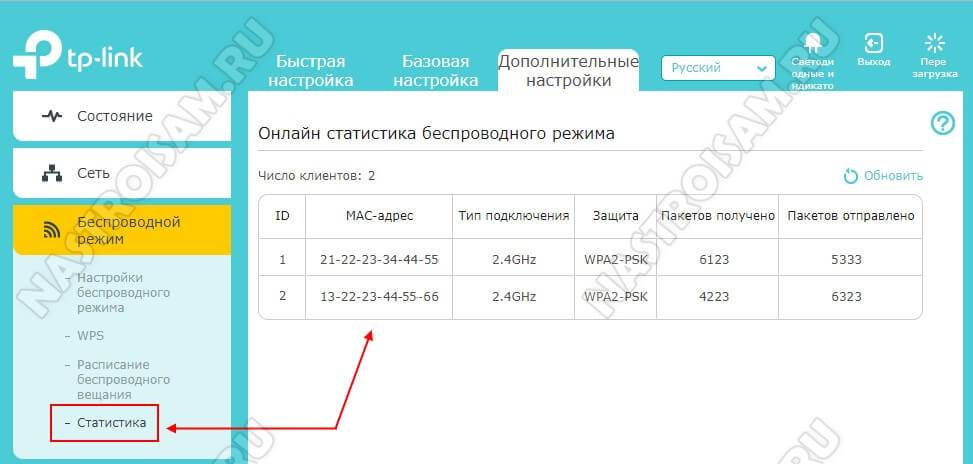
Как Вы можете заметить, здесь отображается таблица ARP, в которой показаны IP адреса всех клиентов и соответствующие им MAC-адреса. Информативность низкая, но всё равно вполне позволяет узнать сколько устройств подсоединилось и как они используют точку доступа. Ну а дальше Вам остается только пересчитать все свои гаджеты и сравнить с тем, что показала таблица.
А вот компания D-Link на последних прошивках сделала у своих маршрутизаторов еще одну удобную опцию, которая тоже позволяет узнать подключенные устройства к WiFi — это так называемая «Карта сети».
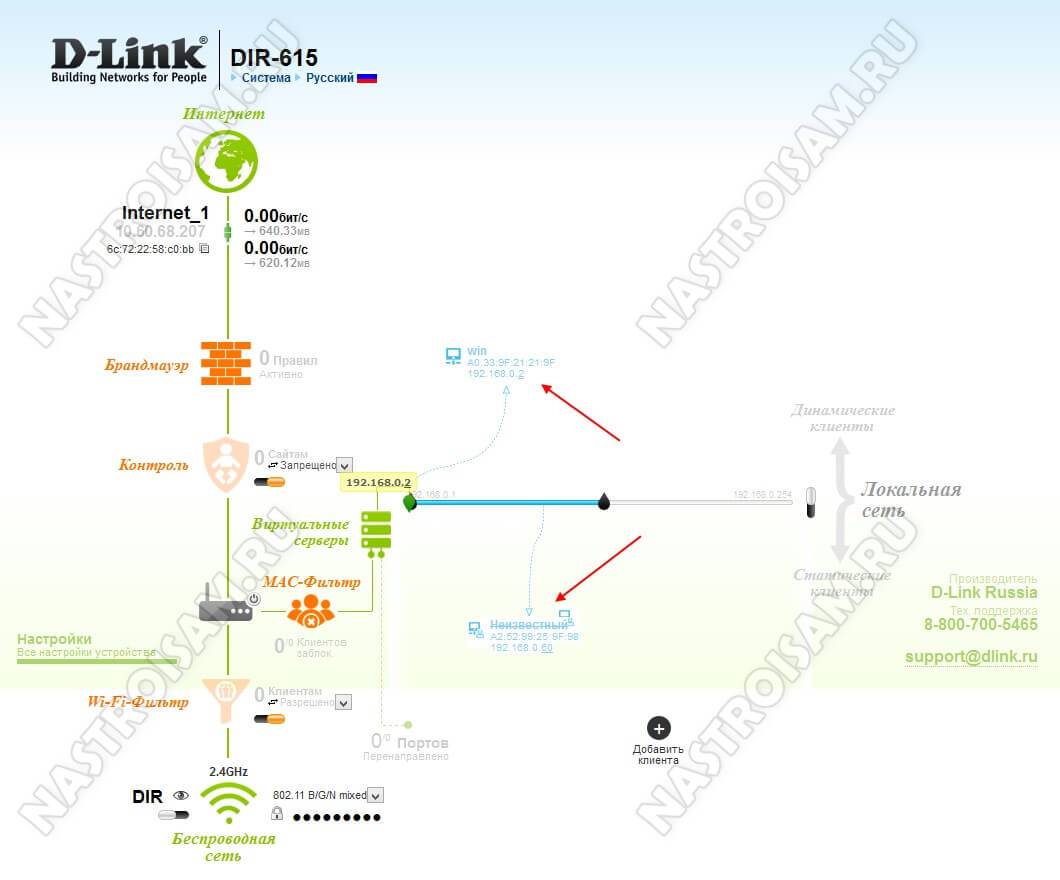
Она отображает всех доступных пользователей, вне зависимости от того, как они подключены — по локальной сети или через WiFi. Различить тип соединения можно по соответствующим значкам.
На маршрутизаторах других производителей так же должна присутствовать возможность узнать сколько человек подключено к WiFi в той или иной вариации. Если у Вас всё же старый аппарат, не имеющий данной функции, тогда можно воспользоваться специальными утилитами, о которых я подробно расскажу далее.
Родительский контроль на роутере Zyxel Keenetic
Давно известная и используемая функция родительского контроля почему-то была введена на роутере Zyxel Keenetic совсем недавно и работает не на всех моделях. Зато фирма постаралась на славу и сделала его очень гибким и многозадачным — здесь мы не только можем назначить время трансляции сигнала, то также создать детальный фильтр по типам подключения и устройствам, для которых оно разрешено. С такими возможностями оборудование можно смело использовать для офисных задач, где зачастую необходимо выдать значительно отличающиеся друг от друга права для различных отделов компании.
Собственно, именно для этого и была внедрен модуль расписания работы WiFi сигнала. Хотя, есть и еще одна очевидная сфера применения — для ограничения время провождения ребенка в интернете. Например, по будням в дневное время, когда ему необходимо делать домашние уроки.
Расписание работы WiFi на Zyxel Keenetic
О том, как войти в админку Zyxel, думаю, рассказывать не нужно — если надо, то прочитайте об этом в другой инструкции. Настройка родительского контроля работы wifi находится в разделе «Система», пункт «Расписание»
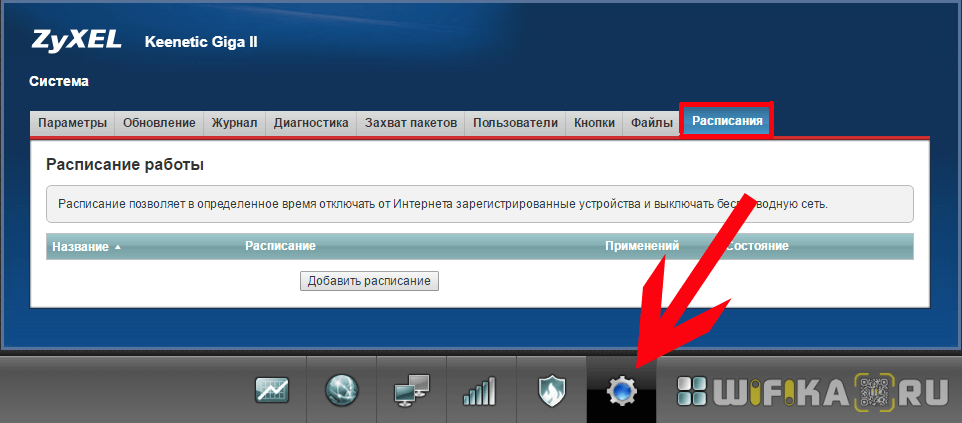
Нажимаем кнопку «Добавить расписание» и назначаем ему имя и дни-время работы. Также под календарем выберите галочкой тот интерфейс, в который нужно ограничить доступ:
- Интернет вообще,
- Только сеть WiFi,
- Гостевая сеть WiFi,
- Мобильный интернет или другие.
Здесь же можно и применить это расписание к какому-то отдельному устройству.
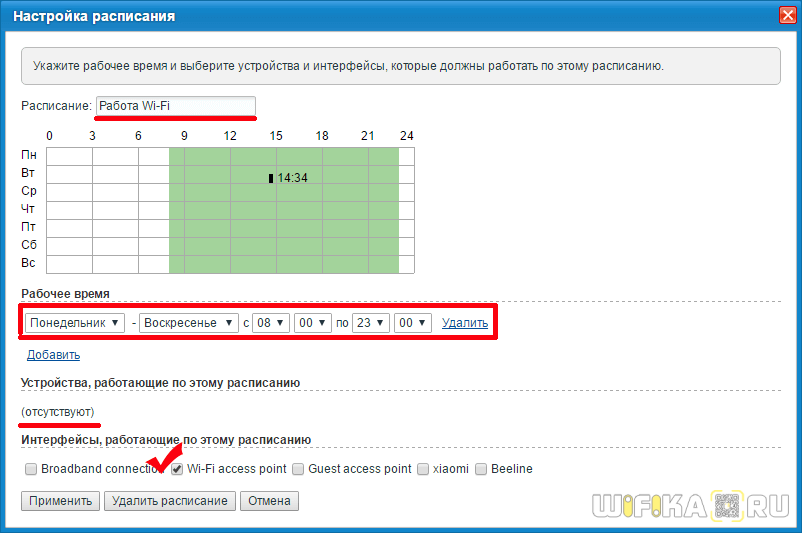
После применения настроек расписание работы WiFi роутера Zyxel Keenetic отобразится на основной странице раздела.
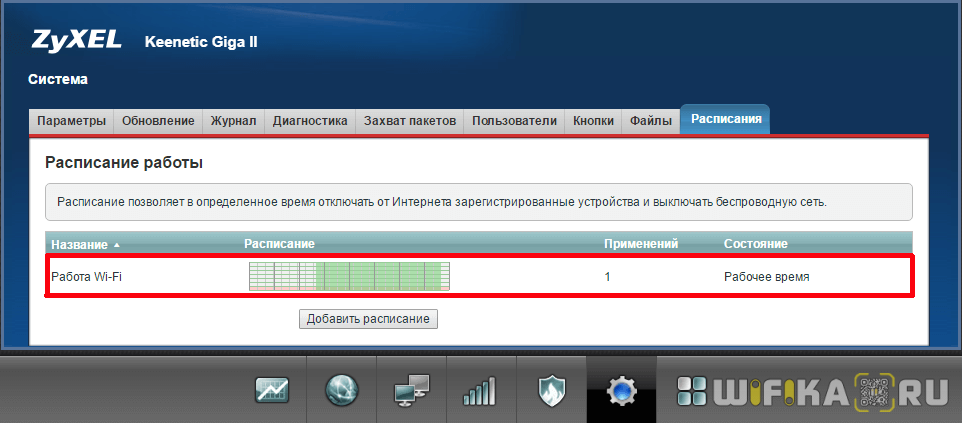
WiFi по расписанию на новом маршрутизаторе Keenetic
С отделением бренда Keenetic от Zyxel обновилась и администраторская панель. Для того, чтобы настроить расписание работы wifi модуля в ней, нужно зайти в рубрику «Домашняя сеть» (или «Гостевая», в зависимости от того, для какой именно оно требуется) и в выпадающем списке «Расписание работы» «Работает постоянно» сменить на «Добавить расписание»
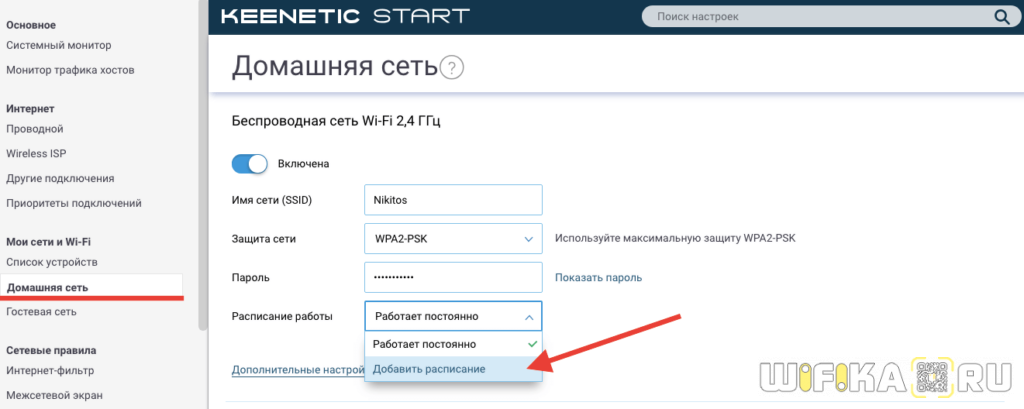
Откроется новое окно, где уже можно выбрать конкретные дни и часы ретрансляции беспроводного сигнала.
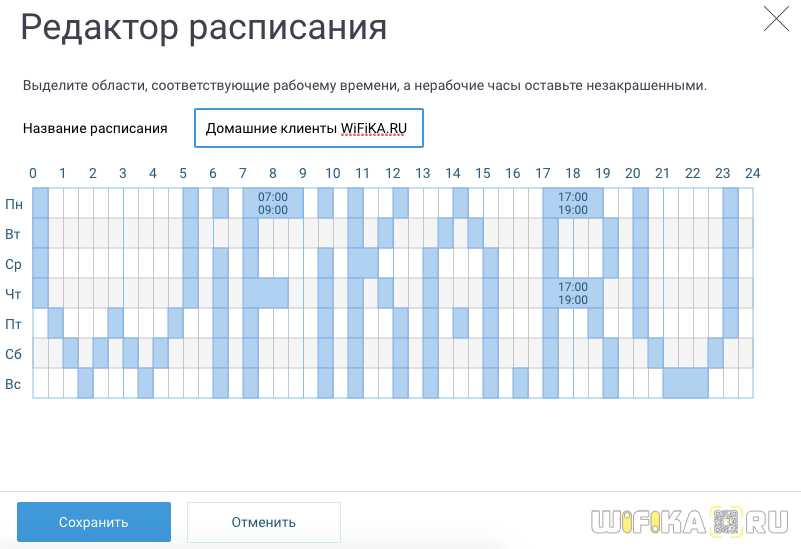
Расписание работы WiFi для конкретного компьютера
Но это еще не все! Кроме того, что создать расписание работы всей wifi сети, можно назначить время разрешения подключения к роутеру и выходу в интернет для каждого клиента в отдельности, при этом никаким образом не затрагивая остальных. Но для этого компьютеры должны быть зарегистрированы в системе маршрутизатора.
Заходим в «Список устройств» и напротив зарегистрированных видим значок редактирования — жмем на него.
Далее видим детальные настройки для данного пользователя — нам нужен пункт «Расписание». Выбираем в выпадающем окошке «Добавить»
Ваше мнение – WiFi вреден?
Да
24.16%
Нет
75.84%
Проголосовало: 10360
И указываем разрешенные дни и часы выхода в интернет.
Расписание WiFi через приложение My Keenetic
Настроить конкретное время и дни работы беспроводной сети можно и через мобильное приложение, однако его нельзя применить сразу ко всей сети — только для каждого устройства по отдельности. Для этого со стартовой страницы приложения выбираем необходимый девайс, подключенный к роутеру
И находим «Расписание» — выбираем «Добавить»
Жмем на плюсик
И даем название нашему новому графику и назначаем режим функционирования.
Таких расписаний можно задать сразу несколько штук для разных компьютеров — они отобразятся в общем списке.
Теперь возвращаемся к нашему устройству и выбираем назначенный режим работы.
В итоге имеем вот такой вид
В качестве дополнительной меры ограничения доступа в интернет можно также использовать фильтры трафика на Zyxel Keenetic, о которых подробно поговорим отдельно.
Не помогло
Режим клиента в стандартной прошивке
Они лишены универсальности, но имеют высокие технические показатели. Примером служит модель NVA-3550. Роутеры Zyxel представляют собой устройства, способные работать в зависимости от их настройки в разных режимах, используемых для расширения зоны действия wi-fi-сети.
Будем применять режим клиента (беспроводного моста), позволяющий принимать сигнал по эфиру от основного маршрутизатора и создавать свою сеть на том же канале, с одинаковыми названием и паролем доступа. Перемещаясь в пространстве, абонент выбирает ту сеть, сигнал которой сильнее, и не чувствует никакого перехода.
Для настройки Zyxel Keenetic в режиме репитера нужно:
- сменить в его настройках подсеть. В противном случае подключения клиента не произойдет;
- после входа в интерфейс устройства по адресу 192.168.1.1 в «Панели управления» нажать значок с символом домашней сети (монитор);
- на открывшейся странице раскрыть вкладку «Сегменты», а в ней выбрать строку Home network;
- для смены подсети изменить IP-адрес и начальный адрес диапазона сервера DHCP. Выполнить команду «Применить». После этого настройки сбиваются по причине замены адреса.
- Отключаем компьютер, с которого производим настройку, от роутера-репитера Zyxel и снова подключаем. Теперь для входа в «Панель управления» настраиваемого репитера используем измененный IP-адрес, например, 192.168.2.1. Для подключения к основному роутеру по wi-fi нажимаем на символ интернета (глобус) в нижнем ряду страницы. Открываем вкладку WISP (WI-FI) 2.4 ГГц. и устанавливаем галочку в клетке «Включить».
- После нажатия клавиши «Обзор сетей» из списка выбираем ту, что надо усилить (транслировать). Вводим пароль доступа, отмечаем маркером пункт «Использовать для выхода в интернет» и нажимаем кнопку «Применить». Для вступления изменений в силу перезагружаем компьютер. Теперь роутер Zyxel-репитер работает как повторитель сигнала основной точки доступа Wireless.
Статистика роутера
Доступно, просто и ничего не надо придумывать. Роутер – это устройство, которое раздает беспроводной интернет. Если вы это читаете, значит, он у вас есть. Для начала вспомним, как зайти в настройки. Затем на примере моделей разных производителей разберемся, куда необходимо посмотреть, чтобы узнать, кто подключен к роутеру.
Подключение
Абсолютно все модели управляются через веб-интерфейс. Исключение составляют только устройства производства Apple, для настройки которых необходимо специальное приложение. Для выполнения дальнейших операций нам потребуются браузер и адрес устройства. Есть несколько способов его узнать, но, если изначально настройки не менялись, достаточно посмотреть на нижнюю крышку роутера.
Большинство производителей использует 192.168.1.1 в качестве адреса по умолчанию и комбинацию admin – admin для пароля и логина. Таким образом, можно зайти в роутер и разобраться с имеющимися подключениями.
Популярные модели
На начало 2017 года наиболее востребованы модели следующих производителей сетевого оборудования:
- ASUSTeK;
- D-Link;
- TP-Link;
- ZyXEL Communications Corp.
Продукты этих компаний можно найти в любом магазине электроники. Выбор моделей большой и программный интерфейс у них несколько различается. Мы приведем настройки не всех устройств, но поняв общий принцип, вы сможете самостоятельно разобраться со своим оборудованием.
ASUS
Рассмотрим, как узнать кто подключен к моему Wi-Fi на роутерах ASUSTeK. Сеть, как видно на приведенном скриншоте, отображается в графическом режиме.
Для ее просмотра вам потребуется выбрать режим Network Map. Выбранное устройство подсвечивается оранжевым цветом. В правом поле можно просмотреть имя и текущий IP, который оно получило в момент подключения. Кнопочка «Block» позволяет вам избавиться от нежелательных клиентов.
Нажав «ОК», вы полностью заблокируете подключение к вашей вай-фай сети для данного устройства.
D-link
У этого производителя есть два режима интерфейса: легкий и расширенный. Первый выглядит стандартно, как обычная веб-страница с гиперссылками. Нажатие на них переводит в нужный раздел настроек.
На скриншоте показано основное окно в «легком» режиме. Как видите, все предельно просто: выбираем беспроводной режим и смотрим список подключенных клиентов. Нежелательных можно отключить немедленно, нажав на кнопку «Разъединить». Поле «MAC» отображает уникальный адрес сетевой карты. В разделе «MAC-фильтр» вы можете создать соответствующее правило, запретив использование вашей сети на постоянной основе.
Теперь посмотрим, как проверить кто подключен к моему Wi-Fi, используя другой интерфейс. Первым делом в нижней части экрана переключитесь в расширенные настройки.
Дальше переходим в сектор управления беспроводным соединением и с помощью двойной стрелочки проматываем горизонтальное меню, чтобы появилась гиперссылка «Список клиентов Wi-Fi».
По функциональности полный аналог «легкого режима», только с более сложной системой переходов по пунктам.
TP-Link
Удобство управления роутерами этого производителя заключается в наличии справочной области в правой части основного окна.
Просмотр подключенных к Wi-Fi устройств выполняется переходом в меню: «Сеть» – «Беспроводной режим». Статистика и справка откроются одновременно. Очень удобно, особенно если вы занимаетесь настройками первый раз.
Некоторые модели получили обновленный интерфейс с графической картой подключений.
Цифры возле иконок дают возможность просмотреть, сколько пользователей подключены к Wi-Fi. Нажав на кнопку Wireless Clients, вы получаете детализацию с именем устройства, MAC-адресом сетевой карты и назначенным ему IP.
ZyXEL
Производитель известен серией модемов Keenetic с достаточными простыми настройками и автоматическим обновлением внутренних прошивок.
Меню выполнено наполовину в графическом стиле. Чтобы посмотреть, кто подключен к моему Wi-Fi, в нижней части выбираем тип подключения, а в верхней – текущие соединения. Рядом находится список доступа, с помощью которого можно создавать «черный» список для нежелательных клиентов.
Маленькая «хитрость»
Если вы собрались покупать новый роутер, можете заранее его изучить. Большинство производителей известных марок позволяют воспользоваться для этой цели эмуляторами. Они представляют собой ссылки на страницы, воссоздающие графический интерфейс настроек. Поэтому перед покупкой можно заранее изучить интерфейс и возможности установленного программного обеспечения, чтобы не брать «кота в мешке».
Ручная настройка
После авторизации открывается главная страница маршрутизатора ZyXEL Keenetic Lite.
Настройку роутера вручную осуществляем следующим образом. С левой стороны сайта находится колонка меню, где происходит работа с основными параметрами. Рассмотрим настройку маршрутизатора на примере некоторых операторов.
- выбрать раздел «Интернет» и установить соединение через пункт «Подключение»;
- страница содержит способ выбора IP адреса, MAC-адрес. Сохраняем значения кнопкой «Применить»;
- выбираем пункт «Авторизация»;
- использование протокола PPPoE для получения доступа к сети. Указываем данные из договора;
- после заполнения имени пользователя и пароля (также из договора) нажимаем на кнопку «Применить».
После этого происходит соединение с интернетом, что можно определить по постоянному свечению индикатора на панели устройства.
Настройка Ростелеком подразумевает получение соединения PPPoe. Пароль и имя пользователя из договора с оператором при подключении по динамическому IP не вводим. В пункте «Подключение» необходимо выбрать способ автоматической настройки параметров IP. Далее необходимо вручную записать MAC-адрес роутера. В пункте «Протокол доступа в интернет» выбираем «Динамический IP» и нажимаем на команду «Применить».
Статический IP подразумевает выбор ручной записи в пункте «Подключение». После перехода по кнопке «Применить» в открытом окне вносим данные договора. Также обязательно заполнить имя пользователя и пароль. После чего нажать на «Применить».
Настройка подключения к сети у оператора Билайн происходит по принципу предыдущих провайдеров:
- Заходим в меню «Авторизация»;
- Выбираем L2TP в пункте «Протокол доступа в интернет» или «Протокол доступа в интернет»;
- Заполнить логин или пароль, указанный в договоре провайдера;
- Нажимаем «Применить».
Проброс портов необходим при использовании таких программ, как uTorrent. Это можно сделать при помощи службы UPnP, встроенной в саму программу. В настройках выбираем меню «Конфигурации» и переходим в пункт «Соединения». Нужно отметить галочками «Переадресация UPnP», «В исключении брандмауэра» и «Переадресация NAT-PMP». Теперь проброс портов работает исправно.
Подключение и подготовка к работе
Настройка Keenetic производится через web-интерфейс маршрутизатора. Для входа в него подключаем один из портов LAN к сетевой карте девайса, при помощи которого будет производиться настройка маршрутизатора Lite. Этим девайсом выступает стационарный компьютер (ПК) или ноутбук. Соединение производится патч-кордом с коннекторами типа RJ-45 на обоих его концах из прилагаемого к интернет-центру Keenetic комплекта.
К разъему RJ-45 WAN-маршрутизатора модели Lite подключается Ethernet-кабель провайдера. Антенна беспроводной сети вкручивается в разъем и устанавливается вертикально для улучшения условий распространения радиоволн wifi-диапазона. В процессе работы «Зиксел Кинетик Лайт» пользователь сам определяет ее оптимальное положение.
Питание Keenetic осуществляется от домашней сети переменного тока через выпрямительное устройство из комплекта поставки изделия серии Lite. Адаптер сетевого питания подключается к разъему Power на задней панели в последнюю очередь. Кнопка дополнительной его активации в варианте Lite не предусмотрена.
Сетевая карта ПК, встроенная в его материнскую плату, предварительно настраивается на автоматическое получение IP-адреса и DNS-сервера. Это проверяется в свойствах протокола TCP/IPv4. После включения выпрямительного устройства в сеть переменного тока ждем загорания индикатора «Статус» на панели Keenetic.
Возможные неисправности и способы их устранения
Как и любое другое устройство, Keenetic может зависать, тормозить, бывают сбои в работе, иногда наблюдается снижение производительности, прочие неполадки и неисправности, проявляющиеся, как правило, на 2-3 году эксплуатации Lite II. Конечно, прогнозировать, как поведет себя роутер Keenetic в будущем, не возьмется даже производитель, а пользователи сталкиваются с неприятным явлением: поломки случаются в самый неподходящий момент. Выявление и устранение неполадок в работе устройства осуществляется посредством режима отладки, предусмотренного в системных настройках маршрутизатора Lite II:
- На домашней странице роутера Keenetic зайти в «Систему».
- Перейти на «Диагностику», применить команду «Начать отладку».
Сразу же появится значок в верхней части системного монитора, указывающий на начало и ход процесса. Для того чтобы видеть, как проходит исправление и отладка проблем в работе роутера Lite II, достаточно кликнув по нему, после чего в ручном режиме осуществлять контроль процесса, прервать его, приостановить или запустить.
Обзор модели Keenetic модели Lite II
Изменения в новой модели «Зухель кинетик лайт», как его называют некоторые пользователи, коснулись не только внешнего вида, но и «начинки». Теперь устройство оснащено обновленным процессором MIPS(R) 24KEc 580 МГц MediaTek MT7620N, ставшим настоящим прорывом благодаря увеличившейся мощности. Отличает две модели Keenetic и заметно возросший объем оперативной памяти, ставший больше в два раза: DDR SD RAM 64 Mb. Точно так же увеличилась скорость приема и передачи со 150-ти Мбит/с в первом Lite до 300 Мбит/с в Lite II
Производитель уделил пристальное внимание безопасности: в Keenetic появился межсетевой экран, защищающий гаджеты, подключенные к сети через маршрутизатор, от агрессивных хакерских атак. Новый Lite II способен «потянуть» подключение 3-5 устройств, при этом он не «режет» скорость и не имеет перебоев в соединении
Все эти изменения в новой модели Keenetic благотворно отразились на общем функционале, Lite II редко перегревается и не нуждается в постоянных перезагрузках.
Внешний вид Lite II
Продолжая описание Lite II, выделим несколько важных моментов, касающихся изменений в его внешнем виде
Привлекает внимание переход с белоснежного цвета, как у первой версии Keenetic, к черному, а также применение нового дизайна. Модель маршрутизатора Lite II стала меньше по габаритам, более компактной и изысканной, чему способствует ставшая ребристой верхняя часть корпуса
Keenetic снабдили дополнительной внешней «вай фай» антенной, установленной на задней панели. Здесь же расположены пять портов 100 Mbit: четыре LAN-разъема для домашней сети, один – WAN — для локальной. На верхней панели Lite II появилась кнопка, регулирующая соединение с сетями Wi-Fi, имеющая два основных режима:
- Посредством быстрого нажатия запускается мгновенное соединение.
- При нажатии с задержкой включается или отключается домашняя сеть.
Подключение и подготовка к работе Keenetic
Подключение маршрутизатора Lite II и последующая подготовка к работе происходит довольно просто, для этого нужно:
- При помощи адаптера, идущего в комплекте вместе с роутером Lite II, подключить его к электрической сети и нажать на кнопку «Питание».
- К разъему, обозначенному как «Интернет», выделенному синим цветом, подсоединить кабель провайдера. На Keenetic загорится индикатор со значением «0».
- Патч-корд, имеющийся в комплекте, подсоединить одним штекером к LFN-разъему Keenetic, лучше под №1, другим — к сетевой карте ПК, загорится индикатор «1».
- Если все сделано правильно, на передней панели Lite II загорятся лампочка питания и индикатор, выглядящий как шарик с сеточкой.
В случае если не загорается индикатор «0» при подключении кабеля от провайдера, это означает, что провод, возможно, имеет повреждения. Если не светится индикатор с номером разъема, к которому подключается патч-корд, это признак неисправности сетевой карты компьютера, или при подключении что-то было сделано неправильно. А если все индикаторы горят, значит, подключение прошло успешно, роутер Keenetic находится в рабочем состоянии и теперь можно переходить к настройкам устройства.
Обновление прошивки
Обновление прошивки важный пункт всей настройки, так как на устаревшем ПО не будут работать некоторые важные функции роутера. Находясь в магазине, прибор не может обновляться, в то время как производители выпускают все новые и новые версии прошивок. Обновить версию можно самостоятельно:
- Перейти в конфигуратор и выбрать иконку с графиком;
- Найти вкладку «Система» и просмотреть информацию о системе;
- Найти и скачать последнюю версию прошивки для прибора с официального сайта производителя Зухел;
- Распаковать архив и вернуться в настройки, где открыть вкладку фалов и путем нажатия на кнопку «Обзор» выбрать распакованный файл и нажать «Да»;
- Дождаться обновления и перезагрузки прибора.
Важно! После обновления все настройки сбрасываются до начальных и придется все заново устанавливать. Именно поэтому актуальная версия ПО ставится сразу же после его включения и перехода в веб-интерфейс параметров
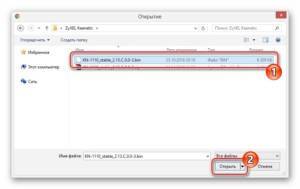
Таким образом, было рассказано, как настроить роутер keenetic extra для раздачи Wifi просто. Для этого не требуется никаких специальных знаний. Зиксель также просты в настройке, как и TP-link, D-link и дургие.
Вывод
Но так можно сказать о любом подобном ему устройстве. Что больше всего привлекает в маршрутизаторе — это его невысокая стоимость. Здесь можно утверждать, что в плане цены и качества Lite II — лучший.
Плюсы
Keenetic имеет ряд достоинств:
- Lite II удобен в эксплуатации и многофункционален;
- веб-интерфейс маршрутизатора Lite II на русском языке;
- Keenetic обладает хорошими скоростными качествами, имеет широкий радиус приема;
- понятные, простые настройки, нет сложности в обслуживании Lite II;
- Keenetic редко перегревается, не нуждается в частых перезагрузках;
- Lite II не «режет» скорость при подключении к беспроводной сети;
- Keenetic недорогой, продуктивный, надежный.
Минусы
Пользователи отмечают и недостатки:
- невысокая скорость домашней сети от Lite II;
- у Keenetic малоэффективная служба поддержки пользователей;
- отсутствие у Lite II поддержки многих опций, привычных для других роутеров;
- частые неполадки и поломки, возникающие через 1-2 года эксплуатации Keenetic.







