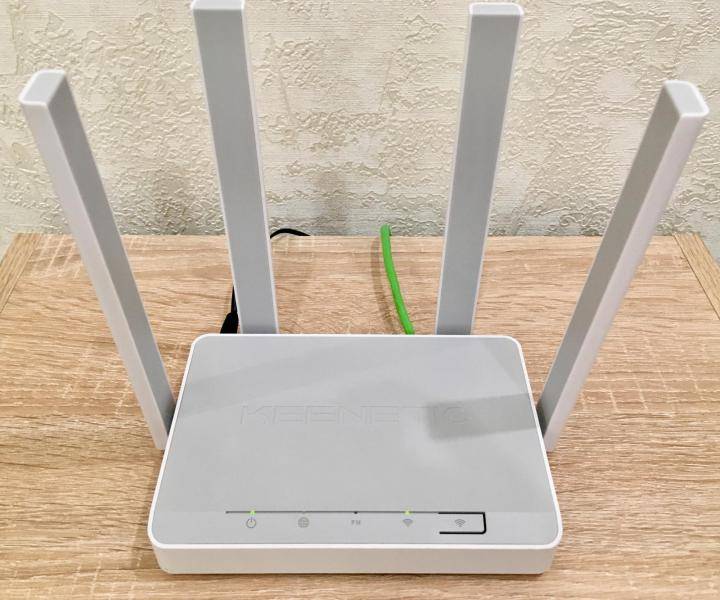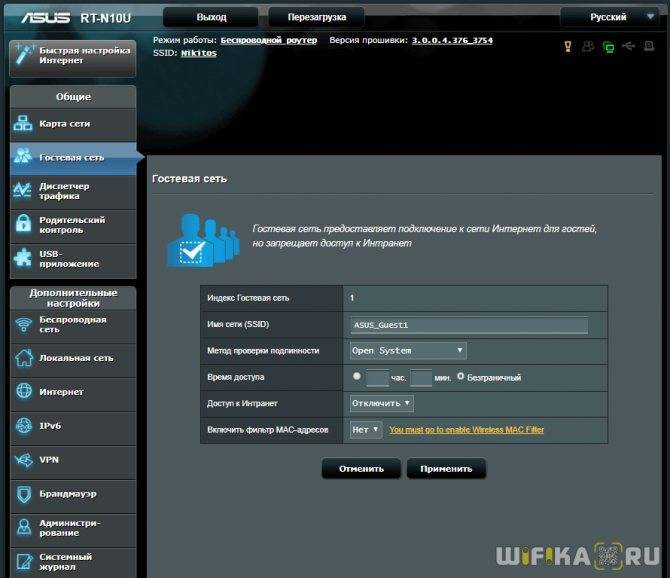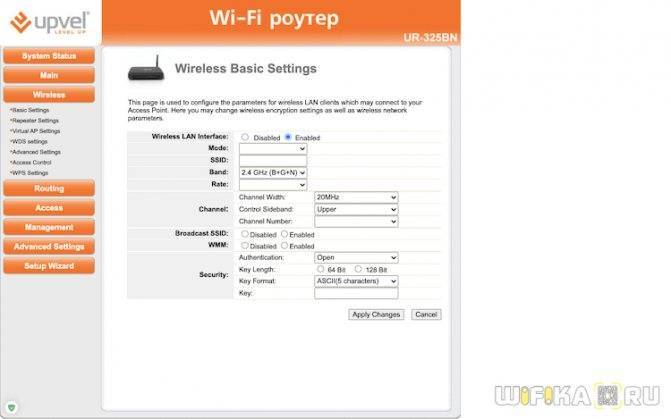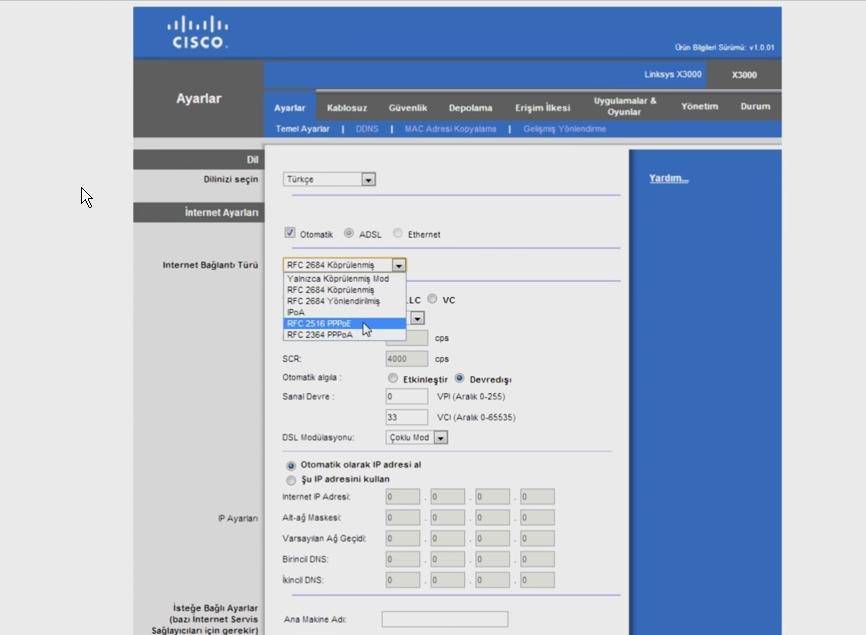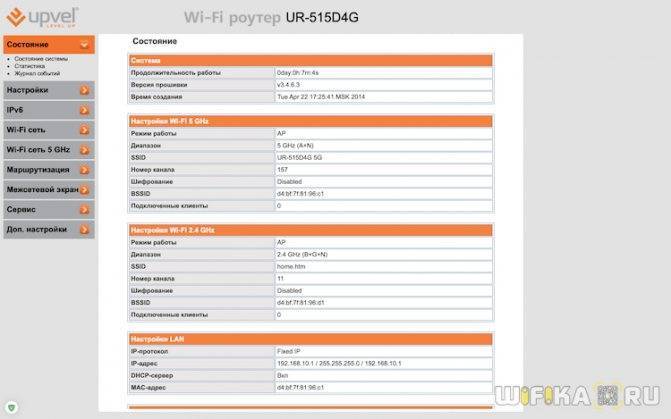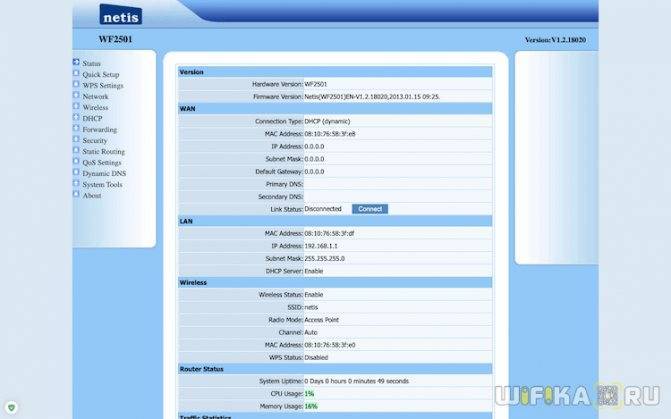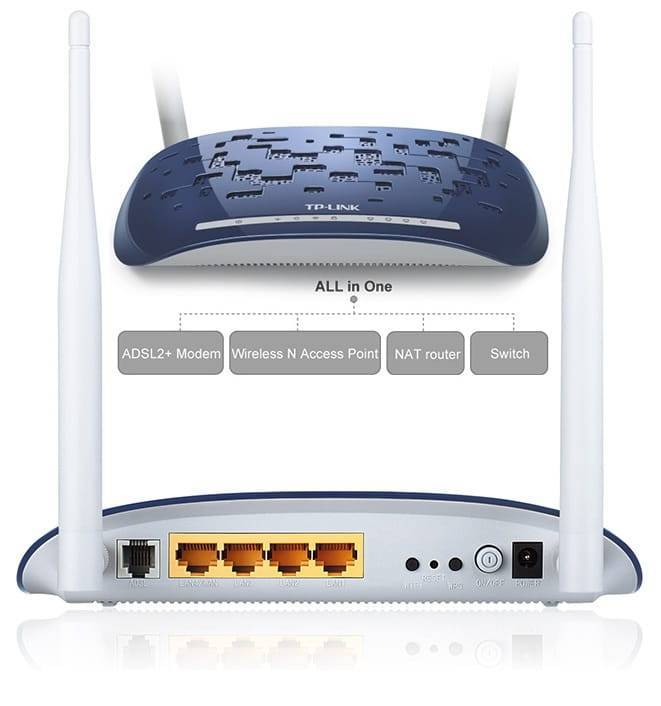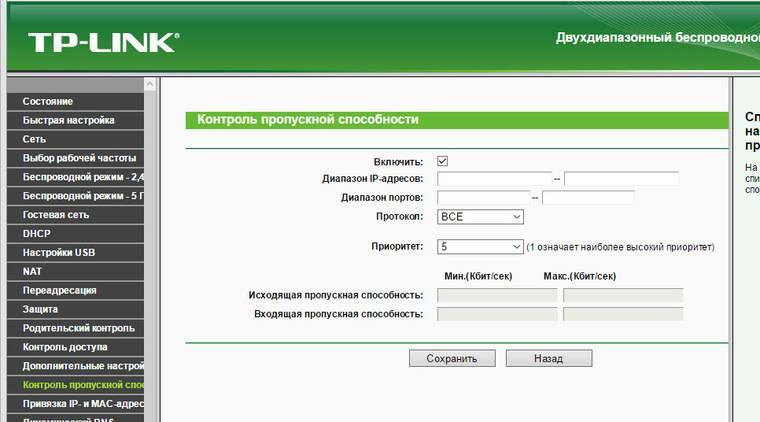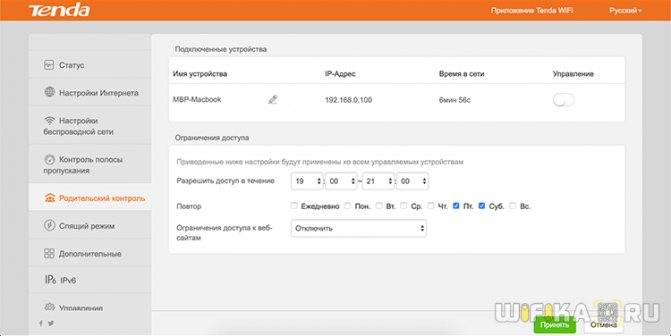Инструкция
- В первую очередь нужно скачать программу. Её можно спокойно найти в интернете. Просто вбиваем в поисковик название программы Virtual Router Plus или Switch Virtual Router;
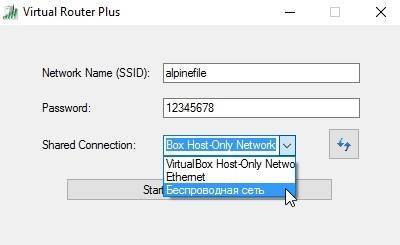
- И так в первую строку «Network Name (SSID)» вписывайте любое наименование сети, по которому вы и будете подключаться. Чуть ниже в «Password» вписываем пароль;
- И теперь самое главное в строке «Shared Connection» нужно указать то подключение, по которому у вас идёт интернет. Обычно это или «Ethernet» (кабель) или «Беспроводная сеть»;
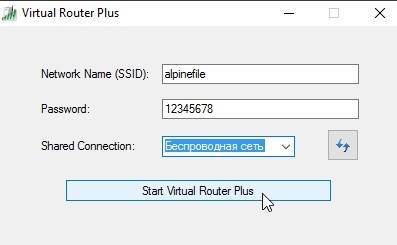
- В самом конце нажмите запустить программу кнопкой «Start».
После этого стандартно подключаемся к этой беспроводной сети и пользуемся интернетом. Правда иногда бывают некоторые проблемы. Когда подключиться к вайфай можно, но вот интернета там нет. В таком случае идём к следующей главе.
Базовая настройка netis N1
В рамках этого обзора я покажу лишь самую базовую настройку устройства. Расширенный мануал как настроить мощный маршрутизатор netis N1 я выложу в отдельной статье.

IP-адрес маршрутизатора в локальной сети — 192.168.1.254. Зайти в веб-интерфейс можно и через хостнейм netis.cc. Логин и пароль по умолчанию не установлены. Если у Вас не получается зайти в конфигуратор — воспользуйтесь вот этой инструкцией — ссылка.
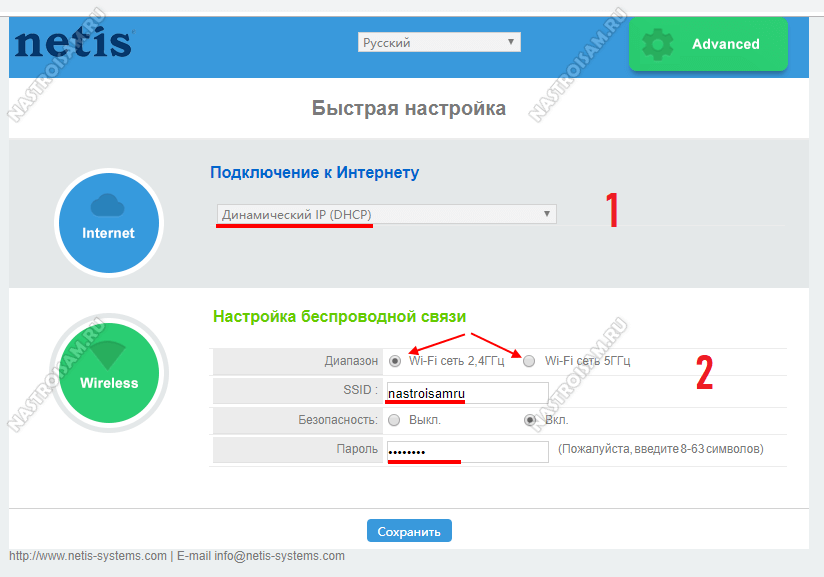
Базовая настройка netis N1 через встроенный мастер выполняется максимально просто. Она разделена на 2 части. Первая отвечает за подключение к Интернету, вторая — за работу беспроводной сети. По умолчанию, тип подключения выставлен как Динамический IP (DHCP), который используется в Билайн и ТТК-урал. Если же Ваш провайдер использует протокол PPPoE — выберите его в списке.
Ниже появятся два поля для ввода логина и пароля на подключение к провайдеру.
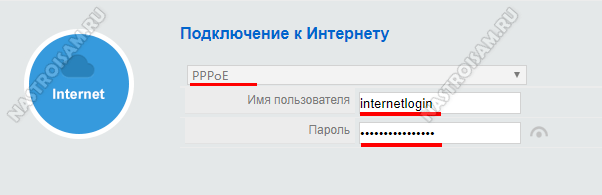
Далее надо будет всего лишь для каждого из двух диапазонов WiFi придумать и прописать имя сети (SSID) и пароль на подключение к беспроводной сети. Нажимаем на кнопку «Сохранить» и роутер готов к работе. Подключаем и работаем!
Приложение TP-LINK Tether
На мобильном устройстве не всегда удобно пользоваться стандартным веб-интерфейсом меню роутера. Буквы там очень маленькие и приходиться постоянно увеличивать и уменьшать изображение.
Компания TP-LINK позаботилась о своих пользователях и выпустила хорошее приложение для смартфонов и планшетов «TP-LINK Tether» , которое упрощает этот процесс настройки роутера. С помощью данной программы вы сможете посмотреть информацию и настройки подключения, управлять своим Wi-Fi роутером, а также вносить свои настройки.
Приложение доступно для двух самых популярных платформ это iOS и Android. iOS начиная с седьмой версии и выше, Android с версии 4.0. В данной статье рассмотрим Tether на примере Android 8.1.
Далее мы рассмотрим базовые возможности TP-LINK Tether, а еще я покажу как можно быстро изменить основные настройки роутера с помощью данной программы.
Приложение поддерживает почти все популярные модели роутеров данного производителя. Я покажу на примере TP-LINK TL-WR841N.
Итак, скачиваем приложение с AppStore или Google Play Market (в зависимости от мобильного устройства), и устанавливаем его.
Ссылки на приложения:
Как скачать драйвер для роутера?
У меня есть и еще одна мысль, что те, кто спрашивает, как скачать драйвер для роутера, имеют в виду обновление прошивки — в этом случае рекомендую ознакомиться со следующими статьями, посвященными обновлению маршрутизаторов: TP-Link, Asus, Zyxel Keenetic, D-Link.
В целом же, прошивки, или «драйверы» для роутера скачиваются с официальных ресурсов разработчиков — просто заходим на сайт производителя своего маршрутизатора, ищем на нем описание его модели и среди прочей информации обязательно имеется отдельный раздел с обновлениями, откуда можно скачать файл микропрограммы и установить ее из админки.
Скачиваем драйверы для роутера TP-Link
Техподдержка компании TP-Link неплохо позаботилась о своих клиентах. На из официальном ресурсе имеется целый раздел с загрузками различного программного обеспечения, прошивок, инструкций и прочих полезностей. Многие владельцы маршрутизаторов ТП-Линк под словом «драйвер» подразумевают специальную программу на диске, с которой можно установить беспроводную сеть. На нашем блоге работе с этой программой посвящена целая отдельная статья.
Драйверы Zyxel Keenetic
А вот драйвер для роутера Zyxel Keenetic:
Подведем небольшой итог — никакого волшебного драйвера для роутера не существует и скачать его невозможно по определению. Подключить же его можно к абсолютно любому компьютеру или телефону по кабелю или беспроводным способом, после чего войти в его веб-интерфейс через обычный браузер и настроить. Скачать можно лишь обновление прошивки, которая загружается с сайта фирмы-производителя оборудования.
Не помогло
Приложение My Keenetic GetApp для подключения с телефона к роутеру Zyxel
Скажу больше, при помощи программы My Keenetic GetApp управление с телефона роутером Zyxel Keenetic через интернет возможно из любой точки земного шара. То есть не обязательно даже быть подключенным к его WiFi сети, как это требуется при входе через мобильный браузер. Такая функция достигается благодаря использованию облачного подключения по его ID, который привязывается к личному кабинету пользователя.
Сервис Keenetic Cloud
Если ваш роутер черного цвета из уже устаревшей серии, которая шла еще под брендом Zyxel, то можете пропустить эту главу и переходить к следующему шагу, так как облачная функция работает в нем по умолчанию. А вот для новых Keentic перед тем, как начать настройку с телефона, нужно подключиться к нему с компьютера или ноутбука и активировать сервис Keenetic Cloud — в разделе «Управление — Общие настройки»
Вход в настройки Keenetic GetApp
Если вы подключаетесь к совершенно новому роутеру Zyxel Keenetic, то для входа в настройки нужно отсканировать QR код, который находится на наклейке на корпусе — в нем зашифрованные данные для доступа к конкретной модели. У меня же wifi сеть уже была создана и телефон был к ней подключен, поэтому я сразу нажимаю на кнопку «OK, WiFi подключен» и ввожу логин и пароль от админки роутера.
Попадаем на главную страницу. Для начала пройдемся по вкладкам второго меню:
- Сеть — здесь можно посмотреть, кто в данный момент подключен к роутеру и заблокировать незарегистраированные устройства
- USB — управление подсоединенными к роутеру Zyxel накопителями
- Cloud — облачные устройства, с которых управляется роутер
Верхний блок меню — с иконками самый часто используемых параметров роутера
Ваше мнение – WiFi вреден?
Да
24.15%
Нет
75.85%
Проголосовало: 10302
частично дублирует расширенные конфигурации системы, которые скрываются за иконкой вызова основного меню.
Тут задаются настройки беспроводной сети — основной и гостевой
Интернет
Настройка на подключение к провайдеру, которое по умолчанию называется «Broadband Conncetion».
Если хотите с нуля заново настроить роутер Zyxel через приложение My Keenetic с телефона, то запускаем помощник «NetFriend» — о нем расскажу отдельно.
Система
Тут находятся основные настройки управления маршрутизатором — обновление прошивки, добавление администраторов, расписание работы, перезагрузки и сброс настроек.
Приложения
Здесь отображаются дополнительные компоненты интернет-центра, которые я установил отдельно. Это управление параметрами DyDNS, Фильтров сайтов, DLNA и торрентами.
Не помогло
Симуляторы Роутера — Эмуляторы TP-Link, Asus, Zyxel Keenetic, Tenda, Mercusys, Netis, Upvel и Linksys
В этой статье дам для вас ссылки на эмуляторы wifi роутеров самых популярных брендов — TP-Link, Asus, Zyxel Keenetic, Tenda, Netis, Mercusys, Upvel и Linksys. Спросите, для чего вообще нужны эмуляторы маршрутизаторов? Например, для того, чтобы перед покупкой той или иной модели посмотреть ее веб-интерфейс, поковыряться в настройках и понять, сможете ли вы подключить данное устройство самостоятельно без помощи специалиста.
Лично меня появление симуляторов роутеров распространенных производителей очень обрадовало. Раньше для того, чтобы помочь тому или иному читателю с настройками его wifi сети, приходилось держать в шкафу как минимум по одному настоящему роутеру от каждой фирмы — а то и два, если у них отличающиеся друг от друга прошивки. Теперь же достаточно просто зайти на эмулятор той или иной модели беспроводного маршрутизатора, репитера или точки доступа и сделать пару снимков экрана без фактического подключения устройства.
Меню «Инструменты»
Переходим к следующей вкладке «Инструменты» , как видите здесь больше опций в сравнении с двумя предыдущими.
«Беспроводной режим» содержит минимальные настройки Wi-Fi сети. Он позволяет включать, выключать беспроводные сети, менять имя, защиту и пароль. Тут же будет отображаться и гостевая сеть если она активирована на устройстве.
«Подключение к Интернет» один из самых важных разделов, который в основном используется при первой настройке роутера или смене провайдера. Если провайдер не поддерживает автоматическую раздачу адресов или использует PPTP подключение, тут можно задать параметры подключения вашего провайдера. Выбрать тип подключения и ввести его параметры, указать имя пользователя и пароль, IP-адрес и т.д.
«Родительский контроль» позволяет настроить список контролируемых устройств, указать разрешенные веб-сайты и расписание доступа к ним.
«Диагностика сети» позволяет проверить подключение к роутеру и к интернету.
С разделом «Поделится Wi-Fi» я думаю все и так понятно, здесь вы можете посмотреть пароль к сети или получить QR код для доступа к ней.
Ну и в последнем пункте «Система» вы сможете изменить данные учетной записи администратора, указать новое имя и пароль. А еще перезагрузить роутер и сбросить настройки к установленным по умолчанию.
В заключении можно сказать, что приложение TP-LINK Tether включает в себя небольшой набор функций, но обладает всеми необходимыми базовыми настройками для роутера. Имеет простой интерфейс, который не даст запутаться во множестве параметров в отличии от стандартного меню администратора в браузере.
Это приложение подойдет для быстрой настройки роутера, для более детальной настройки продвинутым пользователям все же придется воспользоваться веб интерфейсом.
Для того чтобы войти в веб-интерфейс со смартфона, достаточно подключиться к сети по Wi-Fi, указать адрес роутера и ввести логин и пароль администратора.
Способы перезагрузки роутера
Всего способов перезагрузки роутера четыре. Первые два подходят только для лечения возникших проблем в работе — их нельзя использовать для внесения изменений в настройки.
- Выключить из сети
- С помощью кнопки Вкл/Выкл
- Из администраторской панели
- Через командную строку на компьютере или ноутбуке
Отключить от питания
Самый простой способ, который подходит для перезагрузки любого роутера — просто вынуть из него кабель питания и подключить снова. Честно говоря, в большинстве случаев я именно так и делаю и никаких проблем после использования этого простого и надежного метода до сих пор не испытывал.
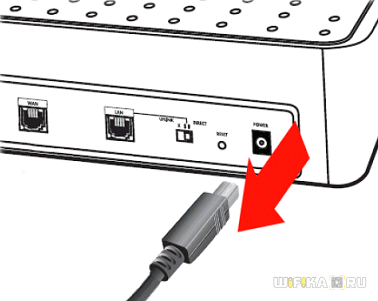
Перезагрузка маршрутизатора кнопкой включения
Еще один вариант — выключить и потом обратно включить роутер специальной физической кнопкой питания на корпусе, которая имеется на некоторых моделях. Главное не перепутать ее с кнопкой сброса настроек — и хоть производители стараются максимально защитить последнюю от непроизвольного нажатия, зачастую, они похожи и можно по незнанию нажать не туда.
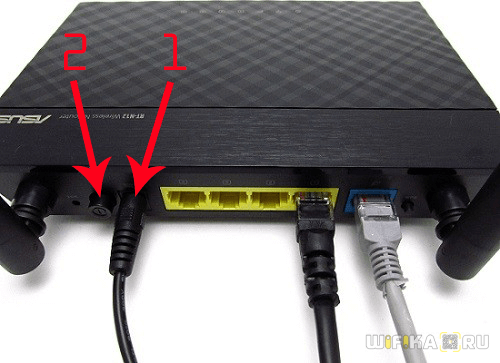
Перезагрузка роутера через компьютер или ноутбук
Наконец, выполнить перезагрузку маршрутизатора модно непосредственно на ноутбуке или компьютере. В каждой модели имеется специальная функция в панели администратора для перезапуска. Вот именно ее нужно использовать для активации изменений в каких-либо параметрах и конфигурации, если он не перезапустился после этого в автоматическом режиме.
Также этот способ является оптимальным, если вы не имеете физического доступа к самому роутеру. Часто после ремонта в квартире его запрятывают куда-то далеко в серверный шкаф, до которого трудно добраться. Зато к нему есть доступ через компьютер или ноутбук.
Бесшовный wifi роуминг между роутерами Keenetic
Теперь выставим еще один параметр, который включит бесшовный роуминг внутри mesh сети Keenetic. Чтобы ноутбук или смартфон автоматически переключались к ближайшей точке доступа wifi без потери соединения. Для этого открываем раздел «Мои сети и WiFi — Домашняя сеть»
Здесь нам нужен блок настроек «Бесшовный роуминг для беспроводных устройств». По умолчанию функция выключена
Но в выпадающем списке можно выбрать, в каком диапазоне частот будет использоваться роуминг — 2.4 или 5 ГГц. Если у вас одинаковые SSID для обоих, то и роуминг будет работать сразу для всех диапазонов. У меня эти частоты имеют разное название и пароли, поэтому для применения роуминга доступна только одна из них.
Далее придумываем двузначный ID мобильного домена и пароль для коннекта к данному роутеру Keenetic. Также ставим галочку в пункт «Управление BSS-окружением 802.11k/v» для активации выбора оптимальной точки доступа для подключения к wifi и распределения нагрузки. Опять же, при одинаковом имени сетей 2.4 и 5 ГГц будет активен пункт Band Steering, чтобы автоматически перебрасывать клиентов между ними для оптимизации сигнала wifi и скорости интернета
Сохраняем настройки.
Тесты скорости интернета по WiFi
Для замеров скорости мы смоделировали самую обычную ситуацию — в стандартной двухкомнатной квартире использовали iPhone 7, который сегодня является одним из самых массовых на рынке, но при этом поддерживает самые современные стандарты беспроводной связи.
Для начала — тест при подключении по кабелю к компьютеру. Ограничение провайдера по тарифу — 100 мбит/с.
И далее сделали замер в разных диапазонах в каждой из трех комнат.
2.4 ГГц
На 2.4 GHz — очень достойные результаты. И даже через две стены сигнала вполне хватает, чтобы работать с интернетом. Не слишком быстрым, но все же.
5 ГГц
Скорость на 5 GHz ожидаемо значительно выше, а зона — короче.
В целом — очень неплохо для такой стоимости. При том, что за время тестирования у Netis N4 не было замечено никаких косяков в работе. Так что однозначно, если вам нужен недорогой двухдиапазонный WiFi роутер без каких-либо излишеств в организации локальной сети, то можно присмотреться к данной модели.
Комплектация
6
Внешний вид
7
Скорость интернета
8
Дальность WiFi
6
Качество исполнения
7
Цена
9
Набор функций
8
Удобство настройки
8
Стабильность
7
Итого
7.3
* по мнению редакции WiFiKA.RU
Не помогло
Коммерческий софт для маршрутизации
Во-первых, надо заметить, что если на компьютере, используемом в качестве роутера, наличие Windows не требуется, то лучше смотреть в сторону специализированного софта на базе Linux или BSD. Если же Вы хотите использовать ПК для запуска разных приложений под Windows, а не только для маршрутизации, то кроме установки Re-Router бесплатных альтернатив сейчас нет.
Стоимость продукта с названием Wingate сравнима с ценой ОС Microsoft в «средней комплектации». И это – ещё не самые высокие цены в рассматриваемом классе.
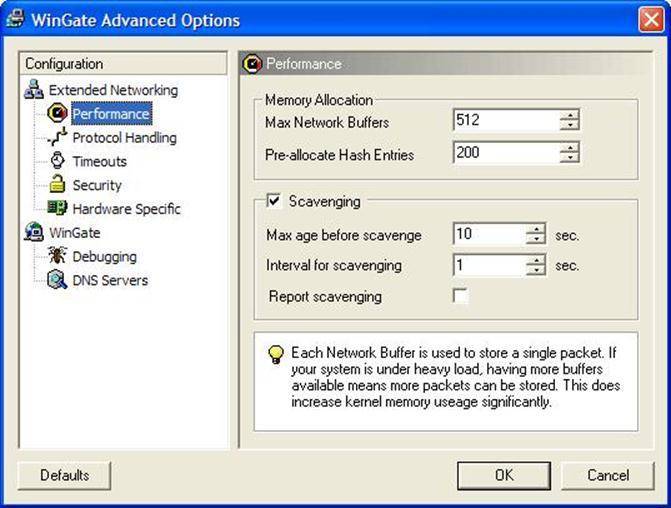
Окно программы
Начнём обзор именно с программы Wingate, и может быть, Вы решите, что её функциональности окажется достаточно.
Wingate – недорого и сердито
Прежде всего рекомендуем скачать инсталлятор рассматриваемой программы с сайта wingate.ru. Сейчас доступна уже восьмая версия, но согласно отзывам, «самое то» – это 6.0X. Первые 30 дней платить ничего не требуется. А перед выполнением установки позаботьтесь о том, чтобы Интернет-соединение в целевом ПК было настроено и работало (это крайне рекомендуется).
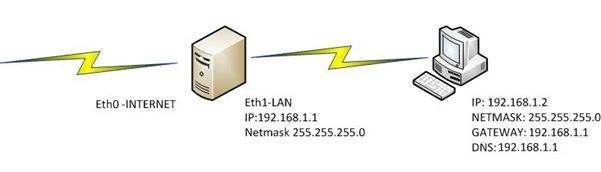
Программа сама распознает Eth0/Eth1
Допустим, у нас есть ПК как минимум с двумя сетевыми адаптерами, на одном из которых настроено Интернет-подключение. Инсталлятор автоматически распознает, что есть что, и будет считать один из адаптеров «портом WAN», если проводить аналогию с роутерами. Локалка тоже настраивается просто – Вам понадобится лишь правильно установить параметры сетевой карточки:
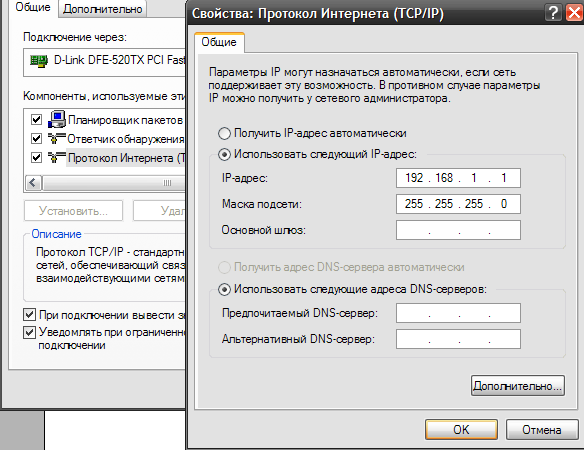
Адаптер локальной сети, настройка
Адрес и маску мы задали согласно стандартам, но можно было использовать другие значения. По умолчанию будет включено всё: и сервис DHCP, и DNS-проксирование, а в абонентских ПК останется задействовать «автоматическое получение параметров».
Используя размещённые здесь сведения, можно узнать, к примеру, что размер КЭШа сервера DNS-proxy нужно задавать в разделе «DNS/WINS».
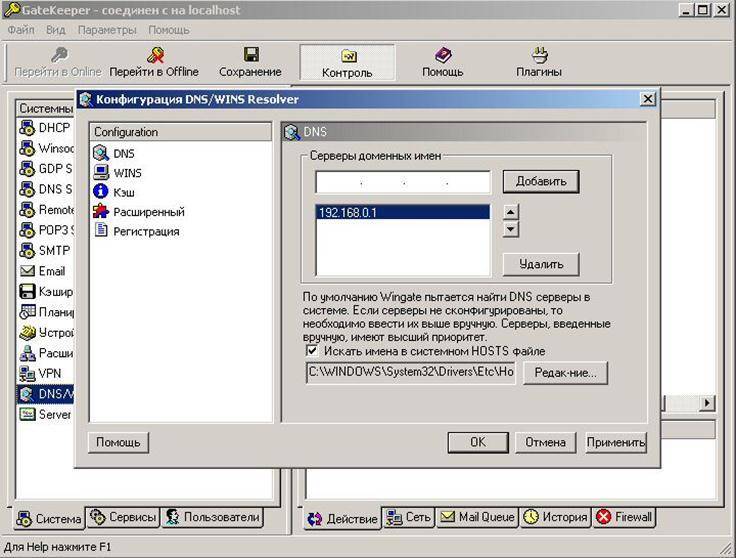
Интерфейс Wingate
Начиная с версии 6.00, можно самостоятельно указывать адаптер, подключенный к Интернету. Для этого используется вкладка «Сеть», которая идёт сразу за вкладкой «Действие». Удачного роутинга! Да, и последнее – протокол UPnP в Wingate не реализован, так что используйте правила маршрутизации, задаваемые вручную.
Winroute, ISA – для профессионалов
Приложение Winroute Firewall состоит из двух неотделимых частей – роутера и брандмауэра. Покупать весь набор ради чего-то одного будет неправильно. Касаемо только роутера можно сказать, что в приложении фирмы Kerio реализовано всё то, что и в Wingate, плюс ещё кое-что:
- DNS-запрос от абонента, IP которого находится в заранее выбранном диапазоне, можно отправлять на указанный сервер DNS (а не на «общий»)
- В программу встроен антивирус McAfee, можно использовать его или установить что-либо другое
- Есть опция UPnP, но вдобавок, оставлена возможность задавать статические маршруты вручную (всегда используйте что-то одно)
- Программа предназначена для профессионального использования, и любые тревожные сообщения (о наличии вируса и т.д.) могут отсылаться на мейл администратора.
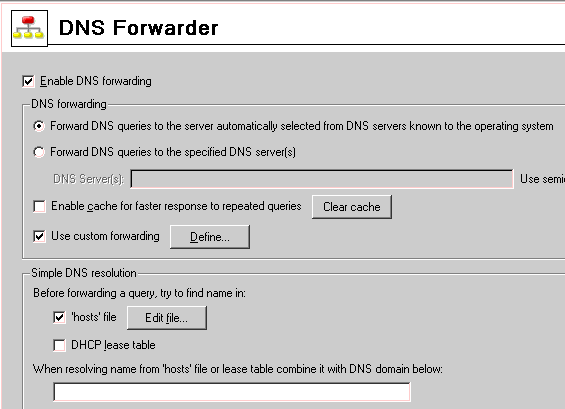
Опция DNS Forwarder Стоимость рассмотренного приложения будет зависеть от числа абонентских ПК, подключенных к локальной сети. Минимальное количество равно трём, но и в этом случае цена будет не самой демократичной (столько стоит Windows в версиях «выше среднего»).
Самым «крутым» из рассматриваемых приложений надо считать сервер ISA компании Microsoft. Справочных материалов об этой программе – море, правда, в основном на английском. Такой софт надо использовать, если количество абонентов равно далеко не 3 и не 5. Поддержка ISA Server прекратится в 2020 году, а приобрести этот продукт сейчас можно только вместе с оборудованием (продажи Retail-версий прекращены).
Установка и включение
Итак, начинаем собирать конструкцию. Убеждаемся, что роутер включен:
Располагаем роутер на удобную позицию – чтобы дотянуть и до кабеля интернета, и до компьютера/ноутбука хватало. Как установить модель зависит от самого устройства – можно поставить, можно повешать. Роутеры вообще штуки неприхотливые. Если есть съемные антенны – устанавливаем их. Подключаем его к питанию. У многих ТП-линков сзади имеется кнопка «Включить» – не забываем нажать на нее. Смотрим, горят ли лампочки-индикаторы (если они есть). Если горят – продолжаем. Подключаем наш канал интернета – будь то Ethernet кабель, телефонный кабель или же вовсе USB 3G/4G модем – тут уже зависит от ваших потребностей и возможностей. Как правило загорается еще одна лампочка успешного подключения кабеля или USB устройства
Из важного – кабель подключается в отдельный разъем WAN – он обычно отличается от других портов цветом. Не перепутайте
Ждем около минуты – бывает затягивается процедура идентификации подключений, так что не зазорно. А пока оно думает, читаем дальше.
Почему интерфейс не открывается?
Допустим, Вам известны следующие сведения: адрес реального web-интерфейса, пароль и логин для него. Ещё допустим, что компьютер или другой девайс, используемый для настройки, находится в локальной сети роутера. Тогда открывайте браузер и пытайтесь перейти к адресу, значение которого Вам известно. Если вернётся ответ «Соединение прервано», нажмите F5 (обновление страницы). Результат может остаться неизменным, тогда, пробуйте использовать другой браузер. Универсальным вариантом является IE.
Можете попробовать «передёрнуть IP», выполнив правый клик на значке соединения и выбрав «Исправить». Если в течение минуты новый IP не будет получен – роутер с вероятностью 99% находится в режиме восстановления (1% оставляем для случая отключенного DHCP). Дальше обычно следует попытка сбросить настройки кнопкой reset. Но если это не помогает, то не пытайтесь что-либо «починить» самостоятельно – даже вывести устройство из режима восстановления стандартными средствами нельзя.
Есть ещё один способ проверить роутер – можно выполнить команду Ping:
В командной строке после слова «ping» Вы укажете адрес исследуемого устройства. Если ответ будет получен, значит, какая-то функциональность сохранилась (режим восстановления не задействован). Излишне напоминать, что рассмотренные в этом абзаце действия не имеют смысла, если соединение роутера с компьютером не активно. Удачной настройки!
Настройка Wi-Fi
Обычно вся суть настройки ВайФая сводится к его включению и заданию параметров безопасности. Иногда это все объединяется на одной странице. Настройка происходит либо автоматически из мастера, либо через пункты меню Wi-Fi, Wireless, Беспроводной режим или что-то в этом духе.
Базовые настройки: Wireless – Basic:
Что здесь важно:
- EnableWireless – включение самого беспроводного режима.
- HideSSSIDBroadcast – скрытие сети из списка сетей. С одной стороны, прикольно, что никто не сможет найти вашу сеть без сторонних приложений. С другой стороны, при подключении всех своих устройств придется вручную вводить название сети – а это далеко не всегда удобно. Да и современная безопасность Wi-Fi позволяет оставить эту опцию незадействованной. Уверяю, если кто-то захочет взломать вашу сеть, эта опция вас точно не спасет.
- Wireless Network Name – имя сети. Так она будет видна в списке сетей. Напишите что-нибудь отличное от соседей)
Теперь переходим к безопасности Wi-Fi: Wireless – Security:
Снова по пунктам безопасности:
- EnableWPS – поставьте в значение Disable, если не пользуетесь WPS. Это возможность подключения к устройству без пароля, с помощью функции WPS. Да, там есть пароль. Но этот пароль перебирается быстрее, чем пароль от самого ВайФая. Современные модели имеют все нужные защиты от перебора, но береженого… Если не надо – отключите.
- NetworkAuthentication – тип аутентификации в сети. Определяет уровень безопасности, задавая шифрование. Нужно выбрать – WPA2 . И только так.
Все. После сохранения, можете перезайти в свою сеть с новым паролем. На этом базовые настройки закончены. Интернет есть, сеть активно. Можно пользоваться. И так происходит настройка на любом устройстве.
Как подключиться к роутеру с Tether
Для того чтобы программа увидела ваш роутер, необходимо подключиться к нему по Wi-Fi. Если вы давно используете свой роутер, то скорее всего вы к нему уже подключены. А если же вы хотите настроить новый, то стандартные имя и пароль для подключения вы найдете снизу роутера на наклейке.
При первом запуске приложения вы увидите краткое описание его возможностей. Пролистываем и жмем «Начать» .
Согласитесь с «Правилами использования…» .
Если вы подключены к сети вы увидите название маршрутизатора. Тут же будет указан и его МАС-адрес.
Чтобы попасть на основной экран управления роутером, вводим имя и пароль администратора. По умолчанию это «admin» и «admin» . Если вы их уже меняли укажите свои.
Симуляторы Роутера — Эмуляторы TP-Link, Asus, Zyxel Keenetic, Tenda, Mercusys, Netis, Upvel и Linksys
В этой статье дам для вас ссылки на эмуляторы wifi роутеров самых популярных брендов — TP-Link, Asus, Zyxel Keenetic, Tenda, Netis, Mercusys, Upvel и Linksys. Спросите, для чего вообще нужны эмуляторы маршрутизаторов? Например, для того, чтобы перед покупкой той или иной модели посмотреть ее веб-интерфейс, поковыряться в настройках и понять, сможете ли вы подключить данное устройство самостоятельно без помощи специалиста.
Лично меня появление симуляторов роутеров распространенных производителей очень обрадовало. Раньше для того, чтобы помочь тому или иному читателю с настройками его wifi сети, приходилось держать в шкафу как минимум по одному настоящему роутеру от каждой фирмы — а то и два, если у них отличающиеся друг от друга прошивки. Теперь же достаточно просто зайти на эмулятор той или иной модели беспроводного маршрутизатора, репитера или точки доступа и сделать пару снимков экрана без фактического подключения устройства.
Настройка Zyxel Multy X с телефона
Настройка Zyxel Multy X производится с обычного смартфона — никакого веб интерфейса или компьютерной версии установщика нет. Поэтому необходимо скачать мобильное приложение, которое так и называется — Multy. И также нужно включить Bluetooth на телефоне, так как подклбчение будет происходить именно по этому виду беспроводной связи.
Запускаем его и нажимаем на кнопку «Start Installation»
Откроется меню выбора из разных mesh-систем, которые имеются в модельной линейке Zyxel. Выбираем Multy X и жмем «Start». На следующей странице нам напоминают, какие вещи понадобятся для подключения, но поскольку мы уже заранее все сделали, то пропускаем той же кнопкой.
Далее будет небольшая инструкция, как все правильно подключить — просто пропускаем кнопкой «Next»
Настройка первого роутера mesh системы Zyxel Multy X
После этого выбираем местоположение первого роутера — здесь есть несколько предустановленных вариантов с названиями комнат, но можно написать свой.
После проверки подключения к интернету появится сообщение об успехе — можно продолжать.
Далее идет настройка WiFi сетей — здесь можно назначить имя сети и пароль для подключения. Напомню, что маршрутизаторы двухдиапазонные, то есть будут транслировать сигнал сразу в 2 диапазонах частот — 2.4 и 5 ГГц. По умолчанию создается одна сеть, которая работает одновременно в двух диапазонах. Подключающиеся же устройства сами выбирают, какой именно им удобнее использовать. Но если вам нужно, чтобы это были две разные сети с отдельными SSID, то снимаем галочку напротив пункта «Keep 2.4G and 5G name the same». После чего активизируются поля для настройки канала 5 GHz
После успешной настройки нам предложат подключить второй модуль системы.
Подключение второй точки Mesh сети
После включения второго роутера на нем должен мигать голубым цветом светодиод на верхней части корпуса. Это означает, что он готов к соединению. Соответственно, в приложении жмем на кнопку «It’s Blinking Blue».
После чего он автоматически попытается соединиться с первой точкой wifi. Если же этого не произошло, то нам рекомендуют попробовать еще раз или сбросить настройки второго маршрутизатора до заводского состояния и попробовать снова.
Ваше мнение – WiFi вреден?
Да
24.14%
Нет
75.86%
Проголосовало: 10273
Если же все прошло успешно, то откроется страница, сообщающая нам об этом и предлагающая проверить расположение роутеров относительно друг друга. Жмем «Location Check»
Далее назначаем комнату, в которой будет находиться вторая точка и получаем сообщение об успешном коннекте.
После этого вся система перезагрузится и начнет раздавать wifi с заданными нами параметрами. Теперь нужно опять подключиться уже к новой сети, чтобы попасть обратно в панель управления Zyxel Multy X.
Что это такое — бесшовный wifi роуминг (roaming)?
Решить проблему с покрытием большого помещения беспроводным сигналом может заключаться в простой установке нескольких маршрутизаторов в разных комнатах и настройкой на них одинаковый сетей с идентичными паролями. Однако при при переключении между ними смартфон или ноутбук будет постоянно терять связь с интернетом. Это критично, если вы например качаете какие-то файлы или играете в онлайн игры.
Также при подобном типе подключения нет никакого распределения нагрузки между роутерами. Одновременно к одному и тому же могут быть присоединены сразу 10 гаджетов, потребляющих ресурсы и мешающих друг другу.
- При бесшовном роуминге благодаря совместной работе контроллеров на нескольких роутеров распределение нагрузки на wifi происходит равномерно.
- При этом при перемещении по территории никакого разрыва соединения не происходит. Переход от одного маршрутизатора к другому незаметен для пользователя
- Наконец, в случае выхода из строя какого-либо одного компонента его работу компенсируют соседние точки. Они, перераспределив нагрузку, возместят потери в скорости интернета и локальной сети в целом.
Виды мастера быстрой настройки Zyxel NetFriend
На сегодняшний день существует два вида мастера быстрой настройки Zyxel NetFriend:
- Веб-интерфейс my.keenetic.net для настройки через браузер компьютера
- Мобильное приложение My Keeneic для установки роутера с помощью смартфона
Но прежде чем запустить мастер быстрой настройки Zyxel Netfriend, нужно сделать три стандартные для подключения роутера вещи:
- Подключить роутер к электропитанию
- Подключить кабель от интернет-провайдера в его порт WAN
- Вставить кабель «витую пару», который прилагался в комплекте с маршрутизатором, одним концом в порт LAN на роутере, другим — в сетевой разъем ПК