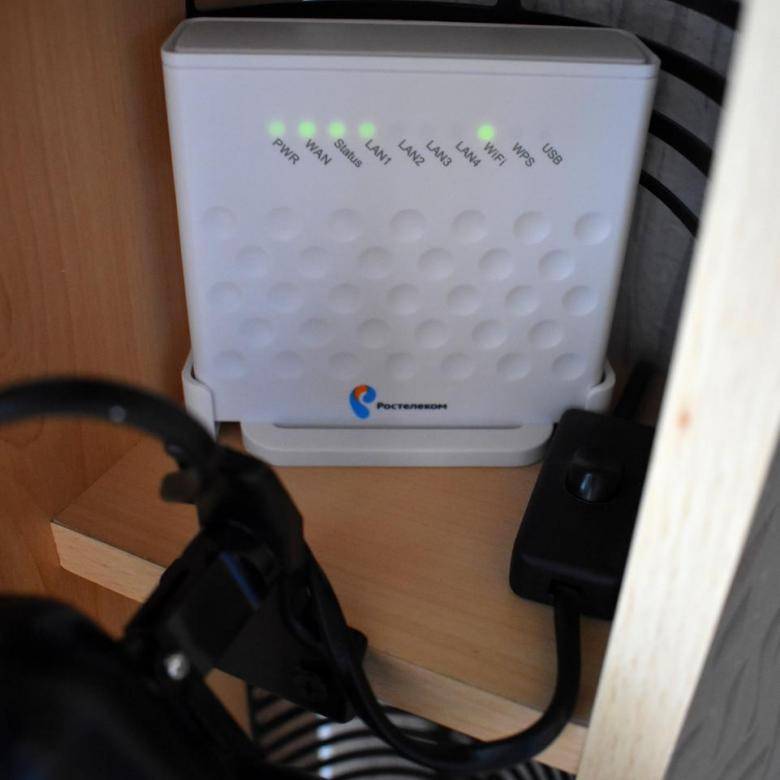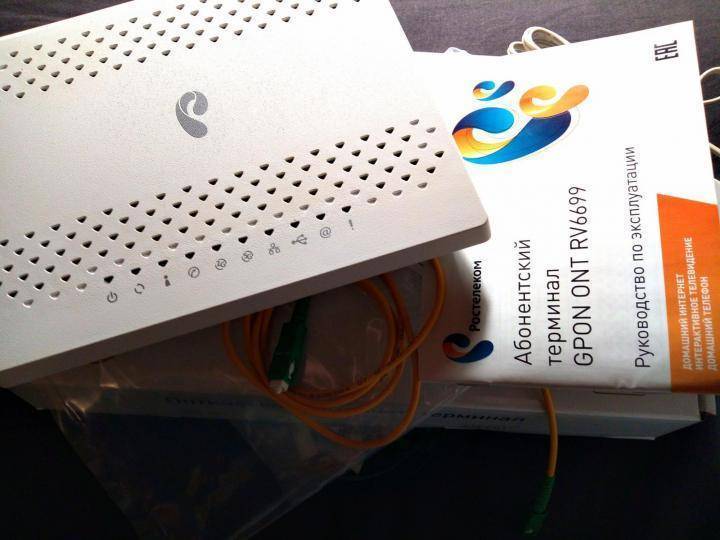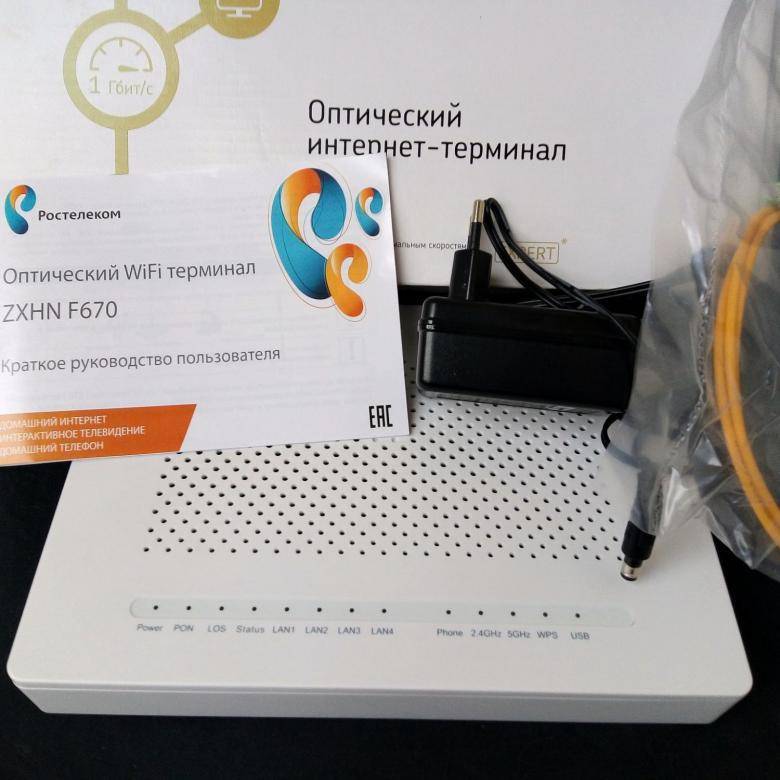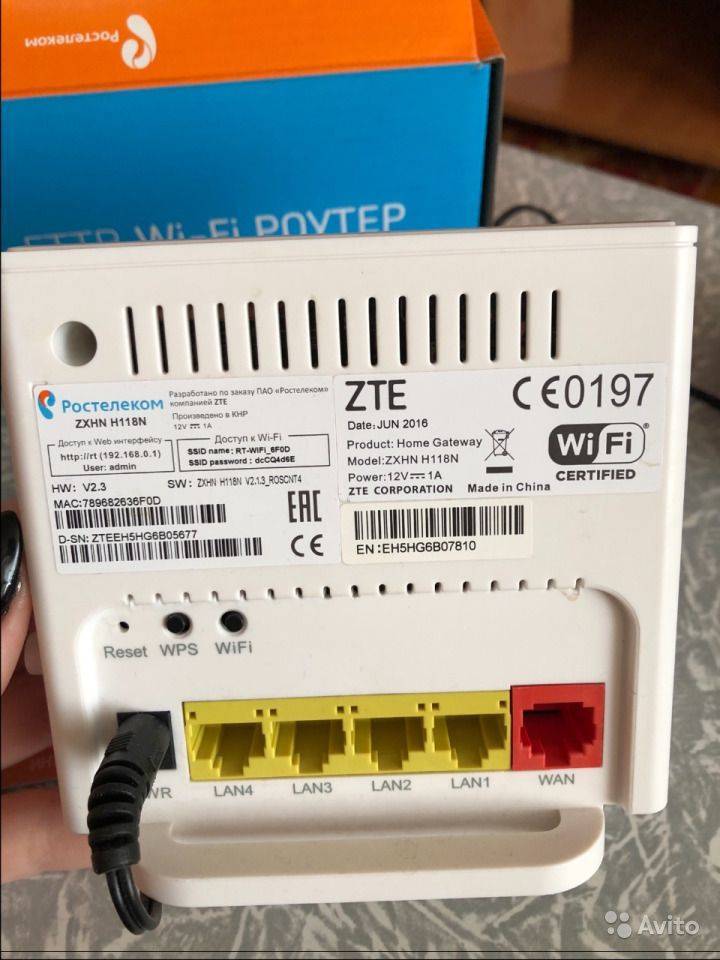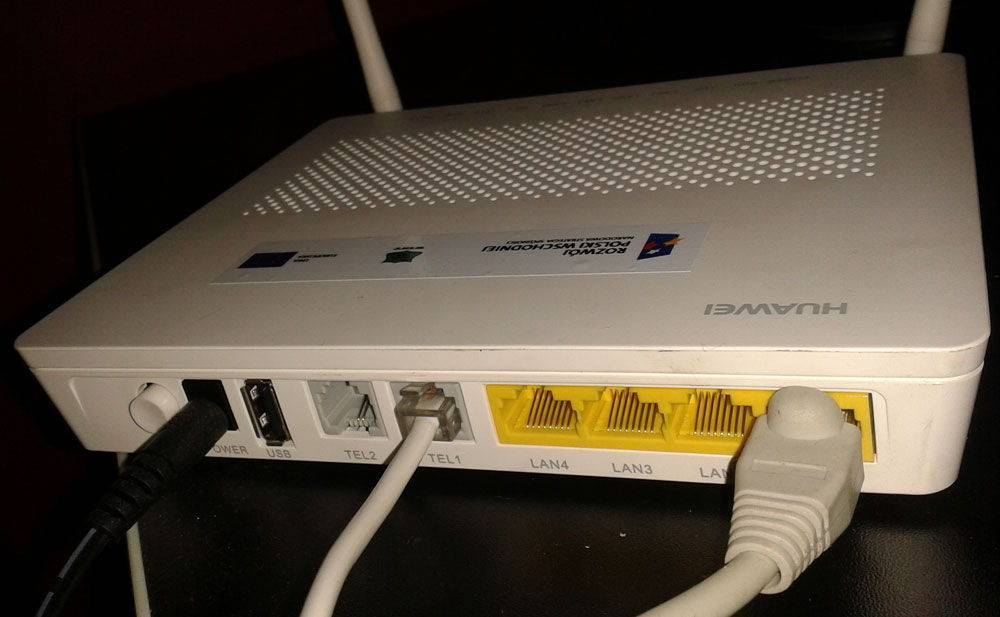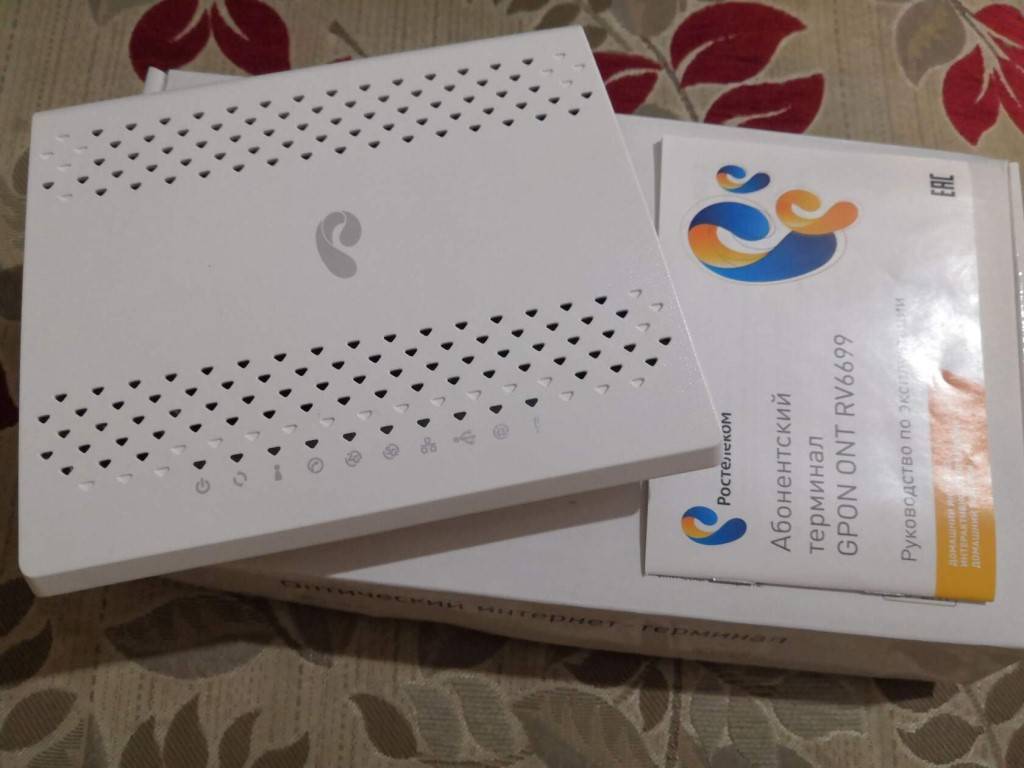Лайфхак — как усилить сигнал своими руками в домашних условиях
Теперь рассмотрим мелкие народные лайфхаки, которые тоже иногда помогают. Конечно, настоящие профессионалы относятся к ним довольно скептически. Однако стоит попробовать, если не осталось других вариантов. Их список выглядит следующим образом:
- Можно своими руками повысить мощность антенн, сделав для них подставку из алюминиевой банки. Тогда сигнал снизу будет отражаться вверх, что улучших его распространение по помещению;
- Существует есть специальное оборудование, выступающее в роли второго источника Wi-Fi . Повторитель (он же репитер или ретранслятор) – это небольшое устройство, которое подключается в розетку в любом месте. Оно не использует никаких кабелей. Рекомендуется устанавливать его в местах, где ловит хуже всего. Принцип работы прост – гаджет получает сигнал Wi-Fi и усиливает его, раздавая дальше по помещению;
- Можно попробовать обновить прошивку на роутере. Однако рекомендуется делать это только при наличии знаний. Иначе можно испортить оборудование. Тогда точно придется покупать новое;
- Попробуйте позвонить на горячую линию поддержки. Номер Ростелекома по всей России: 8 (800) 100 0 800. Возможно, оператор сможет предложить интересные способы решения проблемы.
Настройка маршрутизатора (роутера)
Подготовьте всё необходимое
Руководство пользователя для вашей модели маршрутизатора. Документ входит в комплектацию — также его можно найти на официальном сайте производителя маршрутизатора.
Если интернет подключен по телефонной линии (технология xDSL) — в ходе настройки маршрутизатора понадобится заполнить поля «VPI» и «VCI». Эти данные зависят от региона, в котором подключен интернет.
Филиал / населенный пунктИнтернет, VPI/VCIТВ, VPI/VCIБелгородский филиал0/350/34Московский филиал 0/350/91Брянский филиал 0/350/34Рязанский филиал0/330/34Владимирский филиал0/358/35Смоленский филиал0/1008/35Воронежский филиал10/408/35Тамбовский филиал0/338/35Ивановский филиал0/330/35Тверской филиал 8/818/81Калужский филиал 0/670/34Тверской филиал (для двухканального режима, при одновременной работе IP TV и интернета) 8/838/81Костромской филиал 8/358/40, 8/45Тульский филиал0/357/89Курский филиал0/350/37Тульский филиал, пос. Грицовский Веневского района1/327/89Липецкий филиал35/338/35Ярославский филиал, г. Рыбинск8/358/40, 8/41Орловский филиал8/350/35Ярославский филиал0/338/40, 8/41
Подключите оборудование
Роутер можно подключить двумя способами — по беспроводной сети или с помощью кабеля.
- Подключите маршрутизатор к сети электропитания.
Подключите к порту маршрутизатора интернет-кабель, заведенный провайдером в квартиру. В зависимости от модели маршрутизатора, порт может называться «WAN», «DSL», «PON» или «Internet». На некоторых моделях для подключения интернет-кабеля используется один из «LAN/ETTH» портов. Название порта можно посмотреть в руководстве пользователя.
Соедините компьютер с маршрутизатором Ethernet-кабелем, который входит в комплектацию маршрутизатора. Кабель на маршрутизаторе подключается в один из LAN/ETTH портов. Рекомендации по номеру порта вы также найдете в руководстве пользователя.
На системном блоке компьютера кабель подключается к Ethernet-порту.
Для подключения к беспроводной сети вам понадобится имя сети (SSID) и пароль (Password, Key). Настройки по умолчанию указаны на наклейке с обратной стороны маршрутизатора:
После подключения к беспроводной сети появится значок Wi-Fi с восклицательным знаком — «Подключено без доступа к интернету».
Адрес и логин для доступа к веб-интерфейсу указаны на наклейке с обратной стороны маршрутизатора.
Также эту информацию можно найти в руководстве пользователя.
Чтобы попасть в веб-интерфейс управления маршрутизатором, введите его адрес в адресной строке браузера.
При входе вас попросят ввести логин и пароль — возьмите эти данные с наклейки на маршрутизаторе или создайте новый пароль.
Для подключения к интернету необходимо настроить интернет-соединение (WAN) в соответствующем разделе веб-интерфейса маршрутизатора. Порядок настройки на этом этапе зависит от модели роутера, поэтому детали следует уточнять в руководстве пользователя.
В ходе настройки укажите:
- Тип соединения: PPPoE,
- Логин (имя пользователя) и пароль с карты доступа к интернету.
При подключении по телефонной линии (технология xDSL) — заполните поля «VPI» и «VCI».
На некоторых маршрутизаторах Wi-Fi соединение настроено сразу. В этом случае для доступа в интернет достаточно подключиться к сети — имя Wi-Fi сети и пароль указаны на наклейке.
Настроить Wi-Fi можно в веб-интерфейсе маршрутизатора. Раздел будет называться «WLAN», «Беспроводная сеть», «Wireless» или «Wi-Fi».
Wi-Fi сеть можно сделать открытой (без запроса пароля при подключении к сети) или защищенной (Wi-Fi будет запрашивать пароль при подключении). Лучше использовать защищенную сеть, чтобы к ней не подключались сторонние пользователи. Как правило, устройства запоминают пароль после первого подключения к Wi-Fi, поэтому каждый раз пароль вводить не придется.
Для настройки защищенной сети выберите шифрование «WPA/WPA2».
На некоторых моделях маршрутизаторов можно использовать несколько частот Wi-Fi сети:
- 2.4 GHz — скорость ниже, но дальность действия больше
- 5 GHz — скорость выше, но дальность действия меньше
Порядок настройки зависит от модели маршрутизатора, поэтому на данном этапе необходимо следовать инструкциям из руководства пользователя.
Рекомендуемые DNS-сервера
Скорость открытия страницы по доменному имени зависит от географического расположения DNS-сервера, поэтому основным DNS-сервером рекомендуем указать региональный DNS-сервер Ростелекома. В качестве альтернативного DNS-сервера укажите открытый надежный DNS-сервер Google. К нему будет обращаться маршрутизатор, если возникнут проблемы с доступом к ближайшему DNS-серверу.
Принцип подключения к «Ростелекому»
 В разных регионах действия оператора техническая служба «Ростелекома» производит доставку интернета GPON с использованием разных схем подключения. В случае применения FTTH оптоволокно проводится непосредственно в каждую квартиру абонентов. В жилой зоне устанавливается устройство, преобразующее сигнал от «Ростелекома» в понятный интерфейс Ethernet. Оно имеет название ONT – «Оптический терминал».
В разных регионах действия оператора техническая служба «Ростелекома» производит доставку интернета GPON с использованием разных схем подключения. В случае применения FTTH оптоволокно проводится непосредственно в каждую квартиру абонентов. В жилой зоне устанавливается устройство, преобразующее сигнал от «Ростелекома» в понятный интерфейс Ethernet. Оно имеет название ONT – «Оптический терминал».
 Исходя из свойств оптоволокна при прокладке кабеля, выбирается путь, имеющий минимальное количество изгибов, особенно под острыми углами. Значит, внутри помещения его протяженность ограничивается. Монтажники-инсталляторы «Ростелекома» размещают новое устройство в непосредственной близости от ввода оптоволокна в жилую зону потребителя. Так как терминал для своего функционирования требует питания напряжением сети переменного тока через адаптер, абонент обеспечивает наличие домовой розетки в месте установки терминала. Прокладку Ethernet-кабелей до участников проводной домашней локальной сети производит пользователь по своему усмотрению.
Исходя из свойств оптоволокна при прокладке кабеля, выбирается путь, имеющий минимальное количество изгибов, особенно под острыми углами. Значит, внутри помещения его протяженность ограничивается. Монтажники-инсталляторы «Ростелекома» размещают новое устройство в непосредственной близости от ввода оптоволокна в жилую зону потребителя. Так как терминал для своего функционирования требует питания напряжением сети переменного тока через адаптер, абонент обеспечивает наличие домовой розетки в месте установки терминала. Прокладку Ethernet-кабелей до участников проводной домашней локальной сети производит пользователь по своему усмотрению.

При подключении FTTB работниками «Ростелекома» оптоволокно прокладывается до здания или подъезда дома. В специальном защищенном коробе или боксе устанавливается промежуточная аппаратура преобразования светового потока в электрический сигнал. Поддержание ее в исправном состоянии, проведение профилактических работ возложено на службу техподдержки «Ростелекома». После процесса конвертации пришедший оптоволоконный интернет доставляется к потребителю по витым парам Ethernet-провода.
Какой роутер работает с Ростелеком – основные характеристики
Какие типы устройств бывают
Выбор маршрутизатора зависит от технологии, по которой провайдер предоставляет доступ в сеть. В случае с Ростелекомом это может быть хDSL (по телефонной линии), ETTH (по оптоволокну и витой паре) или PON (через оптический кабель). От технологии зависит необходимый функционал роутера – количество и тип разъемов, скорость доступа, поддержка дополнительных функций.
Информацию о том, для какого типа подключения подходит тот или иной роутер, вы найдете в описании на коробке устройства или в технических характеристиках.
Какой стандарт беспроводной связи выбрать
Стандарт характеризует максимальную скорость передачи данных через роутер. Актуальных три:
802.11.g – до 54 Мбит/с.
802.11.n – до 600 Мбит/с.
802.11.ac – до 6,77 Гбит/с.
Оборудование со стандартом 802.11.g обеспечивает скорость, достаточную для работы в браузерах, просмотра онлайн-видео, скачивания фильмов и запуска сетевых игр. Западение скорости может наблюдаться, если одновременно интернетом пользуются более чем с трех устройств, параллельно загружаются фильмы и игры.
Если нужен более быстрый доступ в сеть, лучше покупать маршрутизаторы 802.11.n.
802.11.ac обеспечивает еще более высокую скорость. Но покупать оборудование с новым стандартом не имеет смыла: при обычном пользовании вы не заметите разницы, но переплатите за новинку.
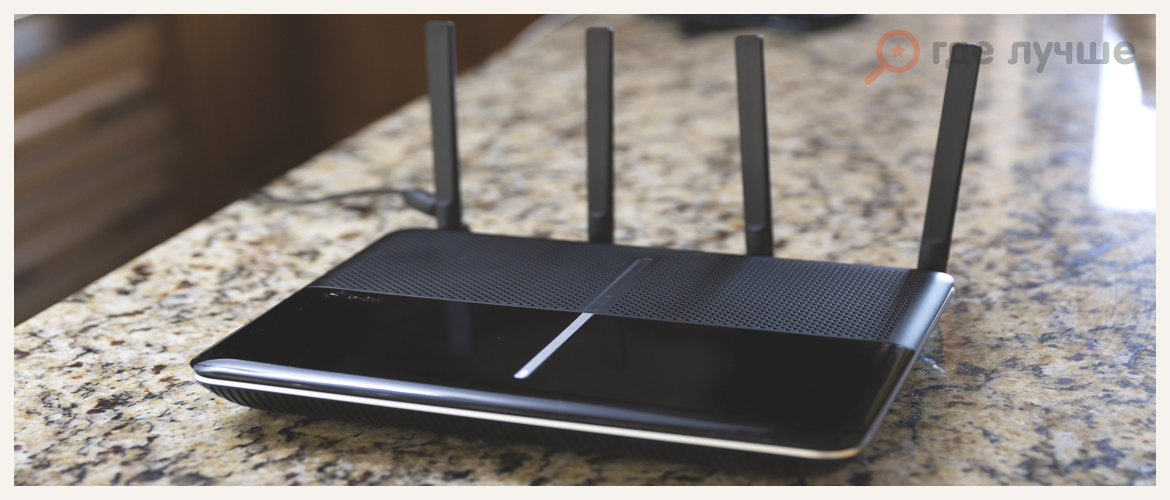
Какой стандарт роутера подойдет для Ростелеком зависит от тарифного плана. Если провайдер обеспечивает максимальную скорость менее 50 Мбит/с, подойдет 802.11.g. Если больше – 802.11.n. Использование маршрутизатора с неподходящим стандартом может сильно замедлить интернет.
Сколько должно быть антенн
Все роутеры оборудованы внутренними антеннами. Однако многие модели помимо внутренних используют и внешние. Они служат для усиления сигнала. В среднем производители добавляют к устройству одну-две внешние антенны. Мощность каждой из них характеризуется определенным показателем – коэффициентом усиления. Он выражается в dBi. Одной антенны с коэффициентом усиления в 4 dBi достаточно для небольшой одно- или двухкомнатной квартиры. Для больших помещений лучше использовать как минимум две антенны с мощностью в 5 dBi. При выборе необходимо учитывать не только площадь, но и толщину и количество стен в помещении.
Чем больше площадь, тем большее число внешних антенн необходимо для обеспечения устойчивого сигнала и увеличения радиуса действия.Для офисов рекомендуется рассматривать устройства с четырьмя антеннами по 5dBi и более.
Также стоит выбирать модели маршрутизаторов со съемными антеннами. Это позволит вам самостоятельно заменить антенны на более мощные при необходимости.
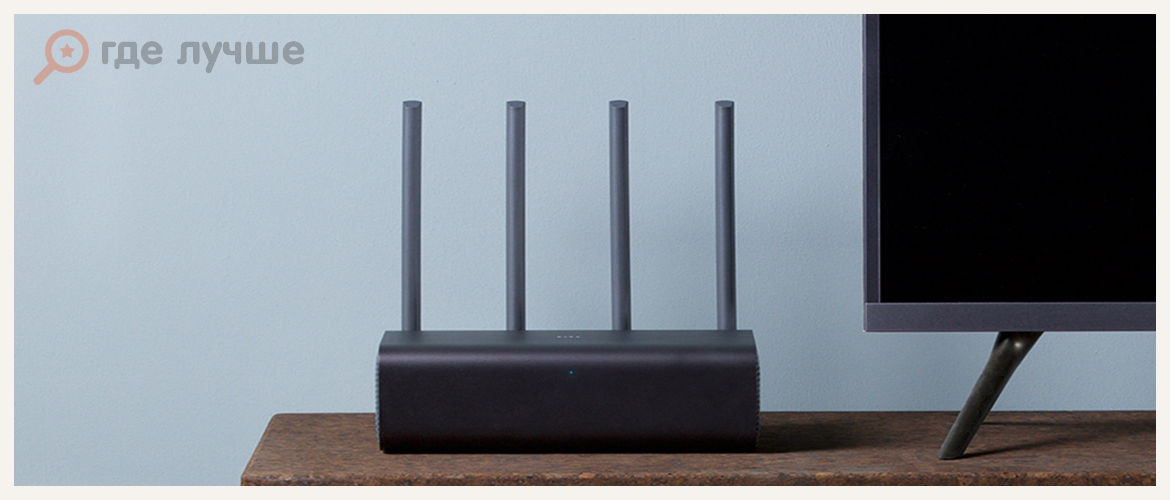
Если один роутер не покрывает сигналом нужную территорию, увеличить площадь распространения сигнала можно с помощью репитера – еще одного маршрутизатора, который получает сигнал от главного роутера и передает далее на подключенные устройства.
Как выбрать вай-фай роутер для Ростелекома по количеству антенн вам подскажут в службе поддержки провайдера.
Важно ли количество портов
Каждое устройство оснащено LAN-портами. Количество этих разъемов может достигать восьми, но в среднем достаточно и четырех. Коммутатор с портами нужен для того, чтобы соединять интернет-кабель с разными устройствами – стационарными компьютерами, телевизорами и другой техникой. При подключении к порту устройства, на корпусе загораются лампочки, показывая, что подключение активно. Заранее оцените, сколько устройств нужно будет подсоединить к роутеру.
Какой роутер поддерживает Ростелеком по технологии шифрования
Технология шифрования позволяет защитить сеть от нежелательных подключений. Большинство маршрутизаторов поддерживают WEP, WPA, WPA2. Первый – самый слабый. Он был создан в 90-е и не защищает от современных способов атак. Роутеры с WEP почти так же небезопасны, как и открытые сети. WPA и WPA2 пришли на смену WEP, и считаются безопасными. Если выбирать между WPA и WPA2, лучше выбрать второй вариант.
Как настроить оборудование
Как и в случае с любыми другими технологиями подключения Ростелеком, первоначальная настройка оборудования производится представителем компании. Особенно учитывая, что довольно сложно приобрести GPON-роутер в розницу. Как правило, они предоставляются самими провайдерами. За это не требуется дополнительная плата, поэтому лучше довериться профессионалу. Особенно учитывая механическую хрупкость кабеля.
Если же произошел какой-то сбой, а первичная установка уже была сделана, придется настроить оборудование вручную. Если вы не хотите делать этого, лучше вызвать мастера, опять же, это бесплатно. В противном случае придерживайтесь следующего алгоритма:
- Вставьте кабель, идущий из подъезда, в роутер в соответствующий порт.
- После включите его. Убедитесь, что компьютер подключен к устройству кабелем. Если после сбоя Wi-Fi не перестал работать, то кабель от роутера к компьютеру необязателен. Просто подключитесь к сети.
- Теперь необходимо войти в интерфейс управления устройством. Для этого откройте любой браузер и введите адрес роутера в сети. Как правило, это “192.168.0.1”. Однако иногда это может быть “192.168.1.1” или “192.168.1.254”. Эта информация написана на обороте оборудования.
- Далее нам нужно авторизоваться от лица администратора. Логин и пароль может содержать комбинации “admin/admin”, “user/user”, “admin/admin1” и множество других вариаций. Опять же, точная комбинация написана на обороте роутера.
- Теперь можно перейти к настройке. Интерфейс может отличаться в зависимости от производителя и модели устройства. Однако порядок действий практически всегда универсальный. Найдите раздел “Сеть” (Network) и категорию “Соединение WAN” (WAN).
- На следующем этапе создаем необходимо подключение. Для этого заполните следующие поля:
- Имя соединения – любое;
- Имя пользователя – ваш логин, который указан в договоре с провайдером;
- Пароль – комбинация символов, указанная в договоре;
- Режим PPP (или “Тип интерфейса”) – PPPoE;
- Остальные значения оставьте по умолчанию и нажмите “Создать”. Перезагрузите роутер.
Важно отметить, что на всех современных роутерах есть “Мастер настройки”. В нем достаточно указать логин и пароль из договора
Все остальное устройство сделает в автоматическом режиме. Остается лишь перезагрузить его и проверить результат.
Настройка интернета на роутере Ростелеком через ADSL
Теперь заходим в раздел «Дополнительные настройки — WAN-сервис» и смотрим, если здесь таблица с заполненными строками. Если есть, то ставим галочку на «Удалить» и жмем на одноименную кнопку.
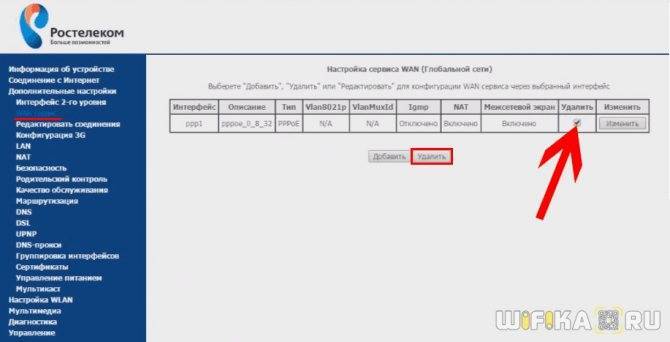
Далее открываем раздел «Интерфейс 2-го уровня» и также удаляем строки из таблицы
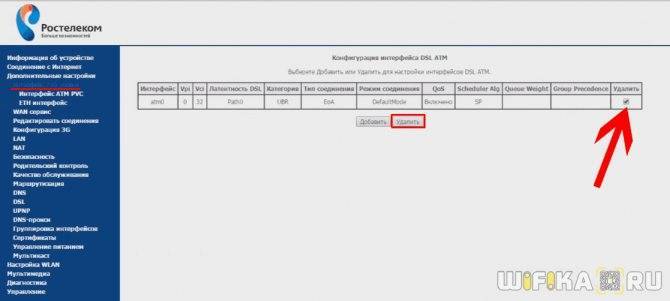
После этого здесь же нажимаем на кнопку «Добавить» и, ничего не меняя, жмем на «Применить/Сохранить»
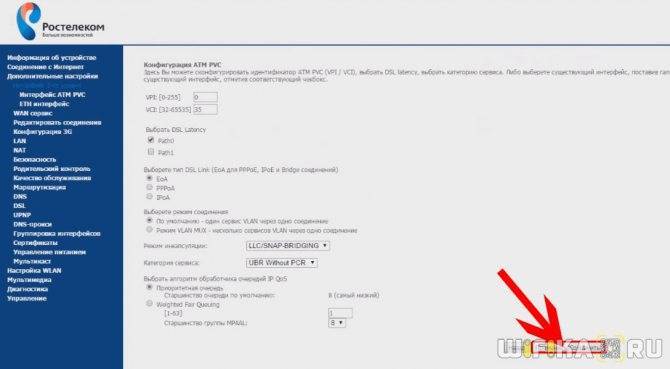
После этого опять же кликаем на «Добавить» и меняем значение VCI на «38», после чего сохраняем настройки. В итоге должна получиться табличка с двумя строчками.
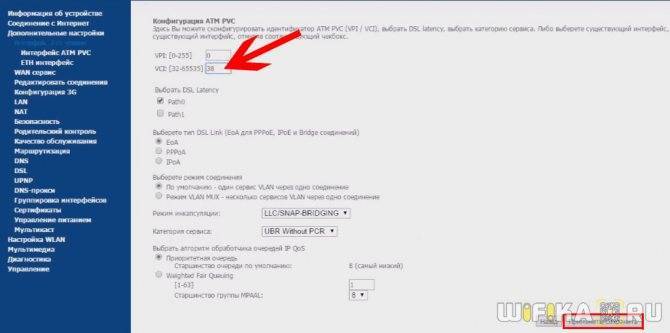
Теперь идем в «WAN-сервис», жмем на «Добавить», и на новой странице — «Далее»
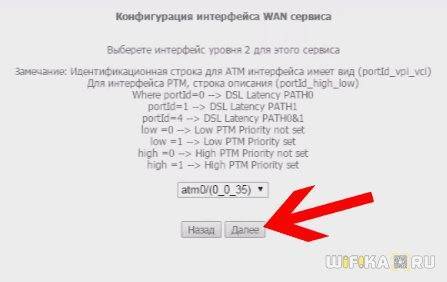
На следующей странице галочкой выбираем PPP over Ethernet (PPPoE)
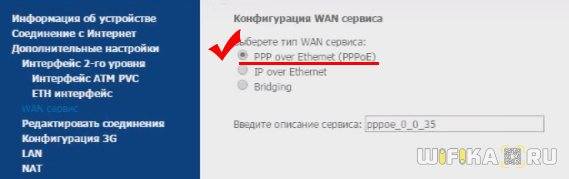
Далее вводим свой логин и пароль, а в «Имя сервиса PPPoE» вписываем «NET»
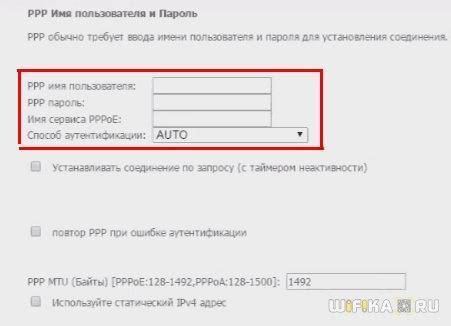
Жмем «Далее» и на следующем шаге, ничего не меняя, тоже.

И потом «Применить/Сохранить»

Терпение — осталось немного. Теперь снова нажимаем «Добавить», потом «Далее», ставим флажок на «Bridging», и потом сохраняем.
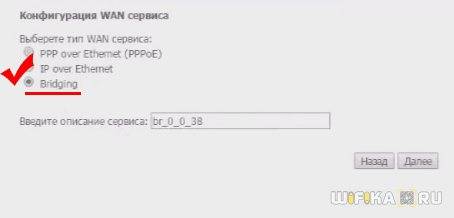
Наконец, заходим в раздел «Группировка интерфейсов» и нажимаем «Добавить»
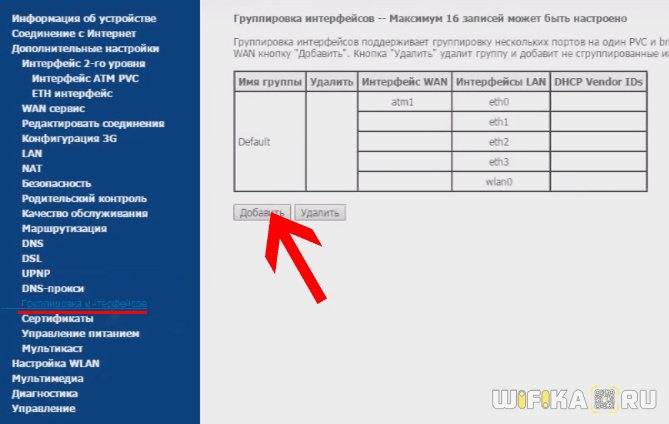
Здесь
- задаем имя группы «TV»
- стрелкой перемещаем значение «br_0_0_38/atm1» в левую колонку
- и в следующем блоке делаем то же самое со значением «eth3»
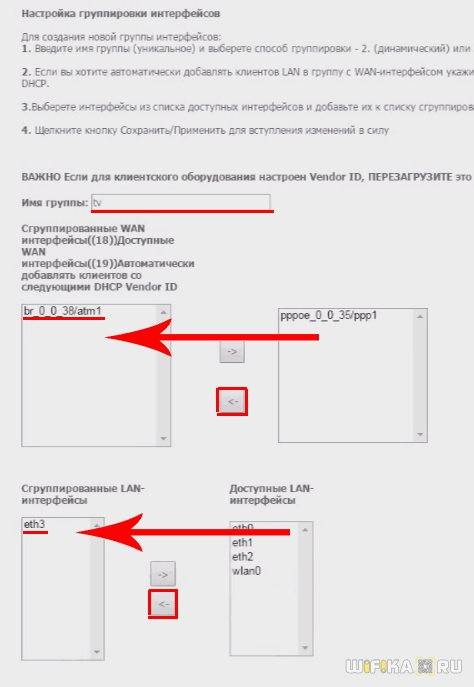
После чего сохраняемся.
Тарифы от Ростелеком для оптоволокна
Ростелеком предлагает своим абонентам разнообразные тарифные планы для подключения и создания домашней сети. Нередко оператор устраивает акции и вводит новые планы, с выгодными условиями.
Подобрать тариф можно на официальном сайте из действующих вариантов домашнего интернета:
- пакет за 330 рублей на 50 Мб/сек – стандартные условия, при котором скорости хватает, чтобы комфортно сидеть в интернете, скачивать файлы, играть в игры;
- тариф за 390 рублей на 80 Мб/сек – происходит изменение в скорости, оно не столь заметно, но все же существуют, страницы будут загружаться быстрее, никаких «провисаний» в браузере;
- домашний пакет за 600 рублей со скоростью 100Мб – любые действия в интернете происходят моментально, больше не нужно ждать никаких загрузок, такой пакет подходит для активных пользователей сети;
- игровой тариф за 800 рублей и 100Мб/сек – тариф дополняет подарком для геймеров в виде советского премиум-танка 8 уровня Т-44-100(Р) в игре «World of Tanks», лучшее предложение для любителя поиграть в танки.
Провести оптико-волоконный интернет в частный дом или квартиру стоит, если от компании провайдера поступает предложение бесплатно или за небольшую доплату заменить кабель. Абонент, решившийся подключиться к новой технологии, получает стабильный, высокоскоростной интернет и качественное телевидение, позволяющее отдыхать после трудовых будней. Ростелеком предоставляет возможность использовать современные технологии, чтобы сделать жизнь проще.
Как настроить роутер Ростелеком
Настройка роутера зависит от того, какую модель вы подключили. Большинство моделей от Ростелекома имеет одинаковый интерфейс. Однако сами действия практически не отличаются. Рекомендуется придерживаться следующего алгоритма:
- Найдите локальный адрес роутера для управления веб-интерфейсом. Его можно найти в руководстве пользователя или на той же наклейке на обратной стороне гаджета.
- Откройте браузер и введите подходящую комбинацию в адресной строке, как показано на скриншоте.
- Теперь нужно авторизоваться. Имя пользователя и пароль можно найти там же. Чаще всего используется комбинация “admin” и “admin”. Позднее ее можно сменить на любую другую.
- Задействуйте ссылку “Мастер настройки”. Основные параметры роутер определит автоматически. Вам нужно лишь указать следующую информацию:
- Тип соединения — PPPoE;
- Логин и пароль, указанные в договоре об оказании услуг;
- VPI и VCI, если это подключение по технологии ADSL.
- Осталось лишь сохранить настройки, и перезагрузить устройство. Если все сделано правильно, то у вас появится доступ к всемирной паутине.
Если вы используете роутеры других моделей, то алгоритм будет отличаться. Список популярных веб-интерфейсов:
- D-Link;
- TP-Link;
- Asus.
Услуга “Гарантия Плюс”
Вместе с оборудованием от ПАО “Ростелеком” предлагается воспользоваться дополнительной услугой “Гарантия Плюс“. Опция позволяет “застраховать” устройства провайдера в своем доме и получить бесплатную замену или починку в случае необходимости.
Гарантия Плюс может быть использована при следующих ситуациях, в ходе которых устройство вышло из строя:
- Квартиру затопили соседи;
- Пожар;
- Удар молнии;
- Перепад напряжения;
- Механическое повреждение;
- Попадание песка или воды внутрь.
Таким образом, получить гарантийное обслуживание можно даже в том случае, если устройство вышло из строя по вине абонента.
Поддерживаемые устройства
Услугу можно подключить для следующих видов оборудования от Ростелекома:
- Роутеры;
- Видеокамеры;
- ТВ-приставки;
- Адаптеры.
Преимущества
Если вы не уверены, стоит ли подключать рассматриваемую опцию, то стоит ознакомиться со списком ее преимуществ:
- Универсальная защита устройств от любых повреждений, даже по вине пользователя;
- Приемлемая абонентская плата и автоматическая оплата с лицевого счета абонента;
- Оперативная обработка заявок в течение 3 рабочих дней;
- Экономия.
Как подключить
Подключение осуществляется одним из двух доступных способов:
- Звонок на единую горячую линию провайдера по номеру: 8 (800) 1000 800;
- Личный визит в любой центр обслуживания клиентов Ростелекома.
Маршрутизаторы, рекомендуемые компанией
Чтобы узнать, какой вай фай роутер Ростелеком подходит для раздачи сети, абонент может зайти на страницу “Оборудование” на официальном сайте. Абоненту будет открыт список тех устройств, которые можно приобрести в аренду в его регионе
Чтобы информация была достоверной, важно указать город и регион проживания. В зависимости от региона виды предоставляемых роутеров могут отличаться
Например, в Москве и московской области компания предоставляет клиентам модели Upvel. В других же городах могут использоваться маршрутизаторы Sagemcom, D-Link и Zyxel. Если в регионе проживания клиента компания не предоставляет необходимое ему оборудование в аренду, то сотрудничать с Ростелеком не получится.

При подключении ADSL
ADSL Wi-Fi роутер Ростелеком требуется клиентам, подключенным к интернету по телефонной линии. Если пользователь выбрал такое подключение, то ему потребуется знать его тип. Когда используется сеть от фирмы Ростелеком, возможно два варианта:
- annex A;
- annex B.
Чтобы точно узнать тип стандарта, можно взять договор с провайдером и найти эту информацию. В случае, когда данные в бумаге не указаны, рекомендуется позвонить в техподдержку и уточнить информацию у оператора.
Обратите внимание
Annex A и annex B не могут быть совместимы, и если пользователь приобретет неправильное оборудование, то он не сможет совершить подключение к сети.
Есть дополнительные требования к оборудованию, но их соблюдение не обязательно. Чтобы доступ был на высоком уровне, рекомендуется выбрать устройство, имеющее четыре порта. Для такого типа соединения фирма Ростелеком рекомендует маршрутизаторы Sagemcom, D-Link и Интеркросс.
При ETTH-соединении
Постепенно пользователи начинают переходить на проводной интернет, который подключается через оптоволоконный кабель. Оптоволокно передает качественный сигнал без сбоев. Поэтому подключение по типу ЕТТН становится популярным. Если сравнивать его с ADSL и GPON, то использование ЕТТН выгодно широким выбором оборудования для подключения к сети.
Технология предполагает использование оптоволоконного кабеля, его подключают непосредственно к компьютеру или ноутбуку. Но система подходит не для всех, так как клиенты предпочитают использовать Wi-Fi для раздачи сети на другие устройства. Чтобы решить эту проблему, фирма предоставляет клиентам возможность сменить подключение к компьютеру на роутер.
Настраивать домашнюю сеть при использовании технологии ЕТТН можно с помощью оборудования, которое имеет четыре порта. В порт под названием WAN мастер должен подключить кабель от интернета, а в порт LAN 1 подключается компьютер. Остается еще два свободных порта. Их применяют для телевидения и других необходимых устройств (например, для установки принтера).
Перед выбором и установкой маршрутизатора внимание обращают на дальность раздачи сети, а также на скорость. Современные устройства изготовлены по стандарту 802 11n
Это дает возможность получить скоростной режим передачи данных до 450 Мбит/с.

Когда Wi-Fi роутер Ростелеком будет подключен, остается произвести настройку соединения РРРоЕ. Сделать это клиент может самостоятельно по инструкции и параметрам, выданным компанией.
Роутер для GPON
Если пользователь подключился к интернету Ростелеком по технологии GPON, где доступ к сети предоставляется через оптический терминал, то выбор роутеров будет ограничен. Устройство для передачи сети должно принадлежать провайдеру. Терминалы прошивают специально под этого провайдера.
Подключившись к сети по технологии GPON, у пользователя нет выбора. Чтобы соединиться с провайдером, используется специальный оптический терминал. Он прошивается отдельно под каждого провайдера интернета. Приобрести роутер клиент сможет только в офисе Ростелеком.
Обратите внимание
Если клиент подключит оптический терминал, чтобы раздавать сеть, то он не сможет работать совместно с обычным маршрутизатором. Поэтому при покупке оборудования требуется убедиться в его совместимости.. https://www.youtube.com/embed/ggY8VtxtlwQ
Обновление прошивки роутера RT-FL-1
К сожалению, «кривое» программное обеспечение является самым главным минусом роутера Ростелеком RT-FL-1 и большинство проблем появляются именно всвязи с этим. Поэтому мой совет — как только появляется новая прошивка — сразу обновляйтесь. Благо делается это очень просто.
Скачать прошивку для Sercomm RT-FL-1 можно здесь — ссылка.
После того, как файл с микропрограммой сохранён на компьютере, заходим в веб-интерфейс в раздел «Основные настройки» → «Обновление прошивки».
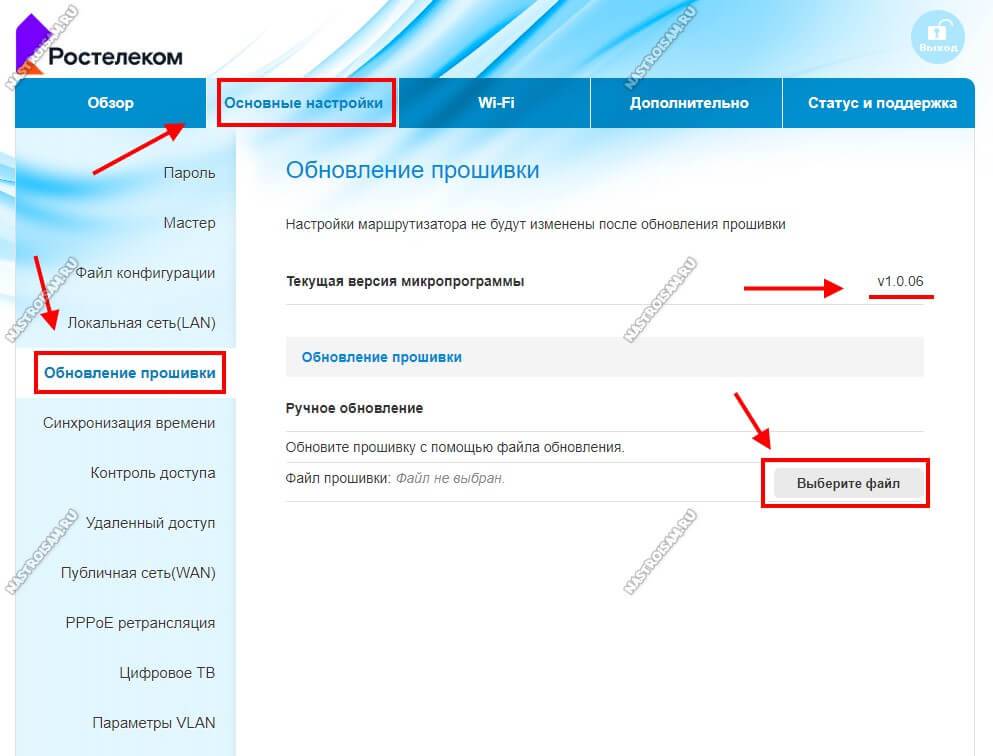
Здесь отображается текущая версия прошивки. Ниже нажимаем на кнопку «Выбрать файл». Откроется окно проводника:
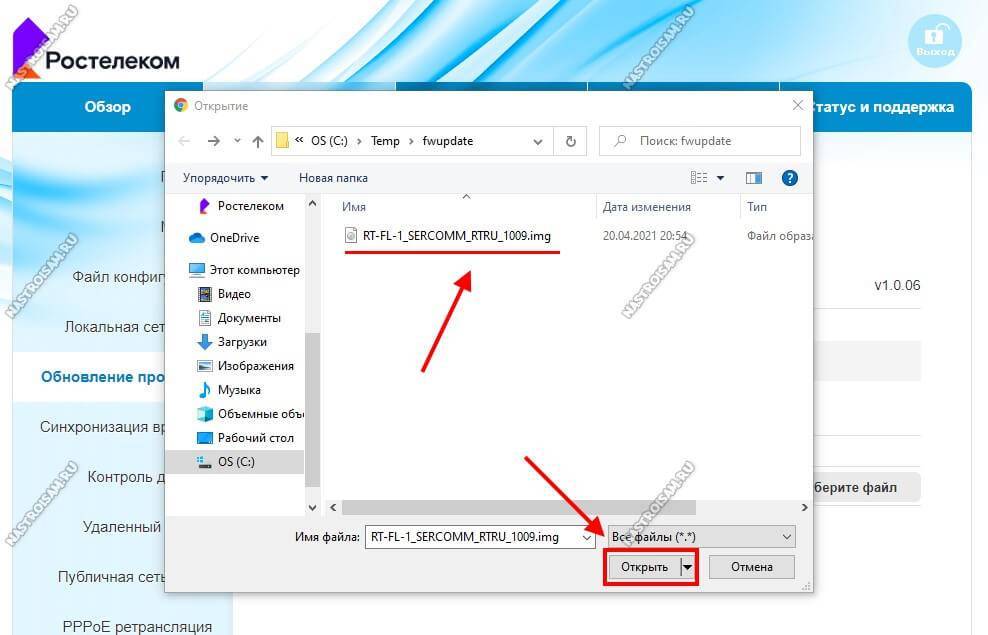
Находим файл с микропрограммой, выбираем его и нажимаем кнопку «Открыть». После этого надо нажать на кнопку «Установить обновление»:
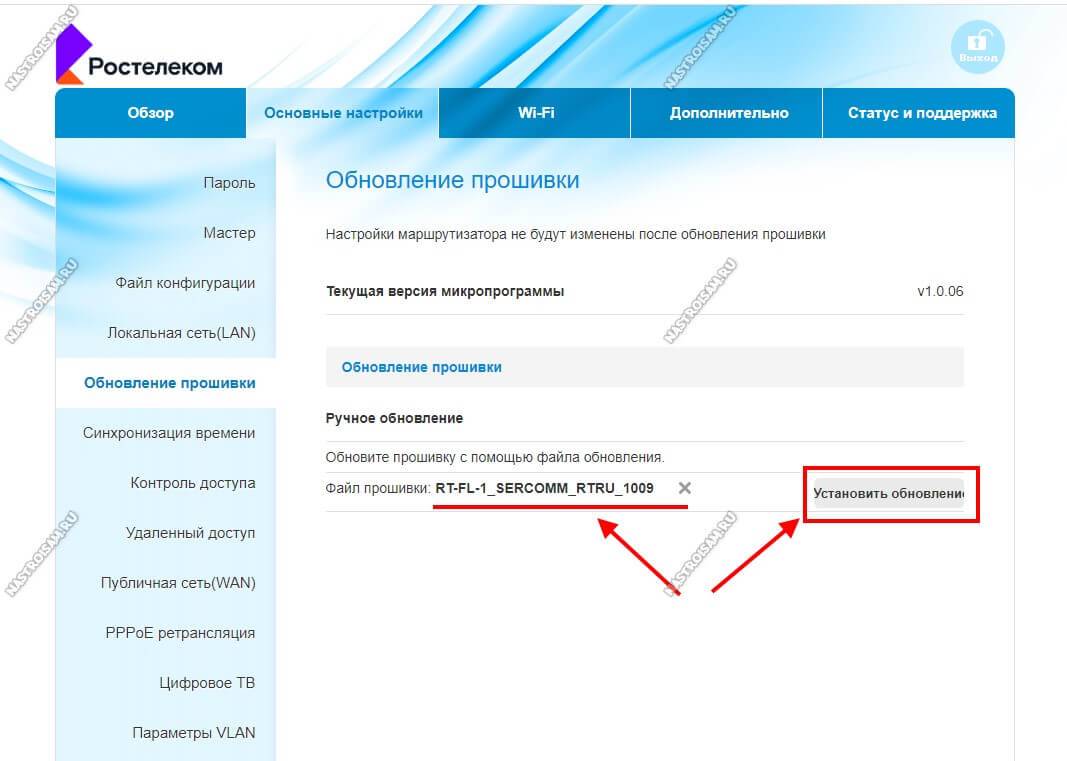
После этого программное обеспечение будет скопировано в память роутера и он уйдёт на перезагрузку.

Примерно через 2-3 минут RT-FL-1 вернётся к нам уже с новой прошивкой. При обновлении обычно настройки не сбрасываются и потому обновляться можно без какого-либо риска. Главное, чтобы в этот момент маршрутизатор не выключили или не перезагрузили.