TP-LINK TL-WR720N: настройка Wi-Fi сети и установка пароля
Главное, что бы интернет через роутер заработал. Если все хорошо, то нужно задать настройки Wi-Fi сети, и поставить пароль на Wi-Fi. Для этого, перейдите на вкладку «Беспроводной режим». Здесь можно сменить название Wi-Fi сети, и указать свой регион.
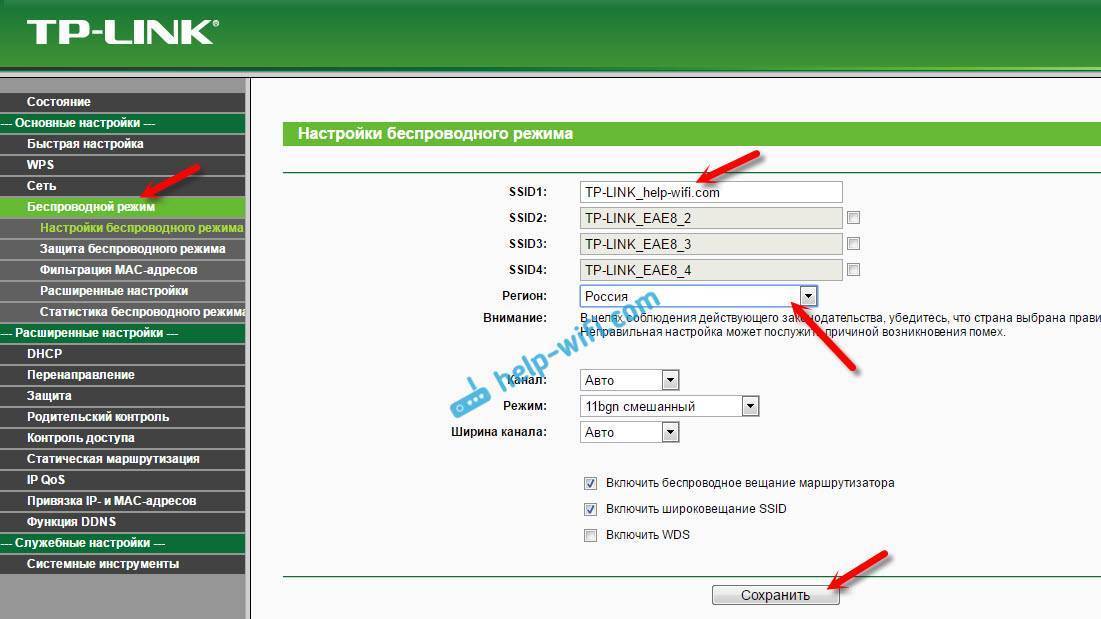
У роутера TP-LINK TL-WR720N есть возможность активировать до 4-х Wi-Fi сетей, с разными настройками.
Затем, выделяем пункт «WPA-PSK/WPA2-PSK», и в поле «Пароль PSK» указываем пароль, который будет использоваться для подключения к вашей Wi-Fi сети.
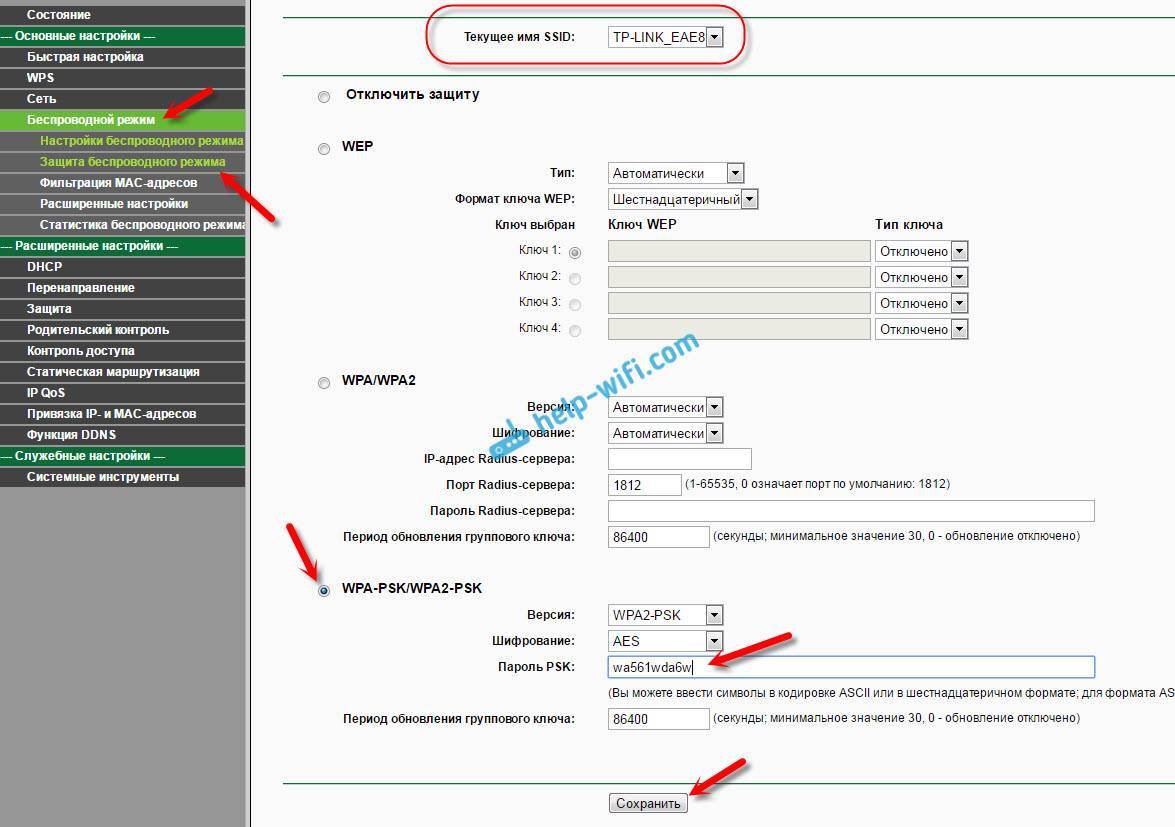
Сохраняем настройки, и перезагружаем роутер. Теперь, для подключения к Wi-Fi сети нужно вводить установленный пароль.
Ну и уже по традиции, советую сменить пароль admin, который используется для защиты настроек маршрутизатора. Как это сделать, я писал в статье: как на роутере поменять пароль с admin на другой?
Источник
Параметры девайса
TP-Link TL-WR720N ничем не уступает другим устройствам, которые стоят на порядок дороже. Роутер имеет следующие технические характеристики:
- возможность передачи пакетов данных по Wi-Fi. Скорость может достигать до 150 Mbps;
- 2 LAN-порта;
- маршрутизатор может вещать до 4 беспроводных сетей. Все они могут иметь разные имена и пароли;
- различные методы шифрования паролей (WEP, WPA)
- работа со стандартом IEEE 802.1X;
- аутентификации с помощью общего ключа.
Это не все преимущества, выделяющие Wi-Fi-роутер TP-Link TL-WR720N среди остальных устройств. Благодаря тому, что аппарат оснащён внутренней антенной, его можно разместить как на невысокой полке, так и за шкафом на стене. Маршрутизатор можно расположить как вертикально, так и в горизонтальном положении.

Подготовительные меры
Для начала нам нужно проверить настройки на компьютере/ноутбуке. Будет инструкция для Windows 10, все же это самая распространенная нынче ОС:
- Через «Пуск» (значок Windows) переходим в «Параметры».
- Выбираем раздел «Сеть и Интернет».
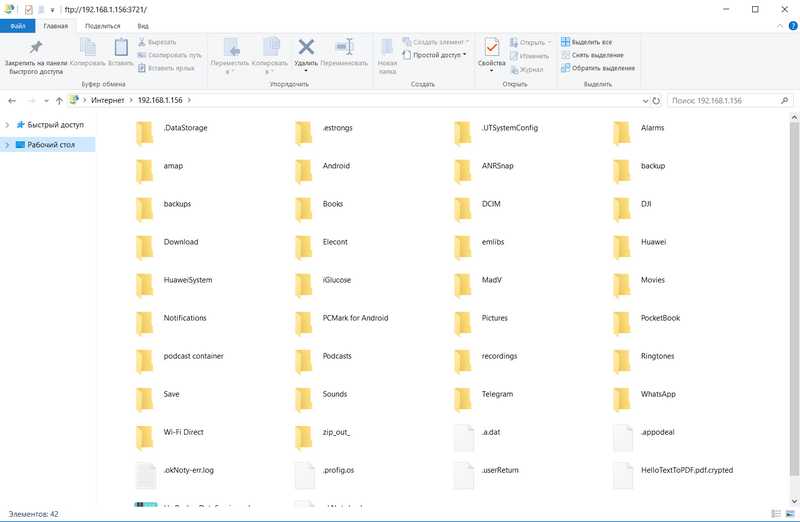
- На открывшейся странице слева жмем «Ethernet» и справа в меню «Сопутствующие параметры» выбираем «Настройка параметров адаптера».

- В списке сетевых подключений выбираем «Ethernet», жмем ПКМ и выбираем «Свойства».
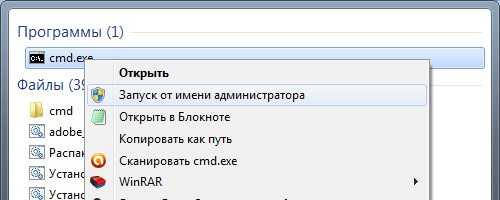
- Жмем на 4 версию IP и «Свойства».
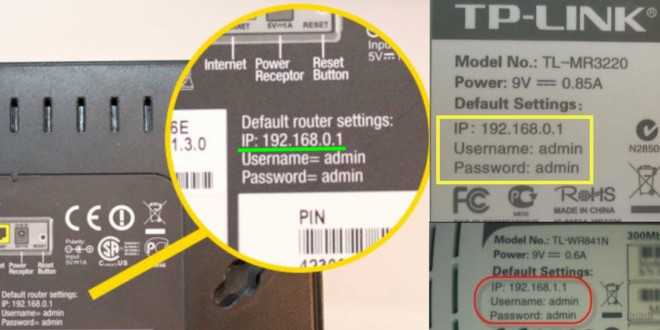
- Активируем пункты для автоматического получения IP адреса и DNS сервера.
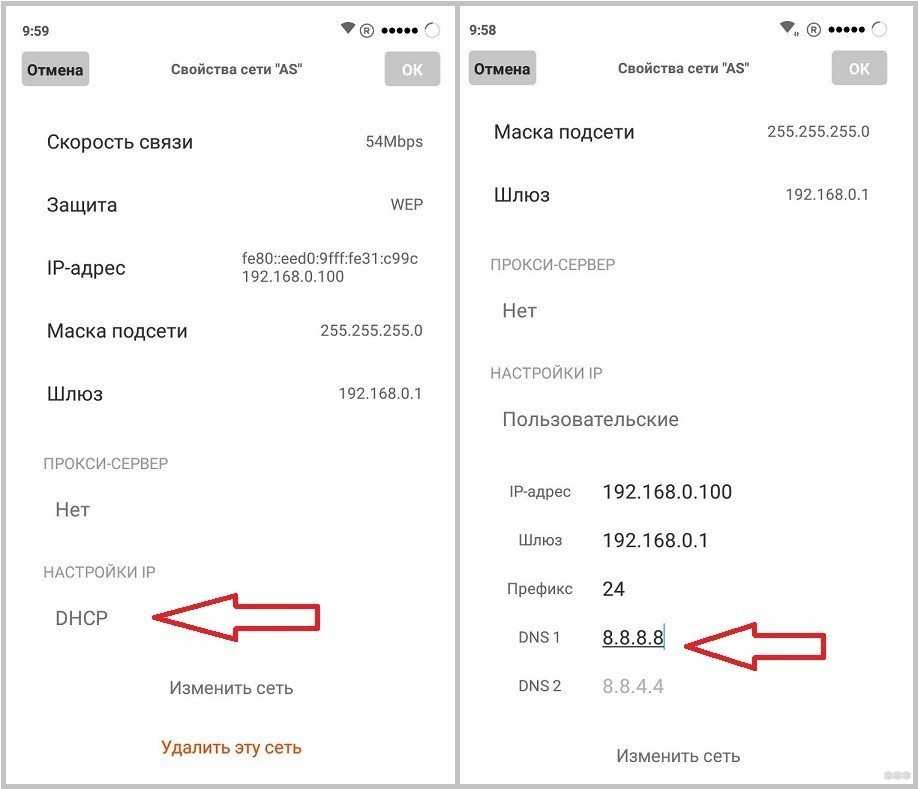
- Сохраняем настройки нажатием «ОК».
Можно переходить к подключению и конфигурации параметров на самом маршрутизаторе.
Как настроить роутер TL-WR720N?
Как и во многих других роутерах «старой закалки», точечную настройку можно выполнить через веб-интерфейс, пройдя по адресу 192.168.1.1 (без пробелов). Перед тем как настроить TP-LINK TL-WR720N, необходимо авторизоваться.
- На главной странице, в поле “Имя пользователя”, указать: admin.
- В поле “Пароль” указать: admin (при условии, что используются заводские настройки и IP-адрес не менялся).
После этого данные необходимо изменить. В поле System Tools можно подменить поля New User Name и New Password.

Чтобы настроить подключение к Интернету, необходимо пройти в подменю WAN. Далее, если используется проводное соединение по протоколу PPPoE, необходимо проделать следующее:
- В поле, где указывается тип сети (WAN Connection type), выбрать PPPoE.
- Ввести имя (логин), указанное в договоре.
- Пароль, указанный в договоре (возможно, придется ввести дважды).
- В поле, где указывается вспомогательное подключения (secondary connection), выбрать опцию disabled.
- В последнем поле (режим WAN) установить опцию Connect automatically.
- После сохраняем выбранные настройки.
Если используется проводное соединение по протоколу L2tP, необходимо проделать следующее:
- В поле, где указывается тип сети (WAN Connection type), выбрать L2tP.
- Ввести имя (логин), указанный в договоре.
- Пароль, указанный в договоре (возможно, придется ввести дважды).
- Установить галочку в поле Dynamic IP.
- Ввести Server IP Adress/Name, указанный в договоре.
- Значение MTU Size изменить на 1450 или меньше.
- В последнем поле (режим WAN) установить опцию Connect automatically.

Если используется проводное подключение по протоколу NAT, достаточно в поле, где указывается тип сети (WAN Connection type), выбрать Dynamic IP.
Настройка моста (WDS) на роутере Tp-Link
1 Первым делом, нам нужно сменить канал беспроводной сети на главном роутере
Обратите внимание, что роутер, к которому мы будем подключаться в режиме моста, должен быть настроен. То есть, интернет должен работать, он должен раздавать Wi-Fi сеть
У меня в роли главного роутера выступает D-link DIR-615. Он раздает Wi-Fi сеть с названием «DIR-615_help-wifi.com». Значит, нам нужно на главном роутере, в настройках установить статический канал для беспроводной сети. Я не знаю, какой у вас роутер, поэтому, смотрите инструкцию Как найти свободный Wi-Fi канал, и сменить канал на роутере? В ней я писал о смене канала на устройствах разных производителей.
Если у вас например в качестве основного роутера так же Tp-Link, то канал можно сменить в настройках (которые открываются по адресу 192.168.1.1 (192.168.0.1), или смотрите эту инструкцию), на вкладке Wireless. В поле Channel укажите статический канал. Например 1, или 6. Нажмите кнопку Save для сохранения настроек.
Статический канал установили. Из настроек основного маршрутизатора можно выходить.
2 Переходим к настройке роутера, который будет у нас настроен в режиме WDS. У меня это модель TL-MR3220. Заходим в настройки роутера. Если не знаете как, то смотрите инструкцию по входу в панель управления на Tp-Link.
Для начала, нам нужно сменить IP-адрес нашего Tp-Link. Это нужно для того, что бы в сети не было двух устройств с одинаковыми IP. Например, если у главного IP-адрес 192.168.1.1, и у второго — 192.168.1.1, то получится конфликт адресов. Перейдите на вкладку Network — LAN. В поле IP Address замените последнюю цифру с 1 на 2. У вас получится адрес 192.168.1.1, или 192.168.0.1. Нажмите кнопку Save. Роутер перезагрузится.
Снова зайдите в настройки, только IP-адрес будет уже другой — 192.168.1.2. Который мы указали выше.
3 Перейдите на вкладку Wireless. В поле Wireless Network Name можете указать имя второй беспроводной сети. А в поле Channel обязательно укажите такой-же канал, который установили в настройках главного роутера. У меня 1-ый канал.
Дальше, установите галочку возле Enable WDS Bridging. И нажмите на кнопку Survey.
Выберите из списка нужную сеть, с которой роутер будет получать интернет. Напротив нужной сети нажмите на ссылку «Connect».
4 Нам осталось только напротив выпадающего меню Key type выбрать тип безопасности вашей сети (к которой мы подключаемся) . И в поле Password указать пароль к этой сети. Для сохранения, нажмите на кнопку Save.
Перезагрузите роутер. Отключив питание, и включив его обратно, или в панели управления нажав на ссылку «click here».
5 После перезагрузки, снова заходим в настройки. И прямо на главном экране (вкладка Status) , смотрим раздел Wireless. Напротив WDS Status должно быть написано Run.
Это значит, что наш Tp-Link уже подключится к главному роутеру. И должен раздавать интернет по Wi-Fi и кабелю. Настройка закончена.
6 Не забудьте поставить пароль на Wi-Fi сеть, которую будет раздавать настроенный нами маршрутизатор. Можете посмотреть подробную инструкцию по защите Wi-Fi на Tp-Link. Там все просто. В настройках, на вкладке Wireless — Wireless Security, выделите пункт WPA/WPA2 — Personal(Recommended), в поле Wireless Password задайте пароль (минимум 8 символов) , и нажмите снизу кнопку Save.
Теперь у нас роутер Tp-Link получает интернет от главного роутеара, и раздает его дальше. Выберите правильное место для установки второго роутера, что бы он был в радиусе действия главного маршрутизатора.
Настройка PPPoE
Для настройки такого соединения вам потребуются данные из договора:
- Заходим в «Сетевые настройки» — «WAN».
- В первой строчке устанавливаем тип соединения PPPoE.
- Заполняем поля «Имя пользователя» (в английской локализации User Name) и «Пароль» (Password) данными из договора. Если вы не можете их найти, свяжитесь с провайдером, назовите номер договора — вам продиктуют нужную пару по телефону. Строкой ниже повторяем пароль в Confirm Password.
- В следующей строке ставим флажок напротив «Динамический IP».
- Внизу страницы в режиме подключения устанавливаем флажок напротив «Автоматически».
- Сохраняем настройки и выходим.
Роутер tp link tl wr720n: настройка wifi
Теперь что касается настроек беспроводной сети, выглядят они следующим образом:
— откройте подраздел «Настройки беспроводного режима»;
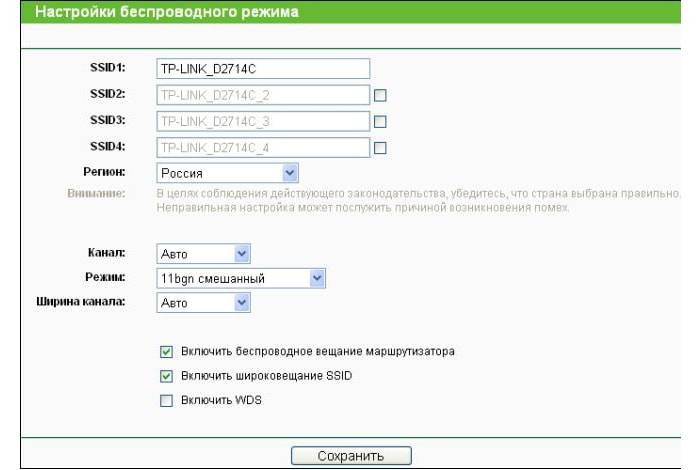
— как было упомянуто ранее, роутер «WR720N» реализует возможность создания до четырёх различных wifi сетей. В связи с этим требуется определить, какое именно количество сетей вам нужно, и исходя уже из этих данных заполнить строки от «SSID 1» до «SSID 4»;
— строка «Регион» остаётся без изменения, т.е. «Россия»;
— «Канал» можно оставить «Авто» (если известна загруженность каналов, выберите один из 13 — наиболее свободный);
— «Режим» — выберите «11 bgn смешанный»;
— «Ширина канала» — «Авто»;
— Дополнительные три нижних параметра отметьте по желанию.
Далее, откройте раздел «Защита беспроводного режима»:

— роутер оснащён тремя основными режимами защиты: «WEP», «WPA-PSK» и «WPA2–PSK» — выберите один из них;
— в зависимости от выбранного режима заполните строки «Ключ 1 – Ключ 4», «Пароль Radius сервера» или «Пароль PSK».
В разделе «Расширенные настройки» можно дополнить создаваемую сеть следующими параметрами:
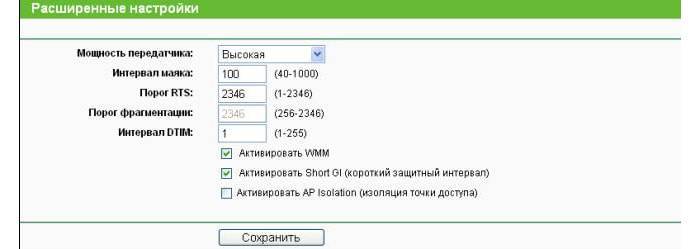
— «Мощность передатчика» — для получения максимальной зоны покрытия сигнала выберите «Высокая»;
— параметры «Интервал маяка», «Порог RTS», «Порог фрагментации» и «Интервал DTIM» можно оставить без изменения;
— «Активировать WMM» — позволяет обеспечить первоочередную передачу высокоприоритетных пакетов;
— «Активировать Short GI» — служит для увеличения ёмкости данных;
— «Активировать AP Isolation» — изолирует беспроводные сети друг от друга.
Настройка PPTP
Если вы оформляли с провайдером договор на предоставление защищённого PPTP-соединения (самого быстрого в настройке протокола VPN), то вам необходимо выбирать другой тип подключения WAN.
Настройка PPTP различается в зависимости от типа IP-адреса, который предоставляет ваш провайдер. Если вы не уверены в том, какой у вас подключен, то посмотрите в договоре
Вы либо найдёте прямое указание на тип IP-адреса, либо обратите внимание на данные для настройки, перечисленные в документе. Настройка динамического IP требует только IP-адрес сервера
В договоре на статический же вы увидите также маску подсети и шлюз.
Динамический IP (PPTP DHCP)
Настройка почти идентична настройке L2TP:
- Зайдите в «Сетевые настройки» — «WAN».
- Выберите тип подключения «PPTP».
- В пустых полях ниже введите имя и пароль, предоставленные провайдером. Не путайте их с парой для входа в веб-интерфейс. Если вы их забыли или потеряли, позвоните провайдеру и продиктуйте номер договора, адрес подключения или собственные личные данные — сотрудники подскажут правильную комбинацию.
- Поставьте флажок напротив «Динамический IP». Окно ниже изменит свой вид.
- Введите в поле «IP-aдрес/имя сервера» соответствующие дaнные из догoвора. Обычно это числовое значение в формате ХХХ.ХХХ.ХХХ.Х. Не забудьте расставить точки — веб-интерфейс роутера, в отличие от системных настроек ОС, не расставляет их автоматически.
- В «Режиме подключения» поставьте флажок «Автоматически».
Статический IP
Здесь придётся ввести больше данных:
- Откройте «Сеть» — «WAN».
- Установите тип WAN-подключения как «PPTP/Россия PPTP».
- Заполните поля «Имя пользователя», «Пароль» и «Подтверждение» в соответствии с данными из договора с провайдером.
- Поставьте флажок напротив «Статический IP».
- Заполните поля ниже («IP сервера», «IP-адрес», «Маска подсети», «Шлюз», «DNS») данными из договора с провайдером. Наиболее часто пользователи ошибаются именно при введении этих данных. Если после настройки интернет не работает, ещё раз перепроверьте заполненные поля — возможно, вы где-то опечатались. Как и в варианте с динамическим адресом, нужно не забыть расставить точки.
- В пункте «Режим WAN-подключения» поставьте флажок напротив «Подключать автоматически», если вы хотите постоянно работать в этой сети. Если же вам нужно подключать её лишь в случае необходимости, поставьте «Подключать вручную».
Обновление прошивки
Производитель периодически выпускает новые версии встроенного программного обеспечения роутера. Часто в обновлённом веб-интерфейсе появляются дополнительные функции. Бывает также, что роутер поставляется с уже устаревшим программным обеспечением, а на сайте производителя доступна более новая прошивка.
Скачивать прошивку рекомендуется исключительно с сайта производителя и именно для вашей модели роутера с учётом его аппаратной версии, которая указана на этикетке в нижней части устройства. Если версия не указана, значит у вас версия 1. Есть еще одно отличие: у маршрутизаторов первой версии встроенная антенна Wi-Fi, в то время как у второй – внешняя.
Для прошивки WR720N 2.0 версии, следует выбрать в выпадающем списке пункт «V2».
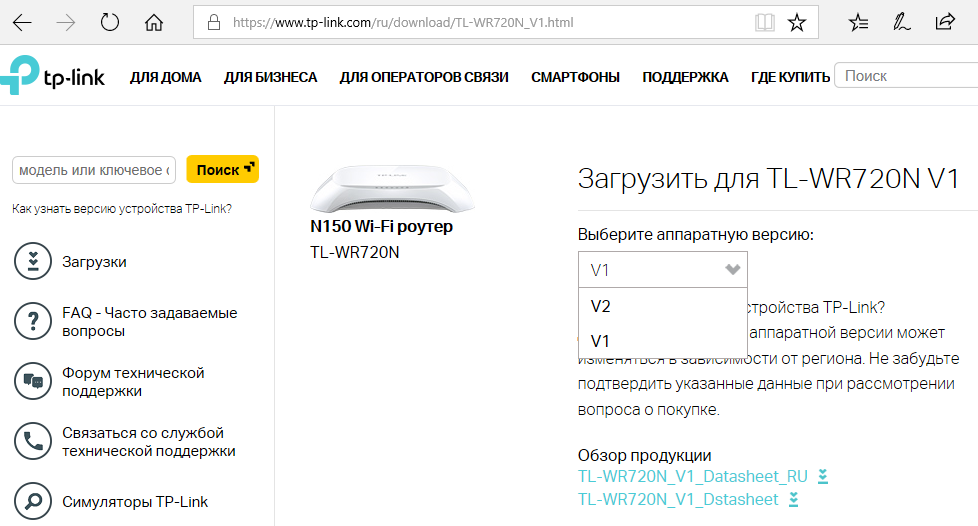
Попытка прошить роутер прошивкой сторонних разработчиков или не соответствующей данной модели может привести к выходу его из строя. Гарантия в таком случае будет потеряна.
Скачайте архив с прошивкой и распакуйте его в отдельную папку на вашем компьютере. Затем войдите в веб-интерфейс роутера.
В разделе «Служебные настройки» в пункте «Системные инструменты» находим подпункт «Обновление встроенного ПО». В открывшемся окне через обзор указываем путь к файлу прошивки. После чего жмём «Обновить».
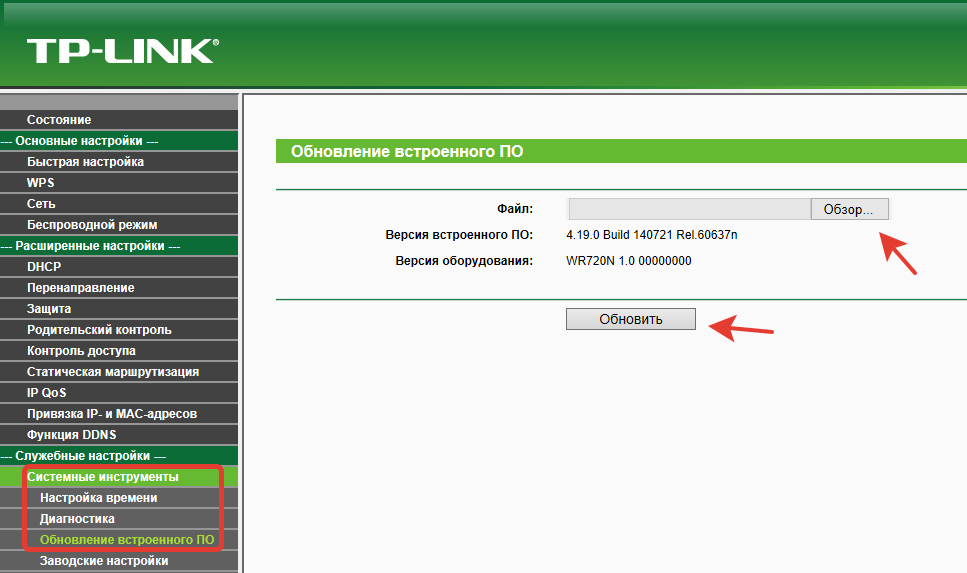
Пока идёт обновление, нельзя выключать роутер. Также желательно отключить от него все устройства, кроме компьютера, с которого вы выполняете прошивку.
Когда процесс завершится, роутер автоматически перезагрузится. Новая версия программного обеспечения установлена.
Источник
Дизайн устройства
Внешнее оформление гаджета не сильно отличается от такового в других моделях серии. Роутер компактный, легко умещается на ладони. Устройство выполнено из белого матового пластика. Благодаря своим габаритам и приятному внешнему виду TL-WR720N отлично впишется в любое помещение и не будет выглядеть белой вороной. Единственное, что смущает в дизайне устройства, так это наличие выделенной антенны, тогда как в других устройствах серии она спрятана в корпусе. Не слишком эстетично, зато наверняка положительно скажется на качестве передаваемого сигнала.
На передней панели устройства расположены индикаторы подключения Wi-Fi, наличия подключенных портов LAN и индикатор питания. На дне есть четыре отверстия для закрепления роутера на стене или потолке и наклейка с базовой информацией о роутере. Сзади удалось обнаружить кнопку сброса настроек и подключения WDS, гнездо для подключения к электросети, два порта LAN и один порт WAN.
Быстрая настройка
Быструю настройку роутера можно выполнить с помощью поставляемой с ним в комплекте на компакт-диске утилиты Easy Setup Assistant. Этот способ довольно прост и стандартный для всей линейки роутеров TP-Link. Его минус в том, что таким образом можно выполнить только базовые настройки. Кроме того, многие современные ноутбуки и компьютеры не укомплектованы приводом CD/DVD, что создаёт дополнительные трудности. Поэтому мы будем рассматривать способ быстрой настройки через веб-интерфейс.
Чтобы не разбираться в пунктах меню, начинающим пользователям рекомендуется воспользоваться опцией «Быстрая настройка». Она позволяет пошагово настроить подключение к интернету, а также задать или изменить базовые параметры устройства.
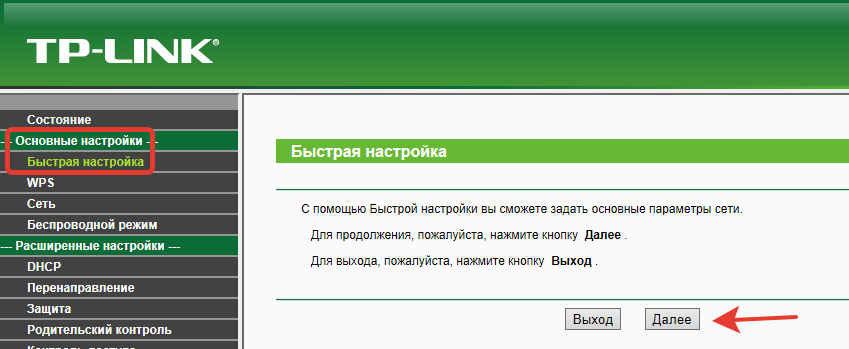
Для начала в открывшемся окне нажмите кнопку «Далее», а затем выберите ваш способ подключения. У большинства провайдеров это «Динамический IP».
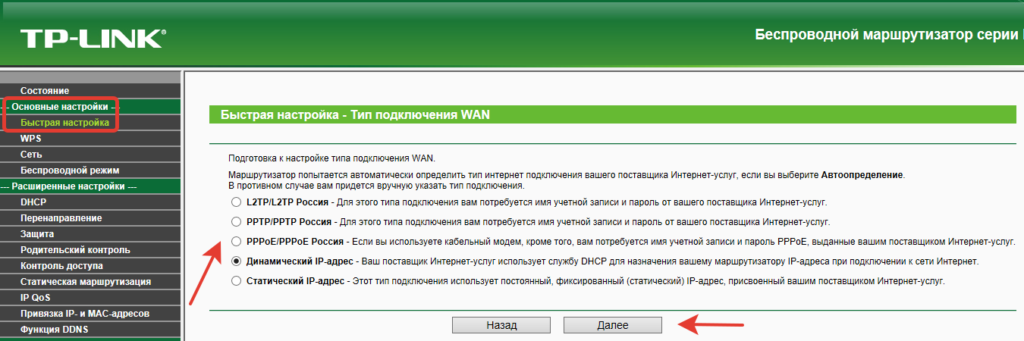
В этом случае вам, скорее всего, вообще не придётся что-либо настраивать — после того, как вы подключите кабель к порту WAN, роутер установит соединение с провайдером и на ваших устройствах появится интернет. Но этого не случится, если ваш провайдер использует дополнительные параметры подключения. Например, идентификацию по МАК-адресу. В этом случае придётся настраивать подключение вручную.
Прошивка
Многие пользователи не знают, для чего выполняется прошивка. Обновление микропрограммы полезно тем, что производители роутеров регулярно находят и исправляют мелкие (а порой и очень серьёзные) недочёты в работе системы. Это позволяет улучшить производительность, эффективность и надёжность оборудования. Кроме того, необходимость в выполнении прошивки возникает при неправильной работе изделия: сеть есть, а Интернета нет, внезапно разрывается соединение, медленно передаётся информация и т. п.
Поэтому обновление ПО для TP-LINK TL-WR741ND считается важной и обязательной задачей. Чтобы выполнить такую процедуру, важно сперва скачать качественную прошивку. Найдёте вы её на сайте разработчика
Специалисты не рекомендуют использовать сторонние файлы, это повредит устройство
Найдёте вы её на сайте разработчика. Специалисты не рекомендуют использовать сторонние файлы, это повредит устройство.
Также важно знать точную версию оборудования (эта информация находится на наклейке, расположенной с задней стороны прибора)

Разобравшись с точным наименованием модели, перейдите на сайт TP-LINK и впишите в строке поиска данные о роутере. После этого отправляйтесь в «Загрузки», где сохраняются все файлы для этого устройства. Обычно вверху списка находятся самые новые файлы прошивки. Каждый блок с прошивкой содержит информацию о языке программы, поддерживаемой ОС, дате выхода и другие полезные параметры.

Скачайте файл на свой ПК, разархивируйте его в удобное место. Далее порядок действий выглядит так:
- авторизуйтесь в интерфейсе;
- выберите пункт «Обновление встроенного ПО»;
- пропишите путь к файлу с расширением *.bin, скачанному ранее;
- кликните на клавишу «Обновить».
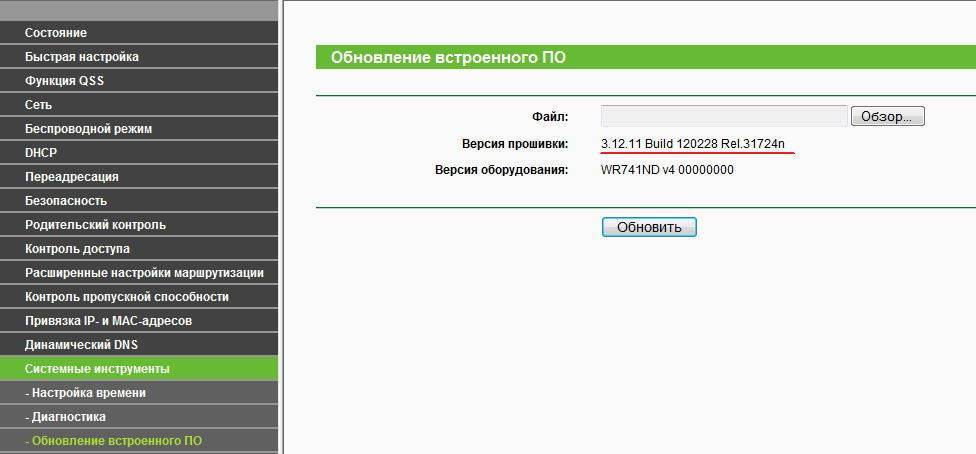
Процедура занимает несколько минут, после чего роутер выполнит автоматическую перезагрузку. Нельзя отключать ПК или маршрутизатор во время обновления, такие случаи часто приводят к поломке оборудования.
Важно подчеркнуть, что «самая новая» программа не всегда означает «самая качественная». Иногда свежее обновление выпускается недостаточно протестированным, вследствие чего оборудование теряет часть функционала или работает некорректно. Поэтому оптимальным решением станет использование популярной и стабильной версии микропрограммы
Поэтому оптимальным решением станет использование популярной и стабильной версии микропрограммы.
Поддержка
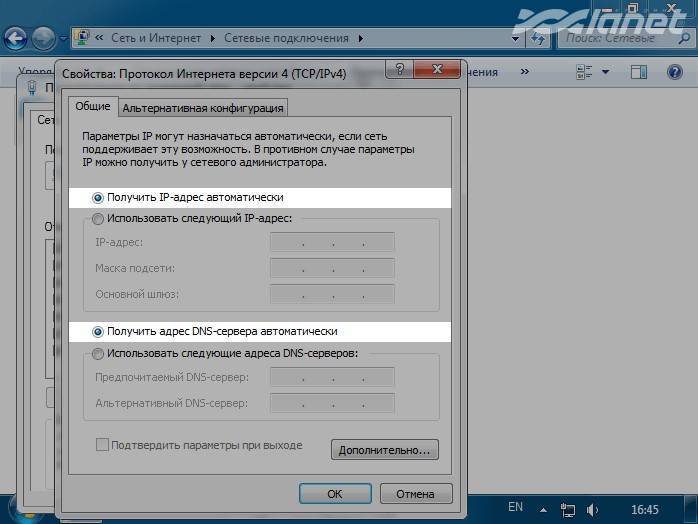

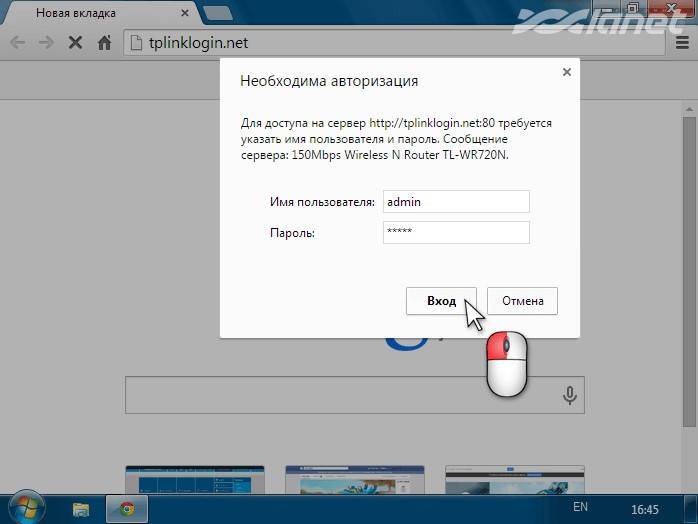
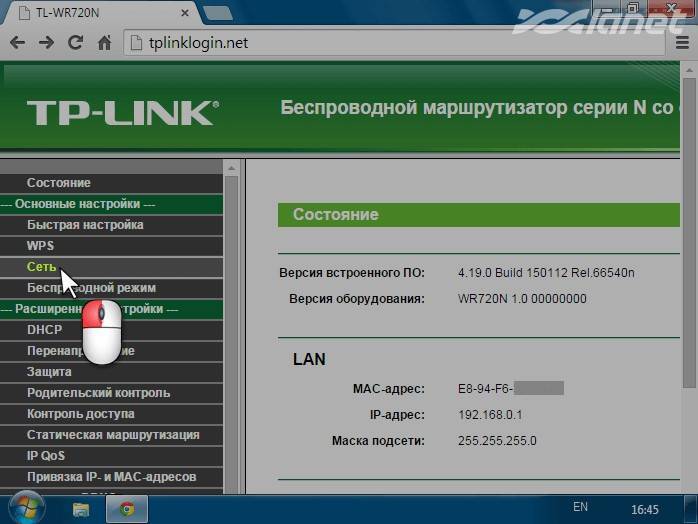
Убедитесь в том, что Тип подключения WAN установлен в режим Динамический IP-адрес.

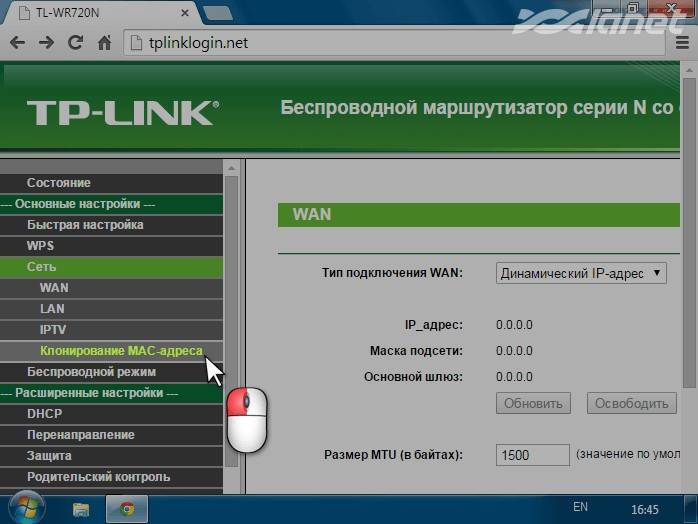
MAC-адрес WAN: — текущий MAC-адрес устройства.
MAC-адрес компьютера: — это MAC-адрес того ПК, с которого вы зашли на роутер.
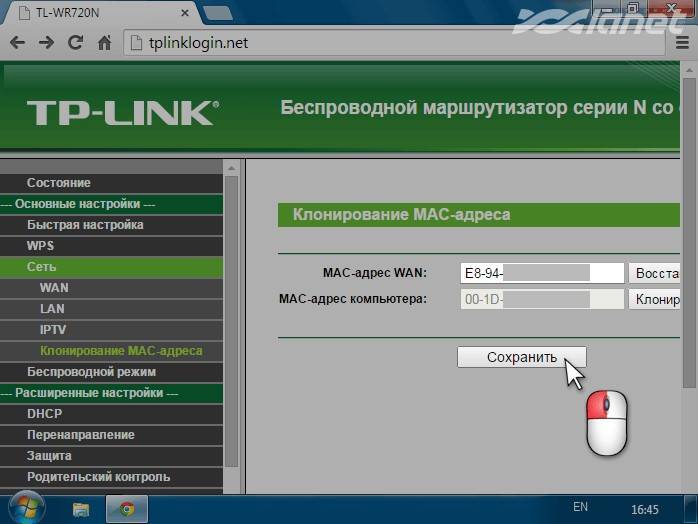
Так как идентификация клиента в нашей сети осуществляется по MAC-адресу, есть два варианта развития событий:
У второго варианта есть плюс – если отключить роутер и подключить компьютер напрямую, то доступ в интернет также будет присутствовать.
После выполнения этих действий, роутеру автоматически будут назначены сетевые настройки; больше в разделе Сеть ничего изменять не нужно, можно уже начинать работу в интернете.
Возможные варианты настройки
Чтобы начать настройку TL-WR740n, необходимо подключиться к его веб-интерфейсу. Для этого понадобится любой браузер и знание параметров входа. Обычно эта информация наносится на нижней части устройства.
Если по указанному на корпусе адресу невозможно подключиться к маршрутизатору, можно вместо него просто ввести IP-адрес устройства. Согласно заводскими настройками для устройств TP-Link установлен IP-адрес или . Логин и пароль — .
Введя всю необходимую информацию, пользователь попадает в основное меню страницы настроек маршрутизатора.
Ее внешний вид и перечень разделов могут несколько отличаться в зависимости от версии прошивки, установленной на устройстве.
Быстрая настройка
Для потребителей, которые не очень искушены в тонкостях наладки маршрутизаторов, или не хотят слишком заморачиваться, в прошивке TP-Link TL-WR740n имеется функция быстрой настройки. Чтобы запустить ее, нужно перейти в раздел с таким же названием и нажать на кнопку «Далее».
Дальнейшая последовательность действий такая:
- Найти в списке, выведенном на экран, тип подключения к интернету, используемый вашим провайдером, или позволить роутеру сделать это самому. Подробности можно узнать из договора с поставщиком услуг интернета.
- Если автоопределение не было выбрано в предыдущем пункте — ввести данные для авторизации, полученные у провайдера. В зависимости от типа используемого подключения, может понадобиться также указать адрес VPN-сервера поставщика услуги интернет.
- Произвести настройку параметров Wi-Fi в следующем окне. В поле SSID нужно вписать придуманное имя для своей сети, чтобы легко отличать ее от соседних, выбрать регион и обязательно указать тип шифрования и задать пароль для подключения к Вай-Фай.
- Перезагрузить TL-WR740n, чтобы настройки вступили в силу.
На этом быстрая настройка маршрутизатора закончена. Сразу после перезагрузки появится выход в интернет и возможность соединения по Wi-Fi с заданными параметрами.
Настройка вручную
Несмотря на наличие опции быстрой настройки, многие пользователи предпочитают производить конфигурирование маршрутизатора вручную. Это требует от пользователя глубже разбираться в функционировании устройства и работе компьютерных сетей, однако также не представляет большой сложности. Главное — не изменять тех настроек, предназначение которых непонятно, или неизвестно.
Настройка интернета
Чтобы настроить самостоятельно соединение со всемирной паутиной, нужно сделать следующее:
- На главной странице веб-интерфейса TL-WR740n выбрать раздел «Сеть», подраздел «WAN».
- Установить параметры соединения, согласно данным, предоставленным провайдером. Ниже показана типичная конфигурация для поставщиков, использующих РРРоЕ-подключение (Ростелеком, Дом.ру и другие).
В случае использования другого типа подключения, например, L2TP, которое использует Билайн и некоторые другие провайдеры, необходимо будет также указать адрес VPN-сервера. - Сохранить сделанные изменения и перезагрузить роутер.
Некоторые провайдеры кроме перечисленных выше параметров могут требовать регистрации МАС-адреса маршрутизатора. Эти настройки можно посмотреть в подразделе «Клонирование МАС-адреса». Обычно там изменять ничего не потребуется.
Конфигурирование беспроводного соединения
Все параметры соединения Вай-Фай устанавливаются в разделе «Беспроводной режим». Нужно перейти туда и затем сделать следующее:
- Ввести название домашней сети, указать регион и сохранить изменения.
- Открыть следующий подраздел и настроить основные параметры защиты соединения Вай-Фай. Для домашнего использования наиболее подходящим является WPA2-Personal, который и рекомендуется в прошивке. Обязательно также указать пароль к сети в поле «Пароль PSK».
В остальных подразделах вносить какие-либо изменения необязательно. Требуется только выполнить перезагрузку устройства и удостовериться в том, что беспроводная сеть работает так, как нужно.







