Настройка wi fi на роутере tp link tl wr1045nd
Для создания беспроводной сети перейдите в меню «Беспроводной режим».
Раздел «Настройки беспроводного режима»
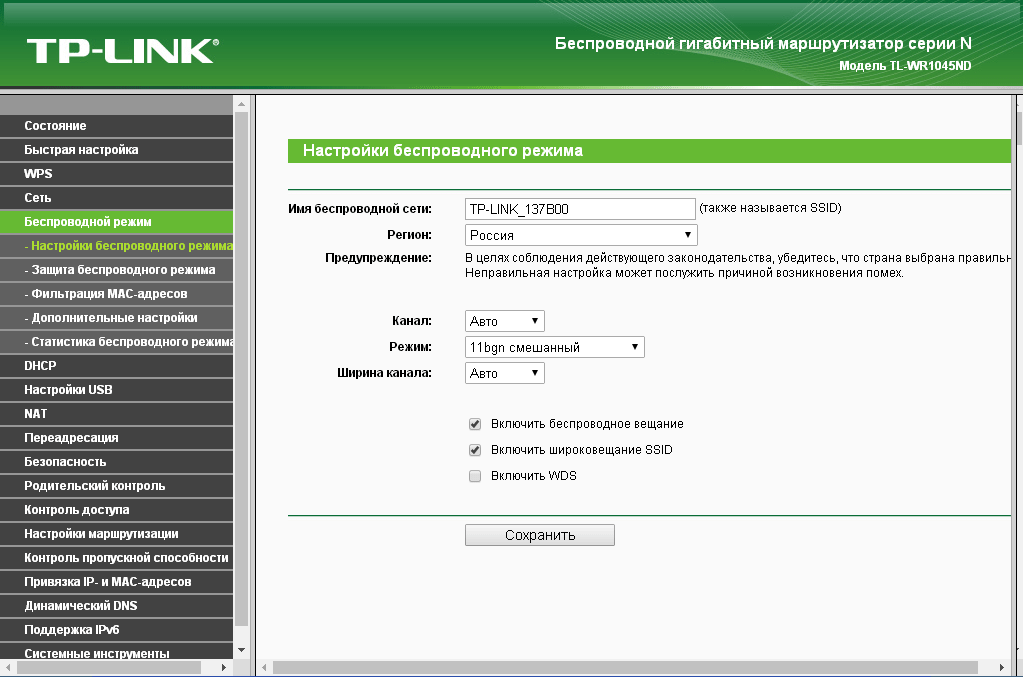
- в первую строку введите наименование (SSID) создаваемой сети;
- «Канал» — можно оставить «Авто» или выбрать 1 из 13;
- «Режим» оставьте «11b/g/n смешанный»;
- «Ширина канала» — «Авто».
Раздел «Защита беспроводной сети».
Выберите один из методов аутентификации:
1. «WPA/WPA2 — Personal (рекомендуется)»: ключ безопасности впишите в строку «Пароль PSK».

2. «WPA/WPA2 — Enterprise». Данный выбор подразумевает использование сервера аутентификации Radius, поэтому необходимо заполнить строки «IP-адрес Radius-сервера» и «Пароль Radius-сервера».
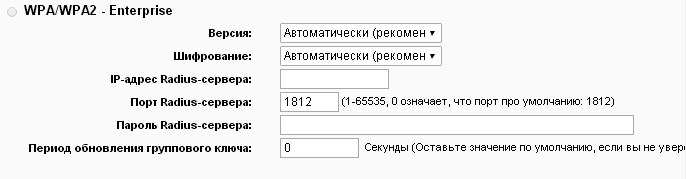
3. «WEP».
Выберите формат ключа «Шестнадцатеричный» или «ASCII» и тип ключа «64/128/152-битный».

Перейдите в раздел «Дополнительный настройки». Здесь возможно изменить следующие параметры:
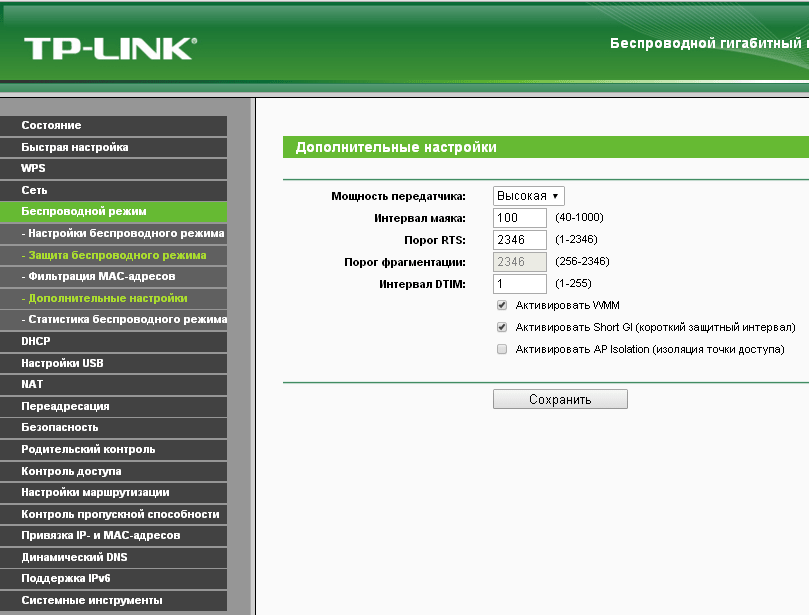
- «Мощность передатчика» — установите максимальное значение «Высокая»;
- «Интервал маяка», «Порог RTS», «Порог фрагментации», «Интервал DTIM» оставьте по умолчанию;
- установите галочку «Активировать WMM» и «Активировать Short GI».
Настройка Wi-Fi на роутере
Настраиваем Wi-Fi соединение. В боковом меню перейдите в Wireless (Беспроводной режим). В открывшемся окошке вводите следующие настройки:
Выставляем параметры следующим образом:
- Поле SSID;: вводим название беспроводной сети.
- Region: Russia
- Chanel: Auto
- Mode: 11bgn mixed
- Channel Width: Automatic
- Max Tx Rate: 300Mbps
- Нажимаем ниже кнопку Save;

Настраиваем шифрование Wi-Fi. В боковом меню переходим в Wireless Security (Защита Беспроводного режима):
- В самом низу выбираем тип шифрования WPA-PSK/WPA2-PSK.
- PSK Password (PSK пароль): вводим пароль на Wi-Fi сеть. Пароль не должен быть менее 8 символов
- Нажмите внизу кнопку Save (Сохранить). После сохранения настроек будет предложено перегрузить роутер, игнорируйте это требование (красная надпись внизу).
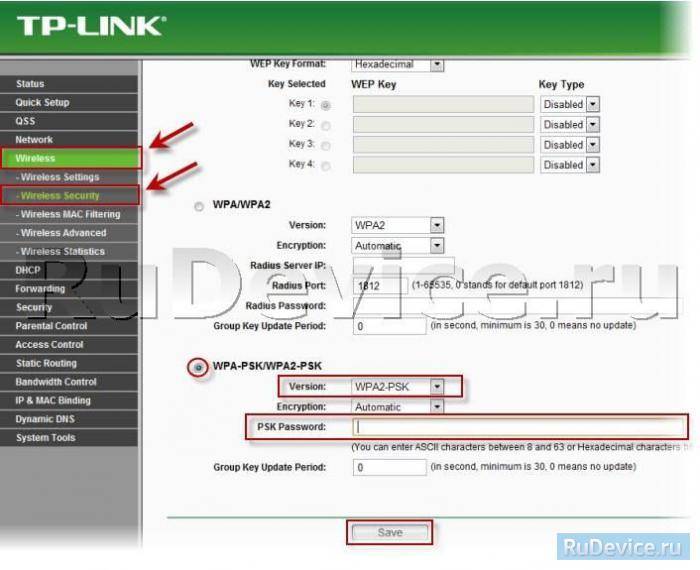
Настройка PPtP (VPN) при статическом локальном IP адресе
- В поле Тип WAN подключения (WAN Connection Type): PPTP
- User Name (Имя пользователя): ваш логин по договору
- Password (Пароль): ваш пароль по договору . В некоторых прошивках чуть ниже просит подтвердить пароль (Confirm Password)
- Выбираем Static IP address (Статический IP адрес).
- В полях Server IP Address/Name, IP Address, Subnet Mask, Gateway вводим данные из договора. В поле DNS можно ввести DNS адрес Вашего провайдера.
- WAN Connection Mode (Режим WAN-подключение): Connect Automatically (Автоматическое подключение).
- После введения вышеперечисленных настроек нажимаем Save (Сохранить). Интернет настроен.
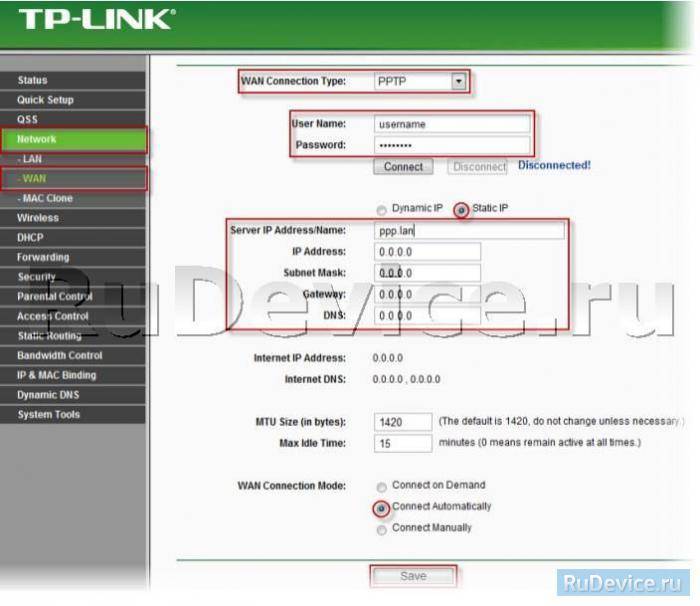
Переадресация/проброс портов
Данная функция автоматически перенаправляет запросы определенных сервисов из Интернета на соответствующий хост Вашей локальной сети, находящийся за межсетевым экраном роутера. Использовать данную функцию следует в том случае, если Вы хотите создать в локальной сети за межсетевым экраном роутера какой-либо сервер (например, Web-сервер или почтовый сервер). Заходим в Forwarding, нажимаем Add New.

IP-адрес – сетевой адрес устройства, на который будет перенаправляться запрос Servise Port – номер порта, который требуется открыть Protocol – Выбираете требуемый протокол Status – Enable Нажимаем Save.

Переадресация/проброс портов
Данная функция автоматически перенаправляет запросы определенных сервисов из Интернета на соответствующий хост Вашей локальной сети, находящийся за межсетевым экраном роутера. Использовать данную функцию следует в том случае, если Вы хотите создать в локальной сети за межсетевым экраном роутера какой-либо сервер (например, Web-сервер или почтовый сервер). Заходим в Переадресация (Forwarding), нажимаем Добавить (Add New).

IP-адрес – сетевой адрес устройства, на который будет перенаправляться запрос. Порт сервиса и Внутренний порт – номер порта, который требуется открыть Протоколl – Выбираете требуемый протокол Состояние – Включено. Нажимаем Сохранить.
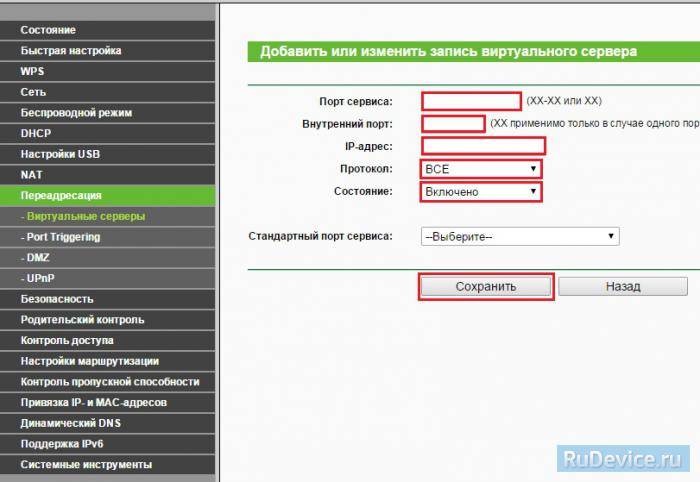
Специальные настройки
Интерфейс
Сетевые настройки по-умолчанию:
| Имя интерфейса | Описание | Настройки по-умолчанию |
|---|---|---|
| br-lan | LAN & WiFi | 192.168.1.1/24 |
| eth0 | LAN ports (1 to 4) + WAN | Нет |
| wlan0 | WiFi | Отключен |
Порты коммутатора для VLAN (hw ver 1.x)
Порты коммутатора с 1 по 4 подключены к внешним портам LAN(1-4), как они помечены на корпусе, порт 0 — разъём WAN на корпусе.
5 порт подключен внутри к самому роутеру.
Это иллюстрирует таблица ниже:
| Порт | Порт коммутатора |
|---|---|
| Internet (WAN) | |
| LAN 1 | 1 |
| LAN 2 | 2 |
| LAN 3 | 3 |
| LAN 4 | 4 |
| GMII | 5 |
Порты коммутатора для VLAN (hw ver 2.x)
В апп. версии 2, у процессора два независимых порта, каждый из которых может быть использован для создания trunk, или access-интерфейса.
Соответствие внутренних портов внешним разъёмам и портам процессора показано на рисунке ниже:
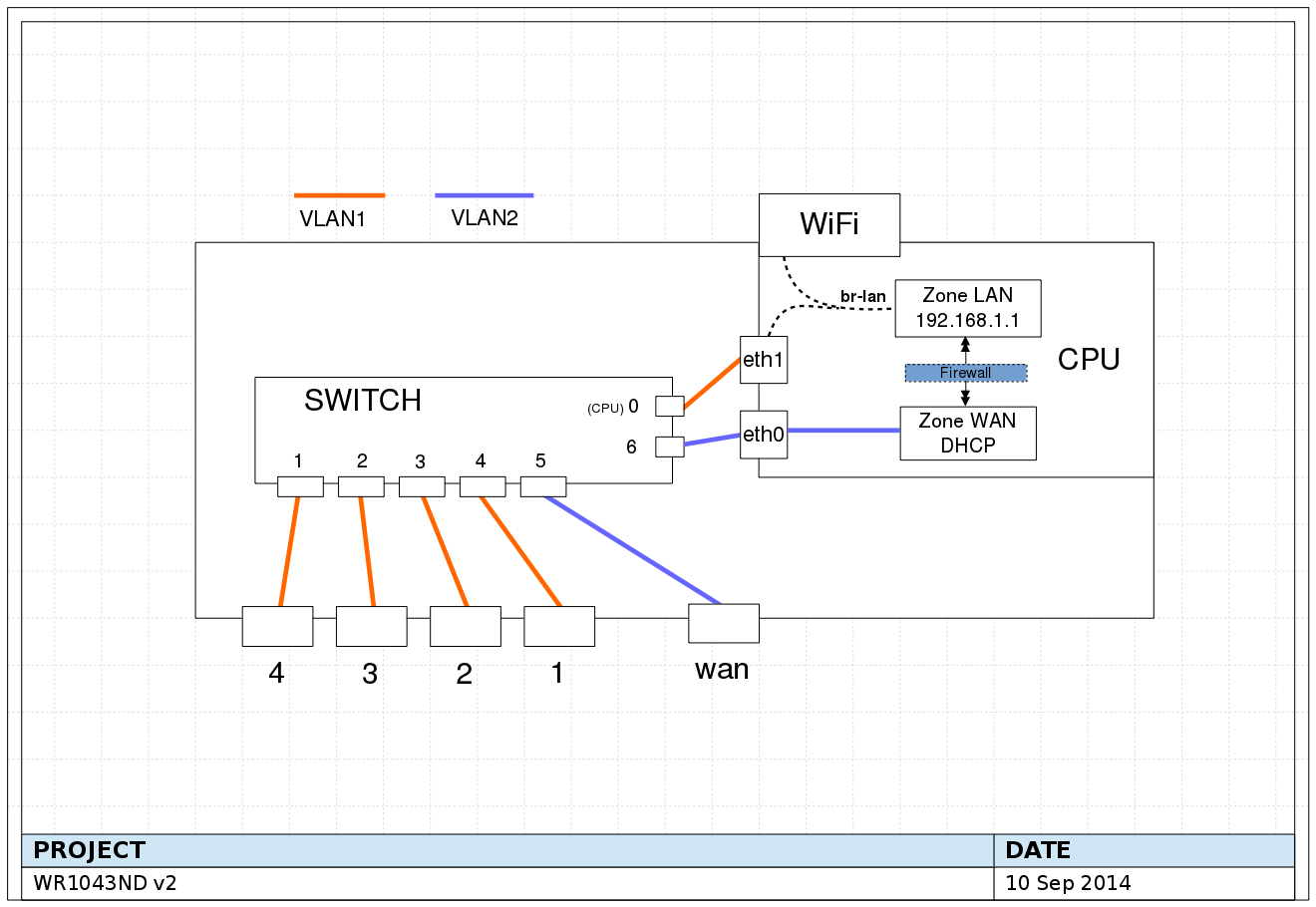
Некоторые нюансы, касающиеся версии 10.03.1-rc4 на аппаратной версии 1.8 смотрите .
Безопасный режим
→ OpenWrt Failsafe Mode
Включите ваш маршрутизатор. После того, как индикатор ‘SYS’ начнет мигать, нажмите и удерживайте кнопку QSS (Находится на передней панели справа), до тех пор, пока индикатор ‘SYS’ не начнет мигать быстрее.
Восстановление через последовательную консоль
Вы увидите что-то подобное:
. No valid address in Flash. Using fixed address : cfg1 0xf cfg2 0x7114 eth0 up eth0 Autobooting in 1 seconds
Введите
tpl
в течении 1 секунды. Затем используйте этот метод –
Подключение TP-Link TL-WR1043ND к компьютеру и настройка сетевой карты
Первый шаг в настройке — установка связи между настраивающим устройством и роутером. Отладка будет проведена в интерфейсе компьютера, поэтому соединяем сетевой девайс с ПК.
В коробке есть шнур — вставьте одну его вилку из пластика в жёлтый порт (можете взять любой), а другую — в компьютер (выход будет такой же прямоугольной формы). Кабель, что провёл вам провайдер тоже идёт со штекером — его подключаем, естественно, к роутеру, так как он должен получать сигнал от компании (гнездо синего цвета).
Чтобы роутер работал, подключаем его к розетке с помощью адаптера из коробки. После этого следует нажать на Power и подождать, когда завершится загрузка.

К жёлтому выходу подключаем шнур из комплекта
Задайте нужные параметры для своей сетевой карты, чтобы она распознала сигнал от роутера:
- Открыть «Панель управления» через «Пуск» либо окно «Выполнить» (вызывается через зажатие кнопок Win и R) и команду control, запущенной в нём.
- Раскрываем «Центр управления сетями».
- Кликаем по строчке «Изменение параметров адаптера».
- Выбираем правой клавишей мышки локальное подключение либо соединение Ethernet. Кликаем по «Свойства».
- Ищем четвёртый протокол IP (IPv4). Заходим в его свойства с помощью специальной кнопки.
- Ставим автоматическое получение данных для обоих параметров — IP и DNS.







