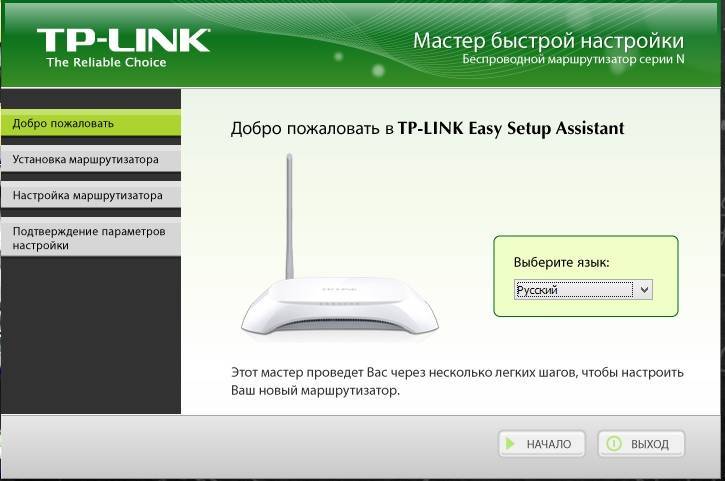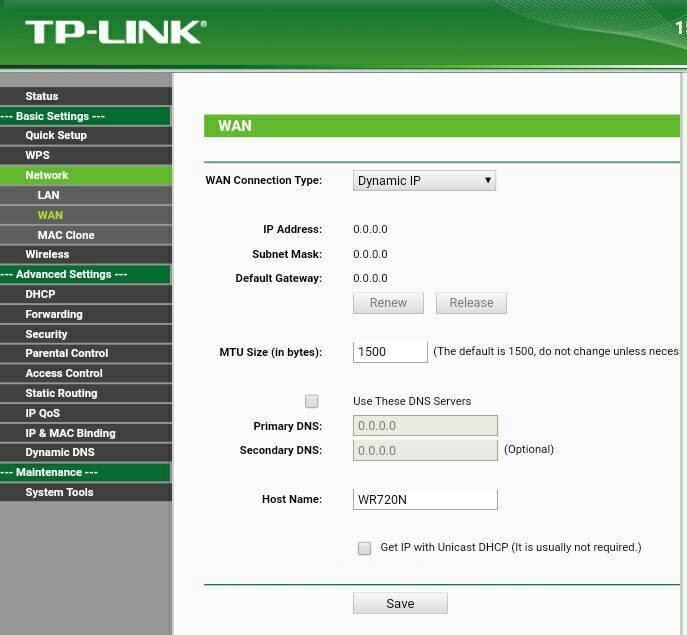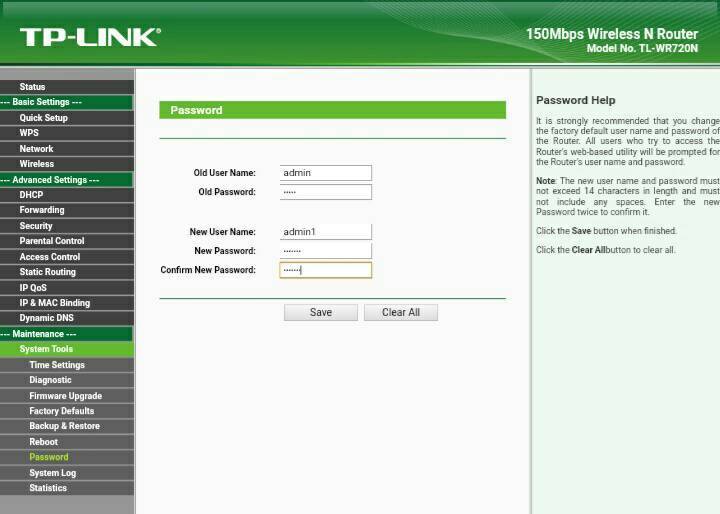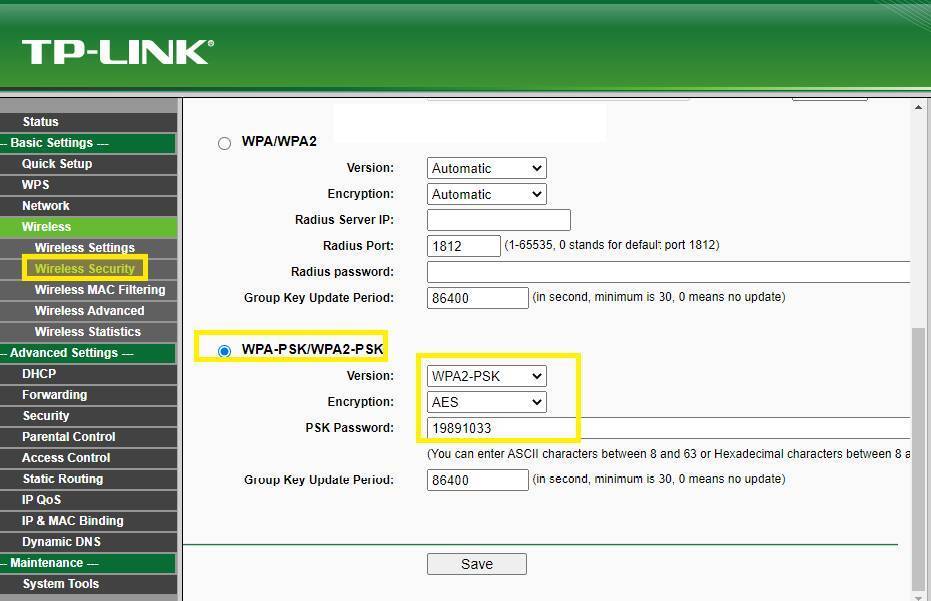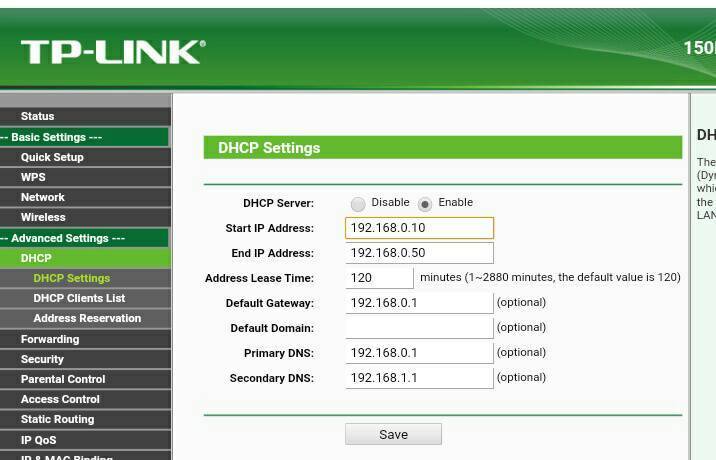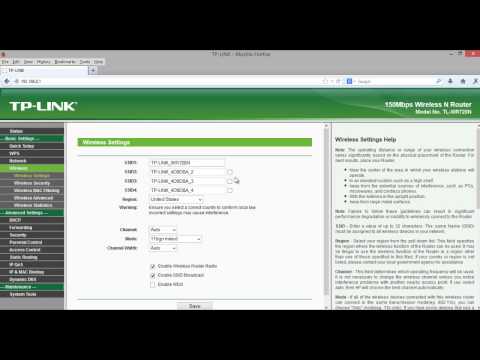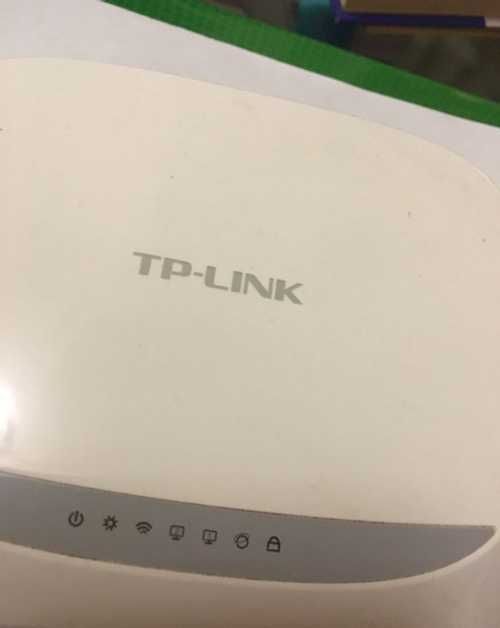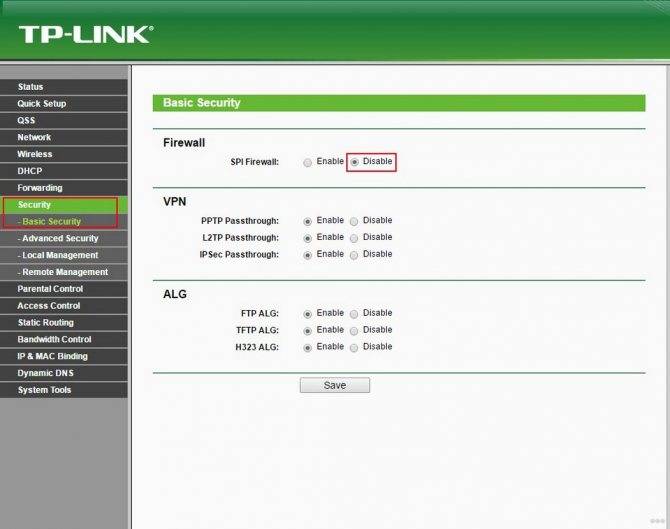Как установить и подключить маршрутизатор tp link tl wr720n?
Подключение роутера несложное и выглядит таким образом:

— найдите для устройства оптимальное месторасположение, избегая преград на пути покрытия сигнала беспроводной сети;
— соедините роутер и компьютер с помощью кабеля из базовой комплектации маршрутизатора;
— «кабель провайдера» подключите к «WAN» порту роутера;
— подключите адаптер питания в соответствующий разъём, и включите его в сеть;
— поскольку кнопки «ON/OFF у роутера не предусмотрено, устройство включится автоматически.
Для того чтобы зайти в интерфейс настроек маршрутизатора необходимо с компьютера через адресную строку браузера зайти по адресу 192.168.0.1 («login» и «password» — по умолчанию admin/admin).

Ограничение скорости интернета для некоторых устройств на роутере TP-LINK
В настройках роутера можно установить максимальную скорость для каждого устройства. Привязываются эти настройки по IP-адресу. Поэтому, сначала нам нужно привязать IP-адрес к MAC-адресу устройства, для которого мы хотим огранить скорость. Это нужно для того, что бы определенное устройство всегда получало один и тот же IP-адрес, для которого будут заданы настройки пропускной способности.
Привязка IP-адреса к MAC-адресу
Что бы привязать IP-адрес к MAC-адресу устройства, нужно перейти на вкладку “DHCP” – “DHCP Clients List” (Список клиентов DHCP). Там вы увидите список устройств, которые сейчас подключены к роутеру. Нам нужно посмотреть и скопировать MAC-адрес нужного устройства
Так же, можете обратить внимание на IP-адрес, который в данный момент присвоен устройству
Если устройство, для которого нужно задать настройки пропускной способности на данный момент не подключено к роутеру, то MAC-адрес можно посмотреть в настройках, где-то в разделе “Об устройстве” (если это мобильное устройство). А если у вас компьютер, то смотрите эту статью.
MAC-адрес нужно устрйоства мы уже знаем. Переходим на вкладку “DHCP” – “Address Reservation” (Резервирование адресов). Вводим MAC-адрес нашего устройства. Затем, указываем IP-адрес, который будет закреплен за этим устройством (можно использовать адрес со страницы “DHCP Clients List”), или, например, указать 192.168.0.120 (если у вас IP-адрес роутера 192.168.1.1, то адрес будет 192.168.1.120). Ставим статус “Enabled” (Включено), и сохраняем настройки.
Таким способом можно привязать необходимое количество устройств. Или удалить/отредактировать созданное правило. Главное, запомните IP-адрес, который мы задали. По нему мы будем задавать максимальную скорость для этого устройства.
Задаем настройки пропускной способности для Wi-Fi клиента по IP-адресу
Перейдите на вкладку “Bandwidth Control” (Контроль пропускной способности). И для того, что бы создать новое правило, нажмите на кнопку “Add New”.
На некоторых роутерах (версиях прошивки) нужно открыть вкладку “Контроль пропускной способности” – “Список правил”, и нажать на кнопку “Добавить…”.
Появится окно, в котором нужно задать некоторые параметры:
- Ставим галочку возле Enable (Включить).
- В поле IP Range прописываем IP-адрес, который мы зарезервировали для устройства.
- Поле Port Range оставляем пустым.
- Protocol – выбираем “ALL”.
- Priority (этого пункта может и не быть). По умолчанию стоит 5, думаю, можно так и оставить.
- Egress Bandwidth (скорость исходящего трафика) – ставим минимальное значении (я поставил 1, со значением 0 не создается правило), ну и указываем максимальную исходящую скорость для этого устройства. Я поставил для примера 1 Мбит/с (это 1024 Кбит/с).
- Ingress Bandwidth (входящая скорость) так же выставляем минимальную скорость, и максимальную для конкретного устройства. Это та скорость, с которой устройство будет получать информацию с интернета. Я поставил 5 Мбит/с.
Сохраняем созданное правило, нажав на кнопку “Save” (Сохранить).
Вы увидите созданное правило. Его можно изменить, выделить и удалить, или создать еще одно правило. Например, для ограничения скорости подключения других устройств.
Вот и все, по такой схеме можно задать максимальную скорость практически для каждого устройства, которое подключается к вашему маршрутизатору. Что бы проверить результат, достаточно проверить скорость интернета на том устройстве, для которого вы создали правило. Я уже писал о том, как проверить скорость подключения к интернету.
Вход в панель управления TL-WR840N и настройка интернета
Значит к роутеру мы подключились. Теперь открываем любой браузер, и переходим в нем по адресу http://tplinkwifi.net, или 192.168.0.1. Должно появится окно с запросом имени пользователя и пароля. По умолчанию, это admin и admin. Указываем их и попадаем в панель управления. Если не получается открыть настройки, то смотрите эту статью с возможными решениями.
Сейчас самое главное. Настройка роутера на подключение к провайдеру. Что бы роутер смог подключился к интернету, и раздавать его на все ваши устройства.
Если у вас на компьютере есть какое-то подключение к интернету, то теперь оно нам не нужно. Подключение будет устанавливать маршрутизатор.
Вы обязательно должны знать, какой тип подключения использует ваш интернет-провайдер. Это может быть: Динамический IP, Статический IP, PPPoE, L2TP, PPTP. И если у вас не Динамический IP, то у вас еще должна быть информацию по подключению, которую выдает провайдер. Обычно это имя пользователя и пароль (может быть еще адрес сервера, и IP-адрес).
В настройках открываем вкладку Сеть – WAN, и в выпадающем меню Тип подключения WAN выбираем подключение, которое использует наш провайдер (если вы подключились через модем, то выберите Динамический IP, и сохраните настройки).
Если у вас подключение Динамический IP, то интернет сразу должен заработать через роутер. Может быть еще такое, что провайдер делает привязку по MAC-адресу. Это можно уточнить у самого провайдера, и попросить их прописать MAC-адрес роутера (указан снизу устройства), или клонировать его с компьютера, к которому раньше был подключен интернет.
Настройка других подключений:
Достаточно выбрать PPPoE, указать имя пользователя и пароль, выставить обязательно автоматическое подключение, и сохранить настройки.
Точно так же выбираем нужное подключение, указываем имя пользователя и пароль, затем указываем IP-адрес, или адрес сервера (например tp.internet.beeline.ru), ставим автоматическое подключение и сохраняем настройки.
Главное, что бы роутер подключился к интернету. Если это произошло, то можно продолжать настройку.
Настройка Wi-Fi сети и пароля
В панели управления открываем вкладку Беспроводной режим. Придумайте название для своей Wi-Fi сети, и запишите его в поле Имя сети. Если хотите, можете оставить стандартное имя. Дальше, в меню Регион выберите свой регион, и нажмите на кнопку Сохранить.
Откройте вкладку Защита беспроводного режима, что бы сменить пароль нашей Wi-Fi сети. Выберите WPA/WPA2 – Personal (рекомендуется), Версия – WPA2-PSK, Шифрование – можно оставить AES. И в поле Пароль PSK запишите пароль (минимум 8 символов), который нужно будет указывать при подключении к вашему Wi-Fi. Нажмите кнопку Сохранить.
Все, беспроводную сеть настроили.
Смена заводского пароля admin
Те устройства, которые будут подключаться к вашему роутеру, смогут зайти в его настройки. Это не совсем безопасно, поэтому, я рекомендую сменить стандартный пароль admin на какой-то другой. Это можно сделать на вкладке Системные инструменты – Пароль.
Там все просто. Указываем старые данные, и задаем новые. Не забудьте сохранить настройки.
После этого, при входе в настройки нужно будет указывать установленный нами пароль. Постарайтесь его не забыть, а то придется делать сброс настроек к заводским.
Основные настройки мы задали, осталось только перезагрузить роутер что бы настройки вступили в силу. Сделать это можно на вкладке Системные инструменты – Перезагрузка, нажав на кнопку Перезагрузить. После этого можно подключать свои устройства к роутеру и пользоваться интернетом.
Настройка IPTV на TP-LINK TL-WR840N
Если ваш интернет-провайдер предоставляем услугу цифрового телевидения, то его нужно будет настроить. Сделать это можно в панели управления на вкладке Сеть – IPTV.
В большинстве случаев, достаточно выбрать режим Мост, и указать в какой LAN разъем вы хотите подключить STB-приставку. Если же вам нужно настроить IPTV с указанием VLAN ID, то нужно в меню Режим выбрать 802.1Q Tag VLAN.
Думаю, это все настройки которые вам пригодятся. Инструкции по настройке других функций вы можете найти у нас на сайте в категории “TP-LINK”.
Хотел еще добавить, что TP-LINK TL-WR840N поддерживает режим WDS. Настроить его можно по этой инструкции: https://help-wifi.com/tp-link/nastrojka-routera-tp-link-v-rezhime-mosta-wds-soedinyaem-dva-routera-po-wi-fi/.
321
Сергей
TP-Link
Обновление прошивки
Производитель периодически выпускает новые версии встроенного программного обеспечения роутера. Часто в обновлённом веб-интерфейсе появляются дополнительные функции. Бывает также, что роутер поставляется с уже устаревшим программным обеспечением, а на сайте производителя доступна более новая прошивка.
Скачивать прошивку рекомендуется исключительно с сайта производителя и именно для вашей модели роутера с учётом его аппаратной версии, которая указана на этикетке в нижней части устройства. Если версия не указана, значит у вас версия 1. Есть еще одно отличие: у маршрутизаторов первой версии встроенная антенна Wi-Fi, в то время как у второй — внешняя.
Для прошивки WR720N 2.0 версии, следует выбрать в выпадающем списке пункт «V2».
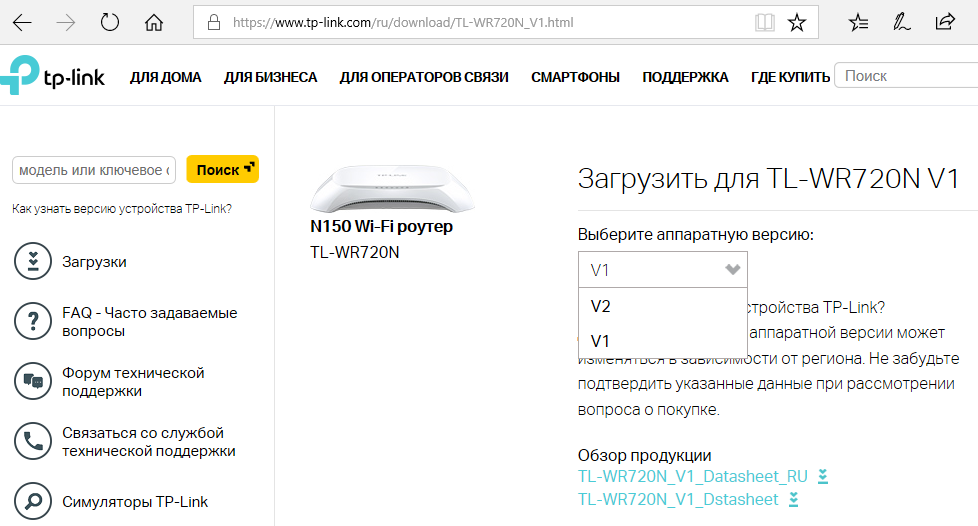
Попытка прошить роутер прошивкой сторонних разработчиков или не соответствующей данной модели может привести к выходу его из строя. Гарантия в таком случае будет потеряна.
Скачайте архив с прошивкой и распакуйте его в отдельную папку на вашем компьютере. Затем войдите в веб-интерфейс роутера.
Выполнять прошивку крайне желательно через подключение по кабелю, поскольку в процессе обновления микросхемы маршрутизатора Wi-Fi может быть отключён и соединение прервётся, что приведёт к сбою или повреждению устройства.
В разделе «Служебные настройки» в пункте «Системные инструменты» находим подпункт «Обновление встроенного ПО». В открывшемся окне через обзор указываем путь к файлу прошивки. После чего жмём «Обновить».
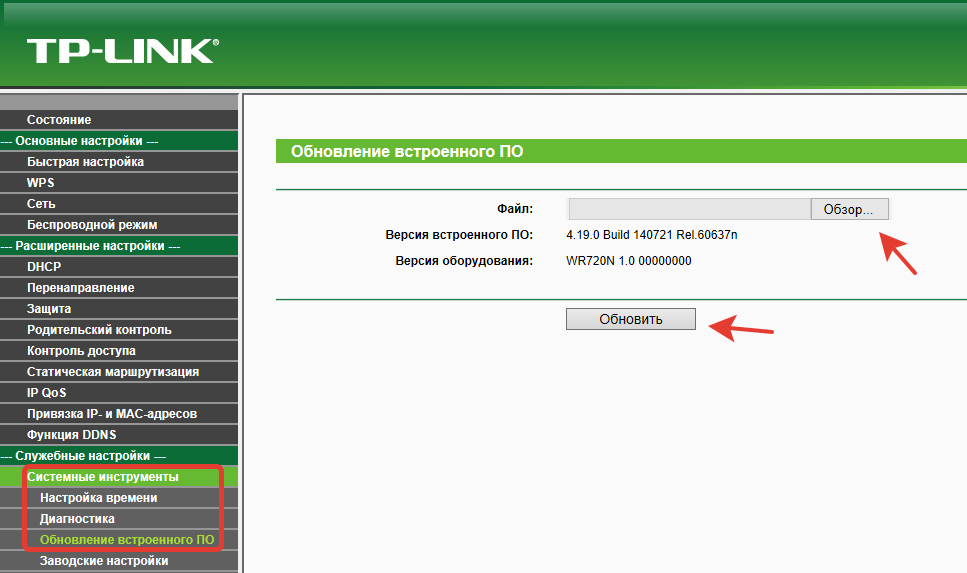
Пока идёт обновление, нельзя выключать роутер. Также желательно отключить от него все устройства, кроме компьютера, с которого вы выполняете прошивку.
Когда процесс завершится, роутер автоматически перезагрузится. Новая версия программного обеспечения установлена.
Подключение к сети
Роутер TL-WR720N на задней панели имеет минимальное количество разъёмов, в отличие от своих собратьев — всего два гнезда LAN жёлтого цвета для подключения компьютеров и один порт WAN синего цвета для подключения к сети интернет. Рядом находится разъём адаптера питания и кнопка перезагрузки, которая также используется для WPS-подключения.

Для начала необходимо подключить к устройству блок питания и включить его в сеть. К порту WAN подсоединить кабель, идущий от интернет провайдера. А к одному из LAN-портов — патч-корд, соединяющий роутер с сетевой картой компьютера. Если всё выполнено верно, на лицевой панели устройства загорятся соответствующие индикаторы.
Настройка беспроводного моста (2,4 ГГц и 5 ГГц) на новой версии прошивки
Решил обновить данную статью и добавить актуальную информацию по настройке WDS на маршрутизаторах TP-Link с новой прошивкой. Которая в голубых тонах. Там все настраивается немного иначе. Сейчас покажу.
Если у вас маршрутизатор с новой панелью управления, то необходимо перейти в раздел «Дополнительные настройки» – «Системные инструменты» – «Параметры системы». Если у вас роутер двухдиапазонный, то там вы увидите возможность настроить режим моста в двух диапазонах. На частоте 2,4 GHz и 5 GHz.
1 Установите галочку «Включить мост WDS» возле необходимой частоты. Я, например, поставил галочку возле 2,4 ГГц. Нажмите на кнопку «Поиск»
2 Выберите из списка сеть, к которой вы хотите подключится. Просто нажмите «Выбрать» напротив своей сети. Думаю, вы без проблем найдете свою сеть в списке доступных.
3 Если необходимо, можете сменить настройки защиты (Защита, Пароль) и нажмите на кнопку «Сохранить». Если будете ставить пароль, то выбирайте «WPA-PSK/WPA2-PSK». Так же сеть можно оставить без пароля. Если это необходимо.
Ротуре по Wi-Fi подключится к другому роутеру, и будет получать интернет по беспроводной сети.
Если понадобится отключить DHCP-сервер, то сделать это можно на вкладке «Дополнительные настройки» – «Сеть» – «DHCP-сервер».
Если не работает интернет по кабелю в режиме WDS
Если выполнить настройки, которые я показывал выше, то интернет будет работать только по Wi-Fi, а при подключении к роутеру (который в режиме WDS) по кабелю, интернет не работает. Без доступа к интернету. Это конечно же не дело, и использовать роутер в качестве приемника Wi-Fi сети, например, не получится. Поэтому, я написал вопрос в поддержку TP-LINK, и они мне ответили.
Я проверил все на TP-LINK TL-WR740N, и действительно, после отключения DHCP-сервера интернет сразу заработал по сетевому кабелю. Отключить DHCP совсем не сложно. В настройках маршрутизатора откройте вкладку DHCP, установите переключатель возле Disable (отключить), и сохраните настройки.
Перезагружаем роутер, и все отлично работает. У меня сразу появился интернет по кабелю. В настройки этот роутера можно зайти по адресу, который мы установили на втором шаге. У меня это 192.168.1.2.
Обновление. Еще одно решение проблемы, когда соединение по WDS установлено, но доступа к интернету нет. В настройках DHCP-сервера на роутере? который мы настраиваем в режиме WDS нужно в качестве «Основной шлюз» (Default Gateway) прописать LAN IP-адрес главного роутера.
Если не поможет – попробуйте IP-адрес главного роутера прописать еще в качестве DNS-сервера.
Сохраните настройки и перезагрузите маршрутизатор.
Если не получается настроить WDS соединение
На роутерах TP-Link это сделать не сложно. В разделе WPS (или QSS) нужно просто отключить данную функцию.
Отключать нужно на обоих рутерах. На главном, и на котором пытаемся настроить соединение в режиме моста. Больше информации (в том числе по устройствам других производителей) можете найти в этой статье: что такое WPS на Wi-Fi роутере.
источник
Ограничение скорости интернета для некоторых устройств на роутере TP-LINK
В настройках роутера можно установить максимальную скорость для каждого устройства. Привязываются эти настройки по IP-адресу. Поэтому, сначала нам нужно привязать IP-адрес к MAC-адресу устройства, для которого мы хотим огранить скорость. Это нужно для того, что бы определенное устройство всегда получало один и тот же IP-адрес, для которого будут заданы настройки пропускной способности.
Привязка IP-адреса к MAC-адресу
Что бы привязать IP-адрес к MAC-адресу устройства, нужно перейти на вкладку «DHCP» – «DHCP Clients List» (Список клиентов DHCP). Там вы увидите список устройств, которые сейчас подключены к роутеру. Нам нужно посмотреть и скопировать MAC-адрес нужного устройства
Так же, можете обратить внимание на IP-адрес, который в данный момент присвоен устройству
Если устройство, для которого нужно задать настройки пропускной способности на данный момент не подключено к роутеру, то MAC-адрес можно посмотреть в настройках, где-то в разделе «Об устройстве» (если это мобильное устройство). А если у вас компьютер, то смотрите эту статью.
MAC-адрес нужно устрйоства мы уже знаем. Переходим на вкладку “DHCP” – «Address Reservation» (Резервирование адресов). Вводим MAC-адрес нашего устройства. Затем, указываем IP-адрес, который будет закреплен за этим устройством (можно использовать адрес со страницы “DHCP Clients List”), или, например, указать 192.168.0.120 (если у вас IP-адрес роутера 192.168.1.1, то адрес будет 192.168.1.120). Ставим статус «Enabled» (Включено), и сохраняем настройки.
Таким способом можно привязать необходимое количество устройств. Или удалить/отредактировать созданное правило. Главное, запомните IP-адрес, который мы задали. По нему мы будем задавать максимальную скорость для этого устройства.
Задаем настройки пропускной способности для Wi-Fi клиента по IP-адресу
Перейдите на вкладку “Bandwidth Control” (Контроль пропускной способности). И для того, что бы создать новое правило, нажмите на кнопку «Add New».
На некоторых роутерах (версиях прошивки) нужно открыть вкладку «Контроль пропускной способности» – «Список правил», и нажать на кнопку «Добавить…».
Появится окно, в котором нужно задать некоторые параметры:
- Ставим галочку возле Enable (Включить).
- В поле IP Range прописываем IP-адрес, который мы зарезервировали для устройства.
- Поле Port Range оставляем пустым.
- Protocol – выбираем «ALL».
- Priority (этого пункта может и не быть). По умолчанию стоит 5, думаю, можно так и оставить.
- Egress Bandwidth (скорость исходящего трафика) – ставим минимальное значении (я поставил 1, со значением 0 не создается правило), ну и указываем максимальную исходящую скорость для этого устройства. Я поставил для примера 1 Мбит/с (это 1024 Кбит/с).
- Ingress Bandwidth (входящая скорость) так же выставляем минимальную скорость, и максимальную для конкретного устройства. Это та скорость, с которой устройство будет получать информацию с интернета. Я поставил 5 Мбит/с.
Сохраняем созданное правило, нажав на кнопку «Save» (Сохранить).
Вы увидите созданное правило. Его можно изменить, выделить и удалить, или создать еще одно правило. Например, для ограничения скорости подключения других устройств.
Вот и все, по такой схеме можно задать максимальную скорость практически для каждого устройства, которое подключается к вашему маршрутизатору. Что бы проверить результат, достаточно проверить скорость интернета на том устройстве, для которого вы создали правило. Я уже писал о том, как проверить скорость подключения к интернету.
Почему пропадает интернет на Tp-Link TL-WR741ND?
Так вот, сегодня я хочу рассказать вам об одной проблеме, которая очень часто появляется на роутере Tp-Link TL-WR741ND и его младшем брате. Проблема заключается в том, что просто пропадает интернет, как по Wi-Fi, так и по кабелю. На компьютерах появляется статус “Без доступа к интернету” и желтый знак восклицания рядом с иконкой сети. На мобильных устройствах подключение к Wi-Fi есть, но ничего не загружается, сайты не открываются.
Такая проблема может появится сама по себе. Но чаще всего, интернет пропадает когда вы начинаете что-то загружать, смотреть онлайн выдео, играть онлайн игры, скачивать торренты, подключаете много устройств и т. д. Проще говоря, когда вы создаете нагрузку на роутер.
Думаю, вы уже поняли в чем здесь проблема. Да, роутер просто не выдерживает нагрузку. Народ очень часто пишет, что вот на TL-WR741ND пропадает интернет, когда они пытаются что-то скачать, или запускают онлайн игры. Это уже говорит о том, что роутер просто не может справится с такой нагрузкой и просто “падает”. Спасает только перезагрузка роутера.
Что можно сделать?
Вы должны понимать, что это слабый, бюджетный роутер, и это в принципе нормально. Он рассчитан на подключение 2-3 устройств, и тихое использование. Если запустить на одном устройстве загрузку по торренту, на другом включить онлайн видео и т. п., то он конечно же не выдержит этой нагрузки и интернет пропадет. Тем более, если у вас еще и интернет по технологии PPPoE, или L2TP, когда нагрузка еще больше по сравнению с тем же Динамическим IP.
Я не говорю, что играть в онлйн игры, или качать торренты через роутер TL-WR741ND нельзя. Можно, но только вы должны быть готовы к тому, что такие неприятности могут случаться, и интернет может пропадать.
Если у вас именно такая проблема, то попробуйте полностью отключить все программы, через которые вы скачиваете и раздаете торренты. По возможности, отключите несколько устройств от Wi-Fi сети. Если проблема осталась, то возможно, что есть проблемы с питанием роутера. Если есть возможность, то попробуйте подключить роутер через другой блок питания.
Обновите прошивку на маршрутизаторе. Как это сделать я писал здесь. Или смотрите инструкцию конкретно по модели TL-WR741ND. Возможно, на более новой прошивке он будет работать стабильнее.
Каких-либо программных настроек, которые могут убрать эту проблему – нет. Разве что, если проблема появляется при загрузке торрентов, то можно немного сменить параметры в самой программе. Возможно, это поможет. Об этом я писал в статье: при загрузке торрента отключается интернет. uTorrent и Wi-Fi роутер.
Но, если вы хотите стабильной работы, то лучше всего купить более дорогой и мощный маршрутизатор. Это лучшее решение, если вы подключаете много устройств и прилично нагружаете сеть.
Обновление: включаем защиту от DoS-атак
В разделе: Безопасность – Расширенные настройки защиты.
- Включите пункт “Защита от DoS-атак”
- Включить фильтрацию от атак ICMP-FLOOD
- Включить фильтрацию UDP-FLOOD
- Включить фильтрацию от атак TCP-SYN-FLOOD.
Вот так:
Честно говоря, не знаю, как это может снизить нагрузку на роутер. Может оборудование провайдера “атакует” роутер, тем самым создает дополнительную нагрузку. Но попробовать однозначно стоит.
Я думаю, есть смысл еще попробовать включить на этой же странице функцию: “Игнорировать Ping-пакеты от WAN-порта”.
378
Сергей
Ошибки и поломки
Сброс настроек
Если вы несколько раз перенастраивали роутер и не помните где и какие изменения вносили и при этом роутер работает неправильно, можно вернуть параметры по умолчанию, восстановив заводские настройки. Для этого в пункте меню «Системные инструменты» выберите подпункт «Заводские настройки» и нажмите кнопку «Восстановить». Все параметры, в том числе логин и пароль, будут возвращены к исходным.
Если вы потеряли или забыли логин и пароль или почему-то не удаётся зайти в веб-интерфейс устройства, можно вернуть настройки к заводским с помощью кнопки RESET на задней панели. Её необходимо нажать и удерживать дольше десяти секунд. После чего индикаторы роутера погаснут и загорятся снова. Настройки будут сброшены. При этом интернет, беспроводную сеть и другие параметры придётся настроить заново.
Подключение через веб браузер
Для выполнения первоначальной настройки TL-WR720N понадобится подключиться к его веб-интерфейсу. Сделать это можно через любой браузер.
После того как вы подключили устройство, запустите браузер и введите в адресной строке tplinklogin.net или 192.168.0.1. Параметры подключения, а также логин и пароль по умолчанию указаны на наклейке на нижней части роутера.
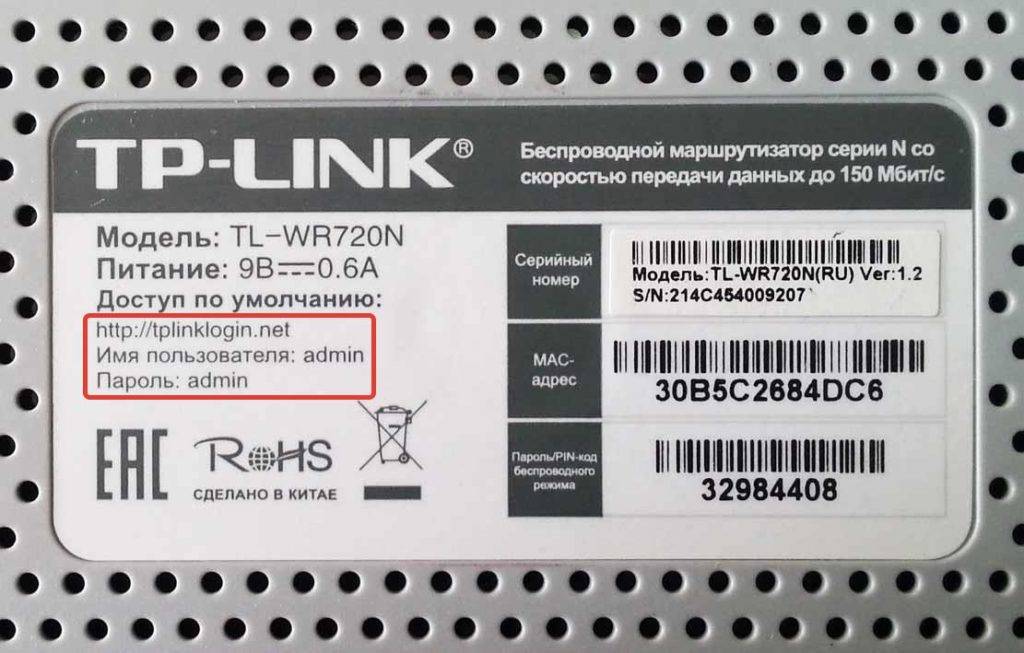
В открывшемся окне вводим логин и пароль admin/admin.
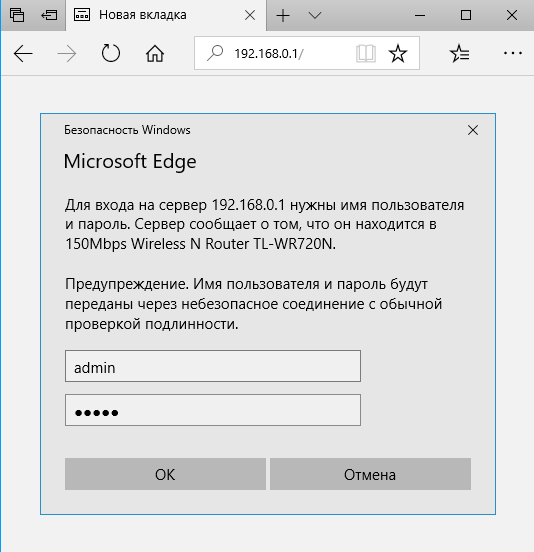
После чего нажимаем ОК и попадаем в веб-интерфейс устройства.
Если вам не удаётся зайти на роутер, используя указанные параметры, проверьте правильно ли подключён кабель и включено ли питание на роутере. Индикатор порта LAN должен гореть или мигать, соединение на вашем компьютере должно быть активно.
Если подключение выполнено, но браузер всё равно выдаёт ошибку, проверьте настройки IP-адреса. Для вашей сетевой карты должен быть установлен параметр «Получить IP-адрес автоматически». В противном случае могут быть проблемы с установлением подключения.
Если всё настроено верно, а зайти на роутер не удаётся, возможно IP-адрес вашего устройства был изменён. Например, если устройство уже пытались настраивать. В этом случае попробуйте проделать следующее. Откройте вкладку «Сеть» на вашем компьютере. Здесь должны отображаться все сетевые устройства, в том числе ваш роутер. Кликните на него правой кнопкой мыши и выберите пункт «Просмотр веб-страницы устройства». Запустится браузер и загрузится нужная страница.
Если этот метод не сработал, тогда вам поможет только сброс настроек до заводских. Эта процедура будет описана отдельно. Пока же будем считать, что вы успешно вошли в веб-интерфейс вашего устройства и можете приступить к его настройке.
Сброс настроек до заводских
Сброс настроек осуществляется не в окне браузера, а прямо на устройстве. Для этого нужно зажать левую кнопку на задней панели (она подписана как RESET) на 15–20 секунд. После этого устройство самостоятельно перезагрузится. Все настройки роутера, которые вы ранее могли сделать в окне браузера, удалятся и сменятся заводскими. Это значит, что до стандартных значений откатятся:
- логин и пароль для входа в настройки;
- название беспроводной сети и ключ для доступа к Wi-Fi;
- все введённые данные от провайдера. Перед сбросом убедитесь, что у вас есть договор, чтобы после сброса ввести их заново.
Делать сброс настроек до заводских стоит только в крайних случаях, например:
- вы ошиблись во время настройки и теперь устройство не работает как положено;
- вы поменяли, а затем забыли данные для входа в веб-интерфейс;
- вы получили б/у устройство.
Если роутер без каких-либо видимых причин начал медленно работать, то вначале попробуйте перезагрузку.
Как перезагрузить роутер
Если вам потребовалось перезагрузить роутер, нажмите на левую кнопку на задней панели (RESET), не зажимая её. Перезагрузка иногда помогает решить небольшие проблемы вроде подвисания и медленной работы. В этом случае сброс настроек не потребуется.
Настройка PPPoE
Для настройки такого соединения вам потребуются данные из договора:
- Заходим в «Сетевые настройки» — «WAN».
- В первой строчке устанавливаем тип соединения PPPoE.
- Заполняем поля «Имя пользователя» (в английской локализации User Name) и «Пароль» (Password) данными из договора. Если вы не можете их найти, свяжитесь с провайдером, назовите номер договора — вам продиктуют нужную пару по телефону. Строкой ниже повторяем пароль в Confirm Password.
- В следующей строке ставим флажок напротив «Динамический IP».
- Внизу страницы в режиме подключения устанавливаем флажок напротив «Автоматически».
- Сохраняем настройки и выходим.
Обривается интернет через Wi-Fi: прошивка роутера, и другие советы
Практически всегда, такие неполадки в работе беспроводной сети возникают из-за роутера. Не редко, это связано с прошивкой. Поэтому, настоятельно рекомендую обновить прошивку вашего роутера. У нас на сайте есть инструкции для всех популярных производителей. Вот для примера, инструкция для Tp-Link.
Так же не исключено, что беспроводная сеть может работать нестабильно из-за каких-то технических проблем с роутером. Что-то с самой платой, или адаптером питания. Кстати, именно адаптеры питания очень часто являются причиной таких проблем. Роутер просто не получает нужного питания и появляются обрывы соединения и т. п. Ну и сильные перепады в электросети могут влиять на работу роутера. Если интернет обрывается после того, как вы создаете какую-то нагрузку на роутер (онлайн видео, игры, торренты, подключение новых устройств и т. д.), то этот быват как правило из-за недорогого (не мощного) роутера.
Нужно исключить проблемы на стороне интернет-провайдера. Вполне может быть, что это на его тороне происходит обрыв соединения, и роутер здесь не при чем. Проверить очень просто, достаточно подключить интернет напрямую к компьютеру и проверить его работу.
У многих соединение обрывается в тех комнатах, где очень плохой сигнал Wi-Fi сети. Когда на устройстве остается например только одно деление сигнала сети.
В такой ситуации, нужно увеличить радиус действия вашей Wi-Fi сети. По этой теме у нас есть статья: Как усилить сигнал Wi-Fi сети? Увеличиваем дальность Wi-Fi. Или, установить репитер. После этого, проблемы с обрывом интернета должны исчезнуть.
А если у вас дома устройства находят очень много доступных сетей, которые работают на частоте 2.4 GHz (как скорее всего и ваша сеть), и смена канал, и даже смена роутера не дает результата, и Wi-Fi сеть работает очень нестабильно, то решить эту проблему можно покупкой роутера, который поддерживает работу на частоте 5 GHz. Эта частота практически свободна. Я просто знаю случай, когда в доме было много беспроводных сетей, и Wi-Fi просто невозможно было пользоваться, пока не перешли на частоту 5 GHz.
Если интернет пропадает только на одном ноутбуке
Ну и конечно же не редкость, когда все устройства подключаются и работают с беспроводной сетью без каких-либо проблем и обрывов соединения, а одно устройство все время отключается, теряет соединение и т. д. Не сложно догадаться, что чаще всего это устройство называется ноутбук и работает на Windows.
В таких случаях, обязательно нужно обновлять драйвер беспроводного адаптера. Как это сделать, я писал здесь. Не исключено, что проблема может быть в железе. И появляется она очень часто после разборки ноутбука (чистки от пыли). Почему так? При сборке не редко страдает антенна, которая встроена в ноутбуке. Вот и проблемы в работе с Wi-Fi сетями. Очень часто, после этого интернет работает только возле самого роутера.
Обновление: изменяем свойства Wi-Fi сети
Откройте «Центр управления сетями и общим доступом» и нажмите на свою Wi-Fi сеть. В новом окне нажимаем на кнопку «Свойства беспроводной сети» и ставим галочку возле «Подключаться, даже если сеть не ведет вещание своего имени (SSID)». Нажимаем Ok.
Если не поможет, и Wi-Fi будет по прежнему отваливаться, то в этом же окне, на вкладке «Безопасность» можно нажать на кнопку «Дополнительные параметры» и поставить галочку возле «Включить для этой сети режим совместимости с Федеральным стандартом обработки информации (FIPS)».
1153
Сергей
Решение проблем и ошибок
Настройка моста (WDS) на роутере Tp-Link
1 Первым делом, нам нужно сменить канал беспроводной сети на главном роутере
Обратите внимание, что роутер, к которому мы будем подключаться в режиме моста, должен быть настроен. То есть, интернет должен работать, он должен раздавать Wi-Fi сеть
У меня в роли главного роутера выступает D-link DIR-615. Он раздает Wi-Fi сеть с названием «DIR-615_help-wifi.com». Значит, нам нужно на главном роутере, в настройках установить статический канал для беспроводной сети. Я не знаю, какой у вас роутер, поэтому, смотрите инструкцию Как найти свободный Wi-Fi канал, и сменить канал на роутере? В ней я писал о смене канала на устройствах разных производителей.
Если у вас например в качестве основного роутера так же Tp-Link, то канал можно сменить в настройках (которые открываются по адресу 192.168.1.1 (192.168.0.1), или смотрите эту инструкцию), на вкладке Wireless. В поле Channel укажите статический канал. Например 1, или 6. Нажмите кнопку Save для сохранения настроек.
Статический канал установили. Из настроек основного маршрутизатора можно выходить.
2 Переходим к настройке роутера, который будет у нас настроен в режиме WDS. У меня это модель TL-MR3220. Заходим в настройки роутера. Если не знаете как, то смотрите инструкцию по входу в панель управления на Tp-Link.
Для начала, нам нужно сменить IP-адрес нашего Tp-Link. Это нужно для того, что бы в сети не было двух устройств с одинаковыми IP. Например, если у главного IP-адрес 192.168.1.1, и у второго — 192.168.1.1, то получится конфликт адресов. Перейдите на вкладку Network — LAN. В поле IP Address замените последнюю цифру с 1 на 2. У вас получится адрес 192.168.1.1, или 192.168.0.1. Нажмите кнопку Save. Роутер перезагрузится.
Снова зайдите в настройки, только IP-адрес будет уже другой — 192.168.1.2. Который мы указали выше.
3 Перейдите на вкладку Wireless. В поле Wireless Network Name можете указать имя второй беспроводной сети. А в поле Channel обязательно укажите такой-же канал, который установили в настройках главного роутера. У меня 1-ый канал.
Дальше, установите галочку возле Enable WDS Bridging. И нажмите на кнопку Survey.
Выберите из списка нужную сеть, с которой роутер будет получать интернет. Напротив нужной сети нажмите на ссылку «Connect».
4 Нам осталось только напротив выпадающего меню Key type выбрать тип безопасности вашей сети (к которой мы подключаемся) . И в поле Password указать пароль к этой сети. Для сохранения, нажмите на кнопку Save.
Перезагрузите роутер. Отключив питание, и включив его обратно, или в панели управления нажав на ссылку «click here».
5 После перезагрузки, снова заходим в настройки. И прямо на главном экране (вкладка Status) , смотрим раздел Wireless. Напротив WDS Status должно быть написано Run.
Это значит, что наш Tp-Link уже подключится к главному роутеру. И должен раздавать интернет по Wi-Fi и кабелю. Настройка закончена.
6 Не забудьте поставить пароль на Wi-Fi сеть, которую будет раздавать настроенный нами маршрутизатор. Можете посмотреть подробную инструкцию по защите Wi-Fi на Tp-Link. Там все просто. В настройках, на вкладке Wireless — Wireless Security, выделите пункт WPA/WPA2 — Personal(Recommended), в поле Wireless Password задайте пароль (минимум 8 символов) , и нажмите снизу кнопку Save.
Теперь у нас роутер Tp-Link получает интернет от главного роутеара, и раздает его дальше. Выберите правильное место для установки второго роутера, что бы он был в радиусе действия главного маршрутизатора.