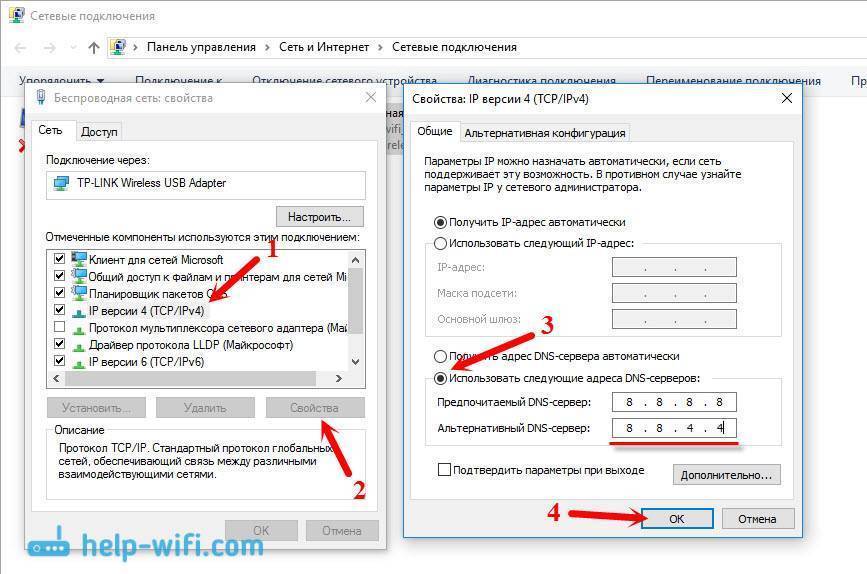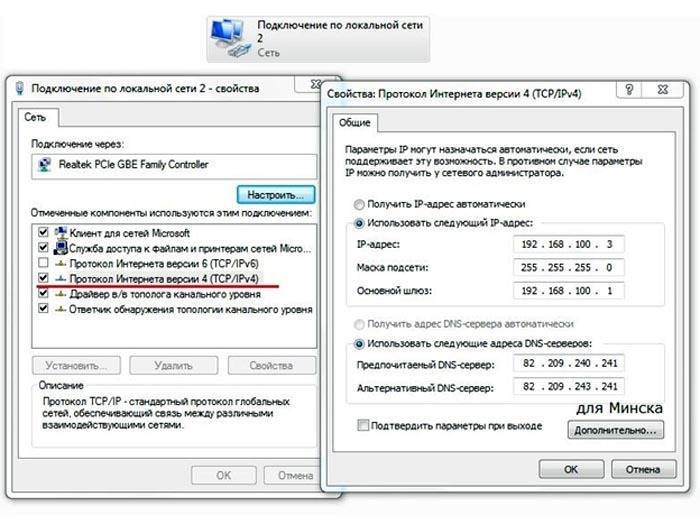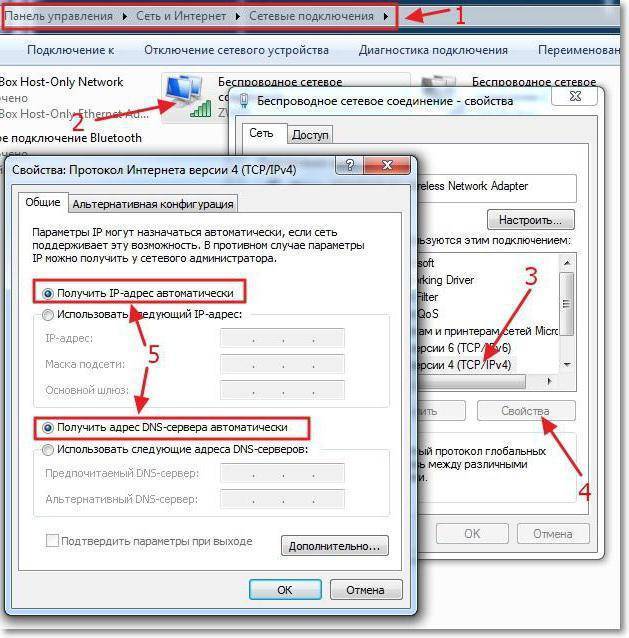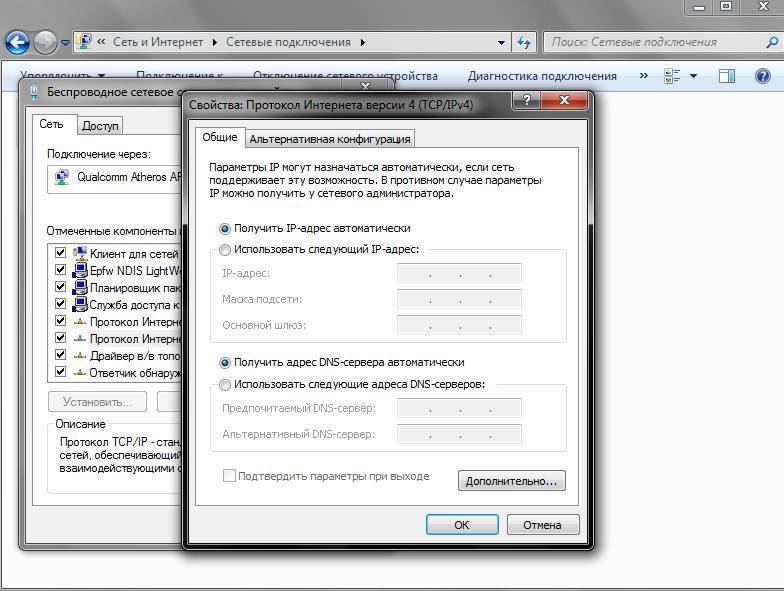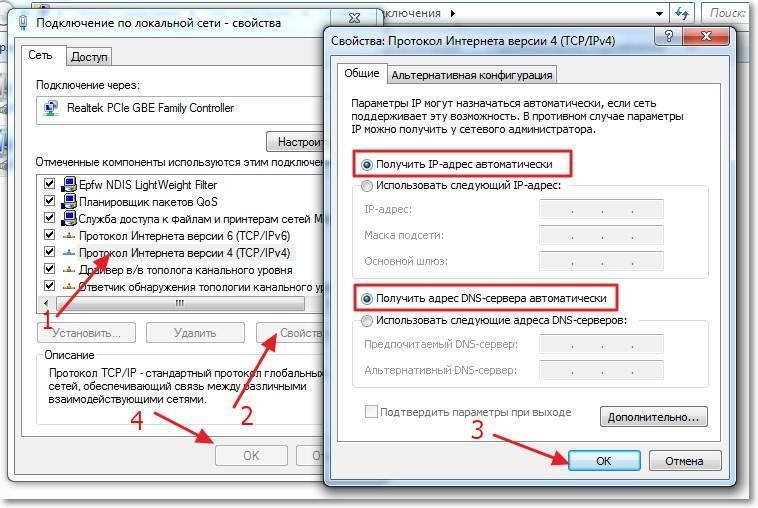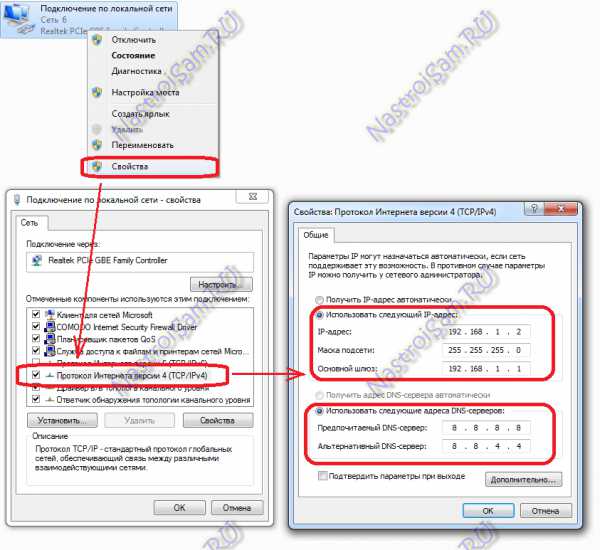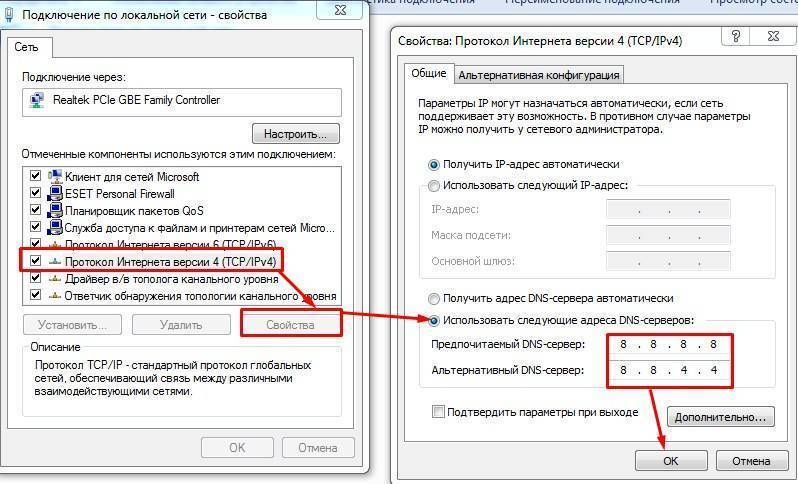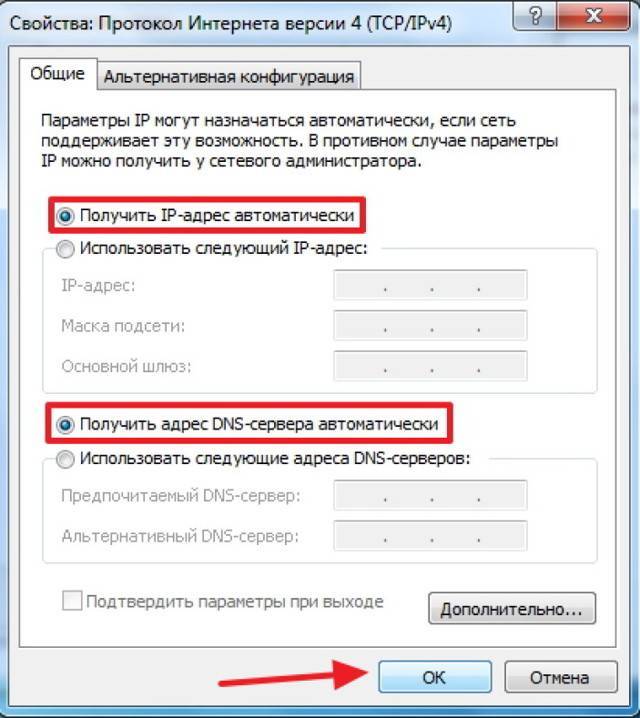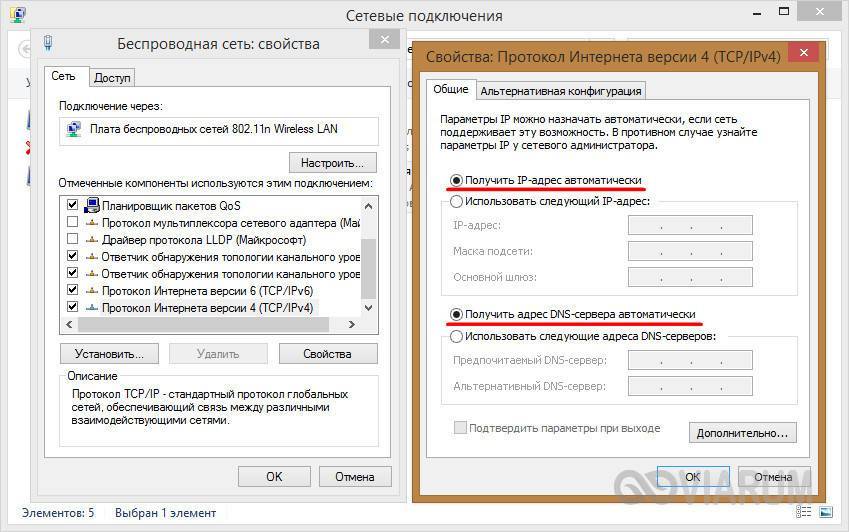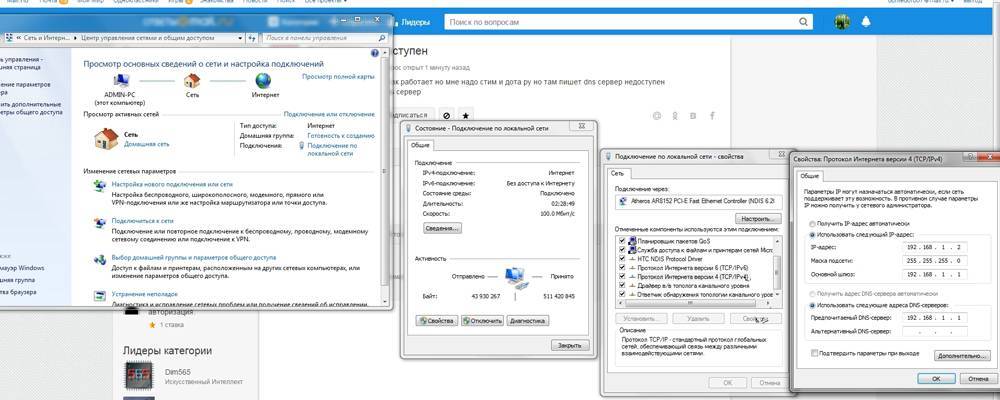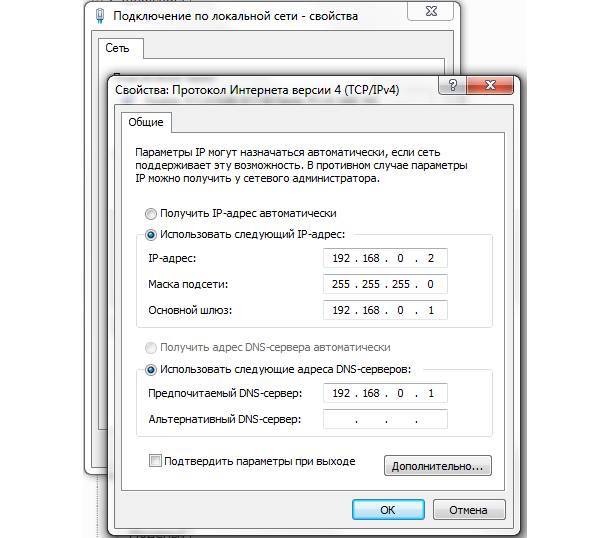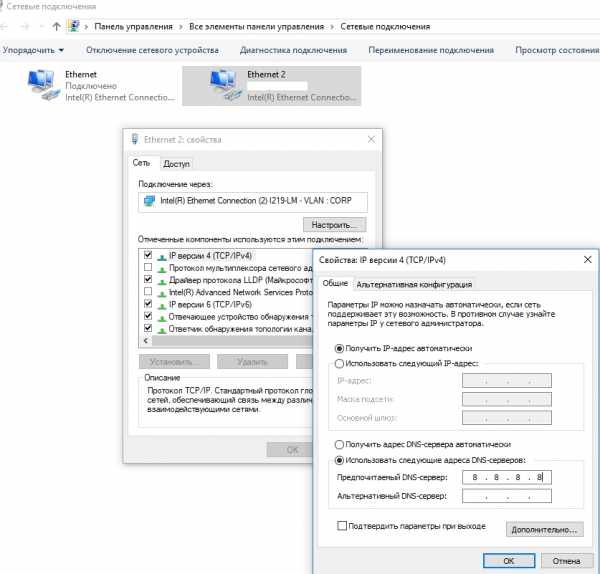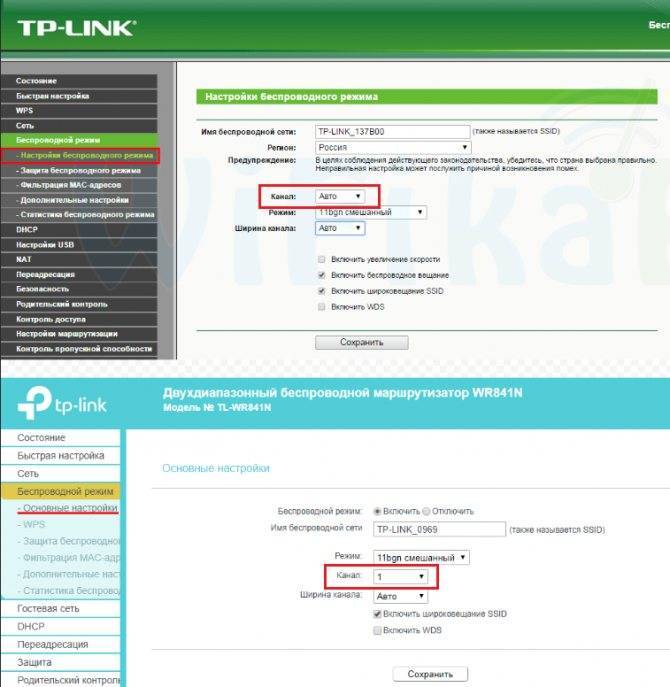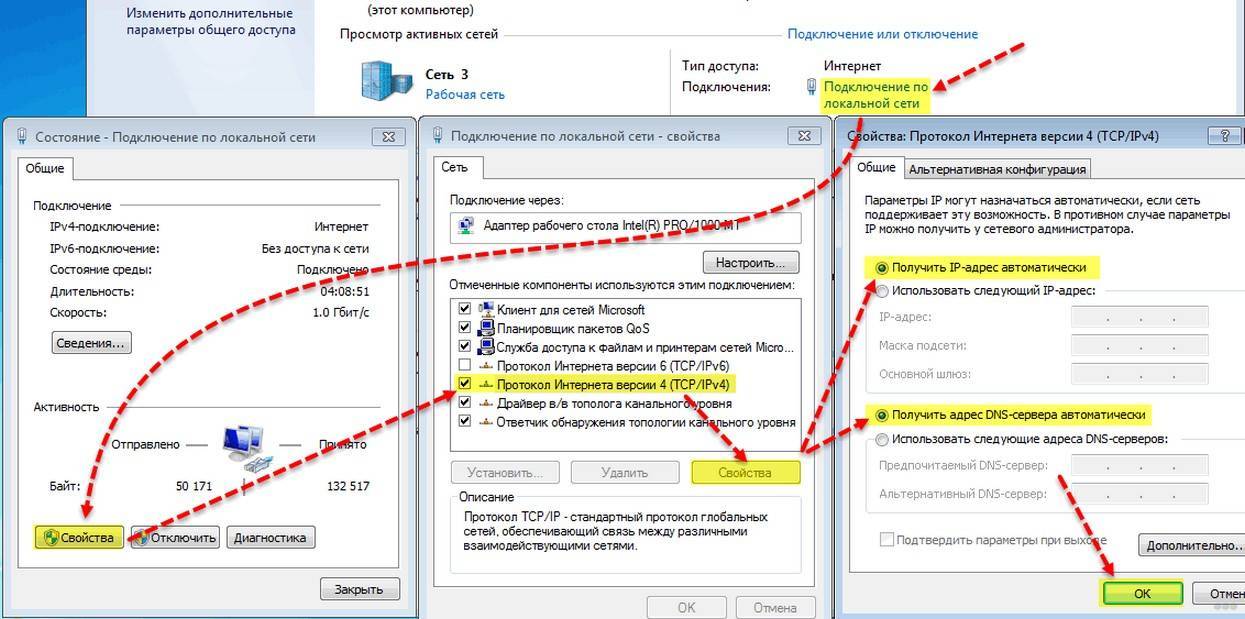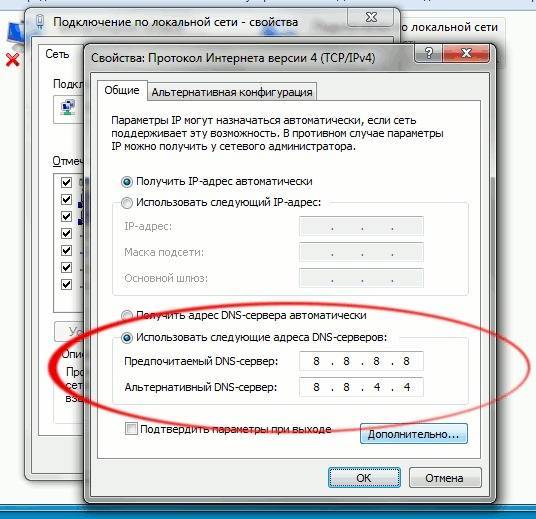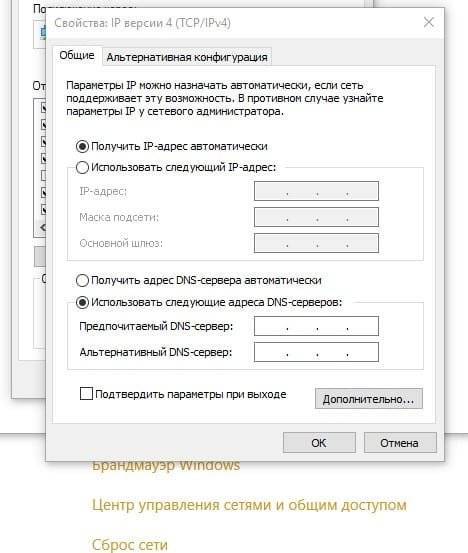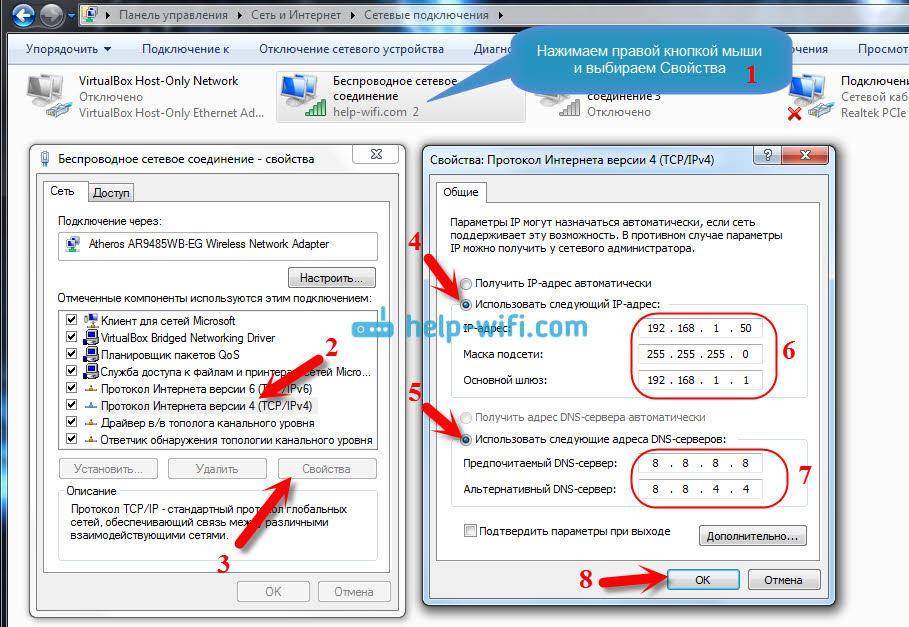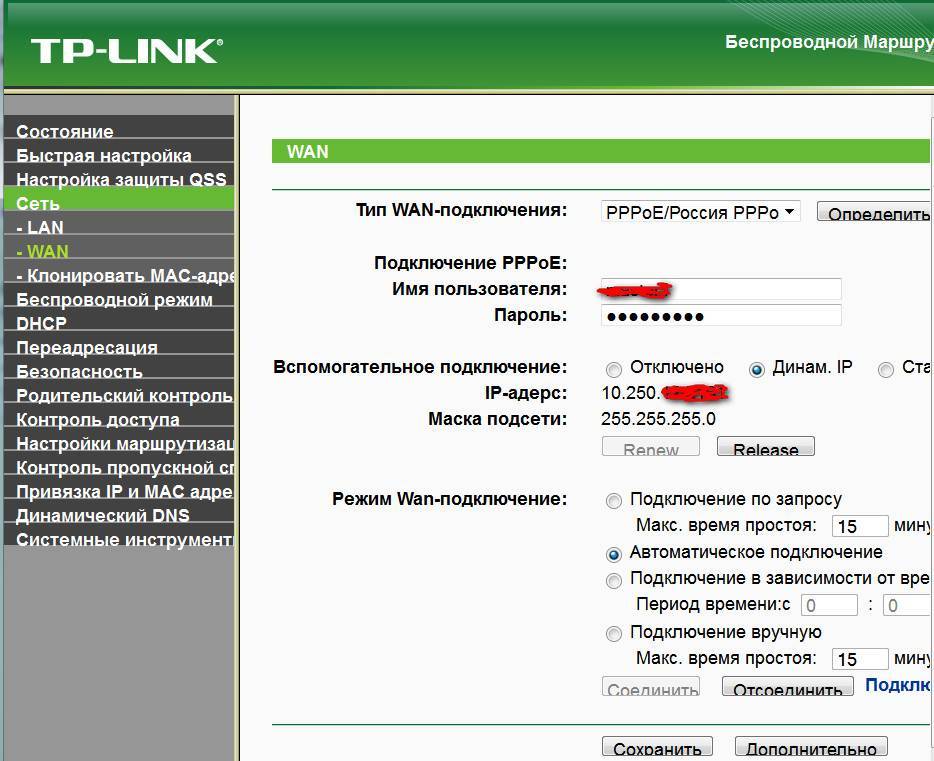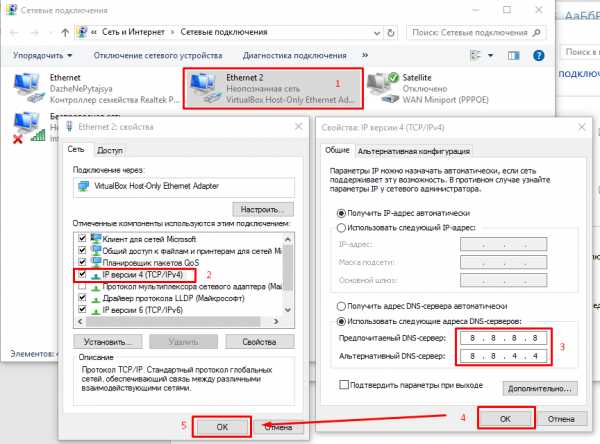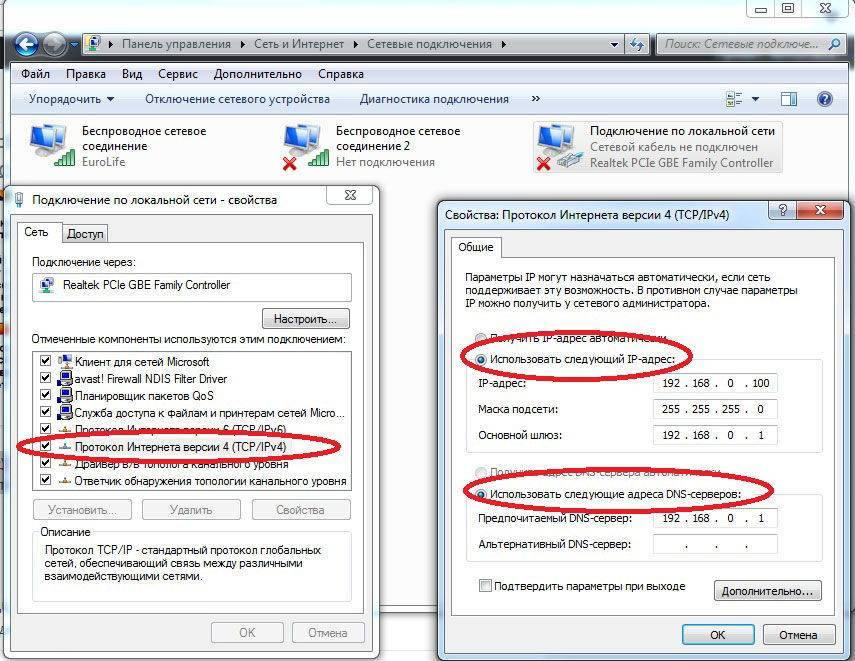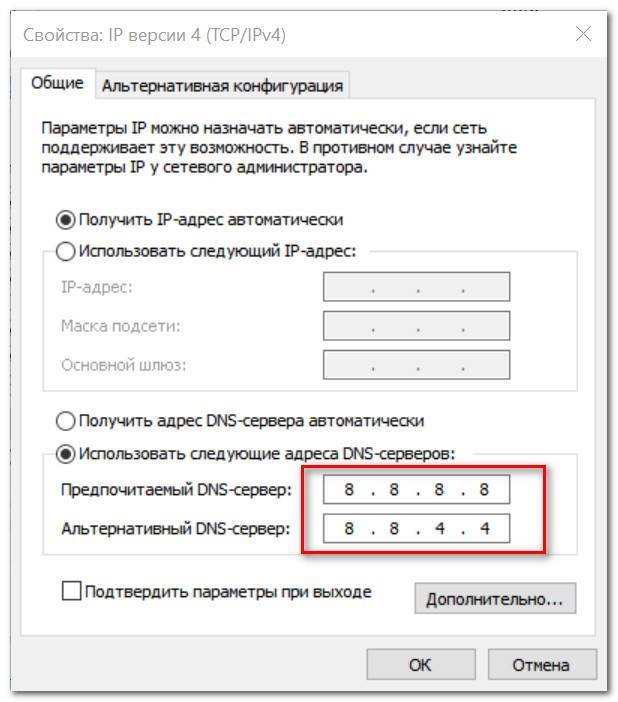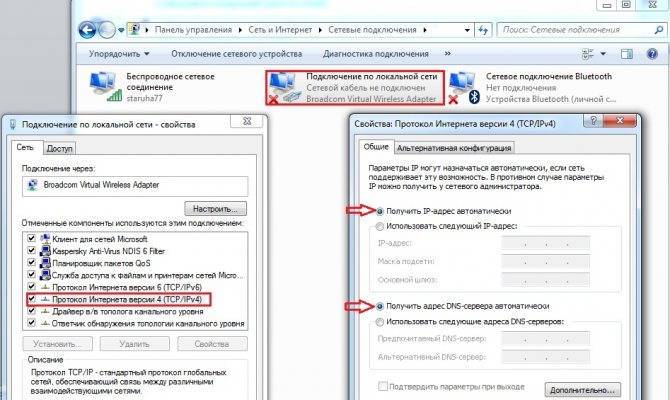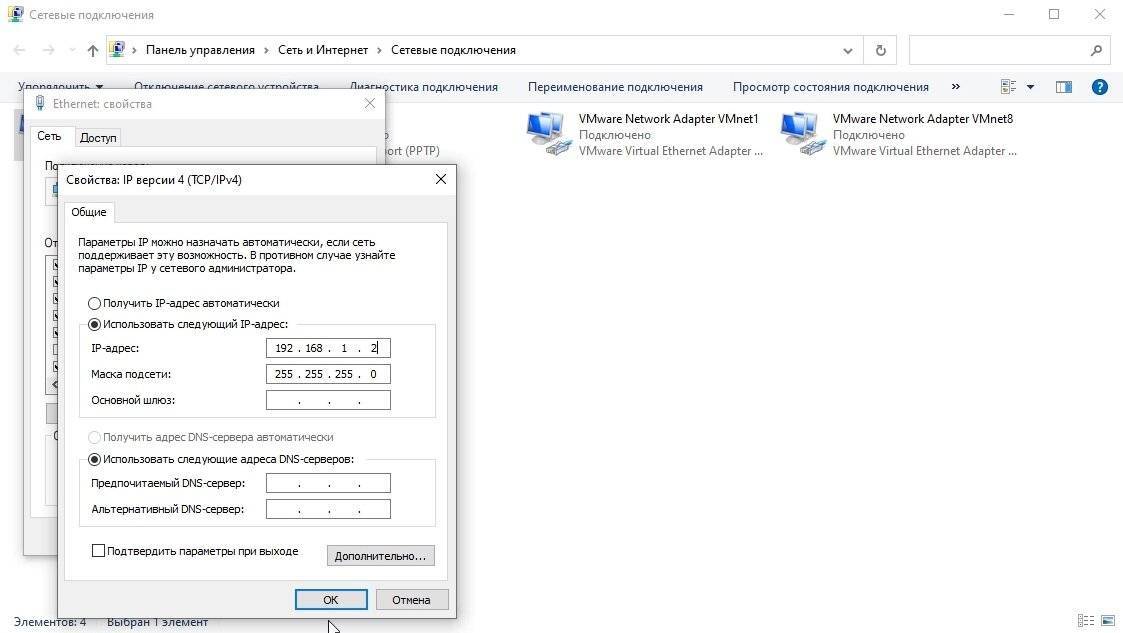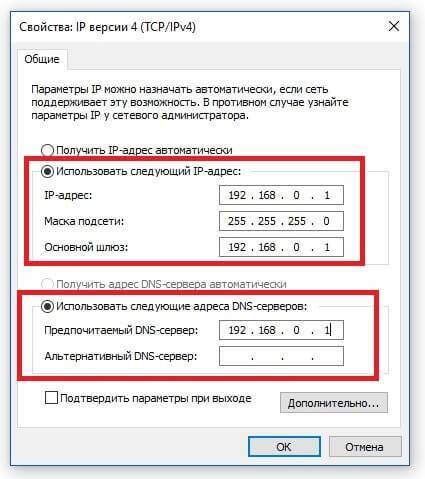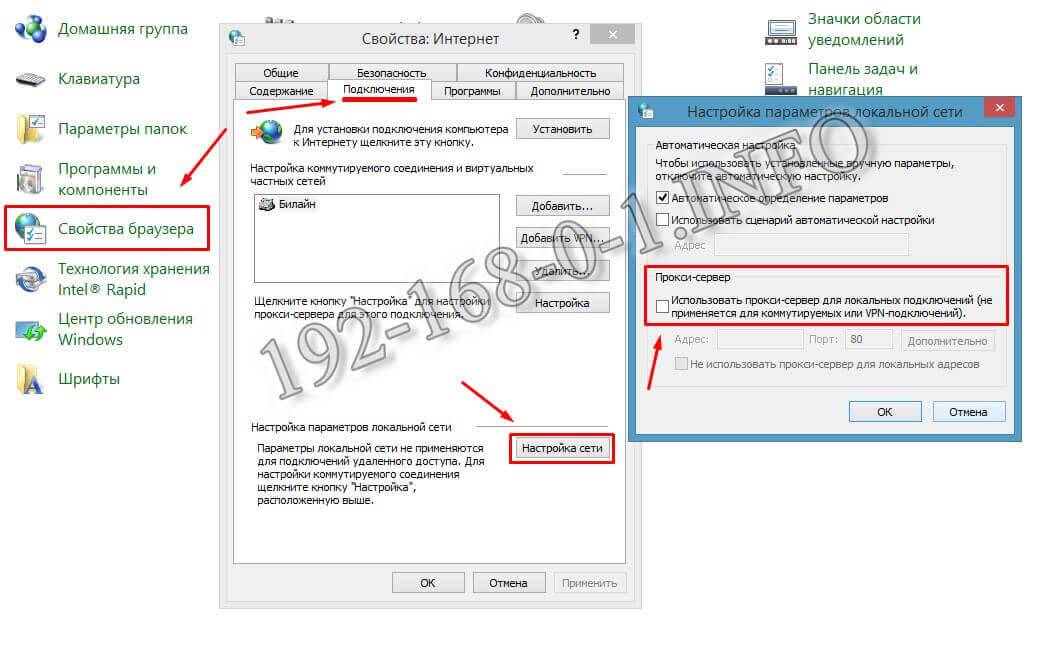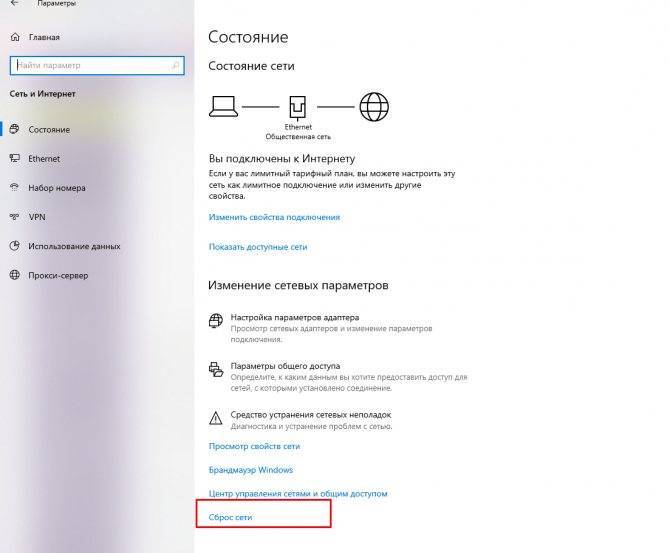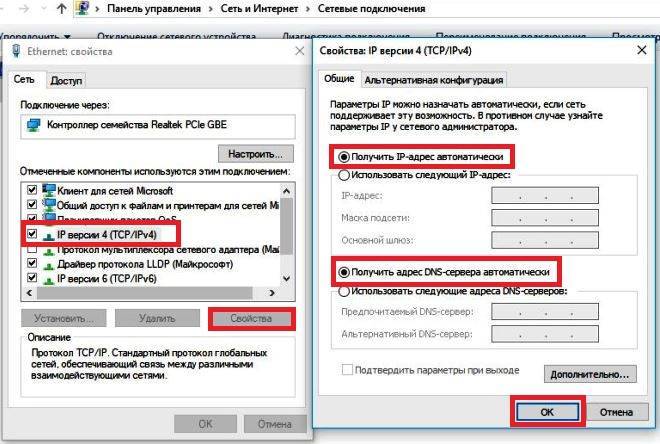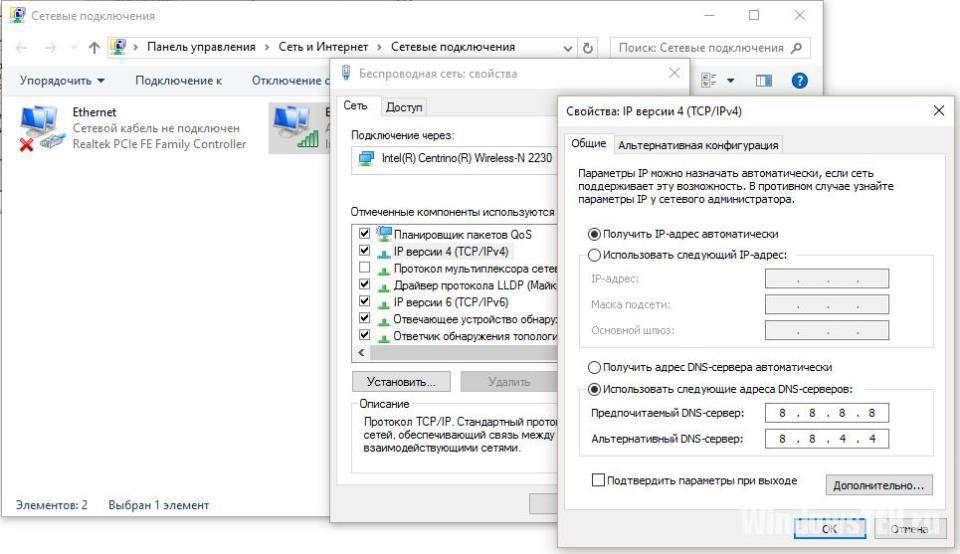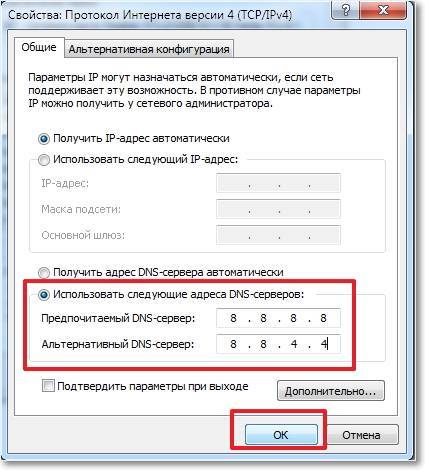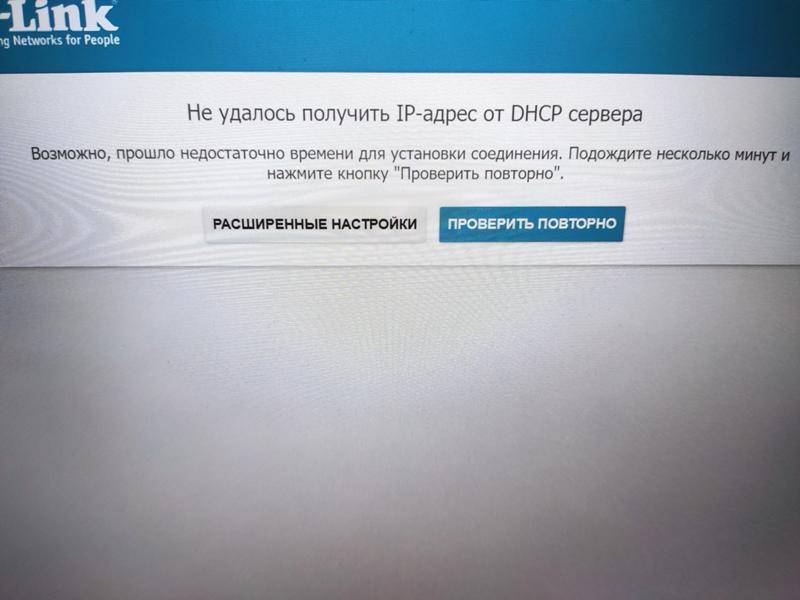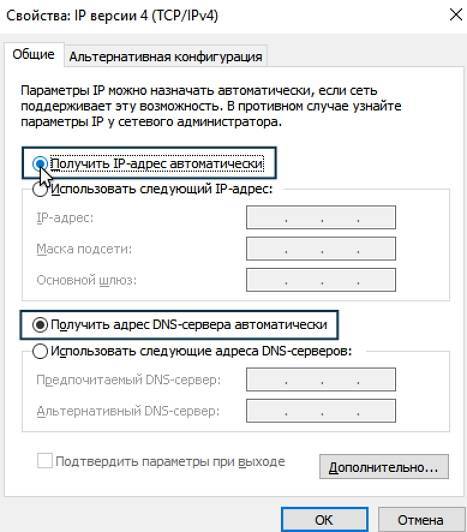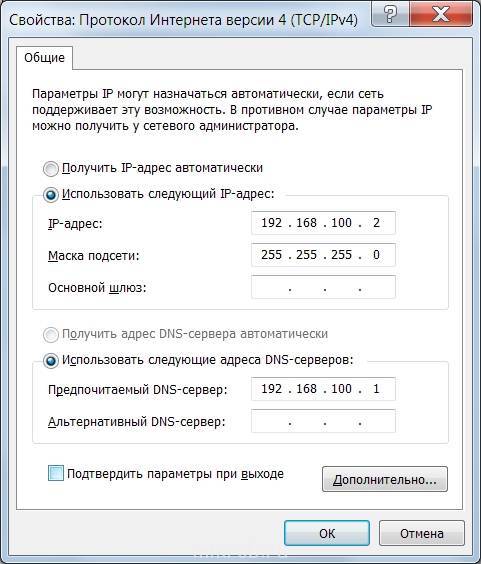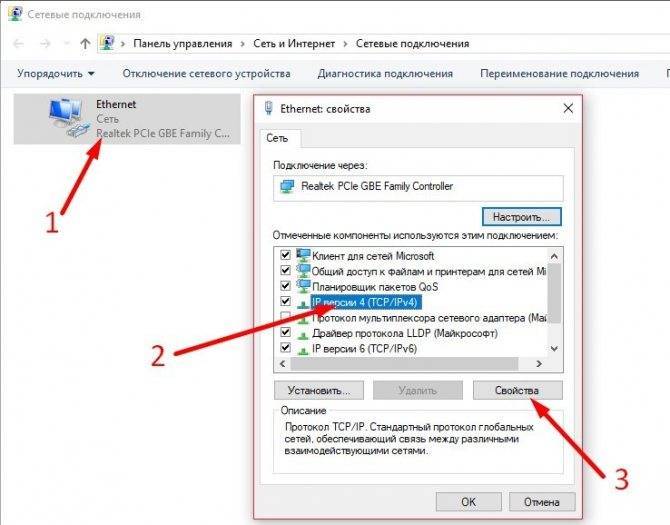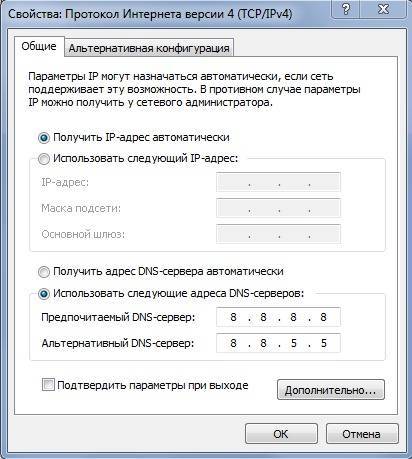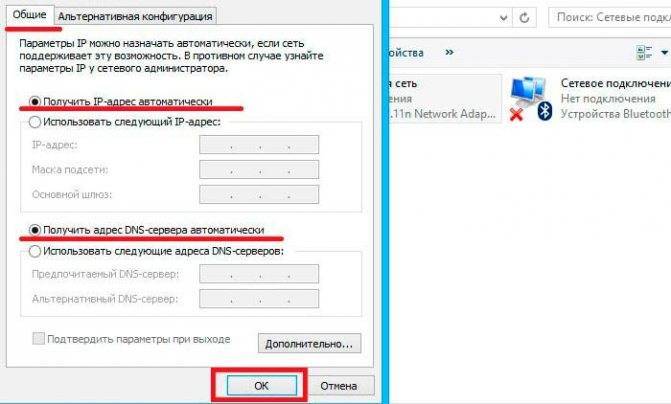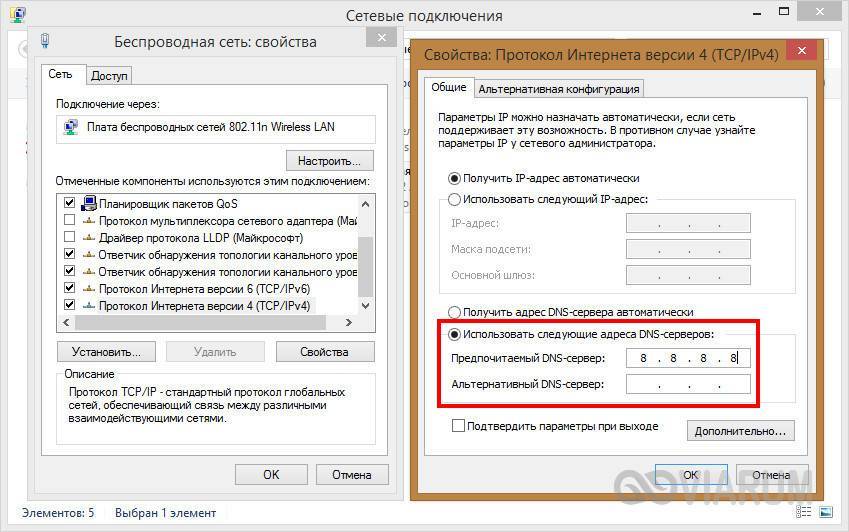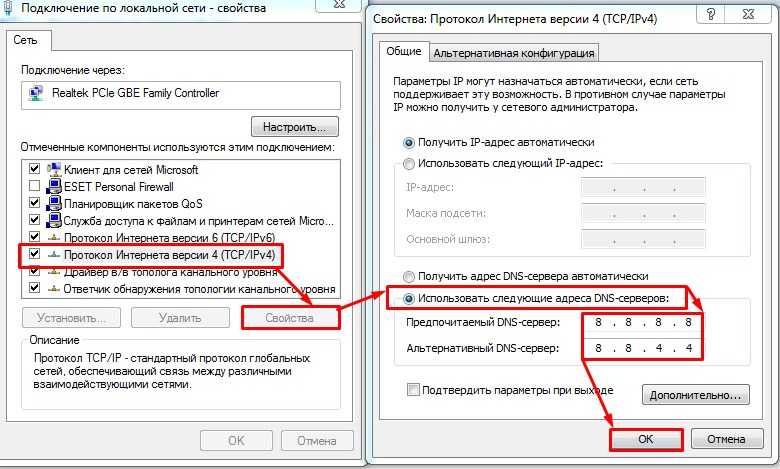Исправление ошибки
Первое что нужно сделать — перезагрузить ПК и проверить, открываются ли другие сайты, если проблема присутствует только на одном, то скорее всего там технические работы и через какое-то время он заработает.
Проверка статуса службы DNS
Система Windows стабильна, но и в ней случаются сбои в различных службах. Такой сбой может произойти и в службах DNS. Для восстановления работы необходимо:
- нажать сочетание клавиш Win+R;
- в появившейся строке вписать services.msc;
- в открывшемся окне отсортировать службы по имени и найти DNS-клиент;
- кликнув правой кнопкой мыши (ПКМ) на нём, выбрать «Перезапустить».
Сброс кэша
У службы ДНС как и у многих других есть кэш. Он со временем заполняется и может стать проблемой для стабильной работы интернета. Очистить его можно следующим образом:
- открыть строку «Выполнить» сочетанием клавиш Win+R;
- ввести команду ipconfig/flushDNS;
- по окончанию процесса перезагрузить компьютер и проверить доступ в интернет.
Установка альтернативных DNS
Для исправления ошибки «Не удается найти DNS адрес сервера» можно попробовать установить альтернативные DNS сервера. Сделать это можно открыв «Сетевые подключения» через «Панель задач» или нажать клавиши Win+R и ввести там ncpa.cpl:
- нажать ПКМ на активном сетевом подключении (подключения серого цвета не активны);
- выбрать свойства и найти «Протокол Интернета версииIPv4» открыв его двойным кликом;
- установить галочки на «Использовать следующие адресаDNS-серверов»;
- установить адреса DNS серверов от Google — 8.8.8.8 и 8.8.4.4 и нажать «Ок».
Проблемы с антивирусом
Антивирус на ПК призван защищать от различных угроз из вне, но порой случаются ситуации, когда антивирус блокирует нужные сайты. Проверить виноват ли антивирус в отсутствии доступа в интернет можно отключив его на время. После того как антивирус отключен следует открыть браузер и попытаться войти на нужный ресурс. Если всё заработает можно попробовать переустановить антивирус или поставить другой.
Неисправности маршрутизатора
У роутера есть свои настройки, которые по ряду причин могут блокировать доступ на сайт. Простым вариантом решения подобной проблемы будет сброс роутера до заводских настроек. После чего его следует настроить согласно требованиям провайдера.
Сбросить настройки на роутере можно с помощью кнопки «Reset», которая находится на задней панели маршрутизатора. Её нужно зажать на 30 сек затем отпустить и дать роутеру перезагрузится. Зачастую кнопка находится в углублении и для ее нажатия придётся воспользоваться чем-то тонким, сделано это для того, чтобы случайно не сбросить настройки.
Проверка файла hosts
Вредоносное ПО может навредить компьютеру изменив параметры файла hosts. Для устранения неисправности нужно перейти по пути C:WindowsSystem32driversetc открыть файл hosts любым текстовым редактором от имени Администратора (удобнее всего использовать «Блокнот») и удалить все записи, которые не начинаются с решетки, кроме 127.0.0.1 localhost. После этого сохранить изменения и проверить исчезла ли проблема.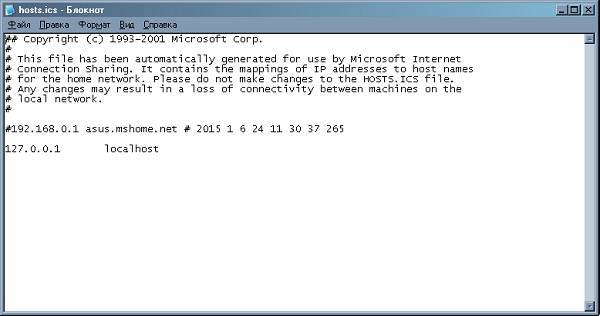
Другие способы решения проблемы
Причинами того, что ДНС сервер работает с ошибками, могут стать расширения браузеров, поэтому следует удалить все расширения, которые были установлены недавно.
Вирусы могут изменять не только файл hosts и блокировать доступ в Интернет но и настройки протокола TCP/IP. Чтобы их сбросить нужно открыть командную строку (Win+R в открывшейся строке вписать cmd) и последовательно ввести следующие команды:
Затем перезагрузить компьютер.
Банальным решением проблемы может стать обычная перезагрузка роутера, просто отключите его от сети на 30-40 секунд, затем заново включите.
Некоторые из пользователей могут столкнуться с невозможностью подключения к какому-либо сайту, чему сопутствует сообщение «невозможно найти DNS-адрес сервера». Данная проблема может возникнуть из-за множества причин, и в этом материале я расскажу, что за ошибка не удалось получить доступ к сайту, познакомлю читателя с причинами возникновения данной проблемы, а также расскажу, как исправить ошибку «не удаётся получить DNS-адрес» на вашем ПК.

Ошибка в браузере » Не удаётся найти DNS-адрес сервера»
Основные причины
Рассмотрим самые частые причины появления ошибки при попытке подсоединения к Wi-Fi. Очень часто виной этому является обыкновенная человеческая невнимательность, проблемы с некачественным программным обеспечением телефонов на Андроиде и гораздо реже аппаратная неисправность роутера.
Неправильно набранный пароль
Чаще всего ошибка аутентификации при подключении к wi-fi на андроид случается из-за банальной ошибки при вводе ключа доступа, то есть пароля.
- Кликните в самом краю на иконку (если таковая есть) знака колодки, ключа, глаза или надпись: «Отображать символы/Показать пароль». Тогда вводимые символы будут отображаться как следует, и вы наверняка напишите верный пароль. Большие и маленькие буквы имеют разные значения, регистр учитывается, поэтому будьте внимательны.
- Если первый пункт не работает, напишите пароль в любом текстовом редакторе, скопируйте и вставьте свой пароль от wi-fi прямо в поле ввода пароля. Учите, что скопировать нужно только сам пароль. Если в буфер обмена попадут лишние пробелы, тогда он не подойдет.
- Проверьте правильность пароля Wi-Fi с помощью иного устройства. Подключитесь к сети с помощью этого же ключа, но уже с другого гаджета. Если все удалось – проблема на стороне первого девайса. Если нет, тогда потребуется вмешиваться в настройки роутера.
Несоответствие типа шифрования данных
«Отключено, требуется авторизация wi-fi андроид» — данная ошибка может появиться из-за несовпадения типа зашифрованных данных. Исправить это можно с помощью настроек роутера. Не забудьте проверить и телефонные настройки Wi-Fi для конкретной сети, чтобы сверить их с тем, что указано в админке роутера. При подключении новой сети на телефоне можно выставлять параметры, такие как DHCP, Proxy и прочее. Старайтесь использовать стандартные значения.
Неправильно выставленная дата на смартфоне
Все современные телефоны на iOS, Android умеют синхронизировать время по Интернету. Если доступа к Интернету нет, исправьте это вручную, зайдя в настройки даты и времени своего телефона. Выставьте точные данные и пробуйте подключиться к сети заново. Иногда это помогает устранить ошибку.
Неисправный роутер
Допустим, вы перепробовали все советы из данной статьи и ни один из них не приблизил вас к победе. Если все еще показывает, что требуется авторизация к wi-fi сети на телефоне, не исключено, что маршрутизатор вышел из строя или начал работать нестабильно. Это редкий случай, но исключать его не стоит.
Попробуйте перезагрузить устройство. Если не поможет, и вы 100% уверены, что проблема на стороне роутера (а проверить это можно, поочередно подключая несколько разных устройств), тогда сбросьте все настройки до заводских. Возможно, это устранит проблему, но если не помогло, следует перепрошить девайс.
Делать это стоит только если устройство уже не на официальной гарантии, иначе вы рискуете ее потерять. Скачивать прошивку рекомендуется только с официального сайта. Когда и это не сработает, видимо, проблема в аппаратной части. Роутер потребуется отнести на ремонт в сервисный центр. Если он на гарантии, это следует делать первым делом, а не перепрошивать самостоятельно.
Другие способы исправить ERR_NAME_NOT_RESOLVED
Если указанные варианты не помогли, попробуйте следующие способы исправления ошибки ERR NAME NOT RESOLVED, один из них с большой вероятностью вам поможет.
Сброс кэша DNS
Запустите командную строку от имени Администратора (в Windows 10 и 8.1 это можно сделать через меню правого клика мышью по кнопке «Пуск»).

После этого в командной строке введите ipconfig /flushdns и нажмите Enter для сброса кэша DNS.
Проверка настроек прокси-серверов
Зайдите в панель управления Windows и откройте пункт «Свойства браузера» (может называться «Параметры браузера»). Там откройте вкладку «Подключения» и нажмите кнопку «Настройка сети».

В следующем окне, если есть, уберите любые отметки, как с автоматического изменения параметров, так и с прокси-сервера. Примените настройки.
Проверка файла hosts
Этот вариант может сработать, если у вас не открываются только некоторые сайты, например, Одноклассники или ВК.
На компьютере зайдите в папку C:\Windows\System32\drivers\etc и посмотрите, есть ли там файл hosts (без расширения).
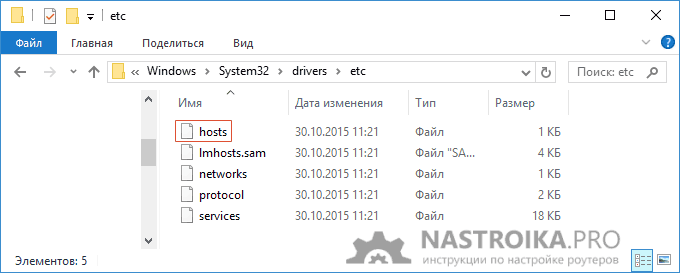
Если есть, откройте его с помощью блокнота.
- Если файл пустой — всё в порядке.
- Если все строки в файле начинаются с символа «решетки» — все в порядке.
- Если в файле есть строки, начинающиеся не с решетки и при этом содержащие адреса сайта, который не открывается с указанной ошибкой, эти строки следует удалить.
Тут есть один момент: если просто их удалить, а потом нажать «Сохранить» в блокноте, то файл hosts не сохранится. Правильный путь:
- Запустить Блокнот от имени администратора (через правый клик по блокноту в меню Пуск или в поиске Windows 10 и 8, выбрать «Запустить от имени Администратора».
- В нем выбрать «Файл» — «Открыть», а там, где указано «Текстовые документы» поставить «Все файлы», потом перейти к папке с файлом hosts и открыть его.
- Удалить ненужные строки.
- Выбрать «Файл» — «Сохранить».
От имени администратора все сохранится и будет работать.
Сброс TCP/IP и Winsock
Предупреждаю, что этот способ иногда приводит к еще большим проблемам с доступом к Интернету, но обычно все в порядке. Итак, шаги будут следующими:
- Запустите командную строку от имени администратора и введите по порядку следующие две команды
- netsh int ip reset
- netsh winsock reset
После этого обязательно перезагрузите компьютер и проверьте, была ли исправлена ошибка.
В Windows 10 можно поступить иначе:
- Зайдите в Параметры — Сеть и Интернет.
- В разделе Состояние пролистайте страницу вниз и найдите пункт «Сброс сети».
- Выполните сброс сетевых параметров.
Способы устранения ошибки
Неполадка, при которой не удается связаться с удаленным сервером из-за проблем с DNS, возникает либо на одном интернет-ресурсе, либо при попытках просто подсоединиться к «глобальной сети». Многих пользователей интересует, как быстро исправить ошибку DNS.
Изменение настроек DNS-серверов
Первым способом, когда происходит сбой DNS, является смена текущих настроек DNS-сервера. Проще всего установить серверы Google, крупнейшей интернет-компании мира. Они гарантированно работают, ситуация, при которой не удается найти DNS, исключена.
- Далее необходимо перейти к «Центру управления сетями».
- Для этого достаточно нажать на «Пуск», затем найти «Панель управления», зайти туда, выбрать нужный пункт.
- Также можно щелкнуть правой кнопкой мыши по значку wifi справа внизу экрана, выбрать нужный пункт.
- Определить раздел, где меняются параметры адаптера.
- Найти имеющееся подключение к интернету.
- В его настройках убирается галочка, отвечающая за автоматическое получение адресов DNS-сервера. Заполнить пустые поля адресами, предоставляемыми Google: 8.8.8.8 и 8.8.4.4.
 Очистка кэша DNS
Очистка кэша DNS
Другой способ исправления ошибки DNS-сервера – очистка кэша. Проще всего это сделать через командную строку.
- Открывается при помощи зажатых двух клавиш Windows и R.
- Затем поле заполняется значением cmd, нажимается кнопка ОК.
- Вводится несколько команд ipconfig/flushdns, ipconfig/registerdns, ipconfig/release, ipconfig/renew.
- После этого перезагрузить компьютер.
По итогу проведенных манипуляций никаких проблем с DNS-сервером быть не должно.
Антивирус заблокировал DNS
В некоторых случаях сбой DNS вызван тем, что Антивирус, установленный на ноутбуке или компьютере, блокирует возможности доступа к DNS. Происходит это по нескольким причинам. Иногда компьютер заражен вирусом, блокирующим возможность работы DNS, но чаще всего антивирусное программное обеспечение неправильно настроено. Оно способно «не пускать» на определенный ресурс или даже целиком блокировать DNS в операционной системе. Отключается Антивирус на 10 минут. В это время нужно зайти в браузер и попробовать перейти на какой-нибудь сайт. Если все удачно, значит, следует искать ошибку в настройках других параметров защитного ПО.
Настройка фаервола
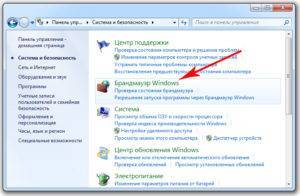
В некоторых компаниях и организациях фаерволы, антивирусы и сети настроены системными администраторами таким образом, чтобы не допустить посещения сотрудниками посторонних сайтов. К ним относятся социальные сети, торрент-трекеры и прочие виды развлекательных интернет-ресурсов, отвлекающих от работы. Производится это в том числе блокировкой DNS-сервера. Для решения проблемы используют портативные программы для настройки и анонимайзеры.
Обновление драйверов сетевой карты

Однако это несложно сделать обычными способами, предустановленными в операционной системе. Для этого нужно открыть «Диспетчер устройств», найти «Сетевую карту». Выяснив название, скачать нужный драйвер, а затем нажать «Обновить».
Как работает DNS сервер
Процесс работы DNS сервера достаточно прост. Чтобы предотвратить множество вопросов рассмотрим простейшую схему:
- Когда посетитель вводит в строку поиска адрес интересующего сайта, ПК направляет запрос на DNS сервер, принадлежащий провайдеру. Последний должен преобразовать запрос в IP-адрес.
- Когда не находится информация о нужном сайте на DNS сервере пользовательского провайдера, тот отправляет запрос на корневой DNS сервер.
- Последний пересматривает свою базу данных, при обнаружении нужной информации передает ее кэширующему DNS серверу.
- Когда кэширующий сервис получает данные, он обращается к указанным ресурсам. При положительном ответе полученный IP-адрес помещается в кэш. Кэш применяется, чтобы уменьшить нагрузку на онлайн каналы, увеличить скорость ответа.
- Только после этого нужный IP-адрес попадает на DNS сервер пользовательского провайдера, а браузер открывает пользователю запрошенный сайт.
Способы решения проблемы
Если описанные выше действия не помогли, то придётся приступить к более серьёзным решениям, которые смогут исправить ошибку «net:ERR_NAME_NOT_RESOLVED».
DNS-клиент
Стоит удостовериться, что DNS-клиент запущен, ведь именно он отвечает за успешное соединение с серверами, с которыми как раз возникла проблема.
- Заходим в список служб (сначала «Мой компьютер» или «Этот компьютер», затем «Управление», «Службы и приложения», «Службы»).
- Если служба DNS-клиент остановлена, то дважды кликаем по ней, запускаем и устанавливаем тип запуска «Автоматически».
- Нажимаем «ОК».
Очистка DNS-кэша
Этот кэш может содержать в себе устаревшие IP различных сайтов, из-за чего компьютер обращается к ним и не может попасть на сам сайт, который сменил IP-адрес.
Возможно, почистив кэш самого DNS, ошибка исчезнет. Сама по себе очистка этого кэша не приводит ни к чему плохому, а также иногда решает ряд проблем, связанных с DNS-сервером, в том числе и эту.
- Открываем командную строку с правами администратора (в поиске вбиваем «Командная стока», жмём на иконку правой кнопкой мыши, выбираем соответствующую кнопку).
- Пишем команду ipconfigflushdns, наживаем «Ввод».
Команда ipconfig /flushdns
Перезагружаем компьютер.
Если действие не сработало: ошибка по-прежнему присутствует — идём дальше.
IP-адрес
Обновление IP-адреса помогает избавиться от головной боли, связанной с сетевыми подключениями. Возможно, оно поможет и избавиться от ошибки «net::ERR_NAME_NOT_RESOLVED».
В командной строке, открытой тем же способом набираем две команды по очереди:
- ipconfig /release
- ipconfig /renew
Компьютер следует снова перезагрузить.
Меняем используемые DNS-сервера
Можно прибегнуть к услугам Google Public DNS. Серверы Google, по словам разработчиков, ускоряют загрузку веб-страниц, но для нас, главным образом, являются альтернативой предыдущим DNS-серверам, которые могут быть причиной проблемы.
- Открываем список подключений (ПКМ по кнопке «Пуск», «Сетевые подключения»).
- Кликаем ПКМ по активному подключению и выбираем пункт «Свойства».
- Выбираем «Протокол Интернета версии 4 (TCP/IPv4).
- Ставим маркер на «Использовать следующие адреса DNS-серверов».
- Вбиваем «8.8.8.8» в предпочитаемый, «8.8.4.4» в альтернативный.
- Сохраняем все изменения.
- Снова очищаем кэш DNS, как это было описано выше.
- Перезагружаем компьютер.
Сброс настроек протокола TCP/IP
Действие, позволяющее исправить эту и ещё несколько ошибок в работе интернета. Его очень просто выполнить при помощи утилиты от Microsoft. Скачать её можно здесь: https://support.microsoft.com/ru-ru/kb/299357
Антивирус
Программа Avast известна тем, что иногда может вызывать такую неполадку с сетью. В таком случае для исправления ошибки «net:ERR_NAME_NOT_RESOLVED» нужно его полностью удалить и затем восстановить уже в более новой версии. Перед восстановлением стоит очистить систему от ненужных оставшихся файлов, например, при помощи программы CCleaner.
Проверка антивирусом
Причиной может быть и вредоносное ПО на компьютере. Обнаружить и удалить его можно при помощи какого-либо хорошего антивирусника, например, Kaspersky.
Временное отключение антивируса или брандмауэра
Наконец, этот вариант решения проблемы. Эти виды ПО зачастую могут сами препятствовать соединению компьютера с сетью из соображений безопасности. Стоит попытаться отключить их на короткое время, чтобы удостовериться, что дело не в них, или, наоборот, как раз из-за них и возникает ошибка «errnamenotresolved».
Здесь изложены все основные способы, которые позволяют «пофиксить» ошибку «net:ERR_NAME_NOT_RESOLVED». Один из них наверняка должен помочь и вам. Главное — точно и в правильной последовательности выполнять предложенные действия. С такой ошибкой сталкивался каждый, но при этом почти все от неё потом избавлялись.
Что такое DNS
От Английского Domain Name System – определённая система или сервер, которые при запросе отправляет полную информацию о домене. Всемирная паутина или Интернет сеть, построена по определённому принципу. Каждый компьютер имеет свой IP адрес при подключении к глобальной паутине.
На некоторых из них располагаются сайте, интернет-сервисы, магазины или другие источники информации, к которым обращаются люди. Для человека не удобно обращаться к серверу по IP адресу, именно поэтому придумали систему домен имён, которые предоставляют возможным обращаться к машинам в интернете по удобному для человека имени, а не по IP.
Привет всем читателям моего блога pcpro100.info! Сегодня я подготовил для вас статью, которая поможет решить одну достаточно часто возникающую ошибку, которая ставит в тупик даже достаточно продвинутых пользователей: dns-сервер не отвечает.
Комментарии (16)
Ответить
06.12.2016 в 23:01
Ввёл DNS сервера гугла и загружаться страницы стали заметно быстрее. СПАСИБО!!!
Ответить
10.03.2017 в 22:07
Я здесь ни чего не понимаю, приходите помогите старику в 70 лет
Ответить
Настройка роутера
14.03.2017 в 11:12
Боюсь, я не знаю, как подробнее объяснить не посмотрев конкретно вашу ситуацию и ваш компьютер.
Ответить
11.03.2017 в 07:23
Спасибо! помогло в первый вариант!
Ответить
Мазафака
27.04.2017 в 11:33
Ни с одного телефона, ни с компьютера не возможно попасть на один сайт. Тут явно проблема не в провайдере.
Ошибка также, ns у домена прописаны верно, записи на сервере настроены верно, в чём проблема?
Ответить
Настройка роутера
27.01.2018 в 19:06
Может, временные проблемы на самом сайте?
Ответить
Саят
26.05.2017 в 13:32
мне помогло!!! Благодарю!!!!все было доступно и понятно!!! огромнейшего здоровья вам!!!
Ответить
11.09.2017 в 23:08
А как быть если со смартфона та же проблема, а вышеописанные инструкции не помогают ?
Ответить
27.01.2018 в 20:16
Спасибо огромное с 1 раза получилось
Ответить
03.02.2018 в 00:35
Огромное спасибо ребята !!!
Ответить
Елена
09.05.2018 в 13:38
У меня проблема «соединение сброшено». Однако в файле hosts есть строка, начинающаяся не с решетки и с адресом (т.е., именно ее надо убрать). Но я не могу запустить блокнот от имени администратора, потому что там нужен пароль, а я его не знаю. В Администрировании можно изменить пароль, но там предупреждение, что «сброс пароля может привести к необратимым потерям информации для этой учетной записи … и т.д.» Блок мне отдали бесплатно, я ничего в этих делах не понимаю и боюсь что-либо делать, т. к. в случае провала останусь без Интернета и машины. Обратиться за помощью не к кому, денег на наемного ремонтника нет.
Ответить
Настройка роутера
25.06.2018 в 14:51
Дело точно не в этой строке (строки, начинающиеся с решетки — это комментарии). Возможно, проблема со стороны сайта, возможно — вредные расширения в браузере.
Ответить
03.07.2018 в 15:10
Большое спасибо!!!! Наконец-то проблема решилась) Помог первый вариант.
Ответить
05.09.2019 в 23:57
Ребята спасибо за отличную работу, всё помогло, всё работает, всё круто!
Ответить
Предварительные меры
Чтоб напрасно не искать несуществующую проблему на своем компьютере, сделайте ряд превентивных действий, которые покажут, что нужно делать.
Для начала проверьте, появляется ли «не удается преобразовать dns адрес сервера» при входе на один ресурс или все.
Если виноват один сайт, значит, у провайдера какие-то проблемы либо владельцы ресурса меняют настройки оборудования.
В этом случае можете попробовать почистить кэш DNS через командную строку.
Зайдите в Пуск, найдите «выполнить», а затем пропишите команду CMD (прописными буквами).
Откроется командная строка , знакомая своим интерфейсом тем, кто сталкивался с MS DOS. Прописываем ipconfig /flushdns
и жмем Enter.
Еще одна причина – проверка всех устройств, с которых можно попасть в паутину. Если вы не можете зайти в интернет ни с ПК, ни с телефона/планшета/ноутбука и т.д ., значит, виноват провайдер.
Если же проблема лишь с одним гаджетом, подождите, или попробуйте Google Public DNS.
Обратите внимание!
В случае если подключение основано на соединении, отключите от сети, подождите секунд 10 и включите повторно. После загрузки проблема может самоликвидироваться. Если вы пользуетесь обычным Ethernet-соединением , выньте кабель из устройства и воткните повторно.
Браузер пишет, что не может найти страницу или сервер
При попытке зайти на сайт наблюдается сообщение браузера:
- «К сожалению, Google Chrome не может найти страницу»,
- «Сервер не найден. Firefox не может найти сервер»,
- «ERR_NAME_NOT_RESOLVED»,
- «Server not found»,
- «Не удалось найти IP-адрес сервера»,
- «404 страница не найдена»,
- «Проблема при загрузке страницы, сервер не найден»,
или сообщение от любого другого браузера о том, что запрашиваемая страница не найдена на этом сервере.
Это значит, что проблема связана с работой службы DNS. Как исправить?
Пропишите DNS-серверы для домена
Проверьте, корректные ли DNS прописаны для домена. Узнать, какие DNS прописаны для домена можно по инструкции: Как узнать, какие DNS-серверы прописаны для домена
Узнать, какие DNS должны быть прописаны, можно по инструкции: Какие DNS-серверы прописать для домена
После того, как вы пропишите DNS, необходимо подождать обновления информации на DNS-серверах интернет-провайдеров (около 24 часов), после этого сайт должен появиться в Интернет. Принципы работы DNS и почему домены начинают работать не сразу
Если вы недавно изменили DNS
Если вы недавно сменили DNS-серверы для домена и получили ошибку «не удается найти DNS-адрес сервера», то это нормальное явление. Недоступность сайта носит временный характер и связана с обновлением DNS-серверов интернет-провайдеров по всему миру.
В большинстве случаев обновление DNS-серверов происходит в течение суток. Если после смены DNS-серверов прошло более 24 часов, рекомендуем обратиться к вашему интернет-провайдеру с просьбой обновить DNS-кэш для вашего домена.
После смены DNS прошло более 24 часов
Важно: очистите кэш браузера. Ваш браузер мог закэшировать страницу с недоступностью вашего домена и теперь при запросе к сайту подставляет устаревшие данные из своей памяти
Для того чтобы очистить кэш, перейдите по адресу вашего сайта и нажмите «Ctrl» + «F5».
Если очистка кэша браузера не помогла, проверьте, открывается ли ваш сайт через cameleo.xyz (введите адрес вашего сайта и нажмите Открыть). Если сайт открывается, значит вам просто нужно дождаться обновления информации на DNS-серверах интернет-провайдеров.
Если сайт через cameleo не открывается, выполните шаги:
1
Перейдите на страницу сервиса whois, введите имя недоступного домена и нажмите Проверить
2.
если у вас хостинг REG.RU, для домена должны быть прописаны DNS-серверы: ns1.hosting.reg.ru, ns2.hosting.reg.ru,
если у вас VPS или Dedicated сервер, для домена должны быть прописаны: ns5.hosting.reg.ru, ns6.hosting.reg.ru.
Если DNS прописаны ошибочно, воспользуйтесь справкой:
Как привязать домен к хостингу
Как привязать домен к VPS
Важно: Еще раз обращаем ваше внимание на то, что если у вас заказан хостинг REG.RU, для домена должны быть прописаны DNS-серверы ns1.hosting.reg.ru и ns2.hosting.reg.ru.
Если же вы видите любые другие DNS-серверы или бесплатные DNS-серверы REG.RU (ns1.reg.ru и ns2.reg.ru) вам необходимо узнать, с какого сервера должен открываться сайт, для этого необходимо проверить ресурсные записи. Переходите к шагу 3.
3.
Откройте страницу on-line проверки DNS-записей.
Введите имя домена, в выпадающем списке выберите тип записи «А» и укажите опцию «С трассировкой»
Это позволит проверить работу DNS начиная с корневых серверов:
Возможны следующие варианты:
Для недоступного домена отображаются предыдущие DNS-серверы в строках
имя_недоступного_домена число NS имя_dns_сервера
Это означает, что для данного домена еще не обновлена информация о DNS-серверах, и необходимо ожидать завершения обновления;
Указаны верные DNS-серверы, но отсутствуют строки с записями типа «А»:
В большинстве случаев это означает, что домен не добавлен в панели управления хостингом. Для добавления домена воспользуйтесь справкой: Как добавить домен на хостинг
Если для вашего домена прописаны DNS-серверы «ns1.reg.ru» и «ns2.reg.ru», необходимо также прописать запись типа «А» на IP-адрес сервера в личном кабинете REG.RU: Настройка ресурсных записей для домена. IP-адрес сервера можно узнать в разделе Информация о включённых сервисах и паролях доступа.
И записи типа «NS» и записи типа «А» присутствуют:
Это связано с обновлением кэша DNS-серверов вашего интернет-провайдера. Обновление происходит обычно в течении 24 часов, реже дольше.Вы также можете попробовать открыть сайт через другого интернет-провайдера, либо через сервисы, предоставляющие web-proxy.
Помогла ли вам статья?
Dns сервер не отвечает — как исправить?
Если пользователь наблюдает ошибку, то можно предпринять четыре способа ее ликвидации:
- Перезагрузка роутера. Очень часто достаточно перегрузить модем, чтобы исправить ошибку. Во время процесса перезагрузки устройство возвращается к своим первоначальным настройкам и параметрам, что помогает быстро и эффективно решить проблему;
- Проверка корректности введения адресов в настройках. Для проверки грамотности и правильности заполнения DNS адреса необходимо зайти во вкладку свойства «Подключений по локальной сети», там нужно найти «Протокол Интернета v4» и проверить указанный адрес. Информация, которая должна быть указана в этом поле, должна находиться в договорных документах о подключении. Адрес сервера также можно узнать у провайдера, связавшись с ним по телефону или другим способом;
- Обновление драйверов на сетевую карту. Проблему можно решить при смене провайдера и в некоторых других ситуациях;
- Настройка работы антивируса и файрвола. Современные программы, которые разработаны для защиты данных и информации на ПК от вирусов и мошеннических действий, могут блокировать доступ к сети. Необходимо внимательно просмотреть настройки таких программ.
Чтобы исправить ошибку с бОльшей вероятностью, необходимо рассмотреть подробно конкретные ситуации. Этим и займемся ниже.
2.1. В Windows
Можно выделить несколько возможных решений проблемы, указанных в таблице.
| Порядок действий |
| Рекомендуется отключить от питания устройство или воспользоваться кнопкой отключения, если она предусмотрена в конфигурации, и подождать около 15 секунд. По истечении времени необходимо вновь включить устройство. |
Следует вызывать командную строку от администрирующего лица ПК. Для этого следует нажать на «Пуск», затем найти и кликнуть на «Найти программы и файлы» и написать cmd. После этих действий возникнет ярлык программы. Следует кликнуть на нем правой кнопкой компьютерной мышки и выбрать пункт «Запуск от имени администратора». Затем следует напечатать и выполнить определенные команды, после введения каждой команды необходимо нажимать клавишу ввода:
|
Нужно посетить панель управления и найти «Центр управления сетями…». В этом подразделе содержится информация о сети.Следует выбрать используемое подключение, затем кликнуть правой кнопкой компьютерной мышки и выбрать «Свойства».Пользователю откроется новое окно, в котором по очереди нужно выбрать:
|
Затем необходимо кликнуть на «Свойства». Следует поставить галочки напротив пунктов: получить ДНС сервер и IP-адрес автоматически.При проверке настроек необходимо быть очень внимательным и учитывать информацию, прописанную в договоре с провайдером, если таковая имеется. Этот способ помогает, только если отсутствует конкретный адрес, указанный провайдером.
Можно прописать адреса, предоставленные Google, которые, мнению самой поисковой системы, помогают ускорить загрузку web-страниц: 8.8.8.8 или 8.8.4.4.