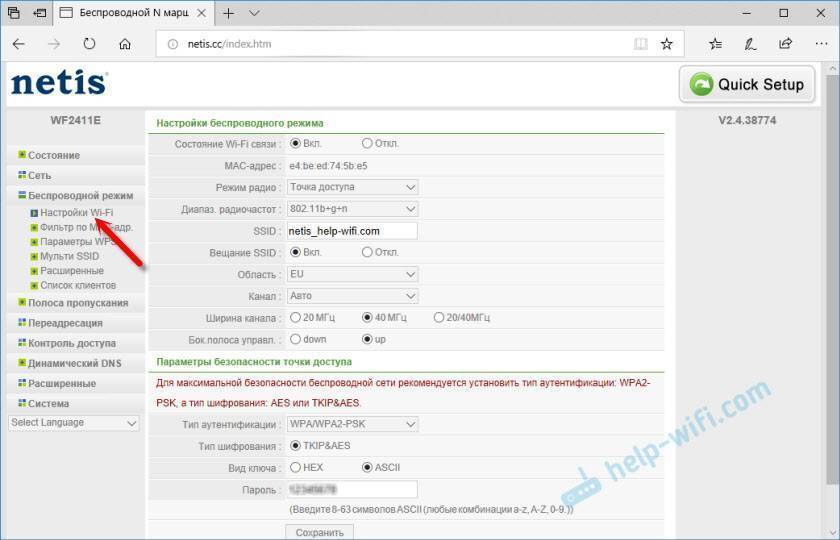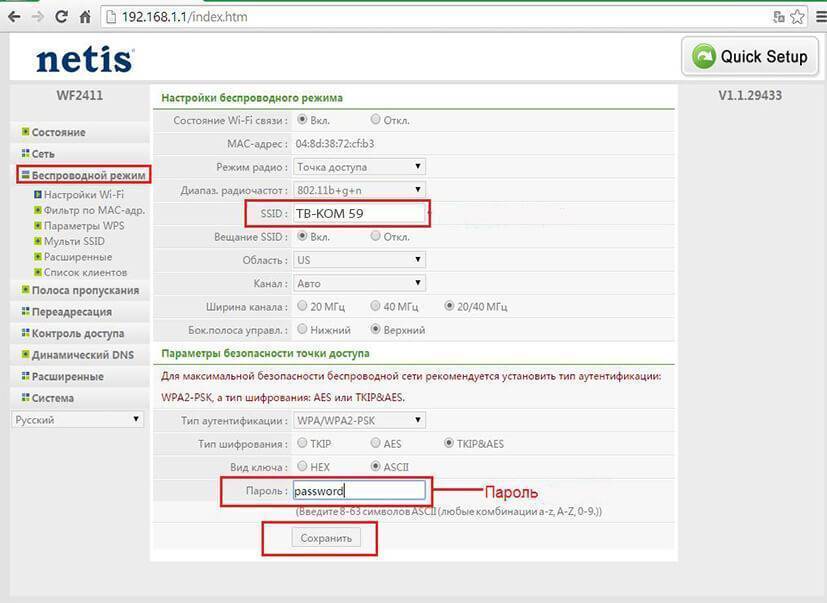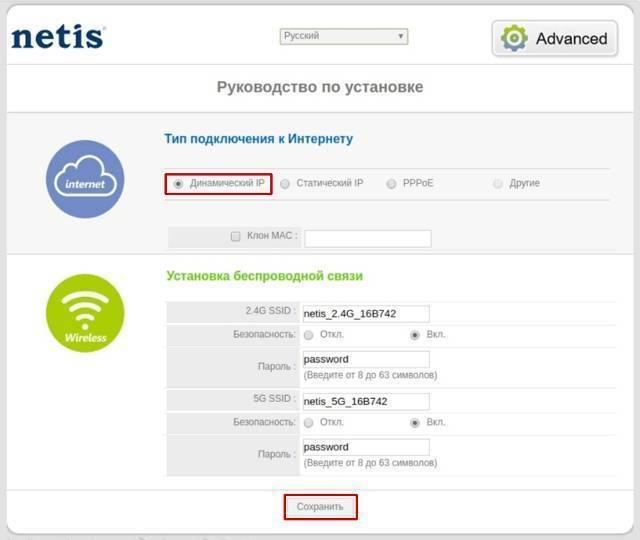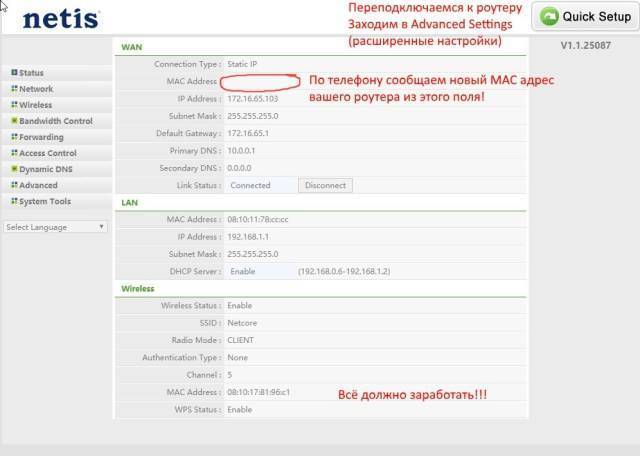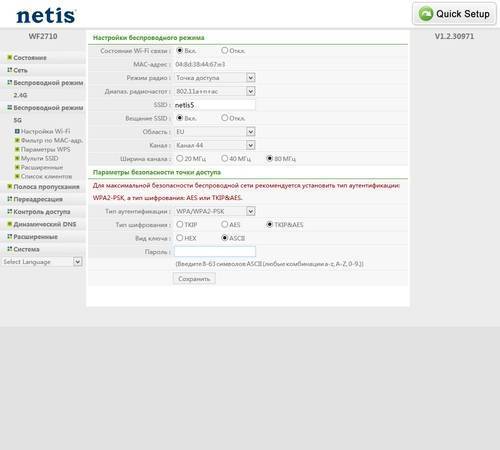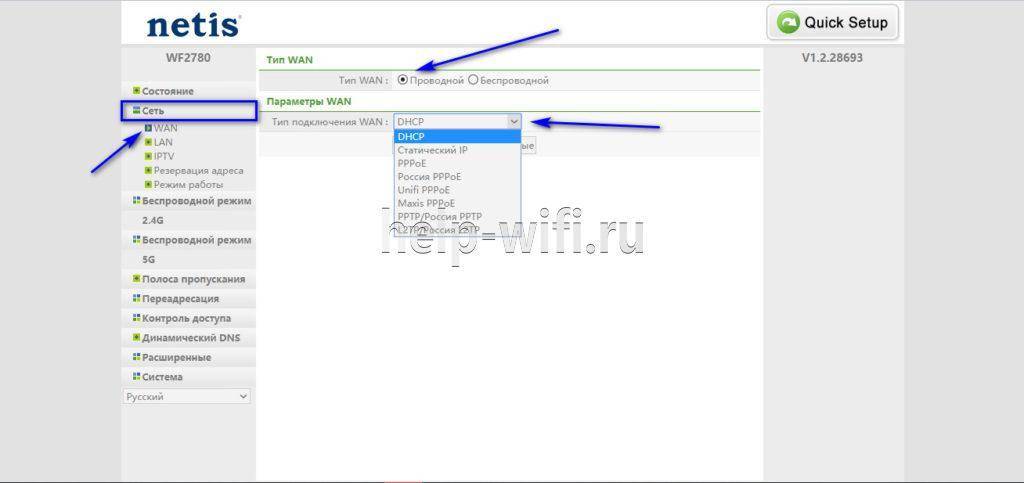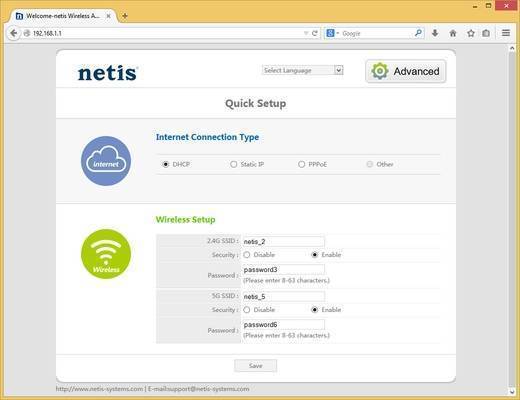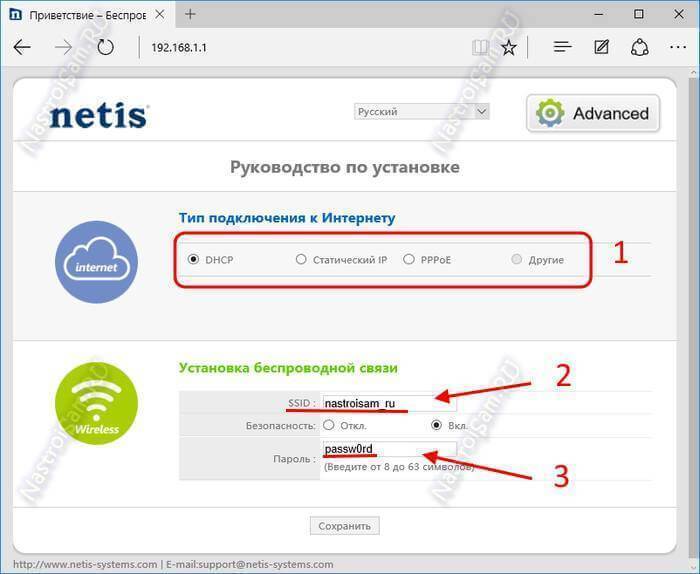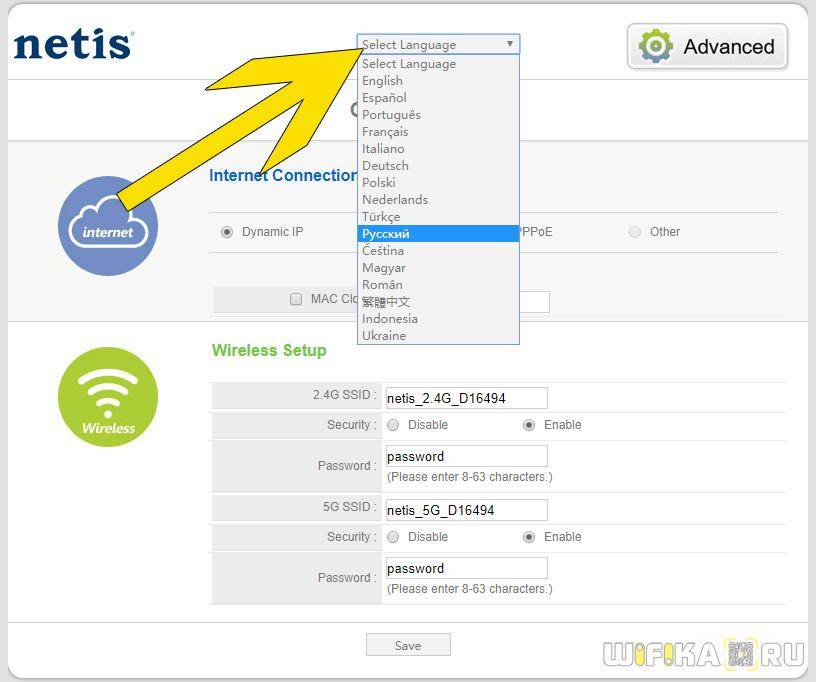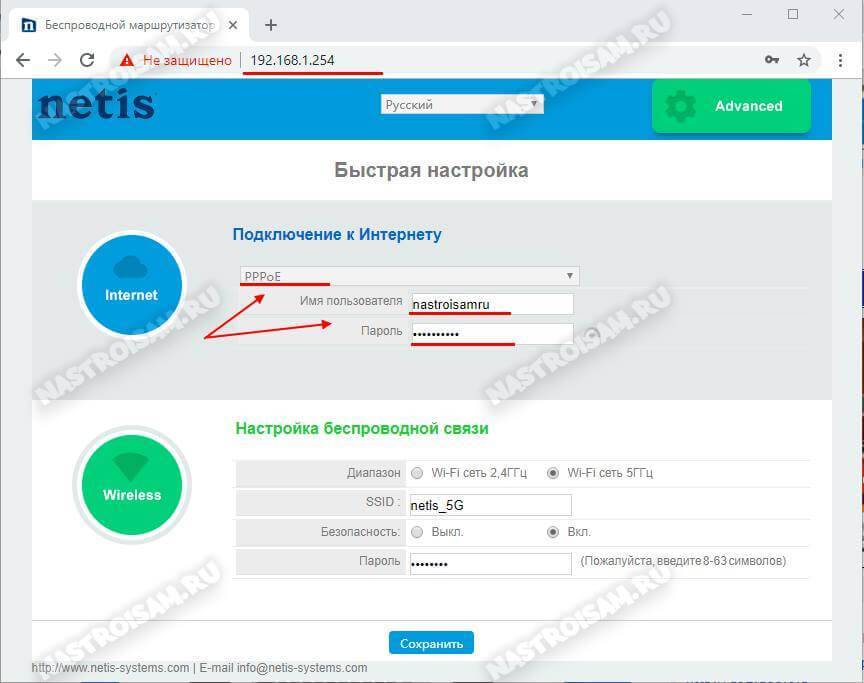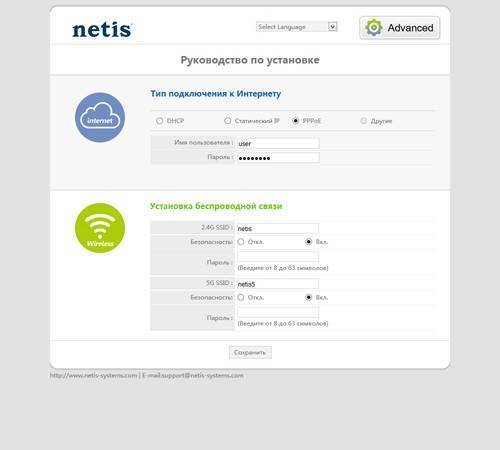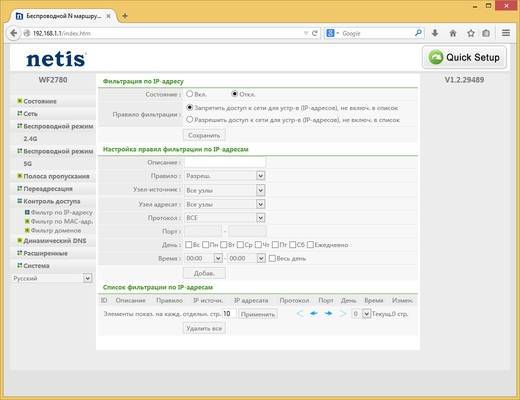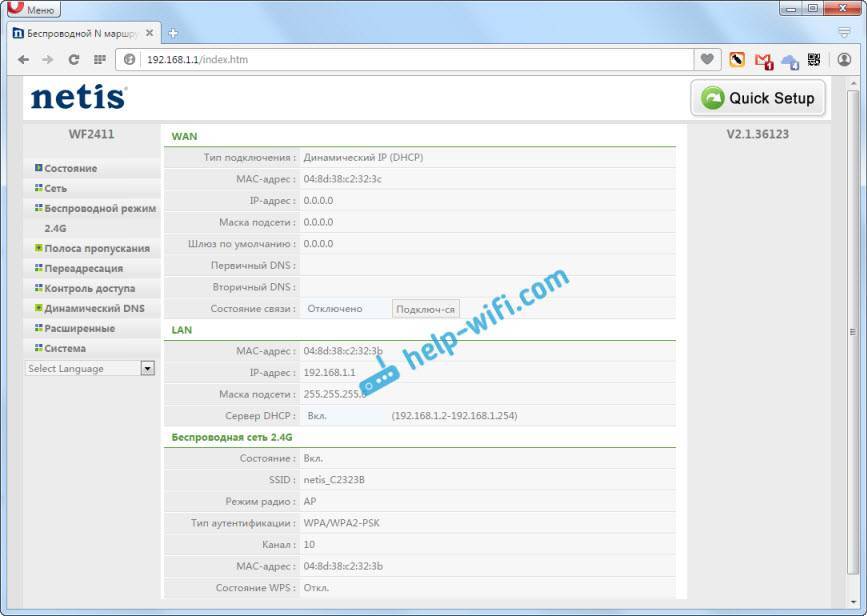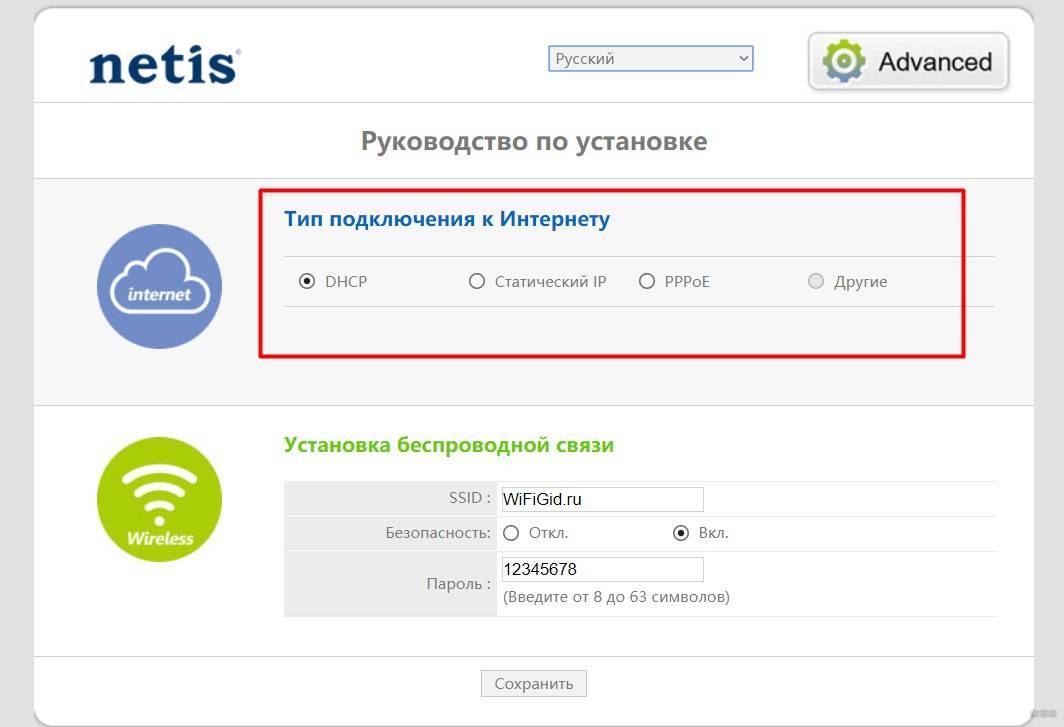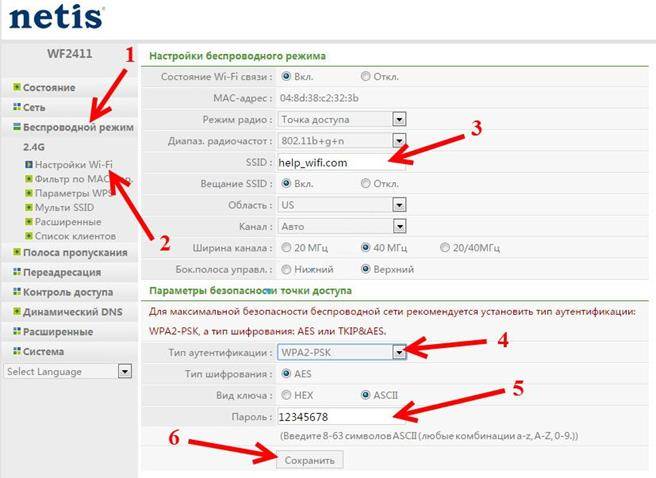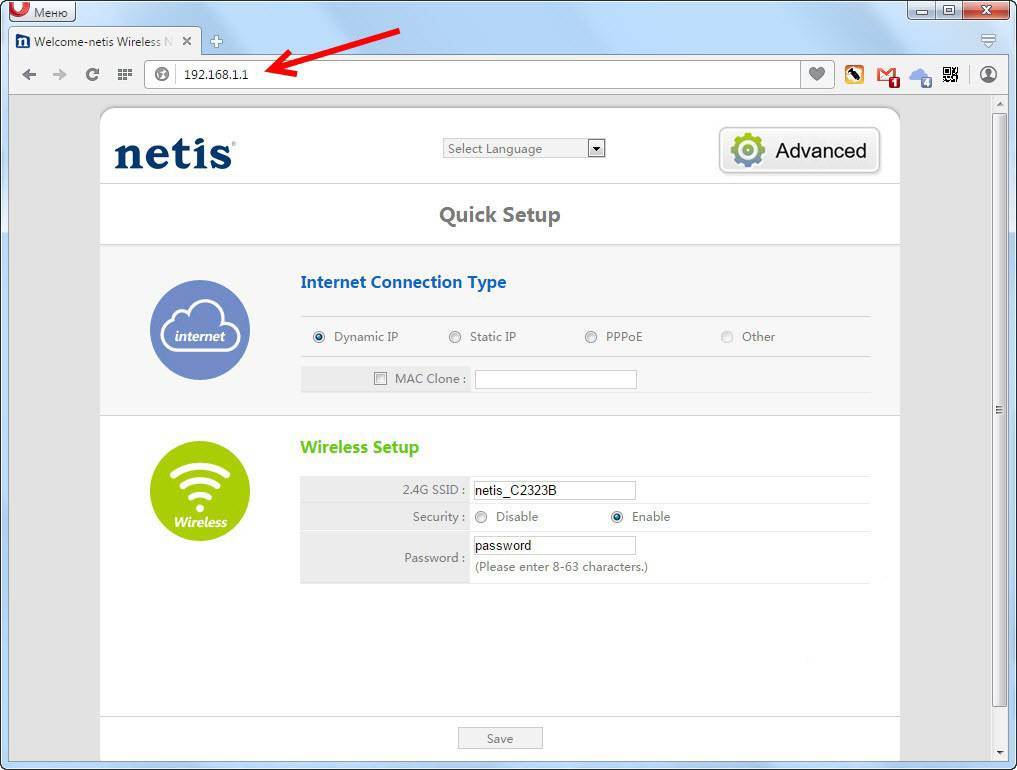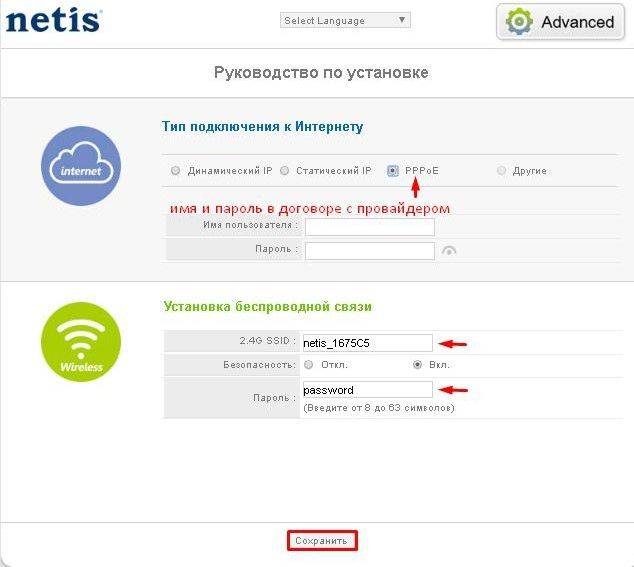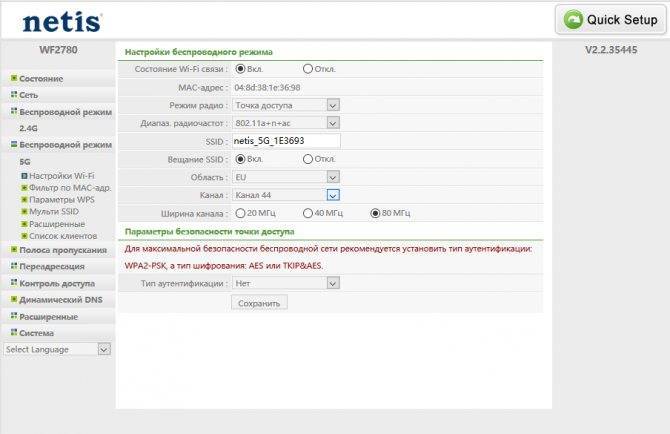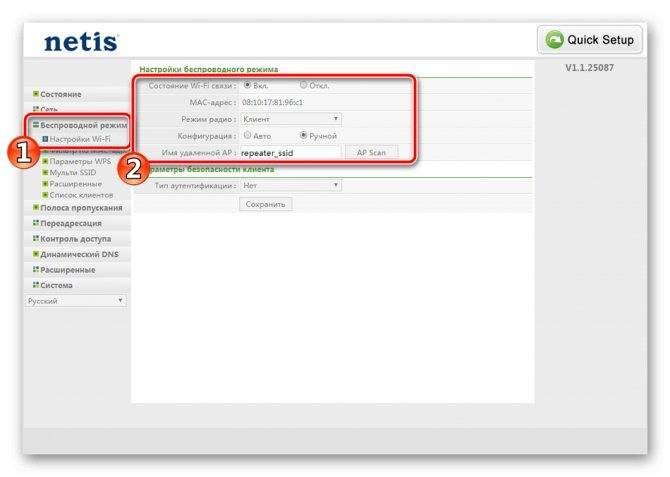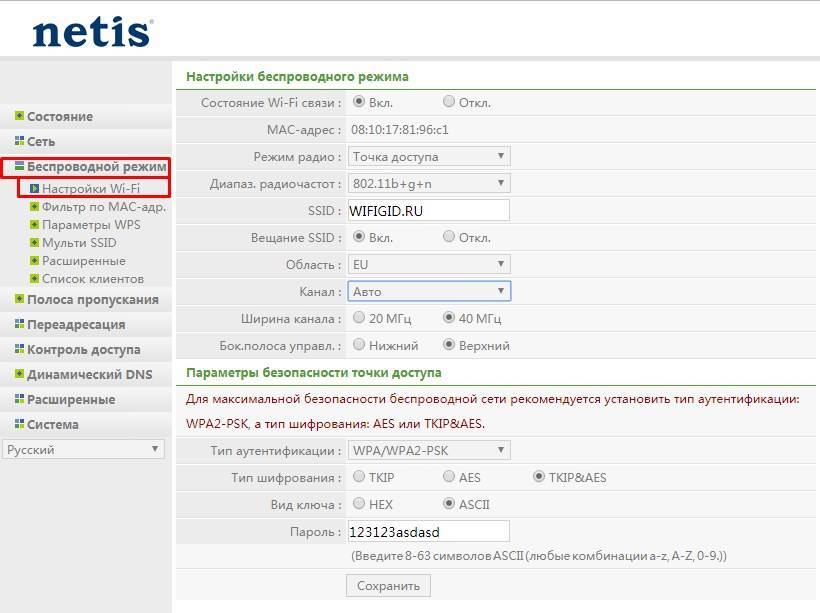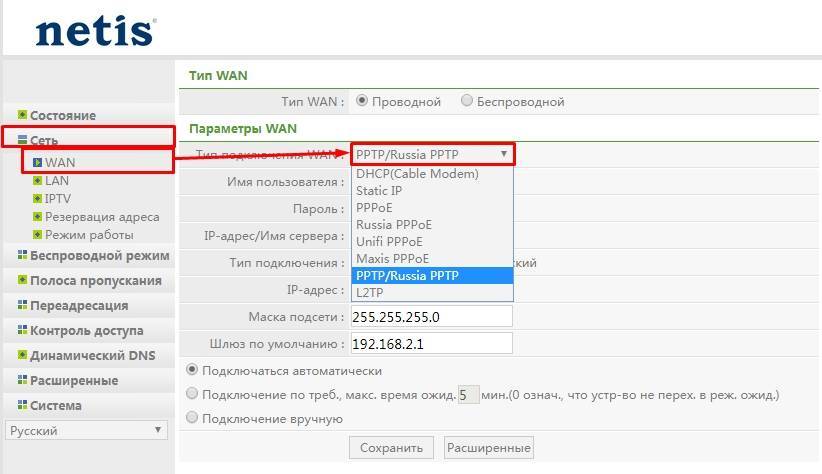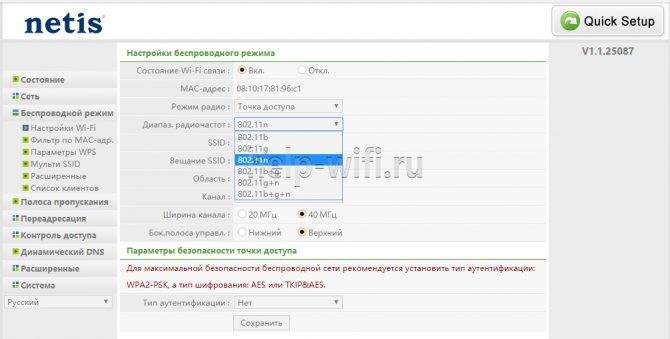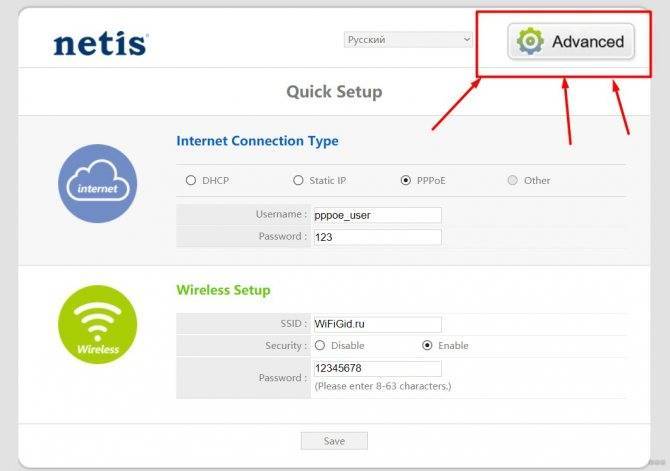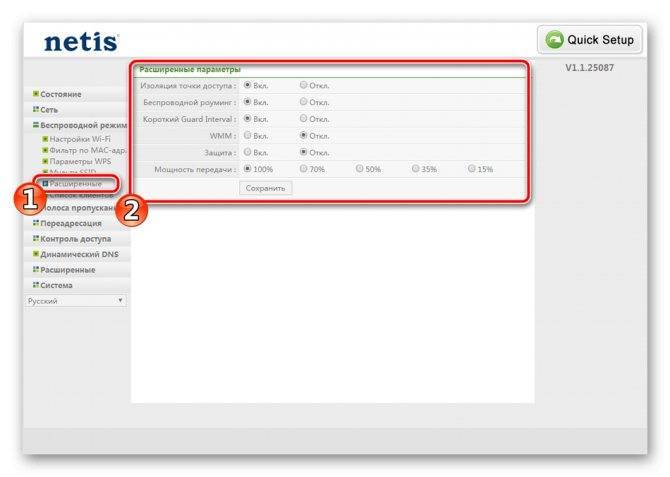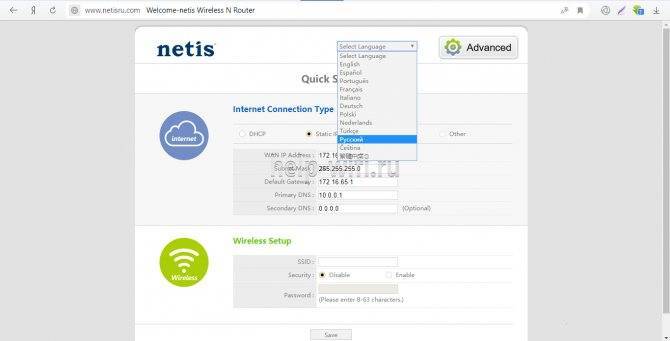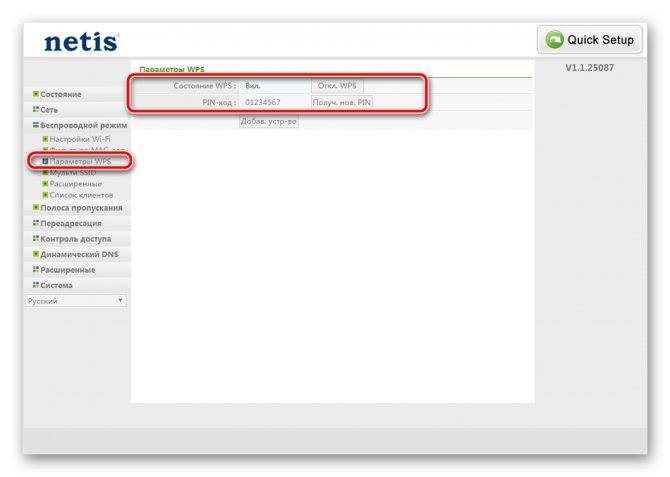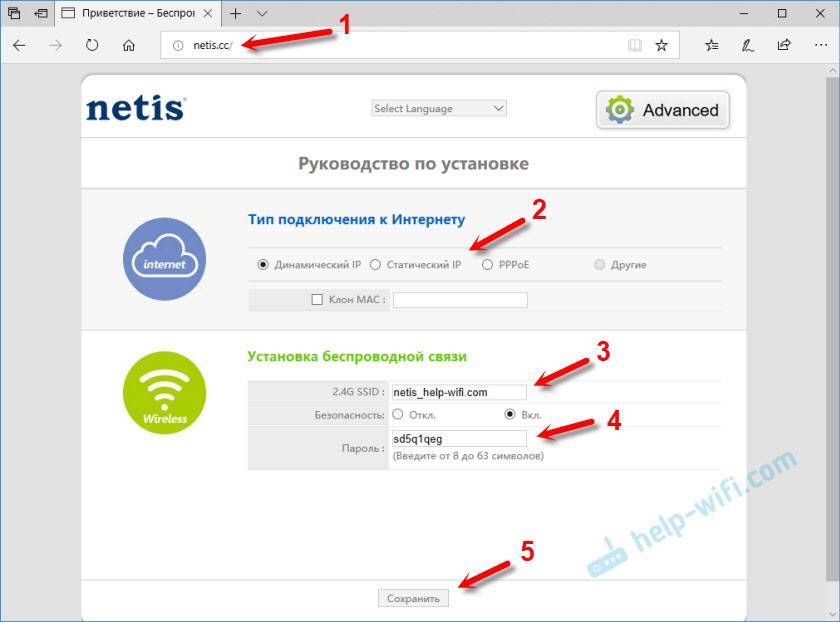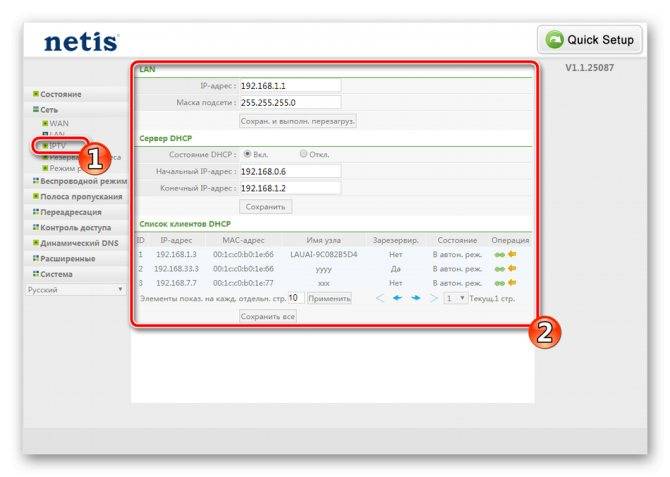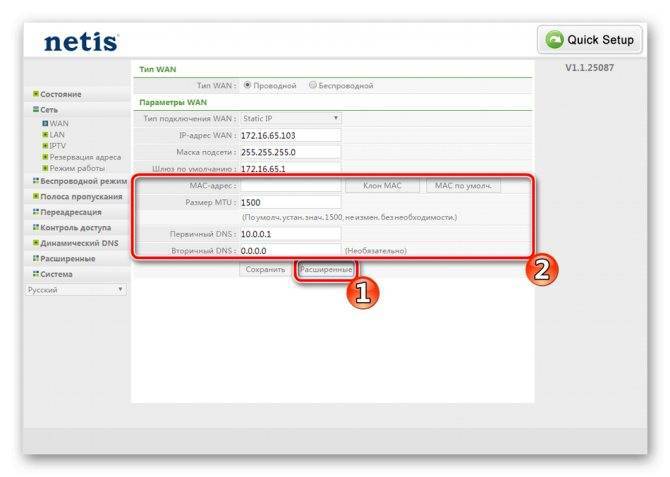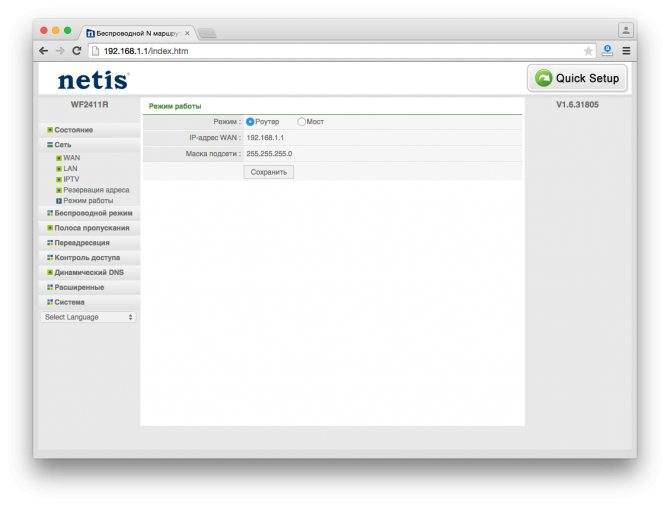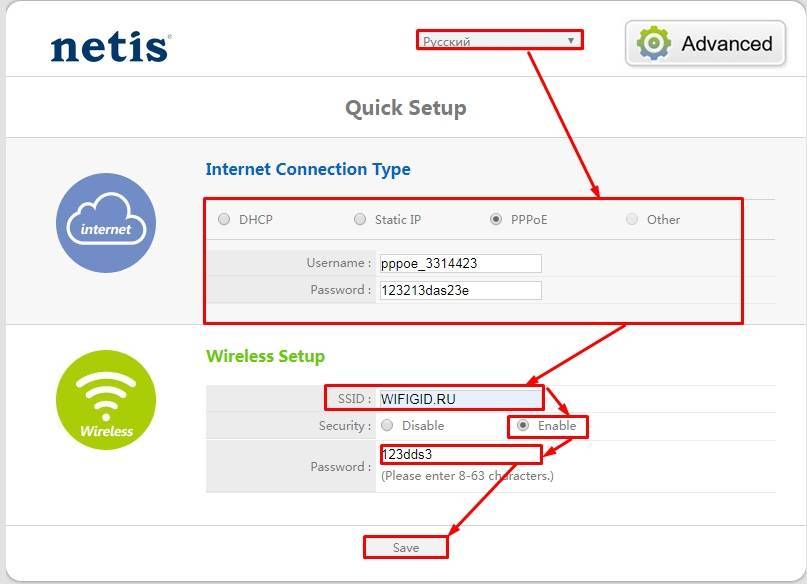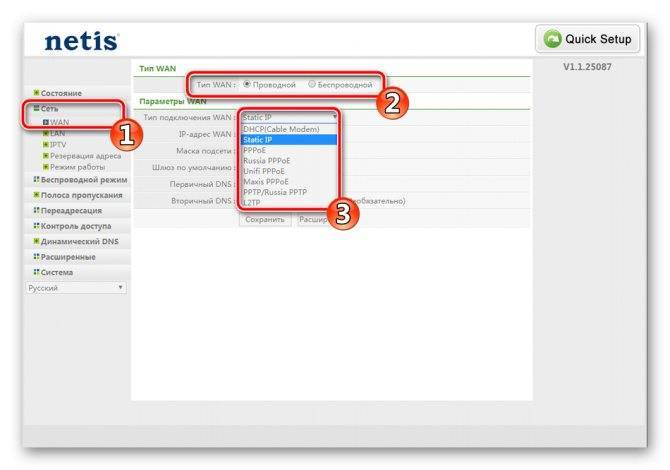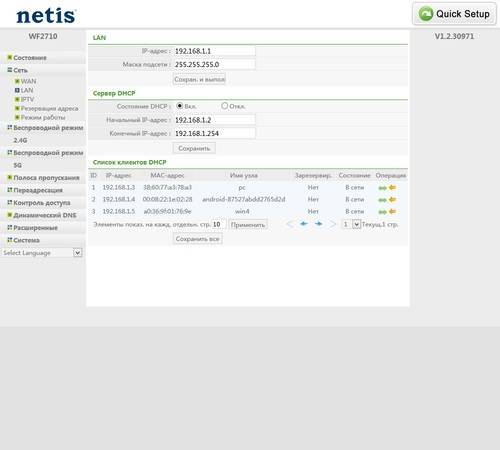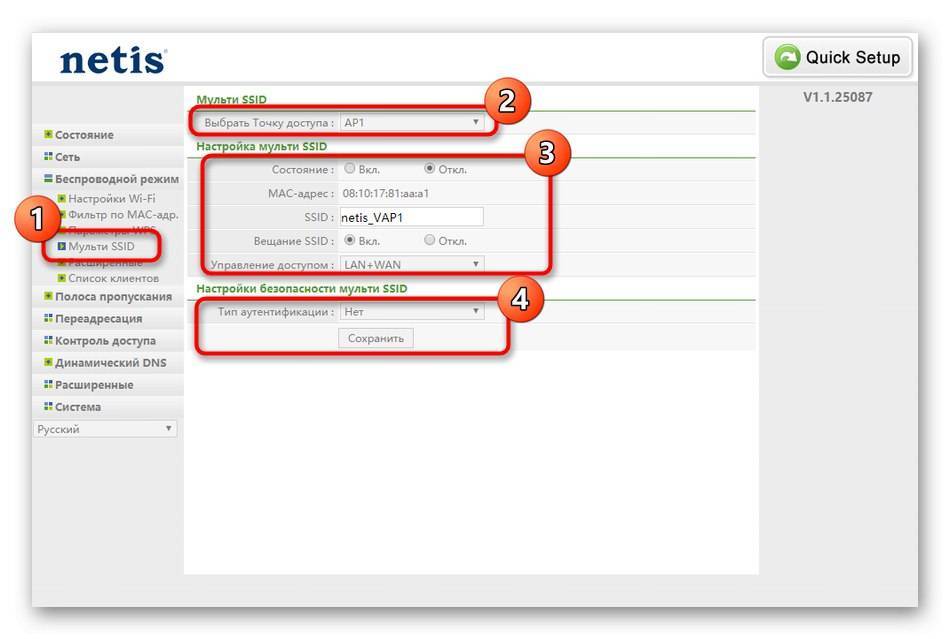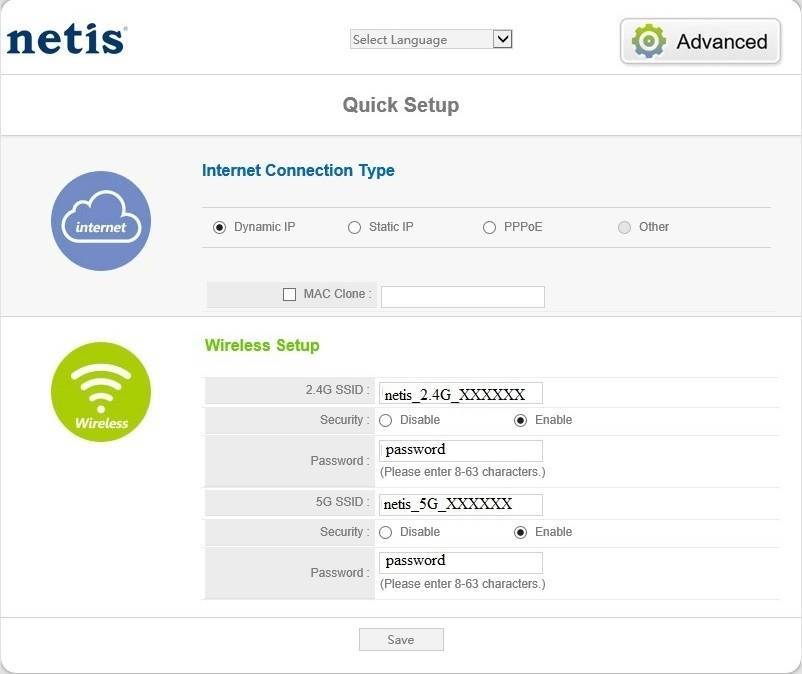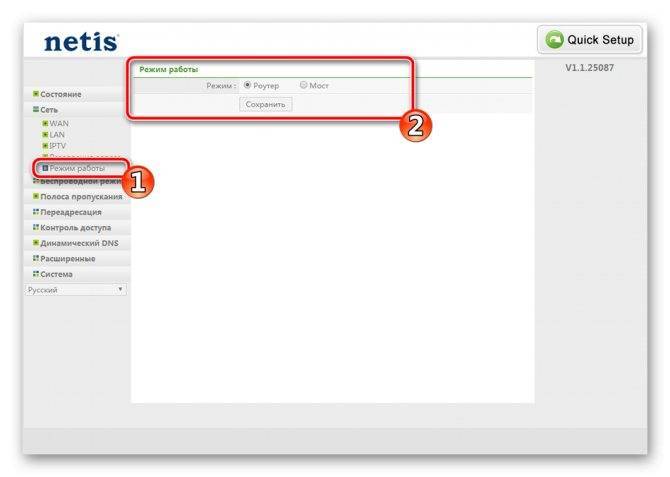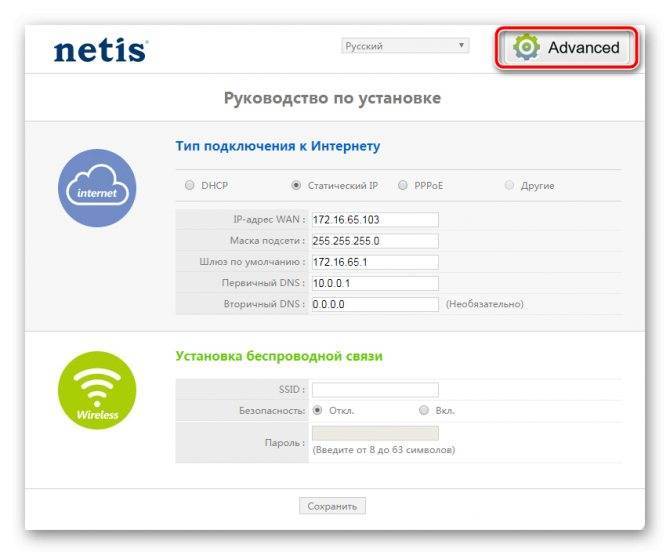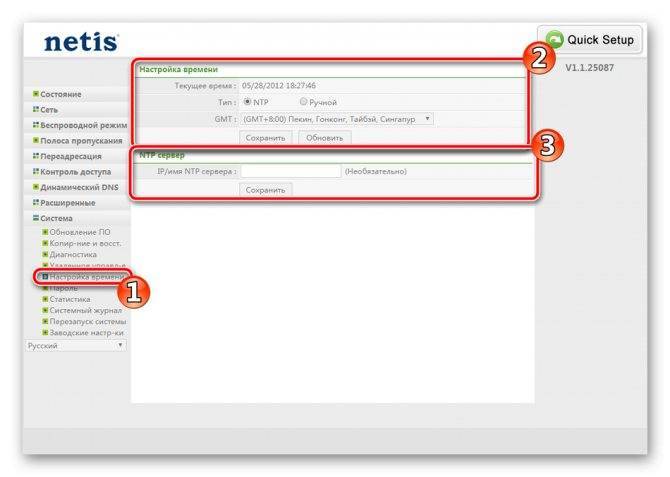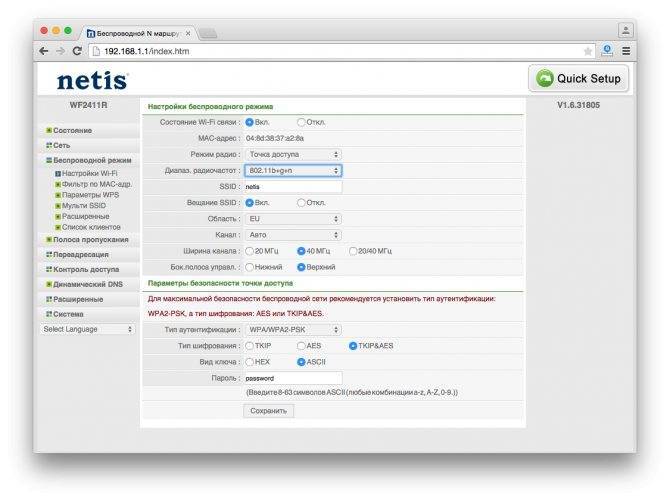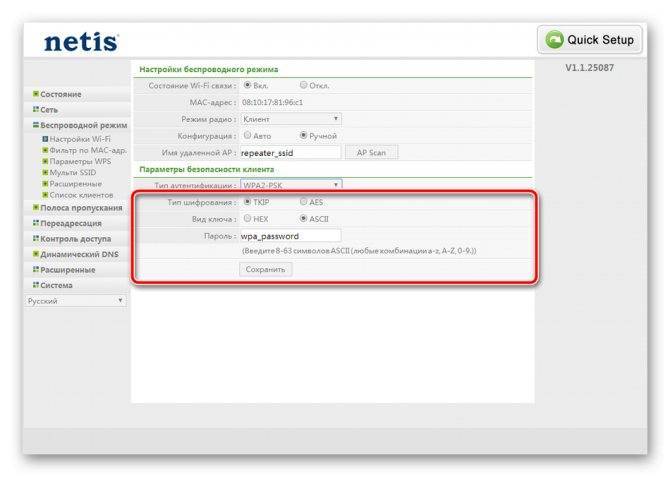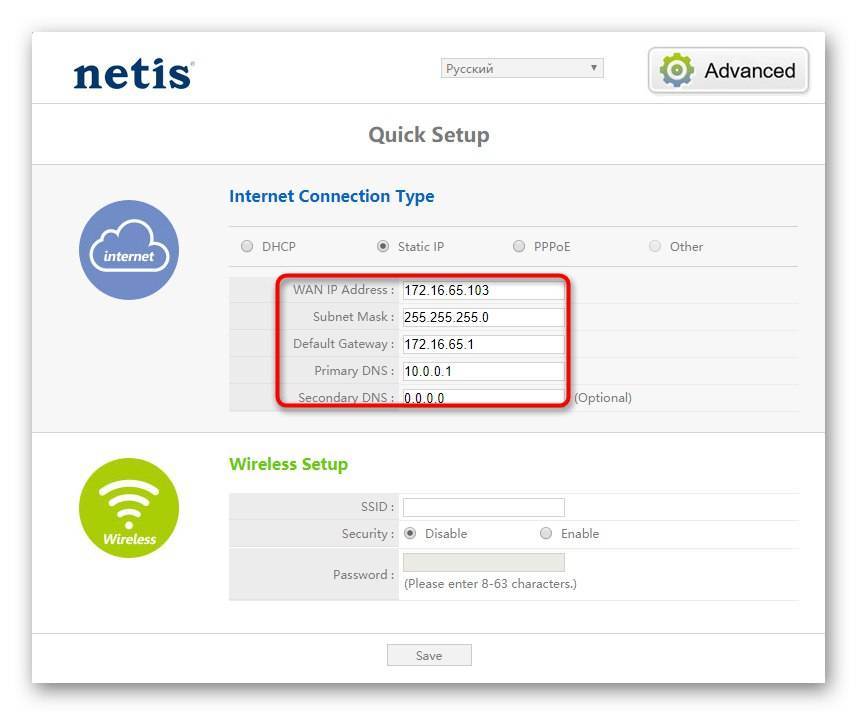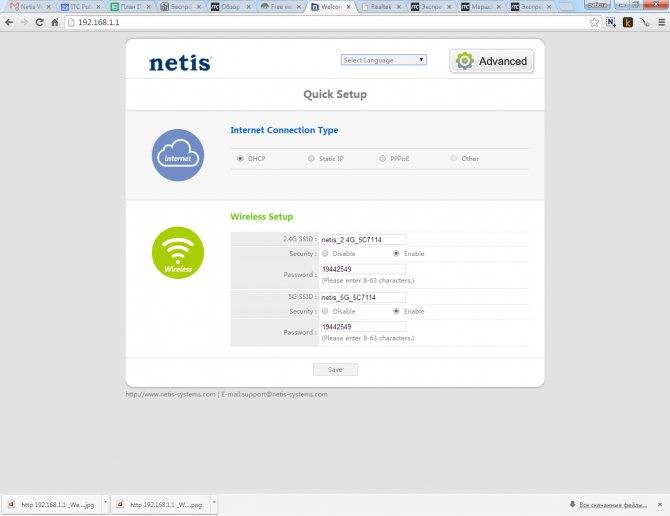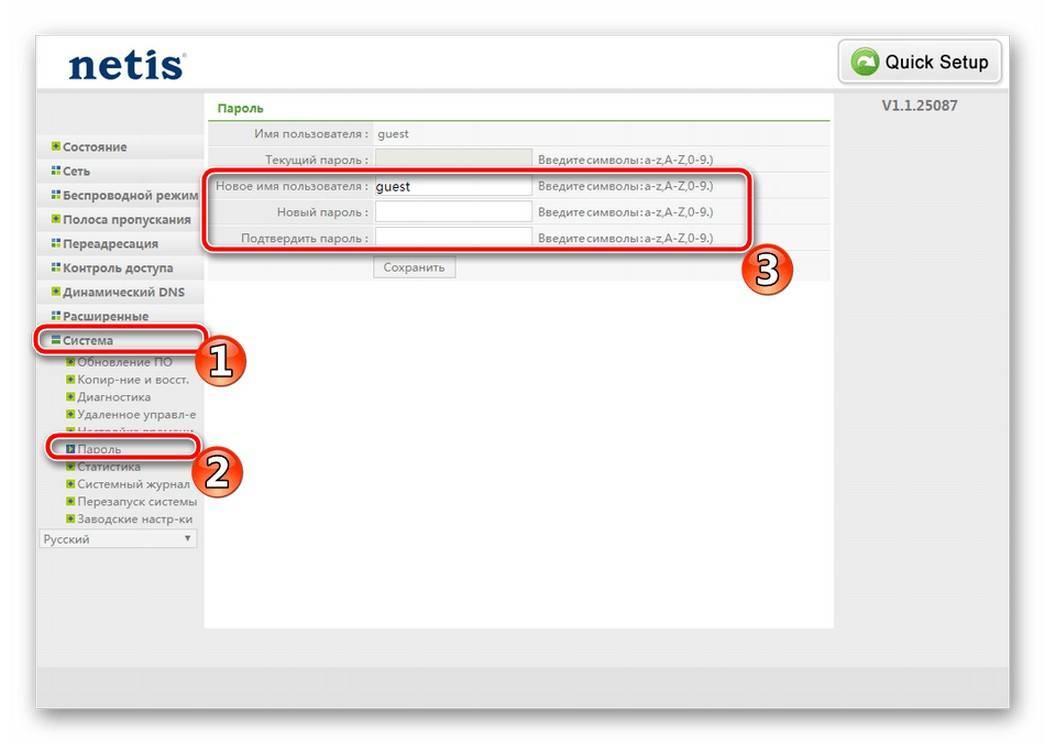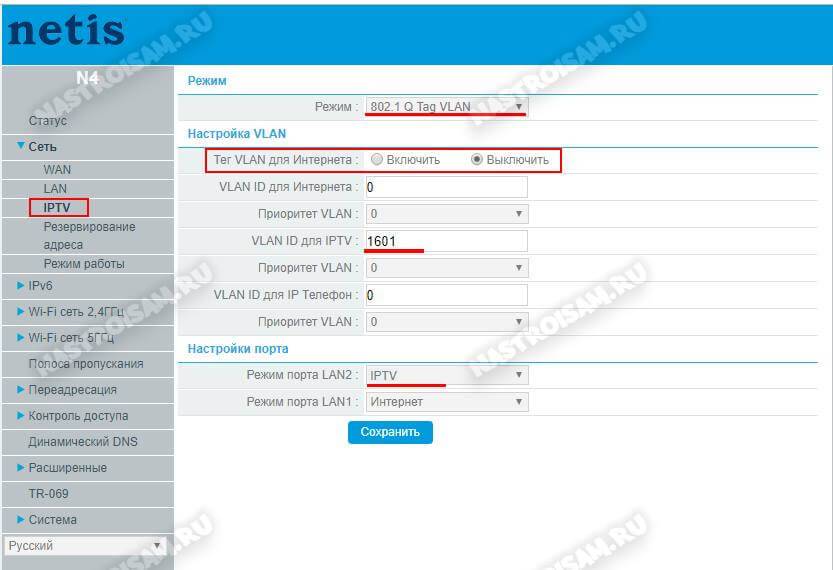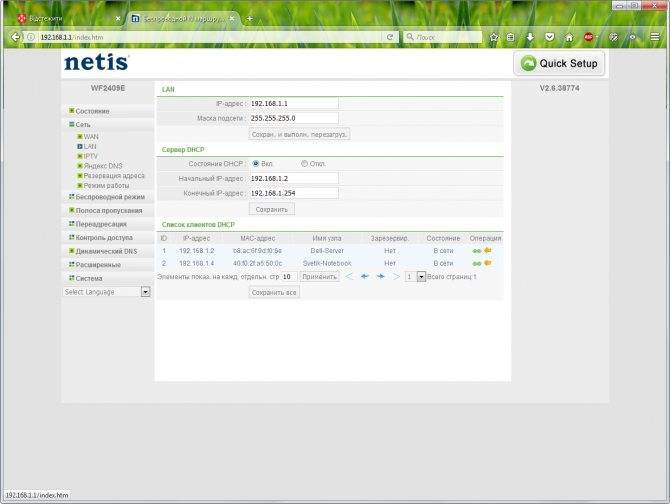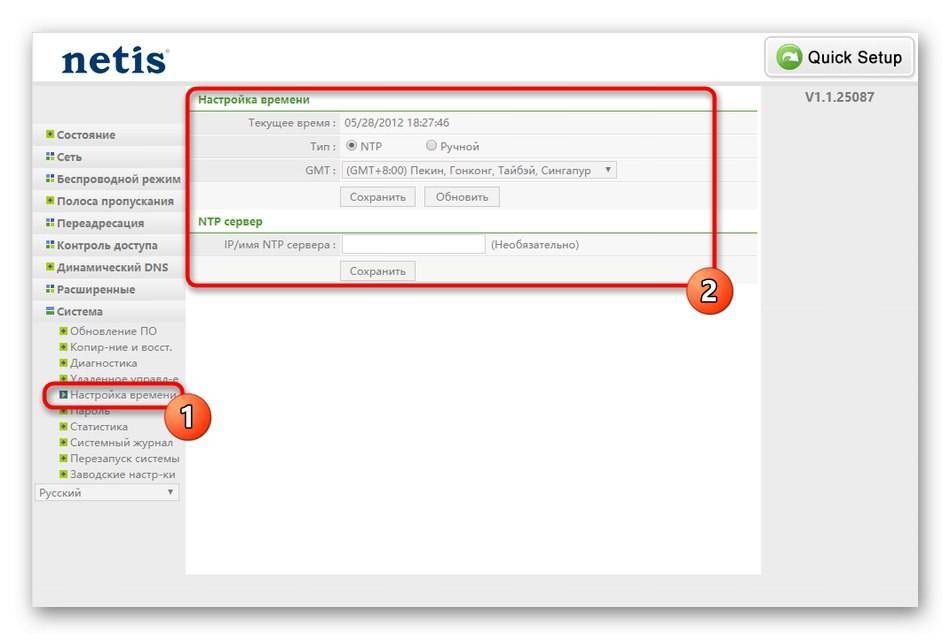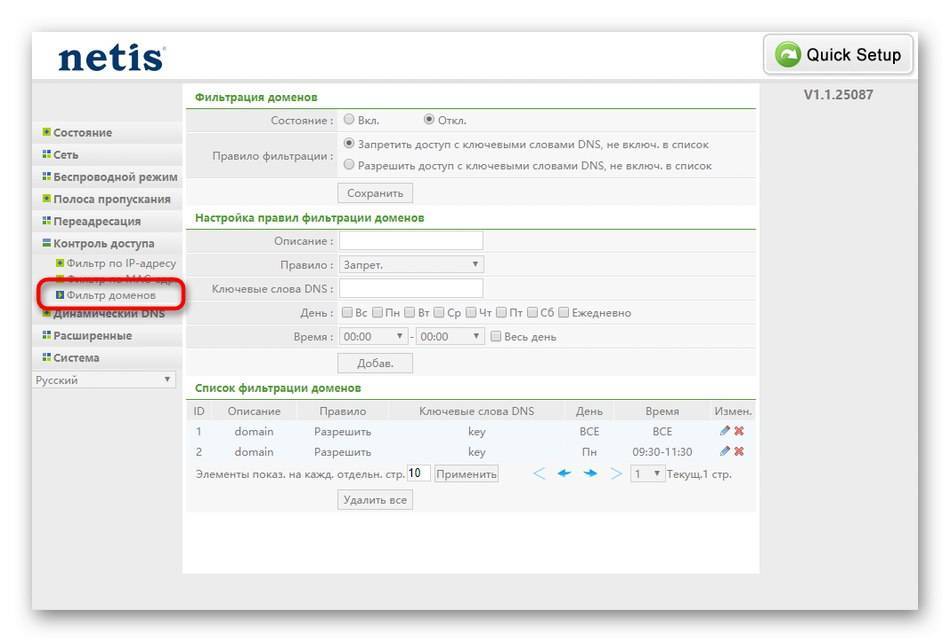Вход в веб-интерфейс
Netis — практически единственная компания, которая не присваивает многим моделям своих маршрутизаторов стандартный пароль и логин для входа в интернет-центр, включая и сегодняшний продукт Netis WF2411E, то есть после перехода в браузере по адресу сразу же отобразится веб-интерфейс, где можно будет приступить к настройкам. Однако в будущем с выпуском новых спецификаций данной модели эта ситуация может измениться, поэтому далее мы оставим ссылку на отдельную инструкцию о том, как быстро при помощи доступных методов узнать нужный логин и пароль для авторизации.

Подробнее: Определение логина и пароля для входа в настройки роутера
Как настроить вай фай роутер netis 2411?
Для настройки устройства вам необходимо подключить роутер нетис 2411 к настольному компьютеру или ноутбуку (в дальнейшем ПК). Для это подключаем один штекер провода Ethernet (патчкорда из комплекта оборудования) в любое из четырёх гнёзд LAN маршрутизатора, а другой — в такой же разъём ПК.
Когда установлено соединение, на передней панели модема загорается индикатор подключенного порта LAN, а на экране ПК в правом углу появляется надпись, с сообщением о соединении с компьютером.
Если этого не случилось, потребуется настройка сетевого соединения ПК.
Роутер netis wf2411e: настройка
После установки соединения откройте на ПК привычный вам интернет- (Internet Explorer, Mozilla, Opera, Chrome или др.), в адресной строке введите: https://192.168.1.1, и нажмите ввод (клавиша Enter на клавиатуре).
Перед вами откроется меню настройки маршрутизатора.

— В верхней части окна настроечного меню помимо выбора языка (если не стоит русский, то установите) настраиваем подключение к Интернету в соответствии с предоставленными провайдером данными.
Если у вас этих данных нет, то свяжитесь со службой поддержки поставщика услуг.
В нижней части расположено настроечное меню беспроводного соединения Wi-Fi. Там следует указать всего три значения:
- 1) «SSID» – это имя вашей сети, которое отобразится в «Списке доступных сетей Wi-Fi» на вашем беспроводном устройстве. Придумайте его и запишите в это поле на английской раскладке;
- 2) «Безопасность» – это выбор закрыть вашу сеть от несанкционированного доступа или оставить открытой для всех. Переключите флажок на «Вкл»;
- 3) «Пароль» – пароль сети Wi-Fi. Он должен содержать не меньше восьми символов.
- Далее нужно нажать кнопку «Сохранить» — ваш маршрутизатор netis wf2411e настроен.
ПО КАКИМ ПРИЧИНАМ РОУТЕР МОЖЕТ НЕ РАБОТАТЬ
Часто такие причины вызваны нерабочим блоком питания, повреждением сетевого кабеля и не «кривой» прошивкой. Элементарно пользователь может некорректно прописать настройки или выбрать неподходящий тип соединения.
Перепроверьте шнур питания и сетевой кабель на наличие визуальных повреждений. Рекомендуется время от времени обновлять прошивку роутера. Возможно, на вашу модель вышла актуальная версия ПО. Процедуру обновления лучше выполнять на компьютере, подключенном по кабелю от роутера. Консультируйтесь с оператором горячей линией провайдера перед выбором типа соединения. Внимательно указывайте данные, чтобы избежать двойной работы.
Процедура подключения прибора к ПК, ноутбуку или мобильному девайсу
Перед тем как настраивать, прибор требуется грамотно подключить.
Необходимо осуществить следующие последовательные шаги:
- Вставить штекер провода от блока электропитания в гнездо с надписью «Power», которое расположено на задней панели корпуса аппарата. Адаптер вставить в розетку электросети 220 вольт;
- Провод от поставщика интернета установить в порт «WAN»;
- Патч-кордом подключить роутер Нетис к ноутбуку или стационарному ПК, для этого вставить один конец кабеля в «LAN-порт» прибора, а другой в разъем сетевой карты компьютера.
Вышеописанная инструкция подсоединения является предпочтительной и исключит возможные сбои при процедуре последующих настроек. Однако в случае отсутствия компьютера вполне доступно произвести ввод необходимых параметров и с использованием подключения любого мобильного девайса к маршрутизатору посредством беспроводной технологии. Как только маршрутизатор будет включен, то он сразу начнет транслировать свою сеть Вайфай с именем, например, «netis_C2323B». Требуется лишь к ней подключится, используя код «password», со смартфона или планшета и войти в интерфейс оборудования. На нижней части корпуса прибора написаны имя и пароль для входа.
Иногда указанные коды доступа и логин не срабатывают. Это бывает, когда оборудование уже ранее настраивали и использовали в сети провайдера. В таком случае рекомендуется произвести сброс параметров аппарата к заводскому состоянию. С этой целью следует, просто нажав, около десяти секунд удерживать специальную кнопку «Reset», утопленную в корпусе.
Подключение маршрутизатора Нетис к интернету
Все основные настройки Netis находятся сразу на стартовой странице. Прежде всего это конфигурация интернета и беспроводных сетей. Для подключения маршрутизатора к интернету, нужно выбрать один из типов:
- Динамический IP
- Статический IP
- PPPoE
- Другие
Какой именно у вас, нужно смотреть в договоре на оказание услуг с провайдером — в зависимости от этого нужно будет ввести те или иные данные для подключения. Их также нужно узнать у своего оператора.
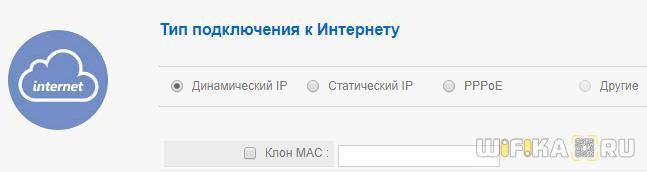
Настройка роутера TP-Link TL-WR841N. Подключение, настройка интернета и Wi-Fi
Здесь же можно активировать клонирование MAC адреса. Это делается в том случае, если провайдер привязывает к вашему договору конкретный подключенный компьютер. В этой ситуации, чтобы его поменять, нужно звонить в техподдержку. Чтобы этого не делать, ставим галочку на «Клон MAC» и он автоматически скопируется с основного компьютера.
Мал, да удал — Netis N4 в действии
Первое, что бросается в глаза — это маленький размер. netis N4 один из самых компактных роутеров, имеющих внешние антенны, которые я когда-либо видел. После достаточно крупных тушек современных устройств доступа Keenetic, TP-Link или ASUS, эта модель выглядит буквально малышом.

Даже по сравнению с достаточно компактным D-Link DIR-300, роутер нетис N4 меньше почти на 40%. Обычно, к таким решениям я отношусь с некоторой долей сомнения, ведь, как правило, в тесном корпусе хуже охлаждение. Погоняв его как следует на стенде, я не заметил чтобы он не то, чтобы перегревался, а хотя бы сильно нагревался — всё в пределах нормы. Главное — ставить его на ровную поверхность, так как технологические отверстия находятся на нижней стенке устройства.

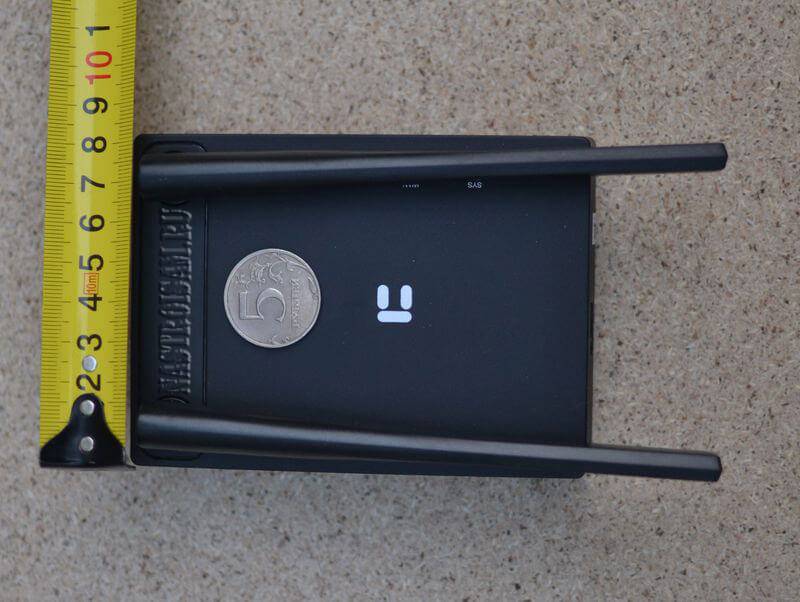
При всей своей минималистичности, netis N4 — это полноценный маршрутизатор AC1200 с поддержкой IEEE 802.11ac и внешними (хоть и несъёмными) антеннами с коэффициентом усиления 5 dBi. Благодаря этому получается без проблем покрыть беспроводной сетью среднестатистическую двух-трёхкомнатную квартиру стандартной планировки. Хочу отметить, что хорошее качество покрытия — это вообще одна из основных отличительных черт модемов и роутеров Нетис. За год использования мною модема не было ни одного нарекания на работу WiFi. На этой модели используются сдвоенные по диапазонам 2,4 ГГц и 5 ГГц High Gain антенны, так что отличий по качеству в худшую сторону быть не должно.
Единственное, в чём netis N4 ограничен — это количество LAN-портов — их здесь всего два. И один WAN для кабеля провайдера. С другой стороны, у Вас много дома устройств, которые будут подключаться по Ethernet? У меня, например, только STB приставка интерактивного телевидения. Все остальные гаджеты используют WiFi.

Кстати, эта модель без проблем работает с цифровым интерактивным телевидением любого Российского провайдера благодаря поддержке VLAN (тегирование трафика 802.1q).
Если Ваш провайдер даёт возможность на своей сети пользоваться протоколом IPv6, то в этом случае Вы без проблем сможете настроить роутер на работу с ним. Ещё одна фишка — при необходимости Нетис N4 можно использовать в качестве WDS-репитера.
Для операторов связи будет интересна поддержка протокола TR-069, позволяющего удалённо управлять клиентским устройством для первоначальной настройки и мониторинга работы девайса.
Ну и в конце самая «вкусная» плюшка — цена. В крупных сетевых магазинах ритейлеров беспроводной маршрутизатор Netis N4 стоит сейчас 1350 рублей. Это фактически самая низкая цена среди двухдиапазонных роутеров на рынке. И, надо сказать, свою стоимость девайс отрабатывает на все 100%!
Основные технические характеристики
Платформа:Процессор — RTL8197FNT 660 MHzПамять RAM (ОЗУ) — 8 МбПамять Flash — 64 МБWiFi:2,4 GHz — 802.11 b/g/n до 300 Мбит/с5 GHz — 802.11 a/n/ac до 867 Мбит/сАнтенны — 2 x 5dBi, несъёмныеПорты:1 x WAN 10/100 Мбит/с2 x LAN 10/100 Мбит/с

Переход в настройки
Настройка роутера Netis wf2411e, а также модема осуществляются через конфигуратор. Войти в него можно с помощью IP-адреса 192.168.1.1. В форме входа в обеих строках вставляется «admin». Это заводские и стандартные логин с паролем от меню. Если роутер куплен в магазине, то данные входа будут именно такими. При входе будет предложено поменять язык, чтобы было удобнее работать дальше.
При первом входe будет осуществлен запуск «Мастера отладки», с помощью которого можно быстро настроить вайфай сеть и некоторые другие моменты. За дополнительными настройками придется перейти в раздел «Advanced» (Расширенные).

Изменение и установка пароля на настройки маршрутизатора Netis и их защиту
Сделать замену стандартного пароля рекомендуется сразу же после подключения для того, чтобы злоумышленники или гости не смогли войти в настройки. Чтобы это организовать осуществляется переход в раздел «Система» и в блоке пароля устанавливается новый пароль на учетную запись.
Как подключить и настроить Netis WF2780?
Благодаря простому и мультиязычному web-интерфейсу, проблем с настройкой возникнуть не должно. Но мы рассмотрим основные настройки: вход в панель управления, настройка подключения к провайдеру, Wi-Fi сети и пароля.
Если в процессе настройки что-то пойдет нет так, вы всегда можете сбросить настройки маршрутизатора и начать заново. Для сброса настроек на Netis WF2780 необходимо на 10 секунд зажать кнопку Default.
Сначала необходимо все подключить. Если у вас есть стационарный компьютер, или ноутбук (с Ethernet портом) то на момент настройки советую подключиться к Netis WF2780 с помощью сетевого кабеля. Так же в WAN порт подключите интернет (от провайдера). Подключите адаптер питания и включите его в розетку.
Если по кабелю нет возможности соединить устройства, то подключитесь к Wi-Fi сети, которая появится сразу после загрузки маршрутизатора. Ее имя будет таким: “netis_2.4G_последние шесть цифр MAC-адреса”. MAC-адрес указан на наклейке, которая на самом роутере приклеена. Так же может быть сеть “*_5G_*”.
Заводской пароль к Wi-Fi сети: password.
После подключения статус может быть без доступа к интернету. Все потому, что вы еще не настроили маршрутизатор и он не подключился к провайдеру.
Дальше откройте любой браузер и просто перейдите по адресу http://netis.cc. Об этом я подробно писал в статье: как зайти в настройки роутера Netis.
Откроется панель управления. Рекомендую сразу сменить язык.
На этой стартовой страничке можно задать главные настройки.
Тип подключения к Интернету
Необходимо выбрать тип подключения, который использует ваш интернет-провайдер и при необходимости задать другие параметры. Эту информацию вы можете уточнить у своего провайдера. У меня, например, “Динамический IP”. При выборе этого соединения больше ничего настраивать не нужно.
Если провайдер делает привязку по MAC-адресу, то установите галочку “Клон MAC”. При условии, что роутер кабелем подключен к тому компьютеру, к которому привязан интернет. Или пропишите MAC-адрес вручную.
Установка беспроводной связи
В этом разделе можно сменить имя Wi-Fi сети и пароль для обоих диапазонов. Пароль должен быть минимум из 8 символов. Лучше использовать только английские буквы и цифры. Вы в любой момент сможете поменять пароль Wi-Fi сети.
Если после сохранения настроек интернет начнет работать, то вы все настроили правильно. Так же появится Wi-Fi сеть с именем, которое вы установили. А для подключения к ней нужно использовать установленный пароль.
Конечно, это не все настройки данного маршрутизатора. Нажмите на кнопку “Advanced”.
Откроется страница с множеством разделов, где можно настроить все что угодно. Например, в разделе “Сеть” – “WAN” можно настроить подключение к провайдеру. Если у вас не получилось это сделать на странице “Quick Setup”.
Кстати, Netis WF2780 может работать в разных режимах: точка доступа, повторитель, AP+WDS, WDS, Клиент (приемник). Как настроить этот роутер в режиме повторителя я уже писал: роутер Netis как репитер, повторитель Wi-Fi сети.
Настроек там много, но разобраться в них совсем не сложно. Очень простая и понятная панель управления.
Советую еще поставить пароль, который будет защищать настройки нашего маршрутизатора. Чтобы сделать это, откройте раздел “Система” – “Пароль”.
Укажите имя. Например, admin. И два раза пароль (который желательно сразу где-то записать).
Теперь при входе в настройки необходимо авторизоваться.
Все, панель управления надежно защищена. И никто кроме вас не сможет получить доступ к настройкам.
Если вы уже купили данный маршрутизатор, то не забудьте оставить свой отзыв о Netis WF2780. Так же можете задавать вопросы. Если столкнулись с какой-то проблемой, то постараюсь помочь.
171
Сергей
Netis
Открываем настройки роутера Netis по адресу 192.168.1.1
Для начала, нам нужно подключится к роутеру. Если вы хотите зайти в панель управления с компьютера, или ноутбука, то можно подключится к маршрутизатору с помощью сетевого кабеля, который идет в комплекте. На роутере кабель подключаем в LAN разъем, а на компьютере в сетевую карту.
Можно подключится, и зайти в настройки по Wi-Fi сети
. Просто подключитесь к беспроводный сети своего роутера. Если маршрутизатор новый, или вы только что сделали сброс настроек, то стандартное название Wi-Fi сети будет примерно таким: “netis_C2323B”
(стандартное название (SSID) указано на наклейке снизу роутера)
. Пароль к Wi-Fi по умолчанию, у меня был “password”
. Эта информация так же указана на наклейке снизу устройства. Так же там указан адрес для доступа к настройкам маршрутизатора Netis.

Просто подключитесь к этой беспроводной сети со своего ноутбука, или мобильного устройства.
Заходим в настройки через браузер
Если после подключения к маршрутизтору Netis вы увидели желтый значок возле иконки подключения к интернету, и статус “без доступа к интернету”, то это вполне нормально. Просто роутер еще не настроен, а для входа в настройки интернет не нужен.
После подключения, откройте любой браузер, и в адресной строке наберите адрес 192.168.1.1
, http://netis.cc
, или 192.168.1.245
(на новых моделях). Как вы можете видеть на скриншоте выше, на роутре не указан адрес 192.168.1.1, а только http://netis.cc. Но по нему настройки без проблем открываются. Наберите, или скопируйте адрес, и перейдите по нему. На новых устройствах указан IP-адрес 192.168.1.245.
Сразу откроется страница с быстрыми настройками.
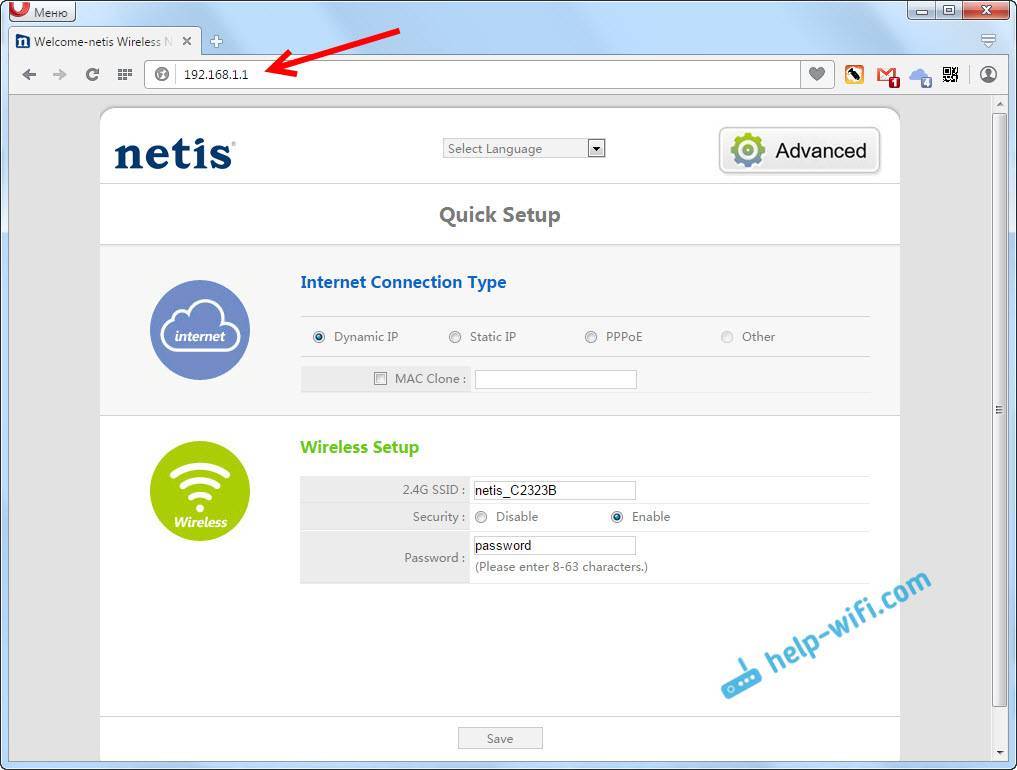
Можно сменить язык настроек на русский. А что бы открыть больше настроек, просто нажмите на кнопку Advanced
.
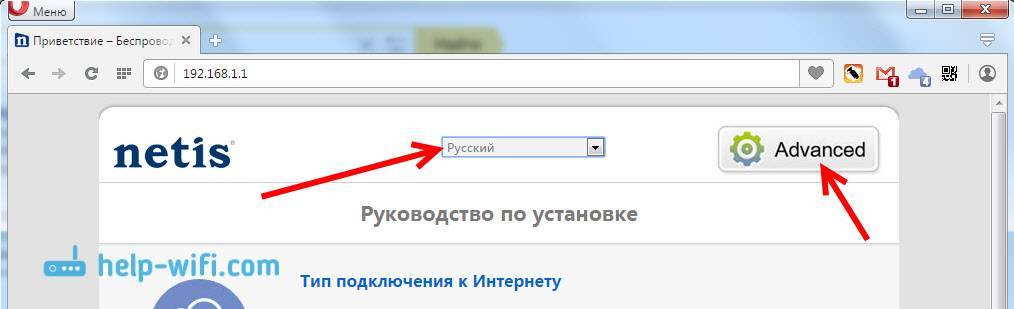
Вот так выглядят расширенные настройки:
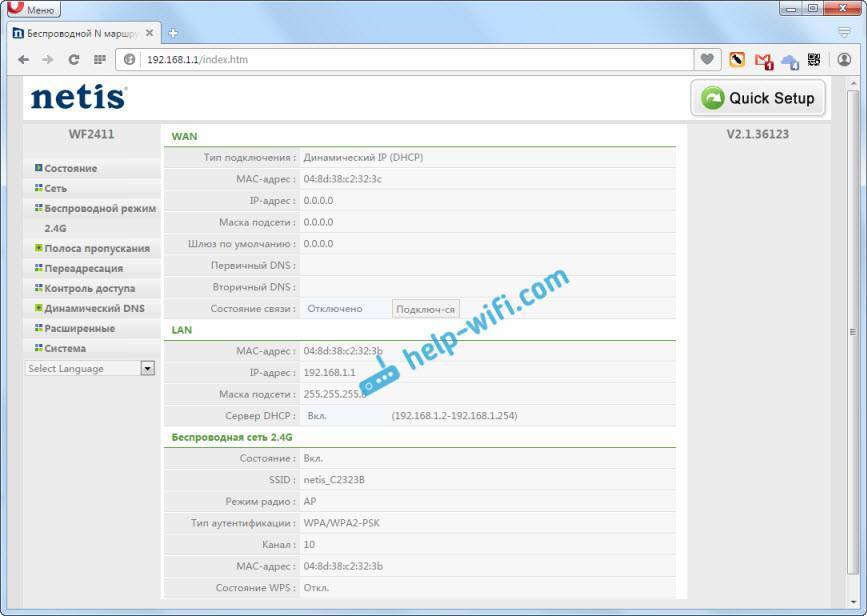
Сама панель управления мне очень понравилась. Простая, ничего лишнего, есть русский язык (Tp-Link, привет)
, и отличная страница с быстрыми и самыми главными настройками, на которой настроить свой Netis вы сможете практически в несколько кликов мышкой. А если понадобится, то можно перейти к расширенным настройками, и так же быстро вернутся к быстрым настройкам.
Восстановление роутера после прошивки
Здесь же хочу рассказать еще об одной причине, почему вы не можете зайти в интерфейс своего роутера. Речь пойдет про неудачную прошивку устройства. На самом деле это может стать причиной множества проблем: не заходит в настройки, не работает интернет, нет соединения по Wi-Fi. Что делать в такой ситуации? Расскажу на примере роутера TP-Link.
- Скачиваем утилиту Tftpd. Распакуйте архив и вытащите из него файл с расширением .exe.
- Идем к официалам – на сайт TP-Link tp-link.com . Ищем там нужную нам прошивку, обязательно по модели роутера и его версии. Скачиваем, вытаскиваем из архива файл с расширением .bin.
- Файлы .bin и .exe, который вы скачали до этого, переместите в одну папку.
- Теперь нам надо сменить IP-адрес. Как это делать, писал выше.
- В строке IP-адрес пишем 192.168.1.66, 192.168.0.66 или 192.168.0.86. Возможно придется помучаться и подбирать адрес.
- Маска подсети определится сама, оставляем как есть и жмем «Ок».
- Отключаем антивирусник, брандмауэр.
- Роутер и комп соединяем сетевым кабелем.
- Идем в нашу папку и запускаем файл .exe от имени администратора.
- В графе «Server interface» ищем сетевой адаптер с адресом, который мы задали ранее.
- Жмем «Show Dir» и ищем наш файл с расширением .bin. Ничего нажимать не нужно, просто надо удостовериться, что прошивка там есть.
- На роутере жмем и держим кнопку WPS/RESET и включаем его в розетку.
- Пойдет инсталляция прошивки. Вы это увидите на своем ПК.
- Ждем, когда роутер перезагрузится, и пробуем зайти в настройки.
Настройка роутеров Netis
Техподдержка
1
Настройка Netis на примере WF2419R и Netis WF2419
Заводское название сети, пароль и адрес для входа в настройки указаны снизу роутера Netis WF2419R или Netis WF2419.
Для входа в панель управления маршрутизатором, подключение к интернету не нужно. Достаточно просто подключится к маршрутизатору.
Если у вас на компьютере было настроено высокоскоростное соединение, то теперь оно не нужно. После настройки это соединение будет устанавливать роутер.
Прежде чем перейти к настройке Netis, нужно сначала его подключить. К роутеру подключить питание. В WAN порт (синий) нужно подключить кабель от модема Eltex.

Дальше нужно подключится к роутеру с устройства, через которое вы планируете проводить настройку. Если у вас есть компьютер, или ноутбук с LAN портом, то лучше использовать его. С помощью кабеля, который идет в комплекте, соедините компьютер с Netis.
2
Настройка интернет-центра для подключения к Интернету по протоколу PPPoE
Зайдите в меню Интернет > PPPoE/VPN
и нажмите кнопку Добавить соединение
для настройки параметров подключения к Интернету.

Если же нет возможности подключиться по кабелю, или вы будете настраивать свой Netis с телефона, или планшета, то подключаемся по Wi-Fi. Когда роутер новый, на заводских настройках, то он раздает Wi-Fi сеть с именем, которое указано снизу самого роутера. Там же указан пароль для подключения к этой сети. Стандартный пароль – password.

Просто выбираем сеть на своем устройстве, вводим пароль и подключаемся.
2
Сброс настроек роутера Netis WF2419R
Возможно, роутер уже был настроен. Изменен пароль, имя сети, уставлен пароль на вход в настройки. В таком случае, чтобы старые параметры нам не мешали, можно сделать сброс настроек до заводских. Для этого, зажмите на секунд 15 кнопку Default.

Она утоплена в корпус, так что вам понадобится что-то острое.
С подключением разобрались. В итоге у нас интернет и устройство, с которого будем настраивать, должны быть подключены к Netis. Доступа к интернету через роутер может не быть. На данном этапе это нормально.
3
Быстрая настройка роутера Netis
Продолжаем. На устройстве, которое подключено к маршрутизатору открываем любой браузер и переходим по адресу netis.cc. Адрес нужно вводить в адресной строке браузера.

Если появится ошибка и страница с настройками роутера не откроется, то попробуйте перейти по адресу 192.168.0.1.
Если никак не получается зайти в настройки, то сначала сделайте сброс настроек роутера (написано об этом выше) и попробуйте зайти снова.
Должна открыться стартовая страничка, на которой можно задать практически все необходимые параметры. А именно: настроить подключение к интернету и Wi-Fi сеть.
Там два раздела:
Тип подключения к Интернету. Нужно выделить тип подключения, который будет использоваться. Если это Динамический IP
, а в большинстве случаев это именно так, то все должно работать сразу. PPPoE
– популярный тип подключения. Нужно задать имя пользователя и пароль (они прописаны в договоре).
Установка беспроводной связи. Тут нужно задать только имя для своей Wi-Fi сети и пароль. Придумайте хороший пароль и укажите его в соответствующем поле. Так же желательно где-то его записать.
Вот так:
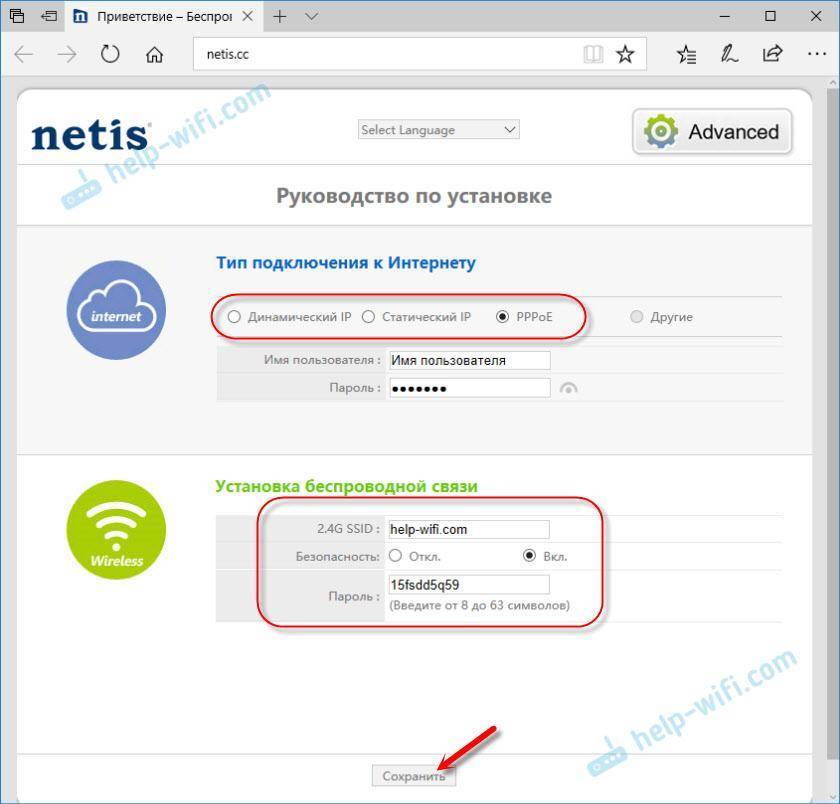
Сохраните настройки, нажав на кнопку «Сохранить». Все будет сохранено без перезагрузки. Появится сеть с новым именем (если вы его сменили). Для подключения к которой нужно использовать установленный пароль. Интернет через Netis уже должен работать. Если не работает, значит заходим в настройки и проверяем подключение.
4
Расширенные настройки Netis
Чтобы открыть страницу со всеми настройками, нажмите на кнопку «Advanced».

Здесь все просто. На вкладке «Сеть» – «WAN» можно настроить подключение к провайдеру (интернету).
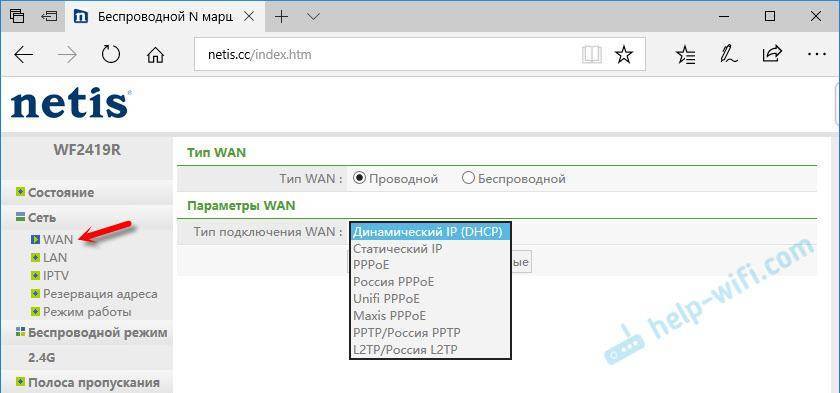
Настроить Wi-Fi сеть, установить или сменить пароль на Wi-Fi, сменить канал и т. д. можно на вкладке «Беспроводной режим». Там же можно сменить режим работы роутера на повторитель, клиент, WDS мост.
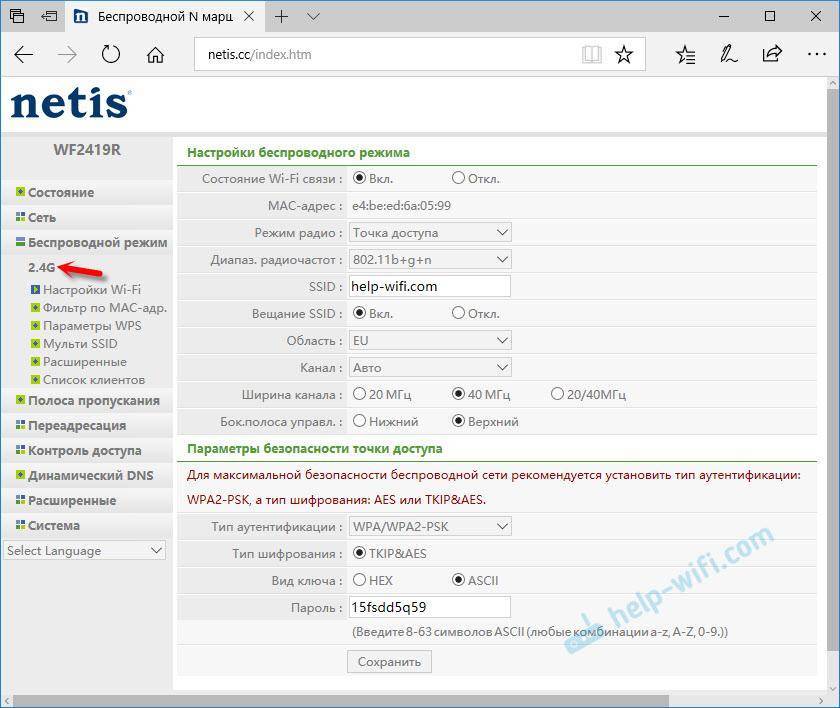
Это все основные и самые необходимые настройки. Также советуем установить пароль, который будет защищать страницу с настройками вашего роутера.
5
Установка пароля на веб-интерфейс
Зайдите в раздел «Система» – «Пароль». Укажите имя пользователя (например, admin) и два раза укажите пароль. Пароль обязательно запишите, чтобы потом не пришлось делать сброс настроек.
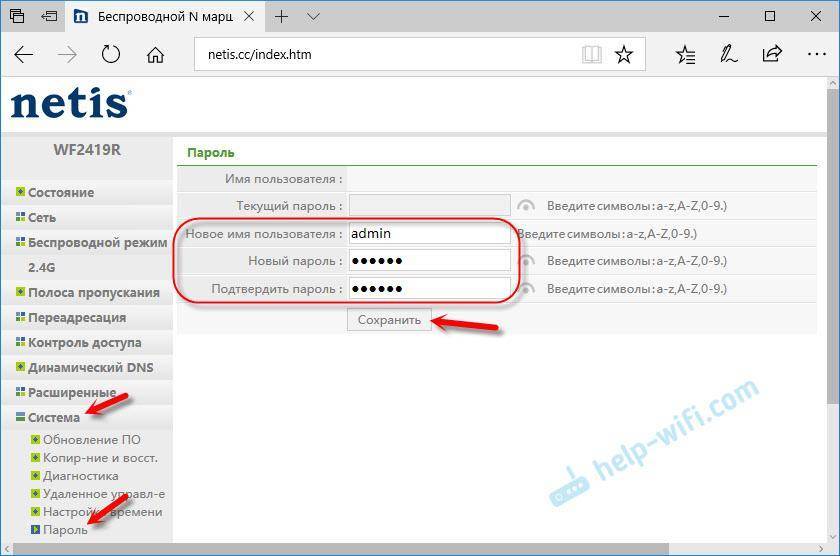
Нажмите «Сохранить». Теперь, при входе в панель управления, роутер будет спрашивать имя пользователя и пароль.
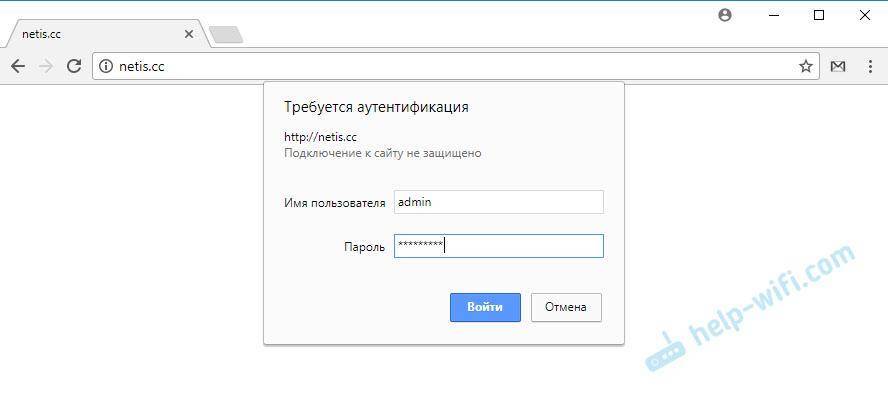
Настройки надежно защищены. И никто не сможет получить к ним доступ.
Это все, что необходимо для базовой настройки маршрутизатора.
Техподдержка
Если проблема сохраняется, то просим вас обратиться в техническую поддержку по номеру 58-00-18
или +7 (800) 333-44-40
Что делать, если не заходит в настройки Netis?
Может быть и такое, что при попытке открыть адрес 192.168.1.1, 192.168.1.245 или http://netis.cc, вы увидите сообщение, что “Страницы недоступна”, или “Невозможно открыть страницу”. Несколько советов по решению:
- Первым делом посмотрите советы из статьи, которая написана специально по этой проблеме: Что делать, если не заходит в настройки роутера на 192.168.0.1 или 192.168.1.1?
- Обязательно проверьте выставлено ли у вас автоматическое получение IP-адреса в свойствах подключения. Как это сделать, я подробно описывал в статье, ссылка на которую есть выше.
- Проверьте, включено ли питание вашего роутера.
- Проверьте подключение кабелей. Может быть такое, что вы по ошибке подключили кабель не в LAN разъем, а в WAN.
- Если не получается зайти в настройки маршрутизатора Netis по кабелю, то попробуйте по Wi-Fi. И наоборот.
- Попробуйте открыть веб-интерфейс с другого компьютера, если есть такая возможность.
- Сделайте сброс настроек роутера, и попробуйте перейти по адресу http://netis.cc еще раз.
Источники
- https://nastroisam.ru/marshrutizator-netis-n4-obzor-nastrojka/
- https://wifi-ac.com/290-netiscc.html
- https://help-wifi.com/netis/kak-zajti-v-nastrojki-routera-netis/
- https://lumpics.ru/how-to-configuring-netis-router/
- https://help-wifi.ru/nastrojka-routerov/netis/wf2411e/
- https://drugoytele.com/support/nastrojka-routerov-netis/
- https://help-wifi.com/netis/nastrojka-routera-netis-na-primere-netis-wf2411/
Инструкции, как поменять пароль на Wi-Fi роутере
Ниже представлены способы смены пароля на наиболее известных роутерах.
TP-Link
Схема действий следующая. Подключившись к маршрутизатору через кабель или посредством радиоволн, запускаем любой интернет-браузер. В его верхней строке вводим 192.168 1.1 (адрес, позволяющий зайти в роутер и поменять пароль). Иногда для входа адрес может быть — 192.168 0.1. А в окошках для логина и пассворда – либо слово «admin» (устанавливается по умолчанию производителем), либо те, которые вы раньше придумали сами.
Дальше – запароливаем доступ в сеть заново. Действуем так:
- выбираем вкладку беспроводного соединения (wireless);
- ставим метку возле окошек, озаглавленных WPA/WPA2;
- в первых двух выбираем автоматический режим, в третьем вводим уникальный набор символов.
Как поменять пароль на роутере TP-Link, чтобы никто его не разгадал? Рекомендуется использовать минимум восемь знаков, используя большие, малые литеры и цифры. Естественно, изменения сохраняем. А код доступа неплохо записать, чтобы не ломать голову, вспоминая его. С подобной задачей отлично справится мобильное приложение – Evernote.
Рисунок 3. Интерфейс меню управления роутером TP-Link
Huawei
Процедура очень похожая. Подключение выполняется, как это описано выше. «Айпишник» и заводские login/password указаны наклейкой на корпусе устройства. Далее в меню Basic ищем пункт выбора беспроводного (wireless lan или WLAN) подключения. Затем:
- в окошке SSID указываем имя нашей сети (придумываем любое);
- выбираем сертификат шифрования (authentication) – например, WPA2-PSK;
- указываем пассворд напротив надписи Pre-Shared Key.
Сохраняемся. В общем, разобраться, как поменять пароль на роутере Huawei, под силу каждому.
Рисунок 4. Интерфейс меню управления роутером Huawei
Билайн
Не менее просто разобраться, как поменять пароль на Wi-Fi роутере Билайн. Тем более что меню на русском. Указываем в браузере все тот же адрес, что и в предыдущих вариантах. Появляется меню управления маршрутизатором. Следуя подсказкам, попадаем в расширенные настройки. В разделе «Вай-Фай» выбираем «Безопасность». Выбрав тип аутентификации и прочие нюансы, добираемся до окошка с паролем, где и печатаем уникальный «пассворд». Сохраняем изменения.
Рисунок 5. Интерфейс меню управления роутером билайн
D-Link
Начало процедуры – стандартное: устанавливаем контакт с распределителем доступа посредством браузера, вводим дважды заводское «admin», следуем подсказкам меню: Wi-Fi, затем – «Настройки безопасности», где и вписываем в соответствующем окне ключ безопасности PSK. Перед тем как поменять пароль на роутере D-Link, лучше зафиксируйте его на бумаге.
Рисунок 6. Интерфейс меню управления роутером D-link
МТС
Как поменять пароль на роутере МТС, нетрудно догадаться, зная, как это делается на уже знакомых нам приборах. Кстати, эта компания использует приборы, выпущенные фирмой Huawei. Доступ к их интерфейсу уже нам знаком: вписываем указанный на корпусе адрес в строку браузера, вводим стандартное слово. Отправляемся в настройки и кликаем на WLAN. Далее вводим новое название сети в строку SSID, а ключ – в одноименное окошко.
Рисунок 7. Интерфейс меню управления роутером МТС
Zyxel Keenetic
Здесь также нет ничего особенного. Схема действий та же: стандартный адрес в браузере, слово «admin» в качестве заводского ключа, нехитрые операции в меню управления. Предпочтение отдаем типу аутентификации WPA2-PSK, набираем новый ключ в окошке «Ключ сети». Теперь нам известно, как поменять пароль на роутере Zyxel Keenetic.
Asus
Особо распространяться на тему, как поменять пароль на роутере Asus, смысла нет – все аналогично предыдущим вариантам. Попав в меню настроек знакомым нам способом, задаем имя беспроводной сети, выбираем метод проверки (предпочтителен вариант WPA2-Personal), а также уникальный ключ WPA-PSK.
Рисунок 8. Интерфейс меню управления роутером Asus
Ростелеком
На домашней странице, куда мы попадаем знакомым способом, выбираем пункт Wi-Fi. В нем помечаем пункт «Маршрутизатор». Перейдя далее, вводим имя сети (SSID), а на следующем этапе – и ключ безопасности. В общем, как поменять пароль Вай Фай роутера ростелеком – это не бог весть какая наука!
Дом ру, DIR 300 и другие
Существует множество и других распространенных провайдеров и используемых с ними типов устройств. Расписывать отдельно, как поменять пароль на роутере дом ру или как поменять пароль на роутере dir 300, нет смысла – принцип везде один.