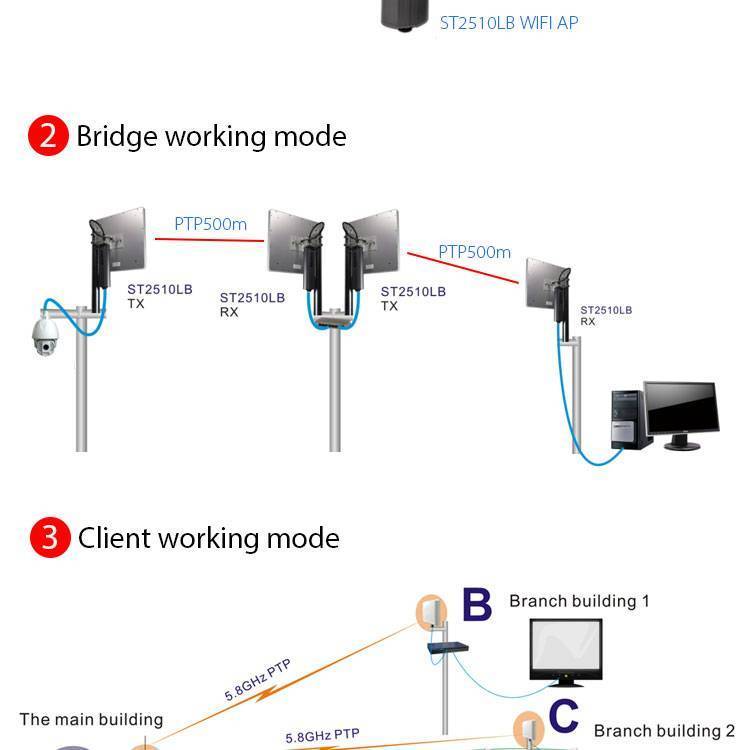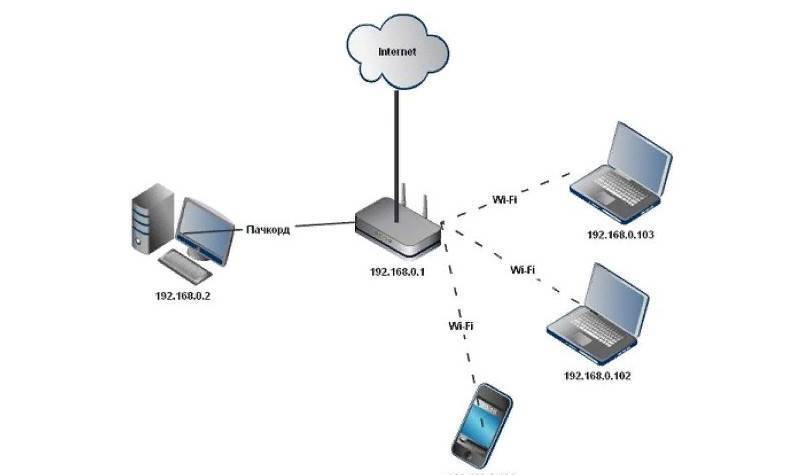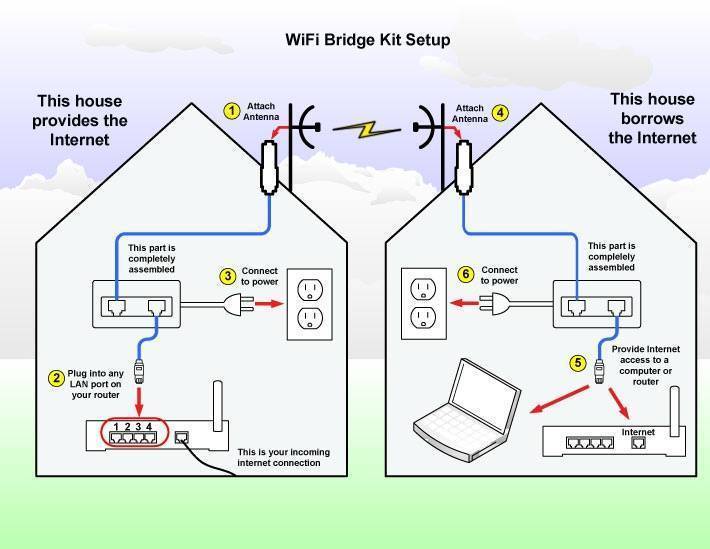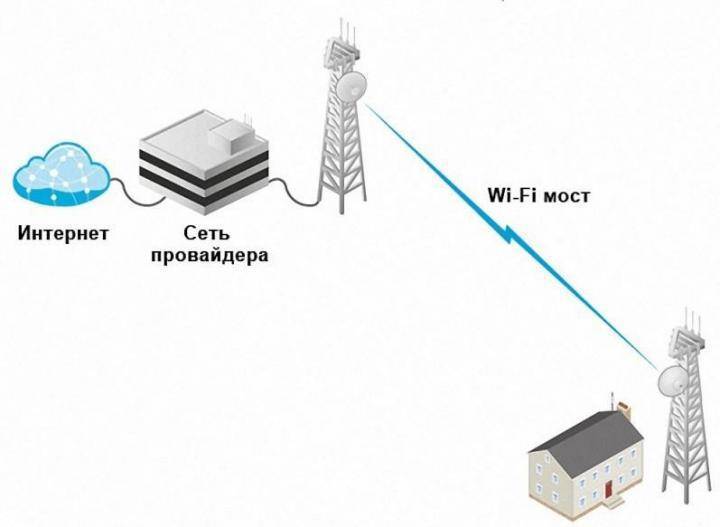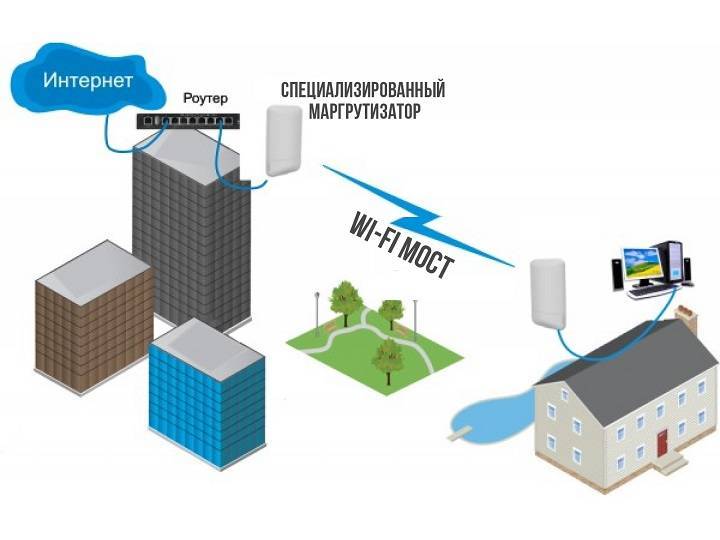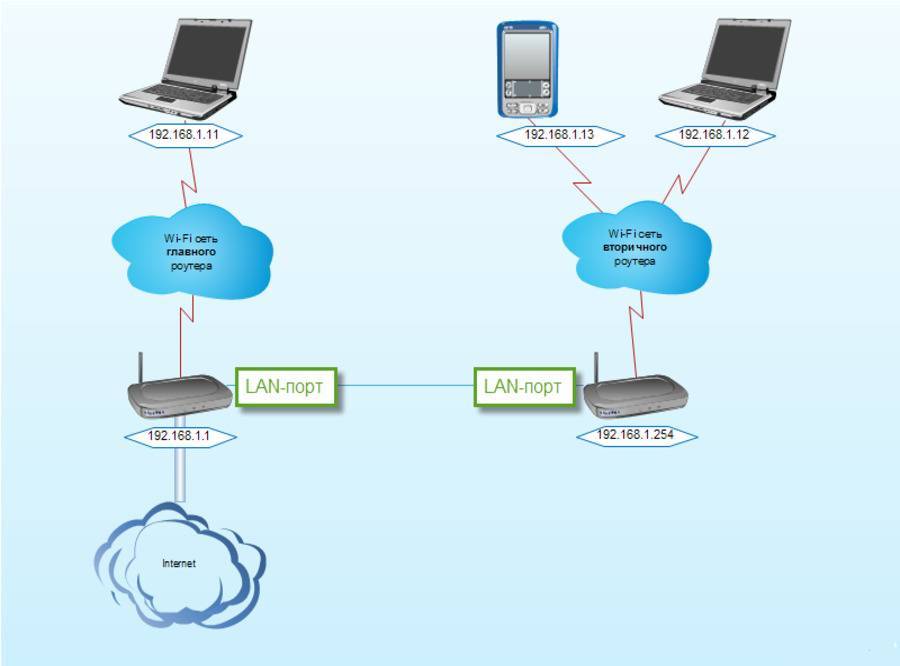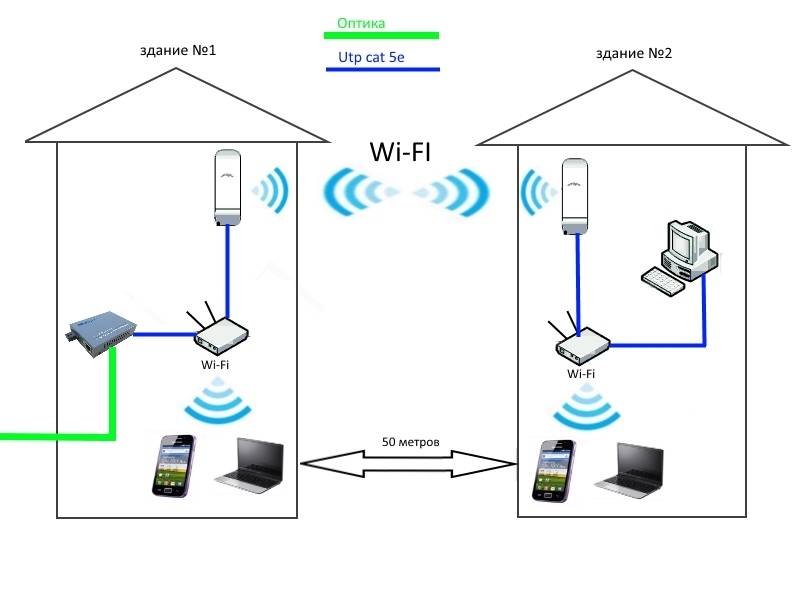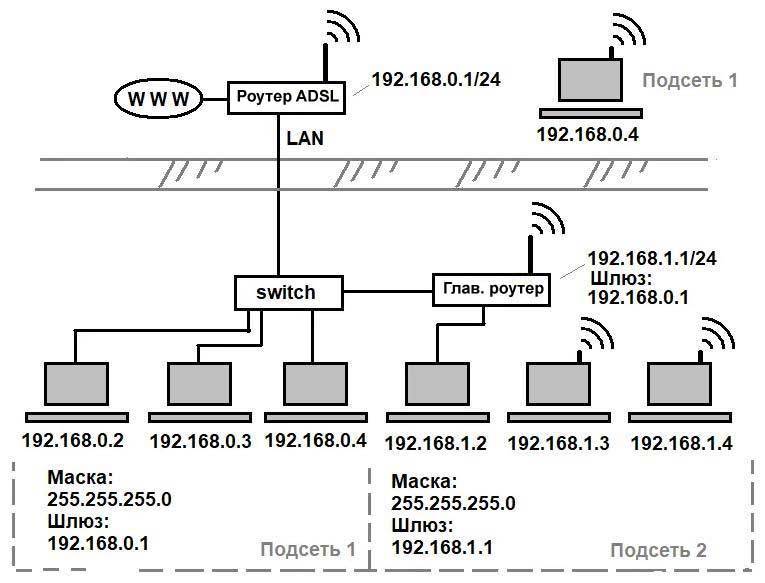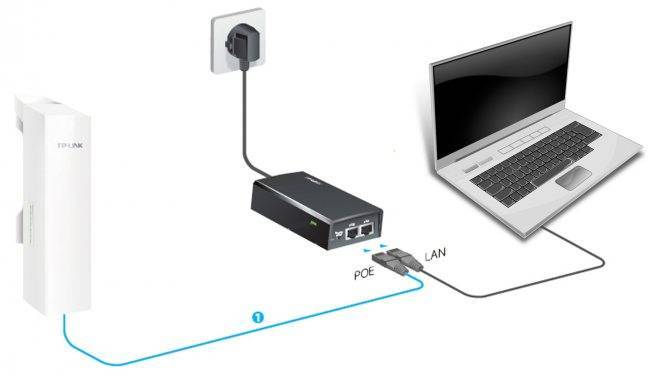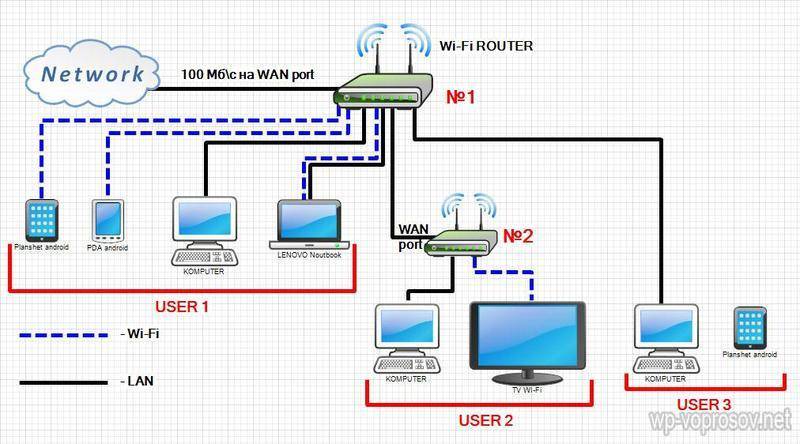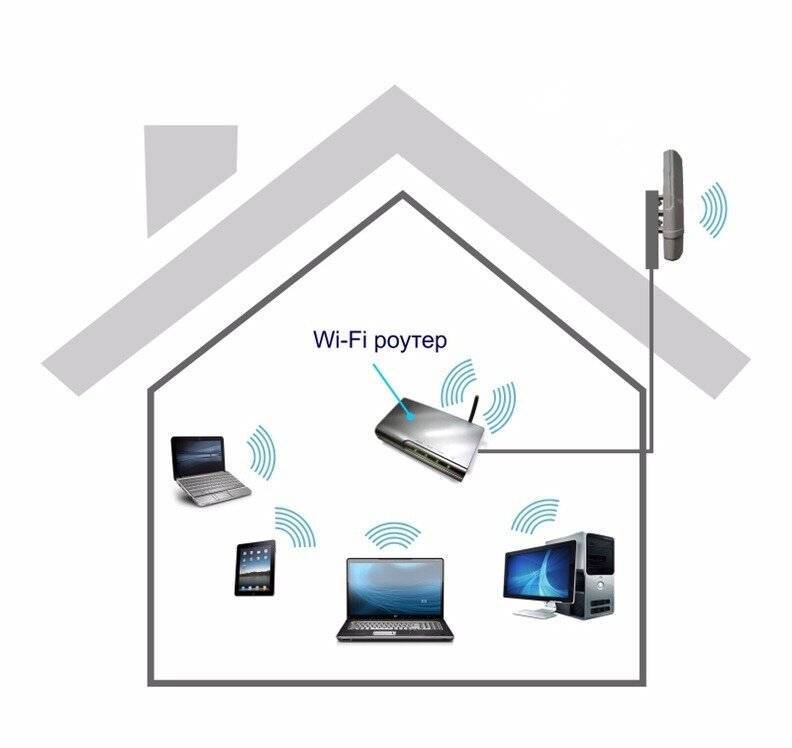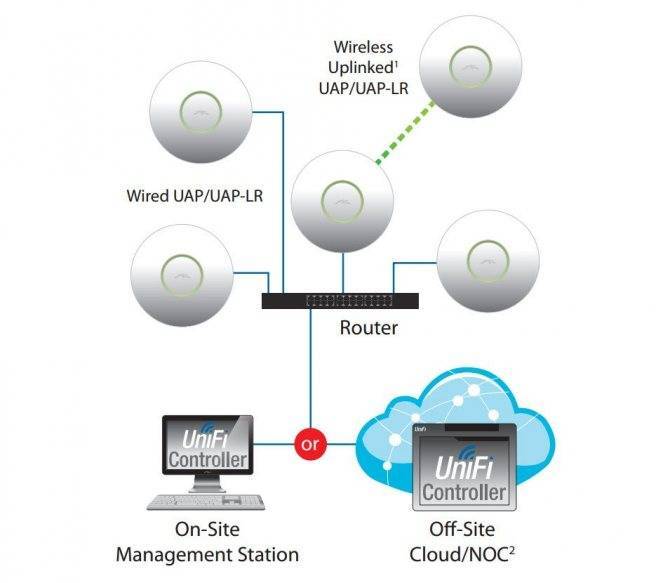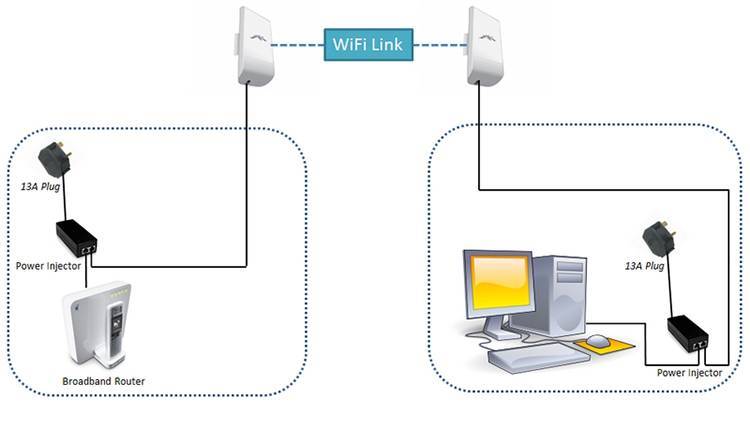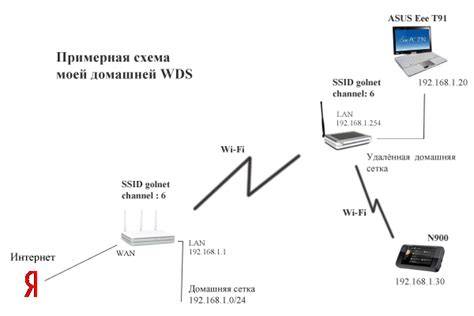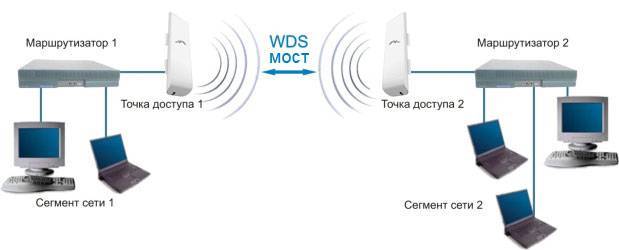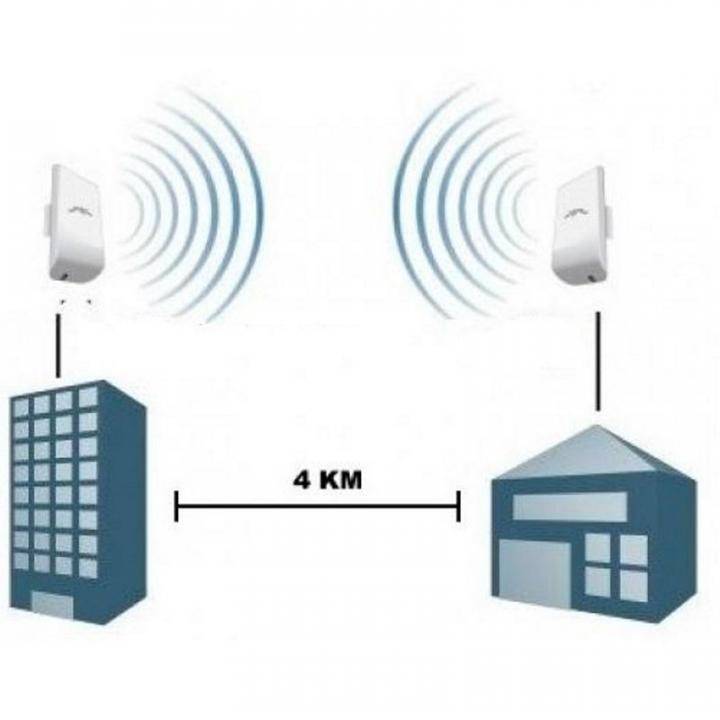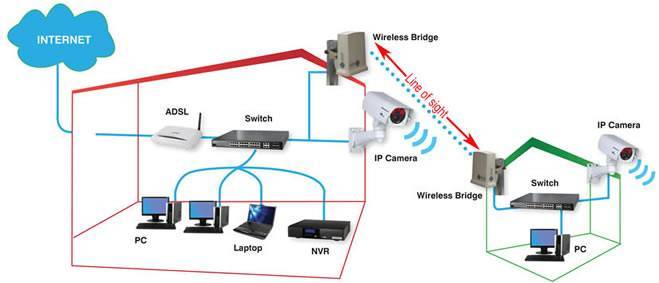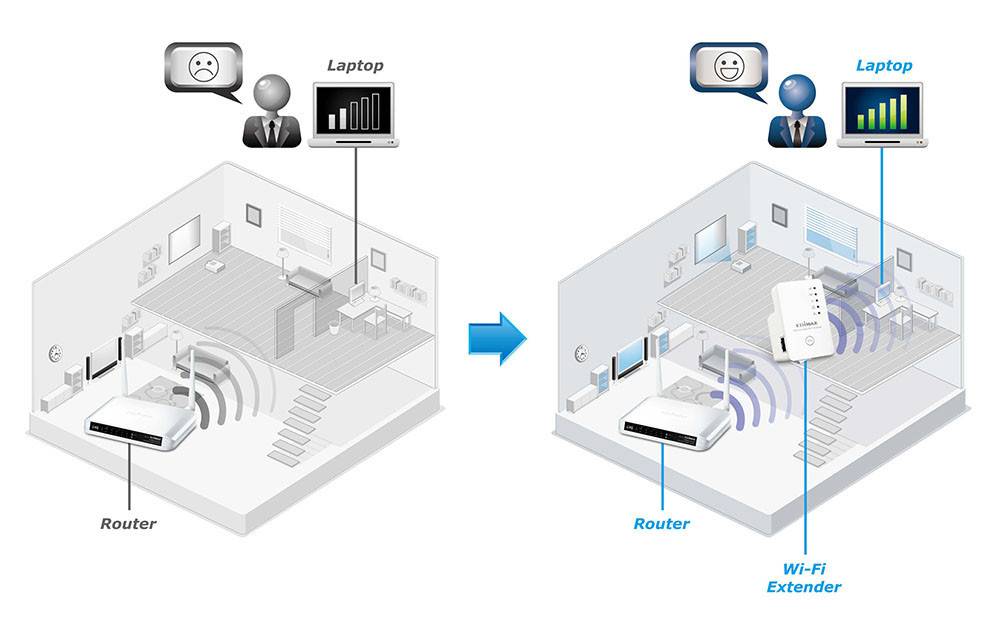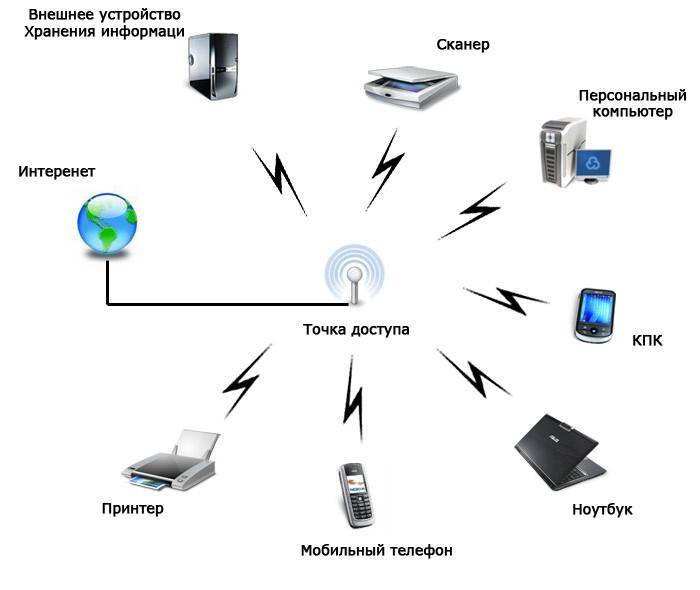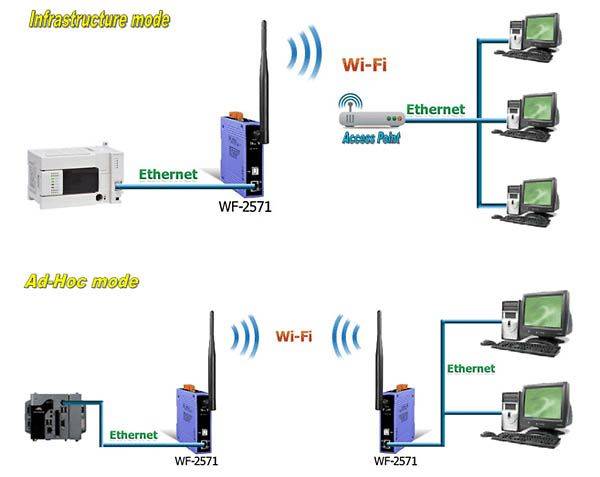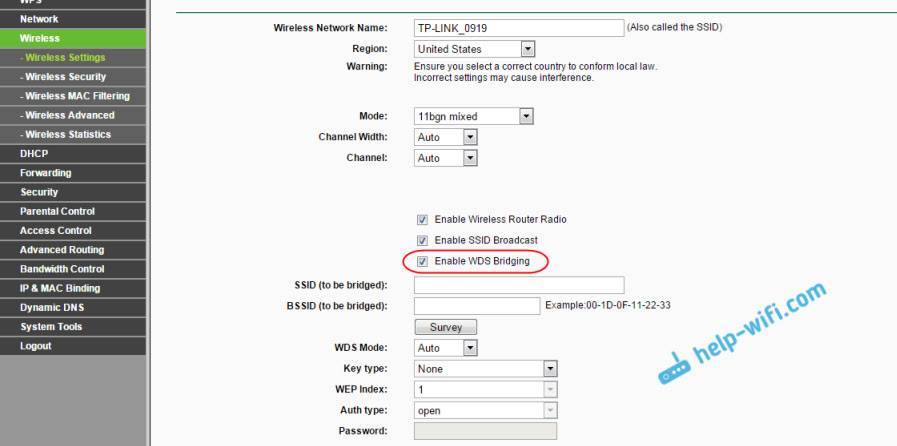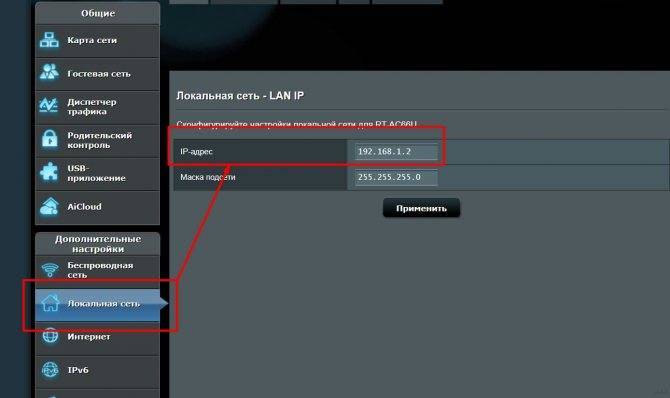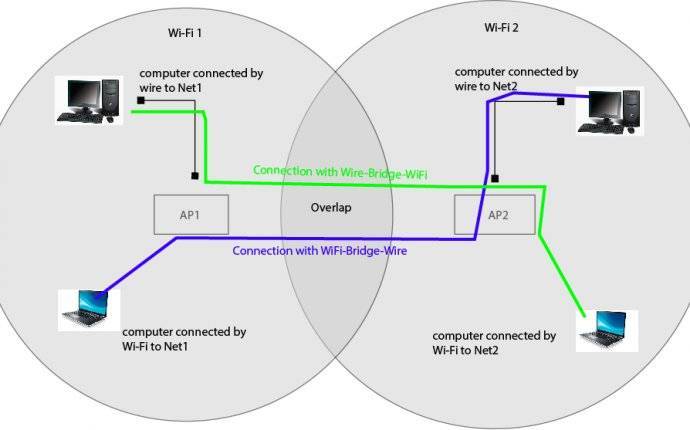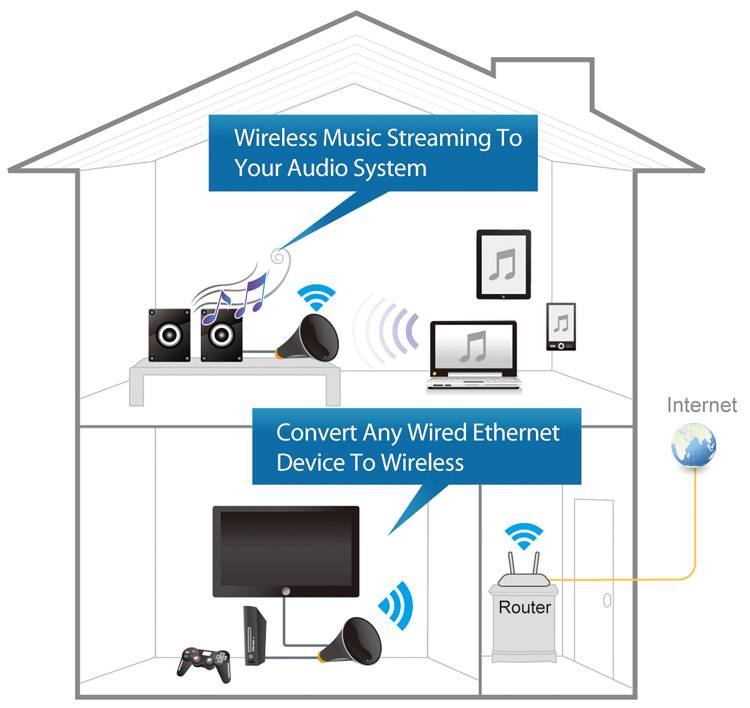Настройка локальной сети
Включить устройства, подсоединить кабель или роутер к ним – не единственные действия, необходимые для создания локальной сети
При объединении важно правильно настроить компьютеры
При подключении через кабель
Приведенный ниже алгоритм отстройки необходимо провести на обоих компьютерах, к которым подключен кабель.
Настройка рабочей группы и имени ПК
Это действие позволит задать одинаковые имя для устройств, соединенных кабелем. Для этого необходимо:
- Нажать сочетание клавиш Win+R;
- 2. В поле для ввода вписать универсальную команду sysdm.cpl (подходит для любой версии Windows);
- Нажать кнопку «Изменить»;
- Ввести имя для компьютеров рабочей группы (обязательно латиница);
- Сохранить.
Такое же имя вводится на втором устройстве.
Настройка IP, шлюзов и масок, DNS
На современных операционных системах Windows 8-10 эта процедура заключается в простой установке галочек в центре управления сетями.
Владельцам ПК с версиями систем старше необходимо пройти алгоритм:
- Войти в панель управления на ПК и перейти в раздел управления интернет соединениями;
- Кликнуть по свойствам созданного кабелем соединения;
- Дважды кликнуть левой кнопкой мыши по протоколу версии 4;
- Задать IP адрес, главное, чтобы он был одинаковым на обоих устройствах;
- Начало IP192.168. – оставшиеся 6 чисел вводятся по вкусу пользователя.
После этого компьютеры объединятся в единую сеть.
Открытие доступа к файлам, папкам, принтеру
Как уже говорилось выше, на Windows 8-10 процедура расшаривания доступа и настройки сети сводится к выбору параметров в центре подключений. Дополнительно можно установить общие пароли для ПК.
На других версиях Windows:
- Кнопка Пуск;
- Панель управления;
- Параметры папок;
- Кликнуть по пункту использования мастера общего доступа;
- Сохранить и закрыть;
- Перейти в окно «Мой компьютер»;
- Найти имя ПК, кликнуть правой кнопкой мыши и нажать «Изменить»;
- В настройке нажать галочку напротив соотношения устройства с рабочей группой;
- Перейти во вкладку доступа, подтвердить разрешение для устройств.
Доступ к интернету на втором ПК
Если компьютер донор подключен к интернету, второе устройство также можно подключить к сети. Для этого нужно выставить аналогичные настройки соединения, как и на доноре.
При подключении через роутер
В этом случае от пользователя требуется меньше действий по настройке соединений на компьютерах. Wi-Fi подключение менее требовательно к настройкам, устанавливается автоматически.
Проверка связи с компьютерами
Необходимо перезагрузить роутер с помощью кнопки на задней панели. Таким образом настройка самого роутера будет правильной, такой, как ее задали производители. Роутер автоматически присваивает адреса компьютерам, которые находятся в зоне его сети.
Проверить, все ли компьютеры подключены к роутеру по Wi-Fi, можно следующим способом:
- Открыть браузер, в адресной строке ввести 192.168.1.1;
- Войти во вкладку DHCP;
- Найти IP-адрес ПК, который будет подключен к локальной сети;
- Запустить командную строку, ввести «ping IP другого ПК»;
- Дождаться окончания проверки.
Если между устройствами идет обмен пакетами, локальная сеть находится в рабочем состоянии.
Настройка компьютеров в сети
Как и в случае с объединением в локальную сеть через кабель, необходимо задать название рабочей группы и доступ к файлам, принтерам, папкам на всех подключаемых устройствах.
Разница объединения заключается в том, что пользователю не нужно устанавливать IP-адреса, настройки шлюзов и масок. Роутер проводит эти действия автоматически.
Алгоритм настройки через роутер:
- Задать одинаковые имена на компьютерах, необходимо использовать латиницу. Для этого нужно кликнуть по Пуск, на «Моем компьютере» нажать правой кнопкой мыши, пункт «Свойства». Во вкладке «Дополнительно» перейти к имени компьютера и ввести нужное значение.
- Создать рабочую группу. Это важный этап, без которого объединения в локальную сеть не получится. Настройка рабочей группы проводится в том же окне, где задается имя.
- Перейти в центр управления сетями. Необходимо установить вариант «Домашняя сеть» в настройке локального подключения.
Если в настройках стояла «Общественная сеть», ее следует заменить. После однотипной настройки на всех компьютерах, объединенных роутером, появится локальная закрытая сеть.
Пожаловаться на контент
Выбор роутера с поддержкой режима повторителя, для усиления Wi-Fi сети
На данный момент, я уже написал, и опубликовал на сайте отдельные инструкции по настройке режима повторителя на роутерах ASUS, Zyxel Keenetic, и Netis. Рассматривал я настройку на конкретных моделях. Ссылки на инструкции дам ниже в статье.
Что касается такого популярного производителя как TP-LINK, то на их маршрутизаторах нет режима повторителя (по крайней мере на тех моделях, с которыми я знаком). Там, можно использовать функцию WDS (режим моста). Но, она немного отличается.
Давайте разберемся с маршрутизаторами каждой фирмы. Напишу о моделях, на которых я проверял работу функции усилителя сигнала Wi-Fi сети. И как этот режим сделан на том, или ином маршрутизаторе. Ну и дам ссылки на подробные инструкции по настройке.
Роутеры Zyxel Keenetic в качестве репитера
Думаю, что все маршрутизаторы Zyxel из серии Keenetic (которые в черном корпусе) могут работать в режиме репитера. Я проверял на модели Zyxel Keenetic Start. Все работает просто идеально. Достаточно выбрать данный режим в настройках, нажать кнопку WPS на главном маршрутизаторе, и на Zyxel Keenetic. После этого, роутеры будут соединены по беспроводной сети и Zyxel будет усиливать сигнал вашей Wi-Fi сети. Будет одна, но усиленная беспроводная сеть.
Вот подробная инструкция по настройке: настройка Zyxel Keenetic в режиме репитера (усилитель). Рекомендую эти маршрутизаторы в качестве ретрансляторов.
Режим повторителя на маршрутизаторах ASUS
Так же все очень просто. Я настраивал на примере модели Asus RT-N12. Так же проверял на RT-N18. Вот подробная инструкция: настройка роутера Asus в качестве репитера (режим повторителя Wi-Fi сети). Помню, даже на старом роутере Asus RT-N13U B1 все отлично работало. Там режим включался отдельным переключателем на корпусе.
В настройках достаточно активировать необходимый режим работы, выбрать сеть, которую нужно усилить, и все готово.
Маршрутизатор Netis, как повторитель Wi-Fi сети
Проверял я настройку на дешевом роутере этой компании – Netis WF2411. Не знаю, как на других моделях этого производителя, но на Netis WF2411 все работает очень хорошо. По идеи, если на самом дешевом роутере есть такой режим работы, то на более дорогих он точно будет
В настройках так же все просто. Достаточно выбрать режим работы «Повторитель», и задать необходимые параметры для подключения к беспроводной сети, которую хотим усилить.
Если выберите устройство этого производителя, то вам пригодится подробная инструкция: Роутер Netis как репитер, повторитель Wi-Fi сети.
Может ли роутер TP-LINK быть репитером?
Как я уже писал выше, на маршрутизаторах TP-LINK нет такой функции (только на их точках доступа).
По этой теме, я даже писал статью: роутер TP-Link TL-WR841ND и TL-WR741ND как репитер (повторитель Wi-Fi сети), где объяснял, что есть только режим моста, он же WDS. О настройке которого писал в статье: настройка роутера Tp-Link в режиме моста (WDS).
Расширение Wi-Fi сети с помощью роутера D-LINK
Честно говоря, с маршрутизаторами фирмы D-LINK я мало сталкивался. В основном, все инструкции по настройке писал на примере модели D-link DIR-615. И до этой поры, почему-то думал, что роутеры D-LINK не могут работать в роли усилителя. Принимать интернет по беспроводной сети, и передавать его дальше.
В чем-то я был прав. На D-link DIR-615 я не нашел как такового режима репитера. Но, там есть «режим клиента». Когда роутер D-link получает интернет по Wi-Fi и передает его на устройства по кабелю. Но, если в настройках режима «Клиент» включить вещание Wi-Fi сети, и на вкладке «Сеть» – «WAN» добавить подключение с интерфейсом «WiFiClient», то все работает.
Правда, у нас будет две Wi-Fi сети, а не одна, как в случае с работой данного режима на других устройствах. Просто D-link не клонирует настройки Wi-Fi сети с главного маршрутизатора. Но, можно попробовать задать их вручную.
Немного информации по настройке такой схемы есть в статье по соединению двух роутеров через Wi-Fi.
Подготовил отдельную статью по D-LINK: Режим «клиент», «мост» и «репитер» на роутере D-LINK
Выводы
Рассказал все что знаю по этому вопросу на данный момент. Будет новая информация и новый опыт, обязательно дополню статью. Думаю, что мои советы вам пригодятся, и вы сможете выбрать для себя подходящий роутер, который будет без проблем работать в режиме повторителя беспроводной сети.
80
Сергей
Полезное и интересное
Соединение роутеров с использованием кабеля
Этот вариант можно использовать в случае, когда один из модемов не поддерживает сеть Wi-Fi или нужно более надежное и стабильное соединение.
Потребуется сетевой кабель, который обычно идет в комплекте с купленным роутером. Главный роутер настраивать не придется. Единственное условие: на нем должен быть активирован DHCP-сервер, а также автоматическая раздача IP-адресов. В большинстве случаев эти настройки уже задействованы по умолчанию, а потому нет необходимости переходить в настройки.
Порядок действий будет следующий:
- Подсоединить провод в LAN-разъем на основном устройстве.
- На втором роутере подключается к WAN-разъему.
Если на втором роутере не подключается интернет после соединения, то необходимо сбросить его настройки. А после зайти в настройки, выбрать раздел «Network», чтобы убедиться, что на аппарате стоит пункт «Dynamic IP», то есть динамический.
Настройка моста через Wi-Fi или WDS
Чтобы разобраться с подключением нескольких устройств по сети Wi-Fi, желательно в качестве примера использовать маршрутизаторы самых популярных производителей: Asus, TP-Link, что в дальнейшем и сделаем.
Важное условие: необходим функционирующий основной роутер, откуда идет сеть Wi-Fi. Именно к нему требуется подключить дополнительное оборудование
При этом не стоит беспокоиться о том, что два оборудования были куплены от разных производителей, хотя желательно поступить именно так, если есть возможность.
Важно запомнить, что наиболее стабильное подключение можно создать, используя совместимые устройства от одного производителя. Это особенно актуально с устройствами Asus
Первое о чем необходимо позаботиться — изменение настроек основного аппарата. Чтобы подключить дополнительные устройства к основному оборудованию, необходимо установить статистический канал беспроводной сети. Если этого не сделать, могут возникнуть проблемы в работе обоих устройств.
Изменять настройки канала необходимо из-за того, чтобы при включении устройство автоматически выбирало подходящий канал. Это означает, что при активации устройство самостоятельно занимает свободный или менее загруженный канал. Проблемы с подключением начинаются именно в тот момент, когда несколько аппаратов подключаются к этому каналу, на котором уже много устройств. Дело в том, что в многоквартирном доме есть много точек Wi-Fi, которые стремятся занять более выгодную «цель». Чем больше устройств на одном канале, тем не стабильнее связь.
Поэтому, чтобы не было проблем с подключением, необходимо выбирать свободные каналы, которые меньше всего используются.
Чтобы понять, почему так важен канал для вайфай, нужно разобраться в основах. Сейчас все аппараты передают данные по беспроводной сети на 2,4 или 5 Ггц. Второй вариант более редкий, и с ним без помех работают самые новые устройства. Как правило, предпочтение отдают первому варианту, поскольку мало кто захочет тратить лишние деньги, чтобы купить новый маршрутизатор, работающий на 5 Ггц.
Рассмотрим частоту 2,4 Ггц. На территории РФ можно использовать каналы от 1 до 13. Это даже больше, чем в некоторых других странах. Поэтому не стоит покупать модемы из Америки, поскольку они просто не смогут работать на каналах выше 11.
Именно в пределах отведенной зоны нам необходимо работать, чтобы связать два роутера. Как видно, вариантов достаточно, ведь большинство пользователей не настраивают каналы, потому что модем делает это автоматически. Поэтому у нас выше шансы занять самый подходящий вариант.
Чтобы перейти в настройки каналов, необходимо совершить всего несколько действий:
- Подключиться к модему.
- Открыть браузер.
- В адресную строку вбить следующую комбинацию: 192.168.1.1.
- Далее требуется указать имя пользователя и пароль, по умолчанию это «admin» и «admin» или «admin» и «1234».
- Теперь необходимо найти строчку с каналами и изменить автоматический поиск на свой вариант.
- Как только операция будет завершена, необходимо применить все настройки, нажав соответствующую клавишу.
Это все предварительные операции, которые приходится проводить перед соединением двух устройств.
Условия подключения беспроводного моста
В каких ситуациях целесообразно использовать wifi мост.
- Если речь идет о помещении, которое находится недалеко от источника вашего беспроводного сигнала, то есть от wifi роутера, то вполне вероятно, что сеть будет добивать до него после установки обычной антенны или репитера.
- Если расстояние не более нескольких десятков метров, то можно обойтись без дополнительных приспособлений для увеличения радиуса действия или при помощи двух маршрутизаторов, в которых есть поддержка режима wifi моста.
- Но для более серьезных расстояний, начиная от нескольких сотен метров до километров, для обеспечения более стабильной работы рекомендуется использовать специальные точки доступа wifi, предназначенные именно для построения подобных беспроводных мостов. Они уже оснащены мощной направленной антенной и заточены под работу в связке между друг другом.
Сегодня откровенных лидеров на рынке по производству подобного оборудования нет. Как у TP-Link, так и у любого другого крупного производителя есть подобные решения. Но первопроходцем в свое время стала фирма Ubiquiti, у которой и по сей день множество моделей различного ценового диапазона и характеристик производительности.
Прямая видимость
Обратите внимание на одну деталь, которую внимательный читатель наверняка подметил, когда я говорил о том, куда нам нужно провести интернет от вашей квартиры — в соседний дом или за ближайший лес. То есть, нужно будет приобрести и установить две одинаковые точки доступа и направить их друг на друга так, чтобы их прямой контакт не нарушали никакие преграды и помехи, наподобие стен, деревьев и прочего
Поэтому, в случае с домами, если они находятся друг напротив друга, можно просто закрепить точки доступа на балконе или крыше. Если же речь идет о бОльшем расстоянии, например для раздачи WiFi по мосту на дачный участок, скрытый лесом, то можно установить принимающую точку доступа на высокий шест, возвышающийся над деревьями или домами.
Технические характеристики оборудования
Другим условием для создания беспроводного моста является технические характеристики оборудования — на какое расстояние добивают и на какой частоте они работают. Лучше всего, чтобы это были две одинаковые модели, чтобы они максимально подходили на связь между собой.
Так же стабильность приема можно дополнительно повысить за счет отдельно докупленной внешней усиливающей антенны.
При установке точек необходимо учитывать диаграмму направленности их сигнала. Нужно понимать, что чем больше будет дистанция, тем более точно нужно нацелить их друг на друга.
Дальность
Рассмотрим некоторое оборудование для настройки wifi моста по дальности действия. Если вы планируете создать wifi мост на расстояние не более 3 км в прямой видимости, то подойдут модели Ubiquiti NanoStation Loco M2, NanoStation Loco M5, NanoStation M2 — по возрастанию дальности их действия.
Следующие WiFi точки доступа уже бьют до 10 км — Ubiquiti NanoStation M5, NanoBridge M5 22dBi, NanoBridge M5 25dBi. Последние 2 с более усиленными антеннами.
Дистанцию в 20 км помогут преодолеть модели PowerBridge M3 и PowerBridge M5 со встроенными мощными узконаправленными антеннами.
И наконец, максимальное расстояние до 30-50 км вы покроете при помощи моделей Ubiquiti Rocket M2, Rocket M5, Rocket M5 GPS (с синхронизацией координат). Также для более стабильного приема их можно еще больше усилить антеннами — так, для точки Rocket M2, работающей на частоте 2.4 ГГц, идеально подходит RocketDish 2G-24, для Rocket M3 — Rocket Dish 3G, а для Rocket M5 — RocketDish 5G-30.
Если прямой видимости нет, то на расстояние до 5 км вам поможет модель NanoStation Loco M900. В отличие от большинства точек доступа, работающих на частоте 2.5 ГГц, в этом оборудовании частотный диапазон 900МГц, что помогает радиоволнам лучше огибать препятствия.
Кроме самих точек при уличной установке понадобятся еще некоторые устройства — это так называемая Грозозащита, которая защищает устройства, работающие по технологии PoE (то есть получающие питание через сетевой кабель) от опасных напряжений, которые могут возникнуть из-за атмосферных явлений.
Подведем небольшой итог — для создания беспроводного WiFi моста через роутер понадобится:
- 2 настроенных локальных сети,
- 2 внешних точки доступа с антеннами
- и 2 грозозащиты.
Приведу характеристики серий точек доступа с сайта Ubiquity:
Ваше мнение – WiFi вреден?
Да
24.16%
Нет
75.84%
Проголосовало: 10368
Настройка беспроводного моста TP-Link
Практика установки точек доступа TP-Link аналогична уже описанной выше — закрепляем точки доступа друг напротив друга и подключаем их к компьютерам или роутерам, через которые работают ваши локальные сети в квартире-источнике и объекте, принимающем WiFi. Подробно про то, как именно подключить TP-Link Pharos я рассказывал в отдельной статье, поэтому повторяться смысла не вижу.
Перейдем сразу к админке точки доступа. У нее есть несколько режимов работы.
Для той точки, с которой мы будем раздавать подойдут AccessPoint, AP Router или AP Client Router. Как настроить ТД в режиме раздачи интернета подробно описано в видео:
Вот в общем-то и все, что я хотел рассказать про настройку беспроводного моста WiFi. Удачи в настройке!
https://www.youtube.com/watch?v=sOasrR_lLf0
Не помогло
Через Wi-Fi
Не все роутеры поддерживают работу WDS – уточняйте в спецификациях или проверяйте на глаз.
Сначала разберемся со случаем посложнее – здесь будет чуть больше настроек и непонятного. Но тоже кому как, что непонятно мне, то ежедневное дело для вас… О чем это я) Короче попробуем подключить два роутера к одной сети и взглянуть на актуальные настройки для всех современных топовых производителей.
Что нам понадобится:
- Роутер, которые будет основным. Он встанет на раздачу Wi-Fi.
- Роутер, который будет подключаться к первому.
И тут вариаций как настроить появляется очень много, т.к. производители могут быть разными (хотя если что-то не получится, есть смысл сослаться и на несовместимость – такое для WDS тоже иногда характерно даже в современное время).
Вся остальная магия происходит как раз на подключаемых устройствах. Вот на них и остановимся подробнее.
Общий алгоритм
Универсальный алгоритм создания моста через Wi-Fi для любого роутера (на него мы будем опираться для всех следующих примеров):
- Устанавливаем подключаемому роутеру правильный IP. Суть – если основной роутер имеет IP адрес 192.168.1.1, то ведомому ставим что-то вроде 192.168.1.2 – они должны быть в одной подсети и не иметь проблем с видимостью друг друга. Где это ставить под конкретные модели, я покажу ниже.
- Включаем режим WDS или моста (Bridge), находим нужную сеть, подключаемся к ней через интерфейс роутера.
Далее разбираю примеры.
TP-Link
На примере родного 1043, показываю действия универсального алгоритма выше.
- Через «Сеть – LAN» устанавливаем IP-адрес в 192.168.0.2:
- Идем в «Беспроводной режим – Настройки беспроводного режима» и ставим галочку напротив «Включить WDS»:
- Можно параметры подключения вписать и вручную, но проще сделать через кнопку поиска (видна на рисунке выше). Щелкаем по ней и переходим в поиск доступных сетей:
- Выбираем нужную нам сеть, нажимаем «Подключиться» и на предыдущем экране задаем «Тип ключа» в WPA2 (обычно сейчас такой) и вводим пароль от этой сети (нужно обязательно знать):
- Нажимаем «Сохранить», и в случае верных данных все связывается, и наш второй маршрутизатор успешно работает в режиме моста.
Теперь он видит и сеть первого маршрутизатора, и его интернет. К нему можно подключаться и по проводу, и через Wi-Fi (настройте раздачу, пароль и при желании правильный DHCP). Все должно работать!
ASUS
Переходим к Асусам. Очень рекомендую ознакомиться выше с универсальным алгоритмом и настройками от TP-Link – некоторые моменты повторять не буду.
- IP адрес меняется в «Дополнительные настройки – Локальная сеть»:
- Включаем мост через «Беспроводная сеть – Мост» (некоторые модели вместо Мост имеют прямое название WDS на том же месте):
- Настраиваем мост. Внизу выбираем доступную нам сеть, жмем знак «+», чтобы она добавилась в список. Далее ставим режим точки доступа в «WDS Only» (для повторителя – AP Only). Активируем «Включить беспроводной мост»:
D-Link
И еще один производитель, но все так же. На примере DIR-300A с AIR интерфейсом (но в классике все примерно одинаково):
- IP адрес – «Сеть – LAN»:
- Далее в «Wi-Fi – Клиент» активируем галку «Включить», выбираем доступную сеть, вводим ключ шифрования PSK (пароль от сети, к которой подключаемся):
ZyXEL
Еще один представитель, который нам нужно покорить. Главное здесь – что все находится на поверхности. На примере Keenetic. Щелкаете внизу по Wi-Fi и на первой же вкладке с «Режим работы» выбираете нужную нам «Клиент сети», а далее уже все как по накатанной:
Видел, что другие модели могут использовать извращенные вкладки вроде WISP, но тут уже на вкус и цвет – смотрите руководство под свою модель. На практике же просто посмотрите предыдущие роутеры и сделайте по аналогии, при этом что-то может и не получиться с первого раза. Главное понимать, что это возможно, и пробовать до победного.
Режим репитера
В паре примеров выше я указывал на место включения этого режима в качестве альтернативы. Может использование его вам будет проще сделать на некоторых моделях. Отличия моста от репитера:
- Репитер просто дублирует сеть Wi-Fi и повторяет ее дальше.
- Режим моста создает соединение между роутерами в единую сеть, а уже точку доступа использует свою.
Заходим в Web-конфигуратор
Если вы знаете как зайти в роутер, то пропустите эту главу и перейдите к следующей. Расскажу коротенько. Наша зада подключиться сначала к первому роутеру, на котором уже настроен интернет и Wi-Fi, а потом ко второму. Подключиться мы можем двумя способами:
- По проводу – берём кабель и вставляем один конец в LAN порт на аппарате, а второй конец в ноутбук или компьютер.
- По Wi-Fi – просто подключаемся к существующей беспроводной сети роутера с любого устройства: ноутбука, планшета, телефона и т.д.
Теперь надо открыть браузер и вписать IP или DNS адрес роутера. По умолчанию:
- 192.168.0.1
- https://tplinkwifi.net
Вводим данные логина и пароля от администраторской панели. Напомню, что все данные для входа находятся на этикетке под корпусом передатчика. Далее вы должны увидеть интерфейс. Но настройка WDS немного отличается от версий прошивки. Я подробно написал конфигурацию как для новых, так и для старых моделей.