Ширина полосы
Channel Sizes с английского дословно означает «размер канала». Характеристика измеряется в мегагерцах. У стандартного роутера с поддержкой технологии 802.11n она составляет около 20 МГц. Чем больше ширина полосы, тем тщательнее роутер различает данные в эфире.
Когда канал занят другими сообщениями, задержка сигнала может быть критической. На прилавках представлены 3, 4-полосные роутеры. Доказана взаимосвязь скорости работы и пропускной способности. Вместе с тем разработчики маршрутизаторов указывают на недостатки технологии:
- наличие помех;
- ограниченная энергия;
- малое расстояние действия;
- наличие узких каналов;
- прерывание сигнала.
Второй роутер для усиления сигнала Wi-Fi
Чтобы увеличить радиус действия, можно приобрести второй роутер для усиления сигнала сети Wi-Fi. Благодаря данному варианту пользователи могут объединить два маршрутизатора в одну точку доступа.
Чтобы увеличить скорость передачи данных и усилить сигнал, необходимо соединить маршрутизатор по вай-фаю:
- В настройках главного модема установить статический канал. Открыть «Wireless» и «Settings». В разделе «Channel» убрать отметку «Auto» и выбрать подходящий канал самостоятельно.
- Далее нужно открыть настройки второго модема. Установить IP-адрес точно такой, который используется на первом устройстве. Для примера, если адрес 1 адаптера 192.168.1.1, то он должен быть таким и у второго.
- Затем перейти во вкладку «LAN» и заменить последнюю цифру IP. Например, был 192.168.1.1, должен стать 192.168.1.2.
- Затем вновь перейти в параметры и установить IP, который был указан для «LAN», то есть 192.168.1.2.
- Открыть вкладку «Wireless» и установить канал, который был задан на первом устройстве.
- Затем установить отметку в чекбоксе «WDS».
- Выполнить поиск доступных сетей и подключиться к первому модему.
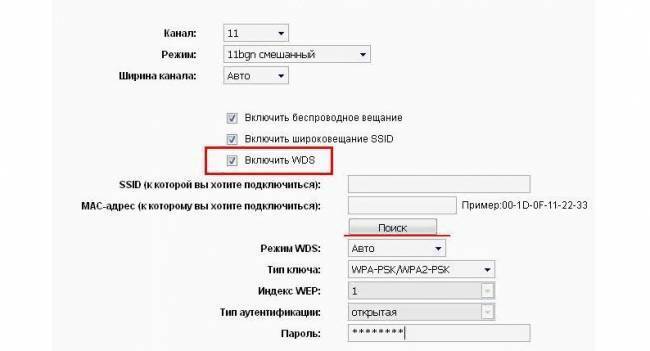
Настройки Wi-Fi моста
Чтобы увеличить дальность сигнала маршрутизатора, в первую очередь необходимо выбирать правильное местоположение устройства. На пути радиоволн не должно встречаться слишком много препятствий, таких как бетонные перекрытия и металлические конструкции. Также стоит отдавать предпочтение оборудованию, которое работает на частотах 5 ГГц.
 7 Способов Улучшить Wi-Fi Сигнал
7 Способов Улучшить Wi-Fi Сигнал
Какой радиус действия вай фай роутера
Для ответа на вопрос можно рассмотреть один из стандартов связи маршрутизаторов — 802.11n. Максимально достигаемая заявленная скорость передачи устройств такого типа — от 150 Мбит до 300 Мбит в секунду. Соответственно, возможная зона покрытия для такой скорости — около 100 метров. Показатель может доходить до 300 метров, если пространство открыто. К примеру, радиус действия wifi роутера tp link на открытом пространстве при этих показателях — 150 метров. Если пространство закрыто, то радиус действия — 50 метров.
Примерно тот же радиус действия wifi роутера asus. Такие цифры заявляются производителями и являются теоретическими. На практике эти показатели чуть меньше. Эффективный способ определения настоящей зоны действия — пройтись с подключенным устройством по помещению и отследить наличие сигнала.
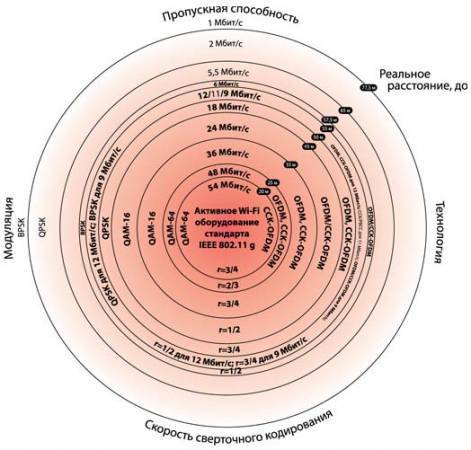
Лучший Wi-Fi роутер для дома с самым большим радиусом действия TP-LINK Archer C5400X
Вошел в топ роутеров для дома, как аппарат с самым большим радиусом действия и самой высокой скоростью беспроводного соединения. Он действительно самый быстрый – 5334 Мбит/с. 8 антенн. Предусмотрены разнообразные порты: 1 WAN под оптоволокно, 8 LAN, по 2 USB 2.0 и 3.0. При подключении внешних дисков может использоваться как сервер: файловый, FTP или UPnP AV. 1 Гб оперативной памяти. Есть принт-сервис. Работает со всеми технологиями VPN.
По мнению специалистов, TP-LINK Archer C5400X – мощная машина для самых сложных задач, обеспечивающая любые требования к организации беспроводной сети.
Самый мощный роутер в обзоре, его производительности избыточно для дома или квартиры. Подойдет для 6–10 квартир, например, 2-этажной сталинки. Также будет пригоден в качестве файлового сервера для офиса среднего размера. Дальнобойный, подойдет для раздачи гостевого доступа в кафе и других организациях общественного питания или досуга.
Плюсы:
- удобный интерфейс;
- стабильная прошивка;
- большое количество портов;
- скорость 5334 Мбит/с;
- радиус действия;
- широкая функциональность.
Топ-5. MikroTik wAP ac
Рейтинг (2021): 4.67
Учтено 49 отзывов с ресурсов: Яндекс.Маркет, DNS, Ситилинк
Номинация
Надежная точка доступа
Данный гаджет эффективнее других работает в режиме точки доступа, при этом единственный в рейтинге подготовлен к монтажу вне помещений, для чего снабжен защитой от влаги
Самые компактные габариты
Благодаря внутренней антенне и удачной компоновке корпуса этот роутер выделяется своей компактностью – его габариты составляют всего 185х85х30 мм
- Характеристики
- Средняя цена: 6350 руб.
- Страна: Латвия
- Мощность и коэффициент усиления: 25 dBm/2 dBi
- Рабочая скорость на частотах 2.4 и 5.0 ГГц (Мбит/с): 867
- Теоретическая скорость (максимум, Мбит/с): 867
- Кол-во и тип антенн: 1/внутренняя
- Порты: 1xLAN
Этот гаджет не обладает внушительными размерами, но это не мешает ему быть одним из самых мощных вайфай-устройств. Аккуратный корпус из защитного пластика предназначен для использования не только дома, где он будет стильно смотреться в любом месте, но и на улице. Предельным значением для такого применения будет температура -20 °C. Разъемы для Ethernet и питания размещены на задней стороне и скрыты от посторонних глаз. Специальный замок на нижней крышке позволяет открывать маршрутизатор только владельцу. Если территория, на которой необходимо произвести покрытие wifi слишком большая, возможна установка еще одного или нескольких роутеров, которые в связке будут работать по технологии бесшовных вайфай сетей CAPsMAN.
Плюсы и минусы
- Функционирование в двух диапазонах одновременно
- Флэш-память на 16 Мб
- Поддержка питания по стандартам PoE
- Процессор Atheros QCA9557 720 МГц
- Возможность работы при температурах до -20 градусов
- Нет поддержки режима WiMAX
- Гарантия всего 12 месяцев
- Нет портов для доп.оборудования
- Сложный процесс настройки
- Сильно греется при активном использовании
Мощность сигнала точки доступа
Как известно, мощность сигнала прямо пропорциональна расстоянию. Поэтому, чтобы получить максимальную зону действия Вай-Фай, необходимо выкрутить мощность передатчика на максимум. Делается это обычно в базовых параметрах сети (хотя иногда этот пункт прячут в расширенные опции).
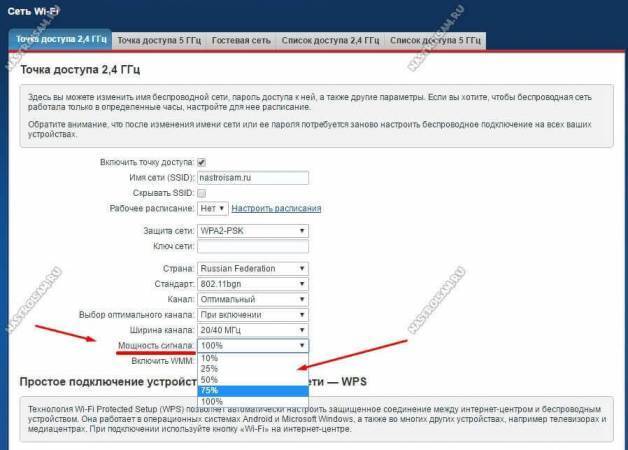
На некоторых роутерах мощность задаётся в процентах, а на некоторых есть просто фиксированные значения «слабый», «средний» и «сильный».
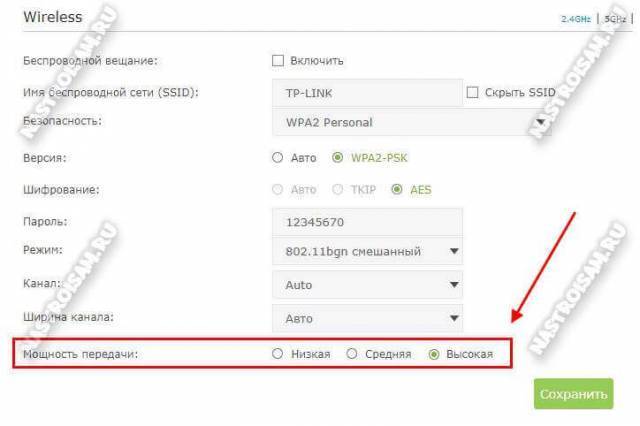
Встречаются и модели, где эта опция вообще недоступна пользователю. Правда в этом случае, как правило, мощность уже выставлена на максимум.
Кроме этого разные производителя придумывают различные дополнительные функции, позволяющие увеличить зону покрытия WiFi. Яркий пример — последняя прошивка ANWEB для роутеров D-Link DIR-300 и DIR-615, где появился Boost-режим, позволяющий увеличить мощность сигнала до 300%. Правда тут стоит оговорится, что эта функция скорее подходит для охвата большой площади или открытых пространств. Если Вы включите его в квартире, то рискуете создать проблемы не только себе, но и соседям. Скорость и качество работы беспроводной сети зависит ещё и от плотности, которая, в свою очередь, обратно пропорциональна мощности. Получится обратный эффект: вроде уровень сигнала идеальный, а странички открываются еле-еле, скорость скачет и присутствуют разрывы соединения.
Xiaomi Mi Wi-Fi Router Pro
Один из самых доступных и популярных роутеров для дома – Xiaomi Mi Wi-Fi Router Pro. У него четыре антенны, есть поддержка MU-MIMO и 3 гигабитных Ethernet разъема. Максимальная скорость передачи данных – до 2533 Мбит/с. Набор интерфейсов стандартный: 3 уже упомянутых LAN-порта, WAN и USB 3.0. Настраивается устройство с помощью приложения Mi Wi-Fi, которое легко скачать из Google Play или AppStore.
Xiaomi Mi Wi-Fi Router Pro — домашний роутер, надежный и многофункциональный
Этот роутер может, кстати, не только раздавать интернет, но и выступать как сетевое хранилище, гостевая сеть или межсетевой экран (FireWall). Есть также функция резервного копирования фотографий, файловый сервер, FTP-сервер… В общем, по соотношению цены-качество устройство от Xiaomi является одним из лучших на рынке.
Как усилить Wi-Fi
Теперь, когда мы уже знаем, что приводит к ухудшению распространения и приёма вай фай сигнала, давайте рассмотрим каждую проблему и её решение отдельно. Чтобы усилить Wi-Fi нужно:
- Найти идеальное место для установки роутера.
- Настроить режим его работы.
- Заменить антенны на более мощные.
- Установить отражатели.
- Установить репитеры или усилить сеть другим роутером.
Правильное расположение роутера
Если вы хотите усилить Wi-Fi сигнал, прежде чем что-то делать убедитесь, что у вас правильно расположен роутер и минимизируйте источники помех и отражений. Роутер должен быть расположен так, чтобы в каждой из комнат обеспечивался нормальный уровень сигнала.
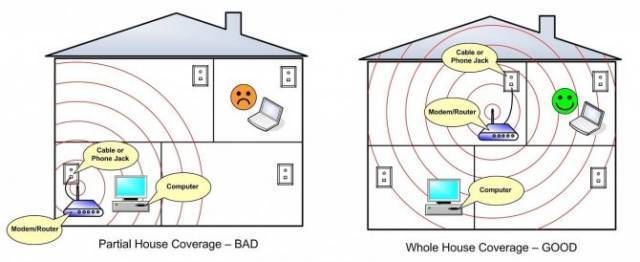
Если вы выбрали оптимальное место, а желаемых результатов не получили, обратите внимание на рекомендации:
СВЧ печи, пульты дистанционного управления и другая техника, работающая на высокой частоте, в частности 2,4 ГГц. Если рядом расположена такая аппаратура — перенесите или её, или роутер.
Соседские Wi-Fi. Слегка улучшить положение можно, если установить роутер в месте, где уровень сигнала самый низкий
Это вы можете определить, если пройдетесь со смартфоном по квартире и обратите внимание на уровень приема сигнала от соседей. Устанавливать роутер нужно там, где все сигналы будут иметь самый низкий уровень. В этом вам поможет программа Wifi Analyzer для Андройд.
В этом вам поможет программа Wifi Analyzer для Андройд.
Настраиваем роутер правильно
Прежде чем бежать в магазин за новой антенной, Wi-Fi приемником или роутером давайте зайдем в настройки и проверим, какие параметры там установлены. Для этого нужно в адресной строке браузера ввести адрес роутера, обычно он указан на листе, наклеенном на его дне. Чаще всего это 192.168.0.1 или 192.168.1.1
В первую очередь нужно смотреть на стандарт, в котором он работает. В разных моделях Wi-Fi оборудования настройки и веб-интерфейсы существенно отличаются от производителя к производителю. Поэтому попытаемся дать общие рекомендации.
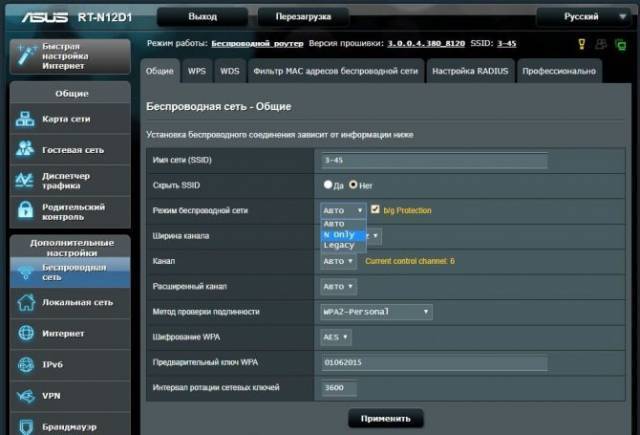
Нужно подключился к роутеру через веб-интерфейс и найти список режимов. Их названия начинают с цифр 802.11, дальше идут буквы, например, 802.11b/g/n. Чтобы усилить сигнал Wi-Fi роутера, нужно выбрать пункт с названием типа:
802.11n only
Уже должно наблюдаться усиление сигнала вай фай.
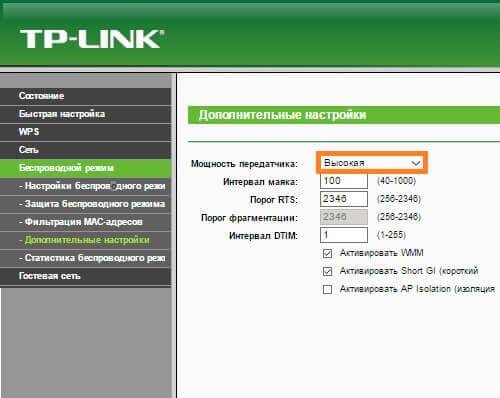
После этого можно попробовать увеличить мощность передатчика, для этого ищем в настройках пункт с названием типа transmit power. Он может указываться либо в процентах, либо как:
- High;
- Medium;
- Low.
В любом случае нужно установить максимальное возможное значение в процентах ближе к 100% или к High.
Основные настройки для усиления сигнала мы выполнили. Теперь проверяем компьютер. Если у вас ноутбук, проверьте настройки режимов питания. В режиме энергосбережения усиление сигнала с встроенного приемника снижается, отсюда возникают проблемы нестабильного подключения и снижения скорости. Установите режим «нормальный» или «повышенная производительность».

Дублируем сеть
Если нужен приём Wi-fi на 100 метров и больше – то с обычным роутером вы этого не добьетесь. Их диапазон покрытия также зависит от количества преград, мощности передатчика и коэффициента усиления антенны. В среднем можно рассчитывать на 30-50 метров. Самый простой способ усилить сигнал — установить Wi-Fi-репитер. Это повторитель сигнала, который просто втыкается в розетку.

Розетка должна находится в зоне, где сигнал ещё не слишком плохой, но и не рядом с роутером. Усилить сигнал можно одним или двумя репитерами, для получения большей площади покрытия. Но его нужно настроить — выбрать сеть и ввести пароль от неё. Такое расстояние для приема часто требуется в частном доме, чтобы был сигнал во дворе.

Второй способ — увеличить покрытие ещё одним роутером. Некоторые модели поддерживают работу в режиме репитера. Также это можно сделать, соединив первый и второй роутером простым сетевым кабелем со штекерами типа rj-45, так как вы бы сделали это при подключении кабеля к сетевой карте компьютера.
Внешний вид
Внешне TP-Link Archer AX10 немного необычен тем, что имеет удлиненную форму. Видимо, производителю хотелось сохранить стильный тонкий корпус. Но чтобы уместить в него все железо, пришлось его немного растянуть. Теперь такой форм-фактор будет использоваться во всех новых устройствах линейки «WiFi 6», в частности на TP-Link Archer AX50 и AX20.
Но в целом дизайн получился шикарный. Особенно понравилась стилизованная буква «Х» на верхней крышке, которая выполнена за счет сочетания матового и глянцевого пластика разной формы. Явный намек на то, то это не просто какой-то там роутер, а именно с WiFi 6 «AX»! А между элементами этой буквы красиво вписана решетка для охлаждения и логотип TP-Link.
На передней панели — лампочки индикации режимов работы роутера. Кстати, их можно отключить в определенные часы, чтобы они не мешали ночью спать. Настраивается это из панели управления.
В плане размещения антенн в TP-Link не стали следовать примеру других брендов и оригинальничать. Они находятся на задней панели корпуса. А вот необычная форма в виде ромба на срезе поддерживает современность во внешнем облике устройства.
Также сзади размещены порты для подключения кабелей. Их здесь не много и не мало, а ровно столько, сколько положено стандартному маршрутизатору — 1 WAN и 4 LAN. Все работают со скоростью до 1 ГБит/c. При этом на LAN можно из панели управления запрограммировать работу с подключением к IPTV
На кнопках тоже экономить не стали. Прямо с корпуса можно включить буквально все — питание самого устройства, сигнал WiFi, режим WPS, сбросить настройки.
Разъема USB, если уже успели заметить, нет. А значит подключить внешний диск или 3G-4G модем возможности нет. На основании корпуса находим наклейку с данными для подключения к WiFi по умолчанию.
Берегите ее, в случае с TP-Link Archer AX10 эта информация пригодится, так как сеть изначально защищена паролем. Вход в настройки происходит по адресу tplinkwifi.net или IP 192.168.0.1
Топ-7. Xiaomi Mi WiFi Router 4A GIGABIT
Рейтинг (2021): 4.55
Учтено 1379 отзывов с ресурсов: Яндекс.Маркет, DNS, Ситилинк, Озон
Номинация
Лучшая цена
Стоимость этой модели – самая привлекательная в нашем рейтинге и составляет в среднем всего 2300 рублей, что примерно на 600 рублей дешевле ближайшего конкурента
Самый обсуждаемый в Рунете
Этот роутер всегда в центре внимания, часто появляется в обзорах и рейтингах, а также собрал более 1300 пользовательских отзывов на крупнейших онлайн-площадках Рунета
- Характеристики
- Средняя цена: 2300 руб.
- Страна: Китай
- Мощность и коэффициент усиления: 19 dBm/6 dBi
- Рабочая скорость на частотах 2.4 и 5.0 ГГц (Мбит/с): 300/867
- Теоретическая скорость (максимум, Мбит/с): 1200
- Кол-во и тип антенн: 4/внешние несъемные
- Порты: 2xLAN
Самый мощный wifi-роутер среди максимально бюджетных моделей. Отлично подойдет для дома загородом или небольшой квартиры, обеспечивая бесперебойную связь для пары-тройки гаджетов. Но есть и нюансы. Во-первых, из Поднебесной могут прислать комплектацию с китайской вилкой адаптера питания. Во-вторых, производитель очень редко обновляет прошивку, а в ней недостает многих нужных опций и возможностей для тонкой настройки. В-третьих, это самый простой вариант вайфай-маршрутизатора, так что ждать от него чего-то грандиозного не стоит, в том числе в плане стабильности работы. Но свою цену гаджет все же отрабатывает и по мощности сигнала близок к более дорогим вариантам.
Плюсы и минусы
- Доступная цена
- Многопотоковая передача данных MIMO
- Увеличенный коэффициент усиления
- Функция транзита VPN
- Мобильное ПО Mi WI-FI
- Нет поддержки USB-модемов и протокола IPv6
- Может поставляться с китайской вилкой
- Устаревшая прошивка
- Нет поддержки MESH-систем
- Всего 12 месяцев гарантии
Как подключить к WiFi 5 ГГц ноутбук?
Со вторым на первый взгляд сложнее — не будете же вы менять всю компьютерную технику в доме. Но на самом деле, все смартфоны, выпущенные в последние 3-4 года, поддерживают wifi 5 GHz. Например, я без проблем подключаюсь со своего iPhone 5S, который выпущен аж в 2013 году.
Компьютер или ноутбук поменять тяжелее, но и тут проблем нет. Просто так же идем в цифровой магазин и покупаем к нему USB адаптер с поддержкой диапазона 5 ГГц. Они тоже работают в двух диапазонах, так что вы сможете подключаться и к частотам 2.4 ГГц. Выбору wifi адаптера посвящена отдельная статья, но если коротко, то желательно выбирать модель того же производителя, что и роутер. Хотя в принципе, все стандарты универсальны и работать будет с любым — тут лишь дело вкуса. Опять же, по маркам нет смысла что-то рекомендовать, берите не самый дорогой и не самый дешевый брендовый адаптер в средней ценовой категории — обзоров также полно на нашем сайте.
У меня сейчас на компьютере TP-Link Archer T4U, до этого пользовался Асусом, но он просит слишком много денег за свои устройства. Также положительные впечатления оставил Edimax EW-7811USC
Для стационарного ПК еще лучшим вариантом будет приобрести PCI адаптерна, который подключается к материнской плате — антеннки от него будут выведены сзади корпуса.
Для перехода на новый стандарт ТВ можно приобрести недорогую приставку на Андроиде.
Топ-9. Huawei AX3 WS7200
Рейтинг (2021): 4.49
Учтено 314 отзывов с ресурсов: Яндекс.Маркет, DNS, М.Видео, Ситилинк, Отзовик
Номинация
Встроенный чип NFC
Единственный участник нашего топа, получивший интегрированный чип NFC для высокоскоростного обмена данными на коротких расстояниях
- Характеристики
- Средняя цена: 4490 руб.
- Страна: Китай
- Мощность и коэффициент усиления: 24 dBm/5 dBi
- Рабочая скорость на частотах 2.4 и 5.0 ГГц (Мбит/с): 574/2402
- Теоретическая скорость (максимум, Мбит/с): 2976
- Кол-во и тип антенн: 4/внешние несъемные
- Порты: 3xLAN
Спорный по качеству, но достаточно популярный вайфай-роутер для дома или небольшой квартиры. Отзывы говорят о возможных частых проблемах с зависанием и падением уровня сигнала, но специалисты заверяют, что чаще всего причина в неправильной настройке, ведь у этой модели мощный передатчик, особенно качественно проявляющий себя на частоте 5.0 ГГц, где к стабильности сигнала меньше всего претензий. На канале 2.4 ГГц модель не имеет дополнительных усилителей, что тоже можно считать причиной жалоб на падение уровня сигнала в дальних углах квартиры. При этом AX3 WS7200 – единственный участник рейтинга, получивший чип NFC для обмена данными на коротких расстояниях.
Плюсы и минусы
- Поддержка стандарта Wi-Fi 6 и IPv6
- Встроенный чип NFC
- 4-ядерный процессор и 256 Мб памяти
- Расширенная поддержка VPN
- Увеличенная мощность передатчика
- Нет портов USB и SFP для расширения функционала
- Большие габариты
- Малая функциональность ПО
- Канал 2.4 ГГц без усилителей
- Возможны частые зависания
Wi-Fi сеть и ее основные параметры
Теперь давайте определимся с тем, какая сеть будет подниматься в вашей квартире. Тут поговорим о поддерживаемых частотах, скорости передачи данных и радиусе действия роутера.
Поддерживаемая частота Wi-Fi сети — 2.4 ГГц и 5 ГГц. Большинство недорогих роутеров поддерживают работу только 2.4 ГГц. В большинстве случаев они прекрасно справляются с поставленными задачами подключения к Сети домашних устройств по кабелю и по Wi-Fi. Однако, некоторые модели могут не выдерживать большое количество подключений, например, при одновременном скачивании файлов с торрент-трекеров, и падать, т.е. прекращать передачу данных, зависать или перезагружаться.
Наиболее актуальным на данный момент является устройство с поддержкой частоты 5 ГГц. В идеале выбирать двухдиапазонные Wi-Fi роутеры. Они поддерживают более количество подключений и выдают большую скорость. Среди минусов — небольшой радиус действия и малая мощность сигнала, не позволяющая без существенных потерь передавать данные через бетонные стены.
Скорость передачи данных в Wi-Fi сети — обычно недорогие роутеры раздают сигнал по Wi-Fi сети на скорости от 50 до 150 Мбит/с. В принципе, этого достаточно для обычного пользователя, да и провайдер зачастую не сможет предложить скорости больше.
В идеале можно выбрать модель, которая будет иметь 10% запас больше максимальной скорости, доступной в сети вашего провайдера. Оптимальный вариант на данный момент — те, которые способные раздавать сеть на скорости до 300 Мбит/с. Обычно это маркируется поддержкой стандарта 802.11n.
Если вы намерены приобрести модель среднеценового класса, то уже обязательной будет поддержка стандарта 802.11ac. Однако учтите, что есть погрешность при работе оборудования и условия, влияющие на скорость.
Стабильность работы Wi-Fi роутера — крайне немаловажный пункт. В стремлении сэкономить можно сделать неудачную покупку и взять некачественный роутер, который при работе будет иметь большие задержки в передаче пакетов данных (лагать) и зависать. Наиболее надежными будут модели от Keenetic, D-Link, TP-Link и Asus. Роутеры этих производителей давно известны стабильностью в работе, не требуют специальных настроек, имеют гарантийное обслуживание и для них часто выпускают обновления прошивок.
Зона действия поднимаемой Wi-Fi сети — а вот тут вы должны сами себе ответить, где будет подниматься Wi-Fi сеть. Радиус действия напрямую зависит от того, какая мощность у роутера, где вы будете его устанавливать, будет ли он работать через стены, будет ли резонировать сигнал с соседней Wi-Fi сетью.
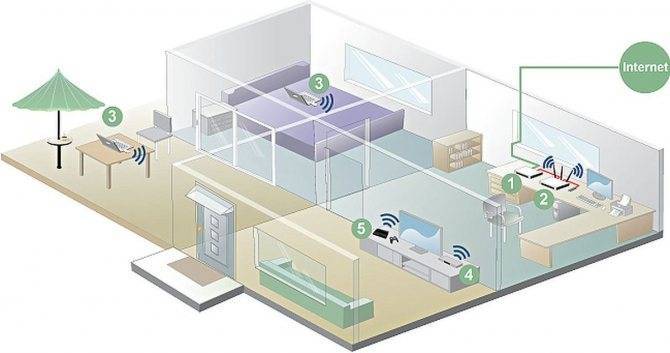
Для небольшой квартиры можно взять недорогую модель с минимум двумя антеннами с коэффициентом усиления сигнала 5 dBi (среднее значение). Это позволит получить стабильную сеть по всей квартире, даже если у вас бетонные стены.
Для большой квартиры или даже дома лучше приобрести более дорогую модель с несколькими внешними антеннами, также не лишними будут репитеры (повторители) сигнала.

К слову, антенны могут быть внутренними, внешними и внешними съемными. Не всегда наличие внешней антенны гарантирует преимущество над вариантом внутреннего расположения антенны. Неплохим будет вариант покупки недорогого роутера со съемными антеннами. Это позволит при острой необходимости установить более мощные антенны на 10 dBi.
Как в настройках роутера усилить сигнал Wi-Fi?
Если вы уже купили, и установили у себя дома, или в офисе роутер, и Wi-Fi ловит не везде, где вам нужно, то можно попробовать усилить беспроводную сеть. Как это сделать, мы сейчас рассмотрим. Усилить сигнал можно как с помощью настроек в роутере, так и с помощью отдельных устройств, и приспособлений.
1
Поиск и смена канала на роутере. Если у вас устройства видят много доступных для подключения сетей ваших соседей, то все эти сети, могут загружать канал, на котором работает ваша сеть, и тем самым уменьшит радиус действия сети.
Можно попробовать, в настройках роутера задать какой-то статический канал, или же поставить Auto. Здесь нужно экспериментировать. Если вам не лень, то с помощью программы inSSIDer вы можете найти более свободный канал, и задать его в настройках вашего роутера.
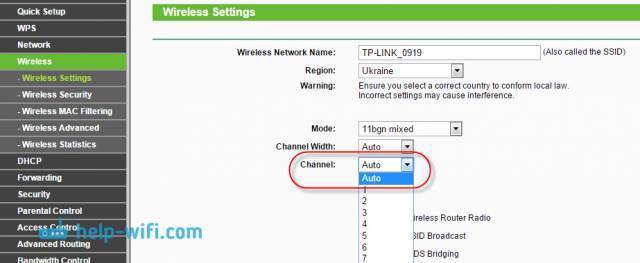
Я не буду подробно расписывать, просто даю вам ссылку на статью Как найти свободный Wi-Fi канал, и сменить канал на роутере? В ней я подробно рассказывал о каналах, и о том как найти не загруженный канал. Так же, там есть инструкция по смене канала на роутерах разных производителей.
2
Переводим свою сеть в режим работы 802.11N. Как правило, по умолчанию на всех роутерах беспроводная сеть работает в смешанном режиме b/g/n (11bgn mixed). Если принудительно заставить роутер транслировать Wi-Fi в режиме работы 802.11N, то это может увеличить не только скорость, но и радиус покрытия Wi-Fi (если на вашем роутере более одной антенны).
Единственная проблема в том, что если у вас есть старые устройства, которые не поддерживают режим 802.11N, то они просто не будут видеть вашу сеть. Если у вас нет старых устройств, то без сомнений переключите свою сеть в режим n. Сделать это очень просто. Заходим в настройки роутера, обычно по адресу 192.168.1.1, или 192.168.0.1 (подробную инструкцию по входу в настройки смотрите здесь).
В настройках откройте вкладку, где настраивается беспроводная сеть. Называются они обычно так: Wi-Fi, Беспроводной режим, Беспроводная сеть, Wireless и т. д. Найдите там пункт Режим беспроводной сети (Mode) и установите в нем N only. То есть, работа сети только в режиме N.
Для примера: смена режима беспроводной сети на роутере Asus
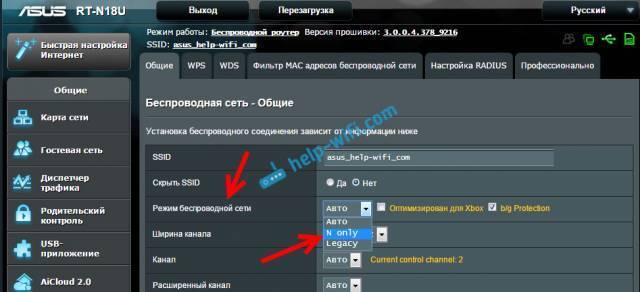
Сохраните настройки и перезагрузите роутер. Если появляться проблемы с подключением устройств, то верните обратно смешанный режим.
3
Проверяем мощность передачи в настройках маршрутизатора. На некоторых роутерах, есть возможность выставить уровень мощности беспроводной Wi-Fi сети. Насколько я знаю, по умолчанию стоит максимальная мощность. Но, можно проверить.
В роутерах Asus, эти настройки меняются на вкладке Беспроводная сеть – Профессионально. В самом низу, есть пункт “Управление мощностью передачи Tx power”. Там есть шкала, которую можно регулировать в процентах. Выглядит это вот так:

На роутерах Tp-Link открываем вкладку Wireless – Wireless Advanced. Пункт Transmit Power позволяет настроить силу сигнала. Значение High – означает максимальная мощность.
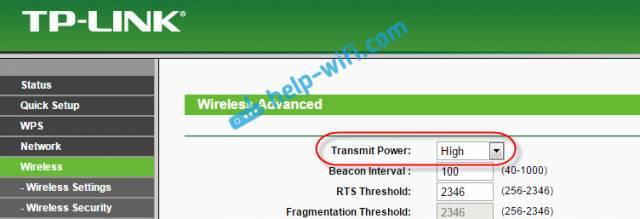
Эти настройки больше пригодятся в том случае, если вы захотите наоборот, уменьшить мощность сигнала вашего Wi-Fi роутера.
Как в настройках роутера усилить сигнал Wi-Fi?
Если вы уже купили, и установили у себя дома, или в офисе роутер, и Wi-Fi ловит не везде, где вам нужно, то можно попробовать усилить беспроводную сеть. Как это сделать, мы сейчас рассмотрим. Усилить сигнал можно как с помощью настроек в роутере, так и с помощью отдельных устройств, и приспособлений.
1
Поиск и смена канала на роутере. Если у вас устройства видят много доступных для подключения сетей ваших соседей, то все эти сети, могут загружать канал, на котором работает ваша сеть, и тем самым уменьшит радиус действия сети.
Можно попробовать, в настройках роутера задать какой-то статический канал, или же поставить Auto. Здесь нужно экспериментировать. Если вам не лень, то с помощью программы inSSIDer вы можете найти более свободный канал, и задать его в настройках вашего роутера.
Я не буду подробно расписывать, просто даю вам ссылку на статью Как найти свободный Wi-Fi канал, и сменить канал на роутере? В ней я подробно рассказывал о каналах, и о том как найти не загруженный канал. Так же, там есть инструкция по смене канала на роутерах разных производителей.
2
Переводим свою сеть в режим работы 802.11N. Как правило, по умолчанию на всех роутерах беспроводная сеть работает в смешанном режиме b/g/n (11bgn mixed). Если принудительно заставить роутер транслировать Wi-Fi в режиме работы 802.11N, то это может увеличить не только скорость, но и радиус покрытия Wi-Fi (если на вашем роутере более одной антенны).
Единственная проблема в том, что если у вас есть старые устройства, которые не поддерживают режим 802.11N, то они просто не будут видеть вашу сеть. Если у вас нет старых устройств, то без сомнений переключите свою сеть в режим n. Сделать это очень просто. Заходим в настройки роутера, обычно по адресу 192.168.1.1, или 192.168.0.1 (подробную инструкцию по входу в настройки смотрите здесь).
В настройках откройте вкладку, где настраивается беспроводная сеть. Называются они обычно так: Wi-Fi, Беспроводной режим, Беспроводная сеть, Wireless и т. д. Найдите там пункт Режим беспроводной сети (Mode) и установите в нем N only. То есть, работа сети только в режиме N.
Для примера: смена режима беспроводной сети на роутере Asus
Сохраните настройки и перезагрузите роутер. Если появляться проблемы с подключением устройств, то верните обратно смешанный режим.
3
Проверяем мощность передачи в настройках маршрутизатора. На некоторых роутерах, есть возможность выставить уровень мощности беспроводной Wi-Fi сети. Насколько я знаю, по умолчанию стоит максимальная мощность. Но, можно проверить.
В роутерах Asus, эти настройки меняются на вкладке Беспроводная сеть – Профессионально. В самом низу, есть пункт “Управление мощностью передачи Tx power”. Там есть шкала, которую можно регулировать в процентах. Выглядит это вот так:
На роутерах Tp-Link открываем вкладку Wireless – Wireless Advanced. Пункт Transmit Power позволяет настроить силу сигнала. Значение High – означает максимальная мощность.
Эти настройки больше пригодятся в том случае, если вы захотите наоборот, уменьшить мощность сигнала вашего Wi-Fi роутера.
MikroTik hAP AC
Это один из первых двухдиапазонных роутеров, которые появились на российском рынке. Модель до сих пор актуальна: три чейна на каждой частоте, по три антенны на каждый диапазон, причем одну можно заменить на более мощную. MikroTik hAP AC предлагает богатый выбор разъемов: есть SPF-слот и 4 порта Gigabit Ethernet.
MikroTik hAP AC имеет 4 гигабитных порта Ethernet и один слот SPF
К минусам отнесем довольно слабый процессор QCA9558 на 720 МГц и всего 16 Мбайт флеш-памяти, из-за чего роутер не может работать в полную силу. При этом производитель заявляет максимальную скорость передачи данных до 3 900 Мбитс – этого будет достаточно для домашнего устройства.
Стоимость и производитель
Сегодня роутер можно купить буквально за пять долларов на AliExpress и других торговых площадках. Но относительно надежные начинаются от 1000 рублей. За эти деньги вы получаете минимальный набор функций, приемлемую скорость и производительность.

Немного доплатив уже можно выбрать роутеры известных брендов. Самые популярные и надежные – это Keenetic, TP-Link, D-Link, Asus. Для домашнего использования смело можете выбирать роутеры подобных брендов даже с небольшим бюджетом. При выборе работает правило – чем дороже, тем оснащенней. Независимо от бренда. Но обычным пользователям лучше придерживаться «золотой середины».







