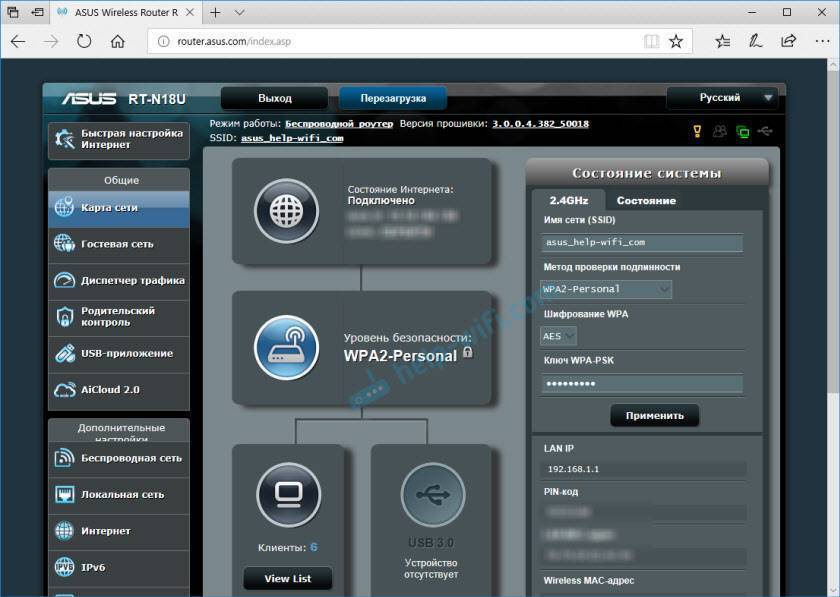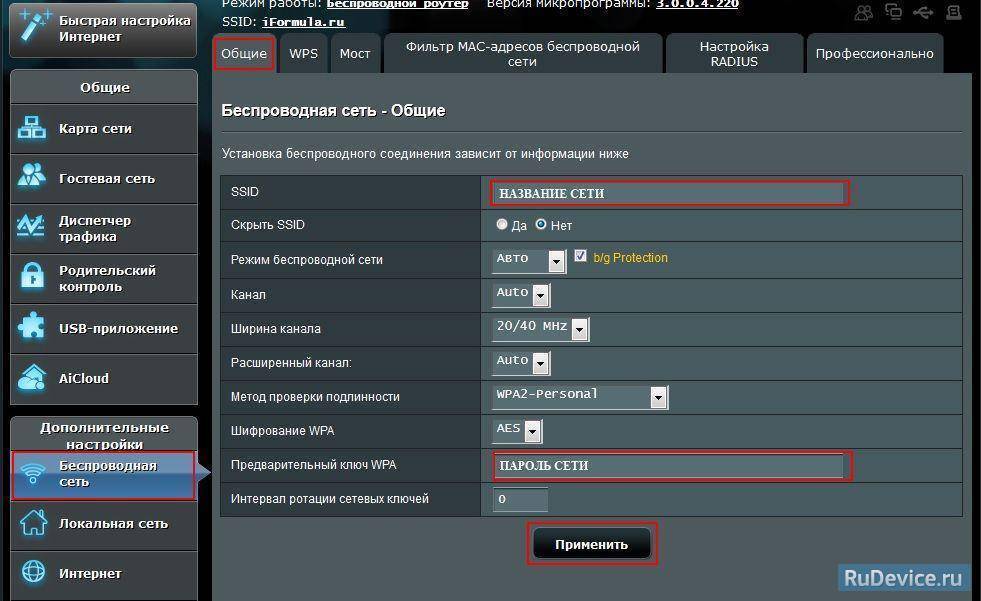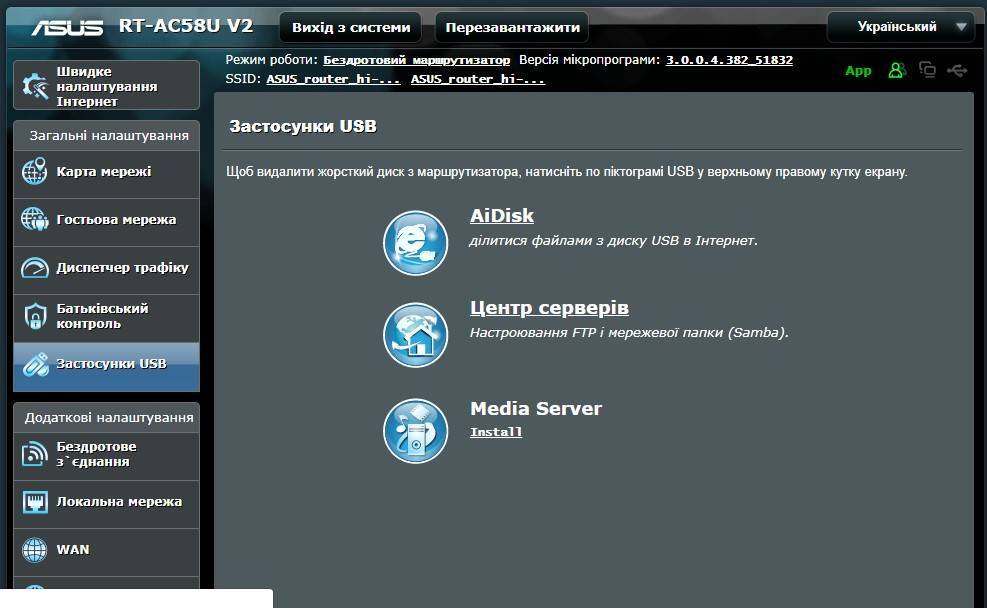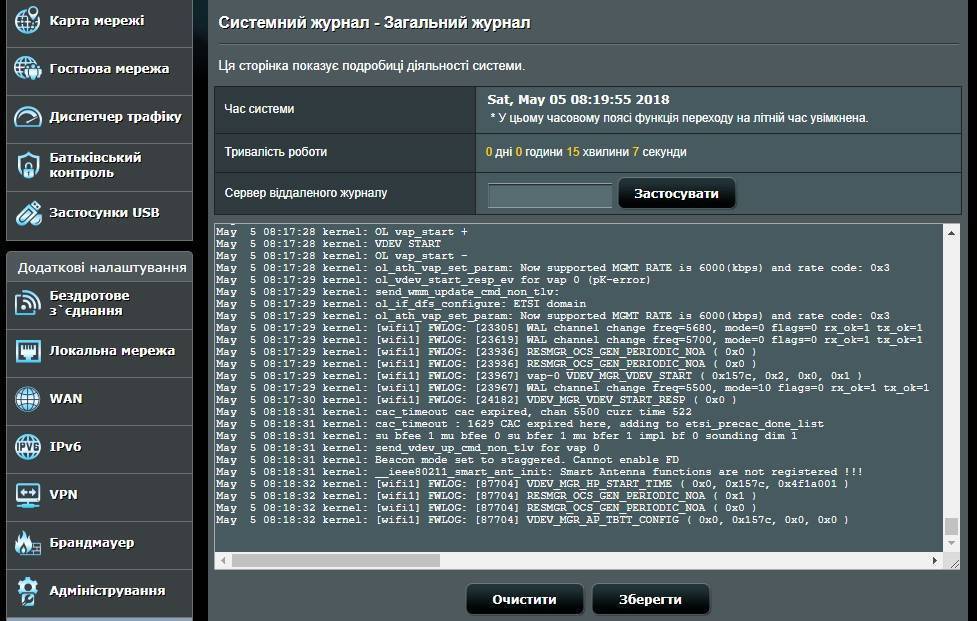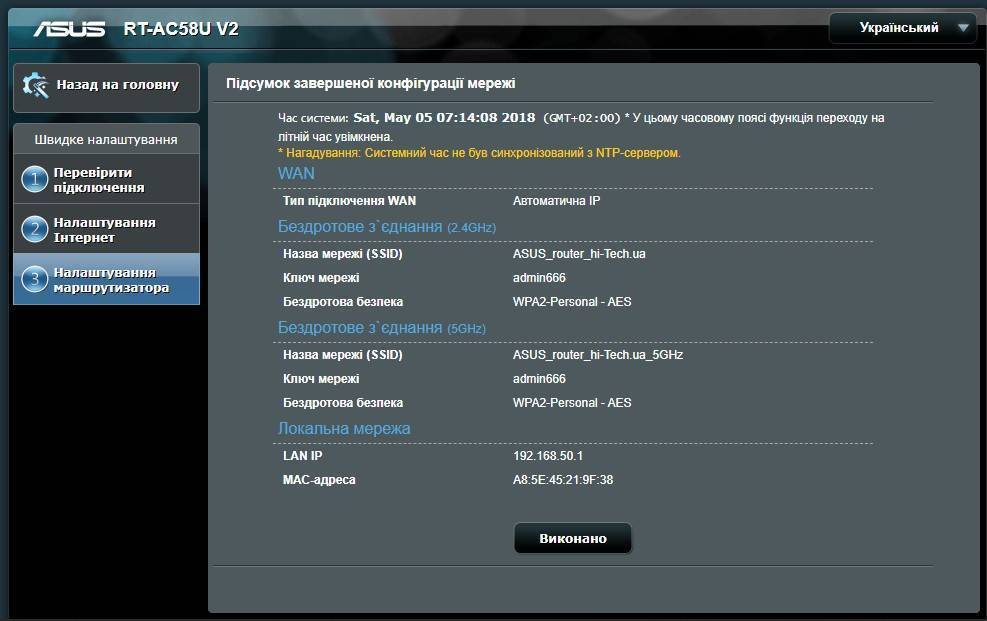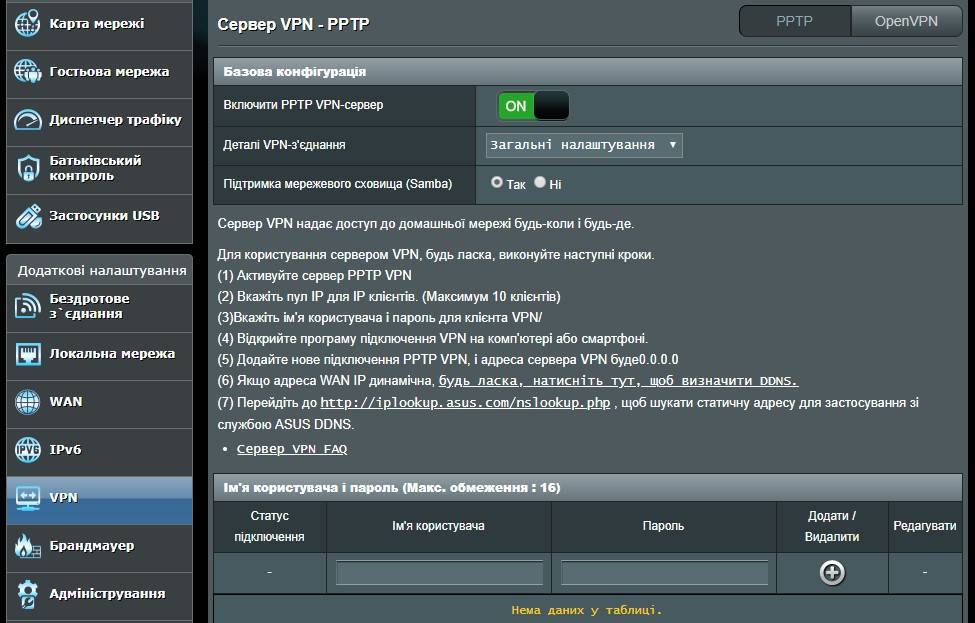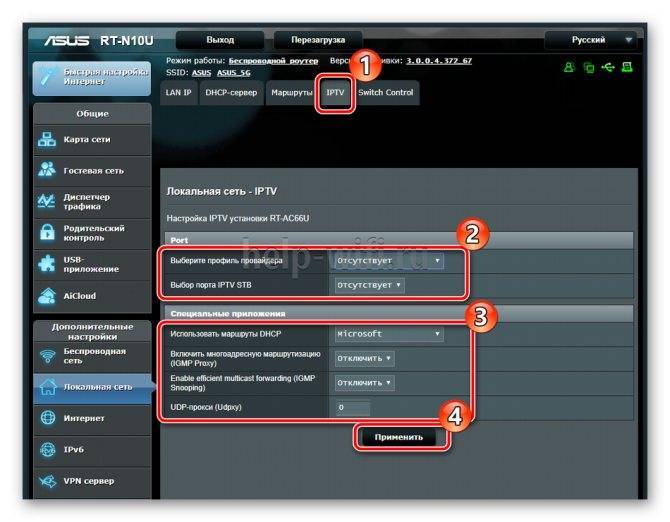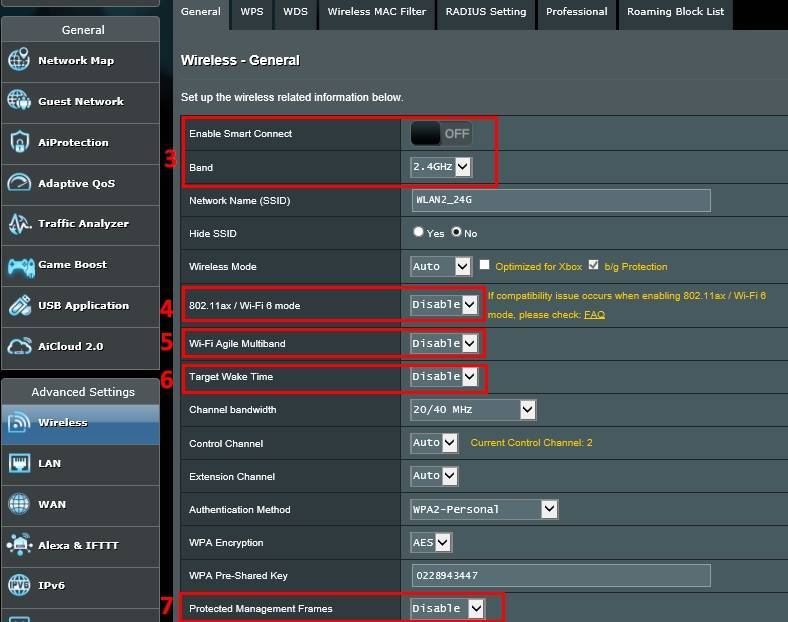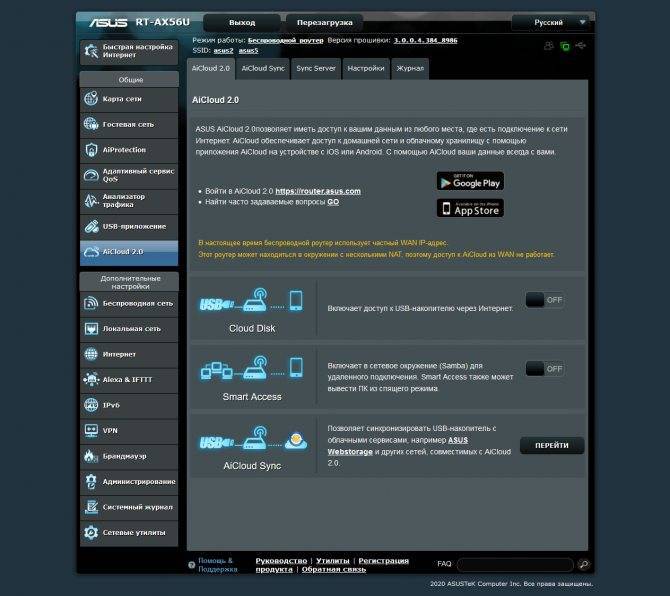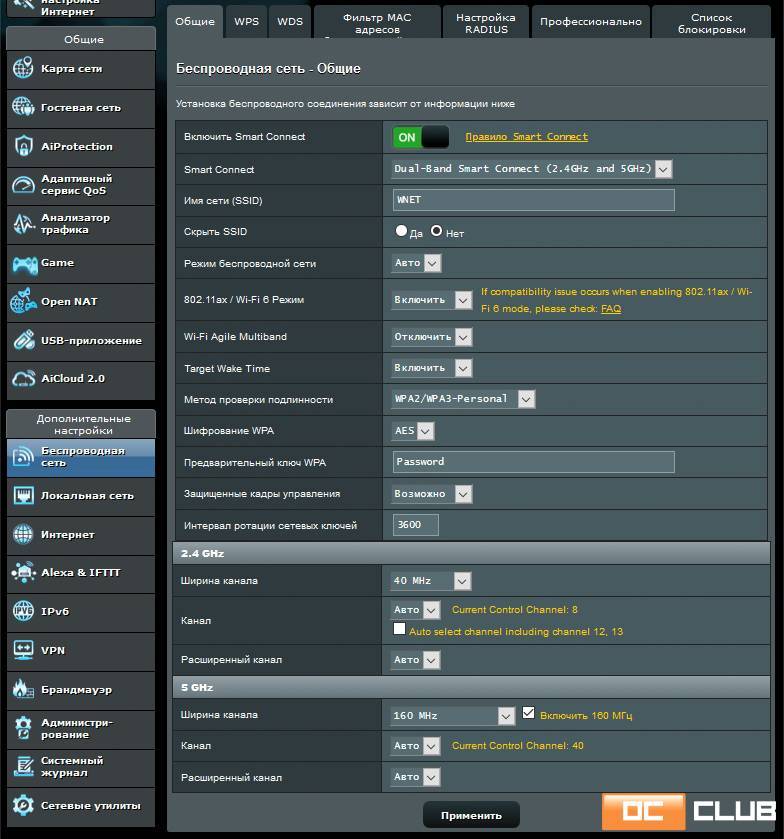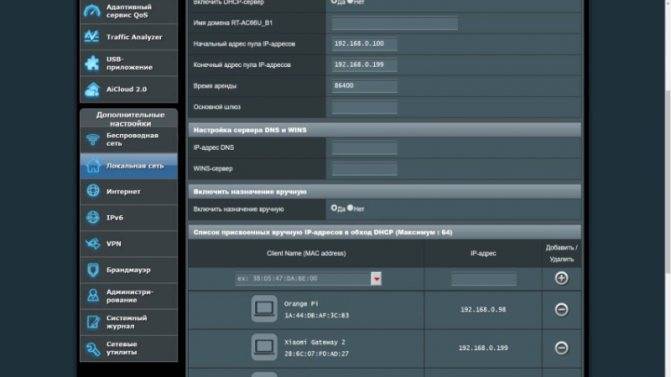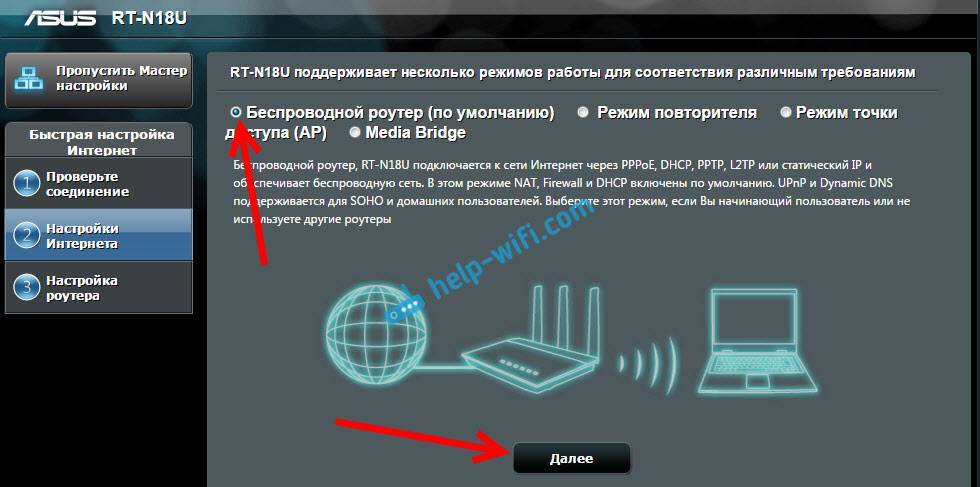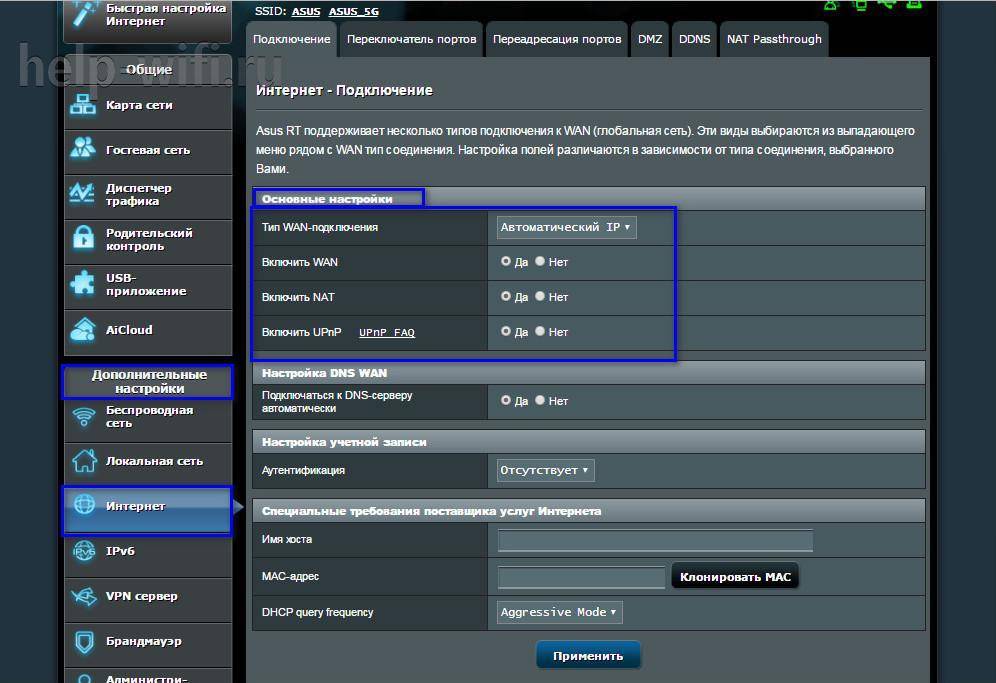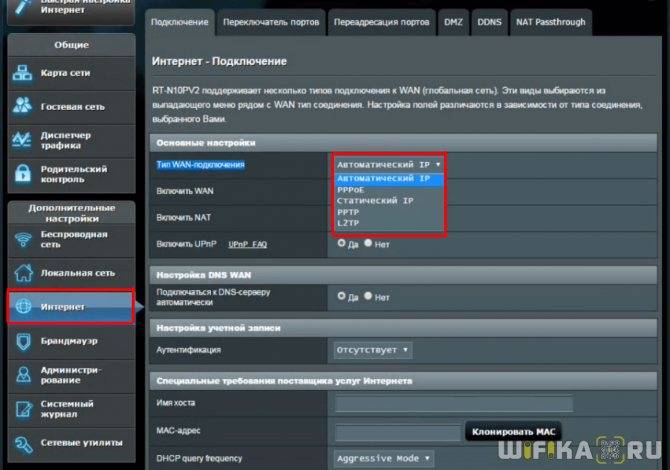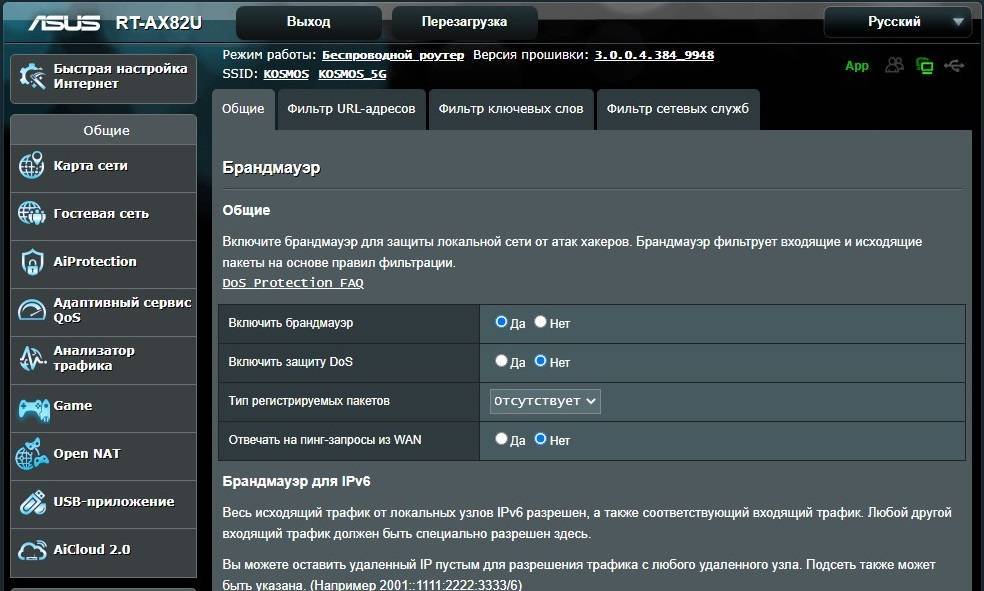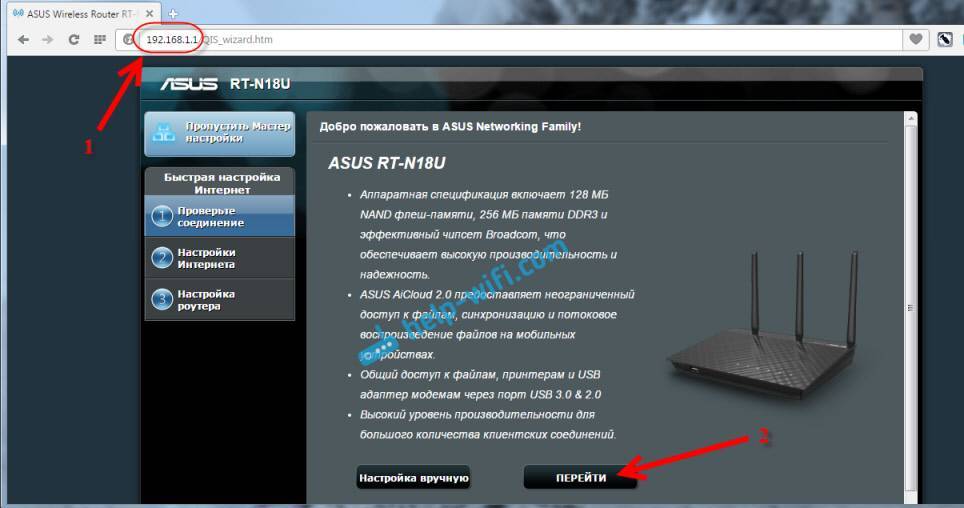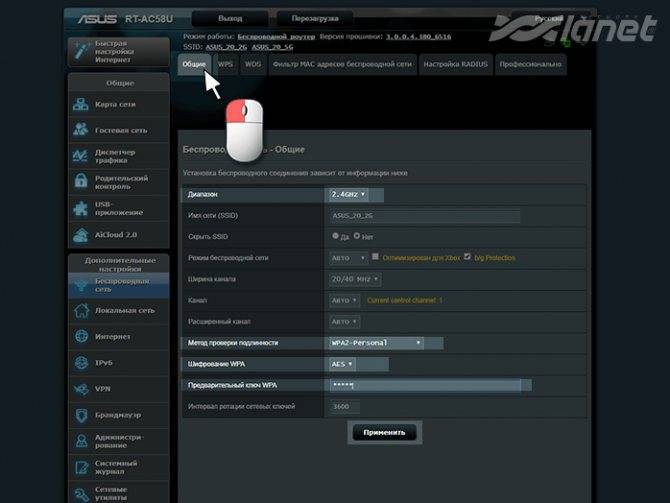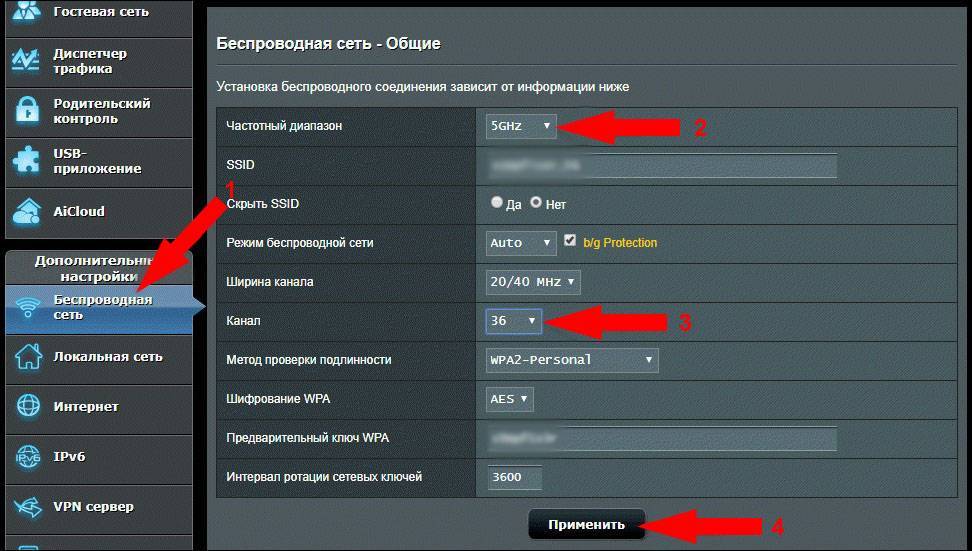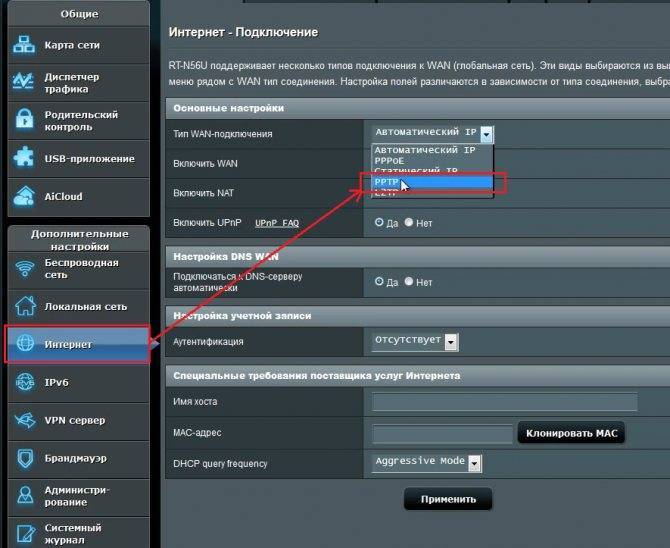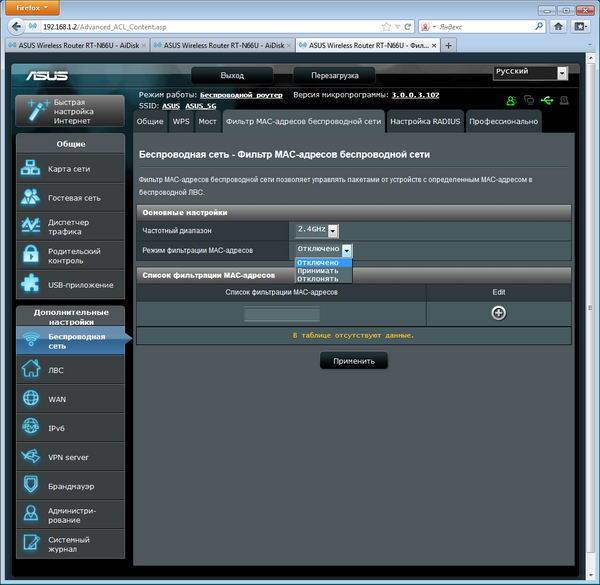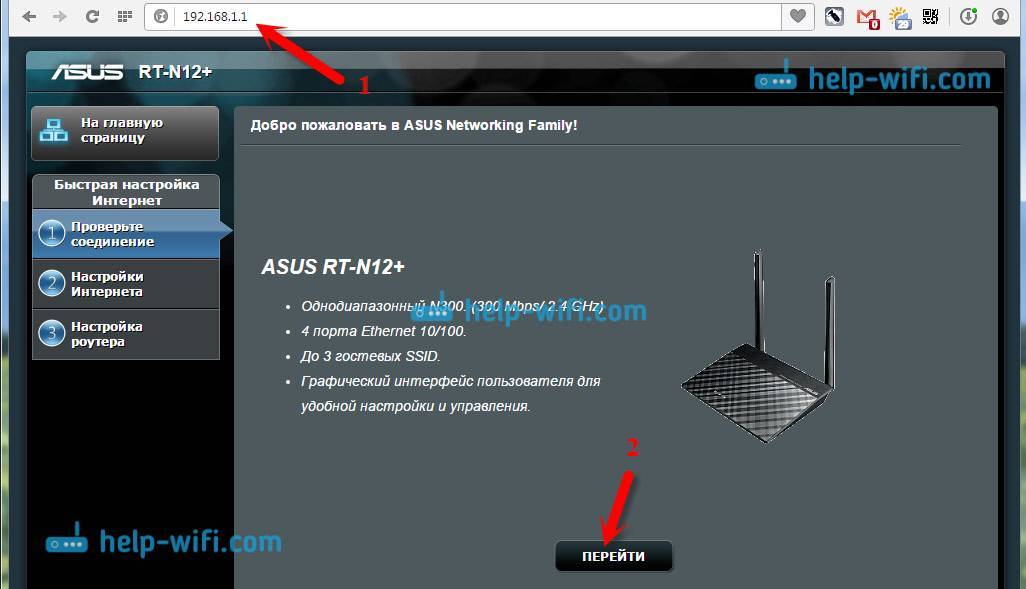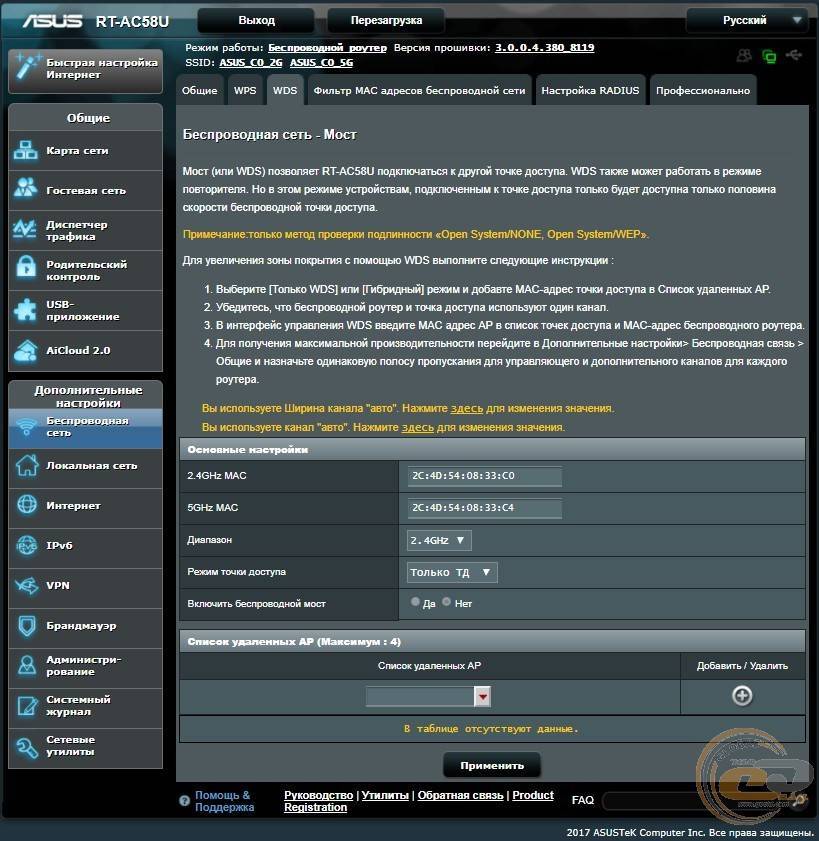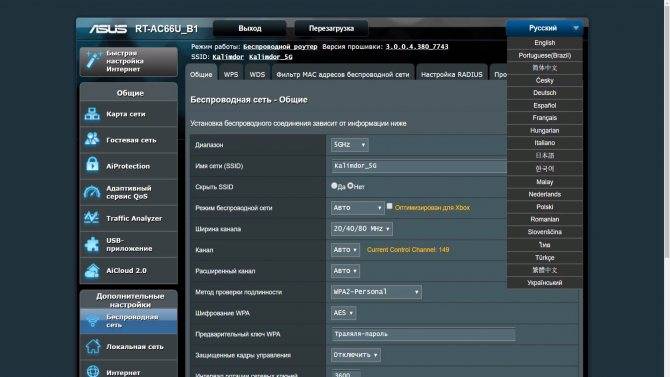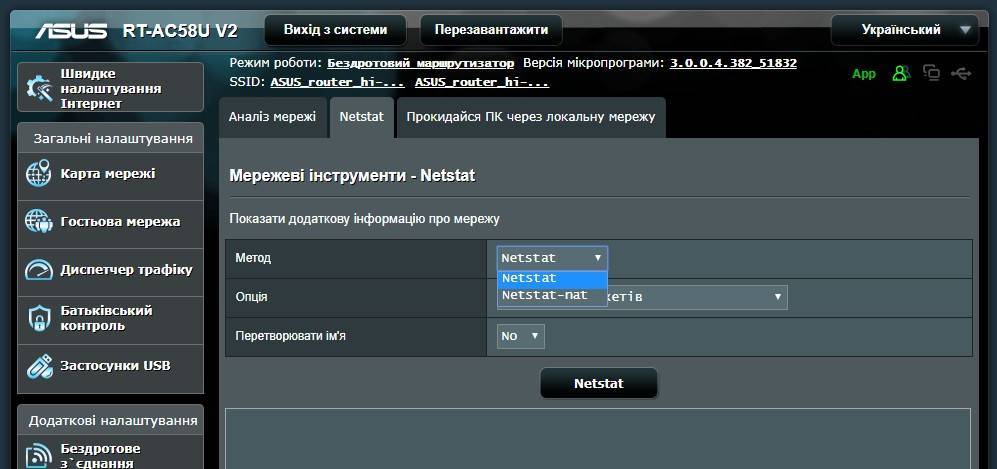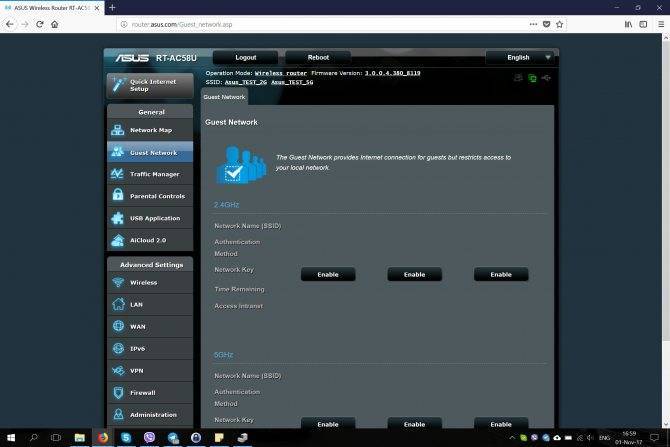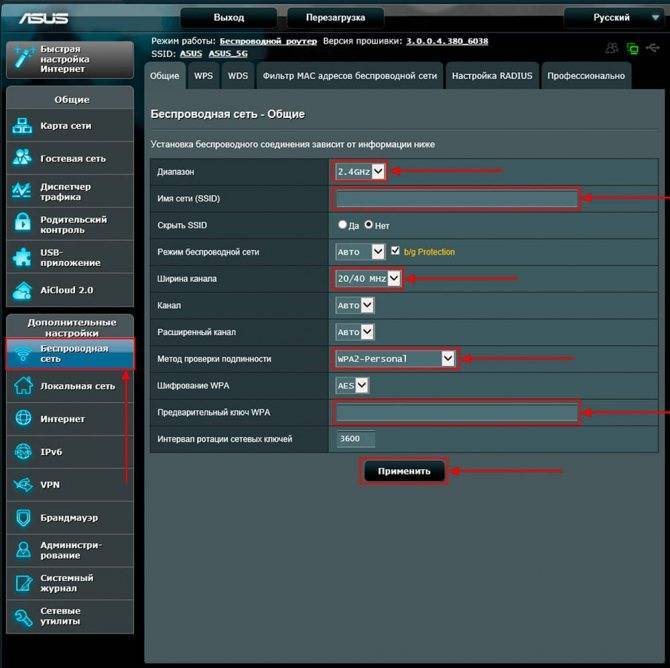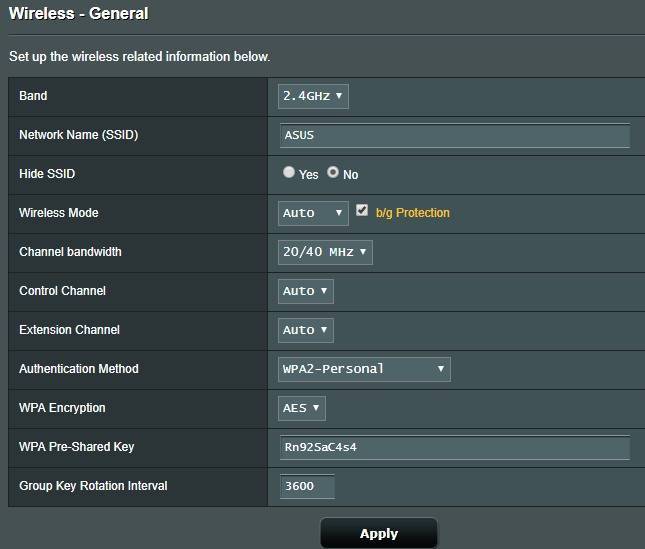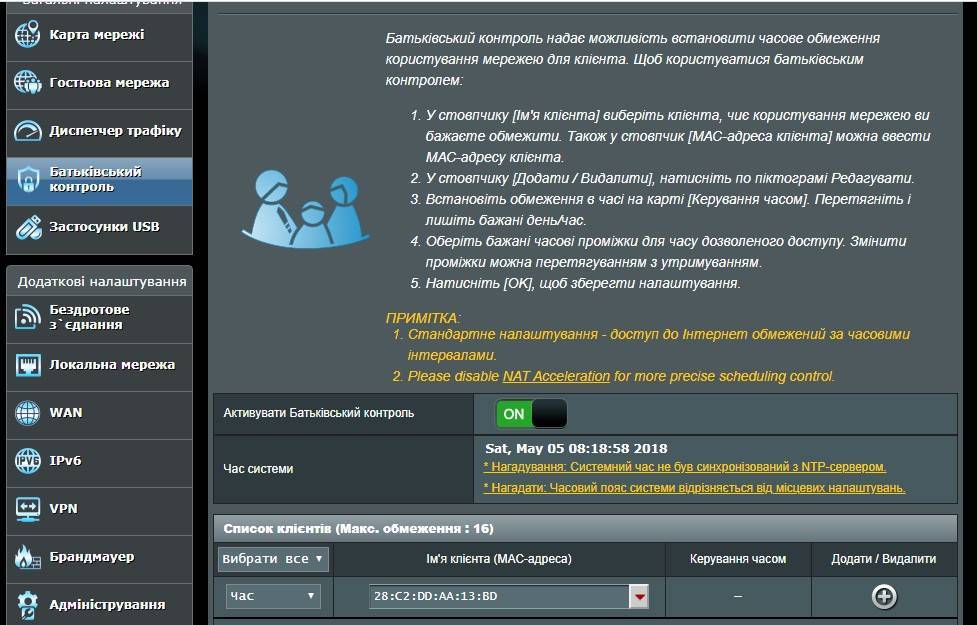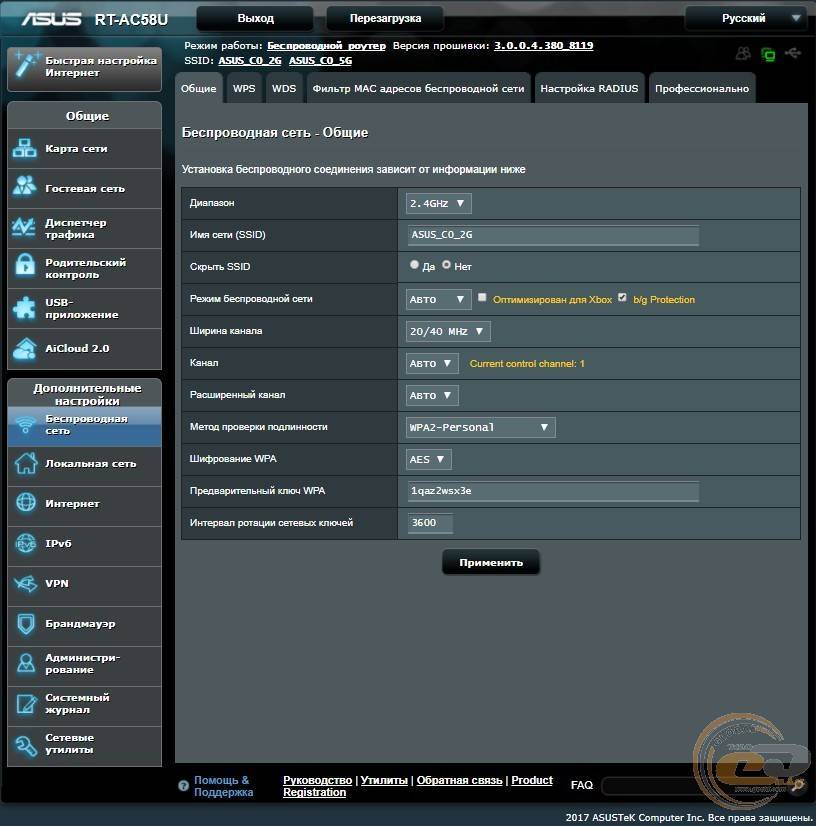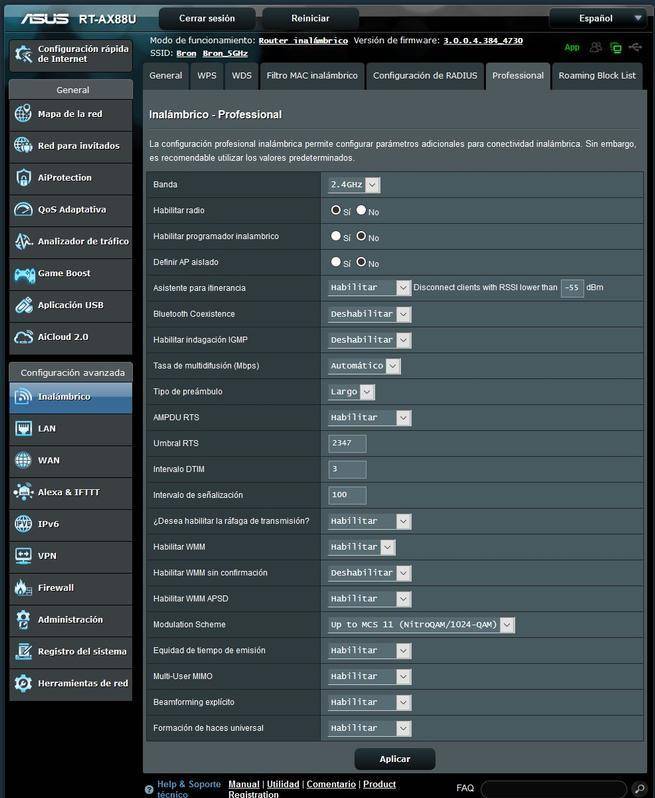Подключаем USB накопитель к роутеру Asus
Для начала, нам нужно взять флешку, или внешний жесткий диск, и подключить к роутеру Asus в USB разъем.

Если на роутере несколько USB портов, то накопитель можно подключить в любой. У меня к одному подключен 3G модем, а ко второму накопитель.

После подключения, можно переходить к настройке общего доступа к файлам. Честно говоря, там уже сразу все настроено. И ваши устройства уже могут получить доступ к файлам на подключенном накопителе. Поэтому, давайте сначала я покажу как на компьютере, телевизоре и телефоне (Android) открыть накопитель, который подключен к роутеру.
Управлять подключенными накопителями можно из настроек маршрутизатора. Например, можно сделать безопасное извлечение накопителя.
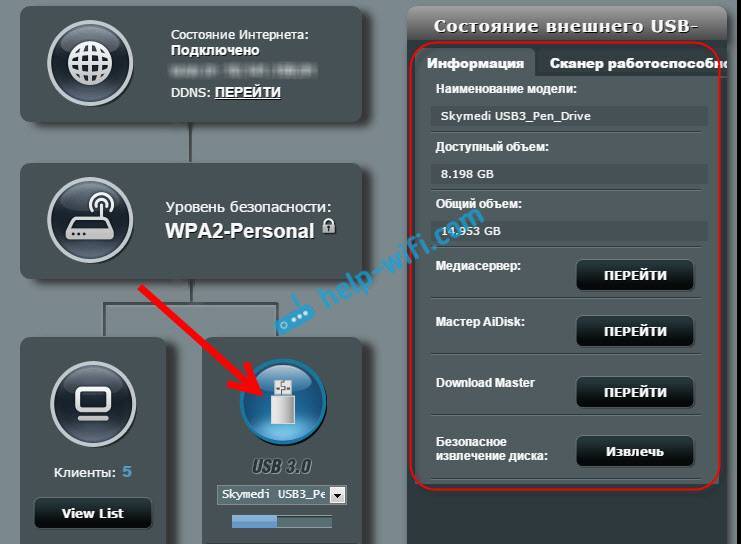
Почему после настройки роутер Asus не раздает Wi-Fi?
Точнее, Wi-Fi то он раздает, а интернет не работает
Здесь очень важно понять, что само наличие беспроводной сети, и подключение к ней не означает подключение к интернету. Дело в том, что маршрутизатор в любом случае раздает Wi-Fi, как только мы его включаем в розетку
Но, что бы был доступ в интернет, этот интернет нужно к роутеру подключить, и настроить.
Кабель от вашего интернет-провайдера, или ADSL модема должен быть подключен в WAN разъем роутера. Если у вас интернет через USB модем, то смотрите эту инструкцию по настройке.
Думаю, подключили вы все правильно. А теперь, самый главный момент – настройка роутера под вашего интерне-провайдера. Если настройки заданы неправильно, то роутер Asus не может подключится к интернету, ну и не может его раздавать.
Подключитесь к роутеру (по Wi-Fi, или по кабелю), и перейдите в браузере по адресу 192.168.1.1. Откроются настройки. Если не получается зайти в панель управления, то смотрите подробную инструкцию: https://help-wifi.com/asus/vxod-v-nastrojki-na-routerax-asus-192-168-1-1/.
В настройках нужно перейти на вкладку Интернет. Выбрать правильный тип WAN-подключения, который использует ваш интернет-провайдер, и задать необходимые параметры (которые зависят от выбранного типа соединения). Вам нужно уточнить у провайдера, какой тип соединения он использует: Динамический IP, Статический IP, PPPoE, L2TP, PPTP.
Так же нужно уточнить, не делает ли провайдер привязку по MAC адресу. Если делает, то читайте эту статью.
Главная задача, выбрать правильный тип подключения (WAN), и задать нужные параметры (если необходимо): пароль, имя пользователя, IP адрес. После этих действий, роутер подключится к интернету, и сможет раздавать его по Wi-Fi сети.
Можете посмотреть настройку роутера Asus на примере модели Asus RT-N12.
Что делать, если все работало и вдруг пропал интернет по Wi-Fi
Многие спрашивают, почему роутер перестал раздавать интернет по Wi-Fi, если все отлично работало. В таких случаях, делаем так:
- Первым делом, просто перезагружаем роутер и компьютер, телефон, планшет и т. д.
- Нужно убедится, что нет проблем на стороне провайдера. Ну мало ли, может что-то у них с оборудованием и т. д. Можно просто отключить кабель от роутера, и подключить к компьютеру. Так мы поймем, на чей стороне проблемы. Так же, убедитесь в том, что интернет у вас оплачен. Можно позвонить в поддержку провайдера, и все выяснить.
- Проверьте, подключен ли интернет к роутеру (сам сетевой кабель). Может он просто “выскочил” из WAN разъема.
- Хорошо бы убедится в том, что наш Asus не раздает интернет на все устройства (если есть возможность подключить несколько устройств).
- Проверьте настройки подключения в панели управления роутером на вкладке Интернет. Как это сделать, я показывал выше. Возможно, настройки просто слетели.
379
Сергей
Asus
ASUSWRT
При необходимости построения беспроводной сети в двух- или трехэтажном частном доме или другом строении, размеры и внутренние перекрытия которого не дают обойтись одним роутером, используйте репитеры. В модельном ряду ASUS несколько таких устройств, и самое интересное — RP-AC56. Этот двухдиапазонный усилитель Wi-Fi поддерживает технологию Roaming Assist, которая заставляет устройство автоматически подключаться к сети с самым сильным сигналом. Если вам придется перенести ноутбук из комнаты с репитером в расположенное ближе к роутеру помещение, то ноутбук автоматически переподключится к роутеру, и потери скорости соединения не произойдет.
Технология ASUS ExpressWay позволяет использовать один из диапазонов репитера RP-AC56 для соединения с роутером, а второй — для подключения клиентов. Используйте диапазон 2.4 ГГц, как более «дальнобойный», для подключения к общей сети, а к 5 ГГц подключайте ноутбуки, смартфоны и прочие устройства.
Настройка WAN
Настройка WAN на роутере ASUS RT-AC58U очень проста, поэтому с ней справится даже неопытный пользователь.
Инструкция:
- На компьютере или ноутбуке, с которым маршрутизатор соединен Ethernet-кабелем, открыть «Панель управления».
- Перейти в «Центр управления сетями и общим доступом».
- Нажать «Изменение параметров адаптера».
- Правой клавишей мыши нажать на «Ethernet» и выбрать «Свойства».
- Навести курсор на «IP версии 4», нажать «Свойства».
- Выбрать «Получить IP-адрес автоматически».
- Повторить действие для DNS-сервера.
- Кликнуть «ОК».
- Открыть браузер, ввести 192.168.1.1., чтобы перейти в веб-интерфейс маршрутизатора.
- Ввести логин и пароль, по умолчанию – «admin/admin».
- В меню слева найти «Дополнительные настройки» и выбрать «Интернет».
- Во вкладке «Подключение» найти «Основные настройки» и убедиться, что в поле «Тип WAN-подключения» выбран «Автоматический IP».
- Перейти в раздел «Специальные требования поставщика Интернета».
- Кликнуть «Клонировать MAC».
- Нажать «Применить».
Настройка WAN завершена.
Быстрее, чем по проводам
Если обеспечиваемой ASUS RT-AC51U пропускной способности беспроводной сети 733 Мбит/с недостаточно, присмотритесь к одному из самых совершенных роутеров ASUS RT-AC88U.

Маршрутизатор ASUS RT-AC88U Dual-band Gigabit Router (RTL) (8UTP 10 / 100 / 1000Mbps, 1WAN, 802.11a / b / g / n / ac, USB2.0 / 3.0)
Пропускная способность Wi-Fi для роутера ASUS RT-AC88U достигает безумных 3167 Мбит/с. Однако доступна такая скорость передачи данных только при использовании поддерживающего технологию Broadcom NitroQAM клиентского оборудования. Для остальных адаптеров скорость скромнее, но все равно высока. При подключении по стандарту 802.11n она составляет 600 Мбит/с; при подключении по 802.11ac — 1734 Мбит/с, что в сумме дает 2334 Мбит/с.
Мы рассказали о “протокольных” гигабитах. А какова практическая скорость передачи данных между высокоскоростным WiFi-роутером и адаптером AC-стандарта? Блиц-тестирование показало, что связка из роутера RT-AC88U и ноутбука с WiFi-адаптером AZWAVE AW-CE123H на чипе Broadcom BCM4352 с поддержкой стандарта AC-867 Мбит/сек дает установившуюся скорость 65-75 Мбайт/сек (520-600 МБит/сек).

Для организации проводного сегмента сети роутер RT-AC88U получил 8 гигабитных LAN-портов. Это не опечатка. У RT-AC88U восемь гигабитных портов, что редко встречается в устройствах для дома. ASUS RT-AC88U подходит и для компаний с несколькими десятками сотрудников.
Для увеличения скорости соединения по локальной сети с помощью агрегирования каналов Link Aggregation у RT-AC88U объединяются 1-й и 2-й порты Ethernet и создается высокоскоростной канал с пропускной способностью до 2 Гбит/с. Link Aggregation требует поддержки со стороны клиента.

Не забыта и технология Adaptive QoS. Выбирая один из предустановленных режимов, пользователь RT-AC88U задает приоритет использования сетевого соединения. Больше не нужно вручную приостанавливать закачку файлов из пиринговых сетей, чтобы отдать всю пропускную способность маршрутизатора 4K-стримингу или онлайн-игре.
Стоит отметить, что роутер RT-AC88U, как и некоторые другие старшие модели ASUS, поддерживает технологию ASUS AiProtection, представляющую собой встроенные в роутер антивирус, фаервол, веб-фильтр вредоносных интернет-сайтов и функцию “родительского контроля”.
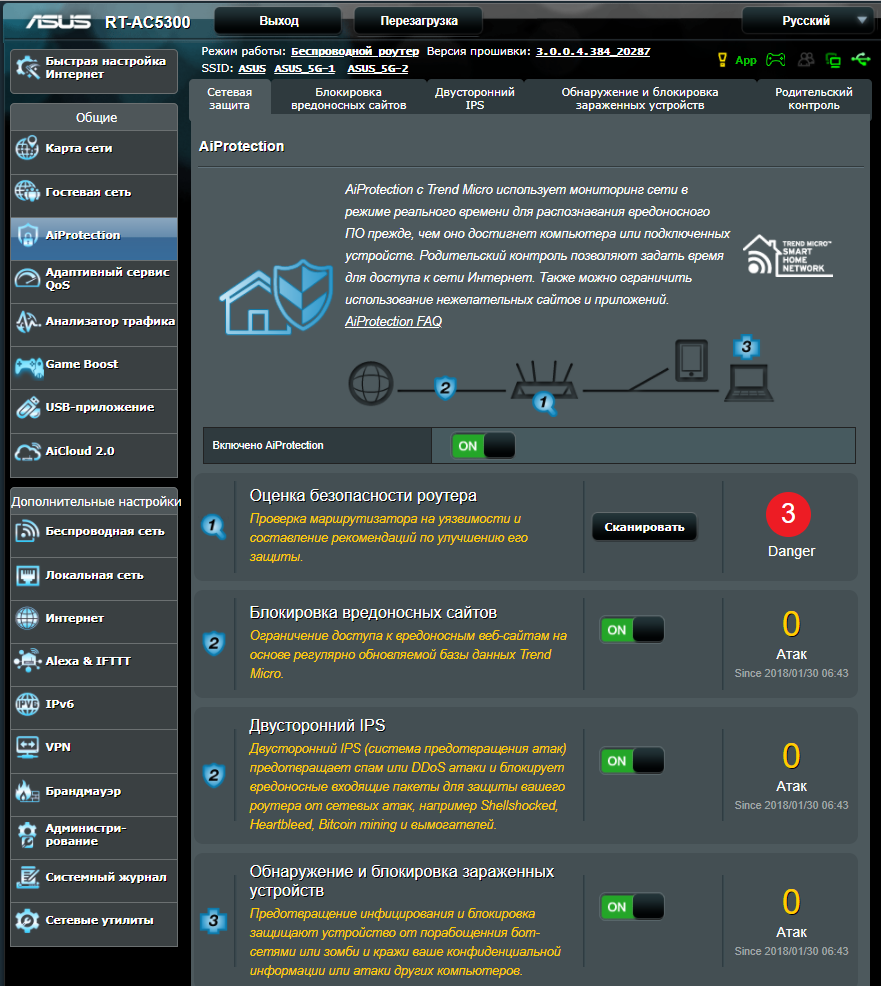
Настройка Wi-Fi
Если пользователь планирует использование беспроводных сетей, ему необходимо выполнить их настройку. Инструкция:
- В меню слева в разделе «Дополнительные настройки» нажать «Беспроводная сеть».
- В поле «Частотный диапазон» выбрать первую частоту – «2,4 ГГц».
- В строке «SSID» указать новое имя сети.
- Чтобы беспроводное подключение не было видно посторонним, выбрать «Да» в поле «Скрыть SSID». Если такая необходимость отсутствует, установить «Нет».
- В полях «Канал» и «Режим беспроводной сети» выбрать «Авто».
- В строке «Метод проверки подлинности» установить «WPA2-Personal».
- В поле «Предварительный ключ WPA» придумать и ввести новый пароль для беспроводной сети. Можно использовать только английский алфавит и цифры.
- Нажать «Применить».
После сохранения параметров, внесенных в поле «Частотный диапазон», выбрать вторую частоту – «5 ГГц» и повторить 3-8 шаги.
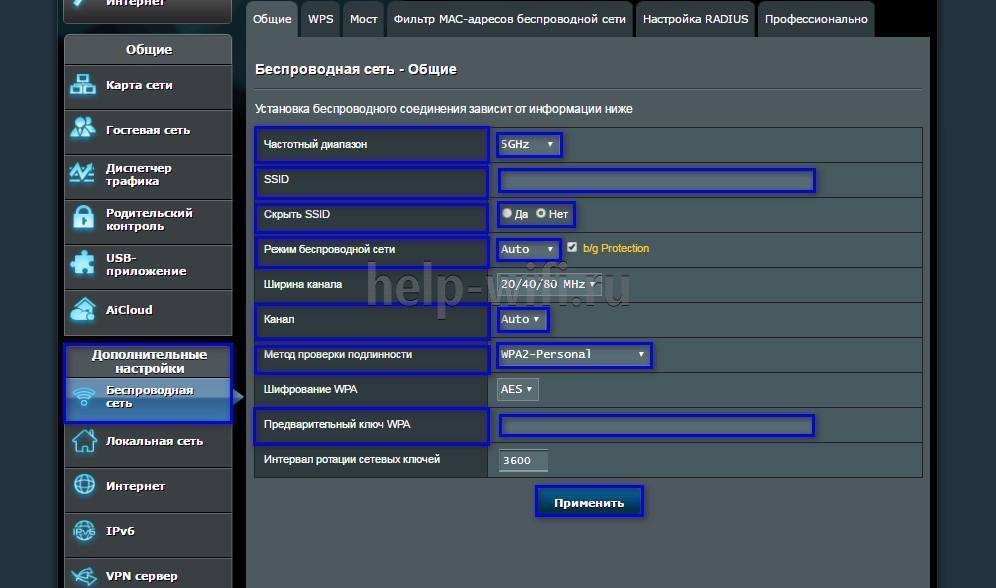
Подключение и быстрая настройка Asus RT-N12+
Подключите к роутеру питание. Если индикатор питания не загорелся, то проверьте, включено ли питание кнопкой сзади роутера. Подключите в WAN разъем сетевой кабель от провайдера, или модема. А в один из 4 LAN портов подключите кабель, которым и соедините роутер с компьютером. Если у вас нет компьютера, или ноутбука, или нет сетевого кабеля, то настроить роутер можно и по Wi-Fi. Но, лучше по кабелю, потом его можно будет отключить от компьютера.
Если настраивать будете по Wi-Fi, то просто подключите ноутбук (или другое устройство, настроить можно и с планшета, или телефона) к беспроводной сети, которая появится сразу после включения роутера. Сеть будет называться Asus, она будет не защищена паролем.
Если что-то не получается, то почитайте статью о подключении ноутбука к Wi-Fi.
Может быть такое, что сеть по умолчанию будет называться иначе, или будет с паролем. Возможно, кто-то уже пытался настроить наш Asus RT-N12. Я всегда советую перед настройкой делать сброс настроек. Нажмите и подержите секунд 10 кнопку на задней стороне (показывал ее на фото выше). Когда отпустите, все индикаторы потухнут и роутер начнет включатся.
Заходим в панель управления
После того как все подключили, открываем любой браузер, и набираем адрес 192.168.1.1. Сразу должны открыться настройки. Если этого не происходит, или что-то у вас пошло не так, то гляньте инструкцию по входу в настройки. Мы должны увидеть мастер быстрой настройки. Для начала нажимаем кнопку Перейти.
Дальше нам предложат установить пароль на защиту настроек роутера. Это нужно сделать обязательно. Укажите два раза пароль, запишите его где-то, что бы не забыть, и нажмите кнопку Далее.
На следующей странице нам нужно в поле Имя сети (SSID) указать имя вашей Wi-Fi сети, а в поле Сетевой ключ задать пароль для подключения к этой сети. Этот пароль так же где-то запишите.
Роутер подумает и перезагрузится. Появится Wi-Fi сеть с именем, которое мы только что задали. Подключитесь к ней уже с новым паролем, который мы только что установили.
После подключения вернитесь снова к настройкам. Должно появится окно с информацией о подключении. Нажмите Далее.
Роутер попросит у вас указать имя пользователя и пароль для доступа к настройкам (который вы задали в процессе настройки).
Если у вас все точно так, как я описывал выше, то вам очень повезло. Скорее всего, это значит, что ваш провайдер использует технологию соединения Автоматический IP, и роутер все настроил сам. Кстати, интернет через роутер уже должен работать. На этом настройку роутера закончена.
Но, если у вас тип соединения L2TP, PPPoE, или PPTP (провайдеры: Билайн, Дом.ру и другие), то настройка пойдет немного иначе. Вам просто нужно будет вручную задать некоторые параметры.
Метод грубой силы
Очевидный способ победить соседские роутеры, микроволновые печи и прочее оборудование, создающее помехи для беспроводных сетей, — это использовать роутер с коэффициентом усиления антенн выше 5 dbi. Таких моделей выпускается не много. Выбирайте ASUS RT-N12HP.
Маршрутизатор ASUS RT-N12HP Wireless-N300 High Performance Router (RTL) (4UTP 10 / 100Mbps, 1WAN, 802.11b / g / n, 300Mbps, 2x9dBi)
RT-N12HP по своей аппаратной и программной начинке аналогичен популярнейший модели ASUS RT-N12. Главное отличие модели с суффиксом “HP” — антенны с коэффициентом усиления 9 dBi, обеспечивающие более мощный сигнал. Поэтому помехи от соседских роутеров пренебрежимо малы по сравнению с уровнем сигнала “рогастика” ASUS RT-N12HP. Благодаря использованию последним диапазона 2.4 ГГц замена маршрутизатора на ASUS RT-N12HP не требует изменения инфраструктуры существующей сети Wi-Fi. Устройства, которые вы использовали ранее, заработают и с новым маршрутизатором.
Антенны с высоким коэффициентом усиления 9 dBi, работающие в диапазоне 2.4 ГГц, увеличивают радиус действия маршрутизатора в 1.5 раза по сравнению с типичным маршрутизатором 802.11n, поэтому ASUS RT-N12HP подойдет для частного дома.
Главный недостаток приведенного решения – возможные помехи для сетей соседей. Если соседи купят такие же роутеры, то ситуация усугубится, и, несмотря на высокий уровень сигнала, WiFi-сеть не ускорится.
Установка и подключение
Перед установкой роутер нужно правильно разместить в помещении. Для настройки беспроводного соединения или при использовании ASUS RT-AC58U в качестве облачного медиасервера маршрутизатор следует расположить в центре будущей сети для равномерного покрытия всех комнат. Антенны нужно направить вверх, под углом 90° к корпусу.
Рядом с прибором не должно быть металлических объектов. Рекомендуется не допускать попадания на маршрутизатор прямых солнечных лучей. Предусмотрена возможность настенного монтажа.
После того, как роутер будет размещен, в порт WAN нужно вставить кабель провайдера. Ethernet-кабелем, идущим в комплекте, следует соединить разъемы LAN на корпусе маршрутизатора и системного блока компьютера. Далее к устройству необходимо подключить кабель питания, вставить вилку в сеть и включить, нажав на кнопку «Power».
https://youtube.com/watch?v=I4ctRWJqy30
Как подключить роутер к 5 ГГц
Предлагаем пошаговую инструкцию включения для самых распространённых моделей роутеров.
Вместе с технической поддержкой в режиме телефонной консультации обычно процедура настройки состоит из трех шагов.
Шаг первый — вход во внутренние меню точки доступа
Сделать это можно через любой установленный на компьютере браузер, просто введя в адресную строку командный код/адрес 192.168.0.1. После этого меню будет открыто.
Дополнительное активное подключение к сети для ввода в меню не требуется.
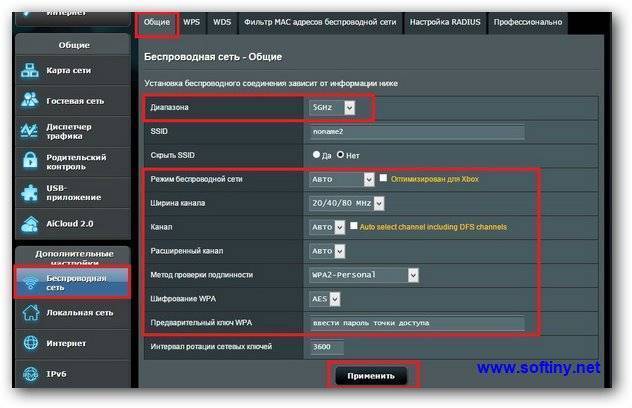
Шаг второй — поиск вкладки «беспроводной режим» и активация пункта «настройка каналов связи»
В этом пункте пользователю будет доступен выбор режимов работы.
Иногда предоставляется возможность параллельного использования различных каналов связи. Например, на большие расстояния — один режим, на более близкие подключения или с помощью кабеля — другой канал связи. Но использование нескольких режимов встречается нечасто.
Шаг третий — выбор режима «5 ГГц»
После этого, подтвердите/сохраните свой выбор. И (если этого потребует система) перезагрузите точку доступа. Готово! Вам удалось перевести устройство на нужный режим.
Последующие использование интернет-сигнала будет осуществляться через канал связи «5 гигагерц».
В этой статье объясним, как выбрать беспроводной канал для Wi-Fi сети в стандарте 802.11ac/ax и 802.11n на частоте 5 ГГц. Более-менее продвинутые пользователи уже давно выучили, что роутеры, работающие на частоте 2.4 ГГц, используют 13 WiFi-каналов и их номера соответственно от 1 до 13. Однако, купив современный маршрутизатор или точку доступа, которые поддерживают 5 ГГц, пользователь сталкивается с необходимостью выбрать канал и для диапазона 5 ГГц, но в настройках он видит совсем незнакомые цифры.
Прошивка
Чтобы обеспечить стабильную работу маршрутизатора, необходимо следить, чтобы для него всегда была скачана и установлена актуальная версия прошивки. В первый раз эту процедуру необходимо провести после покупки и подключения маршрутизатора, далее – по мере выхода свежих версий программного обеспечения.
Руководство:
- В браузере ввести 192.168.1.1., чтобы перейти в веб-интерфейс маршрутизатора.
- Авторизоваться, используя логин и пароль по умолчанию или установленные пользователем.
- Если будет доступна новая версия прошивки, в правом углу будет висеть соответствующее оповещение.
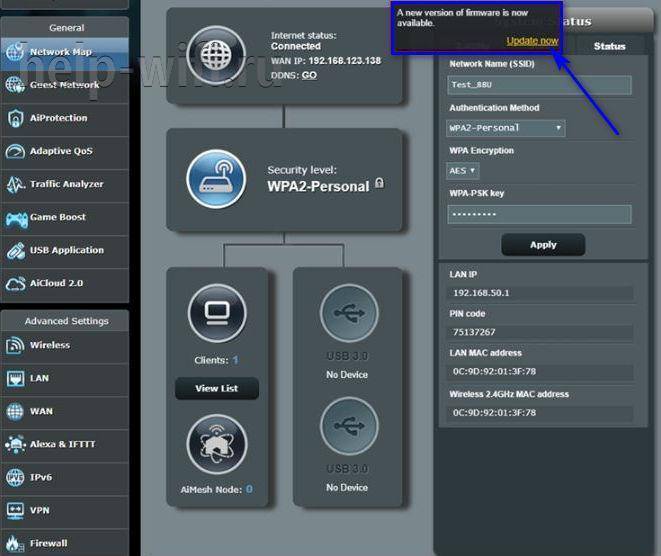
- Нажать «Обновить сейчас» или выбрать в меню слева раздел «Администрирование», а в нем вкладку «Обновление микропрограммы».
- Кликнуть «Обновить микропрограмму».

Подождать несколько минут, пока обновление не будет установлено. Установку обновления в автоматическом режиме лучше проводить через кабельное подключение к Интернету. Оно стабильнее, чем беспроводная сеть, а также предлагает более высокую скорость передачи данных.
Другой способ обновления – установка прошивки в ручном режиме. Предварительно потребуется перейти на сайт https://www.asus.com/ru/Networking/RT-AC58U/HelpDesk_BIOS/ или https://www.asus.com/ru/Networking/RT-AC58U-V2/HelpDesk_BIOS/ ( в зависимости от версии маршрутизатора) и скачать последнюю версию прошивки.
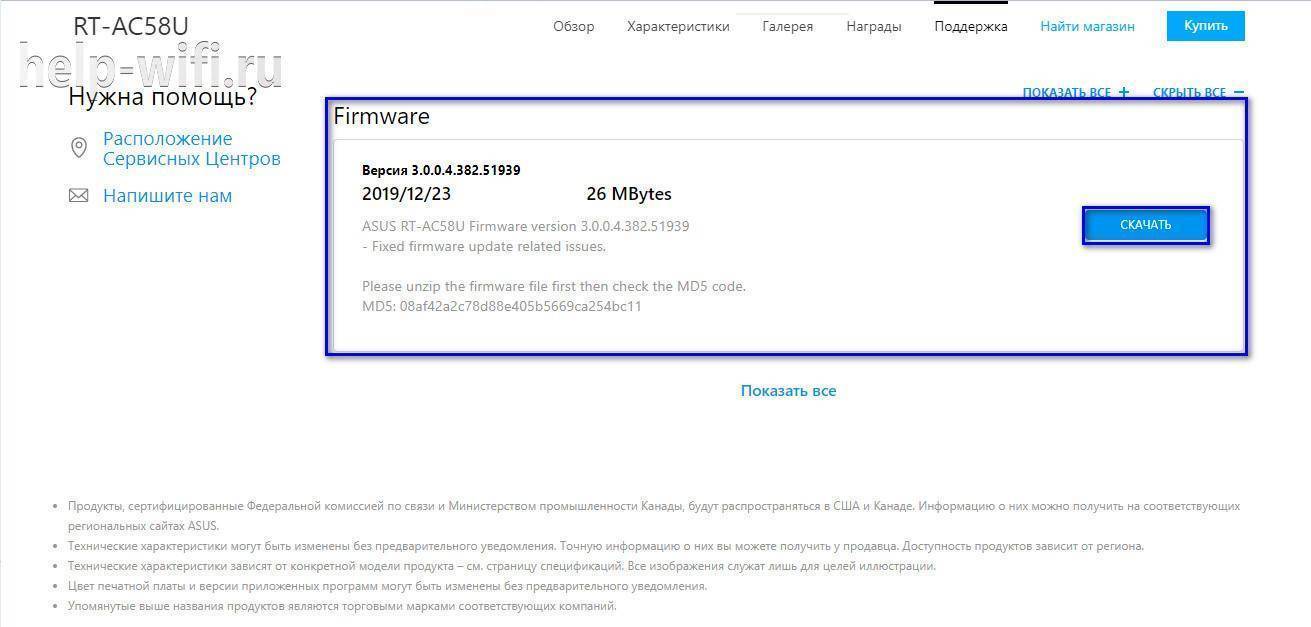
Дальнейшие действия:
- В адресной строке браузера ввести 192.168.1.1., авторизоваться.
- В меню в разделе «Дополнительные настройки» выбрать «Администрирование» и перейти во вкладку «Обновление микропрограммы».
- В поле «Файл новой микропрограммы» нажать «Выберите файл» и указать путь к скачанной новой прошивке.
- Кликнуть «Обновить».
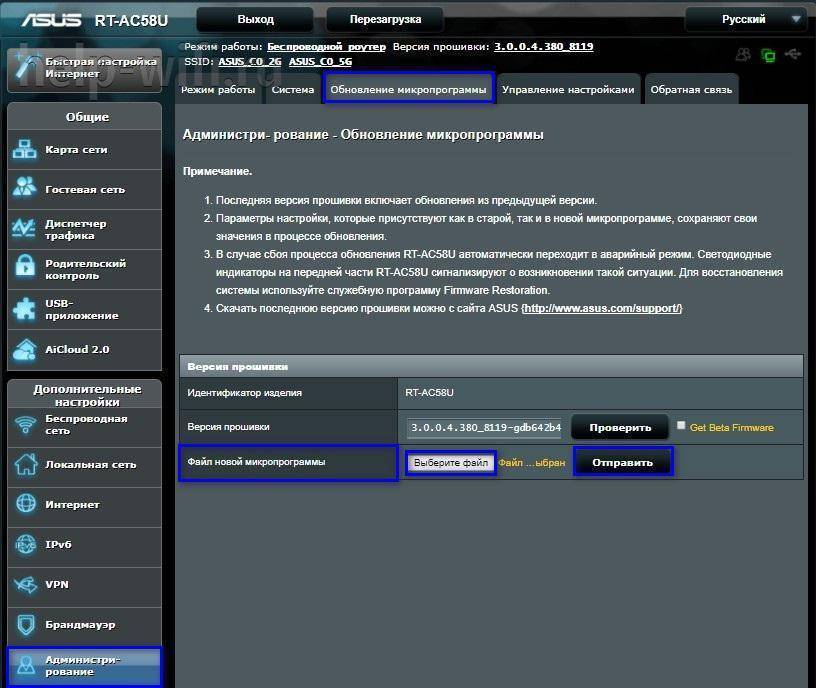
В течение нескольких минут будет выполняться установка и обновление прошивки. В это время запрещается выключать маршрутизатор – это приведет к его поломке. Если после загрузки новой версии ПО обнаружатся проблемы в работе устройства, нужно сбросить его до заводских установок.
Необходимо в разделе «Администрирование» выбрать «Управление настройками» и в поле «Заводские настройки» нажать «Восстановить».
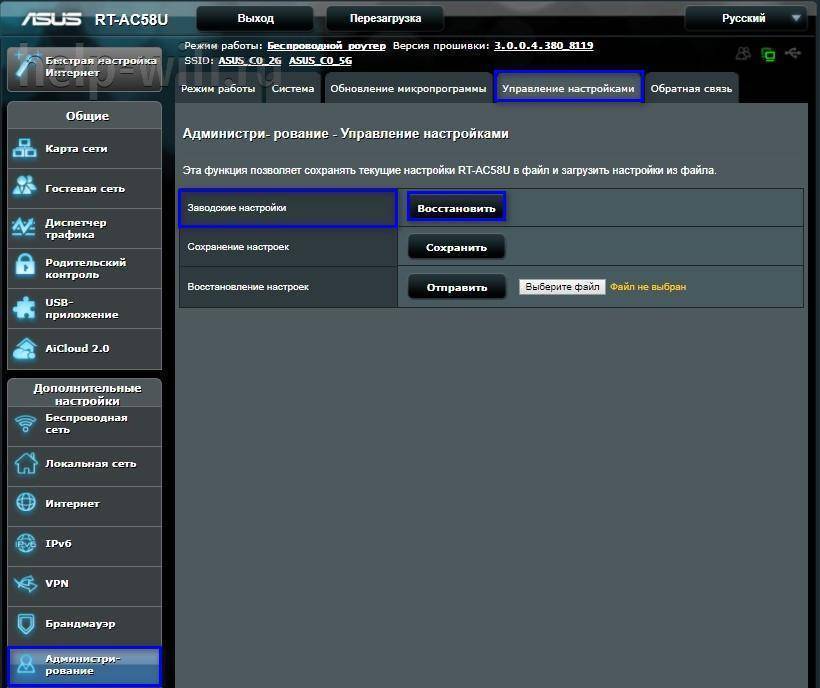
После сброса маршрутизатора к заводским установкам его потребуется настроить заново.
ASUS RT-AC58U (и его версия V2) – это качественный и надежный двухдиапазонный маршрутизатор с широкой площадью покрытия и высокой скоростью передачи данных. Устройство предлагает большой набор функций, а благодаря наличию USB-портов его можно использовать для создания облачного медиасервера или подключения сетевого принтера. Роутер прост в настройке и управлении, поэтому хорошо подойдет для неопытных пользователей.
Преимущества 5 гигагерц
Поток в 5 гигагерц позволит обмениваться информацией 5 гигабайт за секунду. По современным меркам это является более чем приемлемой скоростью для комфортной работы в сети.
Современные маршрутизаторы имеют «запас скорости», который даже больше, чем фактические реалии скорости подключения к сети.
Однако, не все производители комплектующих используют новые технологии. Некоторые эффективно используют успешные технологии прошлого, которое также позволяют комфортно работать в сети. Однако они не имеют скорости даже в 1 ГГц. К счастью, поставщики интернет-услуг всё чаще используют более быструю передачу информации. Это стимулирует производителей комплектующих поставлять более быстрые образцы их продукции.
Вывод
На сегодняшний день AC58U является вполне компактным и производительным маршрутизатором, относящимся к классу AC1300, имеющим хорошую функциональность. У роутера имеется поддержка фирменных сервисов.
Присутствует поддержка двух диапазонов, что позволяет маршрутизатору использовать новый стандарт беспроводной связи – 802.11AC.
У маршрутизатора вполне оправданная цена, можно рекомендовать AC58U к приобретению.
Плюсы
Преимущества модели AC58U:
- выдает высокие показатели в периоды использования LAN-интерфейсов с NAT-службами;
- поддерживает в своем сегменте высокую производительность;
- имеет 128 МБ используемой оперативной памяти;
- поддерживает стандарт 802.11ac с двумя частотными диапазонами;
- использует внешний интерфейс USB 3.0;
- позволяет работать с персональным «облачным хранилищем»;
- оснащен четырьмя внешними антеннами;
- поддерживает технологию AiRadar;
- применяет технологию Mu-Mimo;
- поддерживает протокол IPv6;
- малогабаритная величина маршрутизатора;
- использует дополнительные сервисы.

Минусы
У роутера AC58U следующие недостатки:
- Отсутствие функции выключения светодиодов.
- Мобильное приложение подключается к маршрутизатору не с первого раза.
- Требуется постоянное обновление встроенных опций.