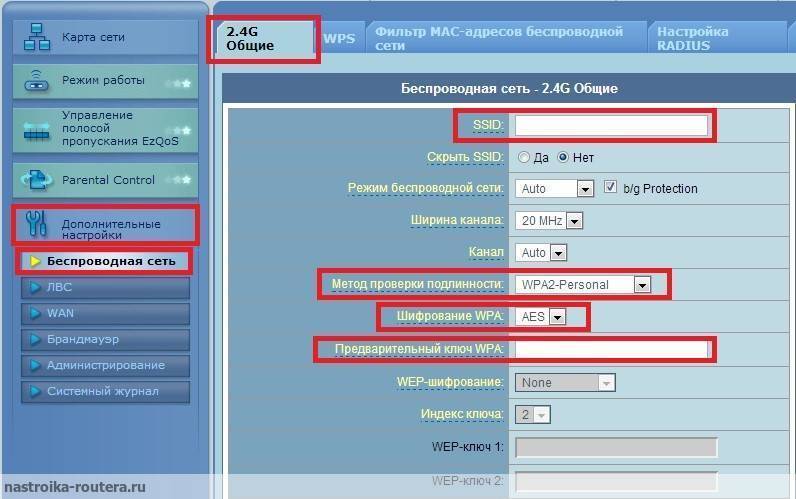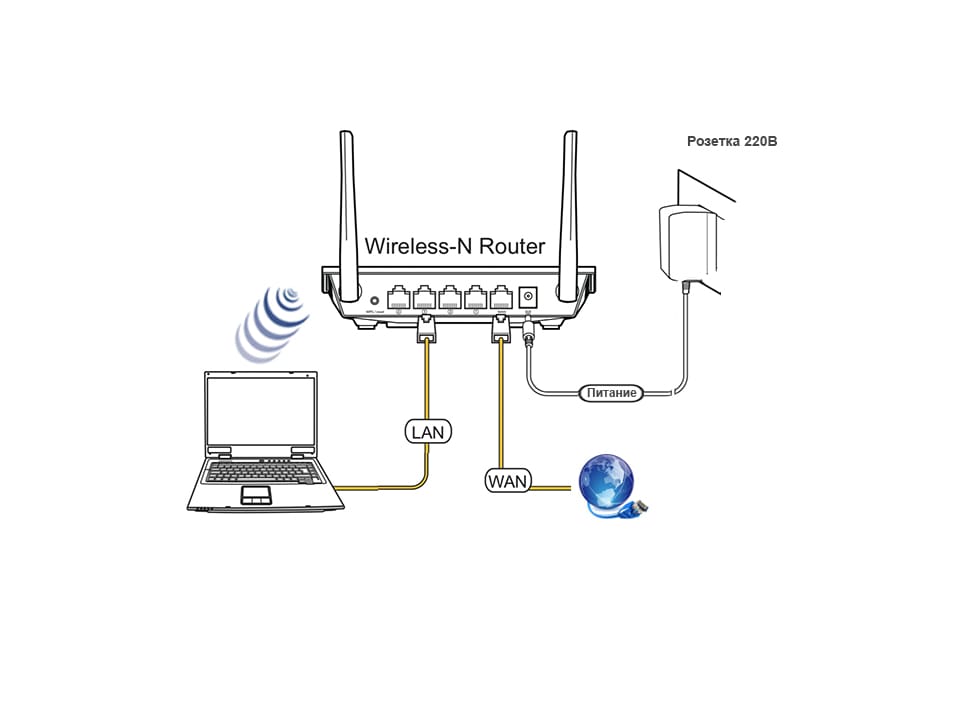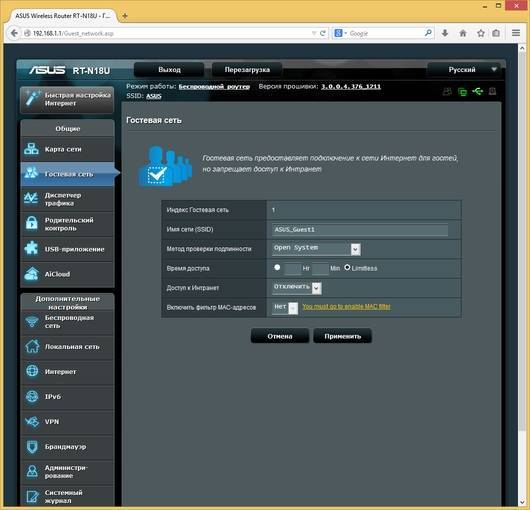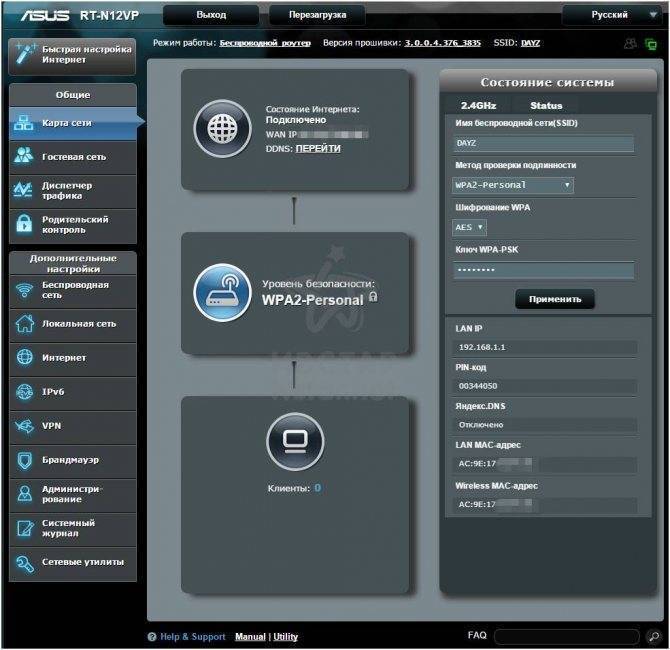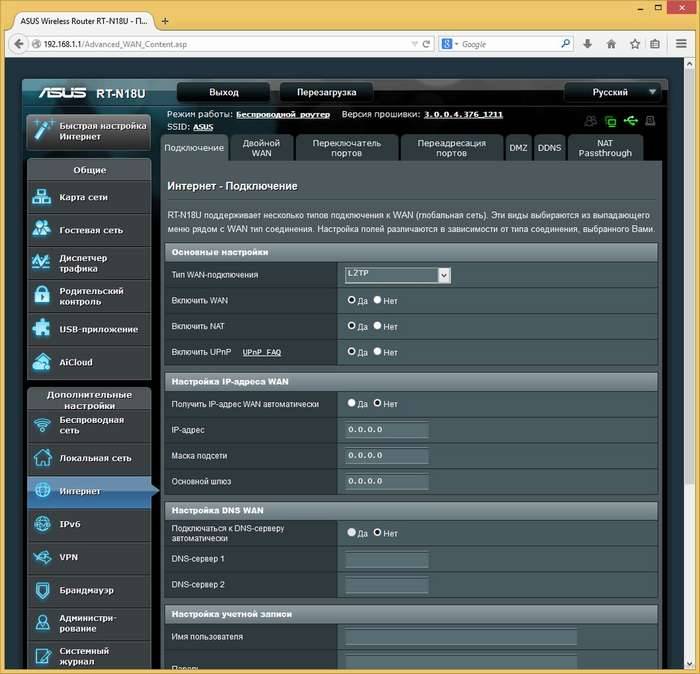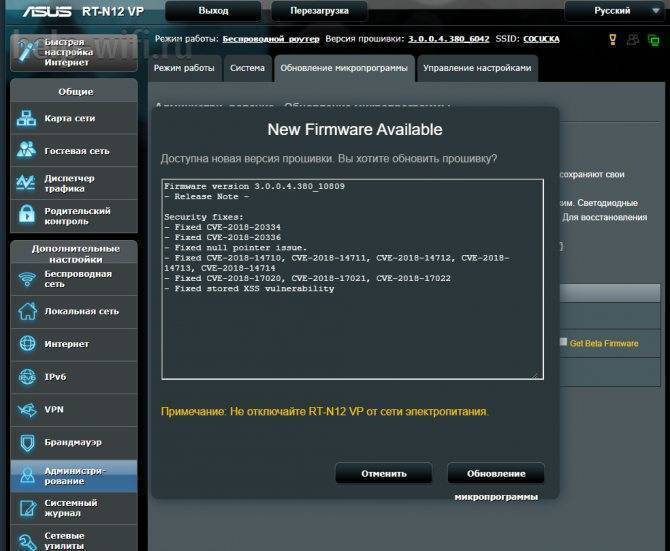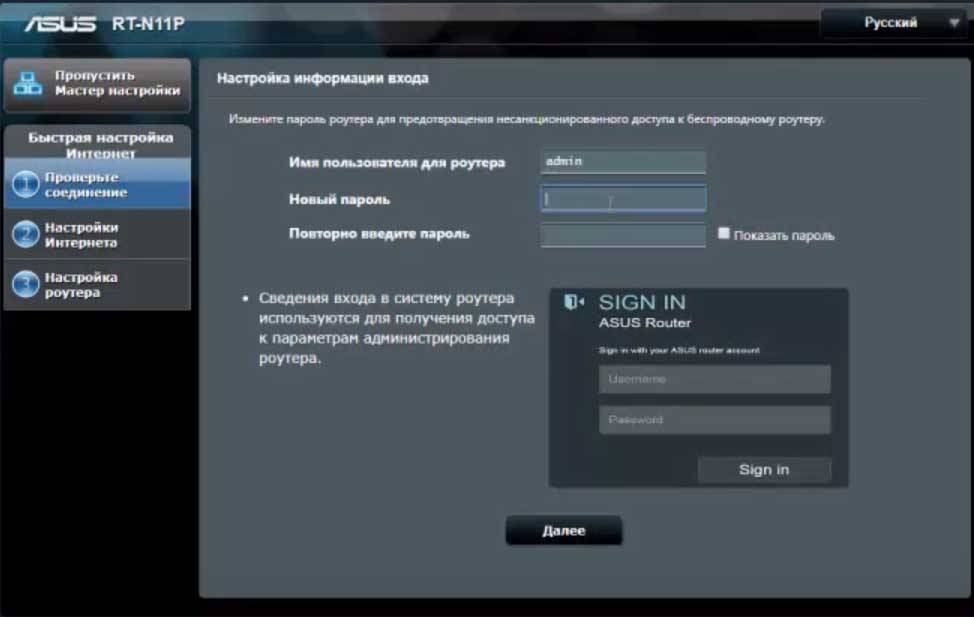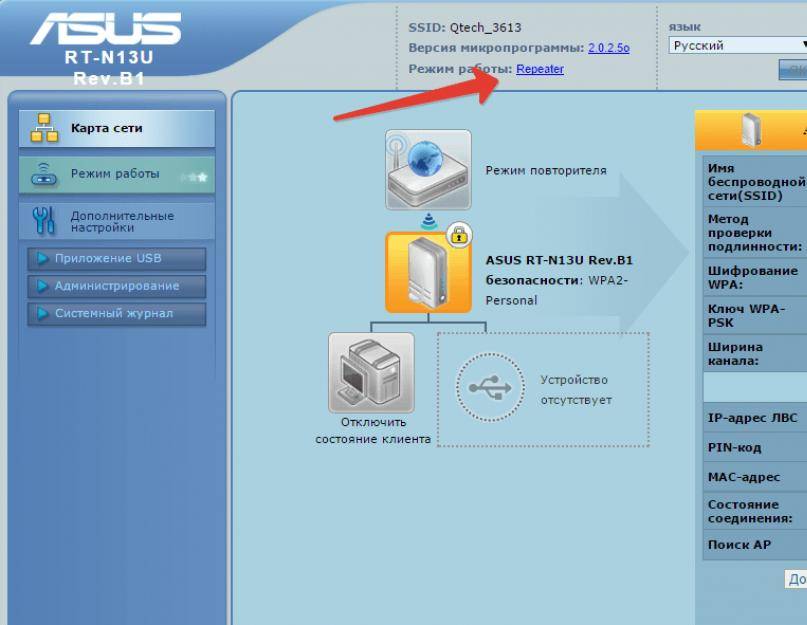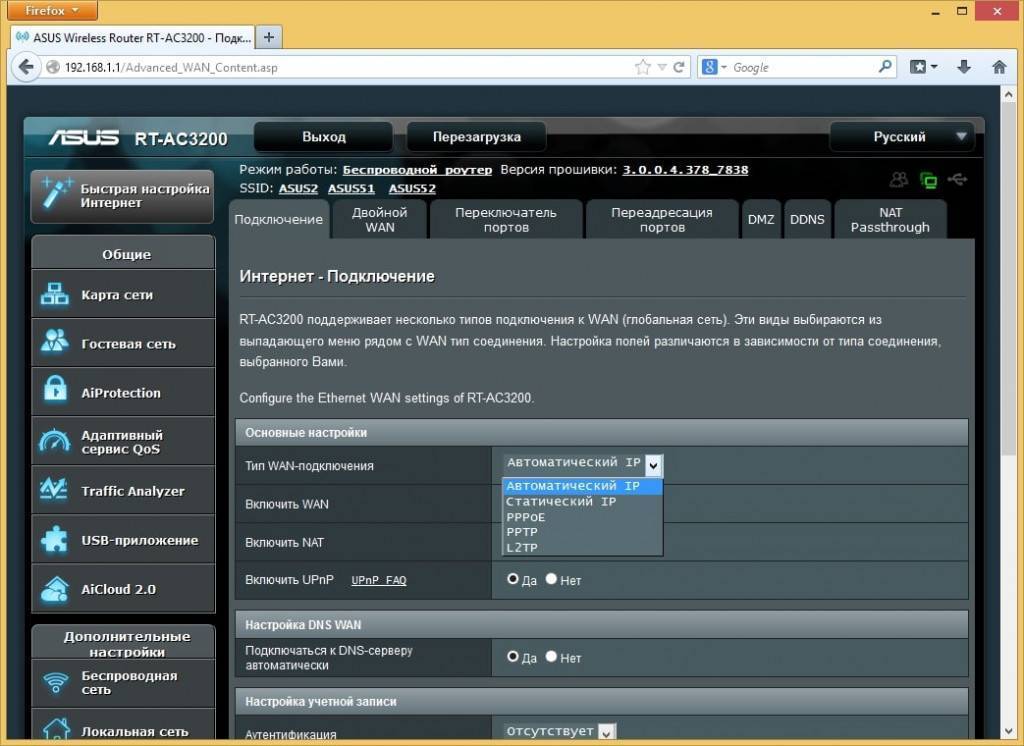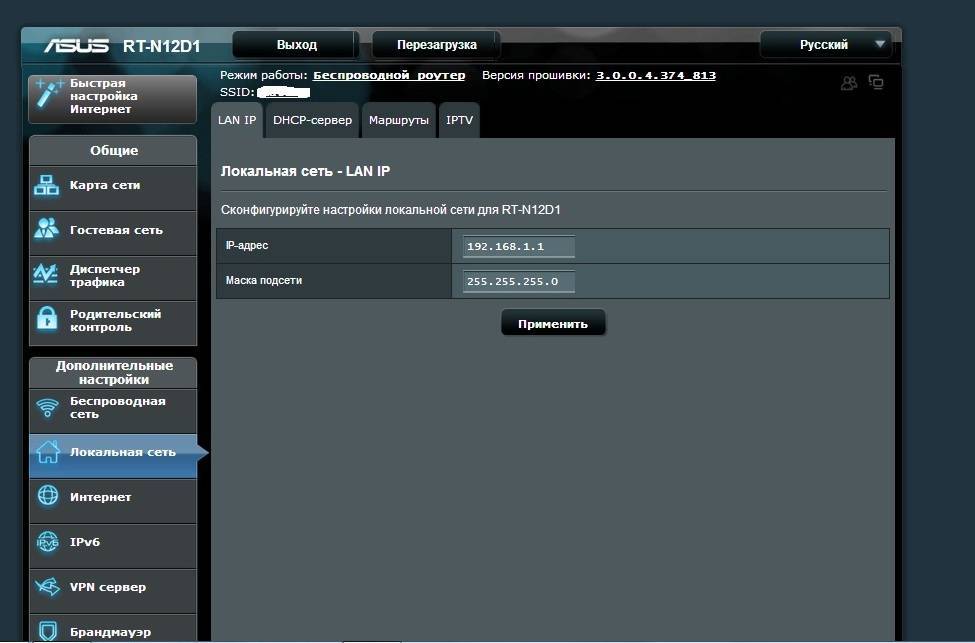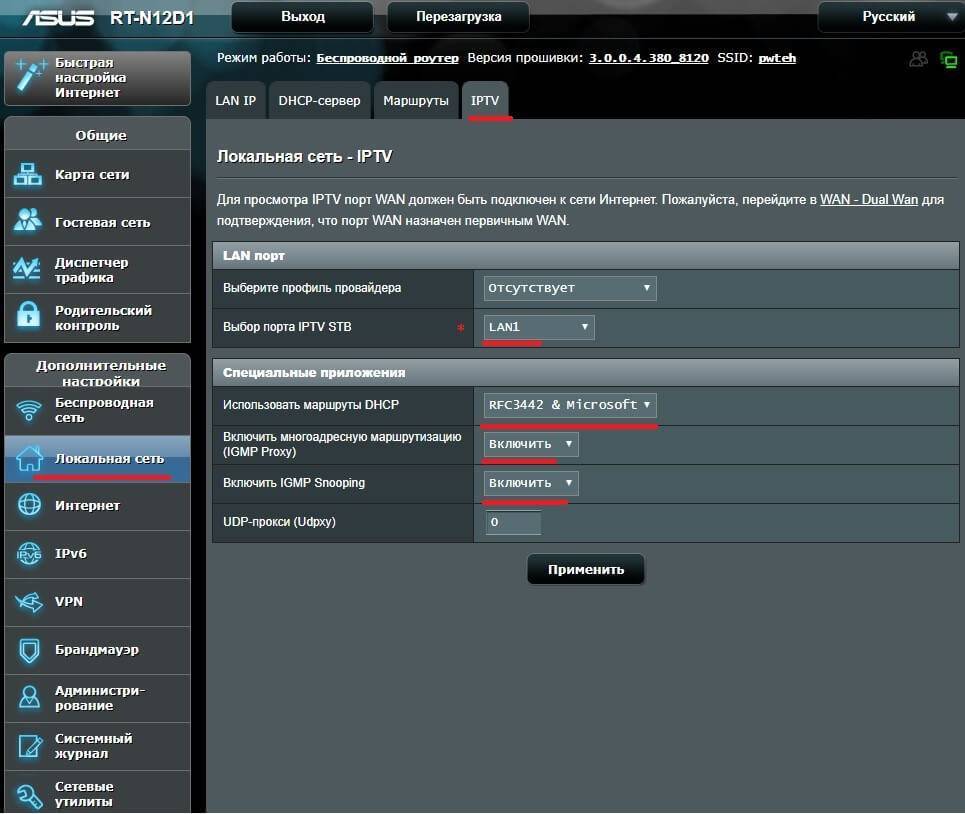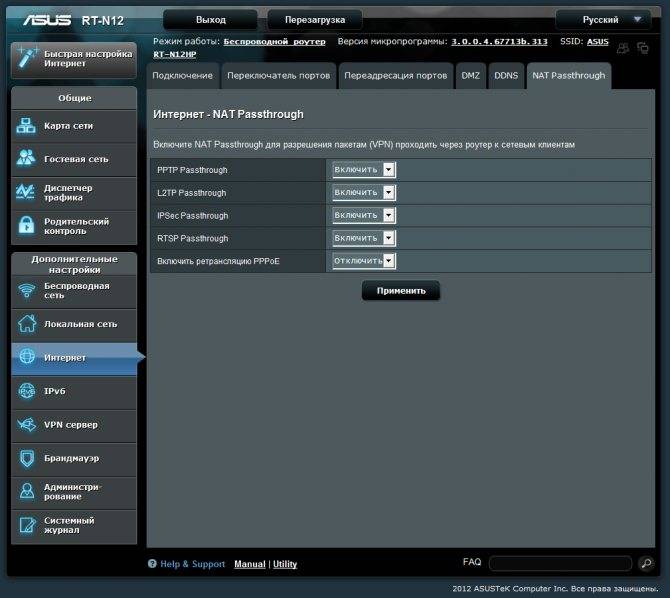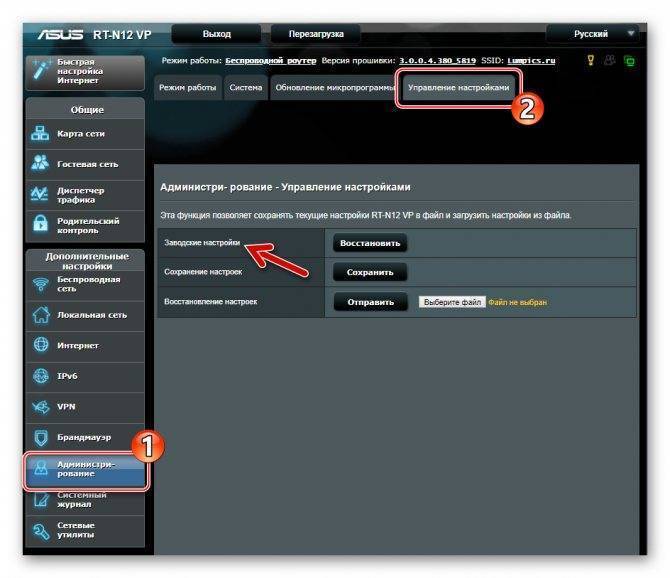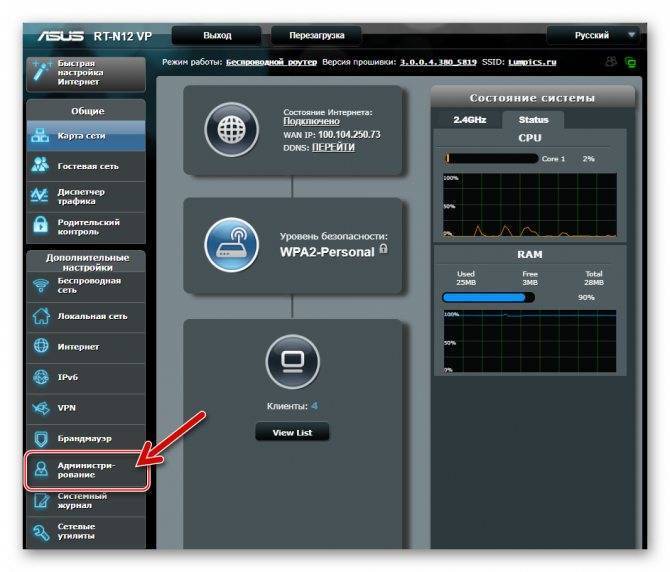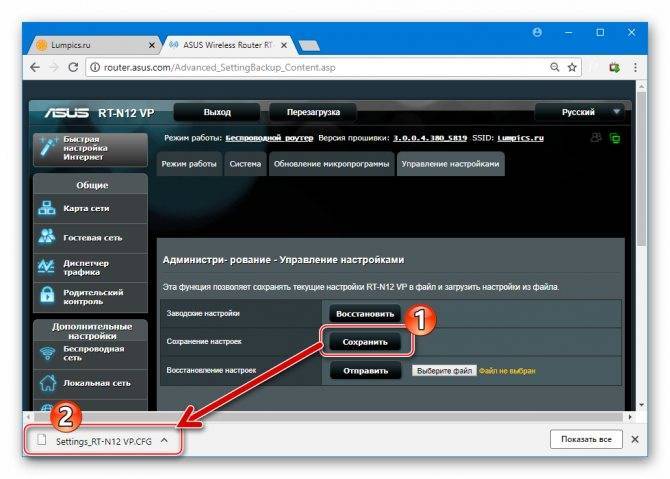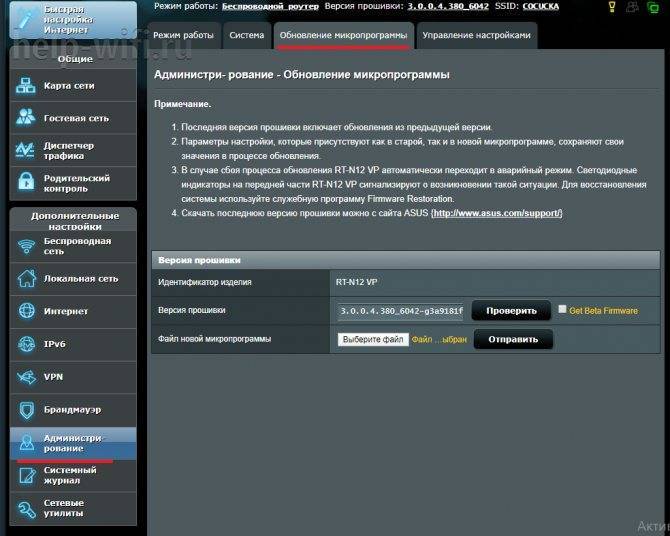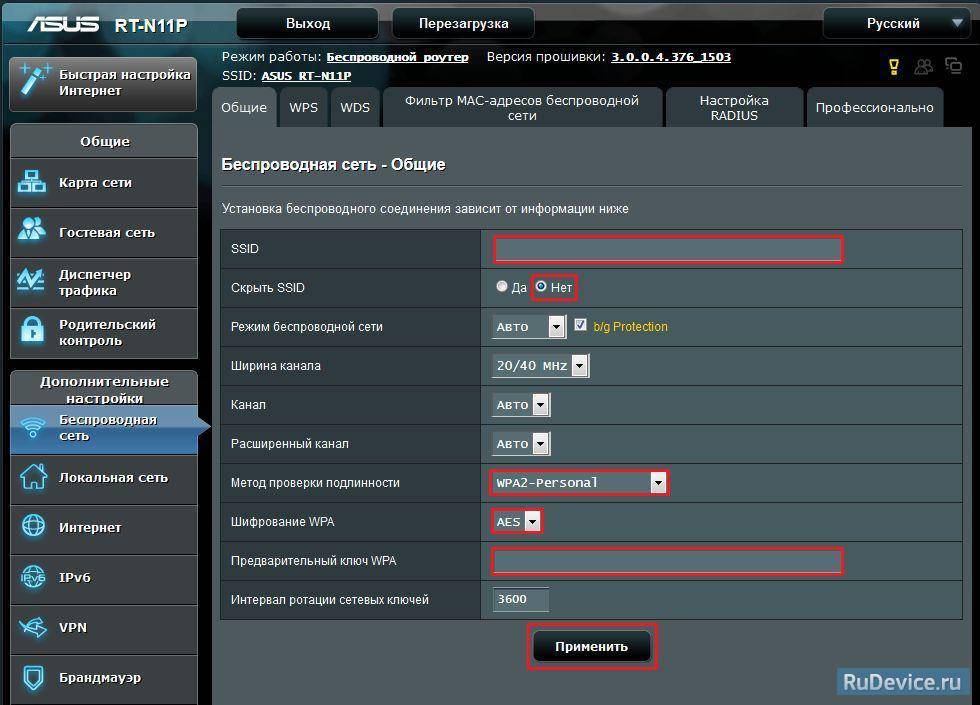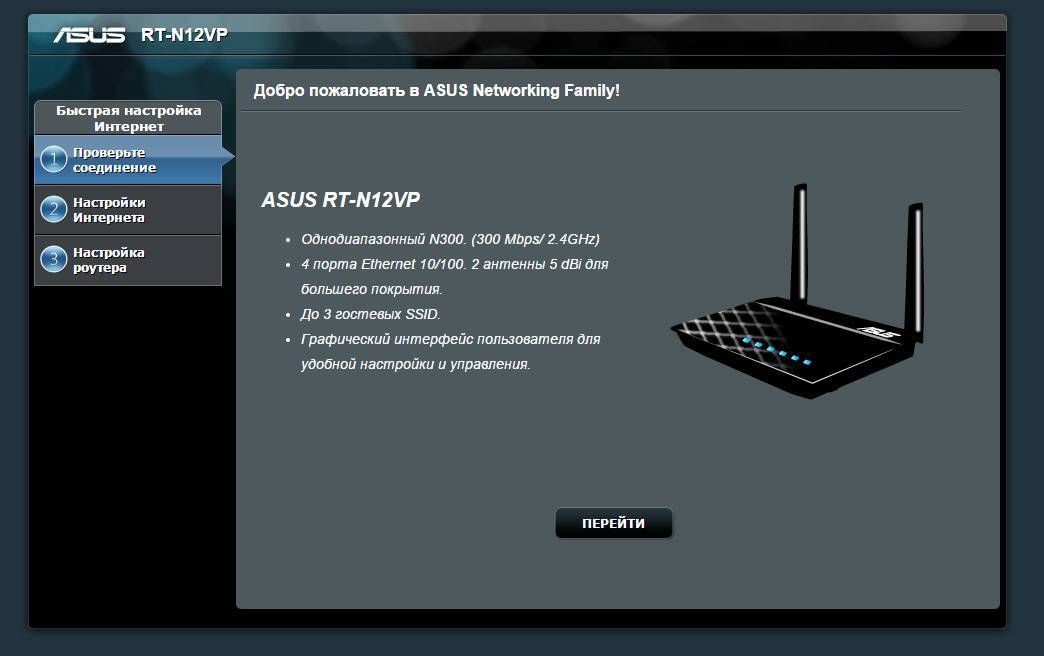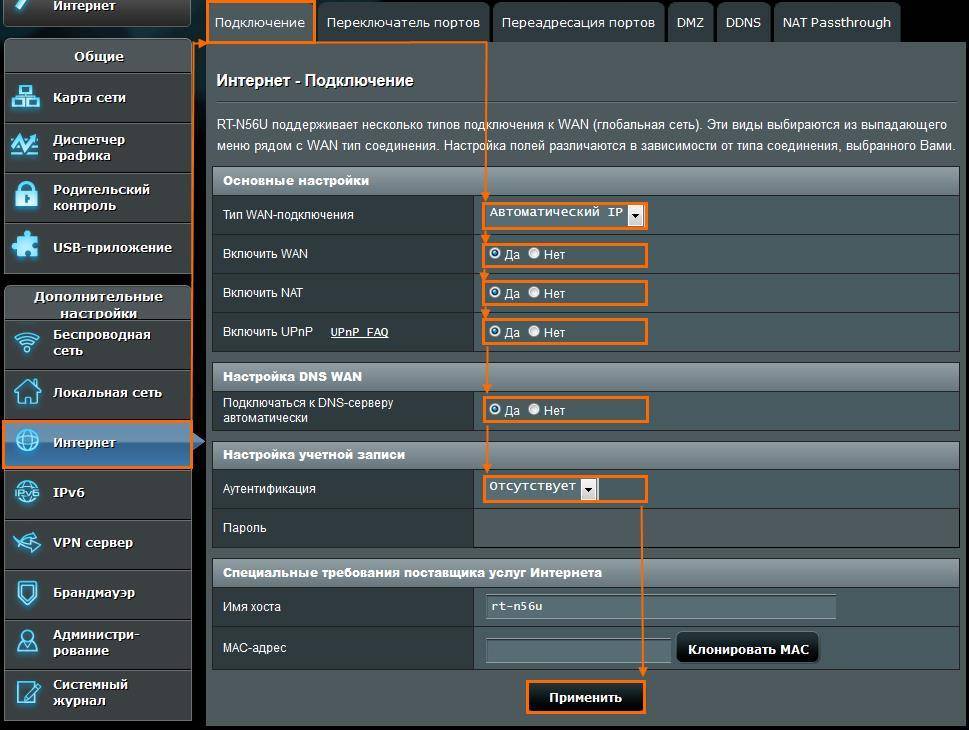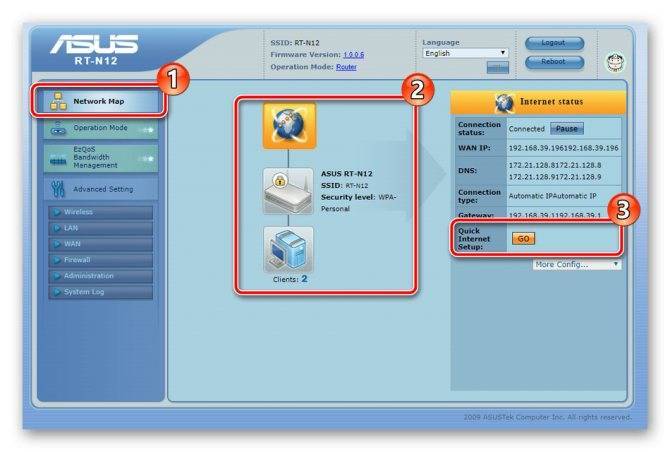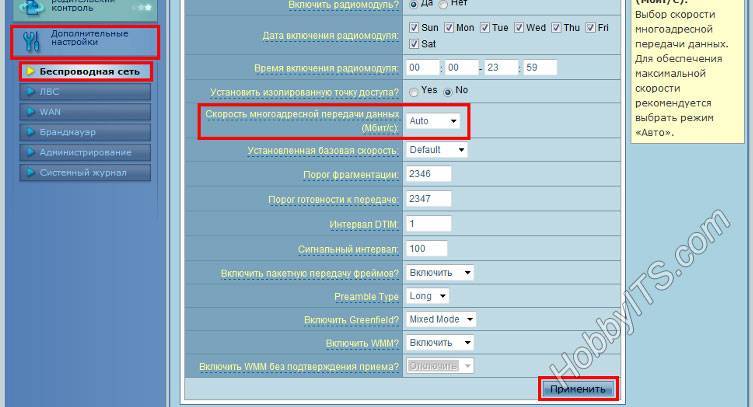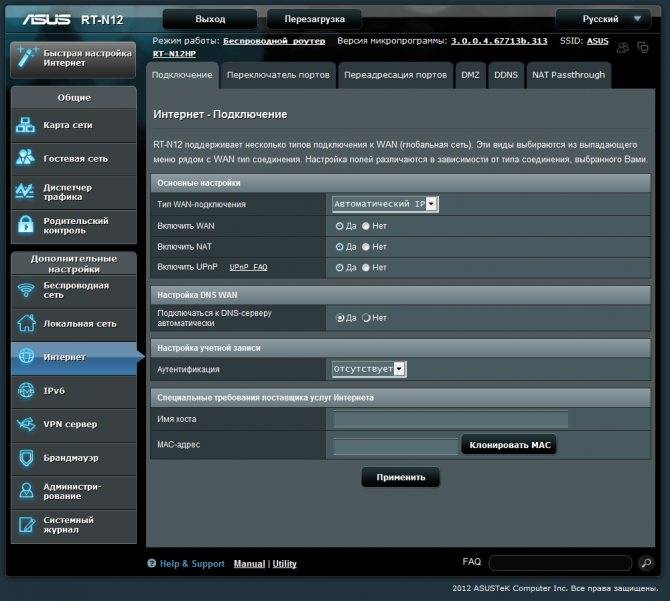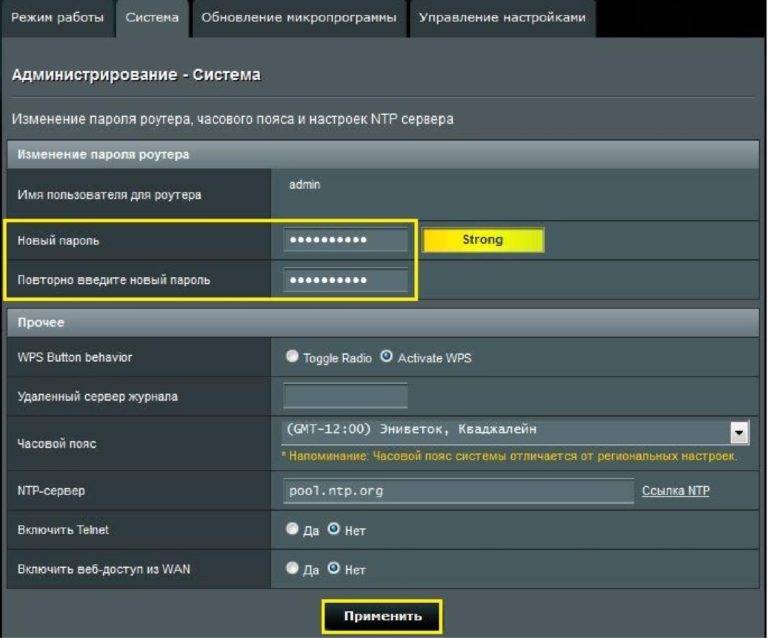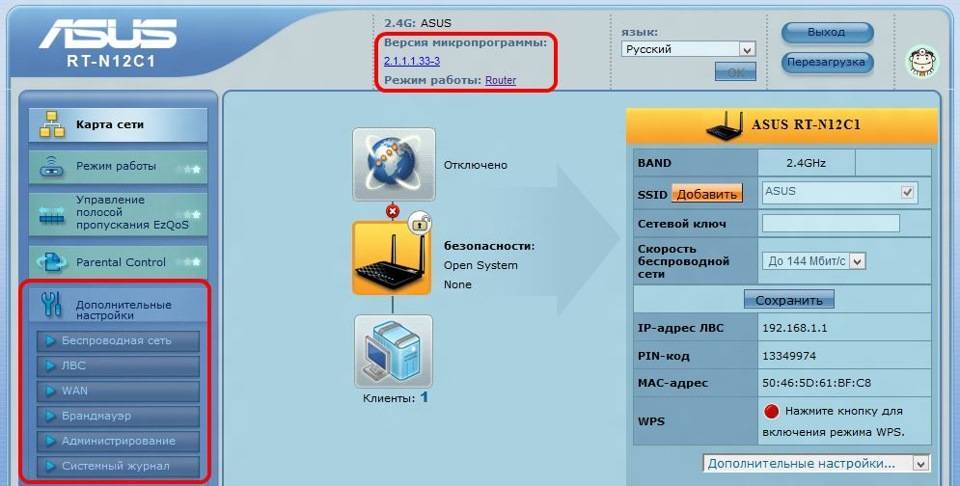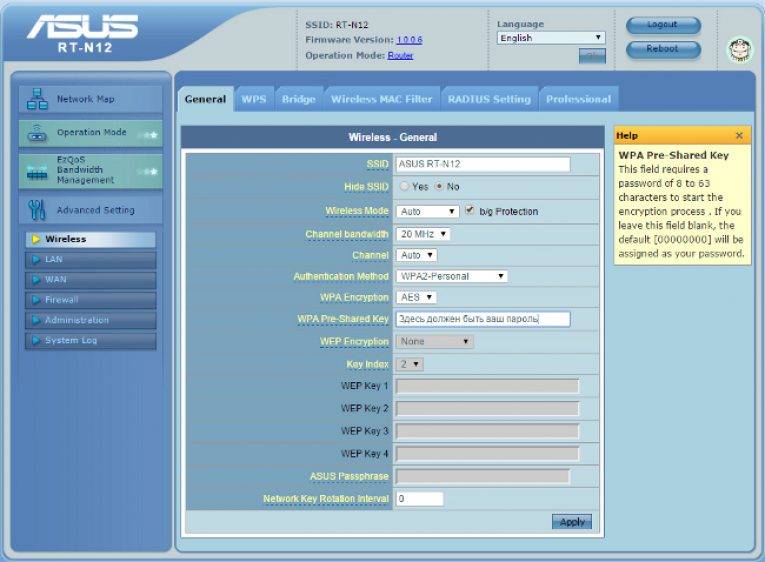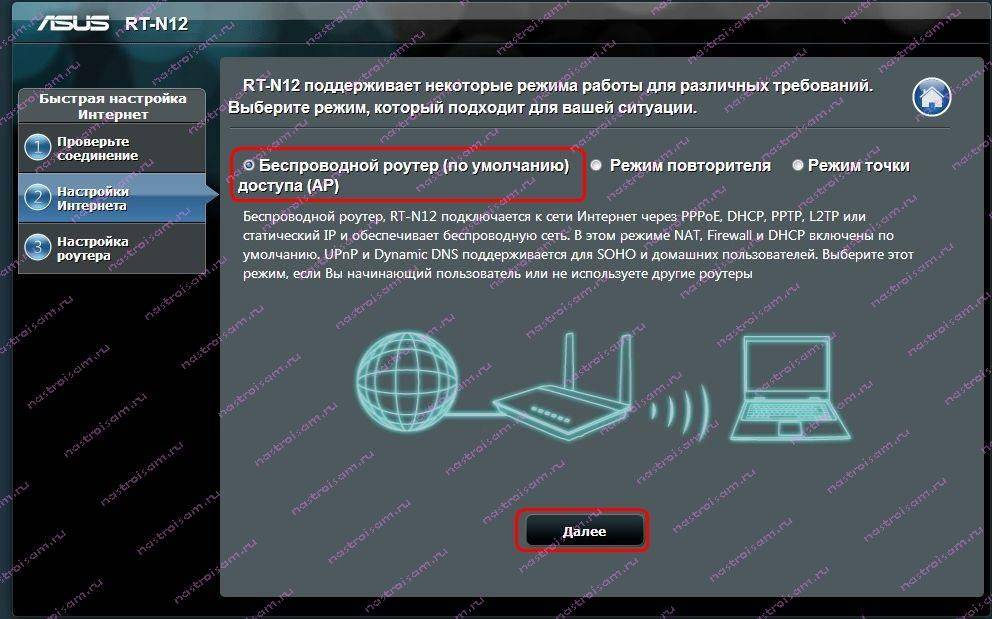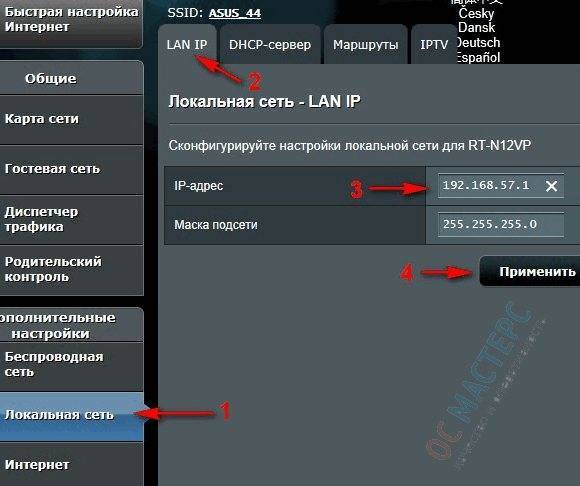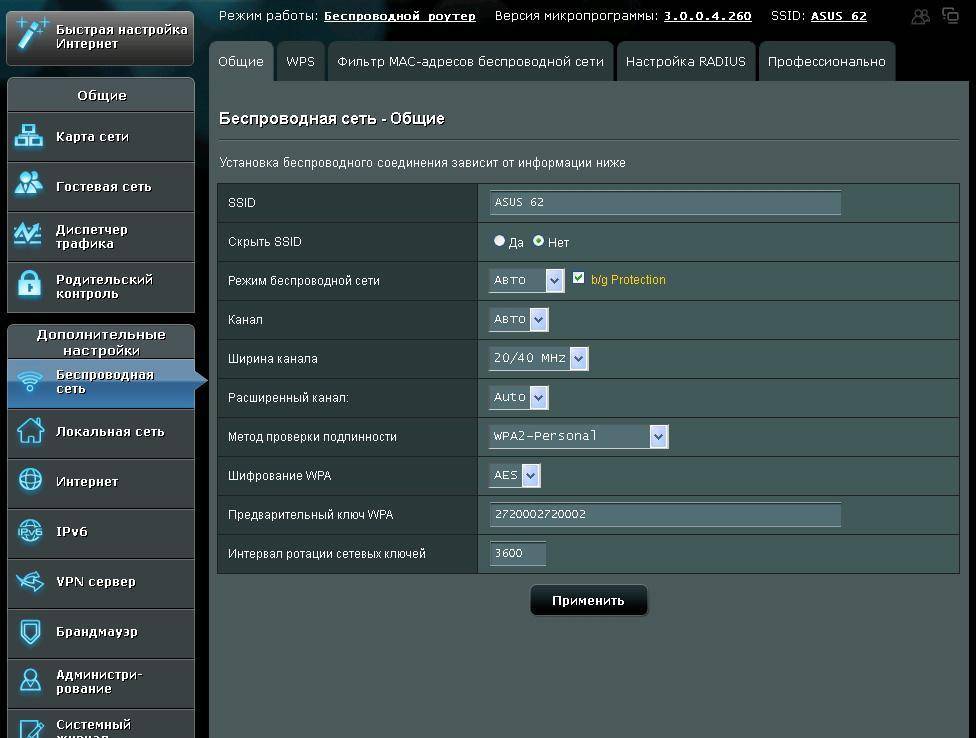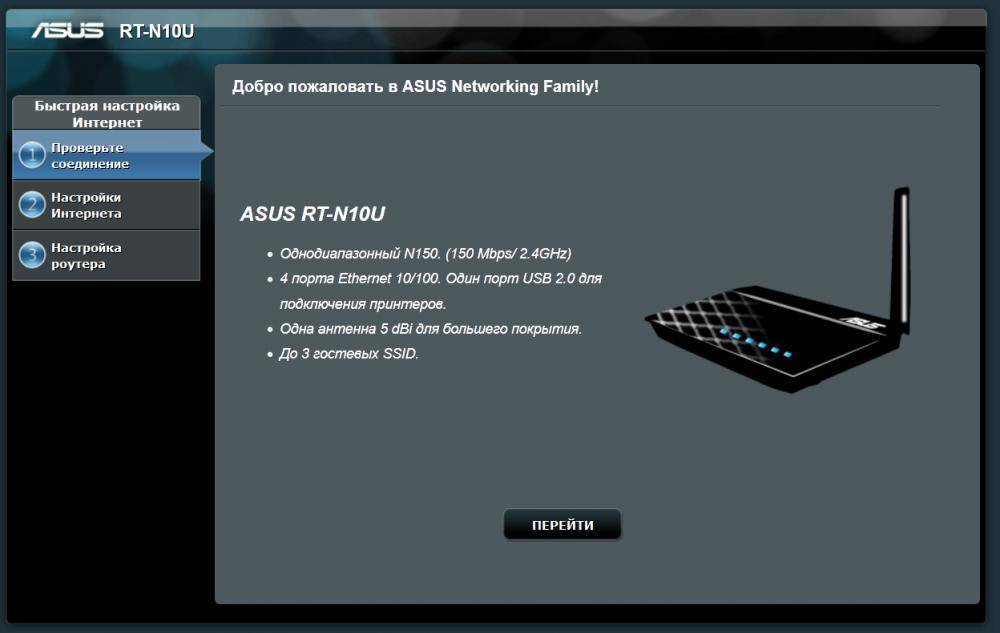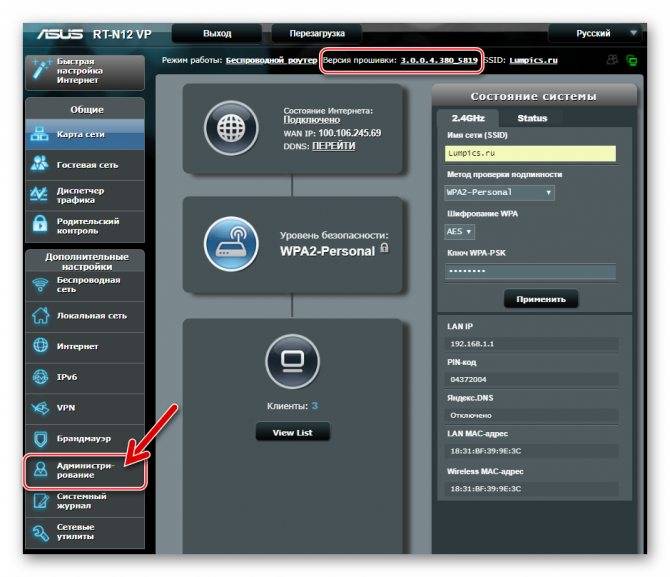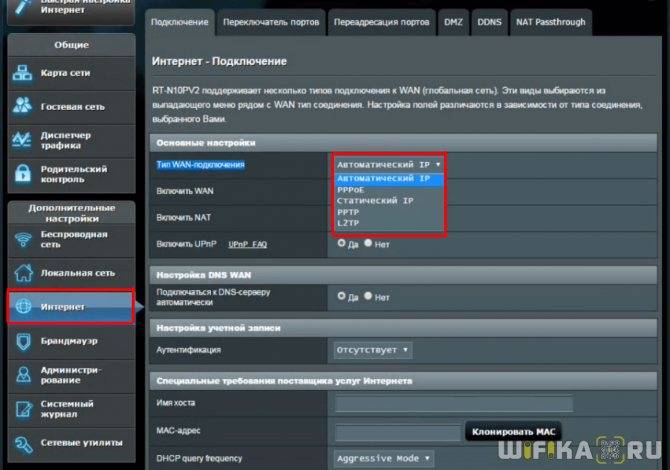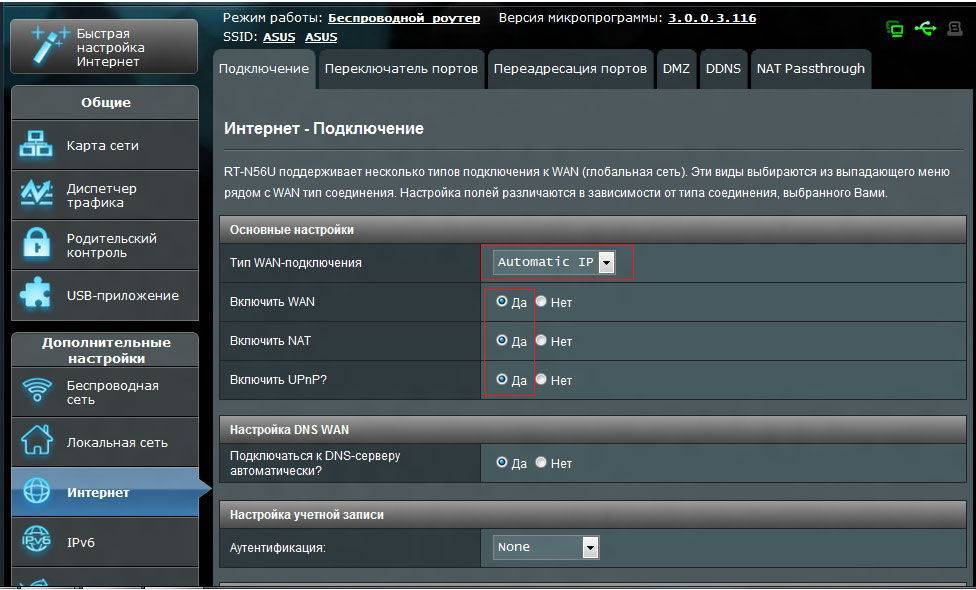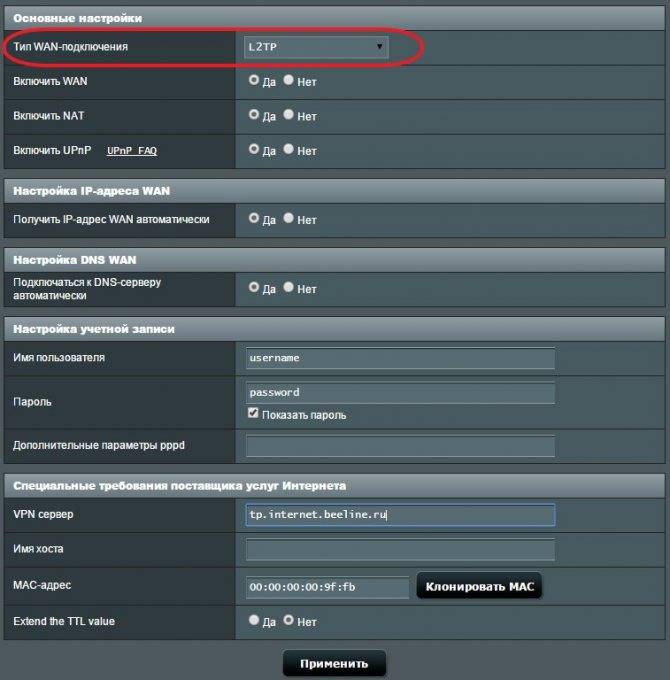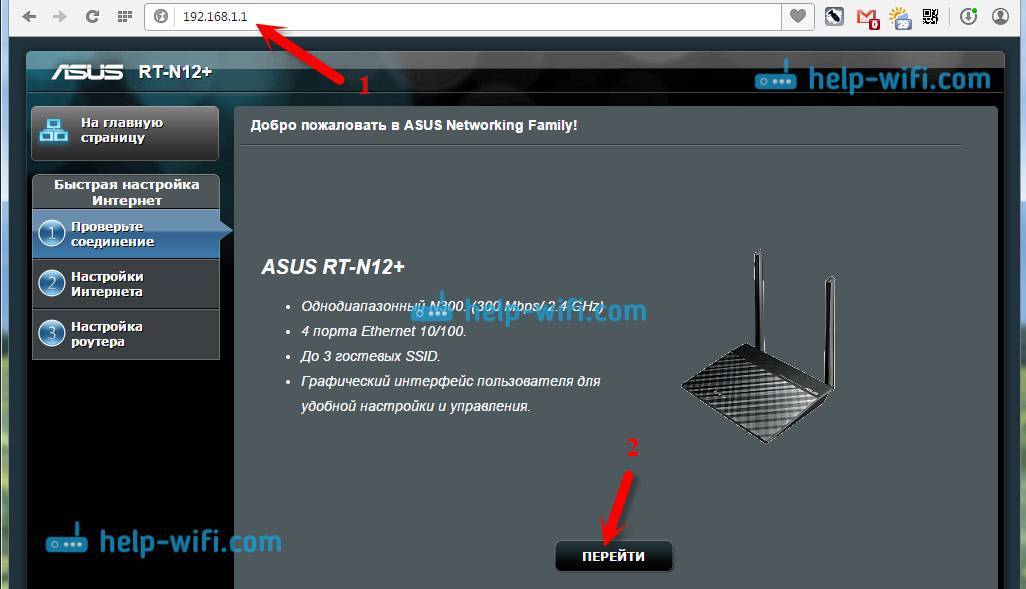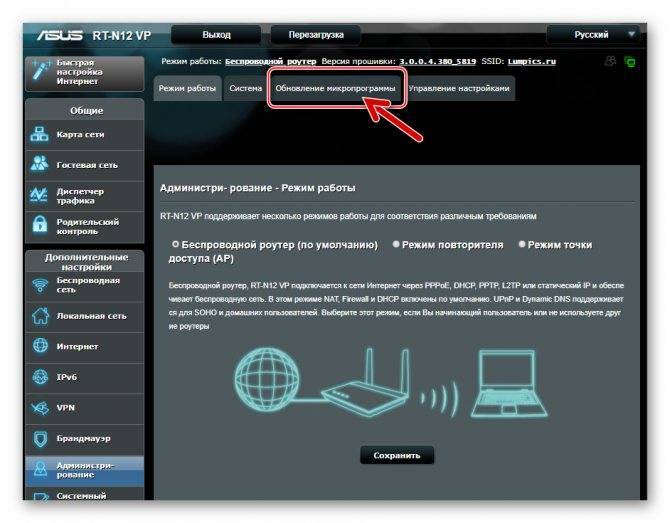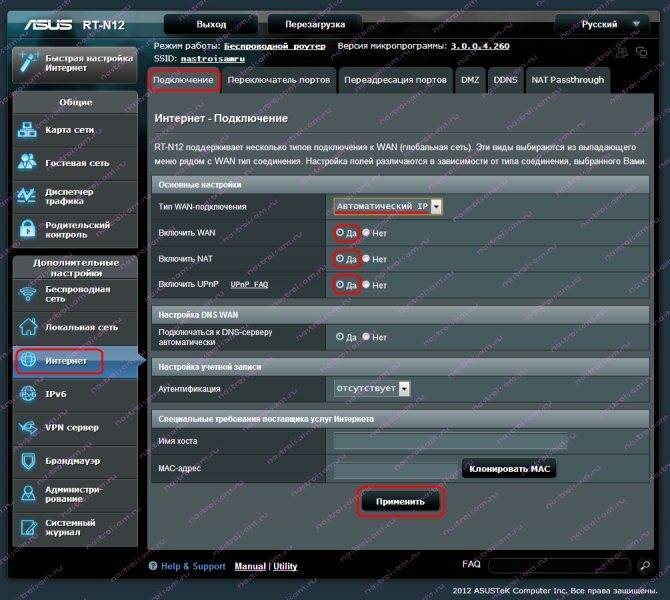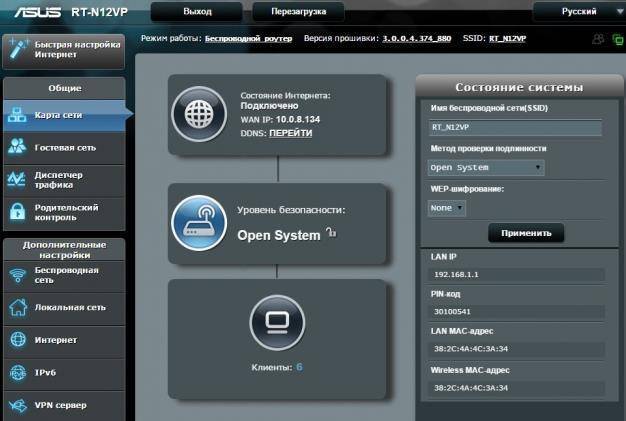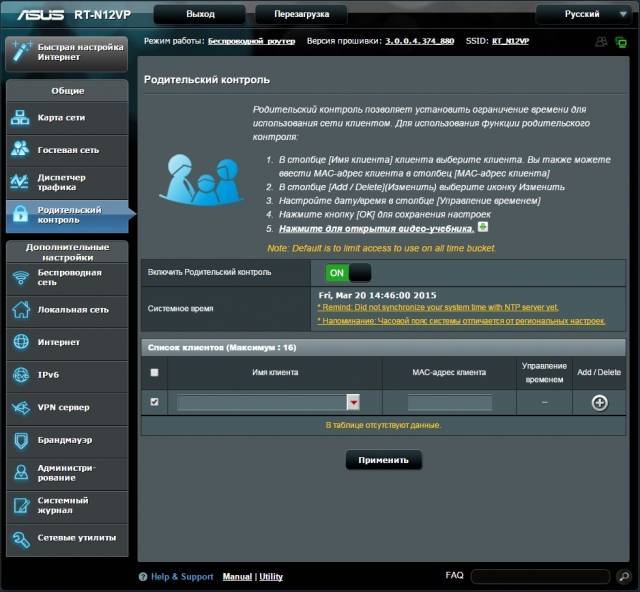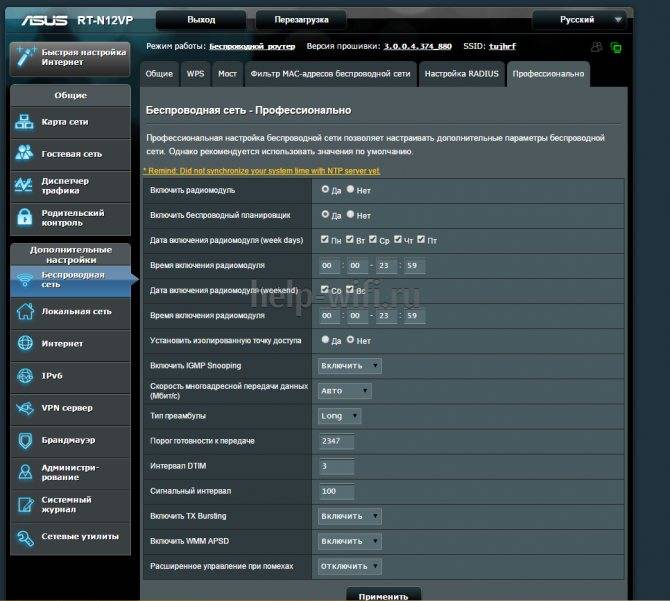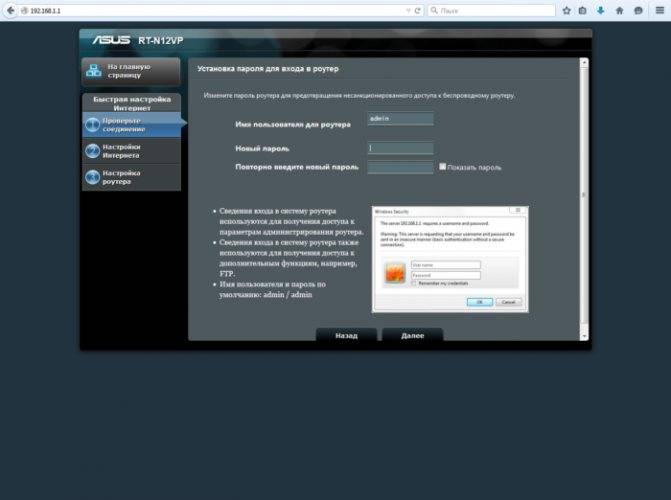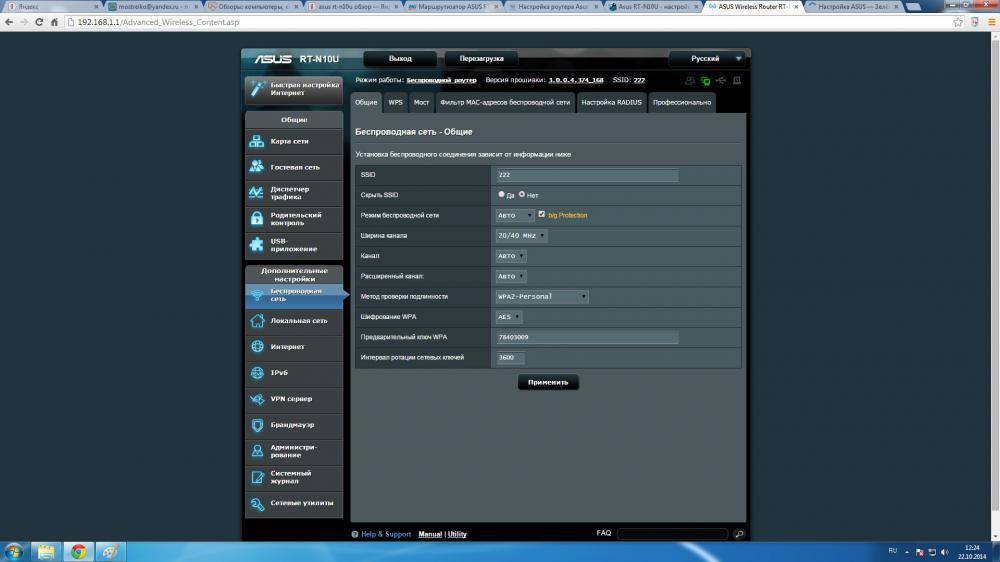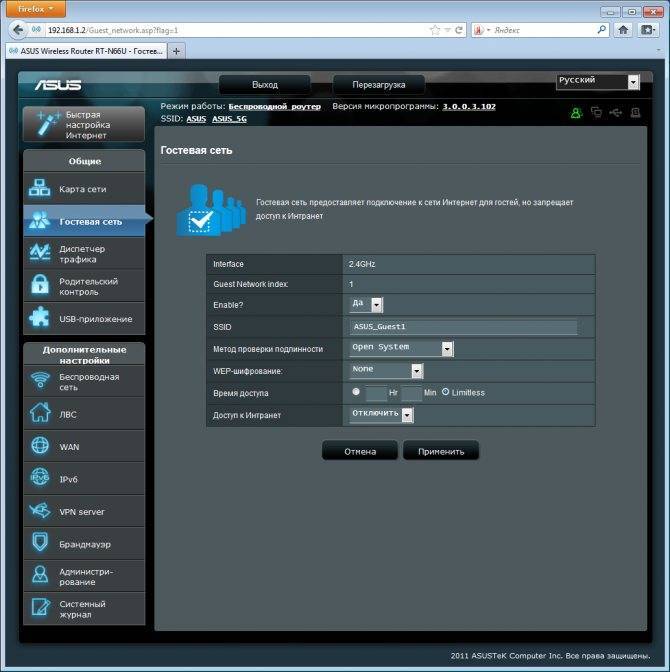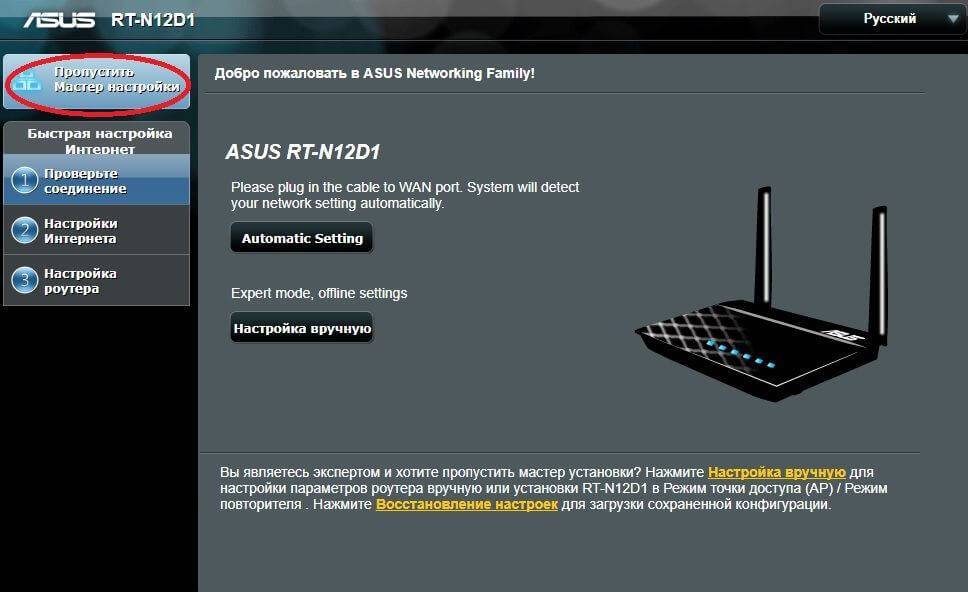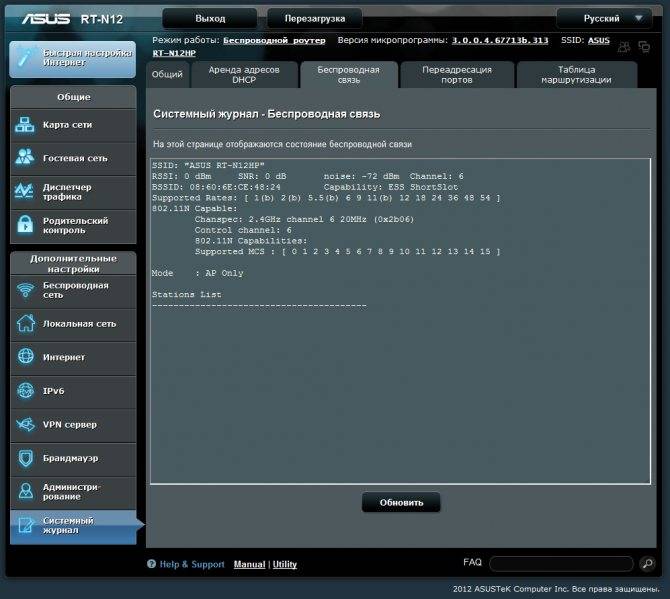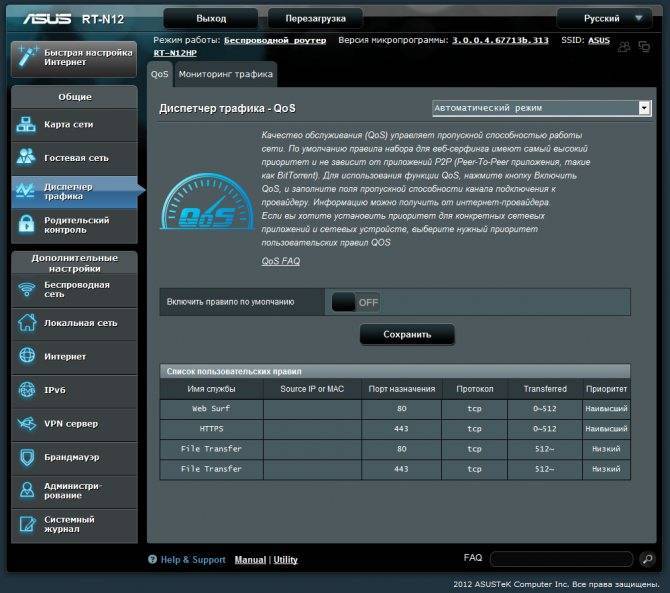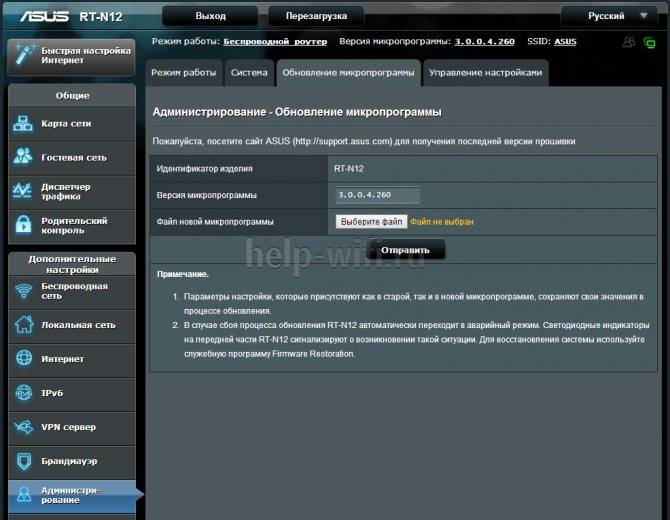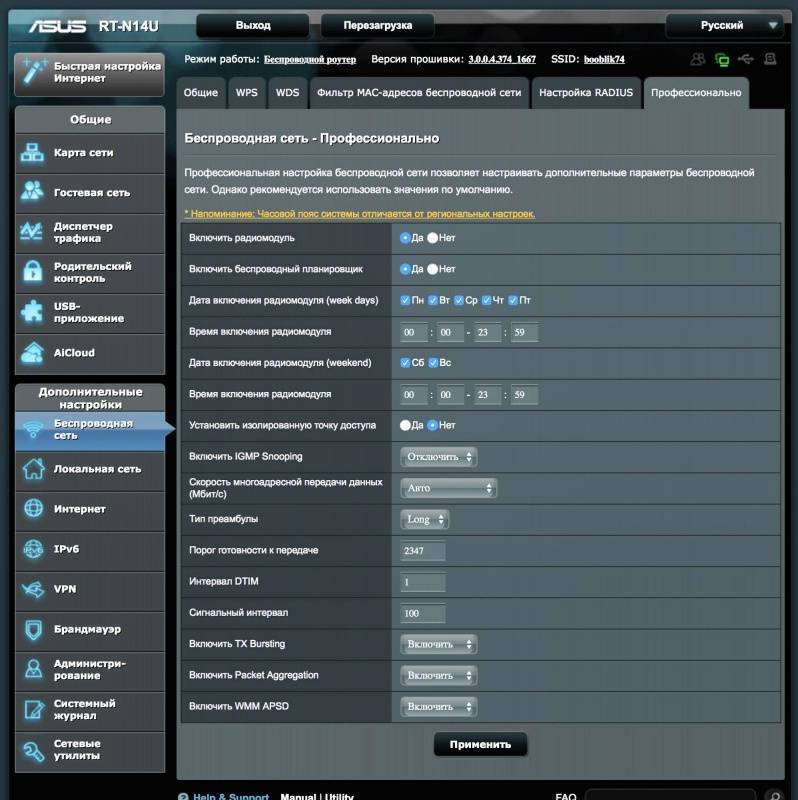Настраиваем параметры беспроводной сети Wi-Fi
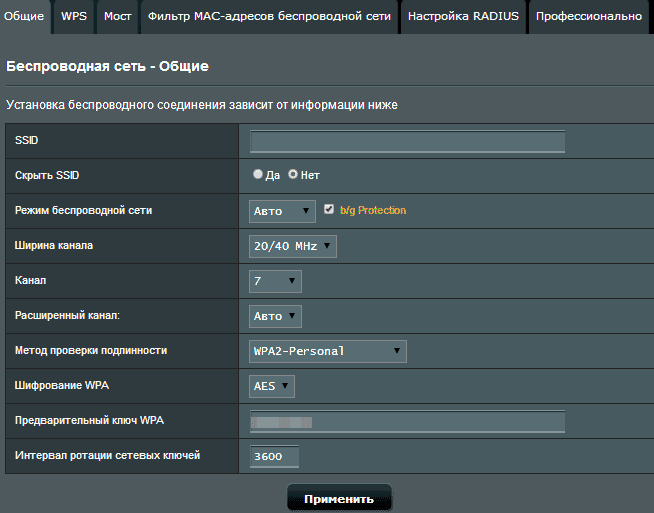
Для настройки Wi-Fi, в меню слева выберите «Беспроводная сеть», после чего задайте нужные параметры:
- SSID — это имя беспроводной сети, которое будете видеть вы и другие, нужно для того, чтобы вы знали к какой сети подключаетесь. Не используйте русских букв.
- Метод проверки подлинности — установите WPA2-Personal
- Предварительный ключ WPA — это и есть пароль на Wi-Fi. Не следует использовать кириллицу, должен состоять не менее чем из 8 символов.
Сохраните настройки. Если вы были подключены к AsusRT-N12 без проводов, то при смене настроек подключение будет разорвано и вам заново придется подключиться к беспроводной сети. При этом, Windows может сообщить, что не удается подключиться к сети, в этом случае поступаем так как описано в статье Параметры сети, сохраненные на компьютере не соответствуют требованиям этой сети.
Также может потребоваться: Как настроить телевидение IPTV на ASUS RT-N12 и других моделях.
Характеристики
По отзывам пользователей, модель идеально подходит для офиса или небольшой квартиры.
Краткие характеристики Asus Rt N12:
- 4 гнезда для подключения проводных устройств, скорость 100 Мбит/c;
- 1 гнездо для соединения с провайдером, 100 Мбит/c;
- Вай фай, 1 диапазон (2.4Ггц), скорость до 300 Мбит/c;
- 2 несъёмные антенны дают устойчивый сигнал в радиусе до 30 метров.
Возможности встроенного ПО:
- DHCP — сервер автоматически выдаст все необходимые данные при выходе в интернет любого устройства из домашней сети;
- Защита соединения по Wi-Fi, отвечающая современным стандартам (включая wpa2);
- Поддержка стандартов 802.11b, 802.11g, 802.11n дающая возможность выйти в сеть самым древним устройствам;
- Проброс портов — доступ из внешней сети к внутренним машинам (нужно для торрентов и подобных сетей);
- Родительский контроль — ограничение доступа по времени и определенным ресурсам;
- Возможность просмотра IPTV — если поддерживается провайдером;
- Включение роутера в режим повторителя;
- Создание нескольких беспроводных сетей (гостевые сети) посредством одной точки доступа.
Индикаторы и разъемы
Маршрутизатор Asus Rt N12 выполнен в благородных белых тонах, передняя панель гранёная, а верхняя крышка имитирует шлифованный металл. Индикаторы выведены на верхнюю панель, светятся в зеленых тонах.
Всего 7 индикаторов:
- Питание от сети (220 В);
- Подключенная Wi-Fi сеть;
- Связь с провайдером;
- Соединение по LAN сети (4 индикатора на 4 порта).
Разъемы и кнопки на задней панели:
- 4 порта LAN по традиции (не только у Асус) желтого цвета;
- 1 порт для соединения с WAN сетью (провайдером) синего цвета;
- Кнопка включения питания;
- Рядом с ней гнездо для подведения электричества;
- Кнопка WPS, позволяет сбросить Asus Rt N12 на заводские настройки (нажать и держать 10 секунд).
Модификации
Если ваш роутер другого цвета или антенны выглядят по-другому, это значит, что у вас другая модель линейки N12.
Для удобства настройки рекомендуем точно определить модель вашего маршрутизатора. Она написана на наклейке задней крышки в поле Model Name.
В линейку RT-N12 входит 8 моделей:
- Рассматриваемая модель;
- Asus RT-N12 B1;
- Asus RT-N12 C1;
- Asus RT-N12 D1;
- Asus RT-N12 VP;
- Asus RT-N12 VP B1;
- Asus RT-N12 HP;
- Asus RT-N12 + (plus).
Настройка Wi-Fi
Сделать ASUS RT N12 VP маршрутизатором, с помощью которого, интернет будет раздаваться для других устройств, тоже не трудно. Итак, Wi-Fi на роутере n12vp настраивается в разделе «Беспроводная сеть». Введите такие параметры в пункте «Общие»:
- SSID — название сети (требуется ввести любое название, которое поможет отличить вашу сеть от соседской);
- ключ WPA — придумайте надёжный пароль для своего Wi-Fi;
- метод проверки подлинности — WPA2-Personal;
- сохраните изменения.
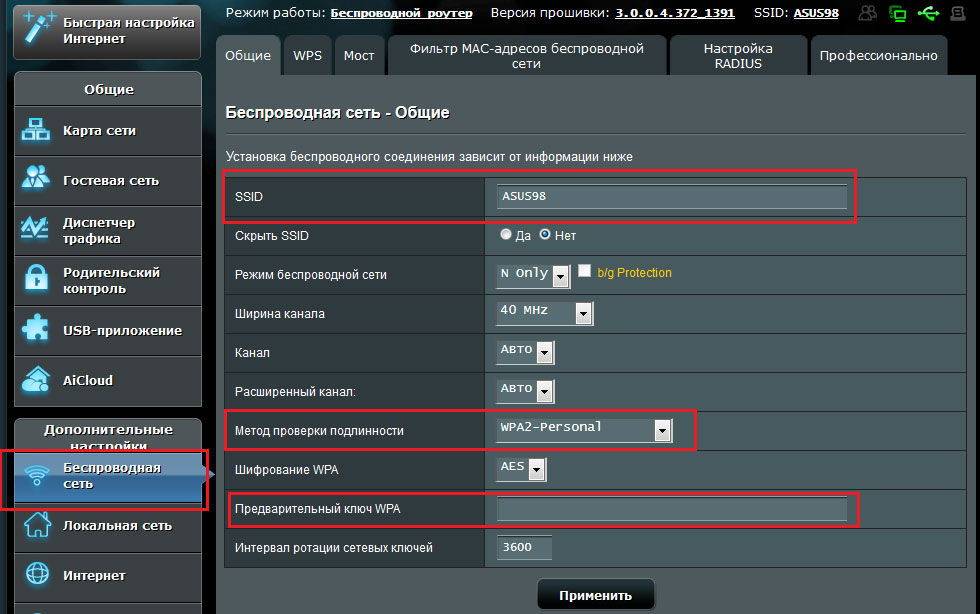
Роутер RT N12 VP начнёт раздачу после перезагрузки устройства.
Как видим, настройка маршрутизатора ASUS RT N12 VP не отличается сложностью, достаточно только ознакомиться с представленной здесь информацией.
Как установить роутер
Установка роутера дело не хитрое и не займет много времени. Подключение и настройка занимает больше. Сначала стоит проверить наличие всех комплектующих, дабы установка прошла правильно:
· Сам маршрутизатор.
· Блок питания.
· Интернет-кабель, который должна предоставлять фирма или провайдер.
· Для первой установки нужно использовать локальное (прямое) подключение к интернету, чтобы не было никаких помех.
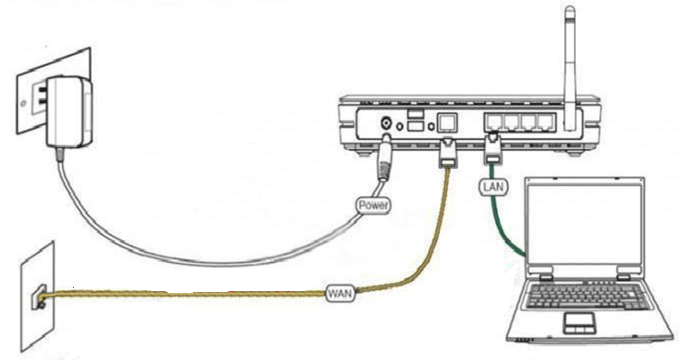
После того, как вы нашли все нужное можно приступить к довольно простой установке. Сначала нужно разобраться как подключить интернет к роутеру с помощью интернет шнура. Разъем для этого кабеля мы обозначали цифрой 2. После нужно присоединиться с помощью сетевого LAN-кабеля. Остается только подключить роутер к питанию, вставив один конец шнура питания в электросеть с напряжением в 220 Ватт, а другой стороной в разъем под номером 4. Потом нажать на клавишу питания. Действуем именно в таком порядке.
Установить, как вы видите не сложно. После этих действий роутер должен начать запускаться. На этом установка роутера заканчивается, дальнейшие отладки делаются с использованием определенной странички, встроенной в роутер.
Параметры компьютера для подключения к роутеру ASUS RT-N12 VP
Поехали дальше. Прежде чем начать собственно настройку маршрутизатора Асус, нужно внести изменения в конфигурациях сетевой карты компьютера или ноутбука. Это нужно для того, чтобы иметь возможность зайти в панель правления.
А именно в раздел «Центр управления сетями и общим доступов — Изменение параметров адаптера»

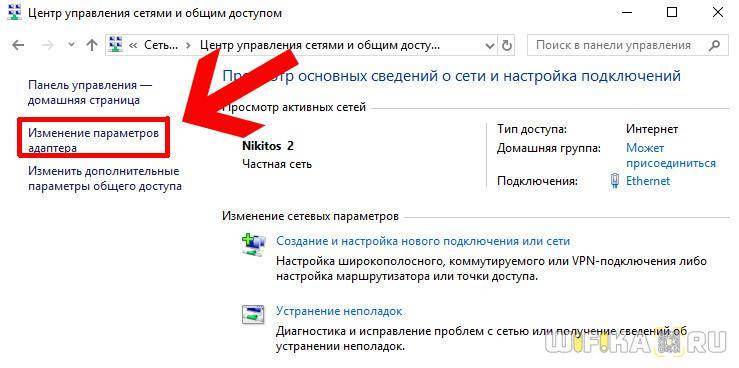
Здесь находим либо подключение по «Ethernet», либо «Беспроводное соединение» — в зависимости от того, каким образом вы собираетесь соединить свой ПК с роутером, по wifi или по кабелю. Кликаем на нужный тип правой кнопкой мыши и заходим в «Свойства».
Далее открываем «Протокол интернета версии 4» и ставим все параметры на «Автоматическое получение». Если здесь уже были прописаны какие-то данные, то переносим их на бумагу — пригодятся для дальнейшей настройки роутера по типу «Статический IP»
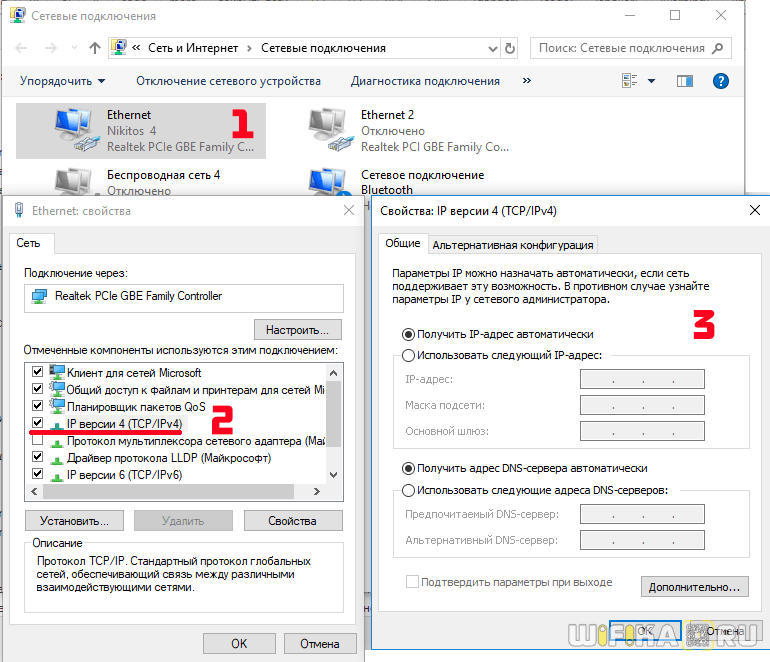
После чего сохраняем изменения.
Настроить вручную
Если всё проходит гладко, значит всё в порядке, и скорее всего дополнительных проблем при подключении не возникнет. Это означает, что в данном случае провайдер соединяется при помощи «Автоматического IP», и таким образом роутер выставляет все параметры самостоятельно. В таком случае на данном этапе уже можно подключаться к интернету и работать.
Настройки роутера с помощью «Автоматического IP»
Однако есть и другой вариант. В некоторых случаях провайдерами используется соединение типа Layer 2 Tuneling Protocol (L2TP), Point to Point Tuneling Protocol (PPTP), статического айпи, или Point to point protocol over Ethernet (PPPoE) (используют такие провайдеры, как билайн, или дом.ру), в таком случае придётся провести ручную настройку ряда параметров.
Шаг 1. Если провайдер использует вышеуказанные технологии подключения, то в меню «Управления настройками», когда соединение будет проверено, система предложит несколько типов интернет-подключения на выбор.
Выбираем тип интернет-подключения
Шаг 2. В следующем окне, потребуется ввести логин и пароль, которые используются при соединении. Данная информация должна быть указана в договоре от поставщика интернет-услуг. Может быть, нужно будет ещё вписать такую информацию, как айпи-адрес, название сервиса и прочее. Каждая ситуация различается в зависимости от поставщика интернета и самого соединения.
Вводим логин и пароль, нажимаем «Далее»
Шаг 3. Во время настройки, сразу же после того, как маршрутизатор соединится с интернетом, будет предложено настроить вай-фай и др. Всё следует настроить сразу же, по уже указанному принципу. Можно самостоятельно поменять параметры интернет-соединения (WAN). Для этого нужно зайти на основную страницу настроек, найти там вкладку «Интернет и выбрать пункт «Подключение.
Заходим на основную страницу настроек, находим вкладку «Интернет» и выбираем пункт «Подключение»
Данная страница содержит основные и важнейшие параметры интернет-соединения для маршрутизатора Asus rt N12. После того, как название беспроводной сети и пароль были запомнены, когда интернет нормально работает — меню настроек можно закрывать.
Параметры компьютера
Поехали дальше. Прежде чем начать собственно настройку маршрутизатора Асус, нужно внести изменения в конфигурациях сетевой карты компьютера или ноутбука. Это нужно для того, чтобы иметь возможность зайти в панель правления.
А именно в раздел «Центр управления сетями и общим доступов — Изменение параметров адаптера»


Здесь находим либо подключение по «Ethernet», либо «Беспроводное соединение» — в зависимости от того, каким образом вы собираетесь соединить свой ПК с роутером, по wifi или по кабелю. Кликаем на нужный тип правой кнопкой мыши и заходим в «Свойства».
Далее открываем «Протокол интернета версии 4» и ставим все параметры на «Автоматическое получение». Если здесь уже были прописаны какие-то данные, то переносим их на бумагу — пригодятся для дальнейшей настройки роутера по типу «Статический IP»
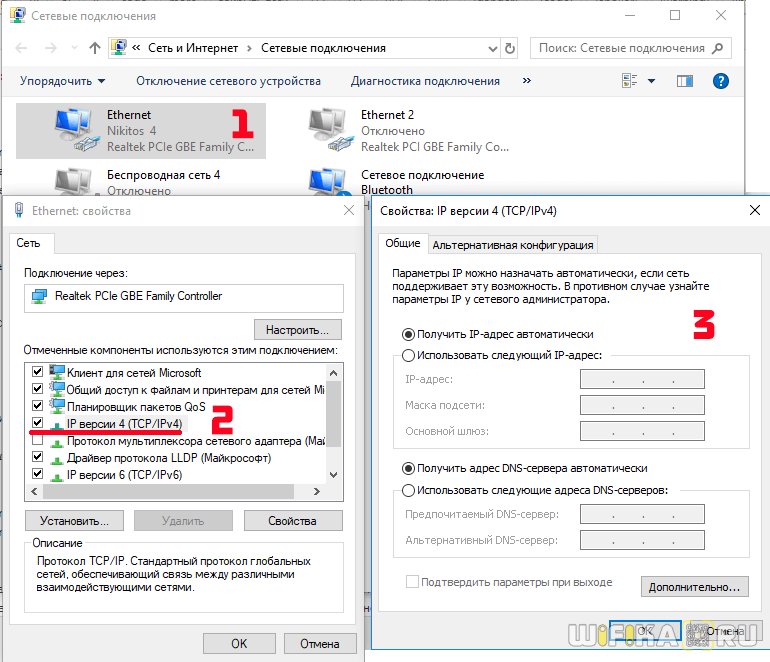
После чего сохраняем изменения.
Настройка роутера при других типах соединения
В данном случае после проверки соединения появится окно «Выберите тип WAN-подключения, предоставляемый поставщиком услуг Интернета». Данный показатель нужно будет выбрать вручную:
- РРРоЕ;
- статистический IP;
- РРТР;
- L2TP.
После указания типа соединения пользователь должен нажать кнопку «Далее».
Произойдет переход в настройки учетной записи. Чтобы узнать данные для входа, достаточно позвонить провайдеру. Отыскав договор подключения к интернету, можно также найти всю необходимую информацию. Вполне возможно, что система сделает запрос на обработку других данных (IP-адрес и т.д.). Все вопросы можно уточнить у провайдера. Нажав кнопку «Далее», осуществится подключение к интернету.
Настроить сеть Wi-Fi можно по вышеизложенной инструкции. В любой момент возможно самостоятельно изменить настройки WAN. Во вкладке «Дополнительные настройки» пользователь должен найти пункт «Интернет» и нажать «Подключение».
На этой вкладке можно ознакомиться с основными настройками, настройками IP-адреса WAN, DNS WAN и при необходимости изменить их. На этом этапе заканчивается подключение и настройка роутера ASUS.
Как настроить базовые параметры роутеров ASUS
Главным базовым параметром любого роутера является правильная настройка интернет-соединения и установка пароля, если сеть беспроводная. Для этого вы можете использовать быструю или ручную настройки, чтобы подогнать параметры под себя. Как включить wi-fi и настроить с ноутбука Асус, можно посмотреть здесь
После первого входа в конфигуратор и первоначальной настройки, измените пароли: и к роутеру и к сети.
Быстрая настройка
Чтобы начать автоматическую экспресс-настройку маршрутизатора, cледуйте следующим инструкциям:
- Нажимаем кнопку «Быстрая настройка интернета» в левом верхнем углу, чтобы перейти на стартовый экран;
- Далее нажимаем кнопку «Перейти»;
- В первую очередь установите пароль для входа: для этого переходим во вкладку «Проверка соединения» и устанавливаем новый пароль на роутер. После этого нажимаем «Далее»;
- На вкладке «Настройки роутера» измените название точки доступа, если это необходимо. После этого нажимаем кнопку «Применить», после — «Применить», чтобы роутер подключил компьютер к интернету;
- Далее переходите во вкладку «Настройки роутера», которая содержит характеристики сети. Чтобы продолжить настройку, нажмите «Далее». Вот здесь, пример настройки роутера Асус
Пароль можно изменить в разделе «Дополнительные настройки» вкладка «Администрирование».
Чтобы закончить настройку, во всплывающем окне «Войдите в систему» впишите имя пользователя и пароль, которые вводили ранее и нажмите «Вход в систему».
Также для настройки роутера можно установить приложение для мобильного телефона — Asus Router. Оно доступно в магазинах Play Market и AppStore.
Нужно отметить, что не все роутеры совместимы с этой программой.
Как только вы запустили приложение в работу, он сразу начинает поиск роутера: Asus Router может определить его точную модель и IP-адрес.
Чтобы начать настраивать маршрутизатор, введите логин пароль и нажмите «Войти».
Главным преимуществом использованием программы считаются дополнительные настройки:
- Резервное копирование параметров: оно позволит быстро перенести их в случае сбоя работы системы;
- Возможность регулярного обновления прошивки;
- Тесты на уязвимость сети;
- Клиент общего доступа к файлам под названием Sambo;
- Возможность поделиться подключением, отправляя логин и пароль через социальные сети;
- Графики расхода трафика и контроль за его потреблением.
Ручная настройка подключения к интернету
Если вы хотите устанавливать подключение к интернету самостоятельно, следуйте инструкции:
- Переходите в раздел «Дополнительные настройки» и найдите вкладку «Интернет»;
- Разрешите для WAN, NAT, UРnP автоматическое подключение к вашему DNS-серверу. Однако если вы используете сторонний сервер, то в разделе «Настройка DNS WAN» отметьте «Нет»;
- В основных настройках отметьте тип подключения, который использует провайдер.
Далее параметры настройки зависят от выбранного типа подключения:
- Автоматический IP — заполнять графы больше не нужна
- Статический IP — в графах настройка IP-адреса WAN и настройка DNS WAN впишите данные, которые были выданы провайдером (их можно найти на задней панели роутера или в одном из документов);
- РРРоЕ — впишите имя пользователя и пароль, которые были получены от провайдера;
- РРТР, L2TP — пропишите логин и пароль от провайдера, а также адрес VPN-сервера. Если у провайдера имеется привязка по МАС-адресу, его также нужно ввести в соответствующее поле.
Ручная настройка беспроводной сети
При настройке беспроводного wi-fi-соединения на роутер Асус, требуется:
В разделе «Общее» перейдите во вкладку «Карта сети»
Обратите внимание на раздел «Состояние системы»: здесь отражаются основные характеристики беспроводных и проводных сетей, которые можно изменить. После внесения данных нажимаем «Применить»
Однако если требуется более детальное редактирование функционала, переходите в раздел «Дополнительные настройки» и нажимайте «Беспроводная сеть». Далее продолжаем работать с разделами этой вкладке:
- Общее — при необходимости изменяем ширину и номер канала;
- Профессионально — доступна настройка дополнительных параметров беспроводной сети. Однако стоит отметить, что система рекомендует использовать все значения по умолчанию. Здесь можно изменить частотный диапазон, включить радио модуль, беспроводной планировщик и т.д.
Характеристики
По отзывам пользователей, модель идеально подходит для офиса или небольшой квартиры.
Краткие характеристики Asus Rt N12:
- 4 гнезда для подключения проводных устройств, скорость 100 Мбит/c;
- 1 гнездо для соединения с провайдером, 100 Мбит/c;
- Вай фай, 1 диапазон (2.4Ггц), скорость до 300 Мбит/c;
- 2 несъёмные антенны дают устойчивый сигнал в радиусе до 30 метров.
Возможности встроенного ПО:
- DHCP — сервер автоматически выдаст все необходимые данные при выходе в интернет любого устройства из домашней сети;
- Защита соединения по Wi-Fi, отвечающая современным стандартам (включая wpa2);
- Поддержка стандартов 802.11b, 802.11g, 802.11n дающая возможность выйти в сеть самым древним устройствам;
- Проброс портов — доступ из внешней сети к внутренним машинам (нужно для торрентов и подобных сетей);
- Родительский контроль — ограничение доступа по времени и определенным ресурсам;
- Возможность просмотра IPTV — если поддерживается провайдером;
- Включение роутера в режим повторителя;
- Создание нескольких беспроводных сетей (гостевые сети) посредством одной точки доступа.
Радиус действия 8.5 Цена 9 Надежность 9 Дополнительные опции 9 Удобство и простота настройки 10 Итого 9.1 .expert-review-score
Индикаторы и разъемы
Маршрутизатор Asus Rt N12 выполнен в благородных белых тонах, передняя панель гранёная, а верхняя крышка имитирует шлифованный металл. Индикаторы выведены на верхнюю панель, светятся в зеленых тонах.

Всего 7 индикаторов:
- Питание от сети (220 В);
- Подключенная Wi-Fi сеть;
- Связь с провайдером;
- Соединение по LAN сети (4 индикатора на 4 порта).
Разъемы и кнопки на задней панели:
- 4 порта LAN по традиции (не только у Асус) желтого цвета;
- 1 порт для соединения с WAN сетью (провайдером) синего цвета;
- Кнопка включения питания;
- Рядом с ней гнездо для подведения электричества;
- Кнопка WPS, позволяет сбросить Asus Rt N12 на заводские настройки (нажать и держать 10 секунд).
Как настроить роутер Asus
Поскольку названия параметров и их расположение в меню админ-панели зависят от конкретной модели, ниже описан общий принцип настройки параметров.
Подключение роутера к интернету и компьютеру
К роутеру должен быть подсоединен кабель, который проведен в квартиру провайдером. Для этого нужно его конец вставить в порт WAN (Internet) на задней панели устройства. Для облегчения идентификации порт может быть выделен синим или серым цветом.
Для подключения компьютера или ноутбука к роутеру кабелем Ethernet используется порт LAN (обычно их больше одного), расположенный на задней панели устройства. Можно использовать любой из доступных портов LAN, которые обычно обозначаются цифрами (1, 2, 3, 4). Их можно идентифицировать по желтой маркировке. На ПК должен быть точно такой же порт.
Обычно это все, что требуется сделать для подключения роутера к проводному соединению.
Теперь необходимо подсоединить идущий в комплекте поставки кабель питания к розетке и к порту DCIN на маршрутизаторе.
После того как все кабели подключены, следует нажать кнопку питания, чтобы включить маршрутизатор Asus, которая может обозначаться как «On/Off» или соответствующим символом.
Если компьютер был выключен, нужно включить и его для входа в админ-панель.
Важно! Первоначальную настройку рекомендуется осуществлять именно при подключении через Ethernet-кабель, поскольку Wi-Fi может работать нестабильно
Вход в веб-интерфейс
Перед входом в веб-интерфейс маршрутизатора нужно убедиться, что светодиодный индикатор питания горит стабильно.
Важно! Все данные (IP-адрес, логин и пароль) указаны на стикере, который приклеек к коробке или имеется на нижней панели устройства
- Открыть любой браузер, в поисковую строку браузера вписать адрес – обычно это 192.168.1.1.
- Ввести логин и пароль (admin и admin) и щелкнуть по кнопке «Войти».
Современные модели при первом входе в админ-панель предлагают быструю настройку:
- Перейти далее из открывшегося приветственного меню.
- Задать новые имя пользователя и пароль, нажать «Далее».
- Маршрутизатор начнет поиск соединения. Возможно, нужно будет ввести несколько дополнительных данных, если они требуются интернет-провайдером. Но в большинстве случаев роутер автоматически обнаруживает соединение.
- Ввести имя сети (SSID) и пароль (ключ сети) для одного или двух диапазонов. Нажать «Применить».
- В верхнем правом углу можно поменять язык интерфейса (на любом этапе).
- На экране отобразится подробная информация о новых параметрах. Кликнуть «Далее».
Теперь должно появиться на экране приглашение для входа в систему. Следует ввести новые учетные данные (в п.2) – откроется страница настроек маршрутизатора. Здесь можно установить родительский контроль, настроить Wi-Fi, гостевую сеть, облако и т.д.
Нажать «Выйти» и «Ок» при появлении запроса. Роутер Asus был успешно настроен для своей сети.
Важно! Если первоначальная настройка происходит в мобильном приложении, необходимо повторить шаги, описанные выше. Интерфейс и порядок действий будут другими, но принцип остается тот же
Единственное – вручную нужно вписать серверы DNS.
Как подключить роутер как точку доступа?
Точка доступа используется как средство расширения зоны покрытия Wi-Fi. Это может помочь увеличить количество подключенных устройств и пользователей. Чтобы создать точку доступа с помощью роутера Asus, потребуется использовать кабель Ethernet для подключения модема или другого маршрутизатора. Это поможет преобразовать проводной сигнал от модема в беспроводной.
- Подключить порт WAN на роутере к порту LAN на модеме или другом устройстве.
- Открыть веб-интерфейс администратора, ввести логин и пароль.
- Перейти в раздел «Администрирование» – «Режим работы».
- Выбрать вариант «Режим точки доступа (AP)» и нажать «Сохранить».
- Перейти на страницу с быстрой настройкой интернета.
- Отметить пункт «Да» вверху, чтобы автоматически ввести настройки. Кликнуть по «Далее».
- Придумать имя и пароль для сети.
После того как все сделано, нажать «Применить», чтобы сохранить изменения.
Таким же образом настраивается режим репитера (повторителя) – средство расширения зоны покрытия Wi-Fi на определенную территорию. Повторители Wi-Fi подключаются к существующей сети Wi-Fi, усиливают текущий сигнал и передают его дальше.
Версии прошивок роутеров ASUS
Различных моделей оборудования от АСУС существует намного больше, чем версий прошивок к ним. Они могут отличаться оформлением, названиями разделов, но ключевые параметры всегда имеют сходные обозначения. Поэтому пользователя не должны смущать эти различия.
В домашних сетях и сетях малых офисов наиболее часто используются устройства ASUS модельного ряда WL и модельного ряда RT. В процессе эксплуатации этих устройств производителем было разработано несколько версий прошивок для них:
- Версия 1.ххx, 2.ххх (Для RT-N16 9.xxx). Для роутеров серии WL она имеет оформление в ярких фиолетово-зеленых тонах.
В моделях серии RT старая прошивка имеет такое оформление интерфейса:
Обнаружив у себя эти версии прошивок, лучше проверить обновления и если это возможно, установить их.
- Версия 3.ххх. Она была разработана для более поздних модификаций маршрутизаторов и для старых бюджетных устройств не подойдет. Определяется, установится ли она роутер, по его маркировке. Например, более поздняя маркировка ASUS RT-N12 может иметь индекс «С» (N12C), «E» (N12E) и так далее. Выглядит такой веб-интерфейс солиднее.
А для устройств линейки WL страница веб-интерфейса новой версии выглядит так, как старая прошивка RT:
В настоящее время маршрутизаторы ASUS WL все больше уходят в прошлое. Поэтому все дальнейшие пояснения будут производиться на примере устройств ASUS RT версии прошивки 3.ххх.
Конфигурация ASUS RT-N12 через web-интерфейс
Далее описана настройка роутера asus rt n12 с использованием браузера.
- В строке адресов браузера напишите адрес роутера 192.168.1.1, после чего появиться окошко входа в систему.
- Если установка и подключение выполнены верно, впишите данные Имя пользователя и Пароль. По умолчанию их значение — admin.
Для удобства, переведите web-интерфейс на понятный вам язык. Выберите его из выпадающего списка в верхней части окна.
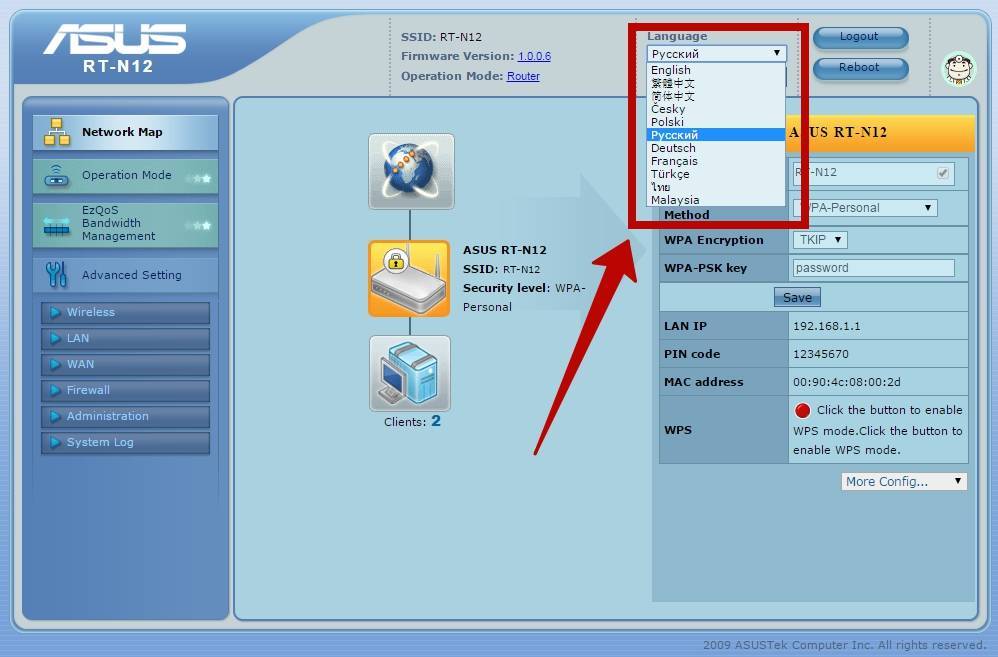 Меню выбора языка
Меню выбора языка
Смена стандартного пароля
Чтобы установить свой пароль:
- Кликните по вкладке Administration.
- Ведите парольную фразу в форму Change system’s password. Обязательно запишите её.
- Нажмите Apply для сохранения.
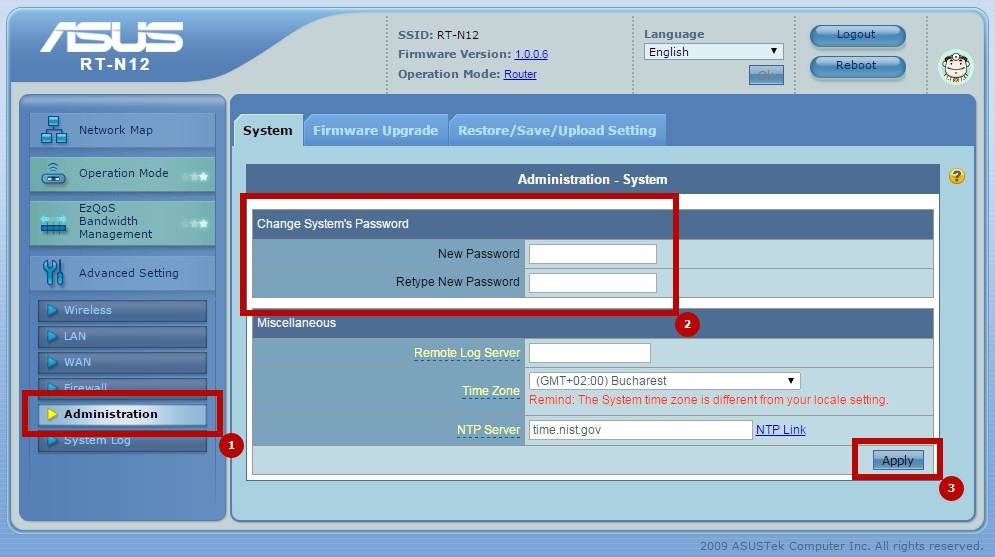 Замена заводского пароля
Замена заводского пароля
Получение доступа к сети Интернет
Чтобы отредактировать настройки маршрутизатора для доступа к Интернету:
- Перейдите на страницу настроек, кликнув по вкладке WAN.
- Выберите тип соединения, используемый вашим провайдером.
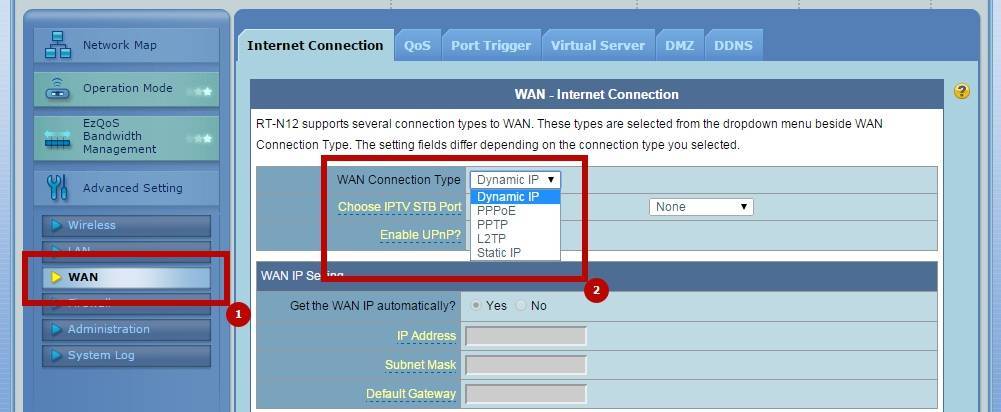 Выбор типа соединения
Выбор типа соединения
- Впишите необходимые данные, согласно типу подключения (предоставляются поставщиком интернет-услуг).
- Нажмите Apply, чтоб все сохранить.
Создание / редактирование настроек беспроводной сети
О настройке wifi сети расскажет инструкция ниже.
- Перейдите на страницу настроек кликнув по вкладке Wireless в левом меню.
- В графе SSID впишите название будущей сети wifi.
- В пункте Hide SSID укажите хотите ли скрывать имя сети (Yes) или нет (No).
- В списке Wireless Mode есть возможность выбрать стандарт подключения. Рекомендуем оставить Auto.
- Authentication Method позволит выбрать метод шифрования сети. Рекомендуем WPA2-Personal.
- В строке WPA Pre-Shared Key впишите пароль чтобы осуществить подключение к вашей сети wifi.
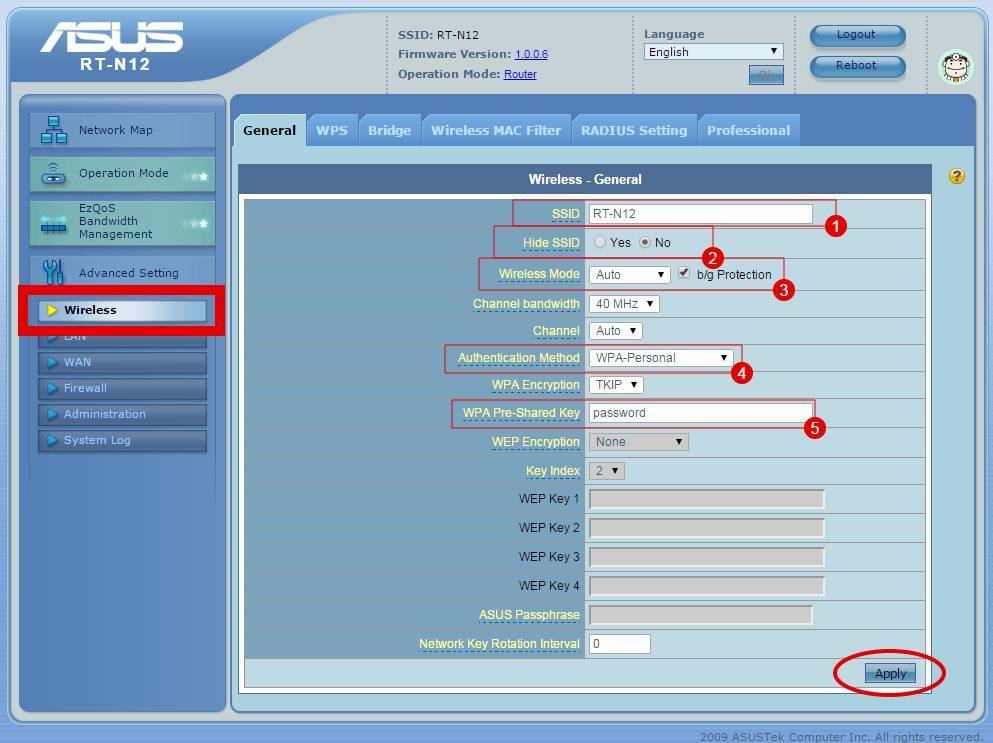 Параметры сети wi-fi
Параметры сети wi-fi
По завершению настроек, жмем Apply, для сохранения таковых.
Восстановление параметров маршрутизатора
- Для сброса настроек, перейдите по вкладке левого меню Advanced Setting и в появившемся окошке выберите Restore/Save/Upload Setting.
- Выберите дальнейшее действие:
- Factory default — вернуть заводские настройки.
- Save setting — сохранить все проделанные конфигурации.
- Restore setting — загрузить файл с уже имеющимися настройками.
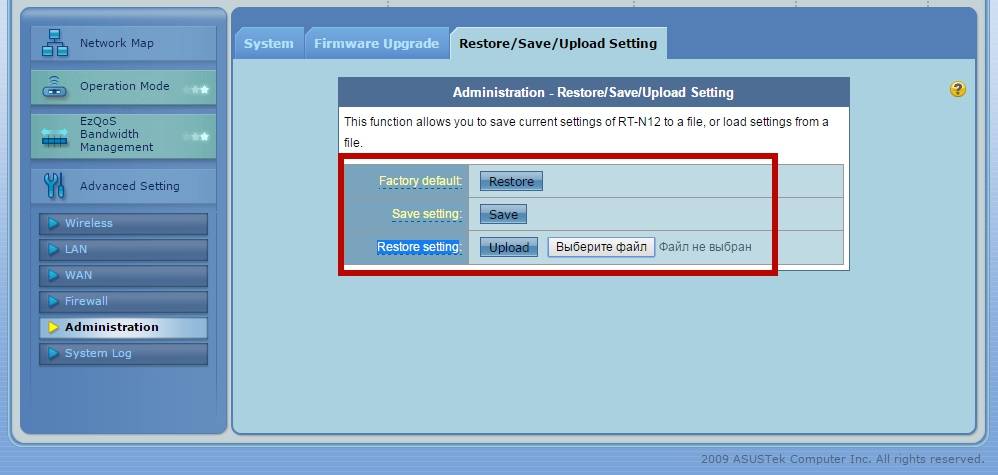 выбор: сброс / восстановление настроек
выбор: сброс / восстановление настроек
Как вы могли убедиться, настроить роутер своими руками, не так уж сложно. Не бойтесь пробовать, заводские настройки всегда можно вернуть. Главное не выдергивайте шнур питания. У вас обязательно все получиться.
Зачастую прошивки схожих моделей роутеров идентичны. Предлагаем вам взглянуть видео как настроить соединение PPPoE и IPTV (untag) на Asus RT-N10, RT-N10 C1, RT-N10 B1, RT-G32 C1, RT-N12
Заходим в настройки роутера
В адресной строке браузера вводится стандартный адрес — http://192.168.1.1.
В окне для ввода имени пользователя и пароля по умолчанию Asus Rt N12 вводится «admin» потом их можно будет сменить.
Пользователя встречает главная страница настроек, где кратко описываются характеристики устройства. Если аппарат новый, то выбор любой функции предлагает одно решение — автоматическая настройка. Если сбросить роутер к заводским параметрам, пользователю снова будет предлагаться начать с автоматической настройки.
Если зайти в настройки роутера после начальных настроек, то станут доступны и другие функции. Родительский контроль, NAT, замена MAC адреса, перенаправление портов.
Автоматическая настройка
Для быстрой настройки белый Asus Rt N12 предлагает несколько экранов:
- На странице описания (картинка выше) нужно нажать на кнопку «Далее».
- На следующей странице пользователю предлагается сменить данные для входа в админ панель.
- В зависимости от версии прошивки, имя пользователя может не измениться, хотя экран предлагает сменить и его.
- Новый экран — настройка беспроводной сети. Надо придумать имя сети SSID (по нему роутер будет виден всем домашним устройствам) и пароль, если нет желания, чтобы вашей сеткой пользовался сосед за стенкой.
- Следующий экран показывает сводные настройки сети, нажимаем «Далее».
- Wi-Fi уже работает, а вот выход в интернет — не обязательно. Но его можно настроить чуть позже. Новый экран предлагает простой способ проверки, всё ли настроено верно — подключиться к созданной сети.
Так как произойдёт переподключение, пользователю станут доступны полные настройки роутера Asus Rt N12. Если же новая сеть не найдена или к ней подключиться не удается, настройку Wi-Fi инструкция рекомендует выполнить отдельно — ручной настройкой.
Ручная настройка
После проведения автоматической настройки и повторного входа пользователь может настроить дополнительные функции роутера — выход в интернет (если автоматические настройки не уловили верных параметров), настройку домашней сети, IPTV, прописать нужные маршруты или включить родительский контроль.
Часто маршрутизатор неверно определяет настройки интернета для Билайн, Ростелекома, а иногда и Дом ру.
Ниже приведены скриншоты с настройками WAN у этих провайдеров.
Подключение Билайна
Здесь:
- Тип подключения — «L2TP».
- Получить IP-адрес Wan автоматически — «Да».
- Подключаться к DNS-серверу автоматически — «Да».
- VPN-сервер — tp.internet.beeline.ru
- Имя пользователя и пароль берутся из договора с провайдером.
- Остальные параметры настраиваются на своё усмотрение.
Подключение Ростелекома, Дом ру
Для Ростелеком и других провайдеров, использующих РРРоЕ для выхода в интернет, настройки немного отличаются.
Выбирается тип подключения — РРРоЕ, остальное согласно картинке. Имя пользователя и пароль берутся из договора.
Подключение и параметры Wi-Fi
Если ранее автоматическая настройка не сумела поднять беспроводную сеть, самое время её настроить. Выполняется это на странице «Беспроводная сеть» блока дополнительных настроек в левом меню.
Тут проверяется имя сети, и параметры подключения. Остановимся на нескольких моментах:
- Скрыть SSID — позволяет убрать сеть роутера из списка видимых на устройствах. Те, кто подключился ранее, смогут по-прежнему соединяться с интернетом, а для новых пользователей или соседей сетка будет не видна. Эта опция включается на усмотрение владельца.
- Режим беспроводной сети. Все современные устройства хорошо работают в режиме n, однако если у пользователя есть более старое устройство, оно может не найти сеть в n режиме. Его подключение настраивается здесь, устанавливаем режим работы во всех доступных вариантах. Режим авто — как на картинке, даёт роутеру возможность самому решать, какой режим использовать при соединении с клиентским устройством.
Для модификации Rt N12 VB руководство рекомендует пользователю настроить ряд параметров, собранных на вкладке «Профессионально»
Пользователю напоминается, что лучше тут ничего не трогать — всё уже настроено, менять что-либо здесь нужно, только понимая, к чему это приведет.
2 Интересные настройки:
- Включить радио модуль. Установите «Нет» и сеть выключится, соединиться не сможет никто.
- Включить беспроводной планировщик. Установка «да» делает активными ещё несколько настроек. Своего рода родительский контроль — время работы сети. Настраивается вплоть до минут. Интересно, что выбрать диапазон можно по отдельности для выходных и рабочих дней. Либо же отключить сетку полностью, скинув один из семи флажков.

Настройка роутер ASUS RT-N12