Как подключить wifi
На роутере данной модели предусмотрены два способа настройки вай фай:
- через ВЕБ-интерфейс;
- через WPS.
Устройство имеет интегрированную точку доступа АР и соответственно поддерживает режим упрощенных настроек WPS.
Удобнее настраивать беспроводной доступ первым способом, с помощью ВЕБ-интерфейса:
- вначале войдите на страницу «Установка беспроводной связи». Выберите пункт «Основные установки беспроводной сети»;
найдите кнопку «Включение» и поставьте напротив нее галочку;
- почти все пользователи хотели бы вместо стандартного присвоить собственное имя. Делается это следующим образом: нужно отыскать графу «Primary SSID”, удалить существующее название и ввести новое;
- для повышения уровня безопасности вы можете также воспользоваться кнопкой «Радиовещание SSID». Обычно она включена. Если вы ее выключите, подключиться к вашему вай фай сможет только тот пользователь, который знает ее SSID идентификатор;
- в панели управления есть также дополнительная функция под названием «AP Isolation». Что она дает? С ее помощью вы можете в сети обмениваться с другими пользователями, у которых также установлен подобный роутер, любыми файлами и данными, а также получать доступ ко всем внутресетевым сервисам. Это не очень удобно, потому и отключать ее невыгодно. Делается это только тогда, когда действительно возникает необходимость установить запрет на общение пользователей между собой и изолировать их;
- установку вай фай для роутера модели Tenda N3 можно считать полностью завершенными после того, как вы установите на нем пароль, защищающий вашу сеть. Не секрет, что при открытой сети, кто угодно может бесплатно подключаться к ней и пользоваться услугами интернета. Даже если неизвестный сосед не замышляет ничего дурного, все равно это неприятный факт, поэтому лучше обезопасить себя от нежелательного вторжения.
Тем более что делается это буквально в три клика:
- снова переходим на страничку «Установка беспроводной сети»;
- в пункте «Безопасность» из предложенных вариантов нужно выбрать такой: «Режим безопасности WPA2-PSK» — это максимальный уровень защиты, который вы можете обеспечить на данном устройстве;
- теперь осталось только придумать пароль, который должен состоять не более чем из восьми символов, и ввести его в соответствующую графу. Сообщайте этот пароль только тем, кто будет иметь право доступа к вашему устройству;
- не забудьте сохранить все изменения.
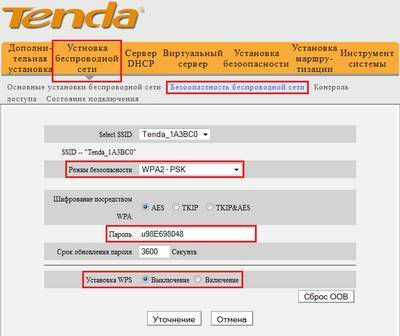
Для установки защиты максимального уровня введите необходимые данные в соответствующие поля.
Вот и все – вы произвели самостоятельно все необходимые настройки вашего роутера и обезопасили себя от незаконного проникновения посторонних пользователей в интернет через вашу сеть. Хотелось бы узнать больше о функциях маршрутизатора?
Настройка WiFi на Tenda N3.
Для настройки WiFi на Tenda N3 переходим в раздел Wireless Settings -> Wireless Basic Settings (Установка беспроводной сети -> Основные установки беспроводной сети):
Здесь проверяем чтобы стояла галочка Enable Wireless function (Включение беспроводной функции). Режим работы WiFi выбираем Wireless Access Point AP (Беспроводная точка доступа AP), сетевой режим выбираем смешанный — 11b/g/n mixed, а в поле Primary SSID прописываем имя создаваемой беспроводной сети. Отмечу, что в русской локализации китайцы видимо не нашли вариантов перевода Primary SSID. Остальное оставляем без изменений и нажимаем кнопку ОК. Переходим в раздел Wireless Security (Безопасность беспроводной сети):
Security Mode (Режим безопасности) указываем WPA2-PSK вместо установленного по умолчанию WPA-PSK. А в поле Key(Ключ) прописываем ключ безопасности беспроводной сети WiFi. Нажимаем кнопку OK.
Как подключить и настроить Tenda AC7?
Чтобы настроить Tenda AC7, не обязательно быть специалистом в сетевом оборудовании, разбираться в компьютерах и т. д., в компании Tenda процесс настройки сделали максимально простым.
Сначала подключаем к роутеру питание. Затем в WAN-порт (на Tenda AC7 он синего цвета) подключаем интернет (сетевой кабель от интернет-провайдера, или от модема).

Дальше, у нас есть два варианта:
- Подключиться к роутеру по сетевому кабелю. Если у вас есть ПК, или ноутбук с сетевой картой, то рекомендую на момент настройки подключить их к роутеру с помощью сетевого кабеля.
- Подключиться по Wi-Fi сети. С того же ноутбука, телефона, планшета и т. д. Кстати, если вы планируете настраивать Tenda AC7 с мобильного устройства, то можете сделать это через приложение “Tenda Wi-Fi”. Но сначала нужно подключить устройство к Wi-Fi сети роутера. Заводское имя сети (SSID) и пароль указаны на наклейке сверху и снизу роутера.
Подключаемся к роутеру и заходим в его настройки через любой браузер. В браузере нужно перейти по адресу tendawifi.com (подробная инструкция здесь). Для запуска мастера быстрой настройки нажимаем “Старт”.
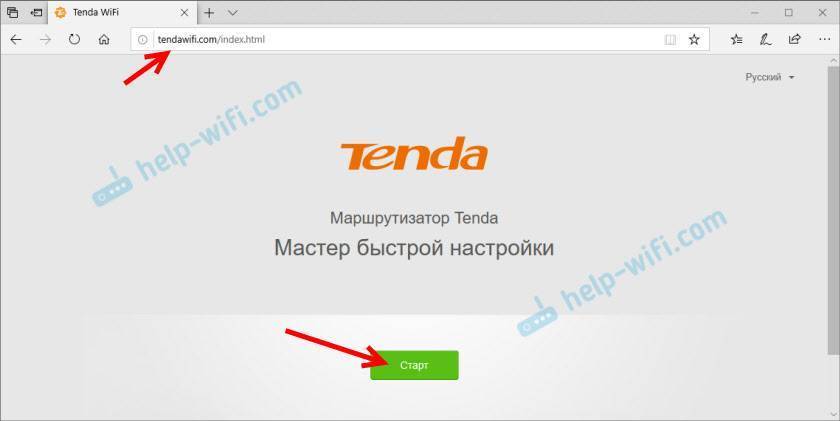
И сразу Tenda AC7 предлагает нам настроить самые важные параметры – подключение к интернету. В выпадающем меню нужно выбрать тип подключения, который использует наш интернет-провайдер. Если это “Динамический IP”, то дополнительные настройки указывать не нужно, роутер автоматически получит все адреса от провайдера. Если статический IP, то нужно прописать вручную IP-адреса, которые выдает провайдер. А если PPPoE, L2TP или PPPTP, то нужно указать имя пользователя и пароль (для L2TP и PPPTP еще адрес сервера). Все эти параметры вы можете узнать у своего интернет-провайдера.
У меня, например, “Динамический IP”. Выбираю этот тип подключения и продолжаю настройку.
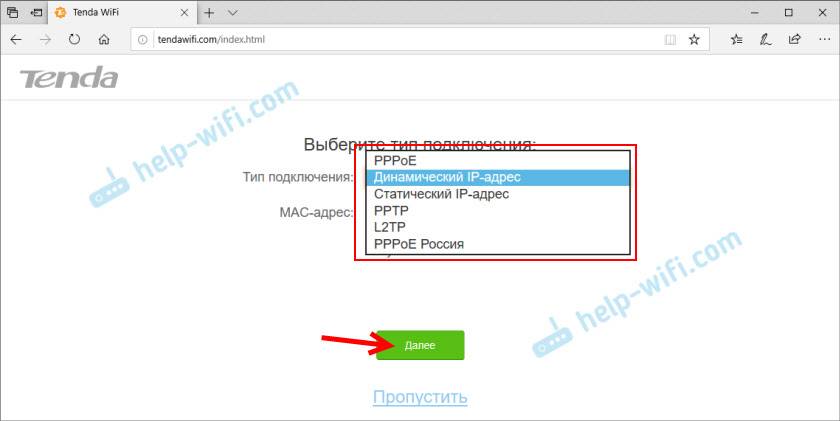
На следующей странице нам нужно сменить имя Wi-Fi сети, сменить пароль на Wi-Fi сеть (это все по желанию) и обязательно установить пароль администратора роутера. Он будет использоваться для защиты страницы с настройками роутера. В дальнейшем его нужно будет вводить при входе в настройки роутера.
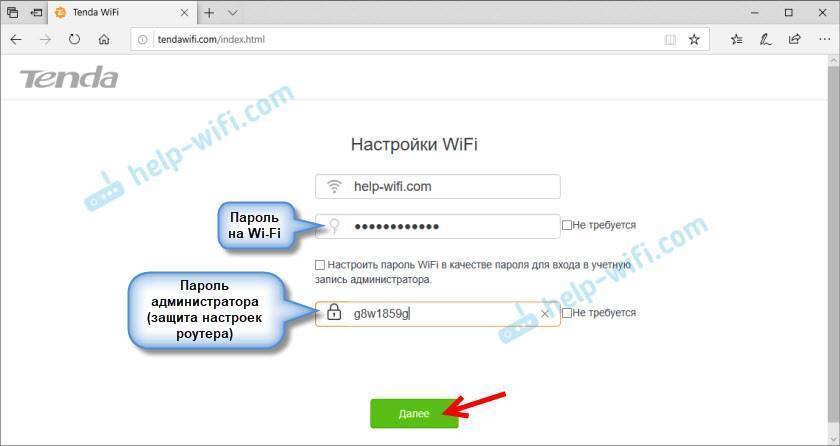
Роутер попросит нас заново подключиться к Wi-Fi сети (так как мы сменили имя сети и пароль).
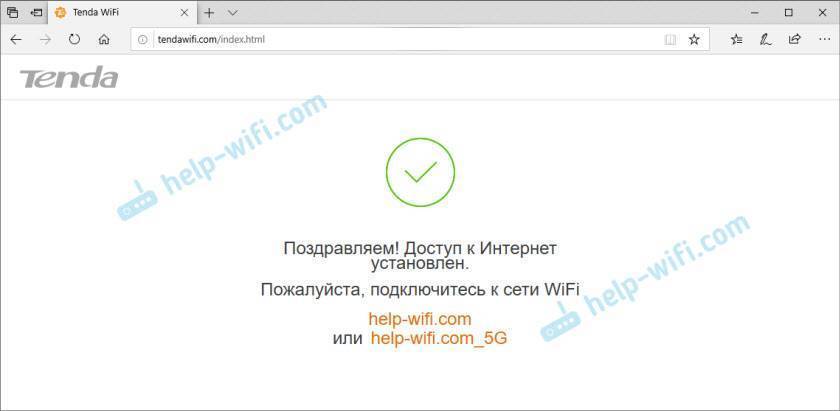
Настройка завершена! Мы можем снова зайти в настройки нашего роутера. Страница с настройками уже защищена паролем. Вводим установленный нами пароль администратора и входим в веб-интерфейс.
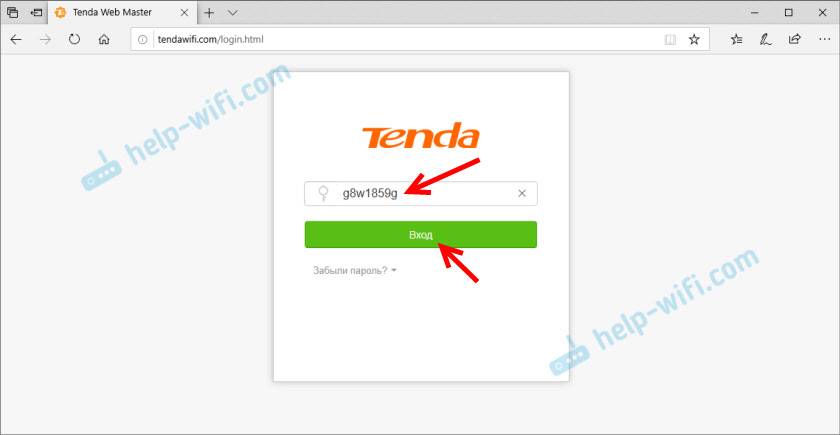
На вкладке “Статус подключения к интернету” видим, что наш роутер успешно подключен к интернету.
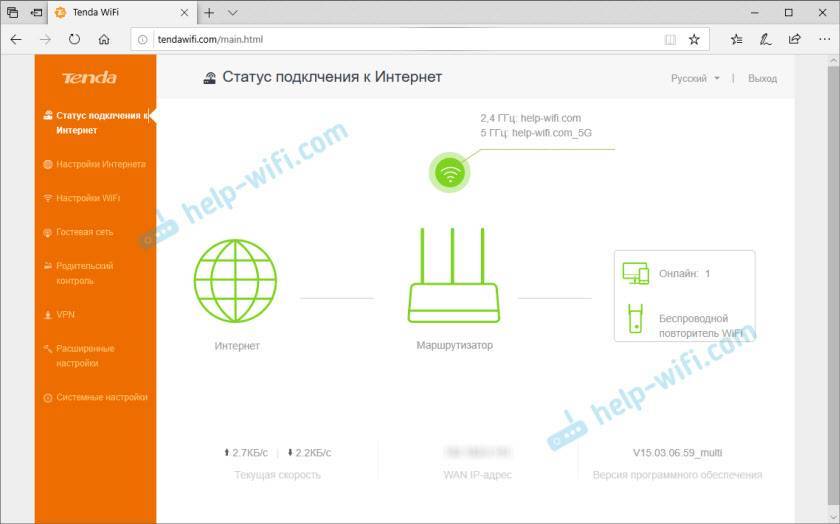
Если у вас с этим возникли проблемы, Tenda AC7 не может подключиться к интернету, то перейдите в раздел “Настройки интернета” и проверьте, правильно ли вы задали все параметры. Проверьте, подключен ли кабель в WAN-порт роутера. Можно позвонить в поддержку провайдера и выяснить, нет ли неполадок на их стороне, и заодно узнать все необходимые параметры для настройки роутера.
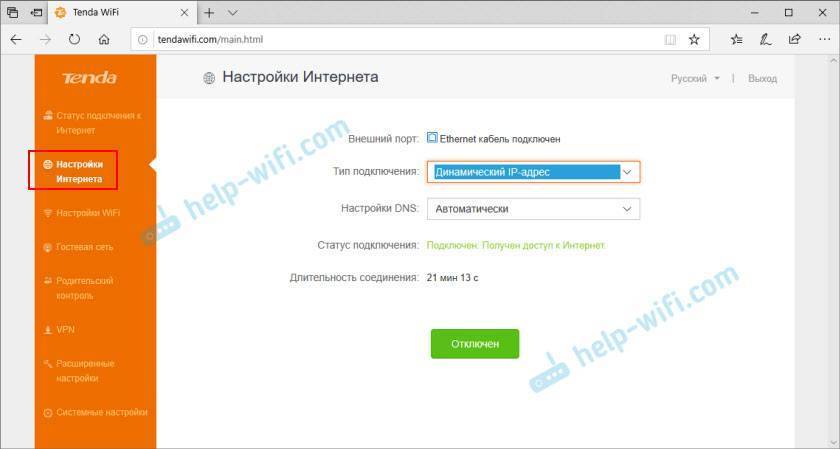
Так же при возникновении этой проблемы рекомендую почитать статью При настройке роутера пишет “Без доступа к интернету”, или “Ограничено” и нет соединения с интернетом.
В разделе “Настройка Wi-Fi” можно сменить параметры беспроводной сети: изменить имя и пароль, настроить расписание работы Wi-Fi, изменить мощность передатчика Wi-Fi сети, настроить роутер Tenda в режиме ретранслятора, или точки доступа и т. д.
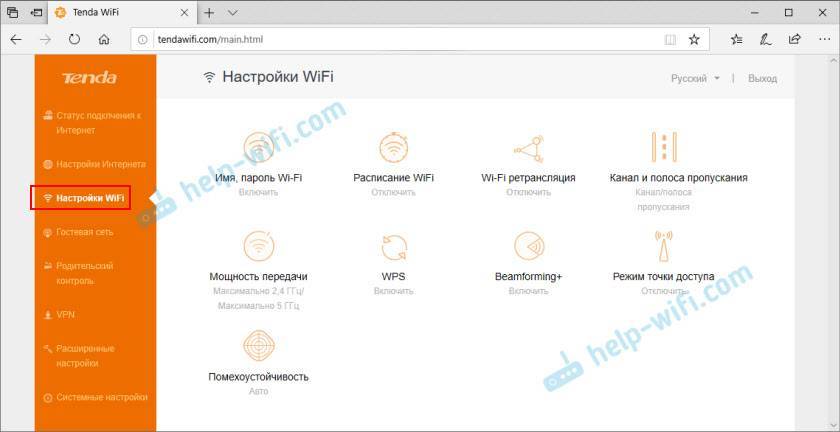
Там же есть отдельные вкладки с настройками гостевой сети, родительского контроля и VPN.
На вкладке “Расширенные настройки” собрано очень много разных настроек.
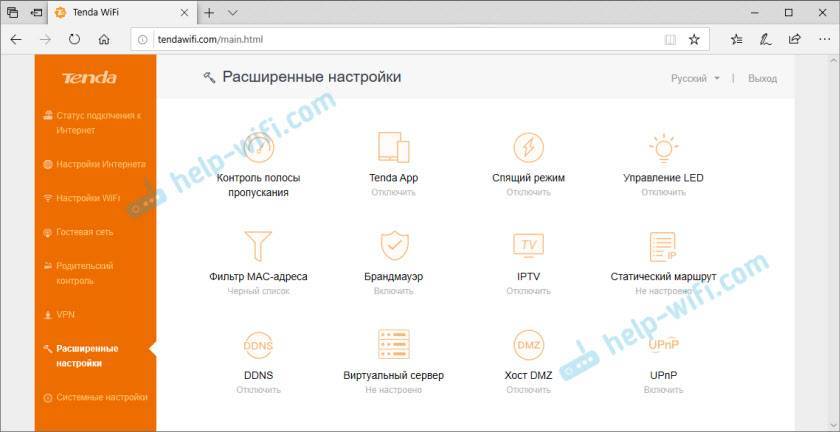
Так же как и на вкладке “Системные настройки”.
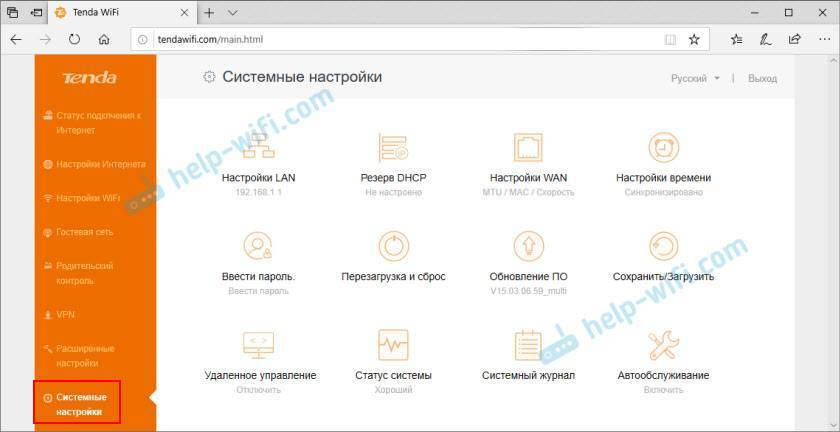
Веб-интерфейс простой и понятный. Разобраться в нем совсем не сложно.
Tenda AC7 достаточно мощный, домашний маршрутизатор с мощными антеннами, благодаря которым даже в большом доме, или квартире не должно быть проблем с покрытием Wi-Fi сети. Есть все необходимые функции, можно управлять роутером через приложение со смартфона, простая настройка через веб-интерфейс. Он без проблем может держать достаточно больше количество подключенных устройств, и при этом сеть будет работать стабильно и быстро
А это очень важно!
1
Сергей
Tenda
Как зайти в настройки роутера Tenda по адресу tendawifi.com?
Для входа в роутер Tenda можно использовать два адреса:
- его IP http://192.168.0.1
- или веб — http://tendawifi.com
С последним могут возникнуть трудности — и вот почему. Если у вас до того, как вы решили поставить у себя дома роутер, к компьютеру интернет кабель был воткнут напрямую, то вполне вероятно, что в настройках сетевой карты TCP IPv4 компьютера были введены некие значения для подключения к всемирной паутине. Их необходимо убрать, а предварительно еще лучше куда-нибудь переписать — пригодится потом при настройке маршрутизатора.
Искать их нужно по следующей схеме: «Пуск — Панель управления — Сеть и Интернет — Центр управления сетями и общим доступом — Изменение параметров адаптера».
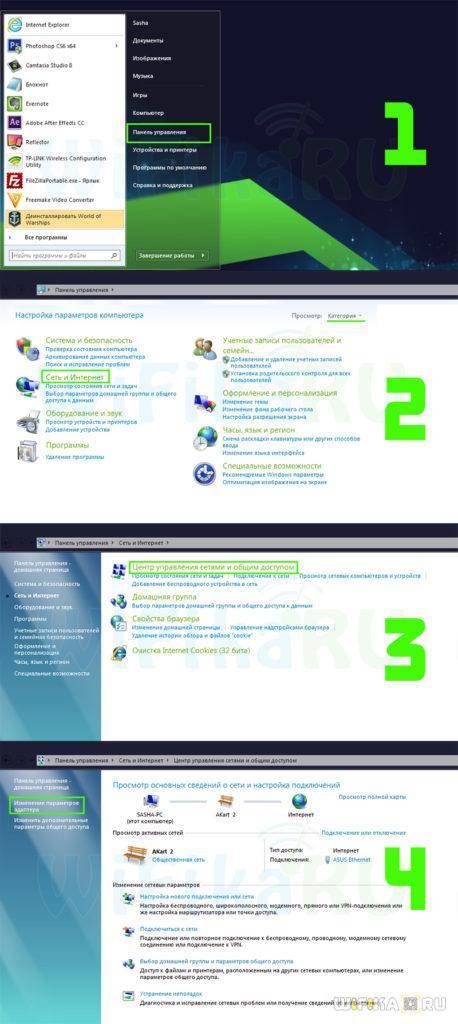
Кликаем правой кнопкой мыши по «Подключению по локальной сети» и открываем раздел «Свойства — Протокол интернета версии 4»
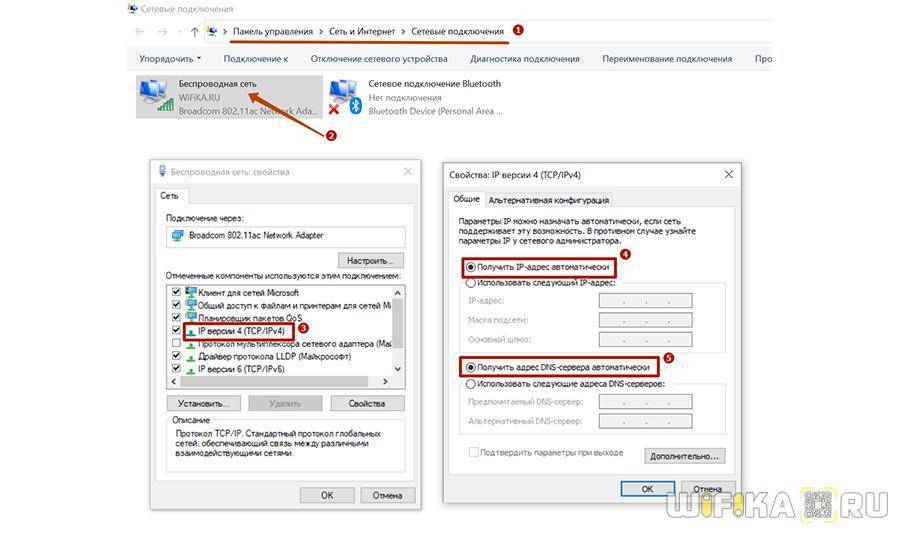
В этом окне необходимо поставить галочки на «Автоматическое получение» IP-адреса. В качестве айпишника можно, кстати, указать и адрес маршрутизатора Tenda — 192.168.0.1. То же самое касается DNS — либо прописываем IP ротуера, либо ставим «на автомат», иначе войти в настройки роутера Tenda по адресу «tendawifi.com» будет невозможно.
После этого сохраняем параметры сетевого адаптера и смело открываем панель роутера по адресу http://tendawifi.com или http://192.168.O.1 — при этом обратите внимание, что «0» — это именно цифра, а не буква! Эту ошибку часто допускают даже опытные пользователи
Настройки WiFi
В Настройках WiFi множество подпунктов.
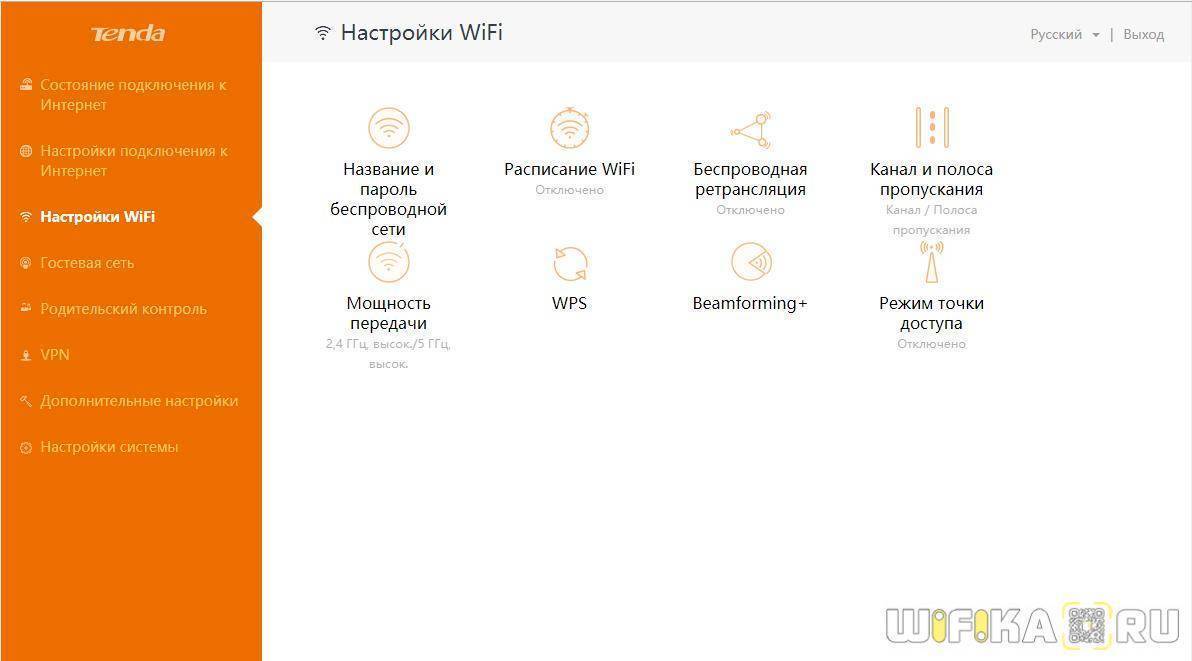
- Прежде всего можно включить или отключить и детально настроить сети на частотах 2.4 и 5 ГГц.
- Кроме того, есть возможность отрегулировать мощность сигнала (по сути, дальность) — чтобы противные соседи ни в коем случае не могли перехватить ваш халявный интернет!
- Также имеется регулировка расписания работы беспроводного сигнала — можно на время, когда вы интернетом не пользуетесь, его автоматически отключать.
- Beamforming — еще одна интересная особенность, которая заключается в том, что роутер самостоятельно распознает, где именно находится ваш подключенный к вай-фаю гаджет, и направляет сигнал именно в его сторону для лучшего качества приема. Более подробно об этой технологии можете прочитать отдельно.
- Сюда же разработчики решили поместить и переключение роутера в режим точки доступа или репитера.
- Смотрим дальше и находим, что Tenda AC6 имеет возможность создать две гостевые сети на разных частотах для того, чтобы ваши гости могли воспользоваться WiFi, но не могли подключиться к внутренним ресурсам локальной сети. Также отметим интересную особенность — можно ограничить время работы гостевой сети, а также максимальную скорость интернета.
- В разделе «Родительский контроль» мы можем детально сконфигурировать детали доступа к сети для определенного подключенного к роутеру устройства — ограничить время работы, доступ к тем или иным сайтам либо вообще поместить в черный список и запретить выход в интернет.
Дополнительные настройки

Из дополнительных опций отметим:
В последнем пункте меню «Настройки системы» находятся стандартные для всех маршрутизаторов системные регулировки — статистика, прошивка, перезагрузка, пароли и так далее
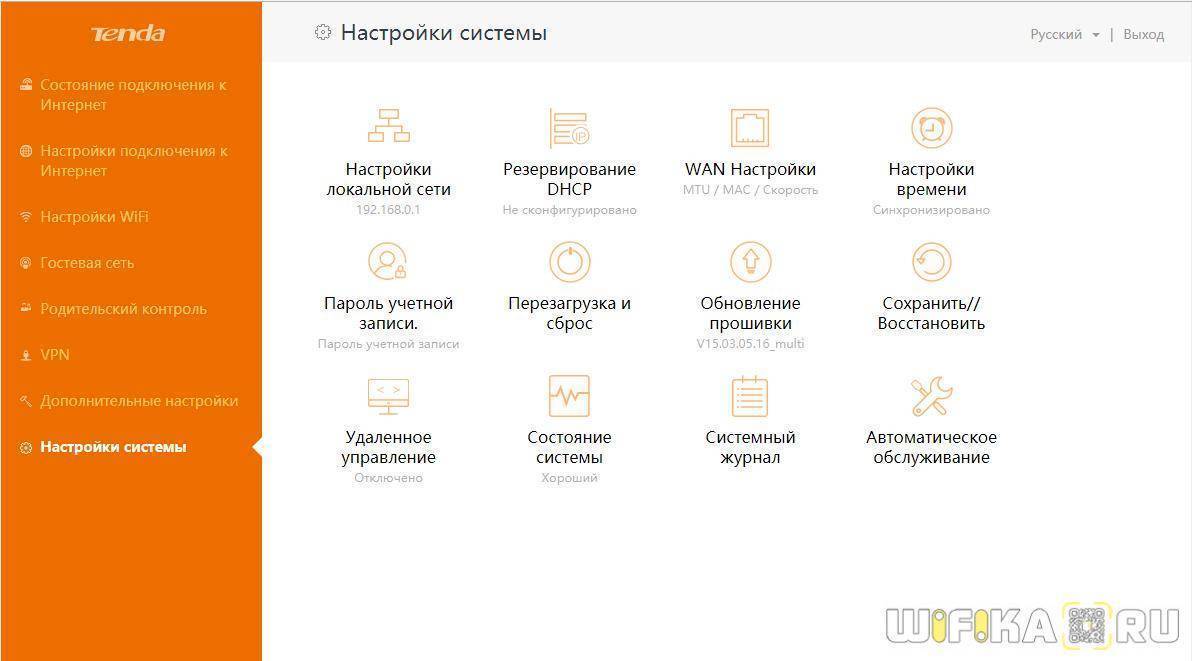
Не помогло
Обзор, параметры роутера Tenda F3
Несмотря на вполне демократичную стоимость (отчасти зависит от расходов на доставку в конкретный населённый пункт), роутер Tenda F3 имеет внушительные для современных пользователей параметры.
По сравнению с предыдущим его собратом — N301, роутер Tenda F3 тонок, более изящен и стилен.

Роутер Tenda F3 притягивает взгляд
Три антенны лучше, чем две — зона действия Wi-Fi становится более обширной и скоростной, легче преодолевая препятствия.

Небольшие отличия от N-150/300/301 всё же есть
Как и у всё той же модели N301, у роутера F3 есть такой же 3-портовый LAN-маршрутизатор, не считая рядом расположенного гнезда Ethernet для кабеля провайдера. Кнопка сброса также объединена с функцией WPS (доступ для гаджетов и ПК без обязательного ввода пароля).

Панель индикации F3 достаточно информативна
Индикация режимов работы Tenda F3 в балансе между строго необходимым для работы и лишним. Огранка антенн ближе к концу — фирменная «фишка» роутеров Tenda.
В комплект поставки, помимо самого роутера, входит адаптер питания, LAN-кабель, диск с программами и инструкция по эксплуатации.
Таблица: характеристики роутера Tenda F3
| Параметр | Значение параметра или его допуск |
| Процессор | серии Broadcom с частотой 500 МГц |
| Оперативная память | 16 МБ |
| Флеш-диск | 2 МБ |
| Параметры маршрутизатора LAN | 3 порта LAN и порт WAN, скорость ЛВС до 100 Мбит/с |
| Физические параметры сети Wi-Fi | 802.11bgn Mixed MIMO, 2,4 ГГц, до 300 Мбит/с |
| Количество и характеристики антенн Wi-Fi | 3 (усиление на каждой не менее 5 дБ), несъёмные, поворотные |
| Защита сети Wi-Fi | любой уровень, включая надстройки WPA-2 |
| Основные функции | DHCP-сервер, динамичные/статичные IP-настройки, DMZ, сетевой экран, NAT, фильтр MAC-адресов, PPTP/L2TP-шифрование VPN, PPPoE-связь |
| Дополнительные функции | режим моста/репитера Wi-Fi, гостевая сеть |
При пропускной способности радиоподсистемы Wi-Fi в 300 Мбит/с скорость кабельного интернета, большую, чем 100 Мбит/с, на гаджетах и ноутбуках вы не получите. Причина — роутер не обладает гигабитным LAN-маршрутизатором: даже если «Ростелеком» по GPON-кабелю завтра выдаст 300 Мбит/с, максимальная скорость такого канала всё равно будет «обрезана» до 100 без учёта внутреннего ограничения скорости на шине LAN — Wi-Fi. Для Tenda F3 не рекомендуется брать безлимит, больший, чем 100 Мбит/с — он будет бесполезен.
Прошивка роутера Tenda с официального сайта
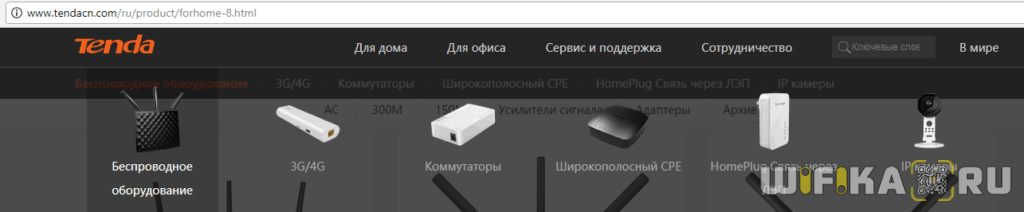
и ищем нужный роутер.
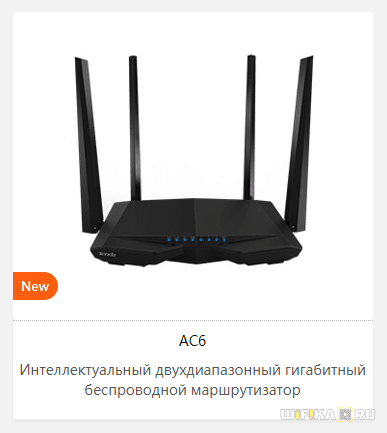
На странице описания будет доступно новое дополнительное меню — в нем нас интересует раздел «Скачать»

На первом месте будет самая актуальная версия прошивки Tenda для данной модели. Там могут быть разные мультиязычные варианты, нам нужна, чтобы была поддержка русского языка. Сложно предсказать, как это будет обозначаться — я понял, что данная прошивка именно русская по характерному префиксу «RU» на конце названия.

После это смотрим, какая именно версия микропрограммы установлена в нашем роутере. Для этого заходим через браузер по адресу http://192.168.0.1, либо http://tendawifi.com и авторизуемся под логином и паролем администратора. Если вы его никогда не меняли, то по умолчанию логин и пароль будут «admin/admin»
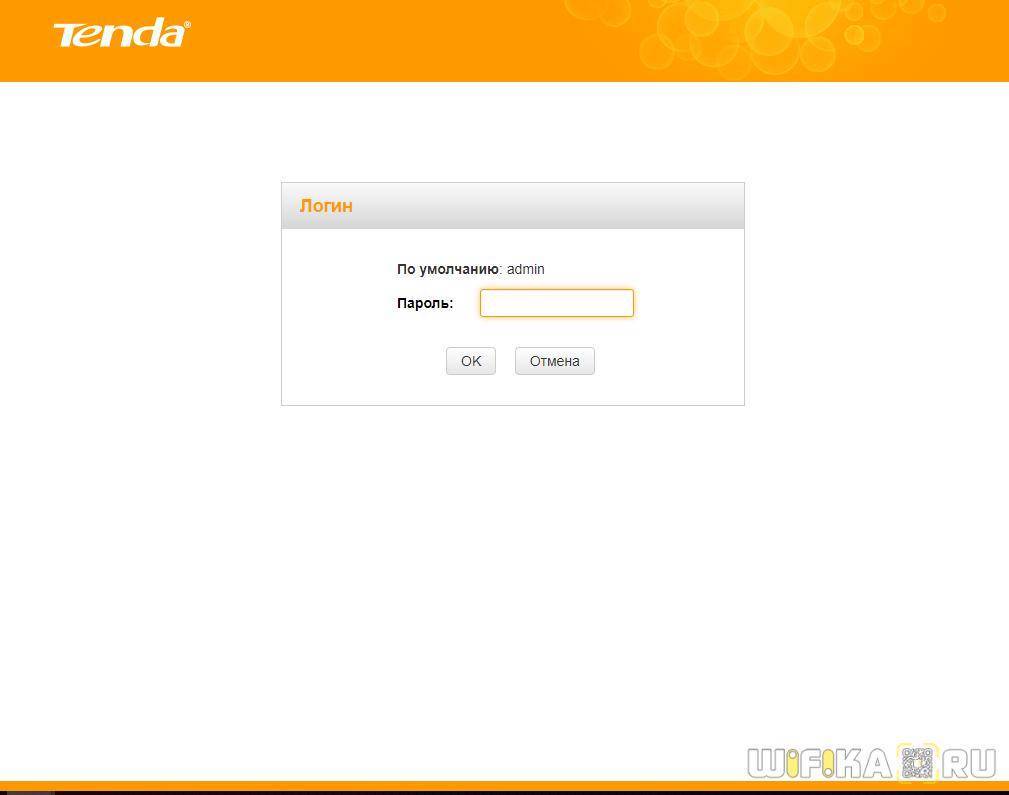
Здесь находим пункт «Обновление прошивки» в разделе «Настройки системы». Под заголовком указана текущая версия программного обеспечения роутера.
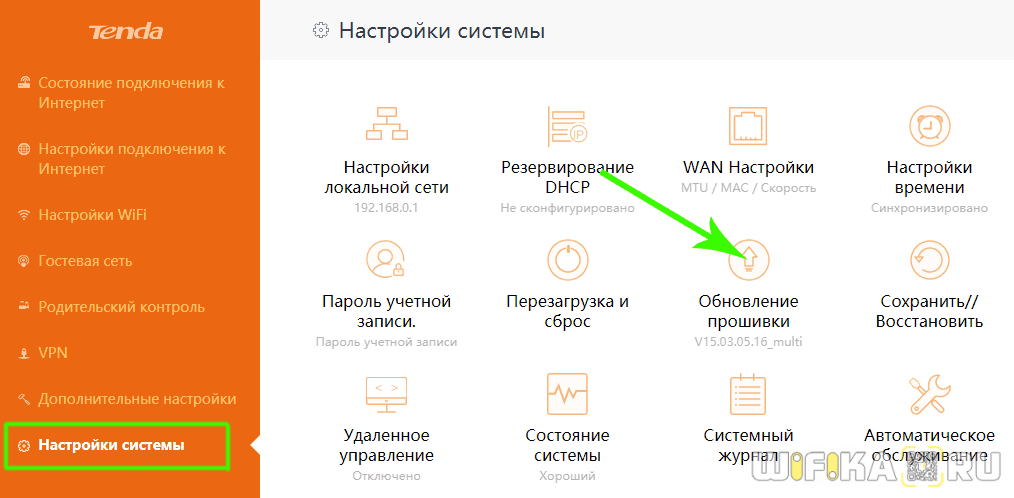
У меня более старая версия, чем имеется на сайте, поэтому имеет смысл обновиться, поэтому скачиваем прошивку роутера Tenda на компьютер.
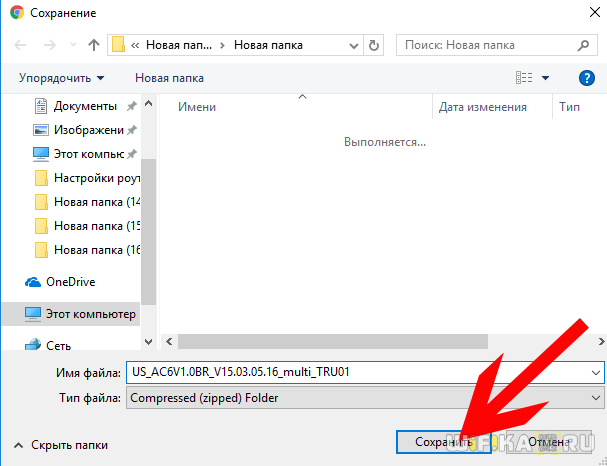
Но в таком виде залить на роутер мы ее не сможем, потому что загруженный файл — это архив. Чтобы его распковать кликаем по названию правой кнопкой мыши и выбираем «Извлечь все…», после чего в следующем окне еще раз нажимаем на «Извлечь»

Теперь все-таки на всякий случай сделаем резервную копию настроек роутера Tenda — вдруг мы не сможем найти информацию для подключения, которую предоставил провайдер, и создадим себе в дальнейшем лишние хлопоты?
Для бэкапа настроек открываем пункт «Сохранить/восстановить», который находится в этом же разделе основного меню.
Ваше мнение – WiFi вреден?
Да
24.16%
Нет
75.84%
Проголосовало: 10330
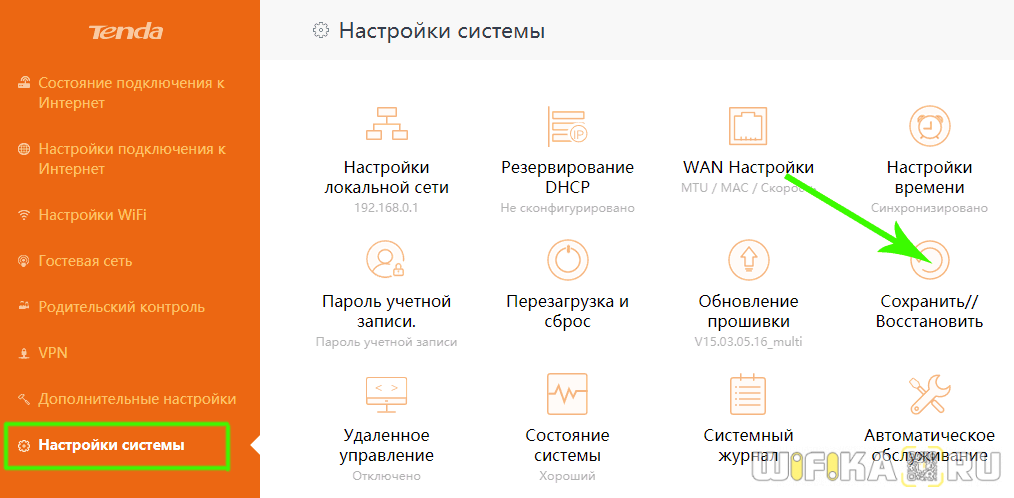
И нажимаем на кнопку «Backup». В дальнейшем, чтобы восстановить свою конфигурацию из резервной копии, будем нажимать здесь кнопку «Восстановить».
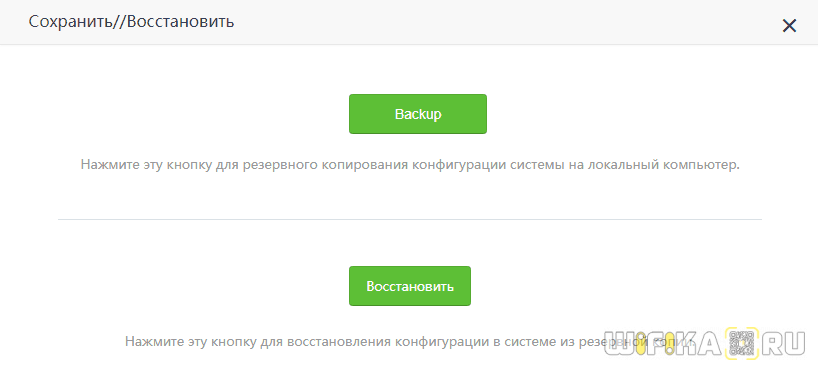
Далее заходим в раздел «Обновление прошивки» — откроется новое окно, в котором система сама предложит обновиться в режиме «Онлайн обновления». Но фишка в том, что мы не знаем, что именно она в автоматическом режиме захочет установить на наш роутер — может быть, там вообще все будет на китайском?
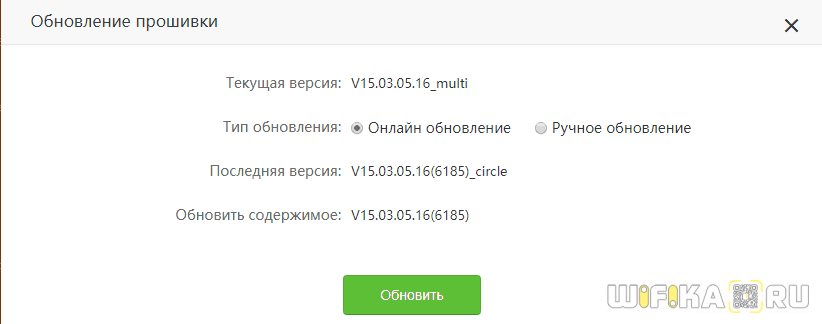
Поэтому лучше полностью контролировать процесс — ставим флажок на «Ручное обновление» и выбираем с компьютера тот самый недавно распакованный файл — он имеет расширение .BIN
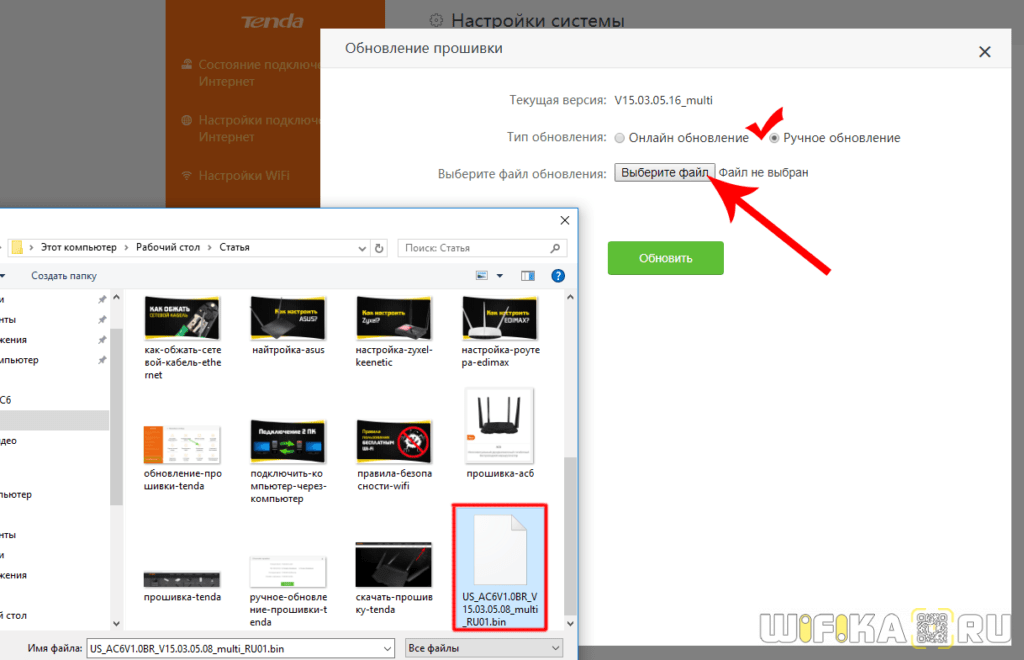
После чего нажимаем на кнопку «Обновить»
Через некоторое время после перепрошивка, Tenda перезагрузится и будет снова доступен для работы.
Работа с Wi-Fi на Tenda F300
Настройка Wi-Fi включает в себя параметры режимов точки доступа и повторителя. Ретранслятор Wi-Fi позволяет как раздавать интернет (или брать трафик с соседних роутеров, на которых уже настроен и работает доступ в Сеть), так и организовать беспроводную локальную сеть (WLAN).
Wi-Fi на роутере F300 в режиме точки доступа
Необходимо не только настроить параметры сети Wi-Fi, но и создать защищённую сеть, к которой не подключится ни одно чужое («с улицы») устройство.
Общие настройки Wi-Fi на F300
Сделайте следующее.
Дайте команду «Беспроводной режим — Основные настройки Wi-Fi».
Сконфигурируйте оптимальную работу беспроводной сети F300
- Задайте имя сети (SSID), выдаваемое в эфир, выберите режим точки доступа.
- Включите автоподбор канала Wi-Fi и выберите ширину канала в 20 МГц. Применение 40-мегагерцовой полосы Wi-Fi чревато созданием помех соседним роутерам и снижением радиуса действия сетей Wi-Fi не менее, чем вдвое.
- Включите функции «WMM» (Wireless Multimedia — отвечает за целостность контента, передаваемого по сетям Wi-Fi) и APSD (Automatic Power Shutdown — автоуменьшение мощности канала Wi-Fi при его невостребованности). Они оптимизируют потребление ресурса радиоподсистемы Wi-Fi и электропитания. Без них бы роутер при работе перегревался. Нажмите кнопку «OK».
Теперь можно задать параметры безопасности сети Wi-Fi.
Настройка защиты сети Wi-Fi
Чем более прогрессивная защита сети Wi-Fi применяется, тем больше вероятность, что она не будет обойдена посторонними людьми.
Дайте команду «Беспроводной режим — Защита беспроводной сети».
Особое внимание уделите новому паролю WLAN
Выберите одну из виртуальных сетей, которую вы хотите закрыть от посторонних людей, и включите смешанный режим WPA/WPA-2/PSK.
Выберите смешанный режим TKIP/AES и введите ключ WPA-2. Включите WPS на случай, если ввод кода на ПК или гаджете не будет доступен (например, зависание в работе физической клавиатуры или при срабатывании сенсора дисплея)
Включение функции WPS позволит подключить устройство к сети Wi-Fi с кнопки WPS на роутере.
Нажмите «OK» для сохранения настроек защиты Wi-Fi.
Tenda F300 запустится с указанными физпараметрами беспроводной сети и её шифрования. Подключитесь с любого из ваших ПК или гаджетов к WLAN роутера Tenda F300, введя только что установленный сетевой пароль.
Режим ретранслятора Wi-Fi на F300
Прежде чем выходить в Сеть по кабелю WAN, полезно отработать доступ в Сеть, используя другой ретранслятор Wi-Fi: смартфон, планшет или ноутбук в режиме виртуального хотспота Wi-Fi, свой роутер 4G/Wi-Fi либо любой из соседских роутеров. Источником интернет-трафика служит также открытая точка доступа ближайшего кафе, кинотеатра либо РЦ, или хотспот Wi-Fi в ближайшем парке отдыха.
Чтобы настроить соединение типа «беспроводной мост с точкой Wi-Fi» (это и есть «перераздатчик соседского интернета»), сделайте следующее.
Дайте команду «Основные настройки — Режим моста» и включите опцию «Беспроводное соединение WAN».
Tenda F300 объединяет режимы моста и точки — получается репитер Wi-Fi
- Заполните параметры для подключения к исходному роутеру: имя сети Wi-Fi, канал (если вы используете один и тот же канал); введите ключ WPA-2 от исходного роутера, включив перед этим смешанное шифрование (TKIP/AES).
- Нажмите «OK». Перейдите в уже знакомые настройки беспроводной сети, чтобы настроить ретранслятор Wi-Fi как точку доступа (раздача трафика с исходного роутера на второй частоте Wi-Fi).
- Настройте точку Wi-Fi, следуя предыдущей инструкции.
Маршрутизатор F300 перейдёт в режим репитера, подключится к другому роутеру и выйдет в интернет через него. Ваши гаджеты и ПК выйдут в интернет, используя передаваемый Tenda F300 с соседнего роутера трафик.
Управление настройками Tenda F300
Менеджер настроек роутера Tenda F3 включает в себя:
- сброс настроек роутера к заводским;
- перезапуск роутера (если программная неполадка, например, «зависание»);
- обновление или переустановка прошивки.
Tenda N301 также поддерживает резервное копирование настроек, а также их восстановление из заранее созданной копии. Копия настроек может быть сохранена в отдельный файл. Помимо всего вышеперечисленного, поддерживается удалённое веб-управление роутером — для этого нужна услуга «Статичный IP», получаемая у вашего провайдера.
Сброс настроек роутера Tenda F300
Программный сброс роутера Tenda F300 выполняется из подменю «Системные инструменты — Заводские настройки».
Нажмите кнопку возврата к заводским настройкам F300
Одноимённая кнопка сброса роутера к исходным настройкам позволит после перезапуска Tenda N301 заново перенастроить интернет, локальную сеть и IPTV, а также проверить параметры Wi-Fi, если что-то пошло не так.
Обновление прошивки роутера Tenda F300
Заранее подпишитесь на свежие обновления для модели F300. Установка прошивки от другой модели роутера Tenda может привести к необходимости полного перепрограммирования роутера, чего не всегда можно добиться в домашних условиях, имея под рукой лишь подключение по LAN-кабелю.
Укажите файл прошивки для роутера F300
По команде «Системные инструменты — Обновление встроенного ПО» откроется мастер обновления/переустановки прошивки F300. Кнопка «Обзор» позволяет найти заранее скачанный файл прошивки для F300, используя встроенный «Проводник Windows», после чего следует нажать одноимённую кнопку обновления прошивки. Роутер загрузит и установит прошивку, перезапустится. Возможно, будут удалены все ваши предыдущие настройки.
Перезагрузка Tenda F300
Перезапуск маршрутизатора Tenda F300 выполняется как с помощью кратковременного выключения питания или с кнопки перезапуска/WPS, так и программно. Дайте команду «Инструменты — Перезагрузка маршрутизатора».
Нажмите кнопку перезапуска в веб-интерфейсе Tenda
Нажмите кнопку «Перезагрузка маршрутизатора». В течение отсчёта времени на экране вы будете перенаправлены на страницу авторизации Tenda F300 — это означает повторную готовность F300 к работе.
Как настроить безопасность доступа
Вы хотите, чтобы кроме вас больше никто не мог войти в панель управления роутера и изменить их. Для осуществления этого сначала вам нужно через интернет закрыть доступ к роутеру.
Как это сделать:
- зайдите на страничку «Установка безопасности»;
- выбирайте здесь «Удаленное управление ВЕБ»;
найдите кнопку «Включение» и уберите с нее галочку.
Далее вам необходимо сменить стандартный пароль, чтобы кроме вас никто не мог управлять инструментами вашего маршрутизатора:
- откройте страницу под названием «Инструменты системы»;
- найдите раздел «Изменение пароля»;
- в первом поле введите стандартный пароль, а в двух нижних – новый, ваш собственный;
- осталось только сохранить изменения и закрыть страницу.
Теперь кроме вас никто не сможет без пароля в настройки роутера.
Подключение роутера Tenda N300
Для того, чтобы настроить роутер Tenda, необходимо подключить кабель от интернет-провайдера к разъему роутера, обозначенному как «WAN». После чего соединить патчкордом из комплекта порт «LAN» с сетевой картой компьютера.

А можно с этим не заморачиваться и подключиться к нему сразу по WiFi — благо, сразу после включения в электро-розетку роутер Tenda сразу начнет раздавать незапароленную сеть с одноименным названием «Tenda«.
Но перед этим необходимо задать настройки для вашего сетевого подключения (кабельного или беспроводного, в зависимости от того, каким способом будете 1й раз к нему коннектиться) — сделать это можно в «Центре управления сетями» — на изображении ниже подробно показано, как туда попасть.
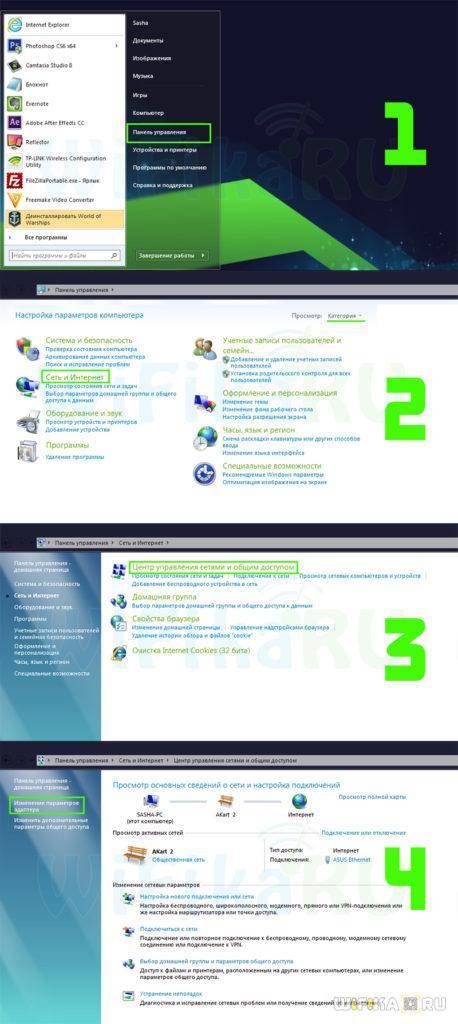
В «Свойствах > Протокол Интернета версии 4» лучше всего поставить галочки на автоматическое получение IP адреса, маски и шлюза от роутера.
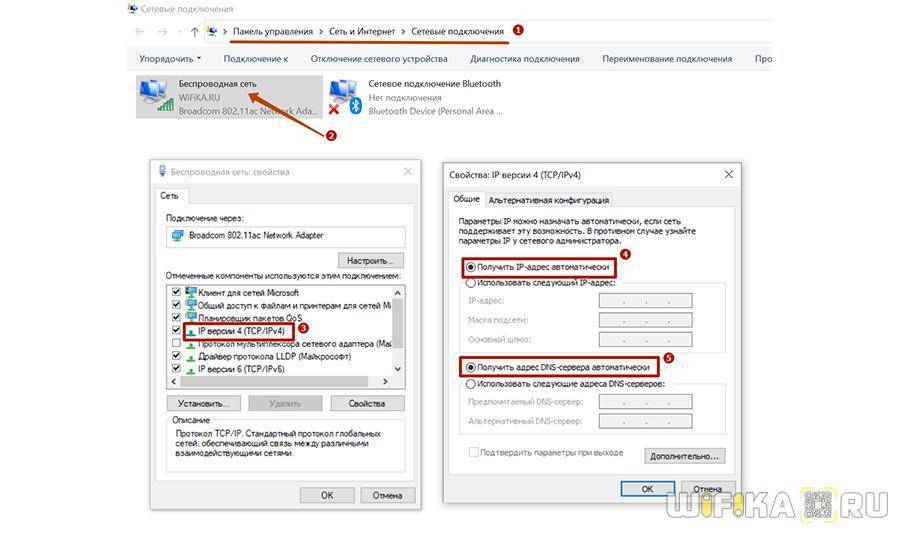
Сохраняем эти настройки. Также в самом начале рекомендую сбросить настройки маршрутизатора в заводские — делается это длительным (секунд 10) нажатием кнопки «WPS/Reset».

Как выполнить настройку Tenda AC6?
Открыть страницу с настройками маршрутизатора можно по адресу tendawifi.com, или 192.168.0.1. На устройстве, которое подключено к роутеру открываем любой браузер и переходим по адресу, который я указал выше. В отдельной статье можете посмотреть более подробно, как зайти на 192.168.0.1. Должно появится вот такое окно:
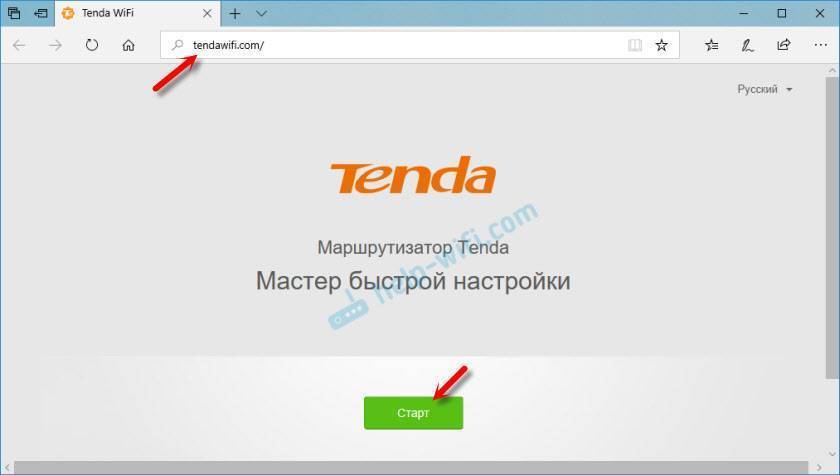
Сразу откроется мастер быстрой настройки, где всего за два шага можно задать все необходимые параметры. Нажимаем “Старт” и переходим в окно, где нужно указать параметры подключения к интернету. К вашему интернет-провайдеру.
У вас должна быть вся информация по подключению. Тип подключения и дополнительные параметры.
Динамический IP
Например, если ваш провайдер использует популярный тип подключения Динамический IP, то вы должны знать, делает ли он привязку по MAC-адресу.
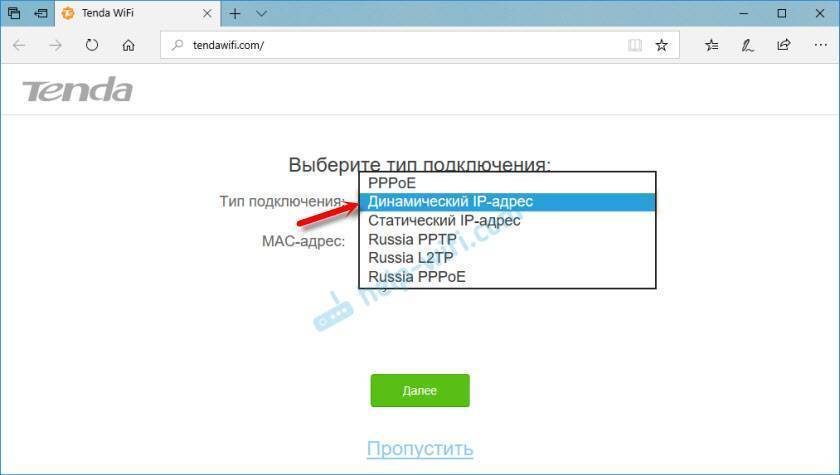
Если делает, значит клонируем MAC-адрес с компьютера (если роутер по кабелю подключен к компьютеру, к которому был привязан интернет).
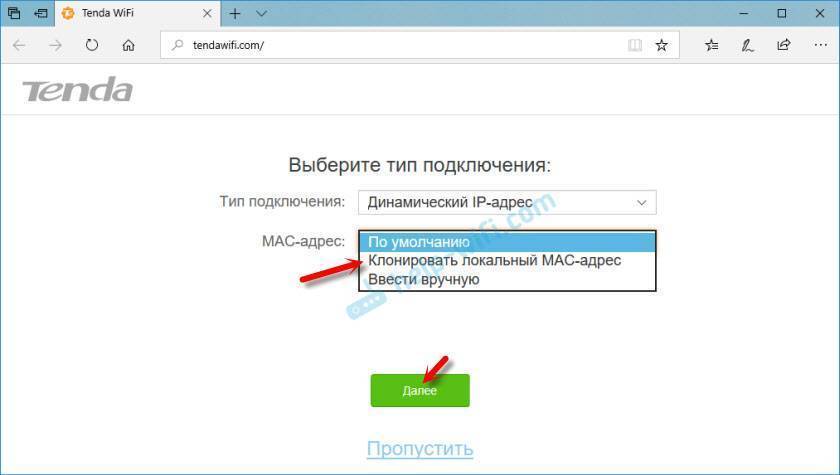
Или же звоним в поддержку провайдера и просим прописать MAC-адрес роутера (он есть снизу на наклейке). Некоторые провайдеры позволяют делать это самостоятельно, через личный кабинет.
Если тип подключения PPTP, PPPoE, или L2TP
Их используют такие провайдеры как Ростелеком, Билайн, МТС и другие. В этом случае нужно указать имя пользователя и пароль интернет-провайдера. А для PPTP и L2TP еще и “IP-адрес/доменное имя сервера”.
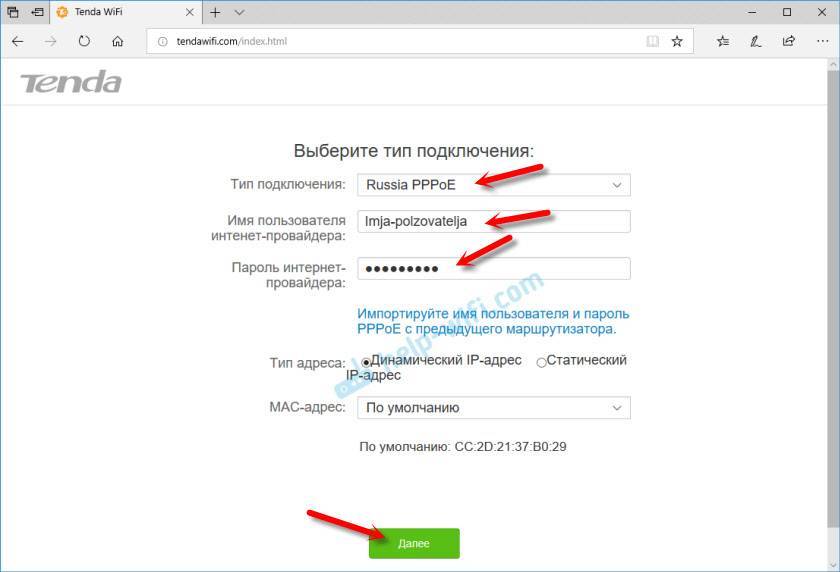
Если вы не знаете свое имя пользователя и пароль, то лучше уточните их у поддержки провайдера. Потом можно будет сменить эти настройки в отдельном разделе веб-интерфейса.
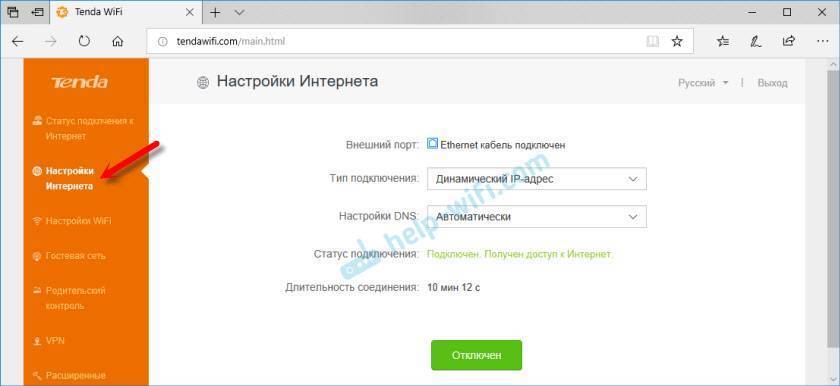
Но лучше сразу указать все правильно, чтобы маршрутизатор смог подключиться к интернету.
Настройки WiFi
Дальше Tenda AC6 предложит нам задать параметры беспроводной сети (сменить имя Wi-Fi и пароль) и установить пароль для входа в настройки роутера.
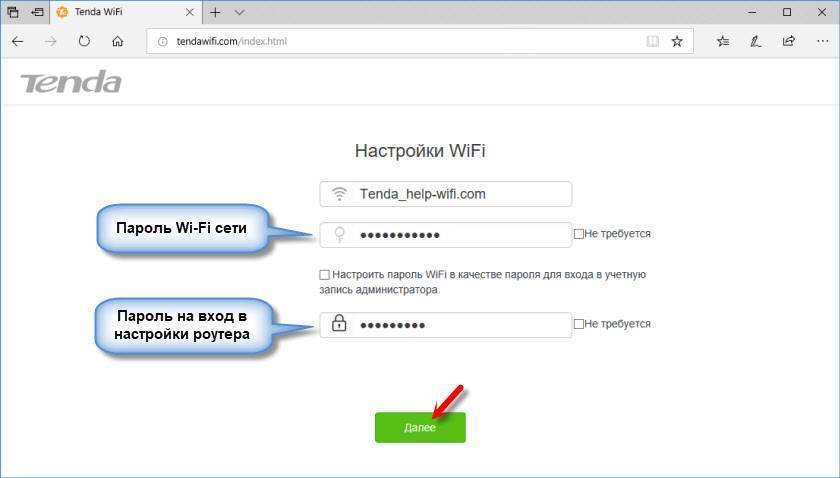
Эти параметры так же можно потом сменить в разделе “Настройки WiFi” – “Имя, пароль WiFi”. Причем отдельно для сети в каждом диапазоне: 2.4 ГГц и 5 ГГц.
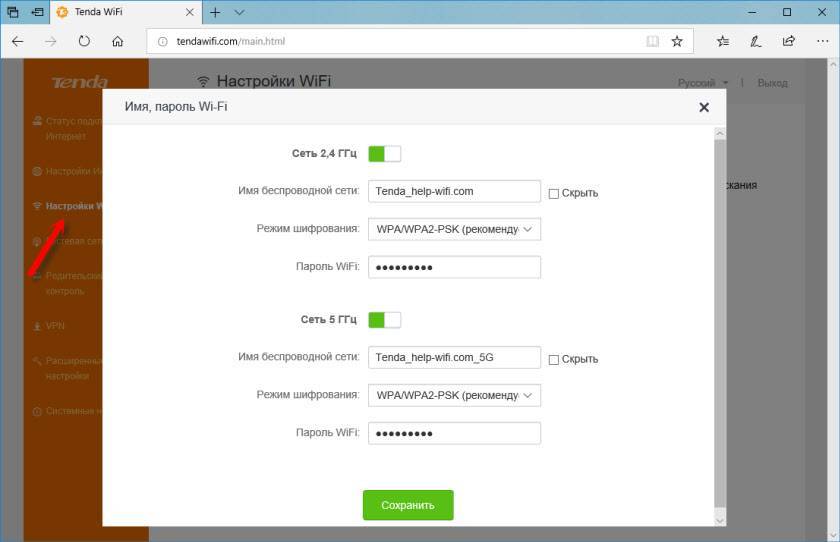
Дальше появится сообщение, что все настроено и роутер попросит нас подключить свое устройство к новой Wi-Fi сети. Если вы подключены по кабелю, то ничего делать не нужно.

И чтобы открыть панель управления, роутер запросит у нас пароль (и будет запрашивать его каждый раз), который мы установили в процессе настройки.

Откроется окно веб-интерфейса Tenda AC6. Главное, чтобы было установлено подключение к интернету.

При необходимости можно настроить другие функции маршрутизатора.
Вход в веб-интерфейс и быстрые настройки
Как и любой другой маршрутизатор, настроить роутер Tenda можно через веб-интерфейс. После подключения к роутеру интернет-кабеля и включения питания подключитесь к беспроводной сети. Она имеет название вида TENDA_XXXXXX и пароль доступа 12345678.

Также можно подключиться через сетевой кабель. В любом браузере нужно ввести в адресной строке 192.168.0.1. После запроса логина и пароля, ввести в каждое поле admin. После этого вы попадаете в главное окно. В некоторых случаях меню будет на английском языке. Хотя большинство моделей русифицированы.

Если это не новый роутер, а кем-то ранее использованный, тогда перед установкой собственных настроек обязательно нужно сбросить оборудование до заводских параметров.
Для этого достаточно зажать кнопку WPS/Reset и удерживать её в течение 10 секунд.
После этого произойдёт сброс, устройство перезагрузится, и можно будет продолжить задать нужные настройки и менять конфигурации в соответствии со своими требованиями.







