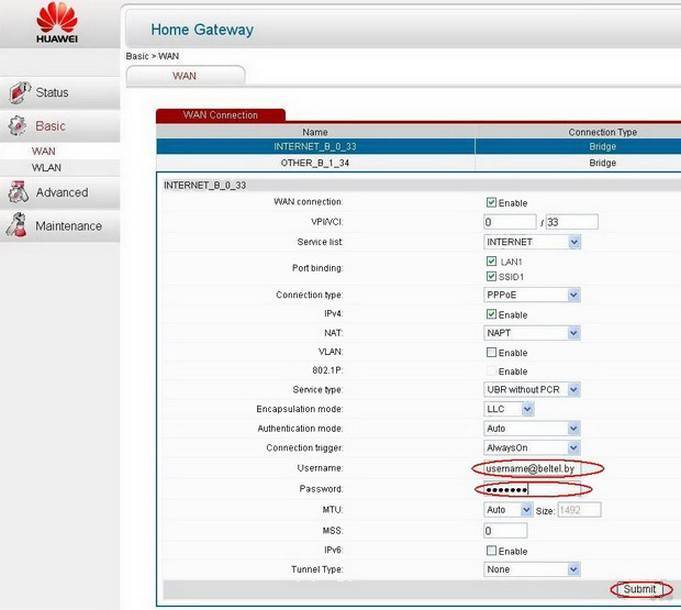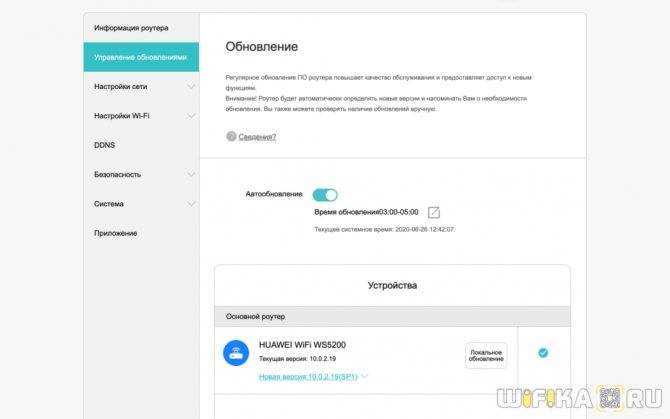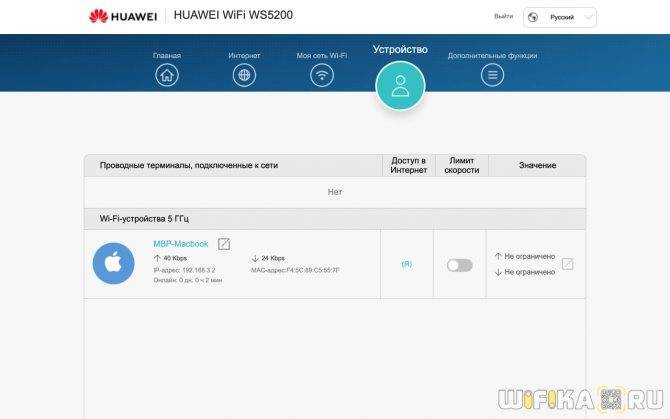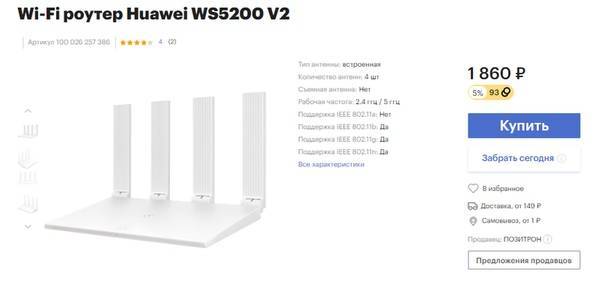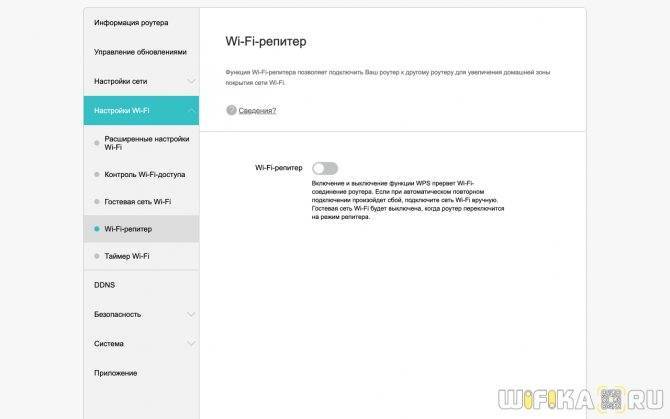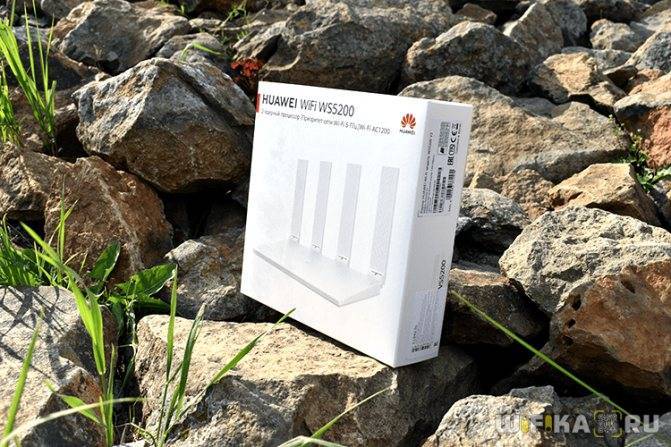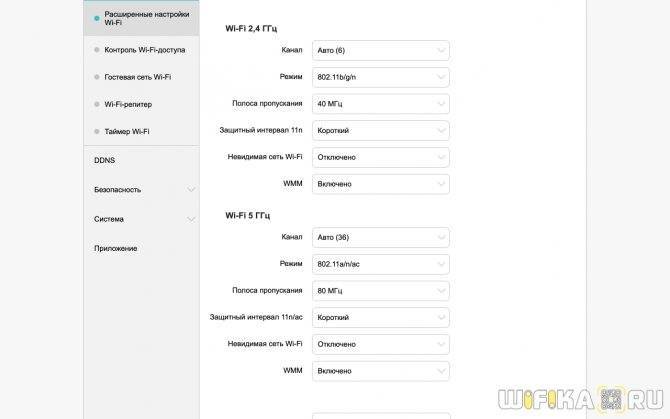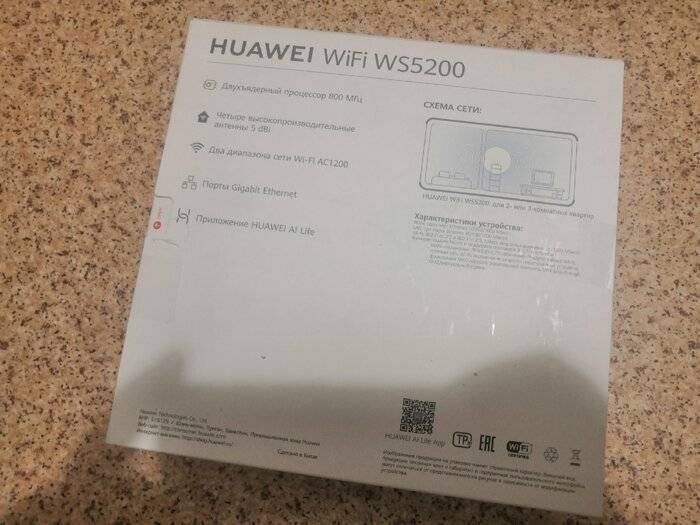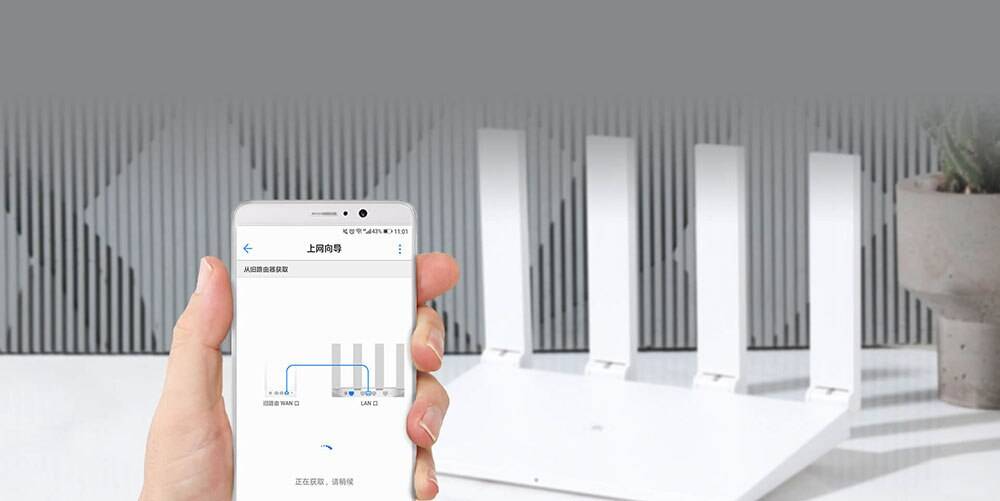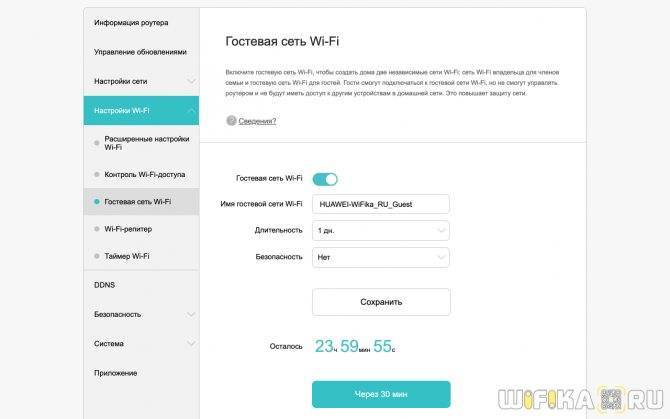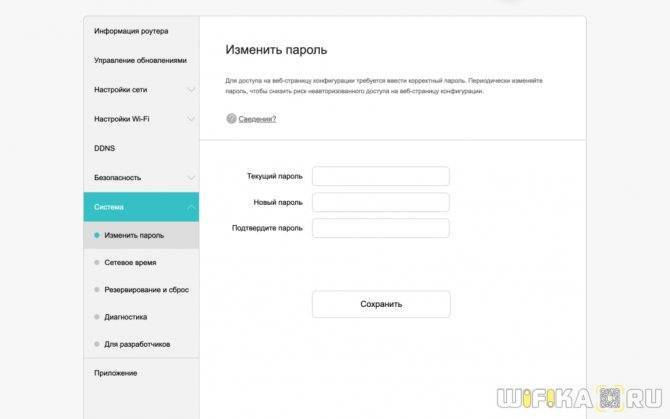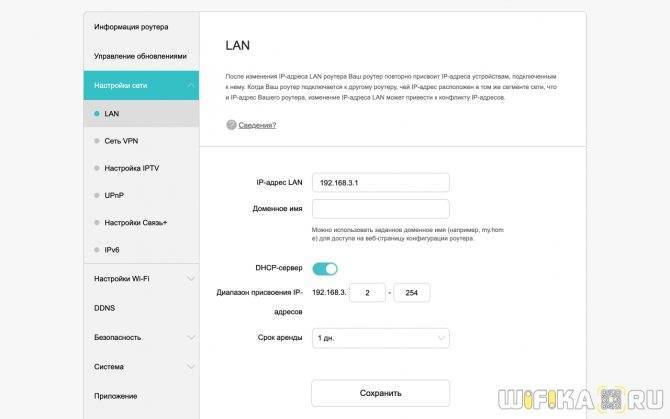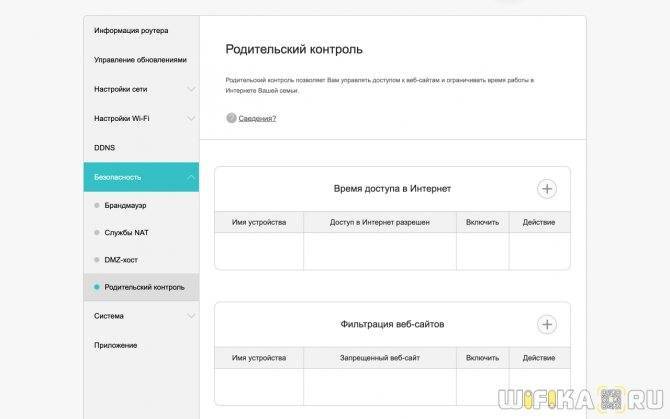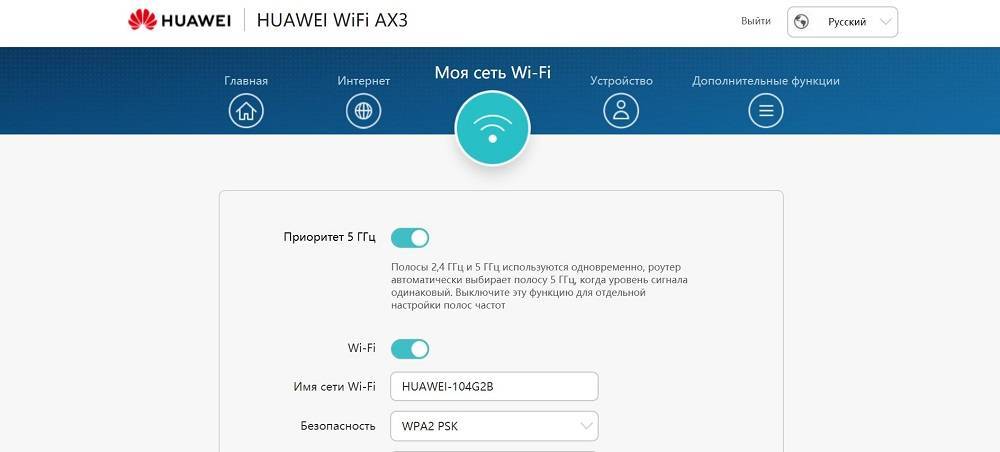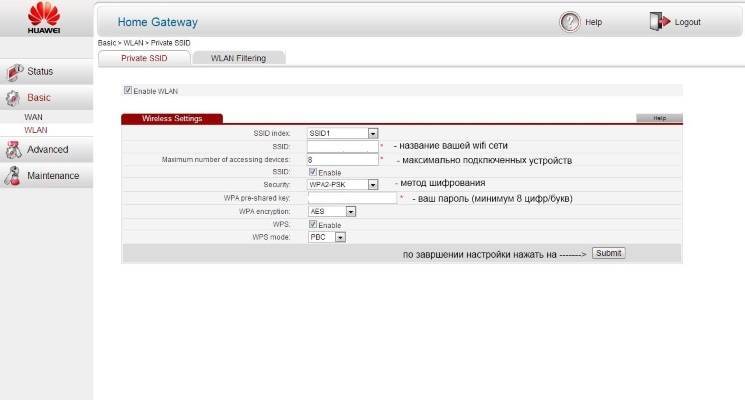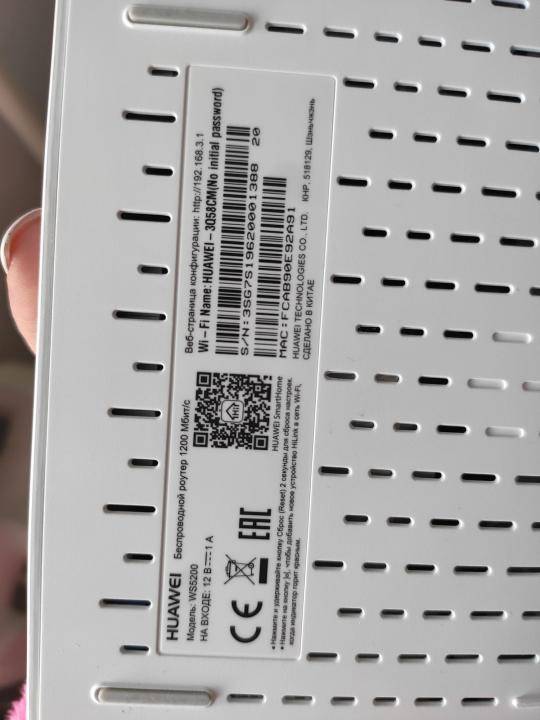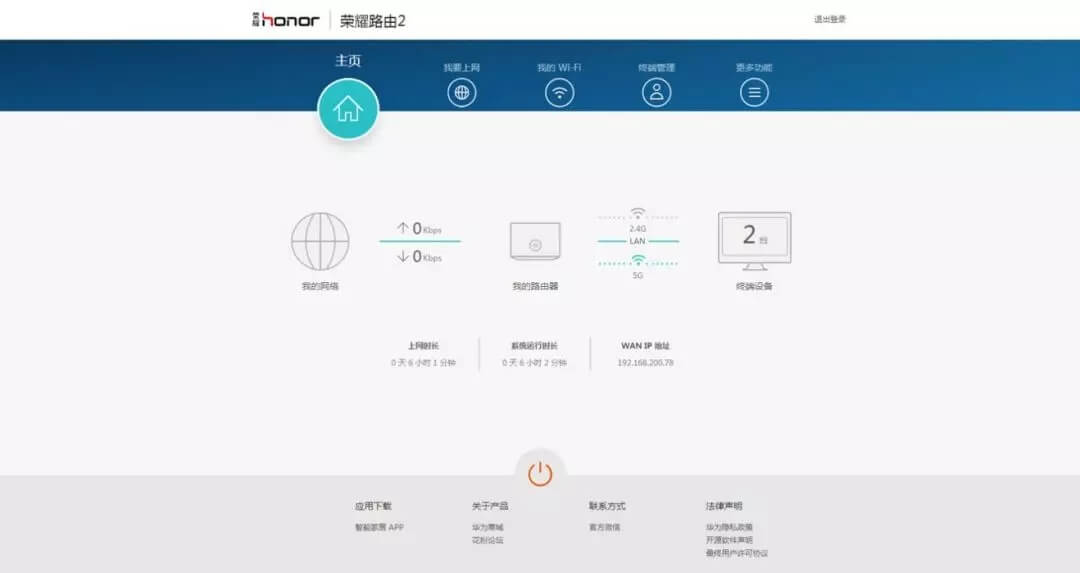Настройка устройств
Практически все роутеры перед работой необходимо настраивать. И Wi-Fi роутеры Huawei не исключение. Однако Huawei – компания, которая работает и над облегчением процесса настройки. Именно поэтому этот процессор займет минимум времени.
Любые устройства этого производителя считаются простыми в настройке. Но все же желательно рассмотреть этот процесс на примере нескольких моделей.
Huawei WS319

В первую очередь для настройки необходимо открыть браузер на компьютере. Это касается вообще всех устройств, а не только изделий компании Huawei.
Видео-инструкции по подключению и настройке здесь:
Далее в поисковую строку вводится IP адрес роутера, который можно узнать из наклейки, нанесенной на корпус. IP адрес «192.168.3.1». Его и нужно ввести в поисковую строку, естественно, без кавычек. Будет открыто окно авторизации, в качестве логина и пароля в нем нужно ввести слово «admin».
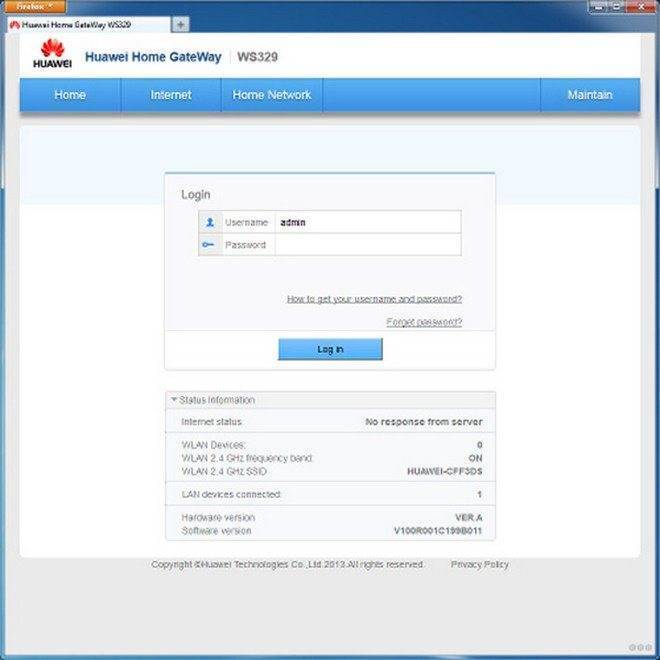
Далее стоит детально произвести настройку PPPoE, которая задействуется основными российскими провайдерами, такими, как например, Ростелеком. Для этого понадобится:
- включить соединение;
- типом службы определить Ethernet;
- обозначить для типа соединения режим IP-маршрутизатора (PPP);
- сделать активным режим онлайн круглосуточно;
- вписать из заключенного с провайдером договора логин и пароль в соответствующие области;
- подтвердить и затем сохранить все внесенные изменения.
Динамический IP для данного роутера не будет иметь существенных отличий. Чтобы работа могла вестись в режиме динамического IP, всего лишь следует в типе соединения выбрать IPoE, тип адресации указать DCHP, а напротив пункта NAT ввести значение NAPT.
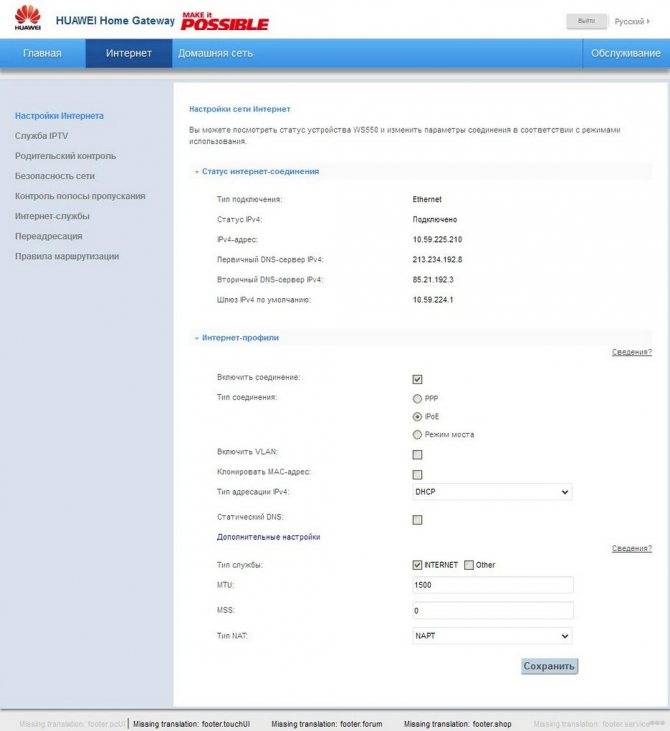
Чтобы роутер раздавал Wi-Fi для телефонов и других гаджетов также без сбоев, нужно перейти в графу под названием «Домашняя сеть» и провести там несколько изменений. Открыв настройки Wi-Fi, задать название для сети в пункте SSID. При этом SSID следует активировать, установив напротив данного пункта галочку.
После этого сети задается пароль, а также указывается число пользователей, которые могут подключаться к сети одновременно. Метод шифрования оставляется по умолчанию. Далее проделанные изменения сохраняются. На этом настройка заканчивается.
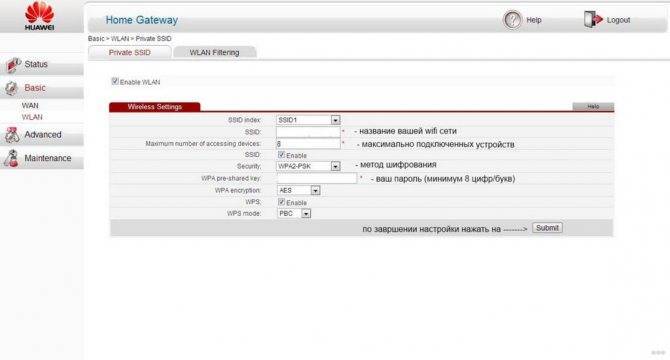
Huawei HG532E

Модем Huawei HG532E настраивается также просто, хоть и имеет другой интерфейс. В строку браузера нужно вбить IP роутера. Он следующий: 192.168.1.1.
Далее совершается клик по вкладке под названием «Basic», которая расположена в меню слева. В ней находится пункт «WAN». После клика по нему в открывшейся области экрана первым делом выбирается сеть INTERNET_B_ATM_0_33. Уже после этого можно переходить к основным настройкам.
В первую очередь, конечно, рассматривается конфигурация настроек для известных операторов. Как и в случае с предыдущим роутером, нужно задать тип подключения PPPoE. Больше ничего изменять не потребуется и все введенные по умолчанию данные будут верными.
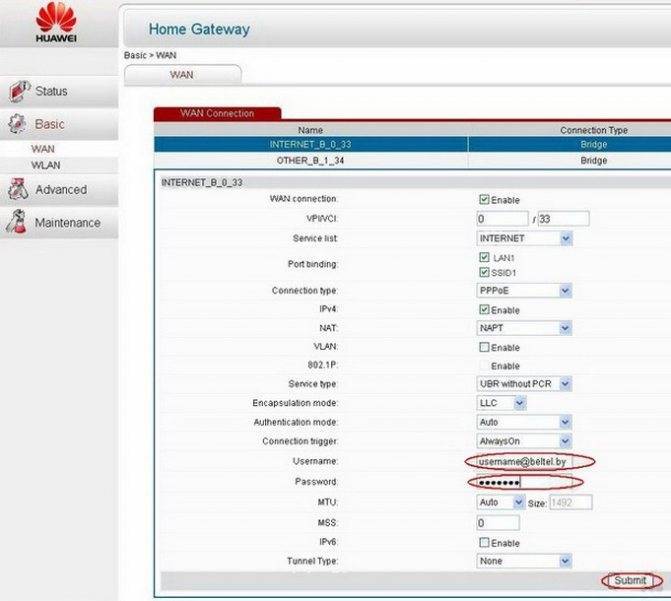
Чтобы настроить режим IP, устанавливается тип соединения IP, вместо PPP. А также выбирается адресация DCHP. Напротив пункта NAT вписывается значение NAPT. Базовые настройки для данного Wi-Fi роутера на этом заканчиваются.
Как настроить IPTV
Для настройки IPTV необходимо выполнить несколько простых действий. Начинается все стандартно. Достаточно ввести в поисковую строку IP адрес роутера. Также вводится логин и пароль. Далее выбирается вкладка «Настройки сети». В ней ставится галочка напротив пункта Enable IGMP. Этим активируется групповая передача данных. При этом нужно сохранить принятые изменения, чтобы смело осуществить переход к следующему шагу.
Дальше осуществляется вход в настройки WAN и в них создается новая конфигурация. В качестве типа подключения выбирается IpoE. Последним действием останется подтверждение подключения Multicast VLAN ID и сохранение принятых изменений повторно.
Вот такая общая статья получилась – обо всем понемногу. У нас будут подробные обзоры отдельных моделей и их настройка. А пока получилась ознакомительная статья про роутеры и модемы Huawei.
Обязательно пишите комментарии, делитесь опытом и мнением про эту компанию и задавайте вопросы. Всем добра и до встречи!
Обзор модели: опции и технические характеристики
Маршрутизатор Huawei WS5200-20 отвечает всем запросам к домашнему интернету. Установив его, пользователь получает.
- 4 гигабитных порта LAN, что даст быструю связь между компьютерами сети (скорость до 1 Гбит);
- 1 порт для соединения с провайдером (скорость зависит от последнего, диапазон 10 Мбит -1 Гбит);
- 4 антенны, гарантирующие устойчивую беспроводную связь на расстоянии до 200 м.;
- поддержку всех актуальных протоколов Wi-Fi — 802.11b, 802.11d,802.11n, что даст возможность подключить любое, даже древнее оборудование;
- поддержку новейшего протокола 802.11ас, предлагающего поддерживающим устройствам скорость до 1200 Мбит;
- работу со всеми возможными протоколами, которые применяют провайдеры интернета в РФ.
Часть характеристик встроенного ПО:
- межсетевой экран — встроенный фаервол защитит от несанкционированного доступа из сети;
- защита от DoS-атак — специальный алгоритм прошивки сможет определить и блокировать одну из частых проблем сети;
- DHCP — сервер сократит время ожидания перед открытием устройству доступа в сеть;
- встроенный VPN повысит безопасность работы;
- NAT, DMOZ, подмена MAC позволят использовать роутер без согласования с провайдером;
- два диапазона работы беспроводной сети и автоматическое переключение между ними — 2,24 мГц и 5 мГц;
- WEP, WPA, WPA2 — защитят домашнюю сеть от посторонних.
В процессе развития модель Huawei ws5200 превратилась в Huawei ws5200-20. Кнопки основных настроек остались на своих местах. Проведена крупная работа над ошибками, замеченными в более ранней модели. Опции и настройка у этих вариантов модели идентичные.
Рейтинг роутера по основным параметрам
Радиус действия
10
Цена
7
Надежность
9
Дополнительные опции
9
Удобство и простота настройки
9
Итого
8.8
Обзор панели управления маршрутизатора Huawei WS5200 (v 2)
Инструкцию по настройке Huawei WS5200 мы решили вынести в отдельную статью. А пока давайте посмотрим на то, как выглядит панель администратора изнутри. На главной странице отображается сводная информация о текущем режиме работы сети, скорости и количестве подключенных гаджетов.
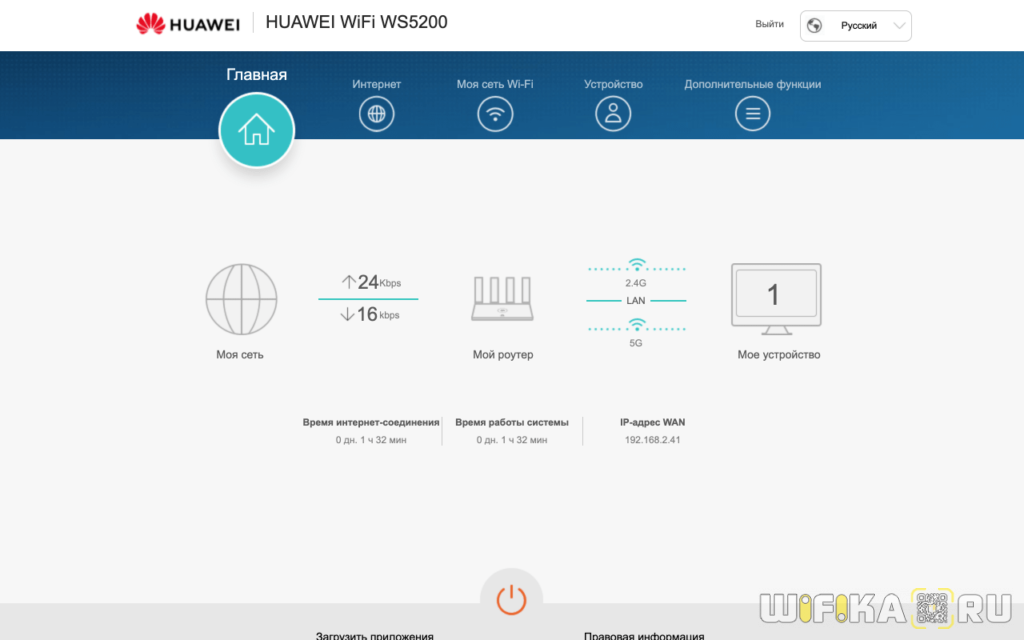
Главные настройки — WiFi, Интернет и Устройства — вынесены отдельными пунктами в основное меню для быстрого доступа к ним.
Интернет
В разделе «Интернет» мы имеем доступ к основным параметрам подключения к провайдеру. В частности, здесь можно поменять вручную или задать автоматическое распознавание типа соединения. А также клонировать MAC адрес с другого компьютера.
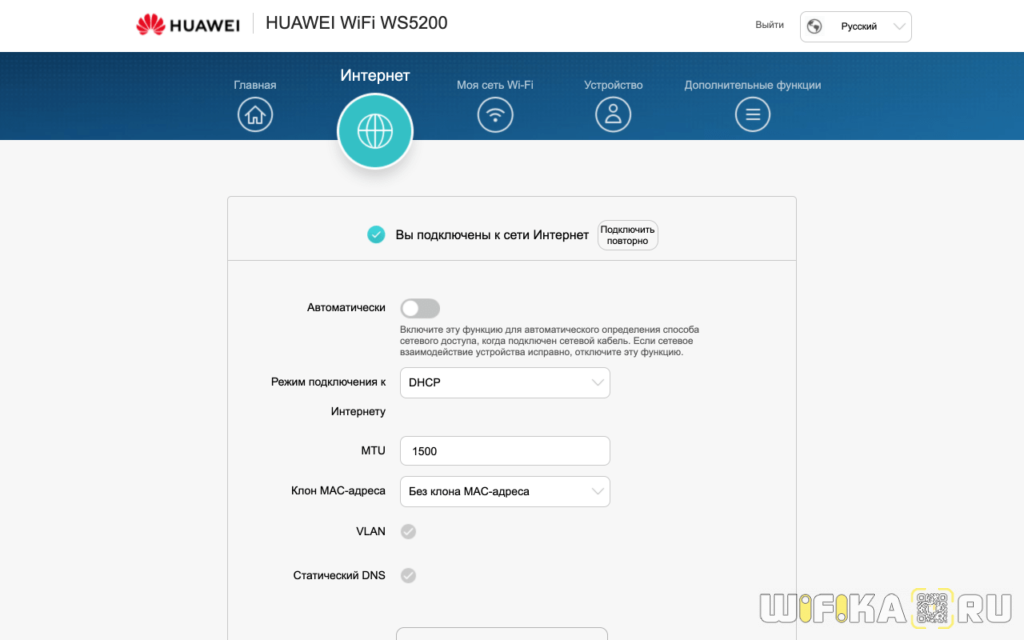
Моя сеть Wi-Fi
В меню «Моя сеть Wi-Fi» можно поменять конфигурацию беспроводного сигнала. Например, выставить приоритет диапазона 5 ГГц перед 2.4.
Если отключить этот приоритет, то можно выставить параметры для каждого диапазона по отдельности.
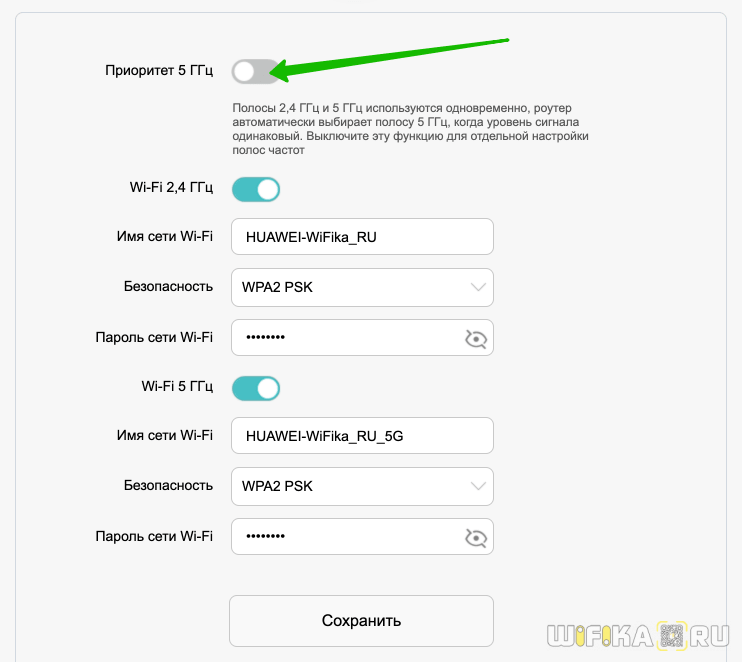
Здесь же можно поменять имя сети и пароль, либо вообще отключить ретрансляцию беспроводного сигнала. А также изменить мощность передатчика.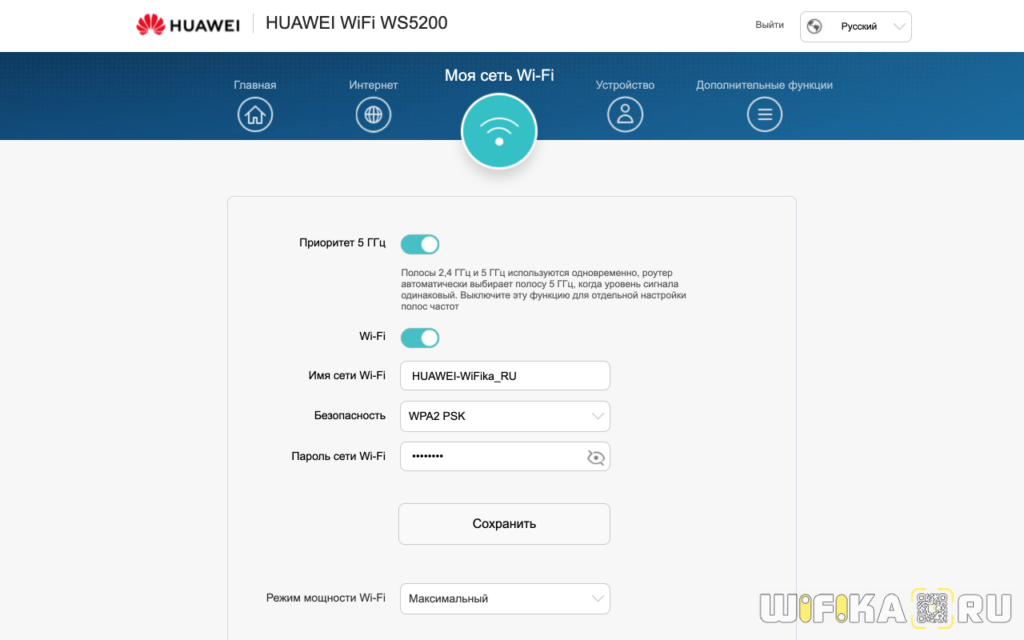
Устройство
Список подключенных компьютеров, ноутбуков, смартфонов и других гаджетов к сети роутера Huawei WS5200. В этом разделе есть возможность изменить отображаемое имя устройства на более понятное. А также заблокировать интернет или установить ограничение входящей и исходящей скорости для каждого пользователя в отдельности.
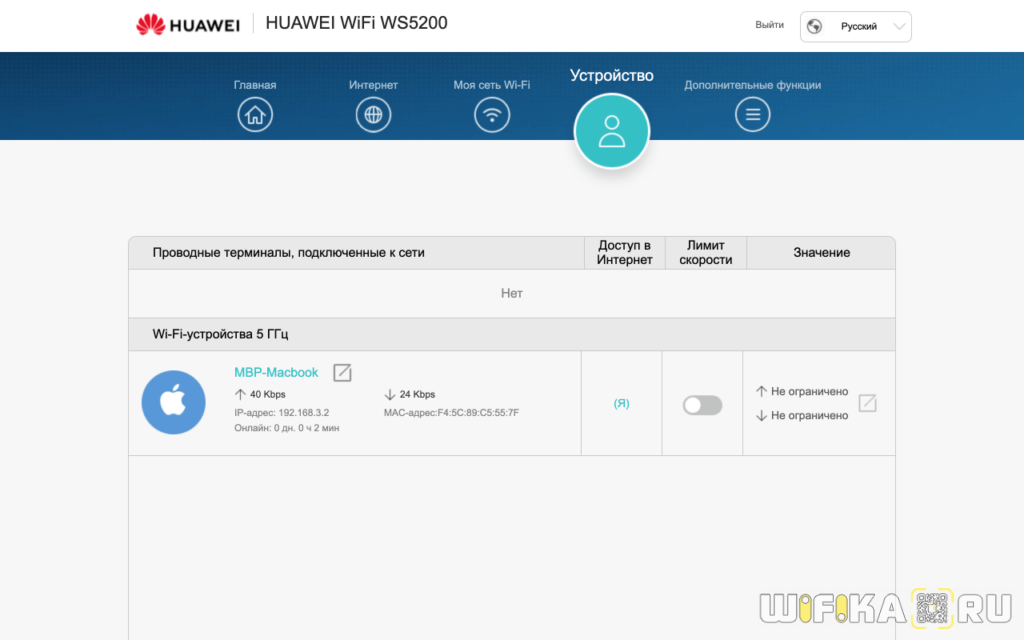
Дополнительные функции
Все расширенные настройки Huawei WS5200 находятся в разделе «Дополнительные функции». В том числе и для тех инструментов, которые были в других пунктах главного меню.
Ваше мнение – WiFi вреден?
Да
24.18%
Нет
75.82%
Проголосовало: 10213
Например, более детальная конфигурация Wi-Fi сети, где для изменения доступны все возможные ее характеристики — смена типа шифрования, сокрытие SSID сигнала, регулировка беспроводного канала и т.д.
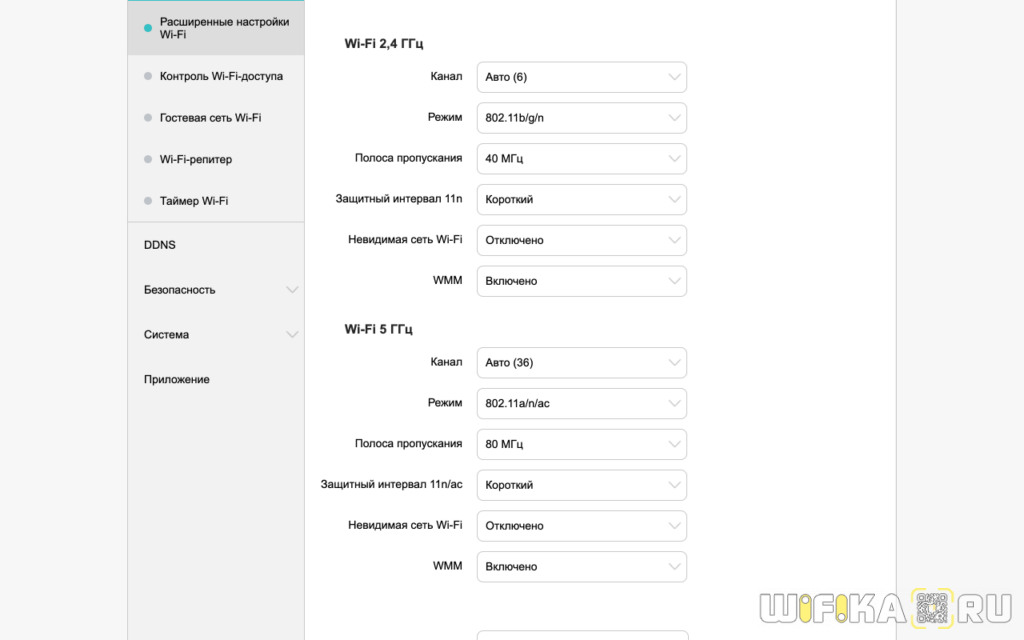
Интересна реализация функции гостевого доступа к роутеру. Помимо смены ее названия и пароля мы можем выставить время ее работы:
- 4 часа
- Сутки
- Неограниченно
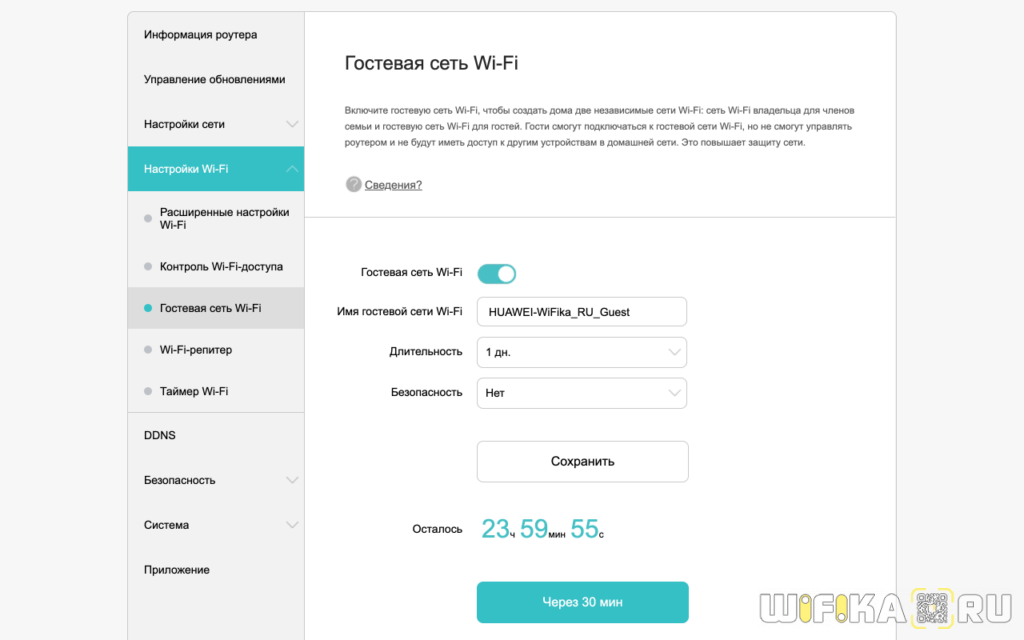
Помимо этого есть также возможность назначить точное расписание работы беспроводного сигнала в разделе «Таймер»
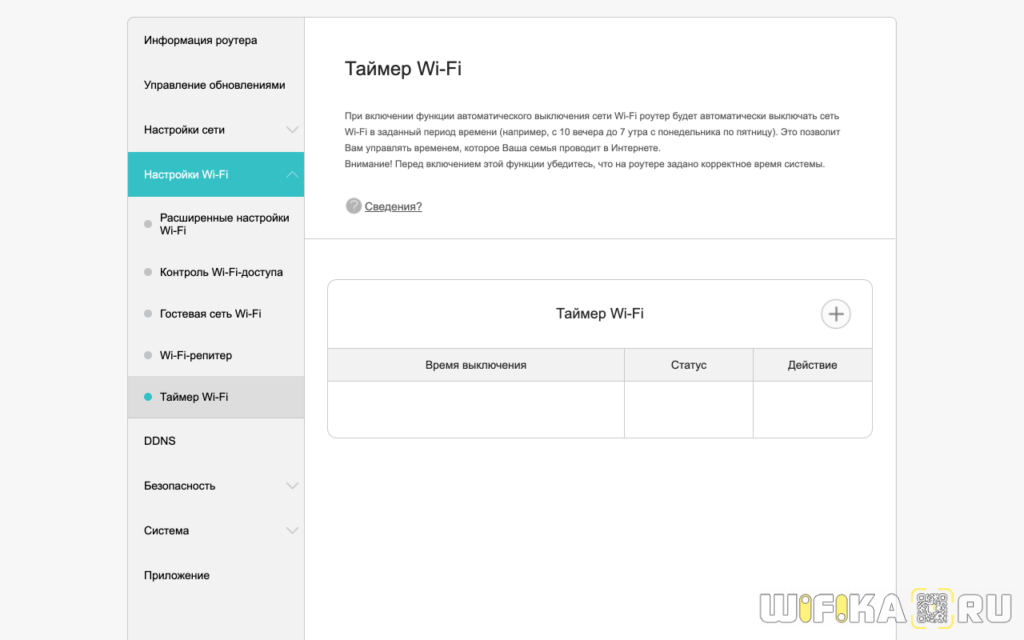
Настройка DHCP сервера проивзодится в меню «LAN». Интересной «фишкой» является тот факт, что чтобы не использовать более сложный для восприятия IP адрес 192.168.3.1 для входа в администраторский раздел, мы сами можем придумать легко запоминающееся доменное имя.
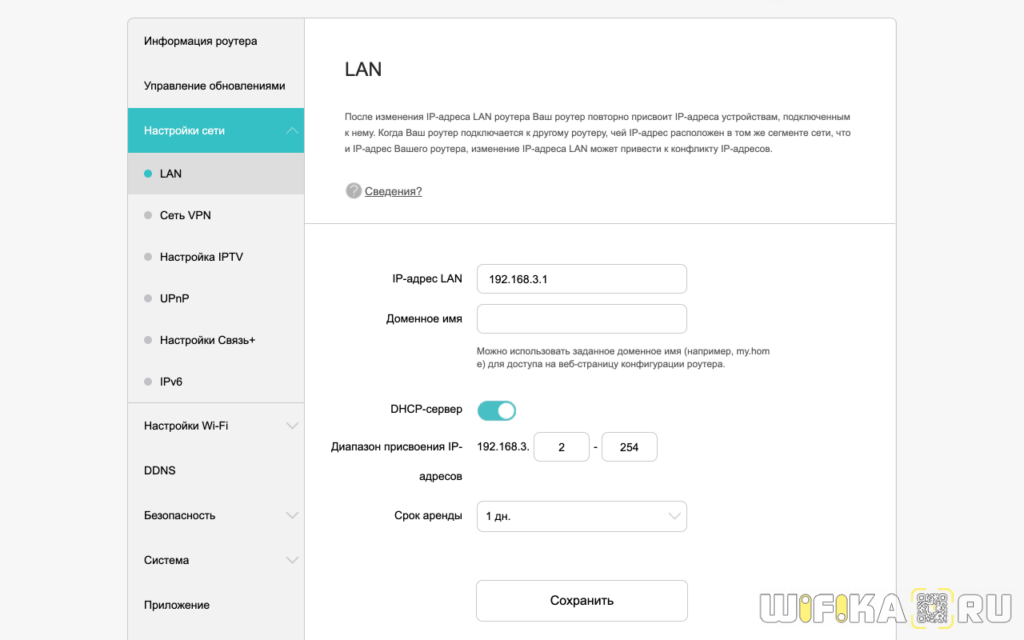
Отдельным пунктом вынесено подключение к IPTV. Для подключения к нему можно назначить любой из 3 сетевых портов LAN.
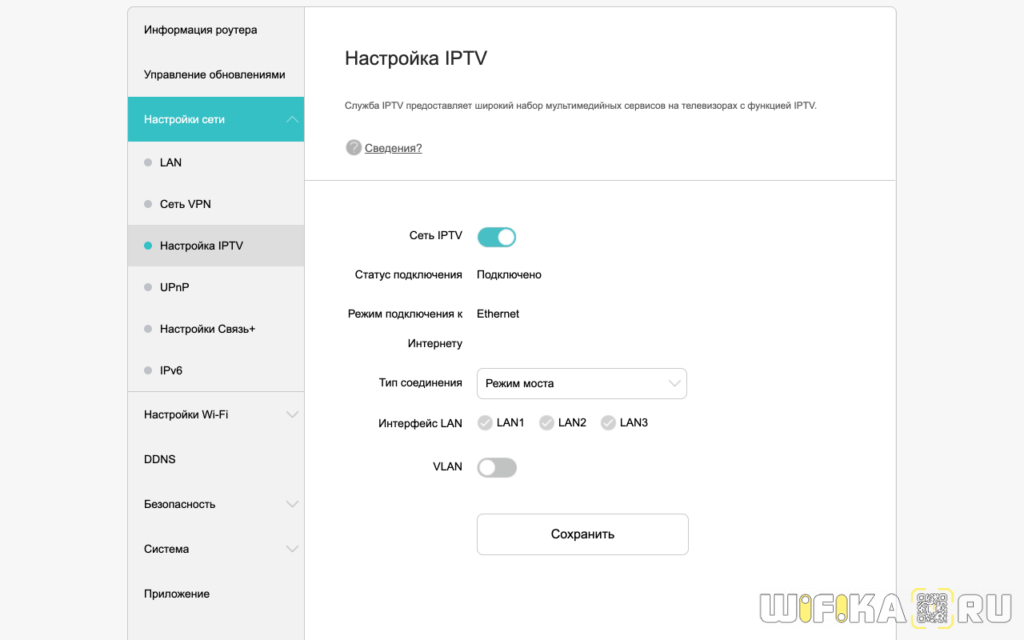
Одной из необычных для других брендов функцией является так называемая «Связь +». По сути, это активация синхронизации настроек сети с wifi репитерами Huawei для расширения зоны приема.
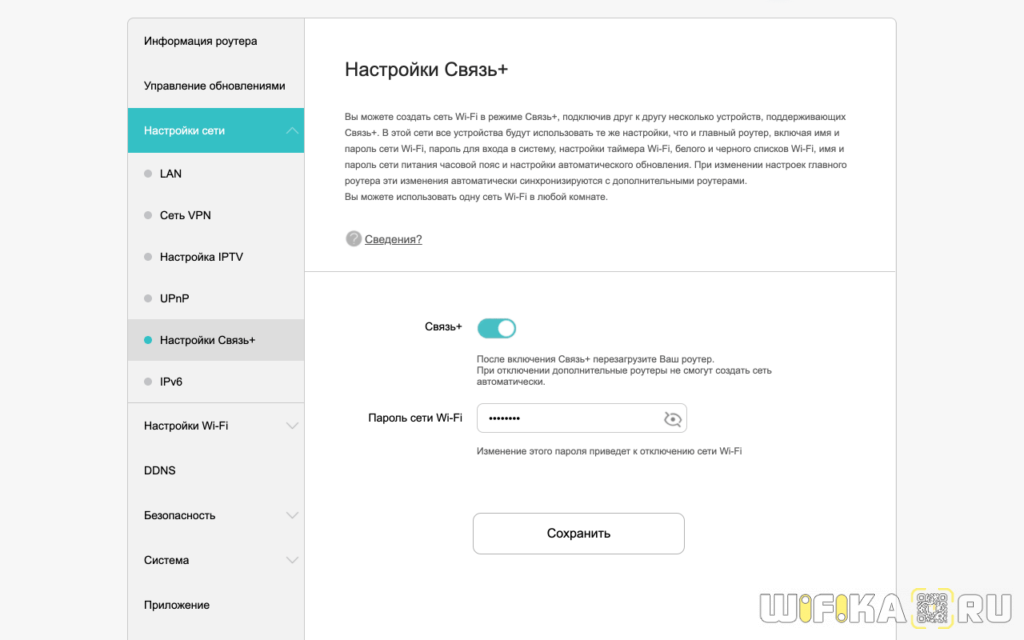
Кстати, Huawei WS5200 также имеет режим повторителя беспроводного сигнала и может работать в паре с другим маршрутизатором
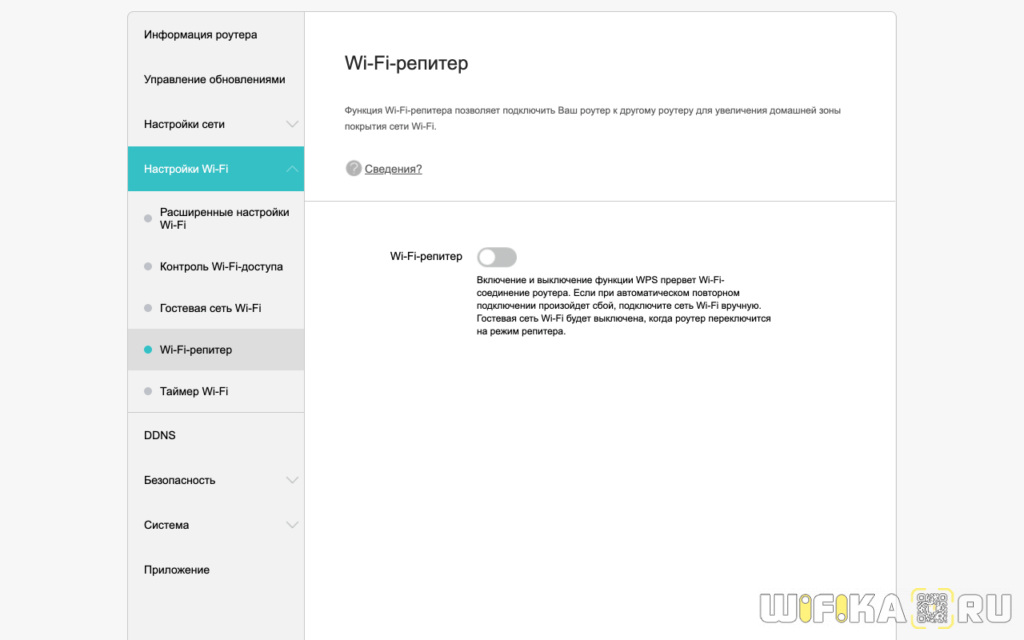
Обеспечению безопасности wifi сети в роутере Huawei WS5200 уделено особое внимание. По умолчанию, сразу при старте работы активен интеллектуальный брандмауэр, который предотвращает несанкционированный доступ к сети из интернета
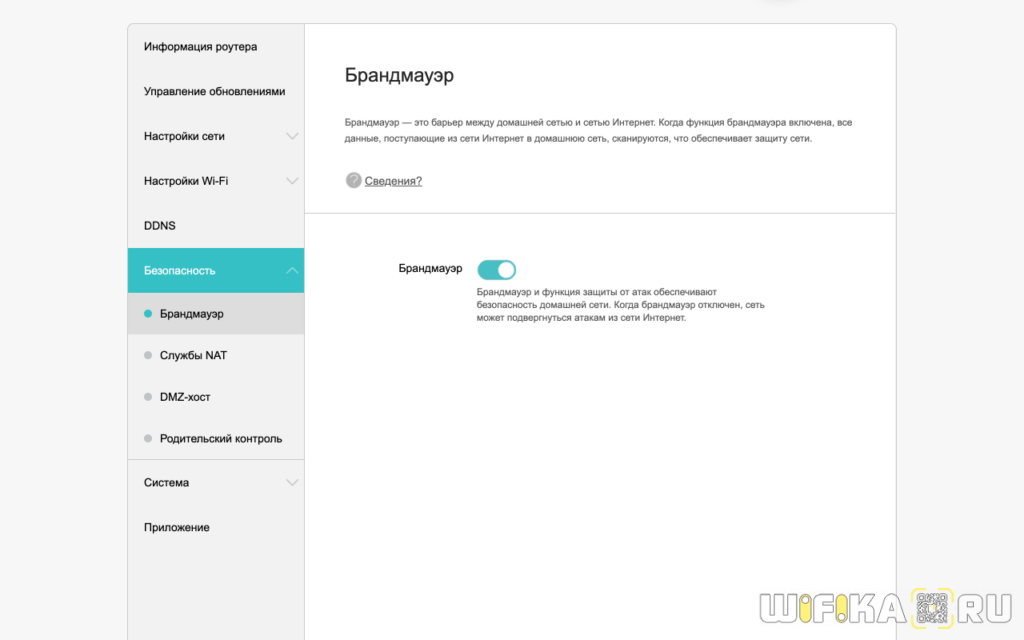
Для ограничения посещения нежелательных сайтов в интернете в прошивку встроены такие функции, как «Родительский контроль», который отвечает за работу отдельных устройтв
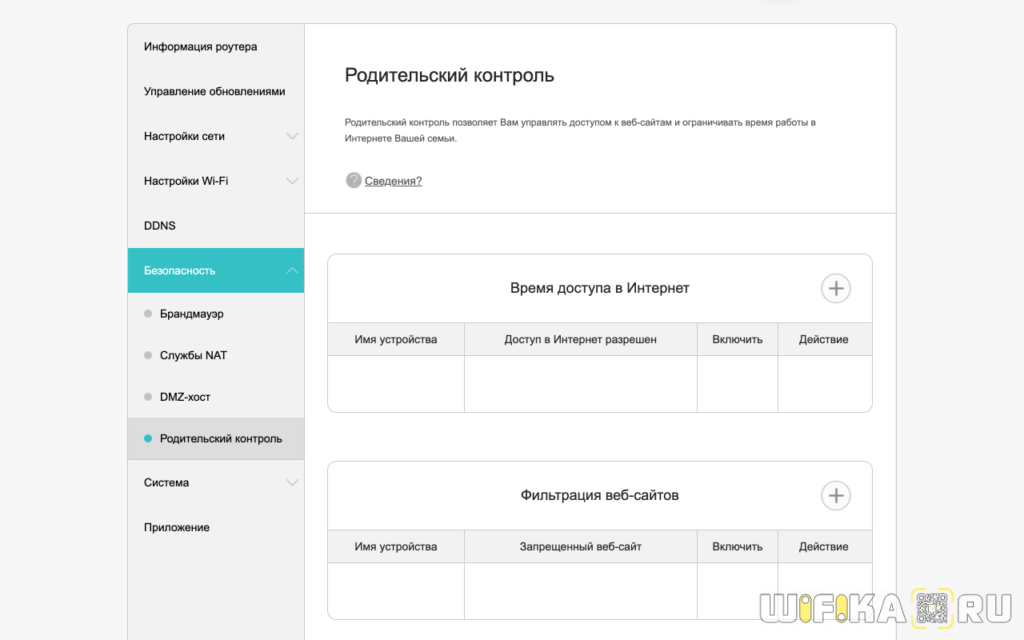
И «Контроль доступа», в котором можно сгруппировать все девайсы в черный или белый список и назначить для них общее правило, позволяющее или запрещающее подключение к WiFi сети
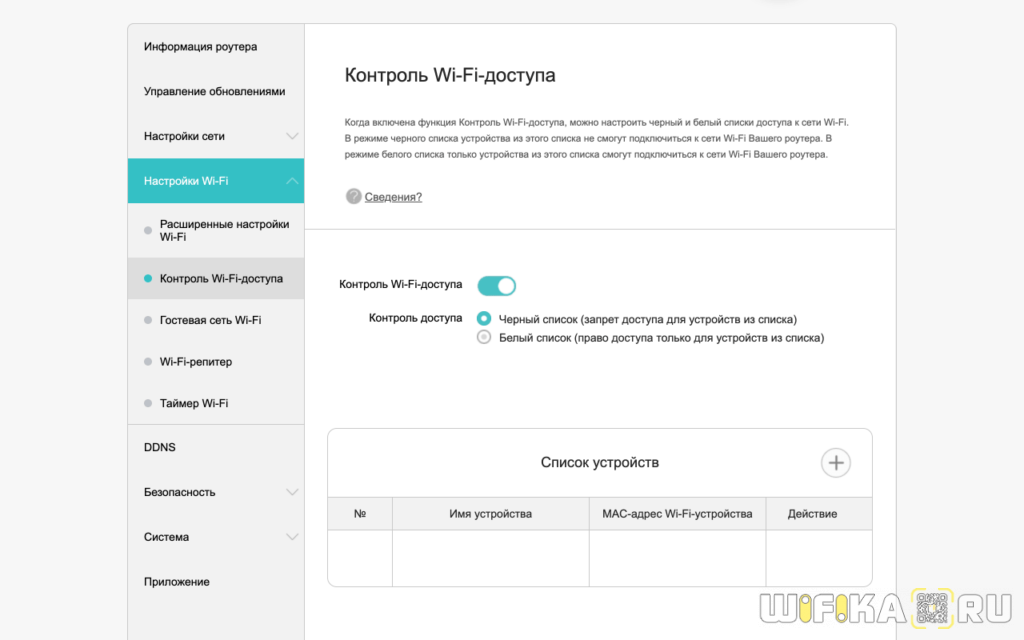
В системных параметрах есть возможность ручного или автоматического обновления программного обеспечения роутера
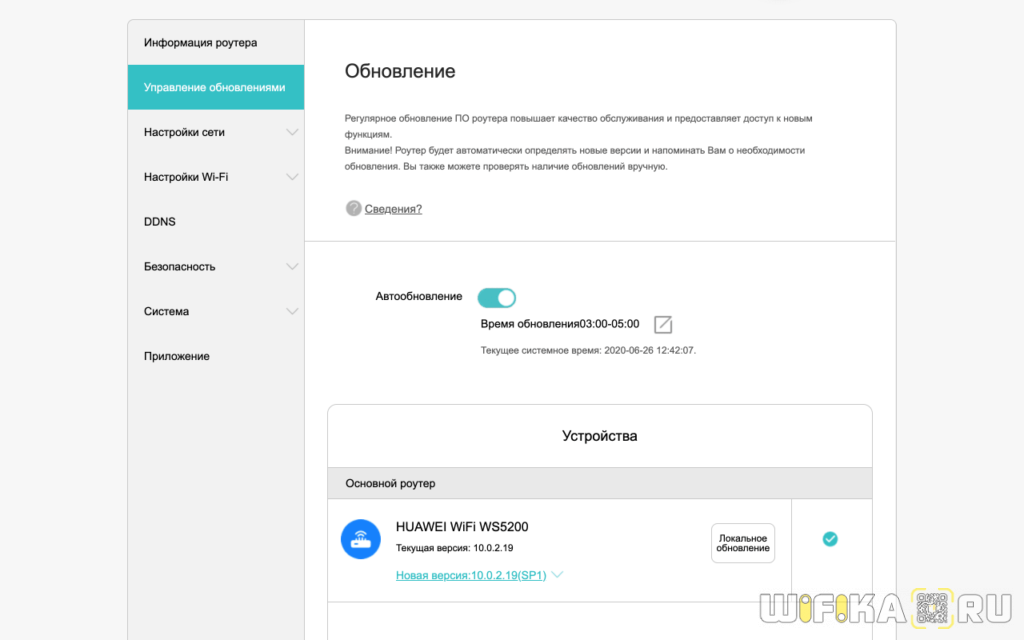
И смены пароля администратора
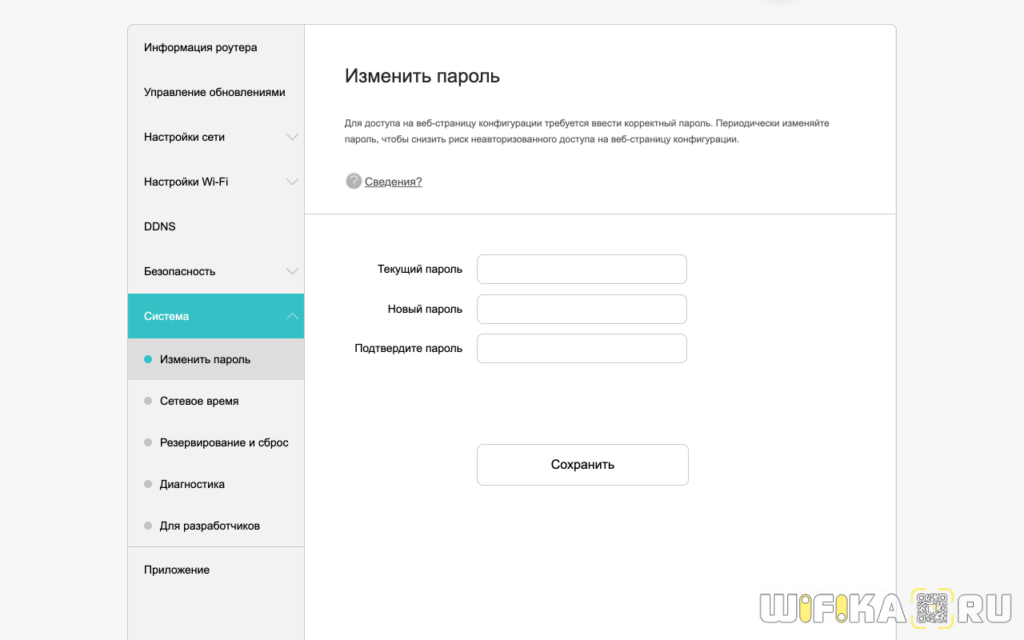
Из дополнительных возможностей также отметим функции создания DMZ хоста
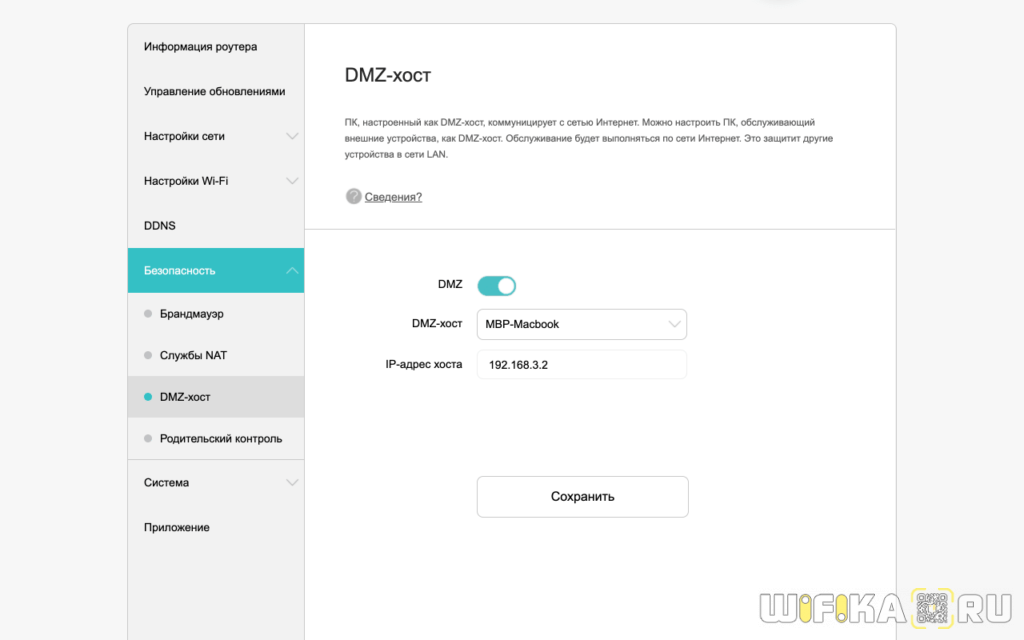
И поддержка сервисов DDNS для удаленного подключения к роутеру, в числе которых бесплатный No-IP.

Отзыв о WiFi сигнале на роутере Huawei WS5200
Для того, чтобы протестировать уровень сигнала и скорость wifi соединения, мы отключили «Приоритет 5 ГГц» и задали отдельные имена для сетей 2.4 и 5 ГГц. И произвели замеры в трех комнатах на разном удалении от роутера.
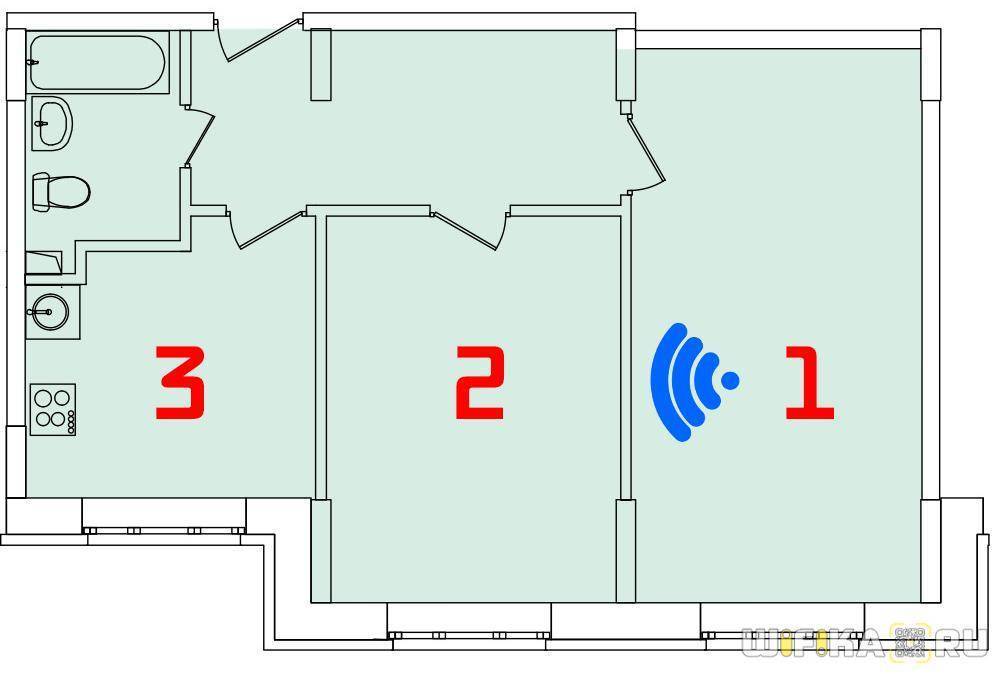
5 ГГц
Скорость предсказуемо падает при удалении от источника беспроводного сигнала. И в третьей комнате почти не ловит ни в одном из диапазонов. Хотя как ни странно, 5 ГГц показывает даже лучшую скорость. Видимо, сказываются окружающие мешающие нашему роутеру сети от соседей.
А вот в режиме Band Steering при активном приоритете в 5 ГГц смартфон уже во второй точке был переброшен на частоту 2.4 ГГц. Хотя как мы видели в замерах, скорость здесь на 5 ГГц выше и я бы остался именно на нем для работы в данной комнате. Странное поведение, не правда ли? Видимо при выборе предпочтительного диапазона роутер ориентируется прежде всего на мощность wifi сигнала от источника, нежели на реальную скорость интернета в данной точке. А значит не такой уж этот алгоритм «умный» — нужно еще немного поучиться, чтобы комплексно анализировать конечный результат для пользователя.
Wi-Fi роутеры Huawei

Каждый бюджетный Wi-Fi роутер компании Huawei наделяется достаточным функционалом. С характеристиками и некоторыми конкретными моделями познакомимся ниже.
Все маршрутизаторы для дома могут иметь разные характеристики. Отличия заключаются в стандартах Wi-Fi соединения:
- 802.11a – работает в диапазоне 5 ГГц. Максимальная скорость 54 Мбит/c (в настоящее время стандарт практически не востребован).
- 802.11b – диапазон 2.4 ГГц. Скорость до 11 Мбит/с.
- 802.11g – диапазон 2.4 ГГц. Скорость выше и достигает 54 Мбит/с.
- 802.11n – распространенный сегодня стандарт. Скорость от 150 Мбит/c в диапазоне 2.4 ГГц. Доходит до 600 Мбит/сек в диапазоне 5 ГГц.
- 802.11ac – новый стандарт, работающий в диапазоне 5 ГГц. Скорость может доходить до 6,77 Гбит/с (должно быть 8 антенн и активирован режим MU-MIMO).
Видео-обзор модели E8372 смотрите здесь:
Расскажу кратко про ряд моделей:
- Huawei E5330. Отличный 3G роутер Huawei, который работает в диапазоне 2,4 ГГц. Поддержка стандартов b, g, n в нем соответствует сегодняшним нормам. Максимальная поддерживаемая скорость составляет 21,6 Мбит/с. Особенность модели – наличие встроенного аккумулятора для автономной работы. Цена мобильного роутера – около 2500 рублей.

- Huawei E8372. Модем обеспечит беспроводным интернетом 1 или несколько гаджетов (до 15 устройств). Он поддерживает все современные стандарты и работает в сетях 3G и 4G. Есть возможность подсоединить внешнюю антенну. Цена – около 2500 рублей.

- Huawei B315S. Стандартизированный Wi-Fi роутер/маршрутизатор – именно такой, каким его принято понимать. Он имеет две антенны для увеличения дальности сигнала. Данный 4G роутер Wi-Fi поддерживает современные стандарты b, g, n. Оснащен портом WAN для подключения кабеля с интернетом. Порты LAN в количестве четырех штук обеспечат доступ к интернету через кабели Ethernet. Безусловно, «по воздуху» раздача Wi-Fi также возможна. Устройство поддерживает максимальную скорость в 150 Мбит/с. Стоит такой роутер почти 6000 рублей.

- Huawei Car Fi. Это необычная модель. Она разработана, чтобы обеспечить беспроводной сетью несколько устройств в автомобиле. Подключается к разъему прикуривателя и занимает минимум места. Миниатюрный мобильный Вай-Фай роутер Хуавей Car Fi поддерживает стандарты b, g, n. Он работает в сетях 3G и 4G (LTE) и обеспечивает скорость до 150 Мбит/с. Цена на модель достигает 6 тысяч рублей.

- Huawei Mobile WiFi E5770 — сверхтехнологичная модель, которая заслуживает внимания. Этот портативный роутер/маршрутизатор Хуавей обладает следующим функционалом: работает во всех сетях, включая 3G и сверхскоростную LTE, может одновременно раздавать Wi-Fi на 10 устройств, а также работать в качестве репитера (ловить Wi-Fi от других роутеров и перенаправлять его дальше, усиливая сигнал). Способен работать от встроенной батарейки с функцией PowerBank и может заряжать смартфоны. Сюда можно установить сим-карту и карту MicroSD. При этом, несмотря на размеры, производитель оснастил ее разъемом Ethernet для раздачи интернета на ПК с помощью кабеля. Устройство может обеспечивать скорость до 150 Мбит/с. Такая модель стоит более 10 тысяч.

- Huawei B525S-23A. Модель обладает такими характеристиками: поддерживает стандарты b, g, n и самый технологичный стандарт ac. Роутер работает в двух диапазонах: 2,4 ГГц и 5 ГГц. Поддержка связи LTE обеспечит скорость в 150 Мбит/с. А при использовании LAN скорость может доходить до 1000 Мбит/с. В качестве интерфейсов пользователю доступно 2 входа USB и 4 входа LAN для раздачи интернета на ПК через кабель Ethernet. Цена – около 8000 рублей.

Каждый описанный Huawei router идеально справляется с раздачей Wi-Fi. В списке представлены устройства, которые отличаются по назначению. Индивидуальное исполнение каждого изделия позволит пользователям выбрать ту модель, которая идеально подойдет всем требованиям.
Обзор Huawei WS5200 V2 — внешний вид и комплектация
Wi-Fi роутер Huawei WS5200 поставляется в минималистичной коробке белого цвета, модного сегодня среди китайских производителей сетевого оборудования. В этом есть некий отсыл к устройствам Apple, которые славятся своим качествам и надежностью.

На лицевой стороне изображение самого маршрутизатора. Поскольку он покупался в России и имеет официальную гарантию, вся информация на обложке также представлена на русском языке. Здесь идет перечисление основных технических характеристик. А также изображен QR код для загрузки на смартфон мобильного приложения Huawei AI Life (Smart Home), с помощью которого можно настроить сеть с телефона.

Вытаскиваем из суперобложки пенал с устройством… Вообще, вся упаковка мне очень напоминает роутеры Xiaomi — те же цвета, тип коробки и расположение набора внутри нее. Но хорошо, что Хуавей взяли у своих товарищей по цеху самое лучшее, так как «презентация» роутера действительно на высоте.

Внутри нас встречает сам роутер Huawei Ws5200. В комплекте к нему идет:
- Блок питания
- Кабель Ethernet для подключения к компьютеру
- Толстая книжка с инструкцией на разных языках, в том числе и русском

Опять же обращает на себя внимание к деталям. Материалы пластика и оплетки кабелей очень приятны на ощупь, а материалы, из которых они сделаны, вызывают доверие
Плюс к этому все они такого же белого оттенка и гармонируют с роутером. В целом создается впечатление весьма качественного надежного устройства.

Сразу бросается в глаза необычное расположение антенн. Они прикреплены к задней панели и складываются поверх лицевой крышки — смотрится очень стильно. Вообще, чувствуется, что над дизайном хорошо поработали. Пластик корпуса Huawei WS5200 матовый, однородный и тактильно приятный. А вот антенны отформованы полосками и выделяются на общем фоне — все вместе выглядит просто и в то же время современно.

Складной механизм имеет в своей конструкции пружину, которая помогает поставить антенны в крайние положения — это тоже создает приятное ощущение. На верхней крышке — один в один, как у Xiaomi, — размещена кнопка «H» для запуска функции автоматического подключения устройств WPS. Huawei также придумали для нее свое собственное название — «Hi Link». Не такое «эротичное» (MiNet), как у конкурентов, но суть ее остается неизменной.

Сзади имеем 1 разъем для подключения кабеля интернета (WAN), который отделен визуально от остальных трех портов LAN для соединения с компьютерами и другими сетевыми девайсами при помощи провода. Хотя в описании на официальном сайте указано, что их четыре, но и этого количества вполне достаточно для домашнего использования. Рядом с ними здесь утопленная в корпус кнопка сброса в заводское состояние.

Дно корпуса Huawei WS5200 усыпано прорезями для охлаждения системы. На нем же приклеена этикетка с указанием данных для беспроводного подключения к роутеру для первичной конфигурации:
- IP адрес 192.168.3.1
- Имя беспроводной сети для коннекта
Пароля для соединения с wifi сигналом и логина для входа в настройки нет. Эти данные задаются вручную при первом включении маршрутизатора. Здесь же на наклейке мелким шрифтом описано назначение кнопок на корпусе и как их использовать. Удобно на случай потери инструкции.

Возможности крепления на стену не предусмотрено. Но есть две прорезиненных ножки для устойчивости роутера на горизонтальной поверхности.
Настройка
Инструкция и заводская прошивка роутера могут быть на иностранном, однако настройка интуитивно понятна, Если пользователь ранее имел опыт таких работ, проблем возникнуть не должно.
На компьютере
Как обычно, кабель от провайдера вставляется в синее гнездо на задней панели устройства. Патч-кордом из комплекта компьютер подсоединятся к любому из LAN-гнезд.
В адресной строке браузера вводится http://192.168.3.1
Нужно обратить внимание, что «из коробки» роутер создает третью подсеть, соответственно, и здесь стоит тройка
Вход в админку зависит от прошивки, поэтому ниже будут приведены два варианта логина.
Первый вариант
В старых версиях прошивки используется стандартный вариант – admin/admin. Но «умные» китайцы отдали это на откуп розничным продавцам, поэтому слова, которые надо вводить, рекомендуется предварительно проверить по наклейке на нижней панели.
Если на экране отображается что-то типа такого:
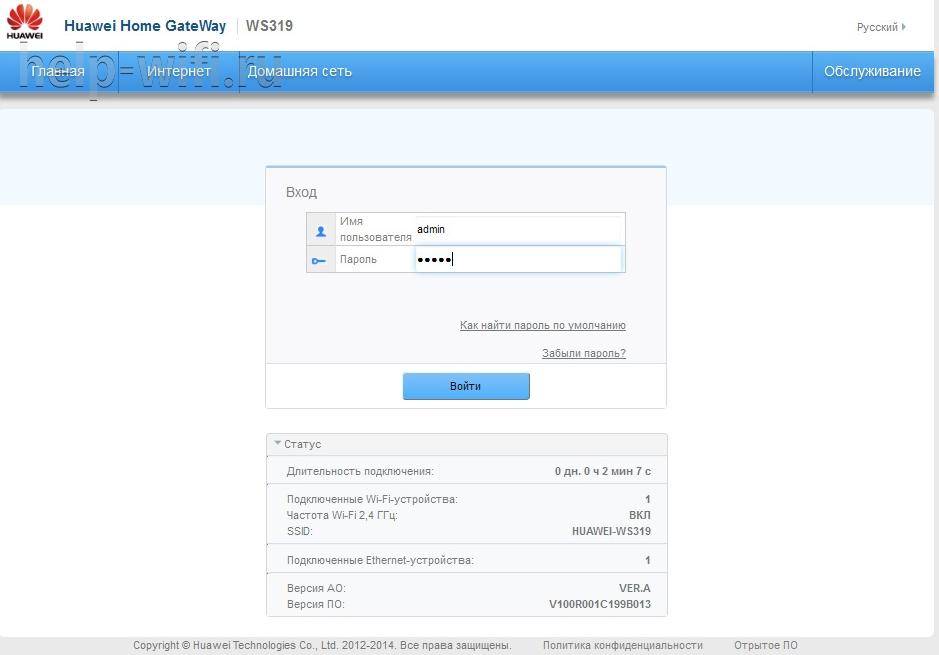
нужно смотреть нижнюю крышку.

И вводить данные оттуда.
Второй вариант
На экране может отобразиться и вот такая картинка:
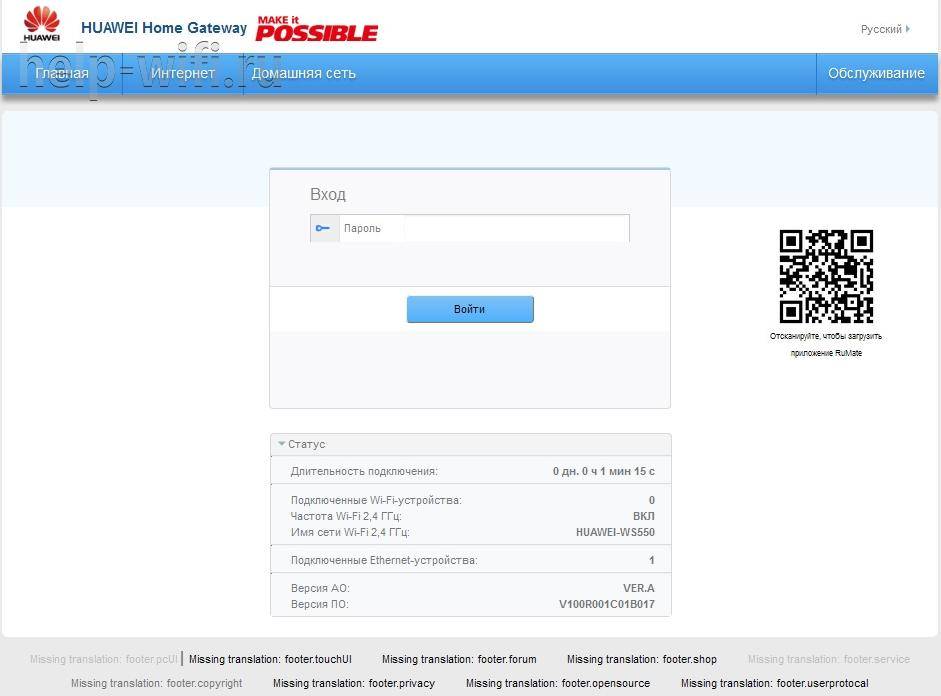
В этом случае нужно быть очень внимательным. Логин прописан в прошивке и он в дальнейшем не понадобится. Но пароль, который предлагается ввести здесь, пользователь придумывает сам, Важным моментом является то, что этот же пароль впоследствии станет паролем доступа к Wi-Fi — вбить что-то «от балды» не рекомендуется, сменить пароль получится только при возврате роутера к заводским настройкам.
Если все сделано правильно, маршрутизатор встречает пользователя вот такой картинкой:
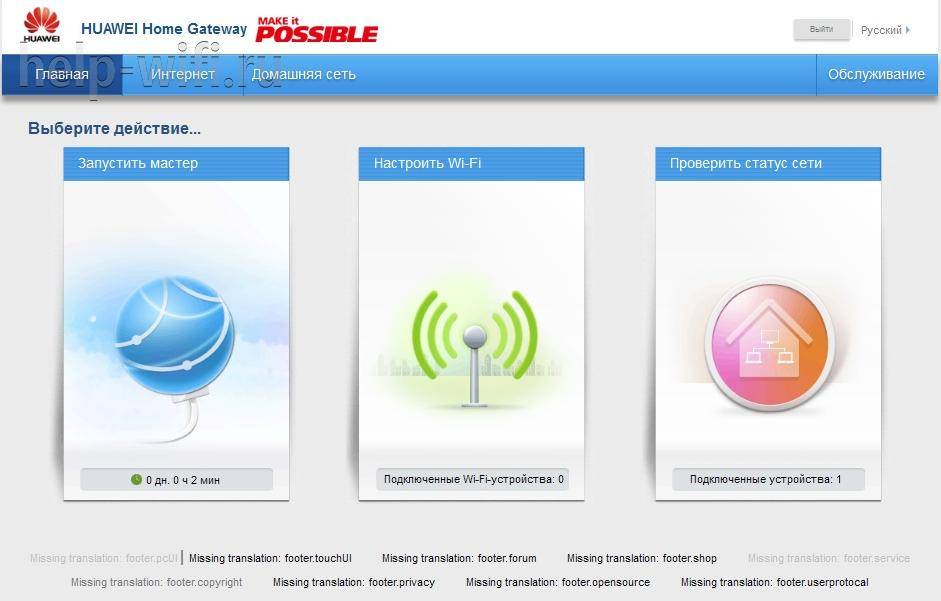
Настройка внешнего интернета и домашней сети — первая кнопка, Wi-Fi — вторая, третья при запуске не нужна, это диагностика устройства. А всё, что нужно для старта, уже отображено под ней.
WAN
Нажатие на первую кнопку предлагает настроить доступ к интернету. Из нескольких вариантов выбирается второй, стандартный для России. В открывшемся окне заполняются все поля (информация берётся из договора с провайдером).

После нажатия «далее» роутер Huawei WS5200 попытается соединиться с сетью. В большинстве случаев тип соединения он может определить автоматически, но если пользователь хочет настраивать всё сам, можно нажать на ссылку «другие режимы интернет-соединения». Эта же функция доступна из верхнего меню по нажатию «Интернет».
Если настроить соединение автоматически не удаётся, то перейдя в этот раздел, нужно смотреть страницу «Настройки Интернета». Здесь надо проверить несколько полей. Значения в них должны выставляться автоматически, но иногда маршрутизатор может ошибиться.
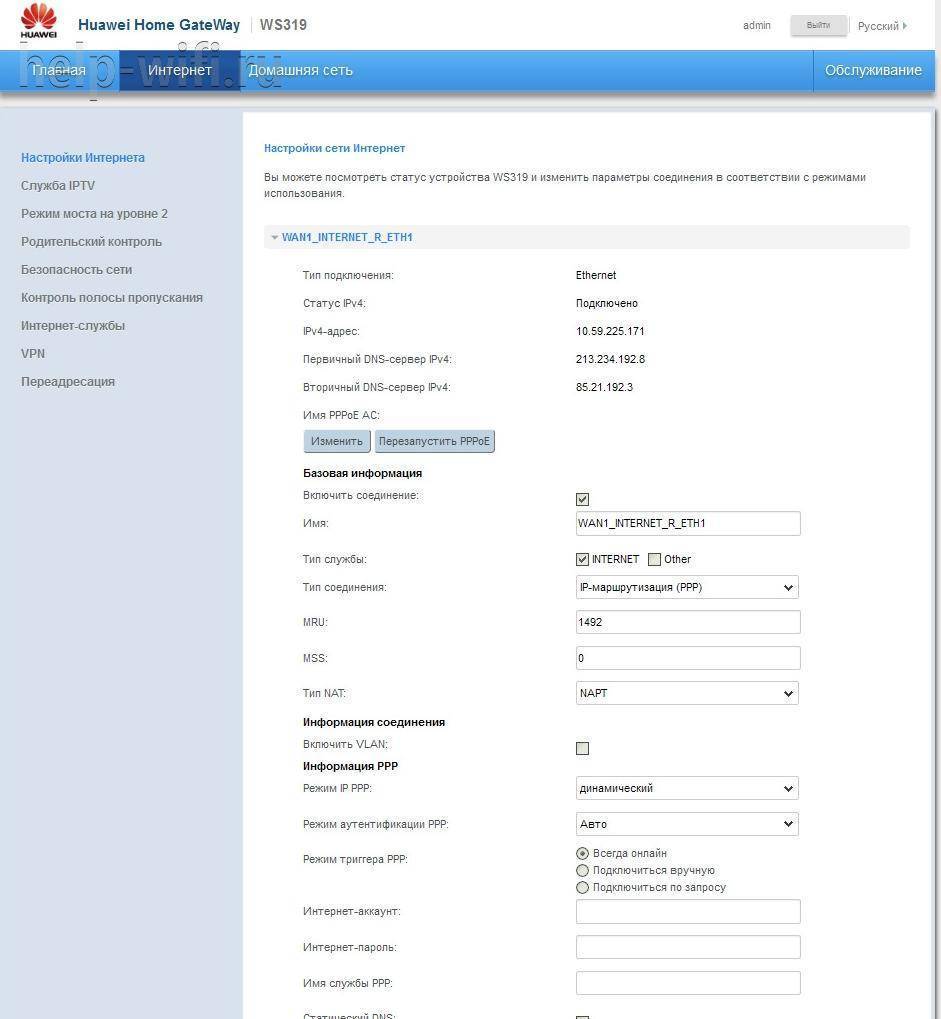
В блоке «Базовая информация» проверяется
- «Включить соединение» — галочка установлена;
- «Тип службы» — INTERNET;
- «Тип соединения» — IP-маршрутизация (РРР);
- и чуть ниже «Режим триггера РРР» — Всегда онлайн.
Если провайдер автоматически присваивает адрес (в большинстве случаев это так), то настройки немного меняются.
- «Тип соединения» – «IP-маршрутизация (IP);
- «Режим IP РРР — динамический;
- «Тип адресации IPv4» – DHCP.
Wi-Fi
После успешного соединения с сетью маршрутизатор предложит поднять домашнюю сеть. Wi-Fi включается в несколько шагов.
- нужно придумать имя для сети — по нему домашние устройства смогут находить роутер;
- проверить или ввести пароль;
- нажать «Сохранить».
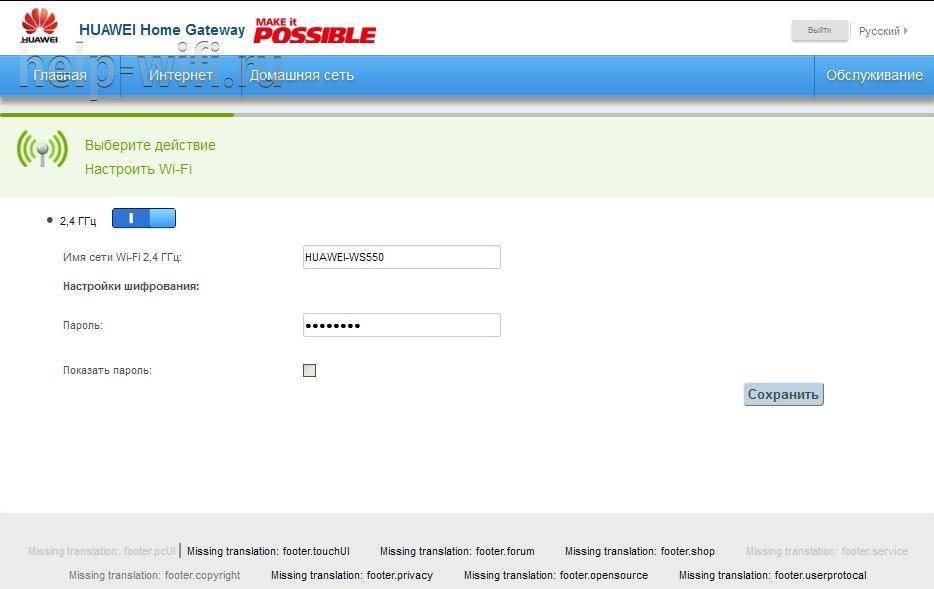
На этом настройка заканчивается — частота, тип шифрования, протокол выбирается автоматически.
Через мобильное приложение
Настроить маршрутизатор Huawei WS5200 через мобильное продолжение не сложнее, чем с компьютера. Но нужно учитывать три нюанса:
- Приложение нужно качать из сети;
- «Из коробки» wi-fi выключен — для включения понадобится проводное соединение;
- Гаджет должен соединяться посредством сети, поднятой разделом выше, — попытка подключиться через мобильные сети расценивается маршрутизатором как внешний трафик и блокируется.
Приложение называется — Huawei HiLink, есть в обоих магазинах как для Android:
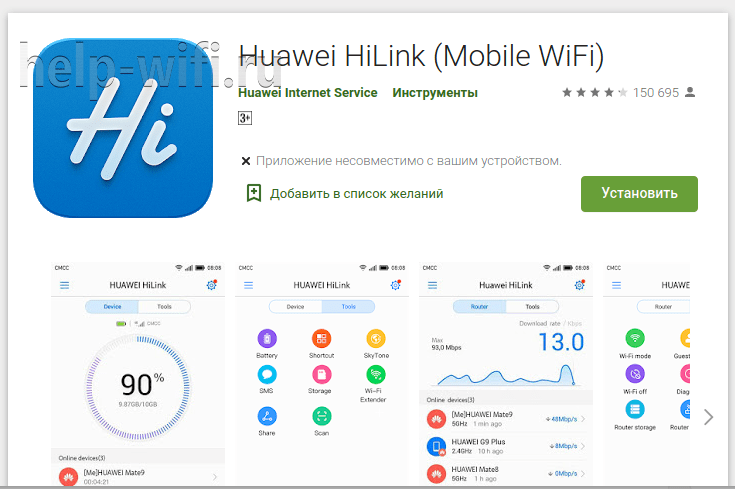
так и для яблочных гаджетов.
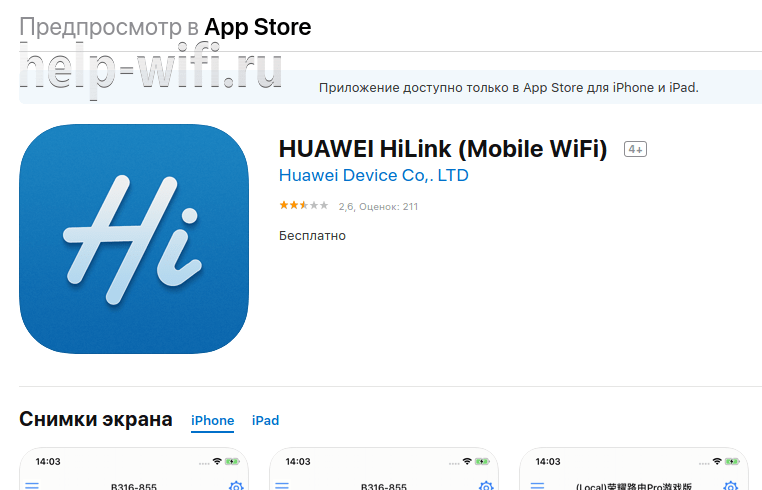
Распаковка
Роутер поставляется в довольно большой коробке. Сама коробка изготовлена из плотного картона, поэтому переживать за транспортировку товара из Китая не стоит. Ко мне устройство пришло в целом и невредимом состоянии.

Лицевая сторона коробки отображает рисунок роутера с названием модели и логотипом компании. На обратной стороне коробки расположены все основные особенности, но так как устройство предназначено для китайского рынка, то разобраться с характеристиками будет проблематично.

Внутри коробки я обнаружил – сам роутер в защитном транспортировочном пакете, также имеется адаптер питания мощностью 24 Вт и инструкция. Конечно, инструкция тоже на китайском языке, но переживать сразу не стоит, так как роутер легко подключается и им легко управлять, но об этом чуть позже.

Меня удивила большая мощность адаптера питания, но я предполагаю, что устройство довольно производительное из-за встроенного четырехъядерного процессора. Хочу заметить, что дополнительного кабеля Ethernet в комплекте нет.
Видео обзор Huawei WS5200 v2
Если подвести итог, то в целом Huawei WS5200 V2 произвел скорее приятное впечатление. И не только внешним видом и удобством в настройке, но и своей стабильностью в работе. Однозначно, даже за полную стоимость это один из очень хороших вариантов для создания домашней беспроводной сети. Если же получится взять его со скидкой, то это будет одно из самых выгодных предложений на рынке.
Плюсы и минусы
Дизайн и комплектация
Два диапазона частот
Удобная настройка
Мощные антенны
Отсутствие USB порта
Сомнительная работа функции выбора предпочтительного диапазона частот
Общий рейтинг
Комплектация
10
Внешний вид
10
Скорость интернета
9
Дальность WiFi
8
Качество исполнения
10
Цена
8
Набор функций
8
Удобство настройки
10
Стабильность
9
Итого
9.1
* по мнению редакции WiFiKA.RU
Не помогло
Корпоративные маршрутизаторы Huawei
Корпоративные маршрутизаторы Huawei – это нечто большее, чем роутеры для дома, и предназначены они для обеспечения связи в компаниях. Безусловно, обычные устройства с таким не справятся. К таким маршрутизаторам же можно подключать десятки ПК и обеспечивать их интернетом на больших расстояниях.
Такие корпоративные маршрутизаторы компании Huawei представлены следующими линейками:
AR. Эти роутеры Хуавэй поддерживают платформу VPR, отчего устройствам доступна одновременно маршрутизация, коммутация, WLAN и 3G.

ATN. Серия разработана для применения в пакетных сетевых конфигурациях с фиксированным доступом. При этом устройства поддерживают работу в 3G и 4G (LTE) сетях.
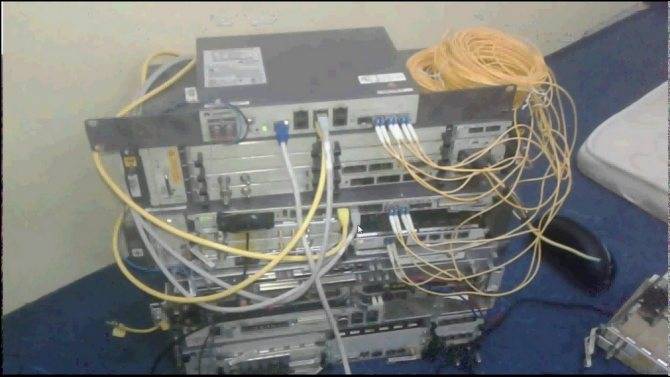
NetEngine 20E и NetEngine 40E. Это дорогостоящие корпоративные маршрутизаторы для крупных компаний. Серия 20E обеспечивает максимальную одновременную скорость передачи данных для всех устройств одновременно. При этом за счет собственной разработанной платформы VRP удастся обеспечить функциональность устройств на уровне операторского класса. Серия 40E позволит развертывать MAN-конфигурации высокой производительности. Маршрутизаторы текущей линейки 40E смогут создавать выделенные линии, виртуальные каналы, поддерживать широкополосную сеть и оптимизировать работоспособность сервисов IPTV.

- AtomEngine. Отдельная серия, которая представлена одним маршрутизатором. Он обладает большим функционалом, которого хватит для не слишком крупного предприятия. Отдельно преимущество модели заключается в низком энергопотреблении.
- NE05E. Серия подойдет маленьким компаниям, которым приходится работать с большим объемом данных. Модели обладают хорошими скоростными характеристиками и обеспечат бесперебойную работу даже в самых экстремальных условиях.

LCD дисплей
Роутер включается зажатием кнопки включения на пару секунд. Загрузка составляет 5 секунд.

Рассмотрим сам экран.
 Экран отображает:
Экран отображает:
1) Тип соединения (4G, 3G и т.д) и уровень связи. 2) Надпись WiFi (говорит об активной точке доступа) и число рядом. В данном случае это 2 — подключено 2 устройства. 3) «Глобус» — имеем доступ в интернет (роутер можно использовать для передачи файлов между компьютерами или создания локальной сети, через WiFi, где интернет не нужен). 4) Индикатор аккумулятора (4 деления). 5) Отправлено+получено траффика за сессию (2.1 МБ). 6) Длительность сессии (соединения) по времени (8 минут). 7) Наш мобильный оператор по центру экрана. В данном случае MTS.BY
После 5-7 секунд экран выключается для экономии энергии, кнопка включения начинает мерцать. Для просмотра инфорации на экране опять нажимаем кнопку включения.
Тесты скорости
Я не проф-тестировщик, поэтому тут не будет миллиона тестов и графиков. Я использую маршрутизатор в квартире через 1 бетонную стену. Карточка, которая стоит в компе — это Intel ax200. Второй комп (роль HTPC и хранилища) подключен проводом к роутеру. К сожалению, карта intel определяет, что она в России (по соседним маршрутизаторам) и поэтому включает скорость 1700 Mb/s вместо 2400 Mb/s. Как это побороть, пока не ясно.
Итак, первый тест — копирование файлов в Windows. Скачивание:
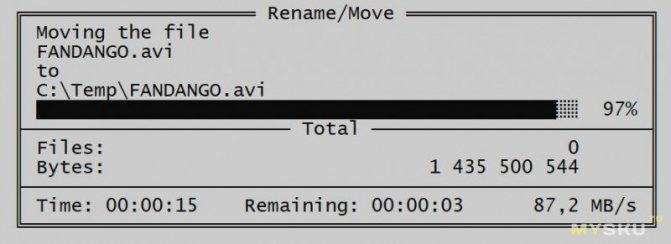
87 MB/s — очень неплохо. Далее загрузка:
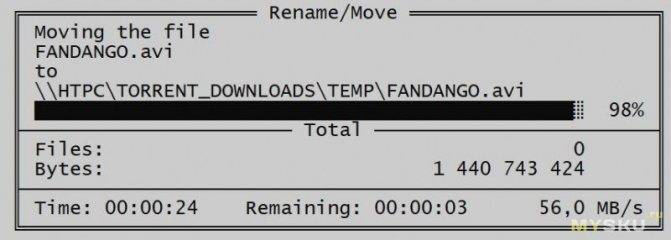
Уже поменьше — 56 MB/s, но все же хорошо.
Второй тест — iperf udp в 5 потоков. Скачивание:
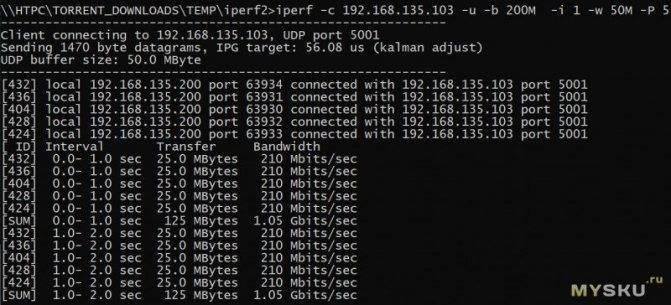
Видно, что скорость уперлась в гигабит проводного подключения. Закачка:
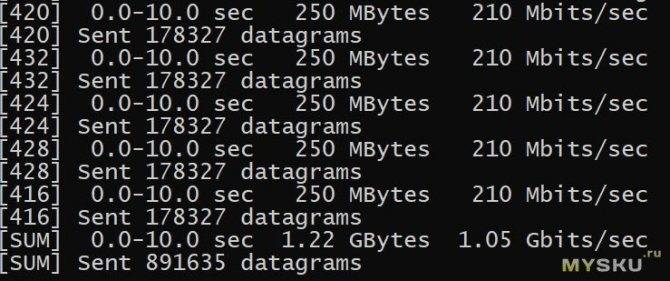
Та же картина. Т.е. данный маршрутизатор+intel ax200 полностью заменяет гигабитный проводной линк через одну бетонную стену.
Ну напоследок, третий тест — мобила Mi max 3. Тест udp:
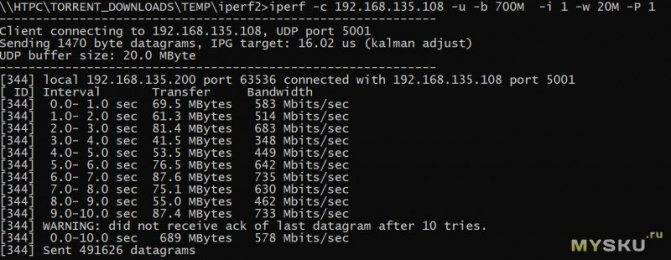
Почти 600 мегабит, не ожидал такого от телефона :)))
На этом с тестами все, меня скорость абсолютно устроила.
Установка и подключение
Комплектация маршрутизатора Huawei WS5200 стандартна. Кроме самого устройства, в коробке есть адаптер питания и кабель патч-корд для подключения компьютера, ранее соединённого с провайдером. А также стандартный набор документов — инструкция и гарантийный талон.
Интересно, что диск с драйверами в коробке с Huawei WS5200 отсутствует. Роутер можно настраивать с любого устройства, поддерживающего подключение по кабелю и на которое можно установить браузер.
Антенны несъёмные, выполнены нестандартно. Вместо ожидаемого поворота, как на других моделях, здесь они отгибаются назад (в вертикальное положение), где и фиксируются. Верхняя и передняя панель никаких кнопок не имеют. Сзади всего одна, для сброса настроек. Выполнена под стержень или иголку.

Стандартно для таких устройств: гнездо подключения интернета выкрашено в другой цвет.
В положении со сложенными антеннами Huawei WS5200 имеет 205 мм длины, 120 ширины, высота 37 мм. С поднятыми антеннами высота 115 мм. Проушин для подвешивания на стену на нижней крышке не предусмотрено.

Прошивка
В заключение темы вопрос об обновлении ПО маршрутизатора. Делается это с той же страницы «Управление устройством».
Пользователю предлагается две возможности:
- Проверить наличие свежей прошивки — роутер отправит запрос на сайт производителя и через некоторое время покажет ответ.
- Или есть прошивка уже скачана и распакована — установить её. Обе функции расположены по соседству в центральной части страницы. Обновление происходит стандартным порядком:
- кнопкой «Обзор» выбирается файл прошивки:
- кнопкой «Обновить» она устанавливается;
- маршрутизатор перегружается уже с обновлённым ПО.
Упоминать, что во время процесса отключать маршрутизатор от сети не следует, излишне.