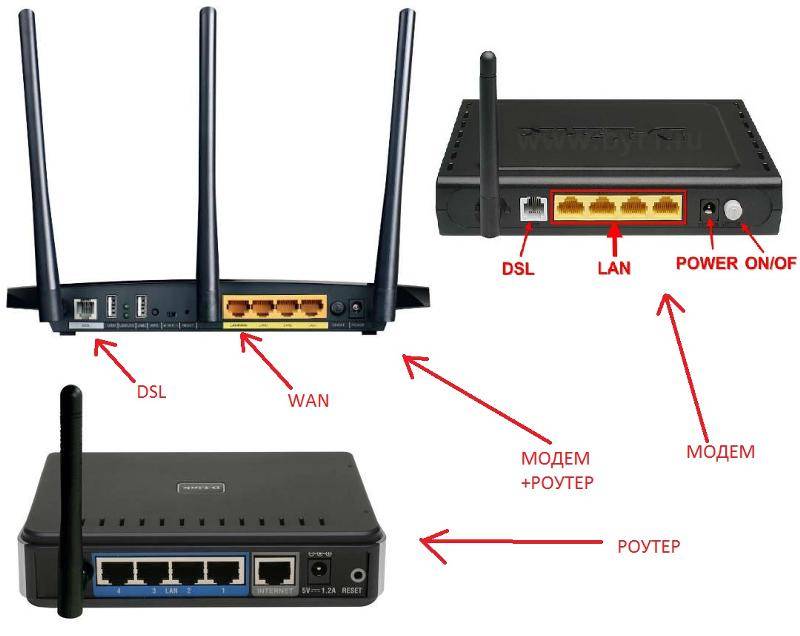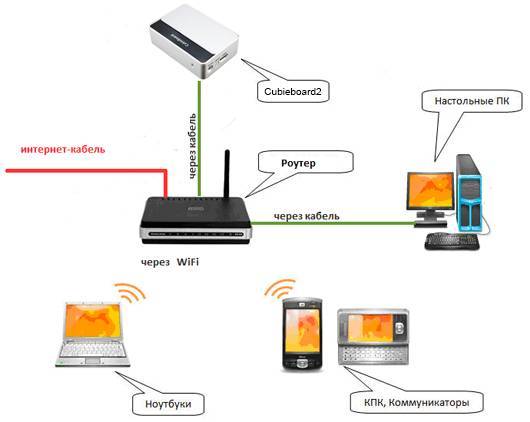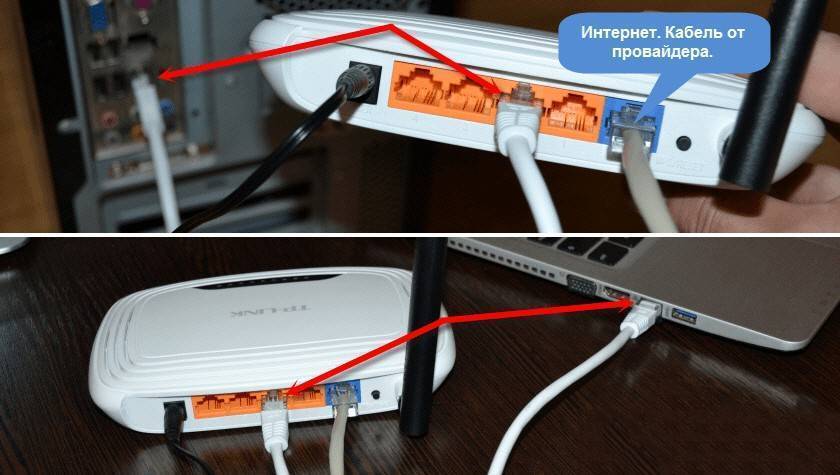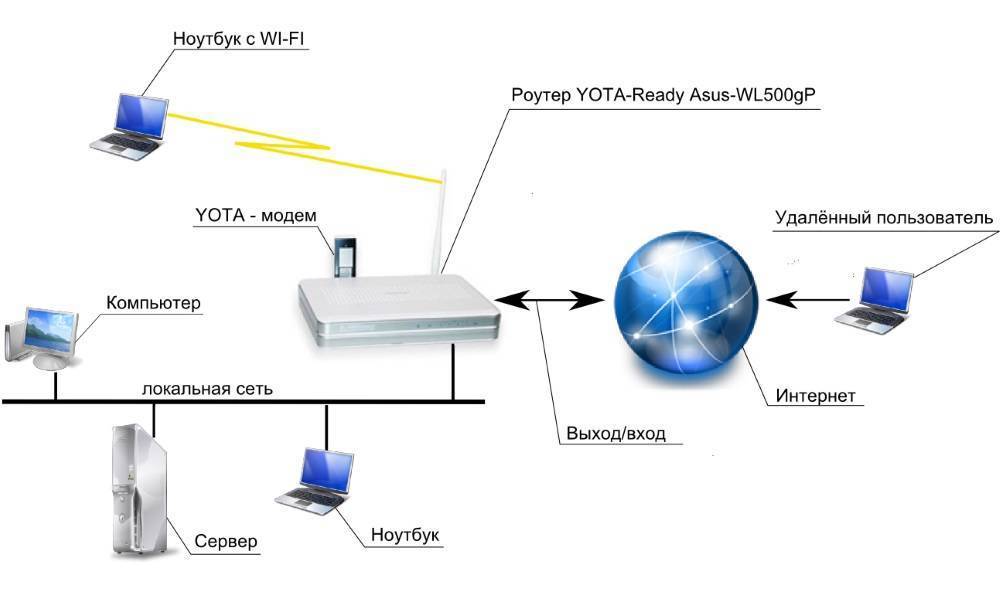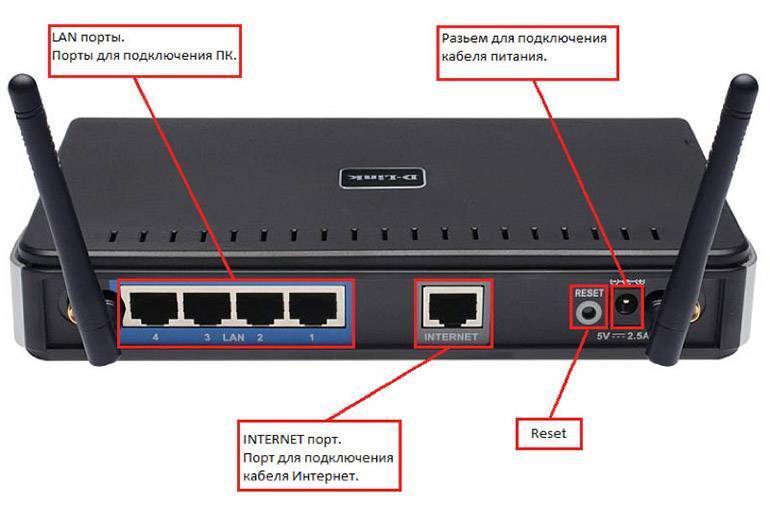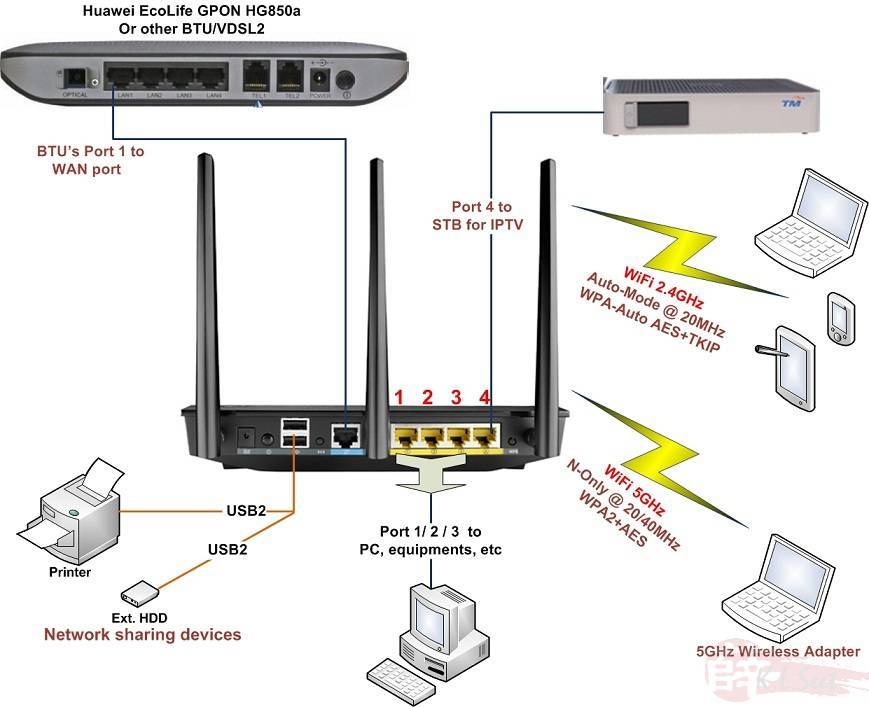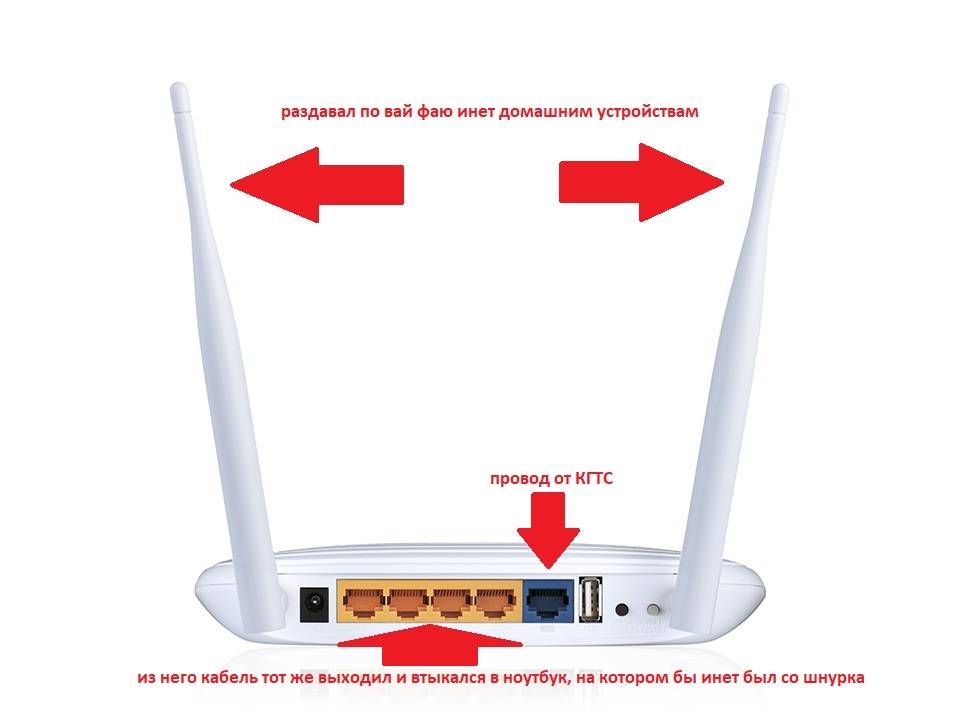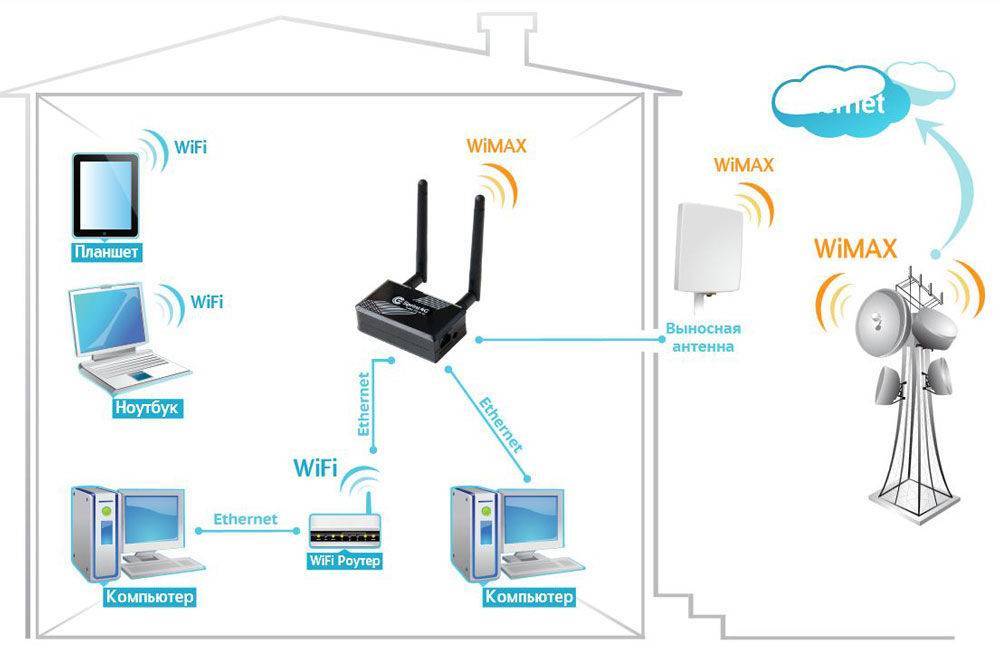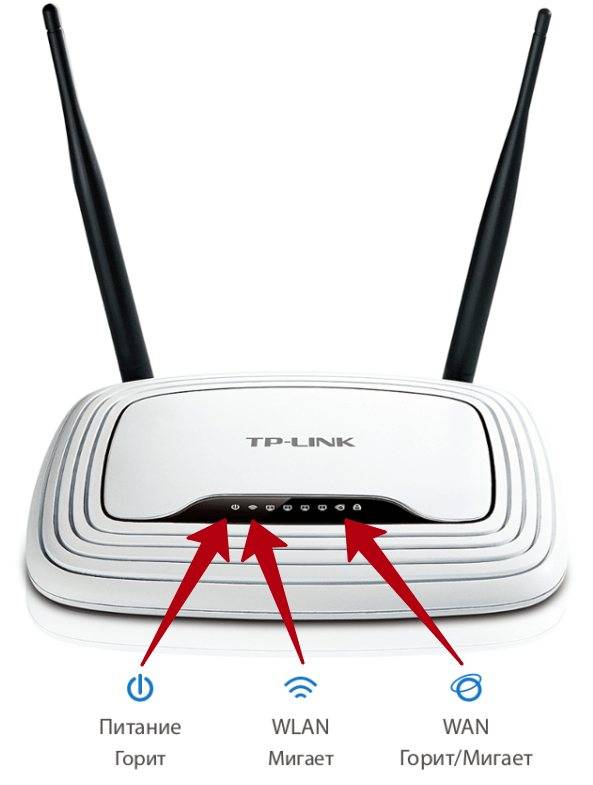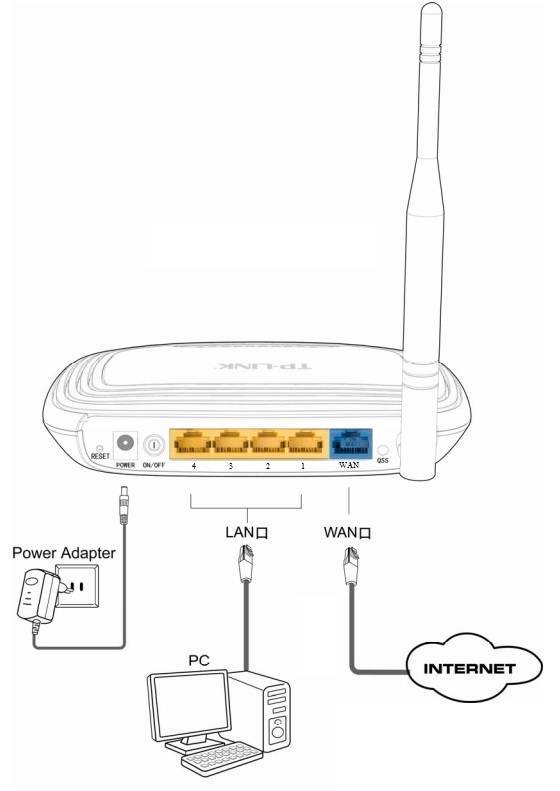Назначение и работа
Сразу необходимо установить, что маршрутизатор и роутер — это физически одно и то же устройство.
Принцип действия роутера состоит в распределении потоков информации — входной и выходной — в соответствии с картой маршрутов, заложенных в его памяти под управлением собственного процессора. Эта карта (таблица маршрутизации) является базой данных с набором правил, по которым определяется наилучший путь передачи пакетов информации и хранится в памяти устройства.

Количество маршрутов определяется количеством устройств, работающих в сети, созданной роутером, в данный момент времени. Маршрутизатор имеет собственный IP-адрес в интернете. Сам он, в свою очередь, постоянно обращается к элементам локальной сети, используя при этом IP-адреса, созданные им для них. Таким образом, по одному каналу связи сразу несколько устройств получают доступ к глобальной сети, используя технологию Wi-Fi.
Модем и маршрутизатор
Сегодня эти два термина абсолютно разных по своей сущности устройств многих вводят в заблуждение.
Назначение модема заключается в обеспечении потребителя информацией. Дело в том, что передаваемые от провайдера сети сообщения в аналоговом виде, недоступны для компьютера. Модем преобразовывает эту информацию в вид, с которой компьютер уже может работать.
Входная информация поступает к модему по различным каналам связи: телефонная линия (ADSL), витая пара (Ethernet), посредством радиоволн соответствующего диапазона (3 G /4 G), оптиволоконный кабель до дома.
Назначение маршрутизатора состоит в распределении полученной от модема информации между потребителями, созданной на его основе локальной сети. Это распределение происходит как по кабельным линиям связи (LAN), так и по эфиру посредством Wi-Fi. В чистом виде беспроводных роутеров практически не существует.
Все они в своём составе имеют модем входной информации, которая затем распределяется между потребителями локальной сети согласно её маршрутизации с использованием внутренних IP-адресов.
Модемы в чистом виде применяют только для преобразования информации, передаваемой по телефонным линиям связи.
Беспроводной роутер осуществляет приём интернета не потому, что он маршрутизатор, а потому, что эту функцию выполняет встроенный в него модем.
Модем не имеет в интернете собственного IP-адреса. Его определяет адрес единственного компьютера, к которому он подключён.
Маршрутизатор же обладает таким адресом, через который он идентифицируется в глобальной сети. Созданные им в локальной сети адреса предназначены для назначения маршрутов всех её участников.
Модем не требует дополнительных настроек у потребителя. Он настраивается единожды в заводских условиях.
Маршрутизатор имеет множество индивидуальных настроек. Их количество зависит от архитектуры сети, её состава и приоритетности участников.
Маршрутизатор обладает свойством защиты. Он обеспечивает безопасность пользователей сети на основе программных методов. Кроме того, каждый клиент должен знать пароль входа в локальную сеть.
Как выглядит маршрутизатор? По внешнему виду беспроводной маршрутизатор отличается от модема наличием антенн диапазона сверхвысоких частот (2,4Ггц и 5,0Ггц). Их конструкция наряду с мощностью передатчика роутера определяет площадь покрытия Wi-Fi сети.
Связь между роутерами и скоростью интернета
Максимальная работоспособность интернета образуется только в случае, когда кабель напрямую подключен к ноутбуку или персональному компьютеру (ПК). Если используется ADSL-роутер, скорость снижается. Это объясняется такими факторами:
- малая мощность устройства;
- использование приемников Wi-Fi сразу на нескольких устройствах: компьютер, телевизоры, телефоны;
- сочетание программного обеспечения роутера и Wi-Fi приемника, своевременное обновление и прошивка систем;
- помехи от бытовых приборов;
- подключение к интернету, используемое провайдером (Ростелеком, Билайн, Зеленая Точка, МТС);
- правильность настройки устройств.
Если человек использовал самый дешевый роутер, то скорость будет снижаться сильно. Рекомендуется покупать устройство с максимальной производительностью, чтобы сохранить ее на максимальном уровне.
Эффективно ли использование роутера в качестве Wi-Fi адаптера
Вопрос о том, может ли роутер принимать Wi-Fi, решен в положительную сторону. Но так ли это эффективно, как может показаться на первый взгляд? Стоит разобраться в этом подробнее.
Однозначно, использование роутера в качестве модуля связи может быть эффективным, если знать, как правильно настроить его. Особенно в тех случаях, когда встроенный адаптер по какой-либо причине не работает или функционирует нестабильно, с перебоями.
Такой способ также хорош, если требуется увеличить диапазон покрытия беспроводного подключения. Особенно это может быть актуально для большого дома или офиса, при этом увеличивая возможности сети.
Конечно, в некоторых случаях целесообразнее будет использовать один мощный роутер. Благо, таких моделей на современном рынке предостаточно. Ко всему прочему, не любой роутер, который завалялся дома, может подойти для этого.
Возможные проблемы во время настройки
Главная проблема в том, чтобы был роутер как приемник (роутер в качестве приемника) заключается в методике настройки роутера под конкретную модель. Для начала необходимо определиться с имеющимися режимами и узнать, может ли определенный прибор вообще выступать в качестве адаптера. Это даст понимание того, как использовать устройство. К примеру, одна модель способна работать в роли повторителя, в то время как другая будет раздавать Интернет в режиме клиента. Далее следует определиться с вариантами передачи — через кабель или посредством беспроводного канала.

Также зачастую после включения определенного режима Интернет не раздается по причине отсутствия подключения или окружающих факторов, которые влияют на прием. Чтобы исправить ошибку, необходимо посетить параметры точки доступа, открыть беспроводной режим и ознакомиться с имеющейся информацией.
Наиболее распространенными методами решения проблем являются следующие варианты:
- перезапуск раздающего оборудования и повторный ввод настроек;
- подключение кабеля к компьютеру напрямую;
- одновременное использование провода и беспроводного канала для компьютера.
Подключение роутеров через создание Wi-Fi-моста
Wi-Fi мост — это один из вариантов локальной сети, с помощью которого пользователь способен создать две удалённые друг от друга сетевые точки (источника интернет-сигнала). Данный способ подключения двух роутеров в одну сеть подойдёт тем пользователям, которым необходимо создать сетевое подключение на большое расстояние (от ста метров и до сотни километров). При этом оба роутера (как «базовая станция», так и «приёмник») могут раздавать Wi-Fi.
На качество передаваемого сигнала также влияют различного рода помехи (здания, радиоволны и т.д.)
При создании Wi-Fi-моста настройки для «базовой станции» (первого роутера) полностью идентичны настройкам, показанным в варианте «Базовая станция» — «Репитер». Поэтому перейдём к разбору настроек второго роутера («приёмника»). Чтобы настроить роутер ASUS, необходимо:
Зайти в веб-интерфейс и на панели настроек проследовать по пути: «Дополнительные настройки»/«Администрирование». Во вкладке «Режим работы» поставить маркер напротив варианта Media Bridge и нажать «Сохранить».
- Перейти в настройки «Беспроводная сеть»/WDS (или «Мост») и выставить следующие параметры:
- «Режим точки доступа» — только WDS;
- «Включить беспроводной мост» — да;
- «Список удалённых AP» — выбрать название «базовой станции» (первого роутера).
- Нажмите кнопку «Применить», после чего «приёмник» будет окончательно настроен.
В качество второго наглядного примера возьмём маршрутизатор производителя D-Link. Алгоритм настройки «приёмника» следующий:
- Откройте веб-интерфейс роутера (для D-Link оборудования введите адрес 192.168.0.1) и перейдите в параметры настроек Wi-Fi/«Клиент». Выполните следующие действия:
- поставьте маркеры напротив строк «Включить» и «Вещать беспроводную сеть»;
- выделите в отображаемом списке беспроводных сетей ваше Wi-Fi-соединение;
в поле «Ключ шифрования PSK» введите пароль от вашей сети.
На панели настроек проследуйте в категорию «Сеть»/WAN. Нажмите на кнопку «Добавить» и в появившемся списке выберите тип соединения «Динамический IP», примите изменения.
После выбора типа соединения на вашем экране появится окно «Главных настроек» WAN-сети. В параметре «Интерфейс» поставьте значение WiFiBridge и нажмите «Применить».
- Готово, ваш маршрутизатор настроен.
Видео: создание Wi-Fi-моста для двух роутеров TP-Link
Максимальная дистанция, на которую мне удалось настроить Wi-Fi-мост через два обычных роутера производителя TP-Link, составила примерно 100 метров. При этом качество передаваемого сигнала была далеко не идеальным: скорость передачи данных периодически падала до нуля, Wi-Fi-соединение само по себе перезагружалось (заново переподключалось). Если вы решили создать Wi-Fi-мост, лучше воспользуйтесь специализированным сетевым оборудованием (например, маршрутизаторами Ubiquiti Nanostation или LigoWave).
Что делать, если Wi-Fi есть, но интернет не работает
Часто бывает, что Wi-Fi подключен, но доступа к интернету нет, сеть периодически перестает работать. В этом случае у значка вай-фай изображен восклицательный знак внутри желтого треугольника. Чтобы исправить эту проблему, нужно воспользоваться следующими инструкциями:
- Попробовать перезагрузить компьютер и роутер — отключение питания способствует обновлению сетевых настроек.
- Проверить работу Wi-Fi на других устройствах (смартфон или планшет) — если только на ПК не работает интернет, значит сбой произошел в настройках данного девайса.
- Воспользоваться «Диагностикой неполадок» — иногда данная функция помогает найти причину неполадок. Нужно нажать на значок Wi-Fi и выбрать запуск диагностики.
- Проверить кабели на механическое повреждение — возможно, в каком-то месте провод, подключенный к маршрутизатору, пережат или его перегрызло домашнее животное.
Задать сетевые настройки — они устанавливаются автоматически, но при подобных сбоях пользователю необходимо ввести их вручную. Для этого нужно нажать на значок Wi-Fi — «Параметры сети и Интернет» — «Настройка параметров адаптера» — «Беспроводная сеть». Далее нужно кликнуть по IP версии 4 — «Свойства » и ввести IP-aдрес — первые 3 числа, изображенные на самом роутере. Последнее число можно выбрать любое от 10 до 254. Маска подсети устанавливается автоматически. Основной шлюз — это полный IP маршрутизатора. В DNS также можно прописать IP-aдрес или цифры 8.8.8.8 и 8.8.4.4. После этого нужно кликнуть по кнопке «ОК». Можно сбросить все настройки, если они были уже указаны, и нажать на автоматическое получение IP-aдреса.
Сетевые настройки
Другие варианты решения проблемы:
- Установить роутер ближе к компьютеру — если маршрутизатор стоит далеко от точки доступа, то рекомендуется уменьшить расстояние между ними или соединить их кабелем для улучшения качества сети.
- Установить правильный IP-aдрес при подключении к VPN — он должен отличаться от IP основной сети. Для VPN-соединения в адресе нужно указать на месте третьего числа цифру 2 или 3 (например, 192.168.0.3). Сделать это можно через «Беспроводную сеть», как в 5 пункте.
- Попробовать на время отключить антивирус.
- Проверить, установлен ли сетевой драйвер — такое возможно после переустановки системы.
- Вспомнить, оплачен ли интернет.
Данные способы без труда помогут решить проблему с отсутствием сети. Нужно лишь внимательно разобраться в причинах сбоя и следовать инструкциям. Если пользователь не уверен в своих силах, то лучше обратиться к специалисту для точной диагностики.
Все о IT
Самое интересное и полезное. информационно-коммуникационные технологии Ежедневно новое ПЕРЕЙТИ телеграмм канал ITUMNIK
Перенастройка маршрутизаторов D-Link
Рассмотрим, можно ли роутер D-Link использовать как Wi-Fi-адаптер. Как и в предыдущих случаях, устройства данного производителя способны передавать Интернет компьютерам и ноутбукам с помощью сетевого кабеля. Однако процесс настройки будет отличаться, так как для стабильной работы маршрутизатор потребуется преобразовать в клиентский формат. Данный режим функционирует на большинстве моделей производителя.
Для них настройка выглядит следующим образом:
- Воспользоваться веб-браузером и перейти в панель управления (192.168.0.1.).
- Открыть раздел беспроводного подключения.
- Установить флажок напротив «Включить».
- В появившемся списке выбрать доступную сеть.
- Прописать пароль от сети и сохранить изменения.
- Дать разрешение на смену канала.
- Перейти к разделу сети.
- Открыть блок «WAN».
- Выбрать все профили, после чего удалить их.
- Выбрать динамический адрес, нажав на кнопку «Добавить».
- Перейти к разделу интерфейса, после чего нажать на «Клиент Wi-Fi».
- Сохранить изменения и перезагрузить систему через одноименный раздел.
Далее следует убедиться в работоспособности. Если настройки установлены правильно, то подсоединенный роутер преобразуется в адаптер и будет передавать Интернет через сетевой кабель или беспроводной канал.
Подключение устройств к беспроводной сети
После того, как все настройки были выполнены успешно, точка доступа Wi-Fi на телефоне включена, и к ней удалось подсоединить роутер, можно без проблем подключаться к интернету. Роутер в данном случае выступает усилителем Wi-Fi, который раздается с телефона.
Телефон при правильных настройках отлично играет роль модема. Роутер необходим для усиления интернет-соединения
В общем, процесс использования мобильного телефона для раздачи интернета максимально прост и не требует определенных знаний
Однако, прежде чем присоединить телефон, важно внимательно изучить озвученные инструкции, чтобы исключить вероятность ошибок
Все о IT
Самое интересное и полезное. информационно-коммуникационные технологии Ежедневно новое ПЕРЕЙТИ телеграмм канал ITUMNIK
Настройка маршрутизатора
Для этого нужно знать параметры входа: пароль и логин. Откуда можно получить эти данные:
- из инструкции, прилагаемой к роутеру;
- с наклейки, расположенной внизу или на боку устройства;
- найти их в интернете, ориентируясь на производителя и модель.
Далее открывают браузер и вводят в адресную строку IP-адрес маршрутизатора. Это цифры в виде, например, 192.168.0.1, которые можно найти в той же инструкции. Откроется форма, в которой вводят логин и пароль.
Отключение DHCP-сервера
Чтобы все подключения работали корректно, оборудование создает свой DHCP-сервер. Его задача — присвоить подключаемым устройствам IP-адрес. Если в планах задействовать маршрутизатор как свитч — сервер следует отключить. Как это сделать:
- Находят на панели управления роутера «Настройки».
- Выбирают пункт «DHCP».
- В строке «DHCP-сервер» ставят галочку на «Отключить».
- Подтверждают действие нажатием на «Сохранить».
Некоторые модели маршрутизаторов не поддерживают функцию DHCP. Как в таком случае из роутера сделать свитч — этот шаг просто пропускают и переходят к дальнейшей настройке оборудования.
Отключение Wi-Fi
Роутер, работающий в качестве свитча, не способен раздавать интернет по вай-фай, поэтому эту функцию смело отключают:
- На панели управления находят и выбирают пункт «Беспроводной режим».
- Далее «Настройки беспроводного режима».
- Напротив пункта «Включить беспроводное вещание роутера» убирают галочку.
- Жмут «Сохранить».
Настройка IP
У маршрутизатора, настраиваемого как свитч, должен быть свой IP-адрес, отличный от адресов других подключаемых устройств. Если IP будут совпадать, то данные с одного компьютера могут не дойти до другого. Порядок настройки:
- На панели выбирают «Сеть».
- Далее «LAN» («Локальная сеть»).
- В поле «IP-адрес» вводят свободный, которого нет в диапазоне адресов DHCP-сервера. Это позволит избежать их конфликта. Доступ к этому меню может отличаться в зависимости от модели роутера. Например, для оборудования D-Link это раздел «Сетевая информация».
- Вводят маску подсети — комбинация цифр та же, что и для основного маршрутизатора.
После этого роутер перенаправит пользователя по новому адресу. Если этого не произошло — авторизуются заново.
Отключение динамического DNS
DDNS — функция маршрутизатора, используемая для соединения с IP-адресом провайдера — поставщика услуг. Она переводит домены по соответствующим адресам. Как ее отключить:
- В главном меню роутера выбирают раздел «Динамический DNS».
- Откроется окно «Функции DDNS», где напротив пункта «Включить DDNS» убирают галочку.
- Подтверждают нажатием на «Сохранить».
Настройка WAN
Роутер, работающий как свитч, вообще не предусматривает использование WAN-портов. Все получаемые им пакеты будут иметь локальный MAC-адрес. Вписать в строку WAN ту же комбинацию цифр, что и для LAN не получится — оборудование попросту откажется принимать настройки. Поэтому остается ввести IP-адрес другой подсети, сохранив изменения.
Настройка безопасности
Во многих роутерах есть встроенный firewall — программно-аппаратный элемент, фильтрующий сетевой трафик. Если оставить его включенным на оборудовании, работающим как свитч, он может блокировать соединения сети. Поэтому его отключают:
- Выбирают вкладку «Безопасность».
- Далее «Настройки базовой защиты».
- Сверху в пункте «Межсетевой экран SPI» ставят галочку напротив «Выключить».
- Жмут «Сохранить».
На некоторых моделях сетевого оборудования, особенно после прошивки, настройки безопасности перенесены в раздел «DMZ».
Отключение DMZ
Эта функция используется для получения доступа к сети, точнее некоторым ее элементам, извне. Работает это так: в специальное окно вносят IP-адреса отдельных устройств, к которым открывается доступ для удаленного управления. Другая часть сети остается скрытой. Чтобы роутер работал как коммутатор, DMZ отключают:
- На панели выбирают пункт «Переадресация».
- Далее «DMZ».
- В строке «Текущее состояние» ставят галочку напротив «Отключить».
- «Сохранить».
Изменение режима работы
Не во всех моделях сетевого оборудования есть вкладка «Режим работы». Если она есть, то выбирают «Использовать как шлюз или свитч». Если нет — пропускают.
Все, осталось убедиться, что все выставлено правильно, сохранить настройки и перезагрузить роутер. Делать это лучше программным путем, из главного меню, нажав соответствующую кнопку.
Через Wi-Fi
Не все роутеры поддерживают работу WDS – уточняйте в спецификациях или проверяйте на глаз.
Сначала разберемся со случаем посложнее – здесь будет чуть больше настроек и непонятного. Но тоже кому как, что непонятно мне, то ежедневное дело для вас… О чем это я) Короче попробуем подключить два роутера к одной сети и взглянуть на актуальные настройки для всех современных топовых производителей.
Что нам понадобится:
- Роутер, которые будет основным. Он встанет на раздачу Wi-Fi.
- Роутер, который будет подключаться к первому.
И тут вариаций как настроить появляется очень много, т.к. производители могут быть разными (хотя если что-то не получится, есть смысл сослаться и на несовместимость – такое для WDS тоже иногда характерно даже в современное время).
Вся остальная магия происходит как раз на подключаемых устройствах. Вот на них и остановимся подробнее.
Общий алгоритм
Универсальный алгоритм создания моста через Wi-Fi для любого роутера (на него мы будем опираться для всех следующих примеров):
- Устанавливаем подключаемому роутеру правильный IP. Суть – если основной роутер имеет IP адрес 192.168.1.1, то ведомому ставим что-то вроде 192.168.1.2 – они должны быть в одной подсети и не иметь проблем с видимостью друг друга. Где это ставить под конкретные модели, я покажу ниже.
- Включаем режим WDS или моста (Bridge), находим нужную сеть, подключаемся к ней через интерфейс роутера.
Далее разбираю примеры.
TP-Link
На примере родного 1043, показываю действия универсального алгоритма выше.
- Через «Сеть – LAN» устанавливаем IP-адрес в 192.168.0.2:
- Идем в «Беспроводной режим – Настройки беспроводного режима» и ставим галочку напротив «Включить WDS»:
- Можно параметры подключения вписать и вручную, но проще сделать через кнопку поиска (видна на рисунке выше). Щелкаем по ней и переходим в поиск доступных сетей:
- Выбираем нужную нам сеть, нажимаем «Подключиться» и на предыдущем экране задаем «Тип ключа» в WPA2 (обычно сейчас такой) и вводим пароль от этой сети (нужно обязательно знать):
- Нажимаем «Сохранить», и в случае верных данных все связывается, и наш второй маршрутизатор успешно работает в режиме моста.
Теперь он видит и сеть первого маршрутизатора, и его интернет. К нему можно подключаться и по проводу, и через Wi-Fi (настройте раздачу, пароль и при желании правильный DHCP). Все должно работать!
ASUS
Переходим к Асусам. Очень рекомендую ознакомиться выше с универсальным алгоритмом и настройками от TP-Link – некоторые моменты повторять не буду.
- IP адрес меняется в «Дополнительные настройки – Локальная сеть»:
- Включаем мост через «Беспроводная сеть – Мост» (некоторые модели вместо Мост имеют прямое название WDS на том же месте):
- Настраиваем мост. Внизу выбираем доступную нам сеть, жмем знак «+», чтобы она добавилась в список. Далее ставим режим точки доступа в «WDS Only» (для повторителя – AP Only). Активируем «Включить беспроводной мост»:
D-Link
И еще один производитель, но все так же. На примере DIR-300A с AIR интерфейсом (но в классике все примерно одинаково):
- IP адрес – «Сеть – LAN»:
- Далее в «Wi-Fi – Клиент» активируем галку «Включить», выбираем доступную сеть, вводим ключ шифрования PSK (пароль от сети, к которой подключаемся):
ZyXEL
Еще один представитель, который нам нужно покорить. Главное здесь – что все находится на поверхности. На примере Keenetic. Щелкаете внизу по Wi-Fi и на первой же вкладке с «Режим работы» выбираете нужную нам «Клиент сети», а далее уже все как по накатанной:
Видел, что другие модели могут использовать извращенные вкладки вроде WISP, но тут уже на вкус и цвет – смотрите руководство под свою модель. На практике же просто посмотрите предыдущие роутеры и сделайте по аналогии, при этом что-то может и не получиться с первого раза. Главное понимать, что это возможно, и пробовать до победного.
Режим репитера
В паре примеров выше я указывал на место включения этого режима в качестве альтернативы. Может использование его вам будет проще сделать на некоторых моделях. Отличия моста от репитера:
- Репитер просто дублирует сеть Wi-Fi и повторяет ее дальше.
- Режим моста создает соединение между роутерами в единую сеть, а уже точку доступа использует свою.