Ручная настройка
После автоматической настройки и повторного входа можно настроить дополнительные функции маршрутизатора – доступ в Интернет (если автоматические настройки не уловили нужных параметров), настройку домашней сети, IPTV, прописать маршруты.
Маршрутизатор может неправильно определить настройки интернета для Ростелекома. Ниже указана инструкция с настройками.
Подключение Ростелекома
Чтобы настроить W8901N, нужно позвонить в технический отдел провайдера 8-800-100-0800 и проверить параметры подключения:
- характеристики соединения – VPI и VCI;
- инкапсуляция – LLC;
- соединение – PPPoE, Динамический или Статический IP.
При использовании услуг этого оператора можно делать все аналогично с учетом применяемых параметров сети.
Настройка подключения.
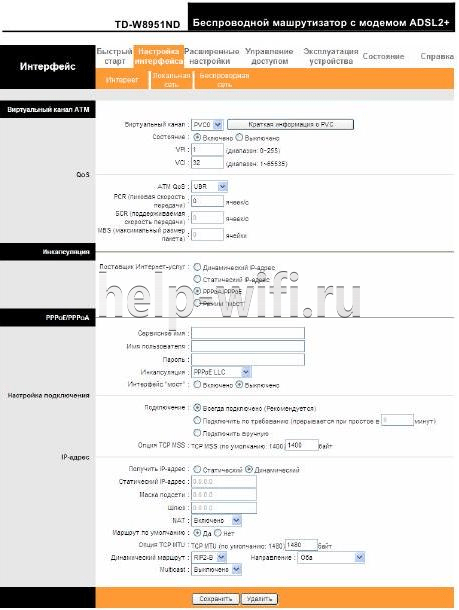
Зайти в веб-окно модема и в основном меню выбрать раздел «Настройки интерфейса> Интернет». Обычно на устройстве уже предварительно настроены несколько виртуальных соединений. Поэтому новое не нужно, требуется отредактировать имеющееся, нажав на кнопку «Краткая информация о PVC», как на скрине выше.
После этого появится таблица с перечнем соединений. Нужно посмотреть совпадения со значениями VPI и VCI. Если они есть, то в поле «Виртуальный канал», выбрать это PVC-соединение. Если ничего подобного нет, то выбрать любой, например, PVC1.
При установке подключения PPPoE ставится точка на интерфейс мост в режим «включено». Ниже настроек нажать на «сохранить».
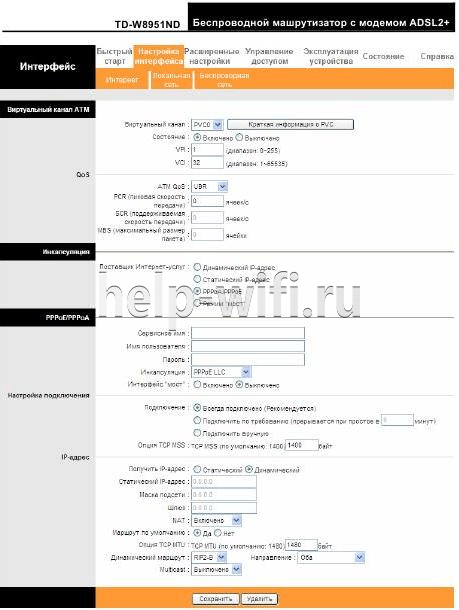
В поле «поставщик услуг» выбрать «Режим мост». После сохранения конфигурации и перезагрузки модема можно пользоваться интернетом.
Подключение
Установив роутер на столе или стенке, подключить его к электроэнергии и компьютерной сети. Для этой цели используется компьютер или другое устройство, доступное для соединения по кабелю (патч-корду). На ПК должен быть установлен браузер, так как диска с программным обеспечением в комплектации нет.
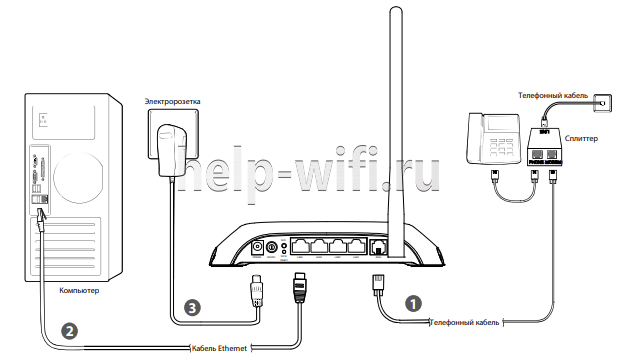
Алгоритм:
- Первый способ: подключить ADSL кабель к подходящему разъему маршрутизатора, а другой его конец вставить в розетку.
- Включить сплиттер (ADSL-разделитель) через гнездо LINE в розетку (для телефона), присоединить телефон к разъёму PHONE на сплиттере, а роутер через DSL. Подключить ПК к маршрутизатору при помощи кабеля или WI-FI, включить роутер в розетку и запустить систему. Рис.20
- Подключить витую пару (кабель провайдера) в гнездо WAN роутера. Патч кордом соединить порт Lan и порт компьютера.
- Включить питание ПК и приборов локальной сети.
- Подключить адаптер питания к порту POWER, находящемуся на задней части прибора и включить адаптер в розетку или удлинитель. После этого включить питание на устройстве. Электророзетка должна находиться рядом и быть доступной.
Перед подключением кабелей понадобится выключить питание устройства. Во время установки руки должны оставаться сухими.
Настройка ADSL-роутера TP-Link TD-W8901N (Интернет+IPTV)
Беспроводной ADSL модем TP-Link TD-W8901N — одна из самых популярных в народе моделей. Причина проста — это недорогой, простой и достаточно надежный роутер, умеющий всё, что необходимо обычному неприхотливому пользователю.
А вот веб-интерфейс девайса достаточно сложный для новичка и потому я хочу подробнее рассказать как настроить модем TD-W8901N для того, чтобы работал Интернет, WiFi и цифровое телевидение IPTV.
По портам всё обычно — 1WAN RJ11 и 4 LAN RJ45.
Если у Вас подключено цифровое телевидение, то ТВ приставку, как правило, принято включать в порт LAN 4.
Здесь отображается вся основная информация о текущем состоянии АДСЛ-маршрутизатора и его настройках.
Внимание! Прежде чем пытаться настраивать модем, необходимо уточнить в технической поддержке все параметры соединения, которые нужно прописать. В частности значение параметров канала VPI/VCI, инкапсуляцию и используемый тип подключения — PPPoE, Динамический или статический IP
Без этой информации дальнейшие действия не имею смысла.
Как настроить подключение к Интернет
В главном меню роутера TP-Link TD-W8901N выбираем раздел Interface Setup -> Internet. Устройство поддерживает одновременно до 7 виртуальных каналов. Нас пока интересует только один. В списке «Virtual Circuit» выбираем первый виртуальный канал с индексом PVC0.
Смотрим чтобы у него стоял статус «Activated». Ниже в поля VPI и VCI нужно ввести значения, которые предоставила техподдержка. ATM QoS оставляем в значении «UBR».
В разделе ISP надо выбрать используемый провайдером тип подключения.
Если это Динамический IP — самый простой вариант, так как больше никаких настроек делать не надо.
Если используется протокол PPPoE, то ниже, в соответствующих полях, надо ввести имя пользователя и пароль на соединение. Инкапсуляция — «PPPoE LLC».
В разделе «Connection» ставим галочку «Always On» чтобы соединение всегда было активным. Нажимаем кнопку «Save».
Настройка WiFi
Для того, чтобы настроить беспроводную сеть Вай-Фай на роутере TD-W8901N от ТП-Линк, нужно в главном меню открыть раздел Interface Setup -> Wireless.
В поле «Channel» выбираем значение «RUSSIA».
Прокручиваем страничку ниже до поля «SSID», в которое надо прописать имя беспроводной сети — любое слово на латинице.
В списке «Authentication Type» надо выбрать способ авторизации. Самый надёжный и безопасный — WPA2-PSK с шифрованием AES.
Остаётся только в поле «Pre-Shared Key» придумать и ввести пароль на WiFi для подключения к сети. В этом качестве лучше всего использовать буквенно-цифирную последовательность не короче 8 символов.
Нажимаем на кнопку «Save» чтобы сохранить параметры.
Цифровое телевидение
Для примера я буду рассматривать подключение IPTV от Ростелеком с подключением ТВ-приставки на 4й порт роутера. Начинаем с раздела Interface Setup -> Internet. В списке «Virtual Circuit» выбираем соединение PVC1.
Пописываем значение VPI/VCI для цифового ТВ Ростелеком — у нас это значение 0/50. В списке ATM QoS оставляем значение UBR, Затем в разделе «Encapsulation» ставим галочку на значение «Bridge Mode». Ниже появится поле, в котором надо выбрать значение «1483 Bridged IP LLC». Нажимаем кнопку «Save».
Соединение настроено, но это ещё не всё. Теперь надо правильно сгруппировать LAN-порты. Для этого переходим в раздел Advanced Setup -> VLAN -> Define VLAN Group.
В поле «VLAN ID» прописываем цифру 2. В списке «ATM» оставляем соединение для ТВ и привязываем к нему LAN-порт 4. Должно получится как на скриншоте. Сохраняем.
Последним этапом надо зайти в подраздел Assign VLAN PVID:
Здесь нужно поставить двойку для PVC-соединения, которое мы настроили под ТВ и для четвёртого порта, который выделен под приставку. Сохраняем настройки TP-Link TD-W8901N и проверяем работу ТВ.
Смена заводского пароля
Для того, чтобы никто не смог несанкионировано попасть в параметры настройки Вашего модема ТП-Линк, в обязательном порядке рекомендую сменить пароль Администратора. Для этого надо зайти в раздел Maintenance -> Administration.
Вводим дважды новый пароль и нажимаем кнопку Save. Главное — в дальнейшем сами его не забудьте, иначе без сброса настроек попасть в веб-интерфейс роутера у Вас не получится.
Настройка Wi-Fi сети на TP-Link TD-W8951ND
Настроить беспроводную сеть можно в разделе «Interface Setup» – «Wireless».
- В выпадающем меню «Channel» выберите свою страну.
- Смените название Wi-Fi сети (SSID). Можно оставить заводское имя, но не желательно.
- Тип безопасности (Authentication Type) ставим «WPA2-PSK».
- «Encryption»: AES.
- В поле «Pre-Shared Key» укажите пароль, которым будет защищена ваша Wi-Fi сеть. Пароль нужно вводить английскими буквами. Можно использовать цифры. Минимум 8 символов.
- Сохраните настройки.
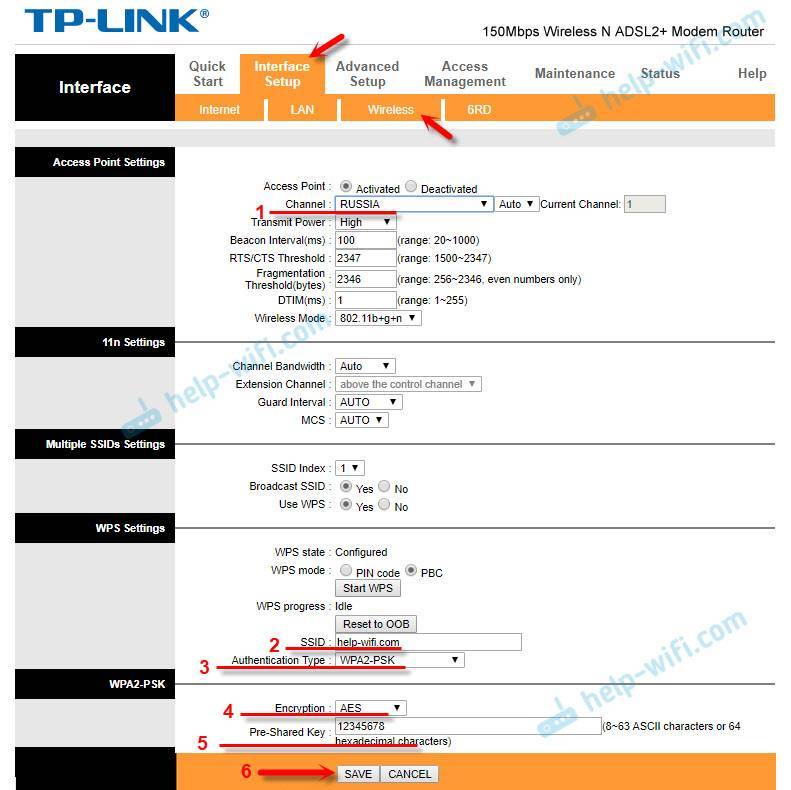
Желательно где-то записать пароль от Wi-Fi сети, чтобы не забыть его.
Защищаем настройки модема новым паролем
По умолчанию, для входа в настройки модема используется логин и пароль admin. Это значит, что все, кто будет подключен к вашему беспроводному модему смогут зайти в его панель управления. Поэтому, заводской пароль я рекомендую сменить.
Перейдите в раздел «Maintenance» – «Administration». Пропишите два раза новый пароль и сохраните настройки.

Обязательно запишите пароль. Если забудете, и понадобится зайти в настройки модема, то нужно будет делать сброс и настраивать все заново.
Настройка
Чтобы выполнить настройки модема TP-Link, необходимо на компьютере открыть браузер и в строку поиска вбить IP адрес маршрутизатора. Он записан на нижней панели прибора.

Когда адрес вписан, кликают по кнопке «Поиск». После этого заходят в первый сайт, минуя рекламу. Далее в соответствующие окна вводят логин и пароль (по умолчанию admin/admin).
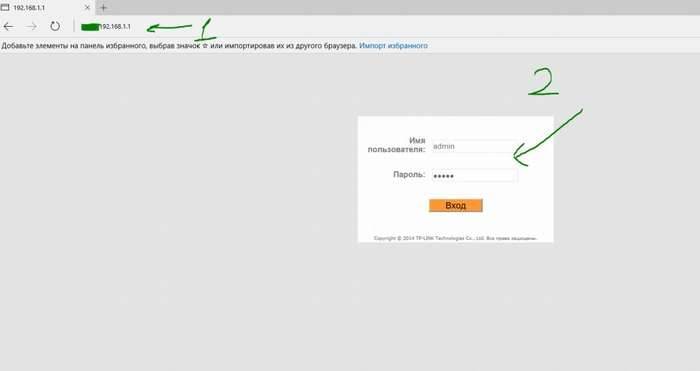
Расскажем о том, как настроить ADSL модем от TP Link на примере описанной выше модели TD-W8961ND.
Подключение к интернету
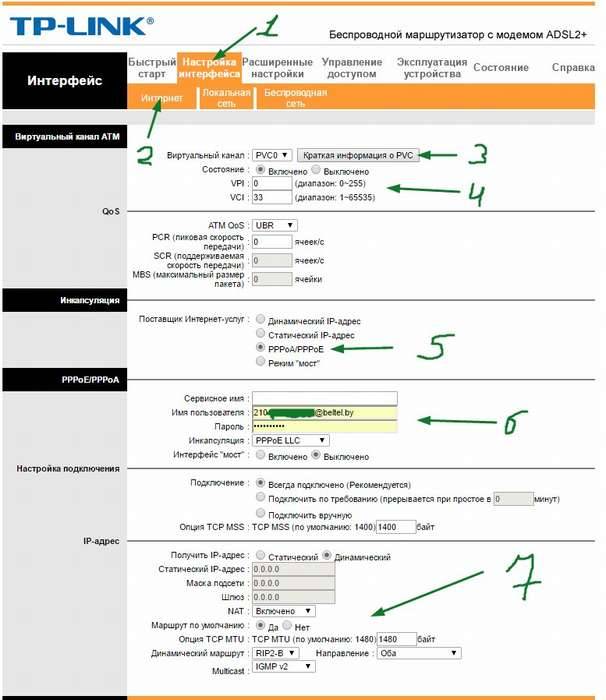
- Заходим в вэб-интерфейс маршрутизатора.
- В графе «Interface Setup» выбираем «Internet».
- Вы увидите надпись «Virtual Circuit», где нужно выбрать канал PVC0.
- В пунктах VPI и VCI вписываем данные из договора.
- В графе «ATM QoS» вам нужно «UBR».
- В разделе «Encapsulation» задайте тип подключения и укажите логин и пароль от провайдера.
- Для активации подключения отметьте «Always On».
- Примените настройки.
Настройка WI-FI
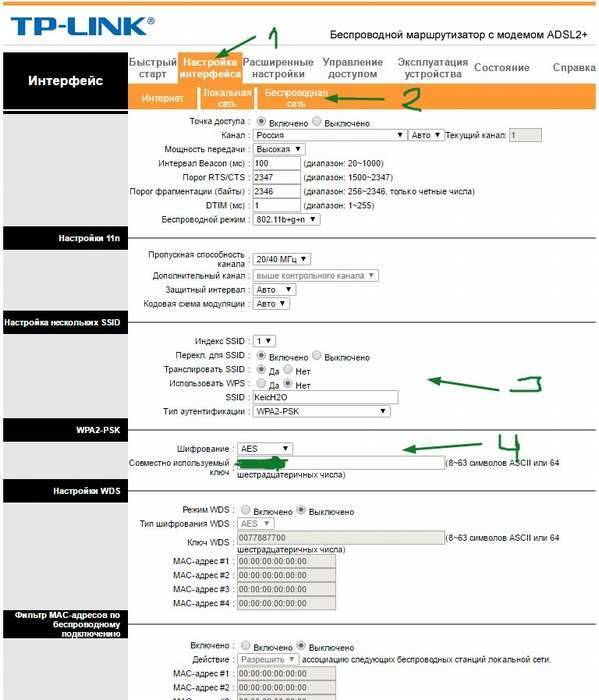
Теперь нам нужно настроить беспроводное подключение. Распишем также, по пунктам:
- В интерфейсе нам нужен раздел «Wireless».
- В окне «Channel» ищем свой регион.
- При желании (и по рекомендациям знающих) меняем имя сети (SSID).
- Выбираем протокол безопасности WPA2 с шифрованием AES.
- В пункте «Encryption» нам нужно AES.
- Теперь нужно придумать ключ безопасности (пароль от вашей сети). Пишем его в окно «Pre-Shared Key» и сохраняемся.
Смена пароля
Чтобы к роутеру не могли подключиться другие пользователи, рекомендуется сменить пароль. Сделать это можно следующим образом:
- осуществляют вход в настройки маршрутизатора;
- переходят в подраздел «Maintenance»;
- выбирают вкладку «Administration»;
- в соответствующую графу вписывают новый пароль и в строку ниже снова вводят этот же пароль для подтверждения;
- сохраняют внесенные изменения.
Сброс настроек
Иногда маршрутизаторы прекращают раздавать WI-FI. В этом случае выполняют различные манипуляции для решения проблемы, и иногда при этом требуется сбросить настройки до заводских установок. Для этого нажимают на кнопку выключения и удерживают ее в течение 15-20 секунд.
Сбросить настройки можно также следующим образом:
- входят в настройки прибора и переходят в подраздел «Backup & Restore»;
- кликают по кнопке «Restore».
После этого все настройки сбрасываются до заводских установок.
Настройка подключения к интернету
Сперва укажите в настройках роутера тип подключения, с которым работает ваш провайдер:
- Переходим в раздел Interface Setup — заходим во вкладку Internet. Ставим сразу Activated для Status.
Пишем VPI и VCI — информацию можно найти в договоре, либо позвоните в поддержку провайдера. Например, для Мегалайна это 0/40, для ByFly — 0/33. Значения для разных регионов Ростелекома можно найти в таблице ниже.
- Выбираем версию IP — скорее всего, это будет IPv4. Но если ваш провайдер поддерживает IPv6, ставьте второе или третье значение. О поддержке той или иной версии IP можно узнать опять же в поддержке провайдера.
Самое главное — выбираем правильный тип подключения. Если у вас «Динамический IP» (Dynamic IP Address), для параметра Encapsulation ставим 1483 Bridged IP LLC.
Если у вас «Статический IP», пишем внизу данные из договора: IP-адрес, который вам предоставил провайдер, маску (Subnet Mask), шлюз (Gateway).
Если у вас подключение PPPoE, пишем данные для авторизации в сети оператора (Username и Password). Всё найдёте в договоре. В Servicename пишем имя подключения, например, Internet.
- Для параметра Connection ставим Always On, чтобы соединение было всегда включённым.
MTU без необходимости не меняем — значение по умолчанию практически всегда актуально. Выбираем способ получения IP. Ставим Static, если вы ранее приобрели у провайдера дополнительную услугу «Статический IP». В противном случае оставляем Dynamic. Вводим все данные из договора, если адрес статический. Кликаем по Save.
Таблица: значения VCI и VPI для популярных провайдеров
| Регион | Филиал | VPI/VCI Интернет | VPI/VCI ТВ |
| Южный | Краснодарский край | 0/35 | 2/35 |
| Республика Адыгея | 0/33 | 2/35 | |
| Ростовская область | 0/35 | 0/38 | |
| Ростов-на-Дону | 0/35 | 0/38 | |
| Волгоградская область | 8/35 | 9/99 | |
| Астраханская область | 0/33 | 0/32 | |
| Республика Калмыкия | 1/33 | 5/33 | |
| Ставропольский край | 0/35 | 8/35 | |
| Республика Карачаево-Черкесия | 0/33 | 1/35 | |
| Республика Кабардино-Балкария | 0/67 | 0/100 | |
| Республика Северная Осетия | 0/35 | 2/35 | |
| Республика Дагестан | 0/35 | 0/38 | |
| Центральный | Тверская область | 8/81 | 0/91 |
| Ярославская область | 0/35 | 0/91 | |
| Костромская область | 8/35 | 0/91 | |
| Смоленская область | 0/100 | 0/91 | |
| Московская область | 0/35 | 0/91 | |
| Владимирская область | 0/35 | 0/91 | |
| Ивановская область | 0/35 | 0/91 | |
| Брянская область | 0/35 | 0/91 | |
| Калужская область | 0/35 | 0/91 | |
| Тульская область | 0/35 | 0/91 | |
| Рязанская область | 0/33, 0/35 | 0/91 | |
| Тамбовская область | 0/35 | 0/91 | |
| Липецкая область | 35/33 | 0/91 | |
| Орловская область | 8/35 | 0/91 | |
| Курская область | 0/35 | 0/91 | |
| Воронежская область | 10/40 | 0/91 | |
| Белгородская область | 0/35 | 0/91 | |
| Волжский | Кировская область | 0/33 | 0/50 |
| Нижегородская область | 0/33 | 0/50 | |
| Республика Марий Эл | 0/33 | 0/50 | |
| Удмуртская Республика | 0/33 | 0/50 | |
| Чувашская Республика | 0/33 | 0/50 | |
| Республика Мордовия | 0/33 | 0/50 | |
| Пензенская область | 0/33 | 0/50 | |
| Ульяновская область | 0/33 | 0/50 | |
| Самарская область | 0/33 | 0/50 | |
| Оренбургская область | 0/33 | 0/50 | |
| Северо-западный | Псковская область | 0/35 | — |
| Новгородская область | 8/35 | — | |
| Ленинградская область | 0/35 | 0/37 | |
| Санкт-Петербург | 0/35 | 0/37 | |
| Вологодская область | 8/35 | 0/37 | |
| Республика Карелия | 0/55 | — | |
| Мурманская область | 0/35 | 0/37 | |
| Архангельская область | 8/35 | 0/35, 0/37 | |
| Республика Коми | 0/35 | 0/37 | |
| Ненецкий АО | 0/32 | — | |
| Уральский | Челябинская область | 8/35 | 1/51, 0/34, 0/35 |
| Курганская область | 1/500 | 1/501 | |
| Пермский край | 8/35 | 0/34, 0/35 | |
| Свердловская область | 8/35, 1/50 | 0/34 | |
| Тюменская область | 8/35 | 8/37 | |
| Ханты-Мансийский АО | 1/50 | 6/34, 6/35, 6/36 | |
| Ямало-Ненецкий АО | 1/50 | — | |
| Сибирский | Красноярский край | 0/35 | 1/35, 1/36 |
| Омская область | 0/35 | 1/35, 1/36 | |
| Томская область | 0/35 | 1/35 | |
| Новосибирская область | 0/35 | 1/35,1/36 | |
| Алтайский край | 0/35 | 8/35, 8/36, 8/38 | |
| Кемеровская область | 0/35 | 1/35, 1/36 | |
| Республика Хакасия | 0/35 | 1/35, 1/36 | |
| Республика Алтай | 0/35 | 1/35, 1/36 | |
| Тыва | 0/35 | 1/35, 1/36 | |
| Иркутская область | 0/35, 0/100 | 1/35, 1/36, 1/37 | |
| Республика Бурятия | 0/35 | 1/35, 1/36 | |
| Забайкальский край | 0/35 | 1/35, 1/36 | |
| Дальневосточный | Камчатский край | 0/35 | 0/32 |
| Республика Саха (Якутия) | 8/35 | 8/36 | |
| Магаданская область | 0/35 | — | |
| Хабаровский край | 0/35 | 8/35, 8/37 | |
| Амурская область | 0/35 | 0/38 | |
| Приморский край | 0/35 | 8/35 |
TP-Link TD-W8951ND: характеристики и настройка ADSL Wi-Fi роутера
TP-Link TD-W8951ND – маршрутизатор + модем ADSL2+, предназначенный для выхода в интернет с различных приборов и организации домашней сети, чтобы обмениваться данными между устройствами. Аппарат позволяет просматривать видео на компьютере или ноутбуке без задержек, что обеспечивает высокая скорость и приоритетное разделение трафика.
Роутер отличается хорошими показателями и простотой настройки. Подключение и налаживание работы вы можете выполнить самостоятельно, если будете придерживаться алгоритма, приведенного в этой статье.
Характеристики
Характеристики маршрутизатора TP-Link TD-W8951ND:
- серия – N;
- Wi-Fi роутер имеет встроенный ADSL-модем для подключения к интернету через телефонный провод;
- примерная скорость раздачи интернета – 150 Мбит/сек;
- LAN-порт в количестве четырех штук для подключения к аппарату стационарных компьютеров по кабелю;
- межсетевые экраны NAT и SPI для защиты от несанкционированного доступа;
- наличие технологии QoS для правильного распределения скорости между сетевыми устройствами, что позволяет получать основной трафик главным участникам сети;
- поддерживает технологию IEEE 802.11n, что увеличивает радиус действия роутера и повышает скорость работы интернета.
Настройка прибора
- Обзор и быстрая настройка тут:
- С технологией ADSL в основном работает Ростелеком, поэтому мы рассмотрим, как настраивать для Ростелекомамаршрутизатор TP-Link TD-W8951ND. Алгоритм действий:
- Если используется подключение через телефонный кабель с помощью сплиттера, схему смотрите на картинке:
- с помощью кабеля соедините компьютер и роутер, вставив один конец в LAN-разъем на аппарате, а другой подключите к сетевой карте компьютера;
- подключите провод интернет-провайдера;
- зайдите наВЕБ-интерфейс маршрутизатора – адрес для входа – 192.168.1.1, логин и пароль – admin.
Далее система вам предлагает выполнить два вида настроек – быструю или ручным способом. Независимо от того, какой способ вы выберете, в графе «Тип соединения» укажите значение PPPoE, поскольку провайдер, которого мы рассматриваем, пользуется именно этим видом.
Далее введите имя и пароль, а также данные VPI и VCI. Такая информация указана в договоре с поставщиком интернета.
Чтобы настроить Wi-Fi на TD-W8951ND, придерживайтесь такого порядка действий:
- войдите в настройки маршрутизатора;
- перейдите в раздел «Беспроводная сеть» или «Wireless»;
- активируйте точку доступа;
- укажите тип шифрования;
- введите пароль для сети, чтобы обезопасить от несанкционированного подключения.
Далее выполняем настройку сервера DHCP. Это позволит подключить приборы к роутеру без ручного введения IP-адресов. Чтобы избежать этого, во вкладке LAN выберите значение «Enabled».
В меню маршрутизатора можно настроить фильтрацию по MAC-адресам. Эта опция позволяет запретить доступ к роутеру определенным устройствам.
Из-за этого и ставят запрет на доступ. Чтобы выполнить такую операцию, укажите в графах MAC-адреса устройств, которые не должны подключаться к роутеру.
Прошивка маршрутизатора
Не все роутеры выпускают с последней версией программного обеспечения. Иногда производители используют старую версию. Бывает еще и так, что была установлена новая версия ПО, но за время нахождения в продаже она устарела. Профессионалы советуют сразу выполнить прошивку маршрутизатора перед началом настройки.
Через любой браузер скачайте последнюю версию программного обеспечения на компьютер. Алгоритм дальнейших действий:
- войдите в настройки маршрутизатора;
- перейдите в меню «Эксплуатация устройства»;
- выберите вкладку «Обновление встроенного ПО…»;
- нажмите на кнопку «Обзор»;
- выберите путь к файлу со скаченным программным обеспечением;
- нажмите кнопку «Обновить».
После этого начнется процесс установки нового программного обеспечения. Он занимает всего несколько минут. После завершения обновления маршрутизатор выполнит перезагрузку. После включения на компьютере появится окно с логином и паролем. Введите данные и можно будет выполнять следующую процедуру.
Полное руководство пользователя скачивайте ЗДЕСЬ.
Настройка TP-Link TD-W8951ND займет всего несколько минут. Если в процессе налаживания работы не были допущены ошибки, вы сможете сразу после завершения процедуры выходить в интернет с компьютера, ноутбука или любого мобильного устройства. При возникновении проблем, рекомендуется повторить процедуру.
Если даже при повторной настройке вы не получили удовлетворительного результата, пригласите профессионала. Специалист поможет определить причину того, почему вы не смогли выполнить настройку, и решит проблему. Также вы можете всегда написать нам. Обязательно подскажем и расскажем все, что знаем сами!
Обновление прошивки
До начала выполнения нижеописанной инструкции следует скачать микропрограмму с официального ресурса производителя роутера и сохранить файл в компьютере. Далее можно произвести обновление ПО маршрутизатора, а для этого исполнить следующие шаги:
- Запустив интерфейс, войти в закладку «Maintance»;
- Далее перейти в раздел «Firmware»;
- Затем клацнуть «Выбрать файл» и показать микропрограмме месторасположение файла прошивки в компьютере;
- Кликнуть «Upgrade»;
- Дождаться завершения процесса;
- Готово. Вот так просто можно прошить прибор обновленной версией программного обеспечения.
Внешность
Обзор не будет полным, если хотя бы вкратце не затронуть вид оборудования. Дизайнерам следует отдать должное за отличную проработку вида аппарата.
Несмотря на то, что он получился в значительной степени оригинальным, все разъемы и светоиндикаторы установлены удобно и эргономично.

Насыщенность корпуса вентиляционными отверстиями не позволяет прибору перегреваться даже при повышенных нагрузках.

Традиционно на задней части пользователь найдет все гнезда и кнопки.

В крайнем правом положении установлен разъем ADSL. Около него в ряд выстроились четыре гнезда LAN, обозначенные желтым цветом, один из этих портов при необходимости можно использовать в качестве WAN, конечно, если в доме имеется возможность подключении с помощью Ethernet-кабеля.

После установки съемных антенн их можно благодаря шарнирам ориентировать как удобно владельцу прибора. Размер и яркость светоиндикаторов подобран оптимально и не раздражает пользователя даже в ночное время суток.

Компактность габаритов (19,5×13×3,5 см) позволяет устанавливать устройство практически везде, где удобно хозяину дома. Предусмотрены выемки на нижней крышке корпуса, которые надежно удерживают устройство на вертикальных плоскостях.

В случае установки аппарата на вертикальной поверхности рекомендуется подвешивать его задней панелью вниз. Это позволит избежать перегибов подключаемых проводов.

Характеристики
Характеристики маршрутизатора TP-Link TD-W8951ND:
- серия – N;
- Wi-Fi роутер имеет встроенный ADSL-модем для подключения к интернету через телефонный провод;
- примерная скорость раздачи интернета – 150 Мбит/сек;
- LAN-порт в количестве четырех штук для подключения к аппарату стационарных компьютеров по кабелю;
- межсетевые экраны NAT и SPI для защиты от несанкционированного доступа;
- наличие технологии QoS для правильного распределения скорости между сетевыми устройствами, что позволяет получать основной трафик главным участникам сети;
- поддерживает технологию IEEE 802.11n, что увеличивает радиус действия роутера и повышает скорость работы интернета.
Как настроить aDSL модем W8961NB и W8961ND: полная инструкция
Всем привет, товарищи! Сегодня мы будем производить настройку TP-Link TD W8961n. К слову, у маршрутизатора есть несколько аппаратных версий, который настраиваются также: W8961ND, W8961NB и W8961N. Для начала давайте его правильно подключим, если вы пока этого не сделали. Вытащите все из коробки, если он новый и установите рядом с телефонным кабелем или розетку, которую установил провайдер. Посмотрите внимательно на заднюю панель, где установлены все порта. В самый первый вход, нужно вставить блок питания. Можете сделать это. После, идёт кнопка включения и выключения. После этого кнопка WPS – для быстрого подключения по Wi-Fi по PIN коду, а не по паролю. Далее едёт дырочка «Reset». На самом деле это кнопка сброса до заводских конфигураций – пока не трогаем её, после я расскажу для чего она нужна. После этого кнопка Wi-Fi, которая включает и выключает беспроводную сеть.
4 желтых LAN порта – для локального подключения, компьютера и самый последний порт aDSL. Возьмите кабель от провайдера и вставьте в «аДСЛ» вход, находящийся справа. Включите интернет-центр. Теперь мы посмотрим, как сконфигурировать этот aDSL модем и WiFi роутер.
Подключение роутера td w8951nd к сети
В комплекте с роутерам, идет сплиттер который нужен для отделение голосового сигнала, от интернет сигнала adsl. Поэтому нужно подключить его правильно. Для этого берем провод провайдера ( ваш телефонный провод ) и подключаем в порот «Line»( ном.1), затем в гнездо «Phone» подключаем наш телефон (ном.3), а в гнездо «ADSL» подключаем провод идущий в комплекте для роутера(ном.2).
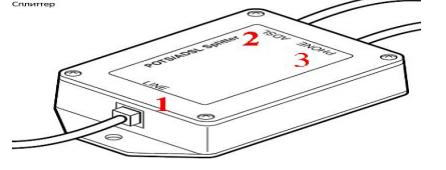
Внимание: Если вы не используете телефон то все ровно стоит подключить роутер через сплитор , для избежание помех вовремя работы сети. Затем подключаем роутер, ну тут все проста
С начало подключаем блок питание затем специальный полт «Line», подключаем провод от сплитора (ном. 5), а с помощью любого порта «LAN»(ном.4) соединяем сетевую карту компьютера с роутером. Да и не забываем включить роутер нажав на кнопку
Затем подключаем роутер, ну тут все проста. С начало подключаем блок питание затем специальный полт «Line», подключаем провод от сплитора (ном. 5), а с помощью любого порта «LAN»(ном.4) соединяем сетевую карту компьютера с роутером. Да и не забываем включить роутер нажав на кнопку.
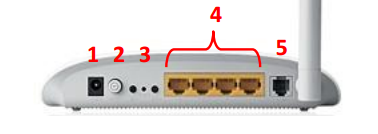
Принципы работы ADSL
Под аббревиатурой DSL (Digital Subscriber Line). принято понимать специальную цифровую линию. DSL применяется для обмена и передачи данных между несколькими компьютерами. Чтобы объединять компьютерные устройства в локальную сеть, используют специальные устройства. Технология была разработана в конце восьмидесятых годов.
Вскоре она получила название xDSL, объединив сразу несколько технологий:
- ADSL. Это несимметричная цифровая линия абонента. Скоростной показатель передачи информации составляет 8 Мбит/сек на прием и 1 Мбит/с для отправки.
- HDSL. Скоростной показатель сразу в двух направлениях 2 Мбит/сек.
- VDSL. Сверхскоростная линия. Технология позволяет пользоваться интернетом на самой высокой скорости, которая достигает отметки 52 Мбит/сек.
Среди пользователей популярность получила несимметричная цифровая линия ADSL. Она предполагает использование одной телефонной линии, с помощью которой можно совершать звонки по телефону и выходить в интернет.
Характеристики
Технические характеристики TP-LINK TD-W8960N – одни из лучших в бюджетном ценовом сегменте. Вместе с привлекательной ценой, надежностью и широким функционалом они делают модель одной из наиболее продаваемых среди недорогих роутеров.
| Беспроводные протоколы | IEEE 802.11 b/g/n |
| Скорость передачи данных | До 300 Мбит/с |
| Количество антенн | 2, несъемные, коэффициент усиления 5 дБи |
| Разъемы | 1 WAN, 3 LAN, 1 RJ11 |
| Управление | Power, Wi-Fi, WPS |
| Индикаторы | Power, ADSL, Internet, Wi-Fi, WPS, LAN 1-4 |
Отличительная особенность устройства – изменяемый LAN/WAN порт. Его функция устанавливается пользователем в зависимости от потребностей: для подключения компьютеров-клиентов или кабеля от провайдера. Это дает возможность использовать модем TP-LINK TD-W8960N для создания разных типов интернет-соединения: через ADSL или с помощью Ethernet кабеля.
Другая бюджетная модель той же марки и со схожими характеристиками – TP-LINK TD-W8961N.
Обзор индикаторов и разъемов
При изготовлении маршрутизатора производитель изменил цветовую гамму и сделал устройство в темно-синем корпусе. На верхней панели находятся отверстия для вентиляции, ближе к переднему краю расположена панель с девятью индикаторами:
- Power: горит – маршрутизатор включен, не горит – выключен;
- ADSL: горит – соединение установлено, моргает – идет подключение, не горит – сбой подключения;
- Internet: светится – есть доступ к Интернету, не светится – нет доступа к Интернету или модему в режиме моста;
- Wi-Fi: горит – установлено беспроводное соединение, мигает – идет отправка или получение данных, не горит – Wi-Fi отключен;
- WPS: горит – новое устройство подключено и добавлено в сеть, моргает – идет подключение к сети нового клиента, не горит – функция отключена или новое устройство не может быть подключено к сети;
- LAN: горит – к маршрутизатору подключен клиент, моргает – идет передача или получение данных, не горит – нет подключенных устройств.

На тыльной стороне роутера находятся разъемы:
- ADSL – для подключения кабеля, идущего от сплиттера;
- LAN 1-3 – разъемы для подключения к маршрутизатору ПК или других устройств;
- LAN4/WAN – совмещенный разъем, может быть использован для подключения ПК или кабеля от поставщика услуг;
- Разъем для адаптера питания.
На этой же стороне находятся кнопки:
- ON/OFF – включение/выключение роутера;
- WPS/Reset: для удобного подключения к маршрутизатору клиентов или для перезагрузки устройства;
- Wi-Fi – включение/выключение беспроводной сети.
Помимо разъемов и кнопок управления, на тыльной стороне находятся две несъемные антенны.
Радиус действия
9
Цена
8.5
Надежность
9
Дополнительные опции
10
Удобство и простота настройки
8.5
Итого
9
Настройка
- Теперь вас должны попросить ввести логин и пароль. По умолчанию это: «admin» – без кавычек, нужно будет ввести в обе строки;
- Нужно выбрать правильный часовой пояс. Можете посмотреть его на компьютере в параметрах времени или на телефоне;
- Вам нужно выбрать тип подключения, а также ввести дополнительные настройки. Для этого нужно посмотреть в договор от провайдера. Если его нет, то можно позвонить по телефону горячей линии. Чаще всего используется PPPoE подключения, который я и выбрал. После надо будет ввести имя пользователя и пароль из договора. А также обязательно указать VPI и VCI. Вроде если мне память не изменяет для Ростелеком значения VPI – 0, а для VCI – 35, но лучше уточнить. Нажимаем «Далее»;
- Теперь останется ввести имя беспроводной сети в строку «SSID». Также указываем тип аутентификации как WPA2-PSK, так как он самый надежный. И в самом низу вписываем пароль от Wi-Fi;
Как настроить роутер tp link td w8961nd для подключения к интернету?
Когда роутер установлен и подключен можно перейти к настройкам интернет-соединения: для этого потребуется зайти в интерфейс маршрутизатора (в адресной строке браузера введите адрес — 192.168.1.1, логин и пароль по умолчанию — admin).

Для начала необходимо создать новое интернет-соединение – вам потребуются данные, указанные в договоре с провайдером (здесь и далее сокращение ДСП). Для этого:
- в окне настроек маршрутизатора откройте меню «Настройки интерфейса» и выберите раздел «Интернет»;
- Теперь заполните основные разделы, необходимые для работы сети.
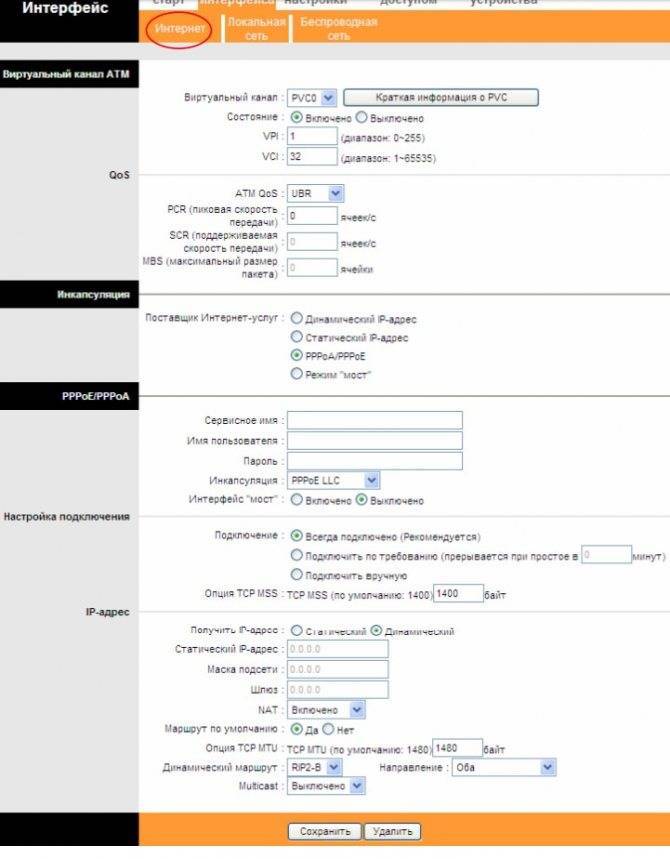
В блоке «Виртуальный канал АТМ» укажите два основных параметра — это «VPI» и «VCI» (в зависимости от вашего региона и провайдера, по умолчанию установлено 1 и 32).
По необходимости — и при понимании — укажите параметры «QoS»:
- «UBR» — неопределенный битрейт;
- «CBR» — постоянный битрейт;
- «VBR» — переменный битрейт.
И в зависимости от выбранного укажите значения: «PCR» (пиковая скорость передачи), «SCR» (поддерживаемая скорость передачи) и «MBS» (максимальный размер пакета).
- Блок «Инкапсуляция»: в нём требуется выбрать один из типов соединения, предоставляемый вам провайдером:
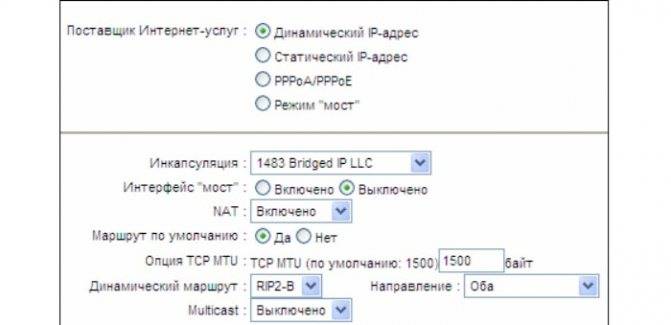
Для работы сети, больше указывать ничего не требуется — все остальные параметры указываются по желанию.
«Статистический IP-адрес»
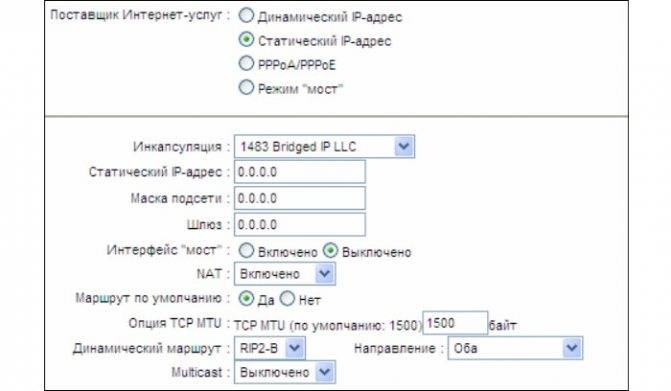
При данном типе подключения необходимо заполнить 3 основных параметра: «статистический IP-адрес», «маска подсети» и «адрес основного шлюза».
«PPPoA/PPPoE»
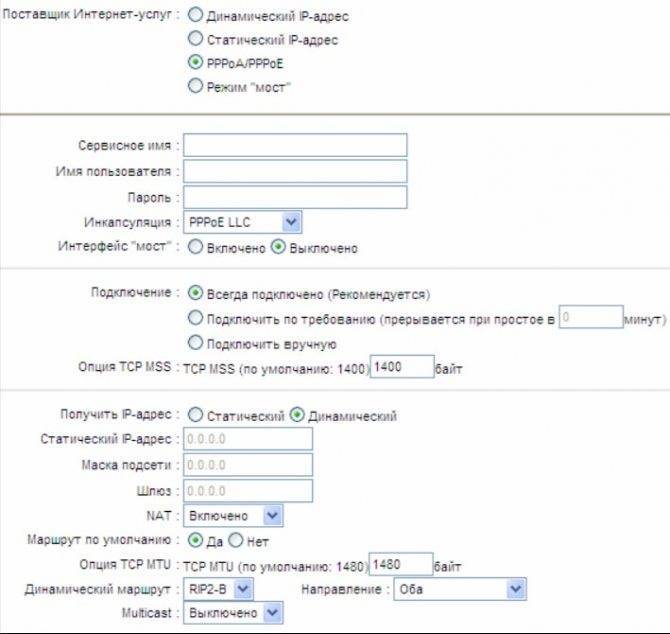
Согласно данным, указанным в «ДСП», заполните строки «Имя пользователя» и «Пароль» — для идентификации данных у поставщика интернет услуг. Также потребуется указать:
- «Инкапсуляция» — LLC или VC Mux;
- раздел «Подключение» — «Всегда подключено»;
- «Маршрут по умолчанию» — «ДА».
«Режим Мост»
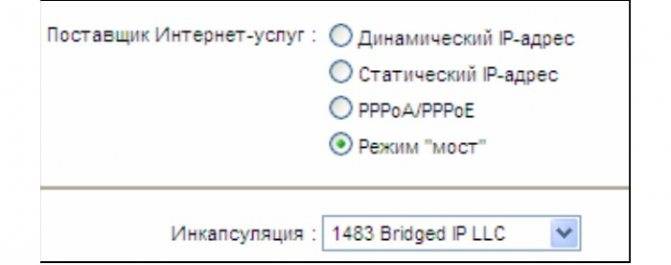
Выбрать только «1483 Bridged IP LLC».
Для завершения настройки роутера tp link td w8961nd нажмите на кнопку «Сохранить».







