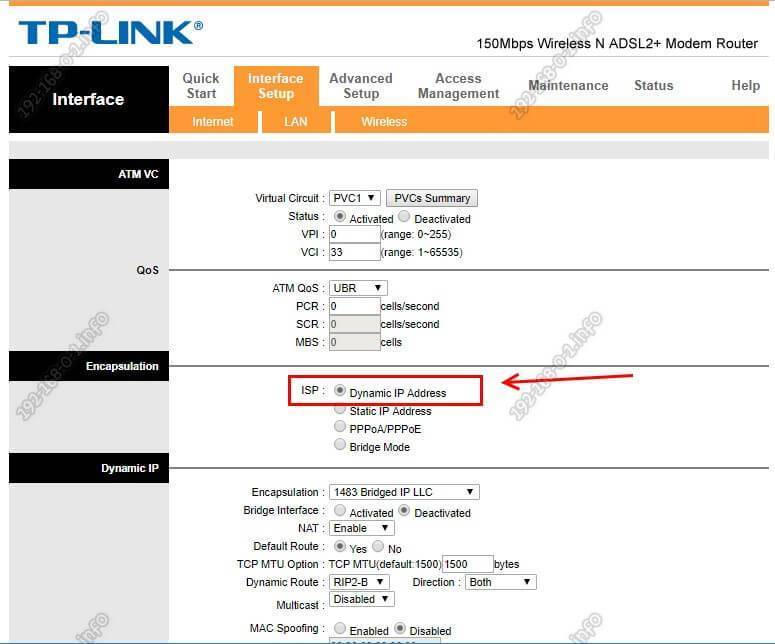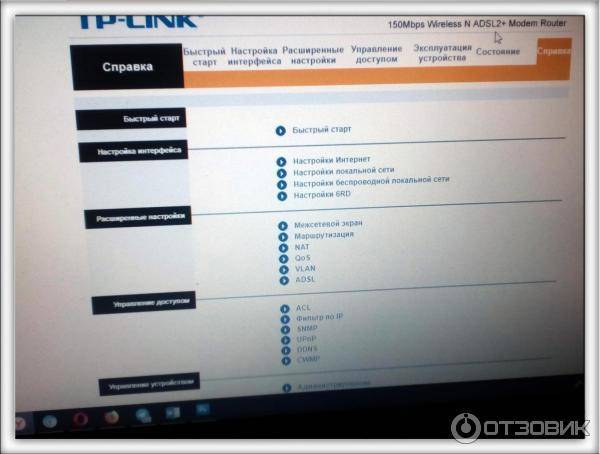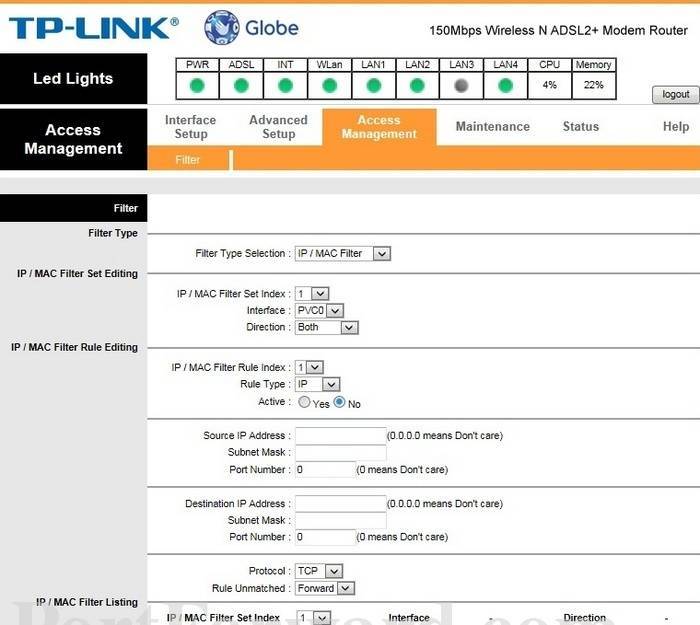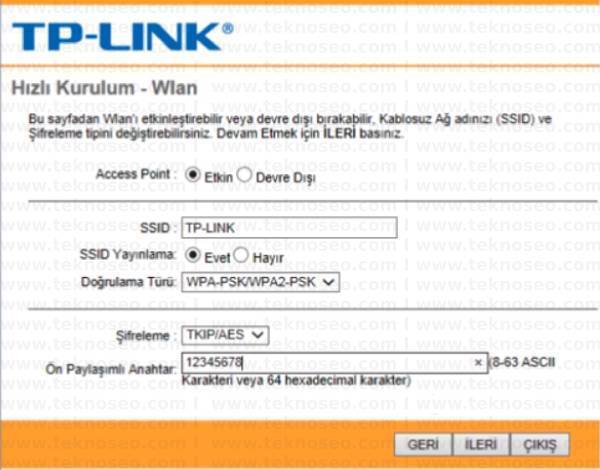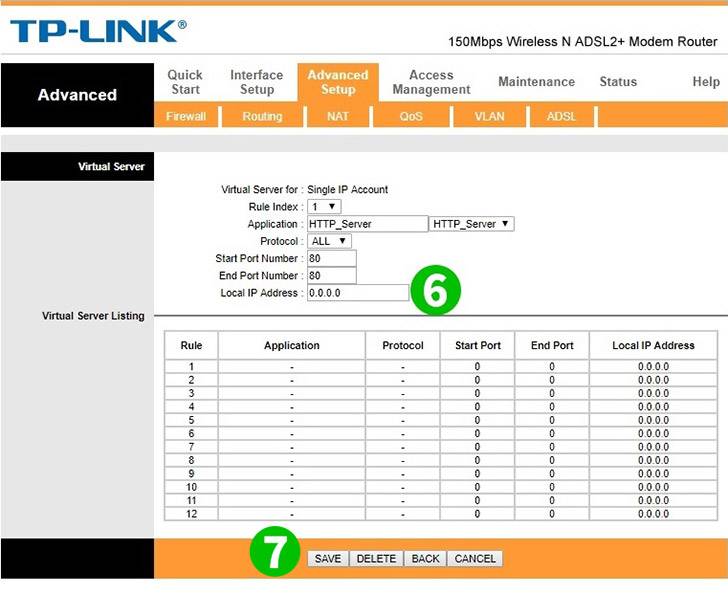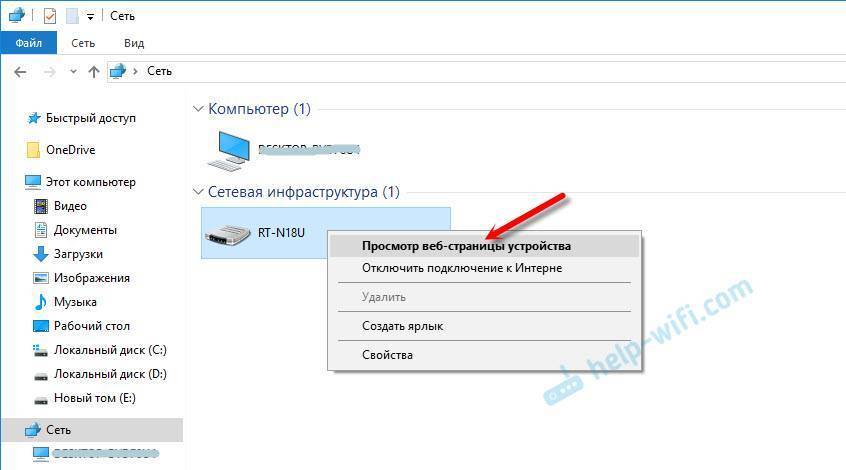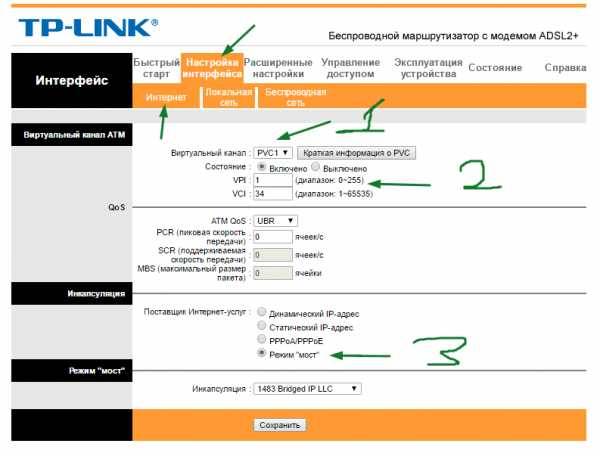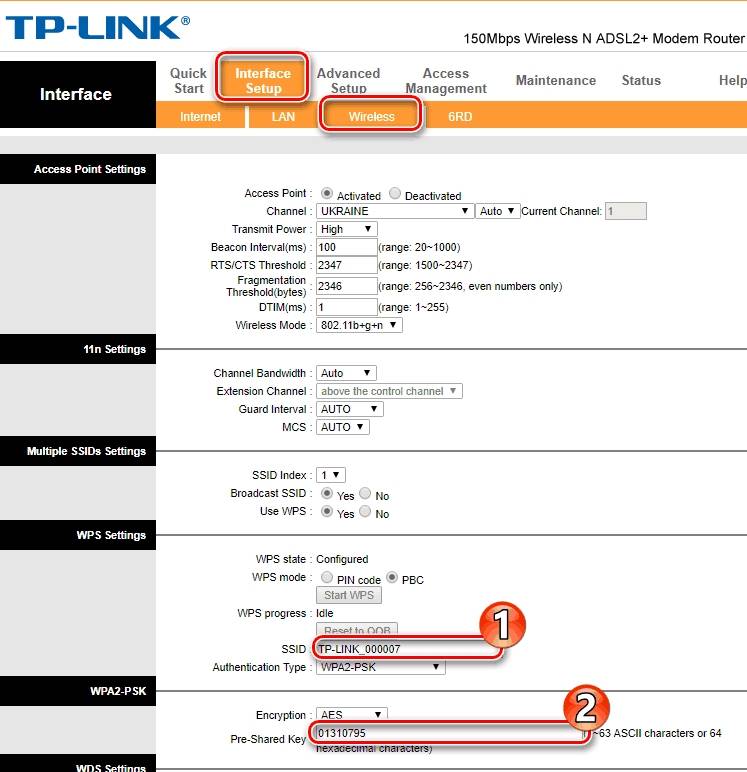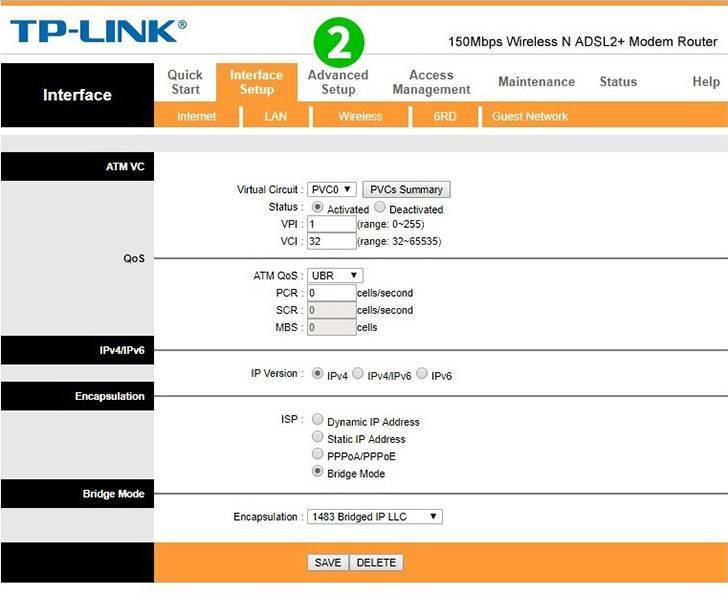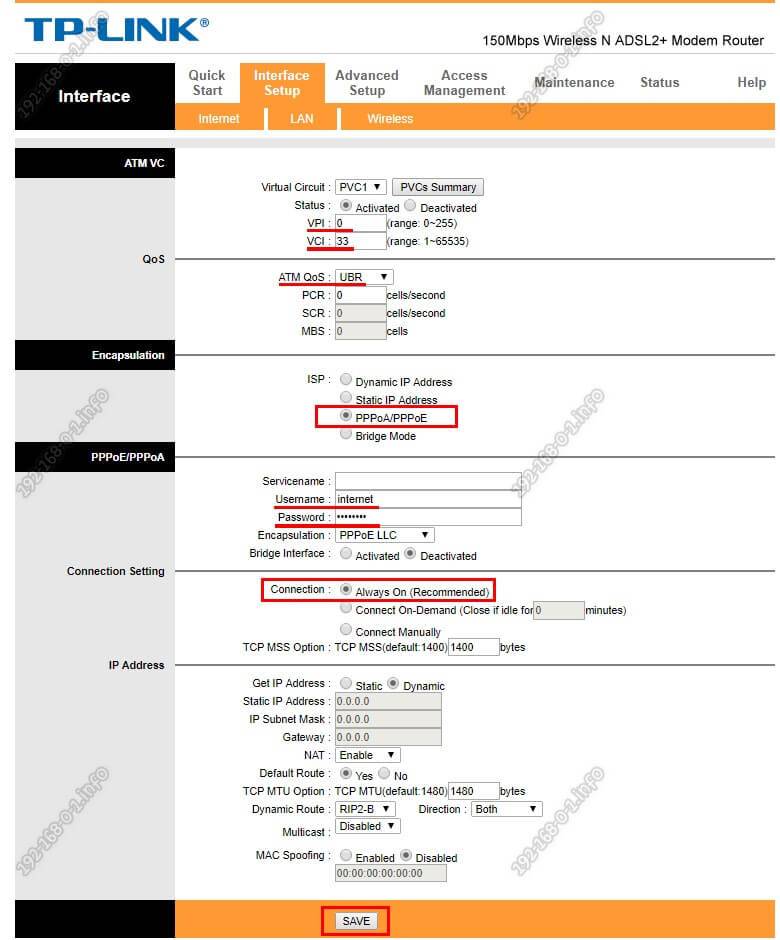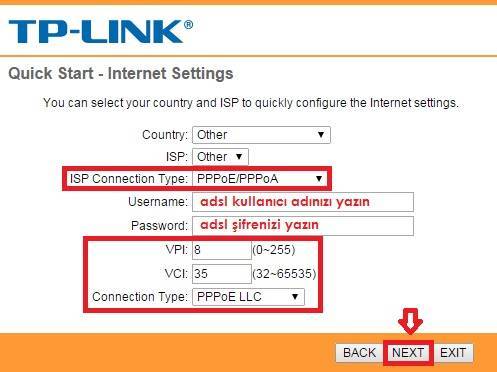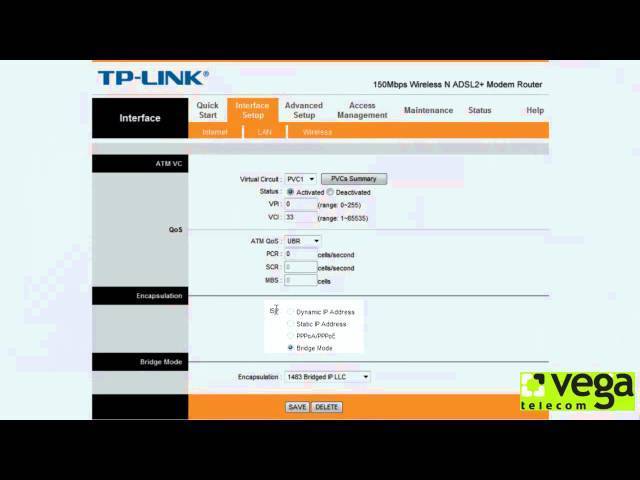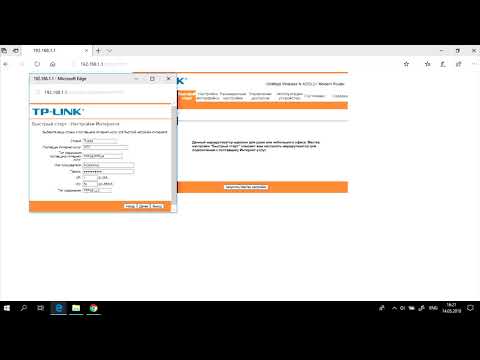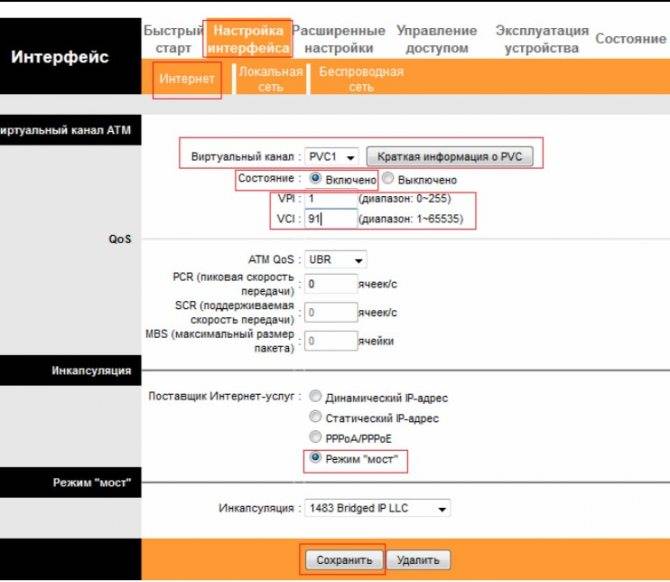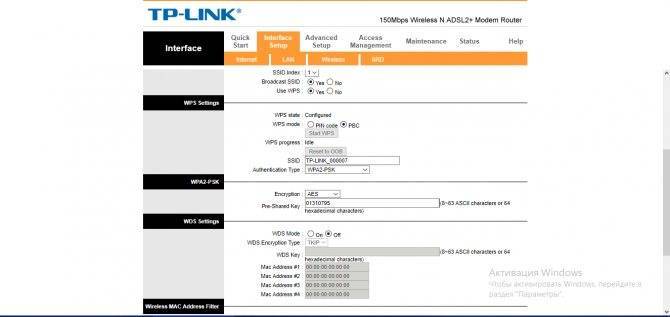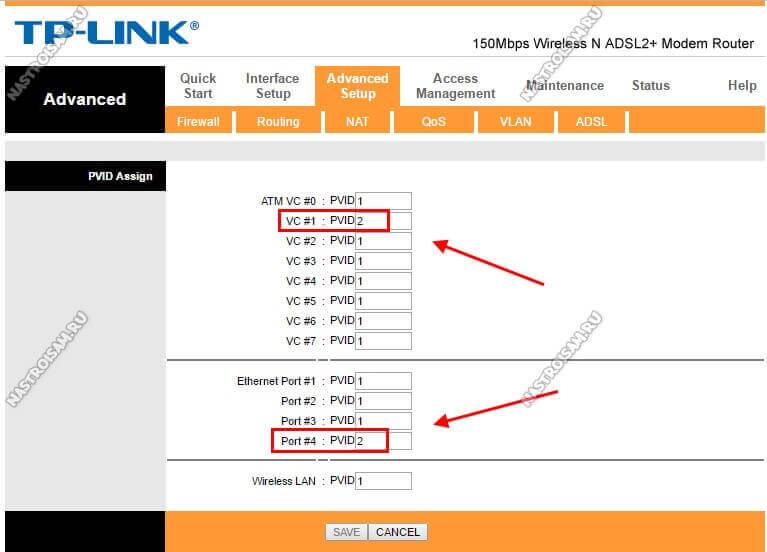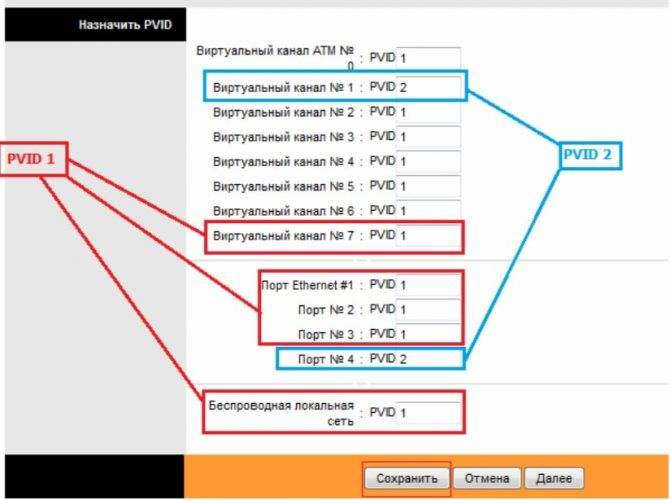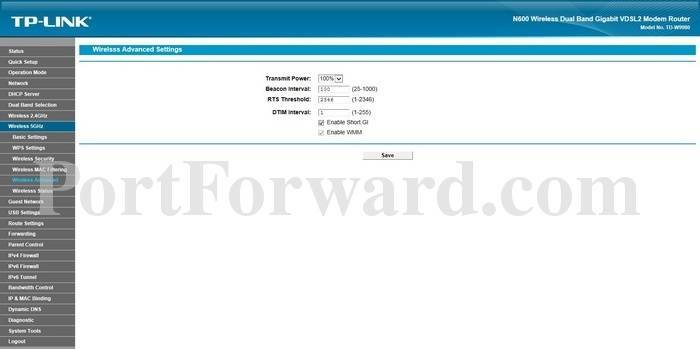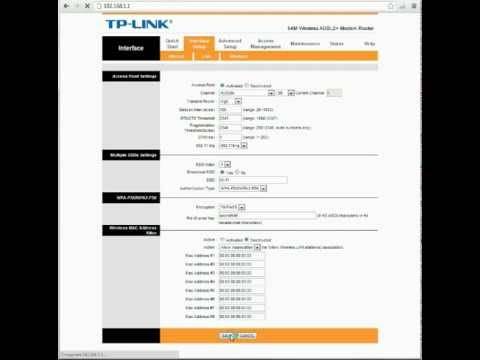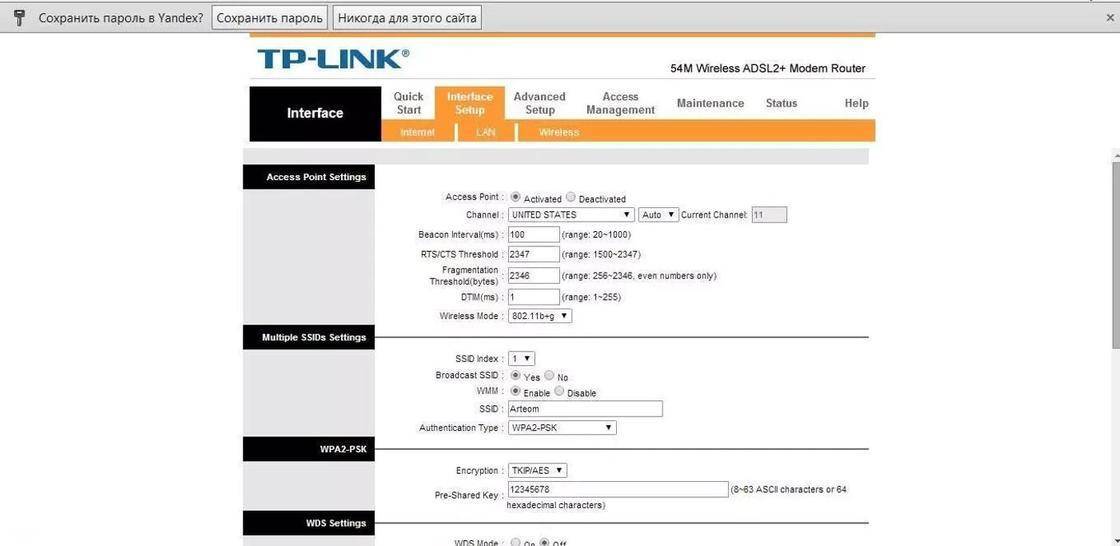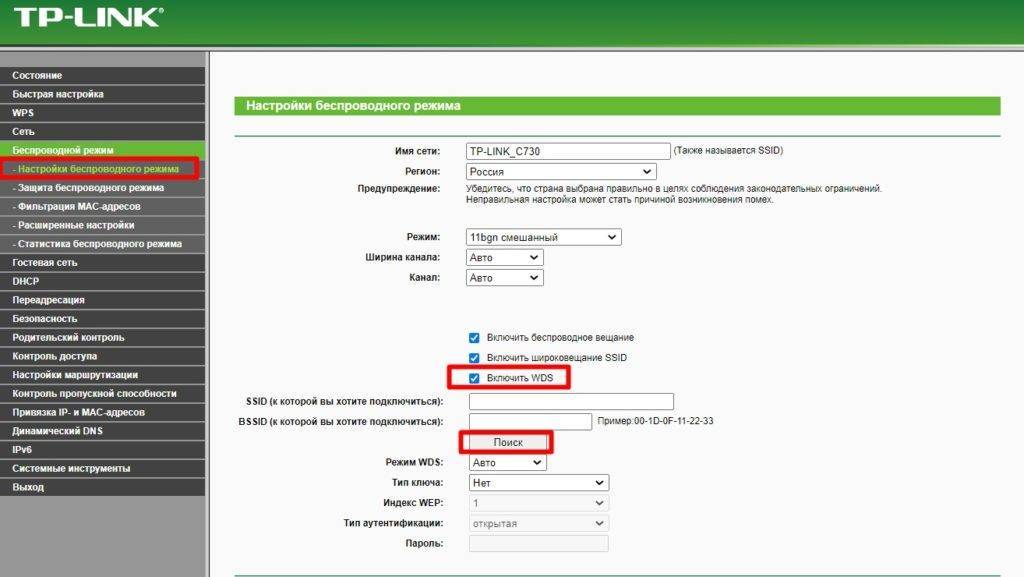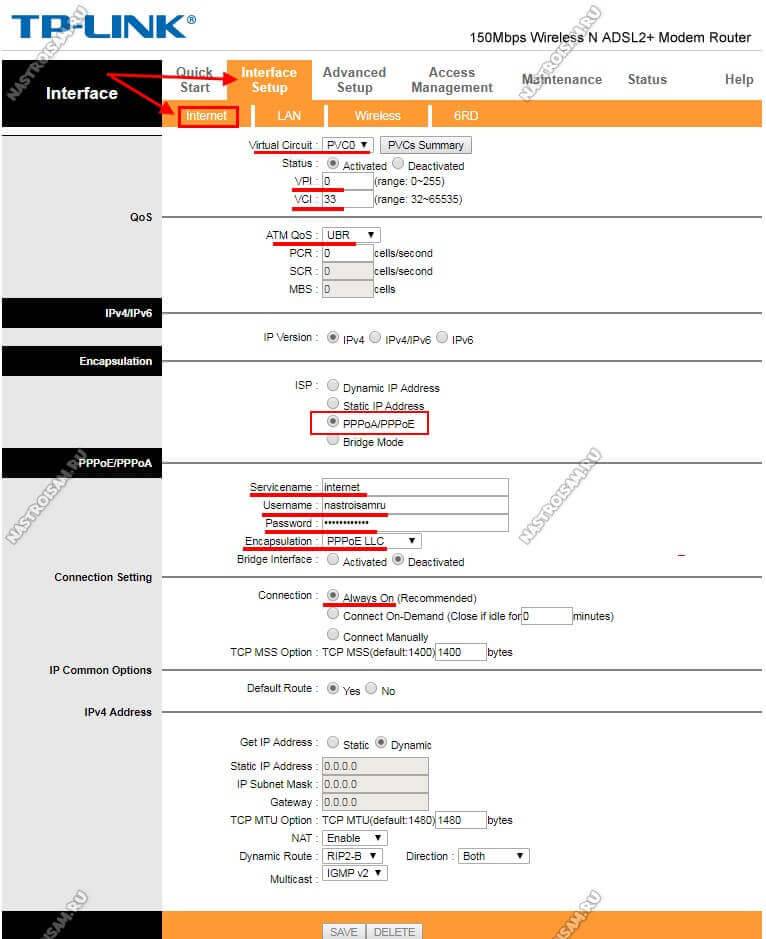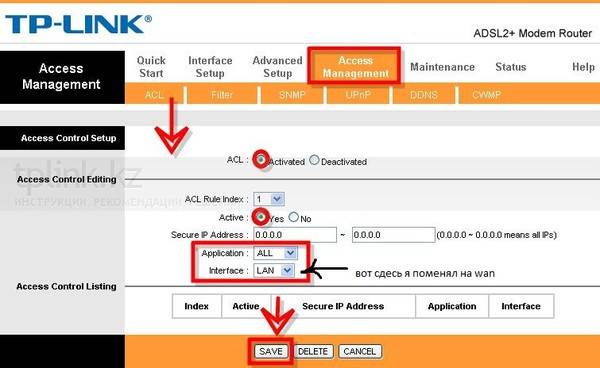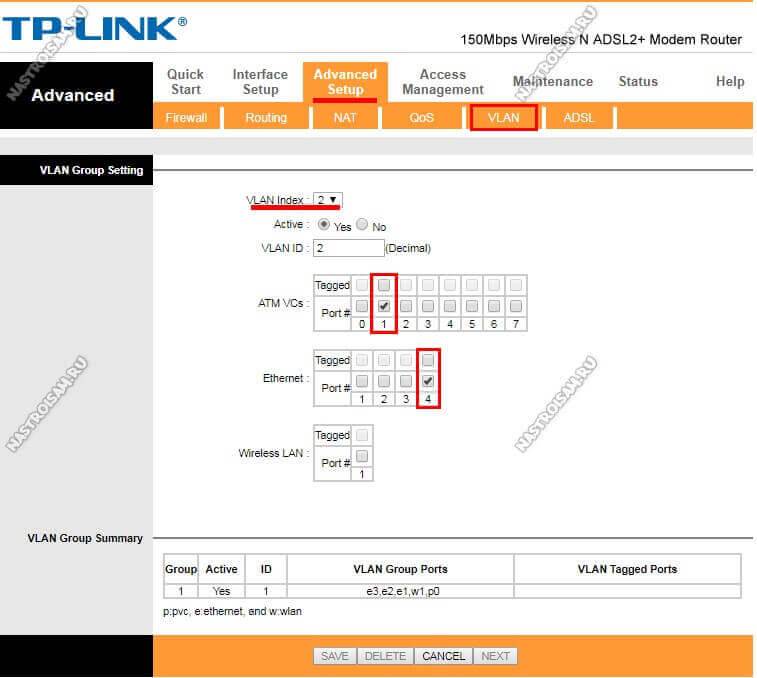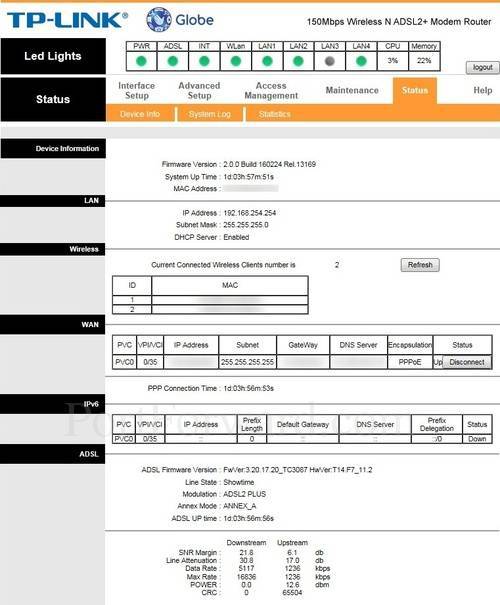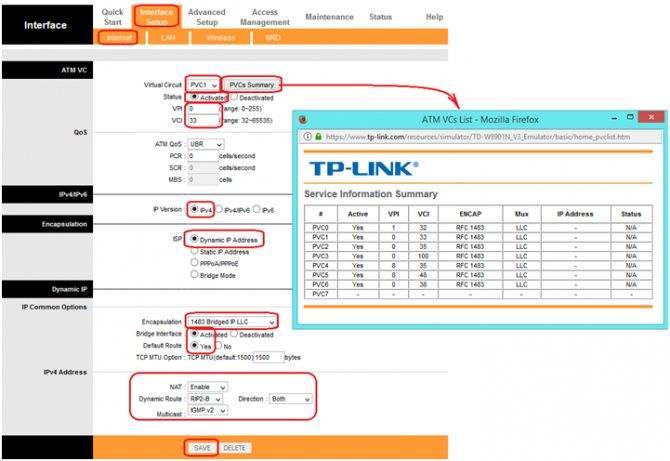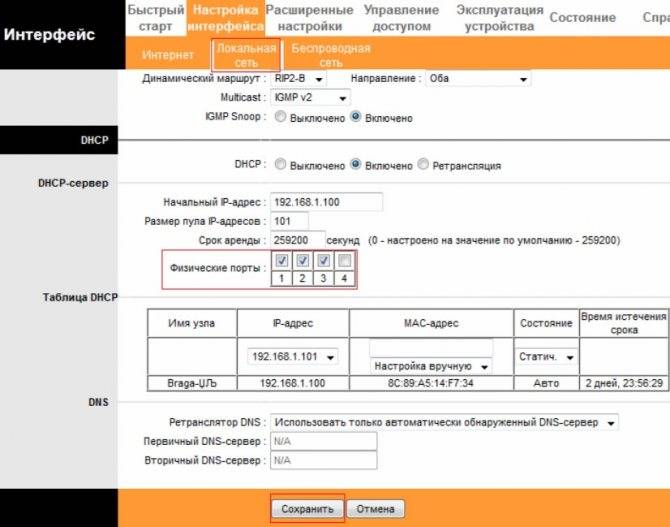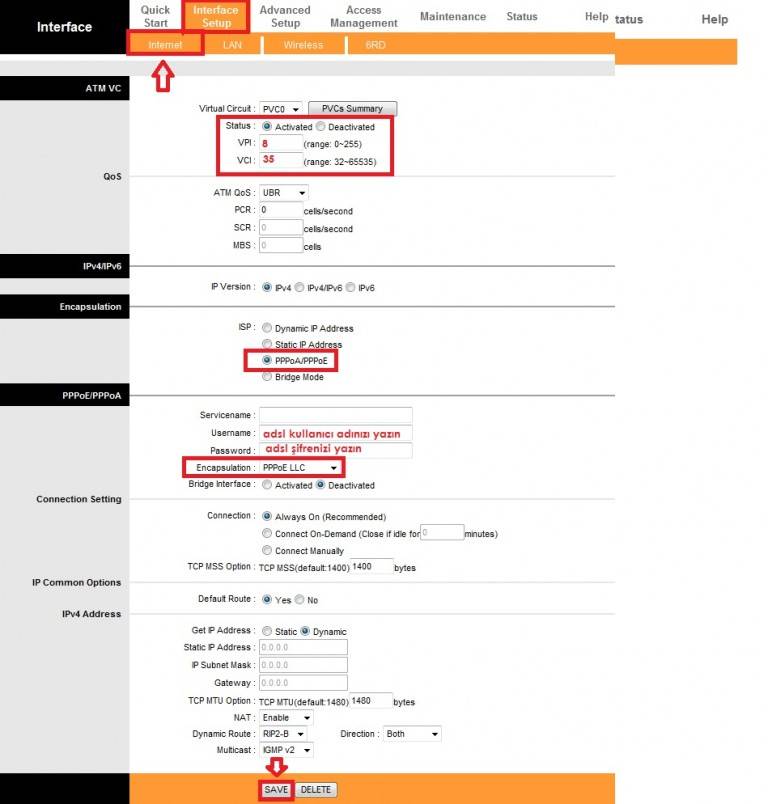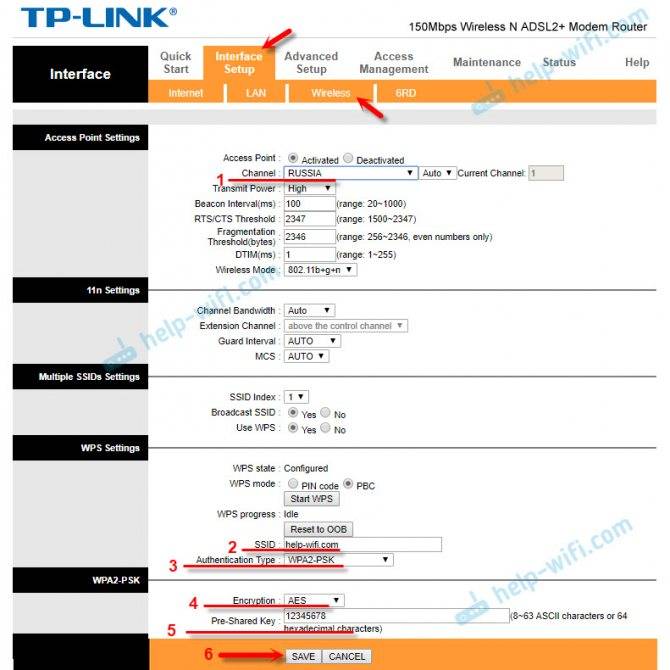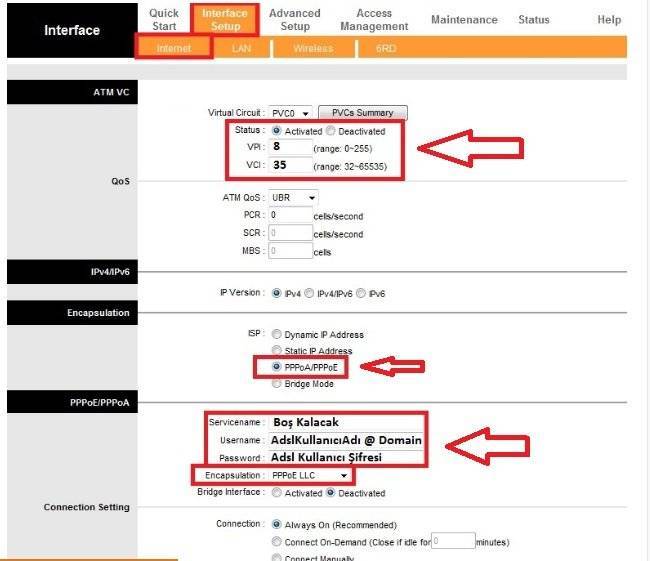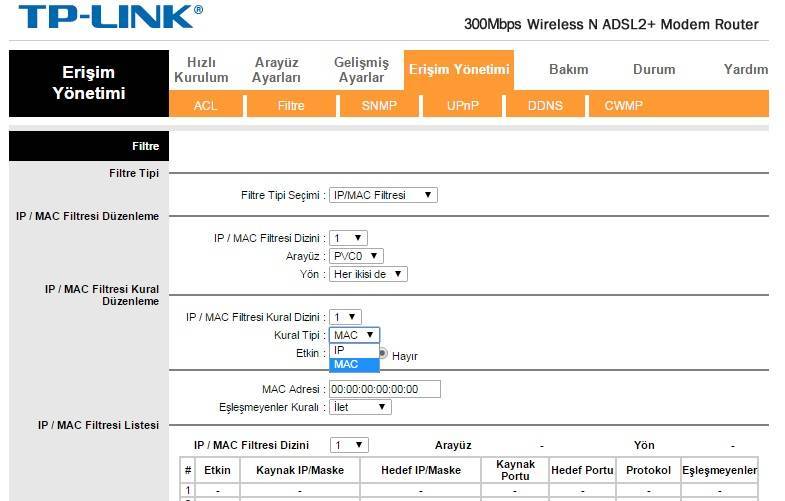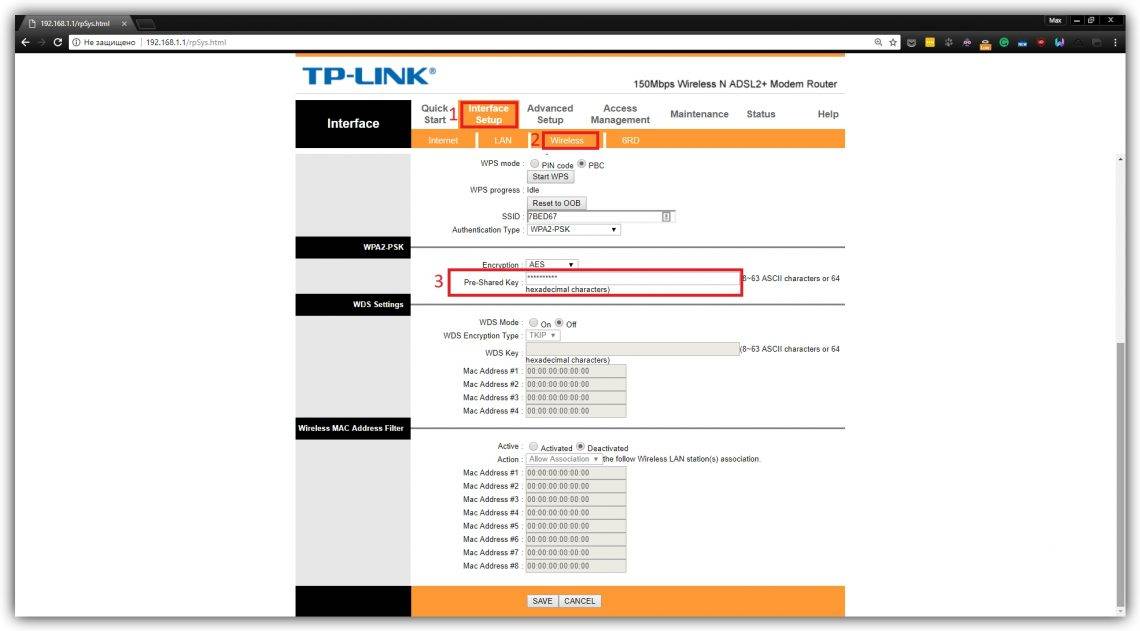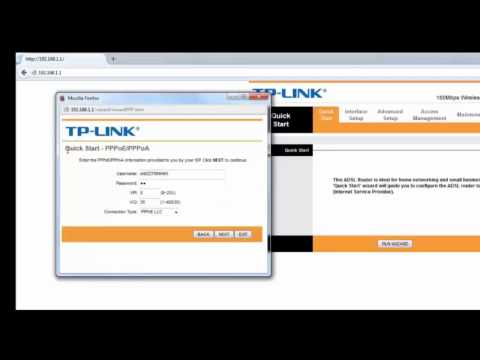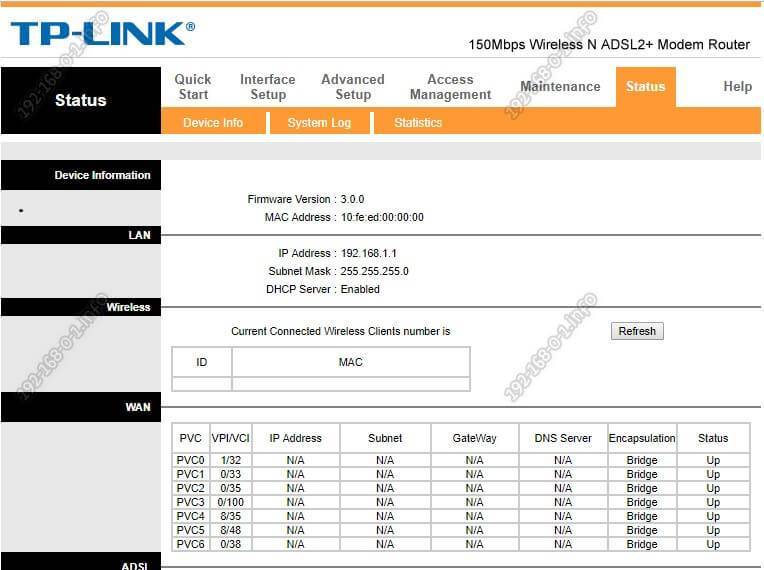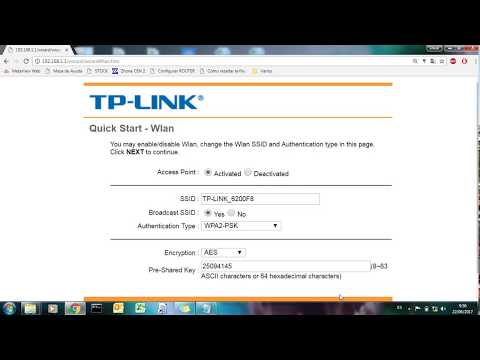Подключение
Установив роутер на столе или стенке, подключить его к электроэнергии и компьютерной сети. Для этой цели используется компьютер или другое устройство, доступное для соединения по кабелю (патч-корду). На ПК должен быть установлен браузер , так как диска с программным обеспечением в комплектации нет.
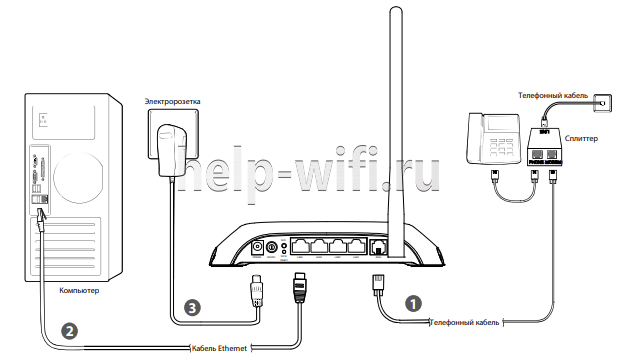
- Первый способ: подключить ADSL кабель к подходящему разъему маршрутизатора, а другой его конец вставить в розетку.
- Включить сплиттер (ADSL-разделитель) через гнездо LINE в розетку (для телефона), присоединить телефон к разъёму PHONE на сплиттере, а роутер через DSL . Подключить ПК к маршрутизатору при помощи кабеля или WI-FI, включить роутер в розетку и запустить систему. Рис.20
- Подключить витую пару (кабель провайдера) в гнездо WAN роутера. Патч кордом соединить порт Lan и порт компьютера.
- Включить питание ПК и приборов локальной сети.
- Подключить адаптер питания к порту POWER, находящемуся на задней части прибора и включить адаптер в розетку или удлинитель. После этого включить питание на устройстве. Электророзетка должна находиться рядом и быть доступной.
Перед подключением кабелей понадобится выключить питание устройства. Во время установки руки должны оставаться сухими.
Настройка Интернет на TD-W8901N
Для того, чтобы настроить TP-Link TD-W8901N на Ростелеком, необходимо сначала в технической поддержке провайдера по номеру 8-800-100-0800 уточнить параметры подключения. Это делать необходимо, потому, что в разных филиалах Ростелеком используются разные настройки и протоколы.
Вот что необходимо узнать:
Если Вы пользуетесь услугами другого оператора связи, то можете делать всё по аналогии, с учётом используемых на этой сети параметров.
Настройка подключения:
Заходим в веб-интерфейс модема ТП-Линк и в главном меню выбираем раздел Interface Setup > Internet. Как правило, на TP-Link TD-W8901N уже преднастроены несколько виртуальных соединений. Это значит, что создавать новое не надо, а необходимо редактировать существующие. Нажимаем на кнопку «PVCs Summary».
После этого перед Вами появится таблица со списком имеющихся соединений. Смотрим есть ли там что-то, имеющее совпадающие с Вашими значениями VPI и VCI.
Если совпадение есть — тогда в поле «Virtual Circuit» надо выбрать именно это PVC-соединение. Если ничего похожего нет, тогда можно выбрать любой из имеющихся. Для примера возьмём PVC1 .
PPPoE
Примечание: Есть филиалы Ростелеком, где используется тип подключения Динамический IP(Dynamic IP, DHCP) — тогда в поле «ISP» надо поставить галку «Dinamic IP Address».
Чтобы сохранить настройки роутера — обязательно нажимаем на кнопку «Save» . После этого перезагрузите устройство. Проверяем подключение к Интернету.
ВАЖНО!
Перед началом настройки, Вам необходимо знать: Логин/Пароль и данные VPI/VCI. Данную информацию Вам обязан предоставить Ваш Интернет-провайдер в документах, прилагаемых к договору. Если по какой-то причине у Вам не удалось найти эти данные, позвоните в тех. поддержку провайдера.
Первым пунктом необходимо выбрать Виртуальный канал (Virtual Circuit), каждому PVC соответствует VPI и VCI. Для просмотра полного списка рядом есть кнопка: Краткая информация о PVC (PVCs Summary). При нажатии откроется диалоговое окно, где отображаются данные соответствия. Просмотрите данную информацию и найдите канал, который Вам необходимо выбрать, исходя из предоставленных VPI/VCI от сервис-провайдера. Если в списке отсутствует необходимая пара VPI/VCI, поставьте Виртуальный канал 0, и в соответствующих полях ниже укажите данные.
Если в поля VPI/VCI Вы введете данные, которые уже указаны в таблице PVC, то в конце настройки, при нажатии кнопки Сохранить, роутер выдаст сообщение о том что в его таблице есть такой PVC с такими VPI/VCI.
- В пункте Поставщик Интернет-услуг (ISP) необходимо выбрать тип подключения. В данном случае мы рассматриваем подключение PPPoE. Если у Вас другой тип подключения почитайте статью ТИПЫ ПОДКЛЮЧЕНИЯ.
- Поле Имя пользователя/Пароль (Username/Password) предназначено для ввода учетных данных. Данные указаны в документах прилагаемых к договору с провайдером.
Остальные пункты можете оставить как указано на картинке ниже:


После того как Вы заполнили все данные необходимо нажать кнопку Сохранить (Save). Роутер перезагружать не обязательно. Если Вы указали данные верно роутер выйдет в интернет. Если доступ через 1 мин не появился, необходимо проверить правильность ввода учетных данных и проверить VPI/VCI. Попробовать перезагрузить роутер.
Возможные проблемы с роутером и их решение
Как быть, если попытка настроить роутер оказалась неудачной или вам вовсе не удалось зайти в веб-панель с настройками?
Не удаётся войти в веб-интерфейс с настройками
Ранее вы пользовались роутером или купили его с рук? Возможно, на настройках роутера сейчас стоит другой пароль, который вы или другой пользователь ранее сохранили. Если вы не помните этот пароль, сбросьте настройки роутера с помощью кнопки Reset (зажмите её на несколько секунд острым предметом).

Сбросте настройки, а затем попытайтесь снова войти в систему с помощью логина пароля admin
Если у вас вообще не открывается страница для входа в настройки, ещё раз убедитесь, что в параметрах сетевой карты установлено автоматическая передача данных (раздел статьи «Подготовим компьютер к настройкам роутера»).
Попробуйте также открыть веб-интерфейс через другой браузер, к примеру, в стандартном «Интернет Эксплорер» от «Виндовс».
Не удаётся получить доступ к интернету
После ввода всех данных и настройки интернета доступ к нему так и не получили? Сделайте вот что:
- Убедитесь, что оборудование соединено верно. Все штекеры должны плотно сидеть в выходах. Провода должны быть целыми.
- Свяжитесь со службой поддержки своего провайдера. Возможно, проблемы с доступом к интернету на стороне компании и ваш роутер вовсе не виноват. Также ещё раз уточните все значения (VPI и VCI, имя и пароль от сети провайдера), которые действуют для вашего региона и вашего договора.
- Сбросьте настройки роутера с помощью Reset и попробуйте настроить устройство заново. Если не удаётся настроить, закажите мастера на дом в техподдержке вашего провайдера.
Для настройки интернета на роутере TP-LINK TD-W8901N вам нужны параметры VCI и VPI, которые нужно предварительно узнать у своего провайдера. После отладки типа подключения меняем пароль «Вай-Фай» на более сложный. При необходимости настраиваем IPTV, если подключали дополнительно цифровое ТВ.
Способ 1. Как вставить подпись в Word документ
- Итак, если хотите поставить электронную цифровую подпись на документ, договор или заявление (напечатанное в редакторе Word 2007), нужно перейти во вкладку «Вставка».
- Откроется панель быстрого доступа для этой вкладки. В панели необходимо выбрать значок «Вставка подписи».
- После чего, перед вами откроется системное окно с описанием функции «Подпись».
- Чуть ниже, будет две кнопки. Нам нужно нажать на «Ok».
- Затем откроется окно «Настройка подписи», в котором нужно ввести свои инициалы, должность, электронную почту и фамилию.
- Жмем «Ok» и цифровая подпись появляется на вашем документе.
Как настроить TP Link TL WR841N
Начинается настройка роутера tp link Ростелеком с подключения оснащения. После покупки устройства потребуется выполнить его установку. Нужно:
Выбрать подходящее место.
Подвести к нему кабель.
Важно наличие розетки поблизости.
Поставьте роутер на ровную поверхность, например, небольшой столик или тумбу. Отдельные модели поддерживают крепление на стене.
Подключите кабель в WAN.
Вытащите из коробки сетевой адаптер.
Вставьте штекер в разъем питания на корпусе.
Установите адаптер в розетку.
Подождите, пока загорятся индикаторы.
Возьмите патч-корд
Это кабель с двумя коннекторами RJ-45.
Вставьте его в один из портов LAN и подключите к ноутбуку.
Для выполнения операции пользователю потребуется устройство с RJ-45. Но во многих современных ноутбуках отсутствует данный разъем. Тогда придется взять подходящую технику у знакомых и друзей, или выполнить подключение к ПК. Первичное соединение установлено.
Настройка ADSL-роутера TP-Link TD-W8901N (Интернет+IPTV) : 28 комментариев
Ребят, как можно настроить этот маршрутизатор на раздачу вай-фая, если к нему подключен лан провод
Никак. Он не умеет переназначать WAN-порт.
Расскажите как настроить можем TP LInk Archer VR 300 AC 1200? Еще у меня подключена услуга мультирум и в квартире подключены к IPTV 2 телевизора.
Вам надо создать под IPTV второе PVC-соединение и в группировке портов будет к нему два порта добавить.
Настроили IPTV от Уртелекома согласно рекомендаций. При подключении приставки MAG255 в порт3 IPTV работает, а при включении в порт 4 (выделеный под IPTV) появляется сообщение проверте интернет-соединение. Подскажите, возможно, нужно настроить MAG 255.
А на третьем порту какие настройки?
порты 1- 3 настроены под интернет (DHCP)
Ну раз приставка работает через Интернет — значит ей нет необходимости в дополнительной настройке порта. У некоторых провайдеров и так бывает. К тому же, для OTT-приставок тоже обычно достаточно доступа в Интернет.
Источник
Настройка IP TV
Теперь настроить цифровое телевидение от провайдера:
Зайти в категорию Status. Посмотреть на номер PVC (виртуальный канал), который используется для интернета. Узнать его можно по параметрам VPI/VCI.

Открыть заново раздел в категории Interface Setup. В VC (virtual circuit) указать номер PVC , не совпадающий с номером PVC для интернета.
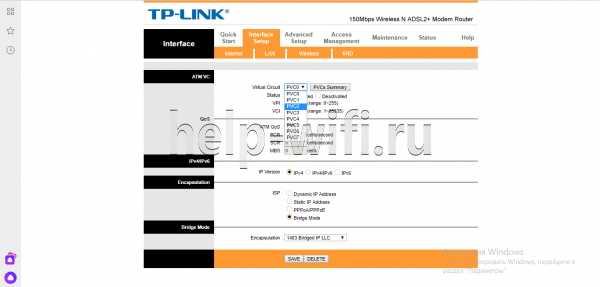
- Указать также свойства для VCI и VPI (для телевизора и интернета они различаются – следует обратиться в поддержку провайдера или поискать информацию в договоре). Сохранить, нажав на кнопку «Save».
- Открыть категорию LAN . Убрать отметку с порта, к которому будет подсоединена приставка. Сохранить изменения.
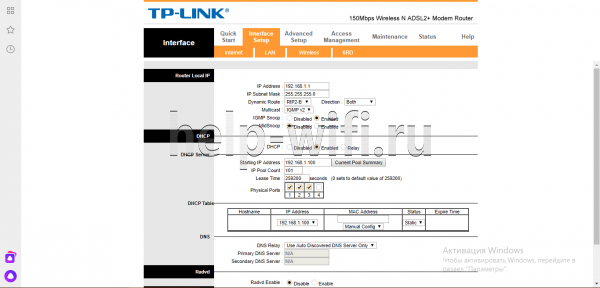
Перейти в Advanced Setup. В категории VLAN поставить «Да» и открыть 2-й пункт в Индексе VLAN. Отметить локальный выход в таблице и сохранить.
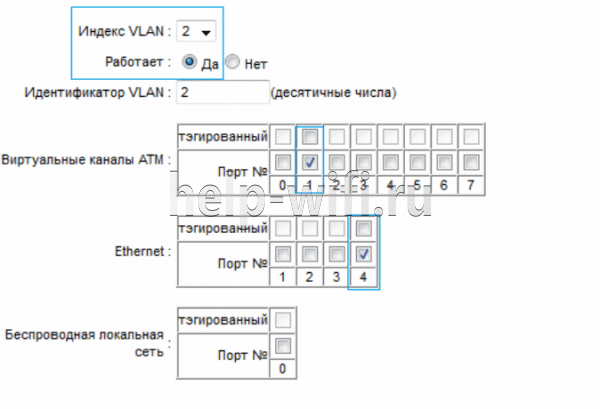
Перезапустить роутер и подключить приставку через локальный порт. Проверить работоспособность устройства.
Возможные проблемы с роутером и их решение
Как быть, если попытка настроить роутер оказалась неудачной или вам вовсе не удалось зайти в веб-панель с настройками?
Не удаётся войти в веб-интерфейс с настройками
Ранее вы пользовались роутером или купили его с рук? Возможно, на настройках роутера сейчас стоит другой пароль, который вы или другой пользователь ранее сохранили. Если вы не помните этот пароль, сбросьте настройки роутера с помощью кнопки Reset (зажмите её на несколько секунд острым предметом).
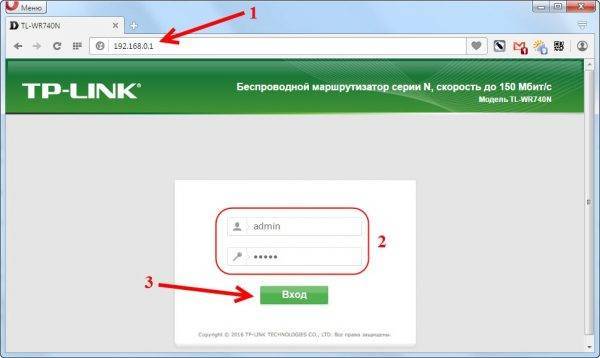
Сбросте настройки, а затем попытайтесь снова войти в систему с помощью логина пароля admin
Если у вас вообще не открывается страница для входа в настройки, ещё раз убедитесь, что в параметрах сетевой карты установлено автоматическая передача данных (раздел статьи «Подготовим компьютер к настройкам роутера»).
Попробуйте также открыть веб-интерфейс через другой браузер, к примеру, в стандартном «Интернет Эксплорер» от «Виндовс».
Не удаётся получить доступ к интернету
После ввода всех данных и настройки интернета доступ к нему так и не получили? Сделайте вот что:
- Убедитесь, что оборудование соединено верно. Все штекеры должны плотно сидеть в выходах. Провода должны быть целыми.
- Свяжитесь со службой поддержки своего провайдера. Возможно, проблемы с доступом к интернету на стороне компании и ваш роутер вовсе не виноват. Также ещё раз уточните все значения (VPI и VCI, имя и пароль от сети провайдера), которые действуют для вашего региона и вашего договора.
- Сбросьте настройки роутера с помощью Reset и попробуйте настроить устройство заново. Если не удаётся настроить, закажите мастера на дом в техподдержке вашего провайдера.
Для настройки интернета на роутере TP-LINK TD-W8901N вам нужны параметры VCI и VPI, которые нужно предварительно узнать у своего провайдера. После отладки типа подключения меняем пароль «Вай-Фай» на более сложный. При необходимости настраиваем IPTV, если подключали дополнительно цифровое ТВ.
Ввод первоначальных параметров роутеров Tp-Link
Данный материал все наглядно объяснит. Вы найдете подробную инструкцию с картинками. Мы покажем, каким способом сбросить характеристики данного технического прибора. Образцом выступит TL-WR841N, однако руководство можно использовать и с TL-WR842ND, D-W8968, TL-WR741ND, TD-W8960N, TL-WR843ND, TL-WDR4300, TL-WR702N, TL-WA830RE, TL-WR1043ND.
Маршрутизаторы практически идентичны, различаются только нахождением кнопок и их обозначением. Интересующий нас процесс установления параметров по умолчанию подходит всем моделям.
Возобновление первоначальных параметров можно осуществить при помощи:
- Кнопкой, установленной на роуторе, предназначенной как раз для этой цели;
- Захождения в управленческую панель прибора.
Автоматическая настройка
В адресном поле браузера ввести стандартный адрес — 192.168.1.1. После этого всплывет окно входа в систему, которое аналогично предложенному на рисунке ниже. В форме ввода Tp-Link W8901N ввести имя клиента и пароль «Admin» (по умолчанию). После этого войти, чтобы попасть на поле управления веб-интерфейсом. Для окончания быстрой настройки сделать следующее:

Шаг 1: Нажав закладку «Быстрый старт», нужно кликнуть «Запустить мастер настройки».
Шаг 2: Установить время. На странице «Часовой пояс» выбрать страну и нажать «Далее».
Шаг 3: Выбрать страну и поставщика услуг, а также способ подключения к поставщику интернет-услуг. Настроить по инструкции, которая предоставлена поставщиком интернет-услуг. После этого нажать на «Далее».

Шаг 4: Настроив интернет-соединение, нужно настроить ключ для WLAN и нажать далее.

Шаг 5: Нажать «Сохранить» для окончания быстрого старта.

Пользователь получит полные настройки роутера W8901ND. Если новая сеть не найдена или к ней подключиться не получается, настройку рекомендуется сделать отдельно.
Особенности модели
TP-Link TD-W8901N – универсальный прибор типа 3 в 1. Его можно использовать в качестве:
- точки доступа;
- модема, поддерживающего ADSL2+ стандартный режим;
- полноценного роутера на 4 LAN-порта.
Маршрутизатор в качестве точки доступа будет работать на 2.4 ГГц и поддерживать протокол Wi-Fi 802.11n. Технология MIMO существенно расширяет зону покрытия, обеспечивает быстрое соединение.
- Совместимость со всеми операционными системами.
- Поддержка IPTV.
- Современные стандарты безопасности.
- Наличие разных вариантов управления, включая удаленное.
- Быстрая автоматическая настройка по стандарту DHCP.
В комплекте поставки, помимо роутера, идут: кабели для телефона и Ethernet, сплиттер, адаптер, диск с программным обеспечением, гарантийный талон, инструкция.
Режим повторителя
В ADSL-роутере TD-W8901N отсутствует эта функция, но есть WDS (беспроводная система распределения), при включении которой устройство не будет работать как маршрутизатор, а возьмет функцию ретранслятора и увеличит покрытие сети. Эта опция принесет пользу когда есть 2 маршрутизатора. В каждом устройстве есть несколько разных настроек, режимов и внешний вид панели
Важно определить, что IP-адрес поддерживает маршрутизатор
Настройки WDS: выбрать «включено/выключено», чтобы запустить или отключить функцию
WDS. При включённой функции аппарат соединяет 2 и больше локальных беспроводных сетей.
“Без доступа к интернету” при подключении через роутер Tp-Link
Что бы было более понятно, разделю решения на две категории: решения проблемы, если она появилась в процессе настройки роутера, и решения в том случае, когда все работало, и вдруг пропал доступ к интернету. Так мы быстрее сможем определить причину и устранить ее.
Проблемы с доступом к интернету в процессе настройки Tp-Link
Если вы только настраиваете свой маршрутизатор, и устрйоства которые вы к нему подключили не могут получить доступ к интернету, то я просто уверен, что вы неправильно подключили кабель от интернет-провайдера, или неверно задали параметры для подключения к провайдеру.
Для начала, проверьте, правильно ли вы подключили интернет к своему роутеру. Я уже писал статью о подключении Tp-Link. Там все очень просто. Кабель от интернет-провайдера (или от ADSL модема) должен быть подключен в WAN разъем. На роутерах этой компании, он как правило синий. Вот так:
Если у вас все правильно подключено, но интернет все ровно не работает (при этом, без роутера интернет работает), то нужно проверять настройки подключения к провайдеру.
Зайдите в настройки своего Tp-Link по адресу 192.168.1.1, или 192.168.0.1 (указан снизу роутера), введите имя пользователя и пароль, по умолчанию admin и admin, и вы попадете в панель управления. Или, смотрите подробную инструкцию.
В настройках откройте вкладку Network – WAN. Это самые важные настройки. В поле WAN Connection Type вы должны выбрать тип подключения, который использует ваш интернет-провайдер: Динамический IP, Статический IP, PPPoE, L2TP, PPTP. Уточните его у провайдера, или смотрите в договоре, который вам выдали при подключении к интернету.
После выбора типа соединения, нужно задать необходимые параметры, в зависимости от выбранного подключения. Чаще всего, это имя пользователя и пароль.
Если у вас Динамический IP, то настраивать больше ничего не нужно, просто сохраните настройки. Если все настроили, но доступа к интернету все ровно нет, то возможно провайдер еще делает привязку по MAC адресу. Его нужно клонировать, как это сделать, я писал здесь. Можете еще посмотреть инструкцию по настройке, на примере Tp-link TL-WR841N.
Если интернет пропал внезапно. До этого все работало.
- В таком случае, первым делом перезагрзит роутер, и свои устройства. Скорее всего, это поможет.
- Если не помогло, то проверьте подключение кабелей к роутеру. Может что-то отошло.
- Убедитесь, что у вас интернет оплачен, и нет никаких проблем на стороне провайдера. Лучше всего, позвонить в поддержку провайдера и спросить.
- Подключите интернет напрямую к компьютер, в обход роутера, и проверьте будет ли он работать. Если не работает (при условии, что вы все правильно настроили), значит проблемы на стороне провайдера. А если работает, значит что-то с роутером. Попробуйте сделать сброс настроек, и выполнить повторную настройку. Но, скорее всего, роутер просто сломался. Очень часто перегорают WAN порты.
262
Сергей
TP-Link
Порядок конфигурации
Перед тем, как делать настройку, оборудование нужно подключить. Для этого соедините ПК и маршрутизатор кабелем, либо выполните прямое подключение ADSL к порту на роутере, воткните штекер основного устройства в розетку.
Теперь можно выполнять настройку:
- Включите ПК, ноутбук, планшет, загрузите панель администратора: в браузерной адресной строке впишите 192.168.1.1, в авторизационном окне вбейте в оба поля admin.
- Кликните кнопку «Быстрый старт», запустите мастера настроек оборудования, нажмите «Далее».
- Настройте беспроводную сеть, указав ее имя – вам нужен пункт SSID, нажатие на подтверждение «Транслировать». Сразу задайте типы аутентификации, шифровки данных, придумайте пароль.
- Нажмите «Сохранить».
Подключение
Установив роутер на столе или стенке, подключить его к электроэнергии и компьютерной сети. Для этой цели используется компьютер или другое устройство, доступное для соединения по кабелю (патч-корду). На ПК должен быть установлен браузер, так как диска с программным обеспечением в комплектации нет.
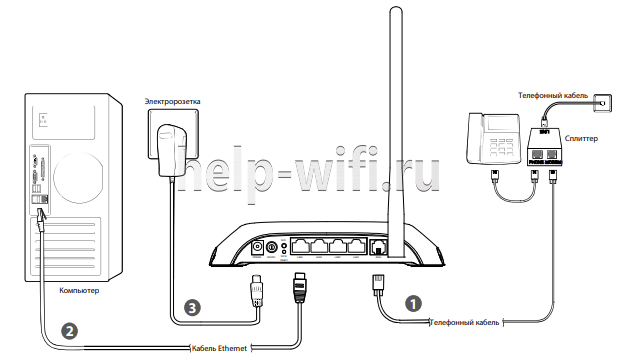
- Первый способ: подключить ADSL кабель к подходящему разъему маршрутизатора, а другой его конец вставить в розетку.
- Включить сплиттер (ADSL-разделитель) через гнездо LINE в розетку (для телефона), присоединить телефон к разъёму PHONE на сплиттере, а роутер через DSL. Подключить ПК к маршрутизатору при помощи кабеля или WI-FI, включить роутер в розетку и запустить систему. Рис.20
- Подключить витую пару (кабель провайдера) в гнездо WAN роутера. Патч кордом соединить порт Lan и порт компьютера.
- Включить питание ПК и приборов локальной сети.
- Подключить адаптер питания к порту POWER, находящемуся на задней части прибора и включить адаптер в розетку или удлинитель. После этого включить питание на устройстве. Электророзетка должна находиться рядом и быть доступной.
Перед подключением кабелей понадобится выключить питание устройства. Во время установки руки должны оставаться сухими.
Смена пароля
На роутере может быть другой пароль, который пользователь сохранил раннее, и если он забыт, то следует:
- Сбросить настройки, нажав на кнопку «Reset» (зажать её на 3-6 секунд острым предметом) и отпустив её, дождавшись выключения индикаторов.
- Войти в веб-утилиту настройки модем-маршрутизатора, выбрав в меню «Эксплуатация устройства> Перезагрузка». После выбрать с «Заводскими настройками», нажать «Перезапустить» и дождаться окончания процесса.
- Использовать admin (строчные буквы) для логина и пароля по умолчанию.
Пароль беспроводной сети и PIN по стандарту отмечен в веб-приложении настройки, выберите в меню «Настройка интерфейса> Беспроводная сеть», чтобы узнать пароль или сбросить.
Вход в настройки роутера
IP-адрес по стандарту для входа в приложение настройки Tp-Link TD-W8901N – 192.168.1.1. Маска подсети 255.255.255.0. Эти параметры меняются при необходимости. В руководстве везде применяются только значения по умолчанию.
Нужно подключить компьютер локальной сети к порту LAN маршрутизатора. После этого можно настроить IP-адрес для ПК таким методом:
- В настройках TCP/IP персонального компьютера выбрать «Получить IP-адрес автоматически».
- DHCP-сервер должен назначить ПК IP-адрес .
Чтобы проверить сетевое подключение между ПК и маршрутизатором, в командной строке ввести команду PING. Нажав на меню пуска, выбрать вкладку «Выполнить», ввести в строке CMD или COMMAND и нажать на кнопку Enter клавиатуры. В отдельном окне ввести ping 192.168.1.1, после этого нажать на Enter.
Если результат, как на рисунке ниже, то подключение между компьютером и маршрутизатором было установлено.

Если результат получился, как на рисунке ниже, то подключение между ПК и устройством отсутствует.

- Индикаторы LAN и адаптера ПК должны гореть.
- Если IP-адрес 192.168.1.1, то IP-адреса компьютеров должны быть в диапазоне 192.168.1.2 – 192.168.1.254.
Как восстановить заводские настройки устройства TP-Link с помощью кнопки WPS/RESET
1. Если вы сделаете перезагрузку устройства, то на нем будут восстановлены заводские настройки, при этом пользовательские настройки будут утеряны. Не делайте аппаратный сброс настроек устройства, если вы не сохранили ваши настройки, иначе вам придется заново производить настройку устройства.
2. Для данных моделей, кнопка WPS/RESET расположена на задней/передней панели. Для использования функции WPS удерживайте кнопку не более 5 секунд, после чего светодиодный индикатор WPS начнет мигать. Для перезагрузки маршрутизатора, удерживайте кнопку не менее 10 секунд.
Сушествует два способа восстановления заводских настроек на маршрутизаторе:
Способ 1 : Восстановление заводских настроек нажатием кнопки RESET
При включенном маршрутизаторе, нажмите и удерживайте кнопку WPS/RESET (более 10 секунд) до тех пор, пока светодиодный маршрутизатор SYS не начнет сначала медленно, а затем быстро мигать. После этого отпустите кнопку и подождите, пока маршрутизатор восстановится к заводским настройкам.
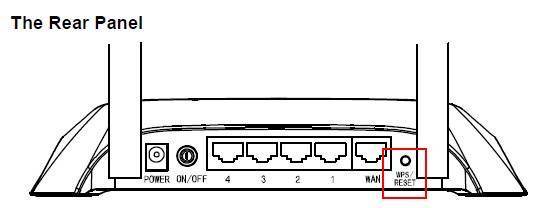
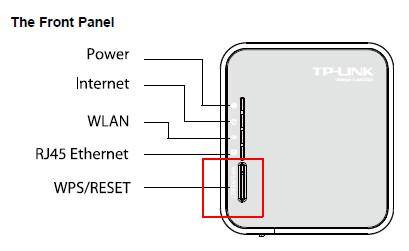
Способ 2 :Через веб-утилиту настройки маршрутизатора
Если вы находитесь на странице управления устройством, то вы можете воспользоваться функцией восстановления настроек по умолчанию. Перейдите во вкладку «Системные инструменты» (System Tools) -> «Заводские настройки» (Factory Defaults), затем нажмите кнопку «Восстановить» (Restore) и подождите, пока маршрутизатор восстановится к заводским настройкам.

1. Убедитесь, что питание маршрутизатора подключено до момента завершения перезагрузки.
2. IP-адрес по умолчанию — 192.168.1.1/192.168.0.1/192.168.0.254 , именем пользователя и паролем по умолчанию является admin (в нижнем реестре).
3. Убедитесь, что IP-адрес вашего компьютера находится в одной подсети с устройством. Это означает, что что IP-адресом вашего компьютера является 192.168.1.X /192.168.0.X (X находится в диапазоне 2
253), а маска подсети установлена 255.255.255.0.
источник
Смена пароля
На роутере может быть другой пароль, который пользователь сохранил раннее, и если он забыт, то следует:
- Сбросить настройки, нажав на кнопку «Reset» (зажать её на 3-6 секунд острым предметом) и отпустив её, дождавшись выключения индикаторов.
- Войти в веб-утилиту настройки модем -маршрутизатора, выбрав в меню «Эксплуатация устройства> Перезагрузка». После выбрать с «Заводскими настройками», нажать «Перезапустить» и дождаться окончания процесса.
- Использовать admin (строчные буквы) для логина и пароля по умолчанию.
Пароль беспроводной сети и PIN по стандарту отмечен в веб-приложении настройки, выберите в меню «Настройка интерфейса> Беспроводная сеть», чтобы узнать пароль или сбросить.
Подключение к интернету
Далее приложение Tenda WiFi сразу попросит вставить Ethernet кабель от провайдера в разъем «WAN» на роутере, чтобы подключить роутер к сети интернет. На выбор в мобильном приложении есть три типа соединения:
- PPPoE
- Динамический IP
- Статический IP
Странно, но ни PPTP/L2TP, ни 4G настроить через приложение для смартфона нельзя.
После этого задаем название для беспроводной сети и задаем пароль для подключения к ней. Пароль можно одновременно назначить ключом доступа для входа в настройки панели управления Тенда
После применения всех изменений и перезагрузки маршрутизатора нужно переподключиться к его новой сети. И получаем доступ к основным настройкам роутера, которые мы видели в веб-интерфейсе на компьютере.
В в чем-то функциональность немного урезана по сравнению с десктопной версией, но есть и такие настройки, которых нет в панели для компьютера. Для регулировки доступны следующие параметры:
- Сведения о системе
- Настройка подключения к интернету
- Настройка сетей WiFi
- Перезагрузка
- Смена пароля администратора
- Просмотр черного списка
- Обновление системы
- Контроль индикации
- Сброс
- Проверка скорости
- Гостевая сеть
- Расписание WiFi
- Мощность передатчика
- Проверка безопасности
- Удаленное включение
- Управление USB флешкой
Особенно интересны следующие регулировки, которых я не смог найти в панели администратора для браузера.
Проверка безопасности
Эта функция проверяет на защиту сети от постороннего доступа. Выбираем ее в основном меню инструментов, и роутер автоматически проверит все настройки системы. В моем случае она оказалась защищена на 85%.
Проблема в надежности заключалась в том, что для подключения к wifi и для входа в админку у меня использовался один и тот же пароль.
Особенности модели
TP-Link TD-W8901N – универсальный прибор типа 3 в 1. Его можно использовать в качестве:
- точки доступа;
- модема, поддерживающего ADSL2+ стандартный режим;
- полноценного роутера на 4 LAN-порта.
Маршрутизатор в качестве точки доступа будет работать на 2.4 ГГц и поддерживать протокол Wi-Fi 802.11n. Технология MIMO существенно расширяет зону покрытия, обеспечивает быстрое соединение.
- Совместимость со всеми операционными системами.
- Поддержка IPTV.
- Современные стандарты безопасности.
- Наличие разных вариантов управления, включая удаленное.
- Быстрая автоматическая настройка по стандарту DHCP.
В комплекте поставки, помимо роутера, идут: кабели для телефона и Ethernet, сплиттер, адаптер, диск с программным обеспечением, гарантийный талон, инструкция.
Как исправить ошибки, появившиеся после настройки
Проблемы с соединением, входящей скоростью, трафиком и другими неполадками могут возникать из-за различных причин: ошибок в настройках или прошивке устройства, проблем у провайдера, неверно вписанных данных. В таких случаях нужно обратиться за помощью к оператору Ростелеком, позвонив по номеру, и описать, какие действия были совершены до ошибки и что происходит с компьютером на данный момент.
Настройка ТП-Линк роутера для Ростелеком – простой процесс, особенно если абонент решает воспользоваться автоматической программой. В случае ручной настройки все необходимо делать по инструкции, чтобы избежать непредвиденных ошибок в будущем. Применяя перечисленные рекомендации по установке и обновлению устройств ТП-Линк от Ростелекома, можно настроить и использовать большинство популярных моделей роутеров.
Быстрая автоматическая настройка
В модели ADSL роутера TP-LINK TD-W8961ND настройка может быть произведена автоматически.
Для того, чтобы ее запустить, нужно выбрать пункт меню «Быстрый старт» и кликнуть по нему, чтобы открылось начальное окно;

Начальное окно быстрой настройки.
В окне «Часовой пояс» можно установить свой часовой пояс;
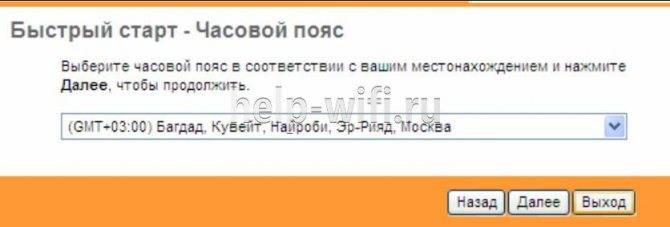
В следующем окне выбирается тип подключения к провайдеру. Чаще всего это РРРоЕ/РРРоА. В договоре с провайдером можно узнать тип подключения.
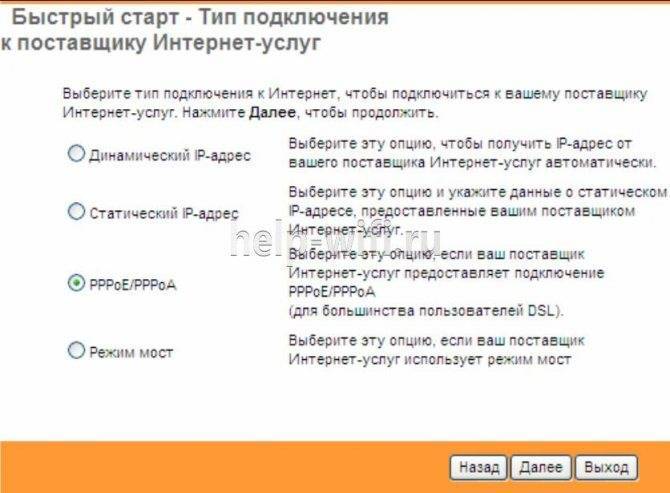
В новом окне нужно ввести сведения об интернет-соединении, которые можно узнать у своего провайдера, посмотрев в договоре;
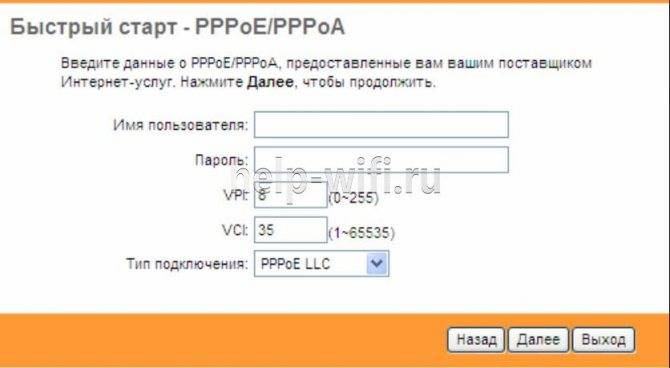
В появившемся окне вводятся сведения о параметрах сети Wi-Fi.

Настройка Wi-Fi.
Следующее окно является конечным. Чтобы закончить настройку, нажмите кнопку «Далее».

Настройка TP-Link TD-W8901N Ростелеком
Своей популярностью у абонентов Ростелеком модем TP-Link TD-W8901N обязан в первую очередь низкой цене устройства. К основным достоинствам этой модели ADSL-роутера можно отнести наличие WiFi-модуля, полноценного 4-портового коммутатора и относительно неплохое качество работы устройства. Его возможности позволяют подключить Интернет и цифровое телевидение даже на протяженных линиях среднего качества. Настройка модема TP-Link TD-W8901N несколько сложна для новичков из-за достаточно запутанного меню. Поэтому мы рекомендуем использовать представленную ниже инструкцию.
Характеристики модема TP-Link TD-W8901N:
Интерфейсы:
— 1 порт DSL,разъем RJ11 — 4 портf 10/100 Мбит/с, разъем RJ45 — WAN-порт — ADSL
Поддерживаемые стандарты ADSL:
— Full-rate ANSI T1.413 Issue 2 — ITU-T G.992.1(G.DMT) Annex A — ITU-T G.992.2 (G.Lite) Annex A — ITU-T G.994.1 (G.hs) — ITU-T G.992.3 (G.dmt.bis) Annex A/L/M — ITU-T G.992.4 (G.lite.bis) Annex A — ITU-T G.992.5 Annex A/L/M
Беспроводная сеть:
Скорость Wi-Fi — 150 Мбит/с Частота работы Wi-Fi 2.4 ГГц Количество антенн — 1 с коэффициентом 5 dBi Конструкция антенны — Несъемная Беспроводные стандарты — 802.11b/g/n
Прочее:
Поддержка протоколов — PPPoE, IPsec, L2TP, PPTP
IP-адрес роутера TP-Link TD-W8901N в локальной сети — 192.168.1.1(на некоторых моделях вход в роутер можно сделать введя в браузере адрес tplinkmodem.net ). Логин — admin, заводской пароль — admin.
Для входа в веб-конфигуратор АДСЛ-модема ТП-Линк рекомендуется использовать веб-браузеры Internet Explorer, Microsoft Edge, Google Chrome.
После авторизации автоматически открывается статусная страница устройства, на которой показаны самые основные параметры работы модема:
Порядок конфигурации
Перед тем, как делать настройку, оборудование нужно подключить. Для этого соедините ПК и маршрутизатор кабелем, либо выполните прямое подключение ADSL к порту на роутере, воткните штекер основного устройства в розетку.
Теперь можно выполнять настройку:
- Включите ПК, ноутбук, планшет, загрузите панель администратора: в браузерной адресной строке впишите 192.168.1.1, в авторизационном окне вбейте в оба поля admin.
- Кликните кнопку «Быстрый старт», запустите мастера настроек оборудования, нажмите «Далее».
- Настройте беспроводную сеть, указав ее имя – вам нужен пункт SSID, нажатие на подтверждение «Транслировать». Сразу задайте типы аутентификации, шифровки данных, придумайте пароль.
- Нажмите «Сохранить».
Настройка подключения к интернету
Как настроить сам интернет на этом роутере (на примере провайдера Ростелеком):
- Идём в раздел Interface Setup. В первой же вкладке Internet активируем статус интернета. Далее вводим параметры для VPI и VCI. Их нужно узнать у провайдера. У Ростелекома эти значения отличаются в зависимости от региона. Загляните в свой договор — там эта информация тоже должна быть обозначена.
Введите данные для VPI и VCI
- Выбираем IPv4 и тип подключения PPPoE или Dynamic IP. Для разных регионов действуют один или другой вид, поэтому уточните информацию в техподдержке.
- Если у вас PPPoE, дополнительно укажите имя и пароль для входа в сеть оператора. Всё остальное можно оставить без изменений. Сохраните все изменения с помощью кнопки Save в самом низу.
Кликните по Save, чтобы сохраниться