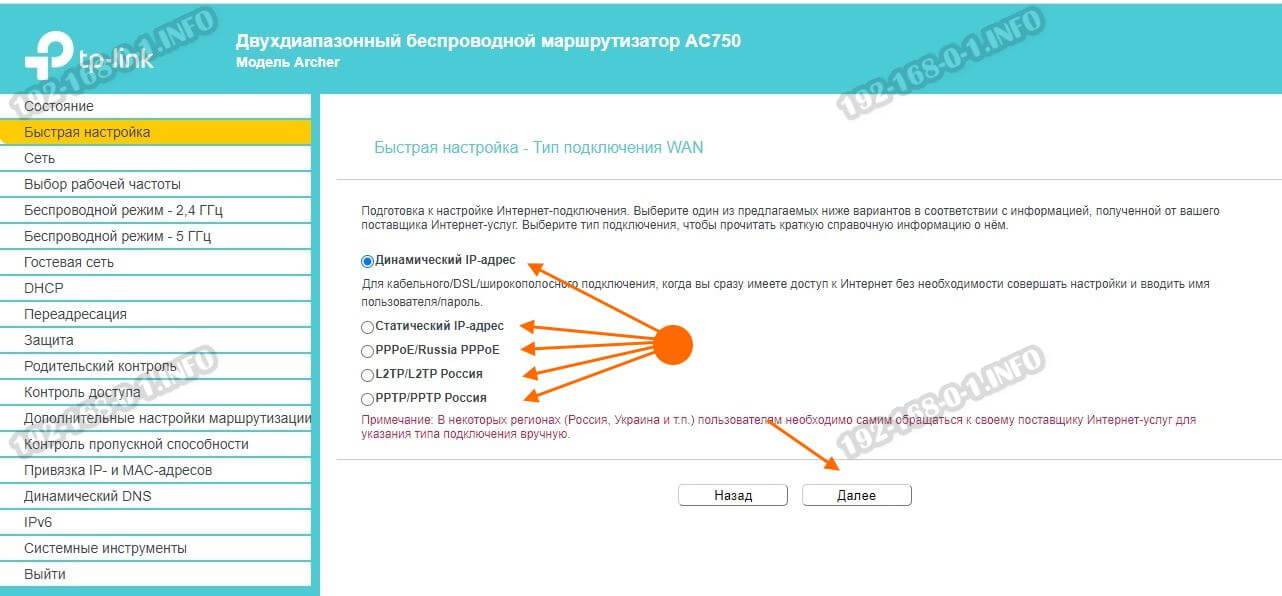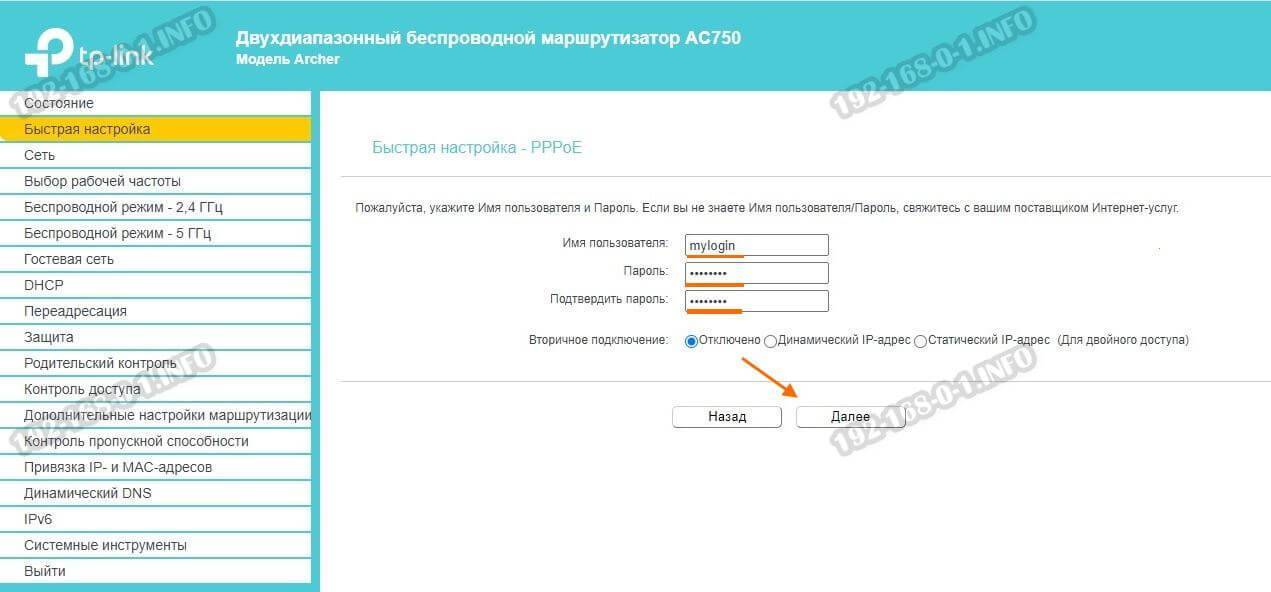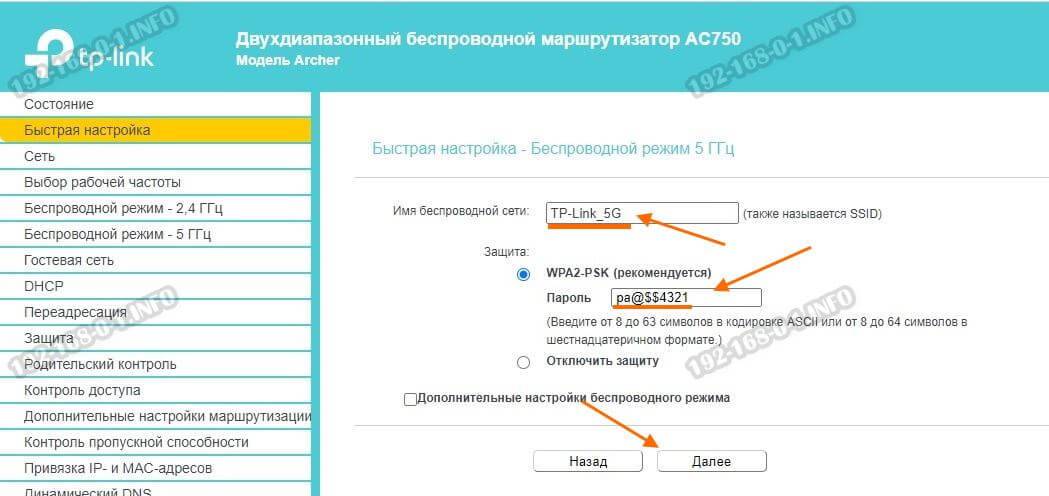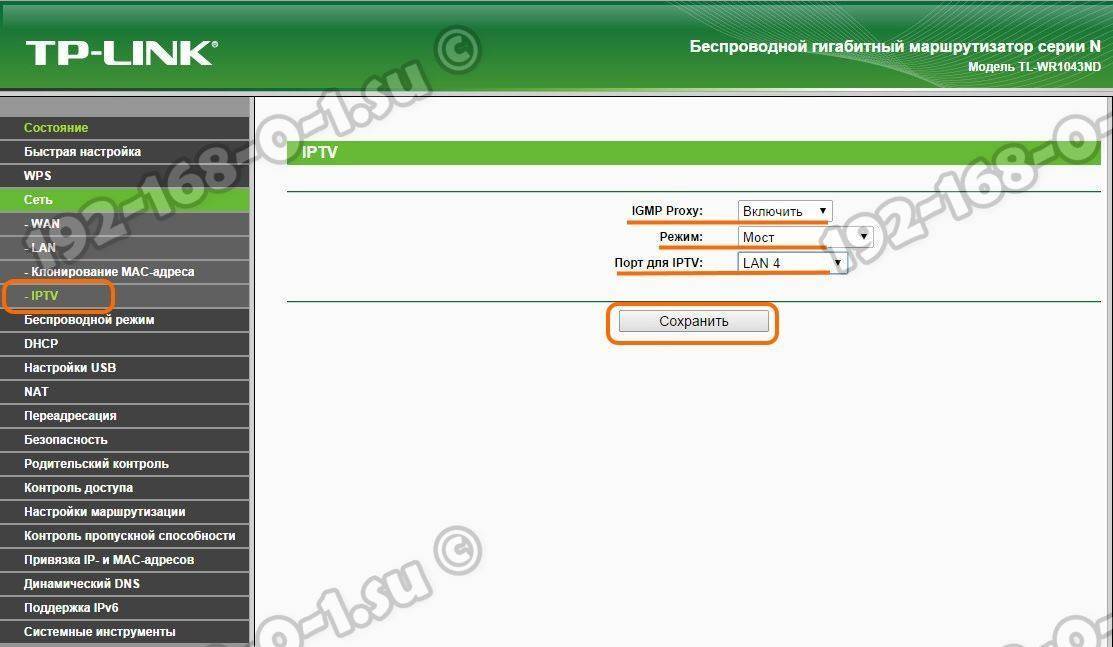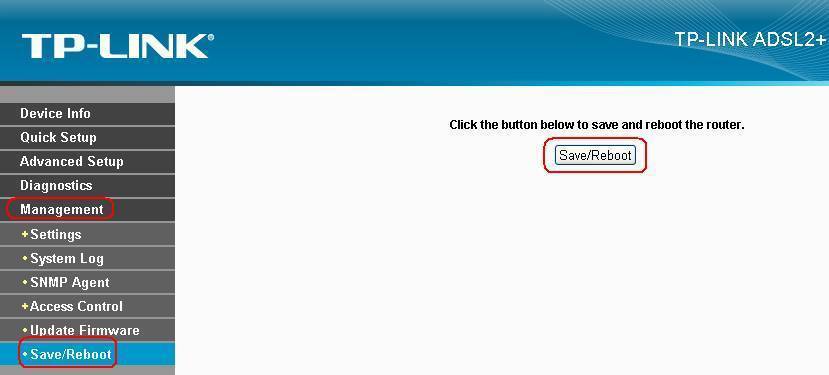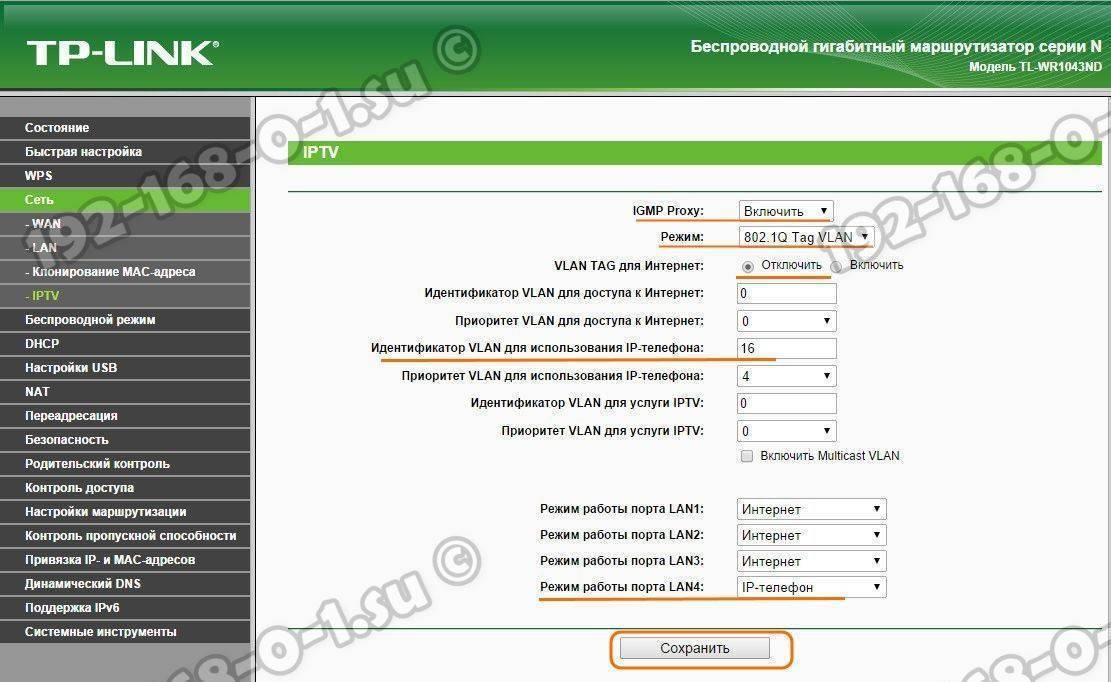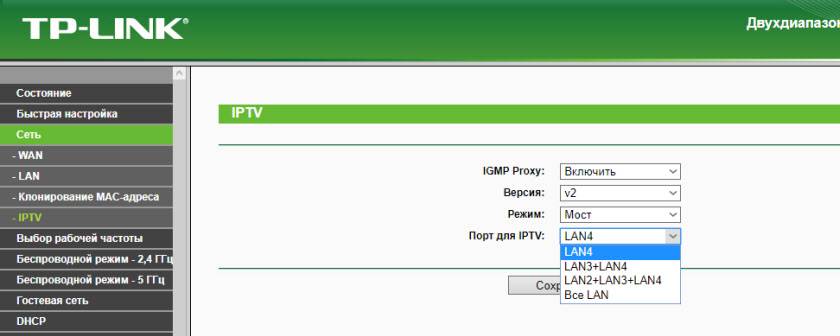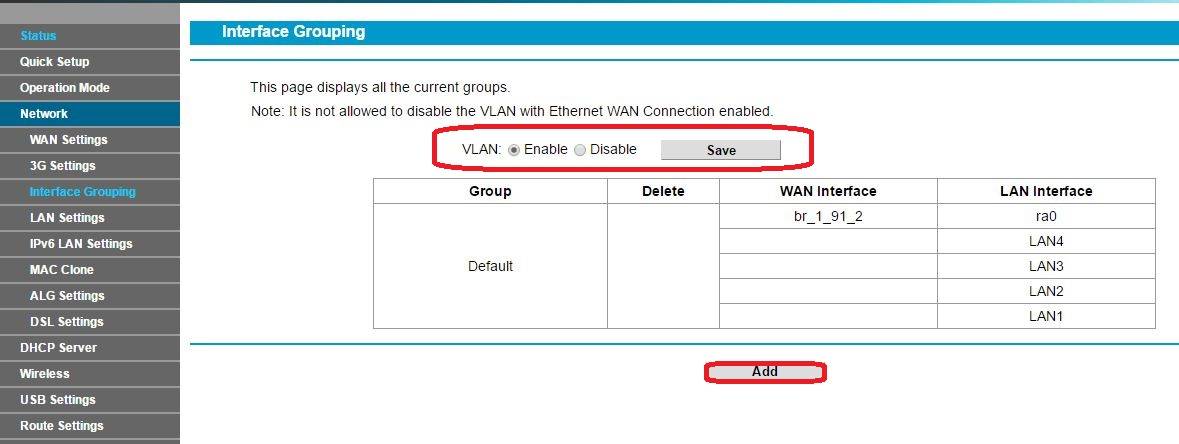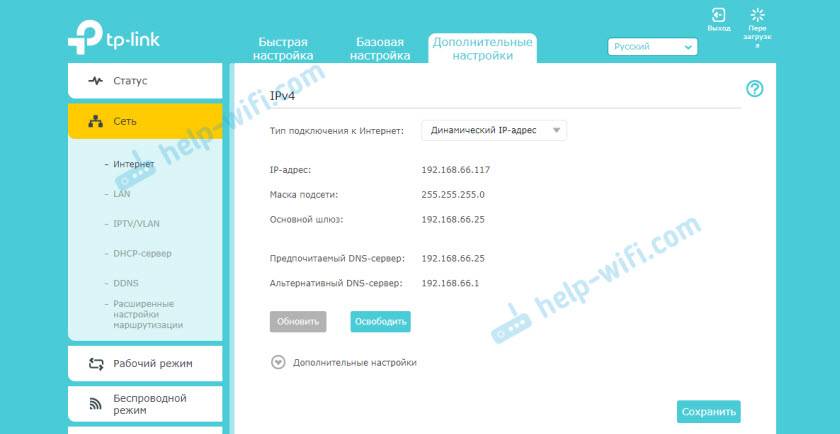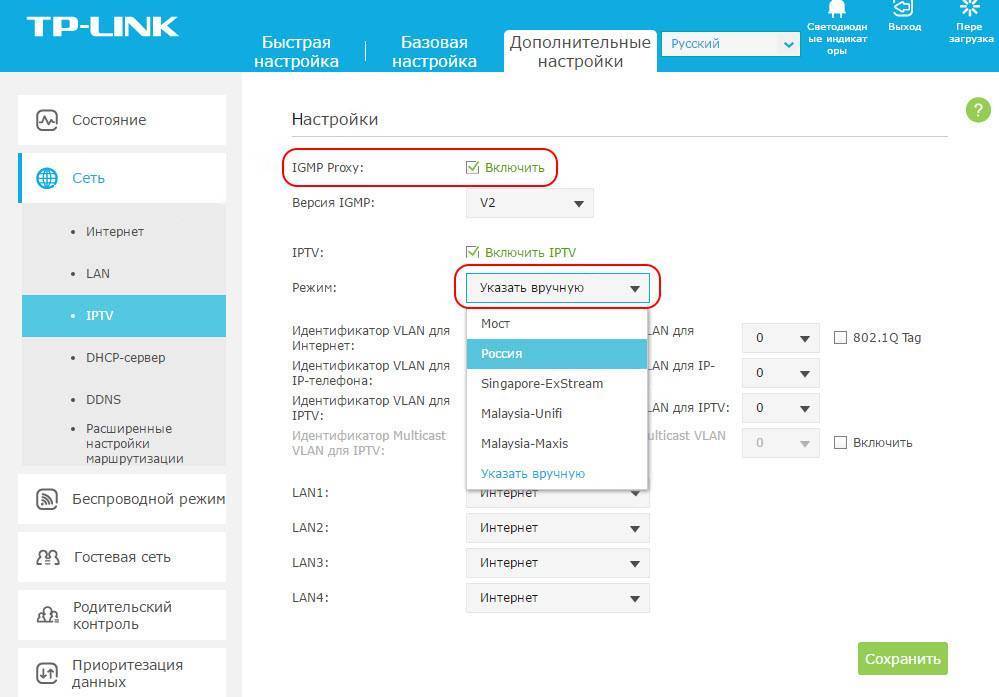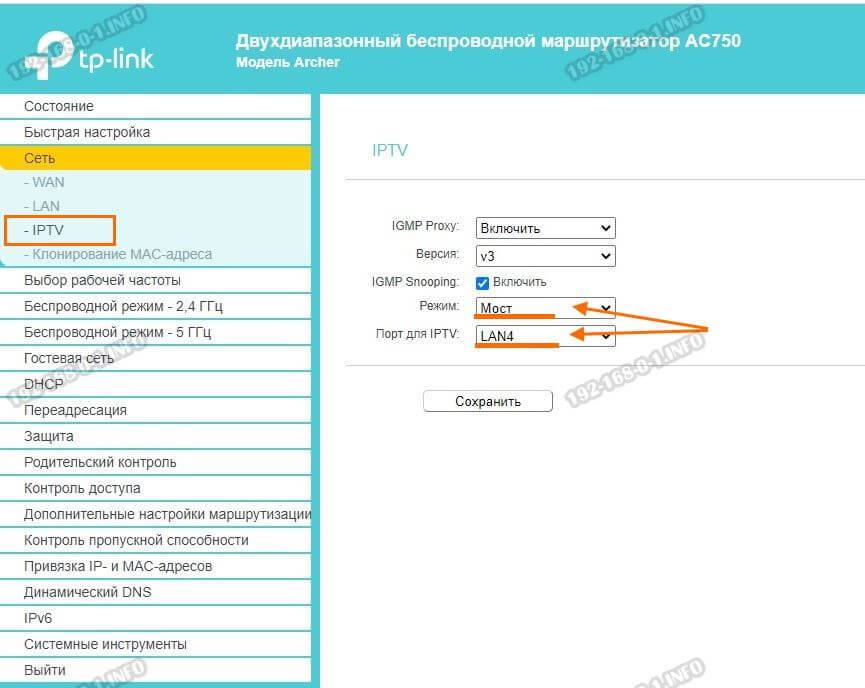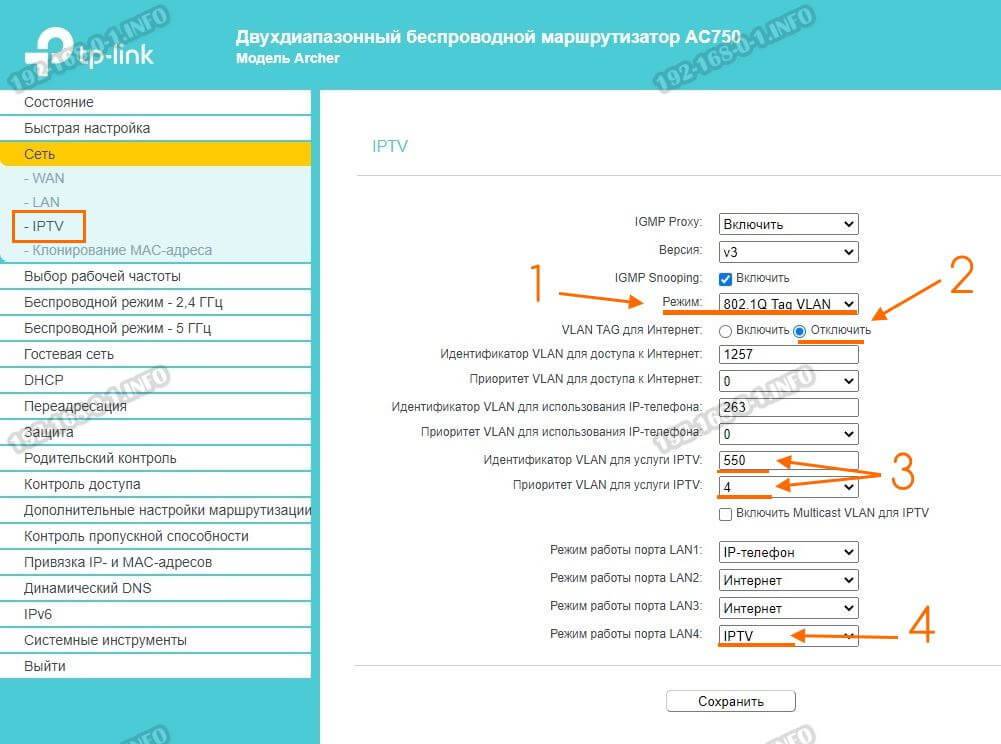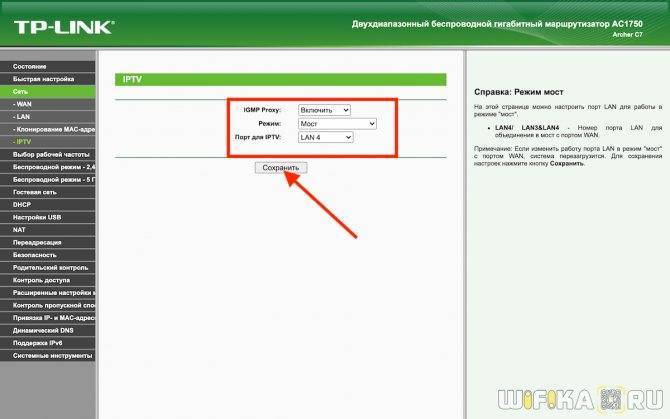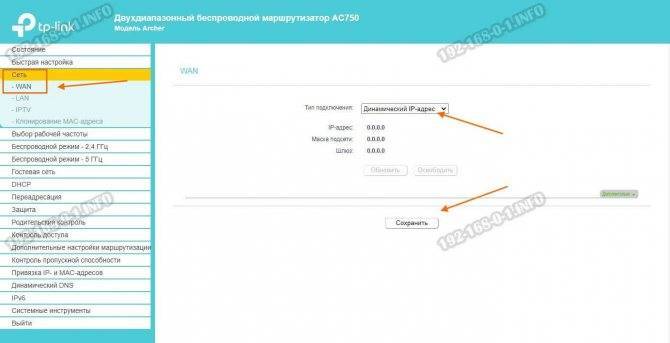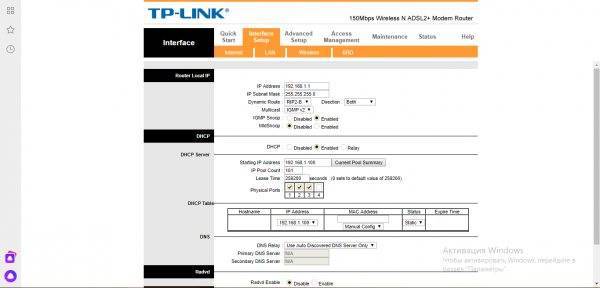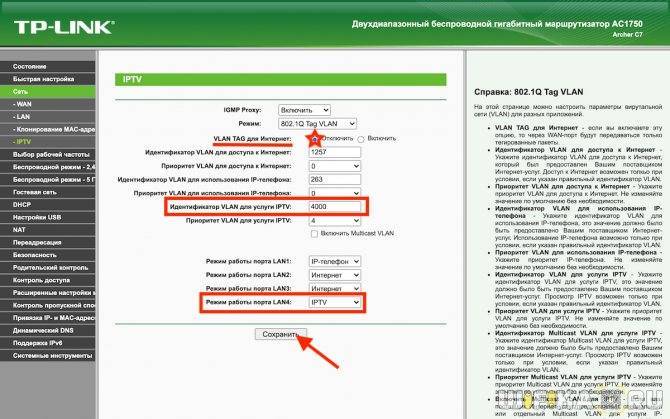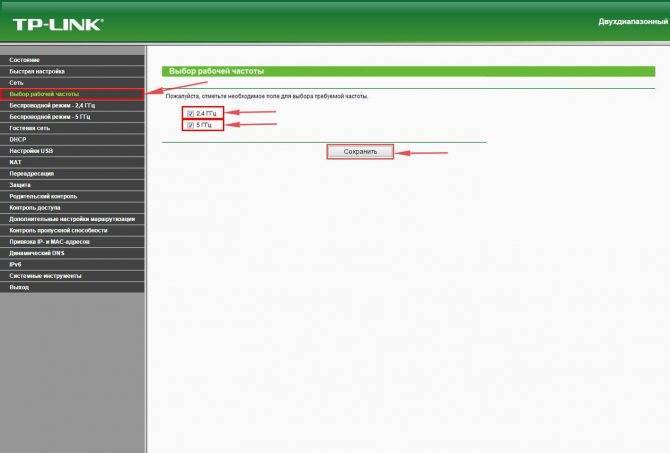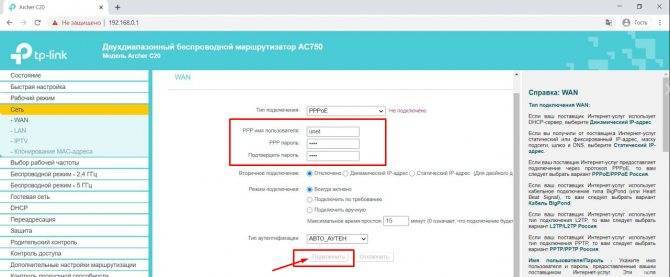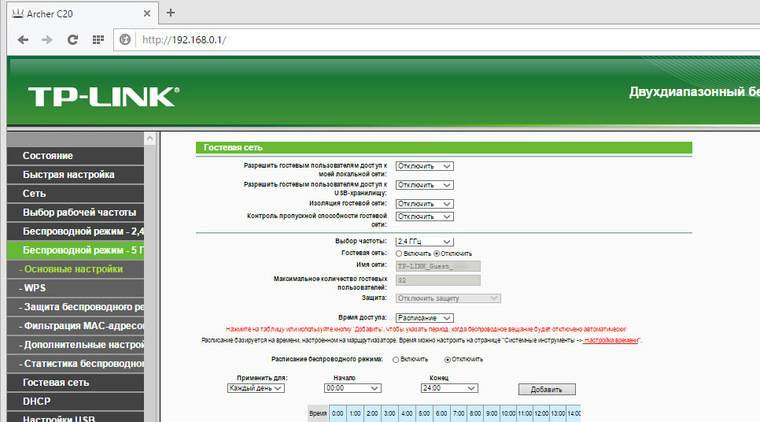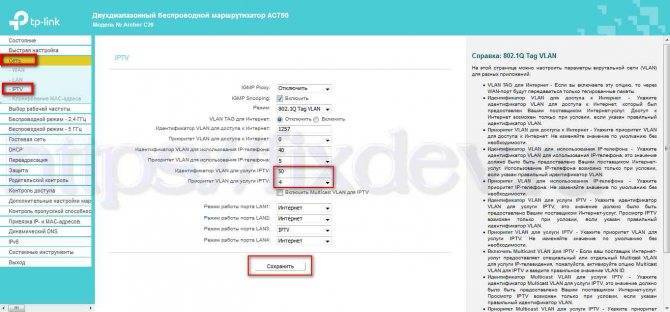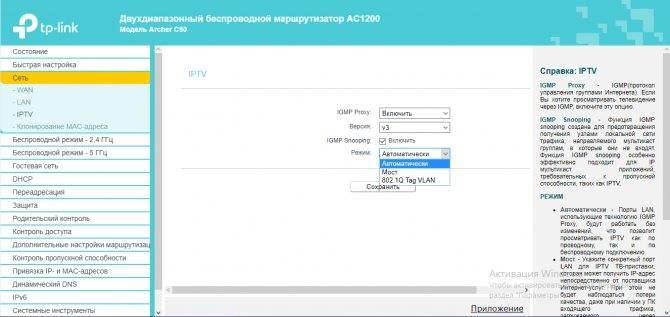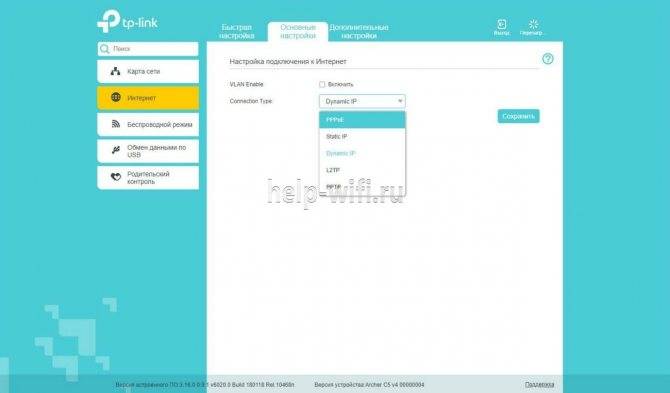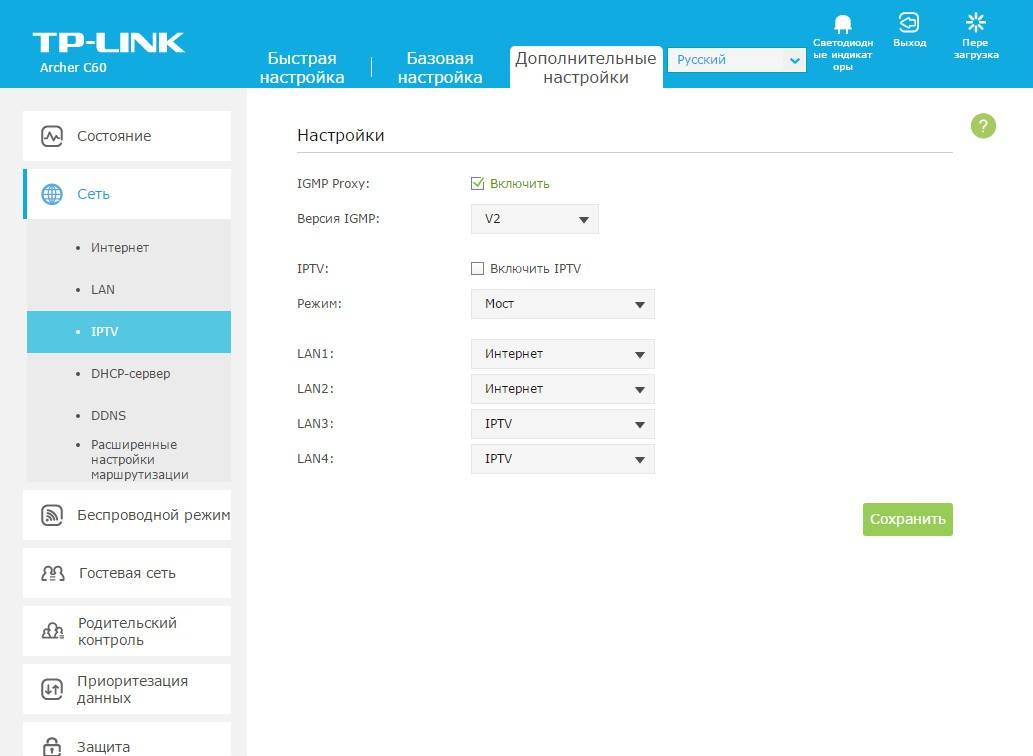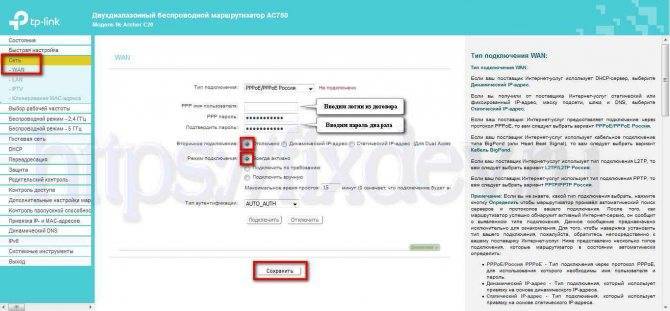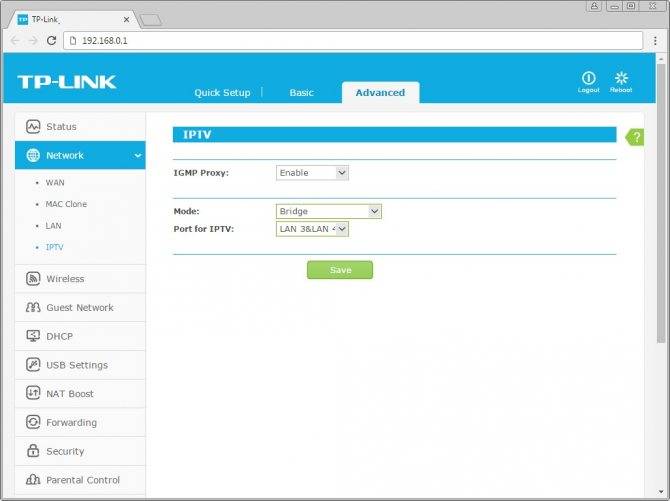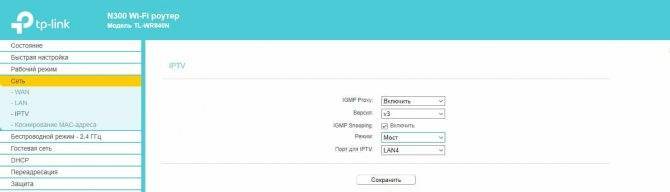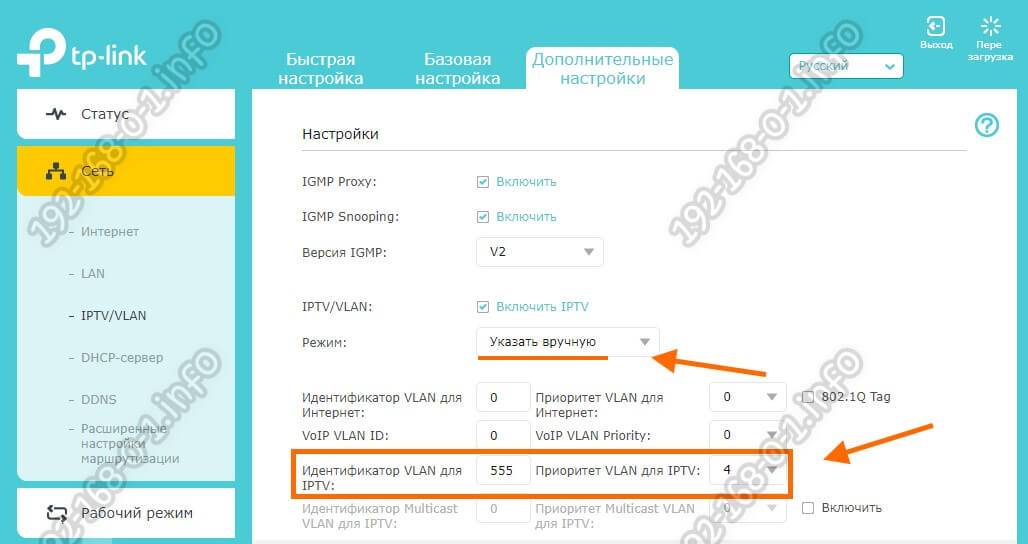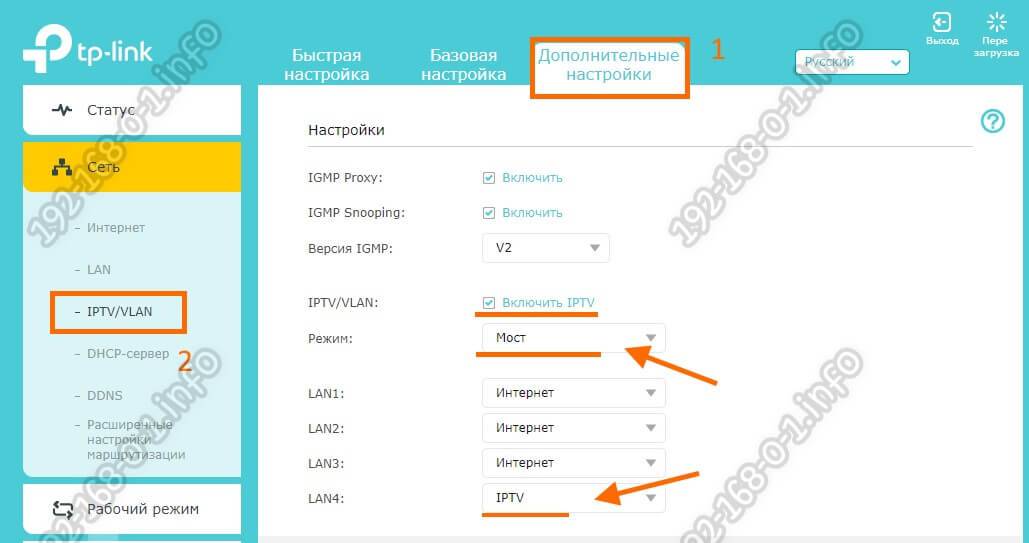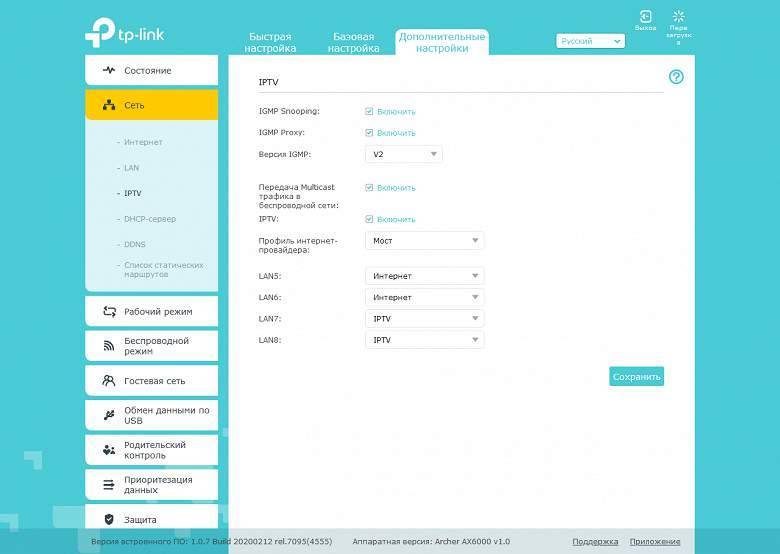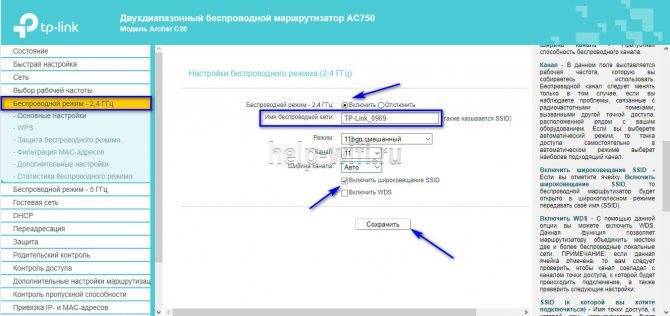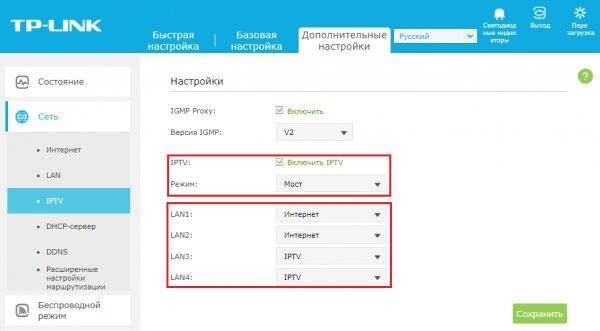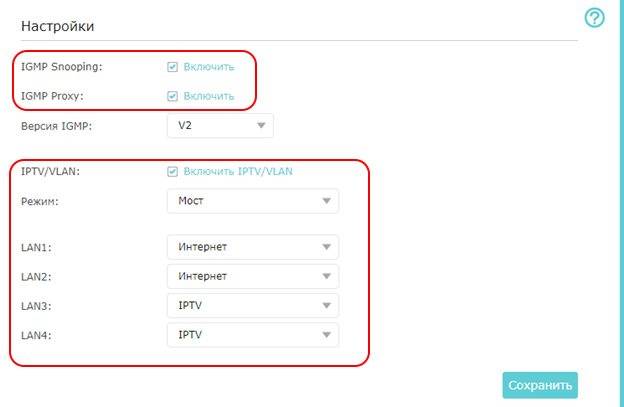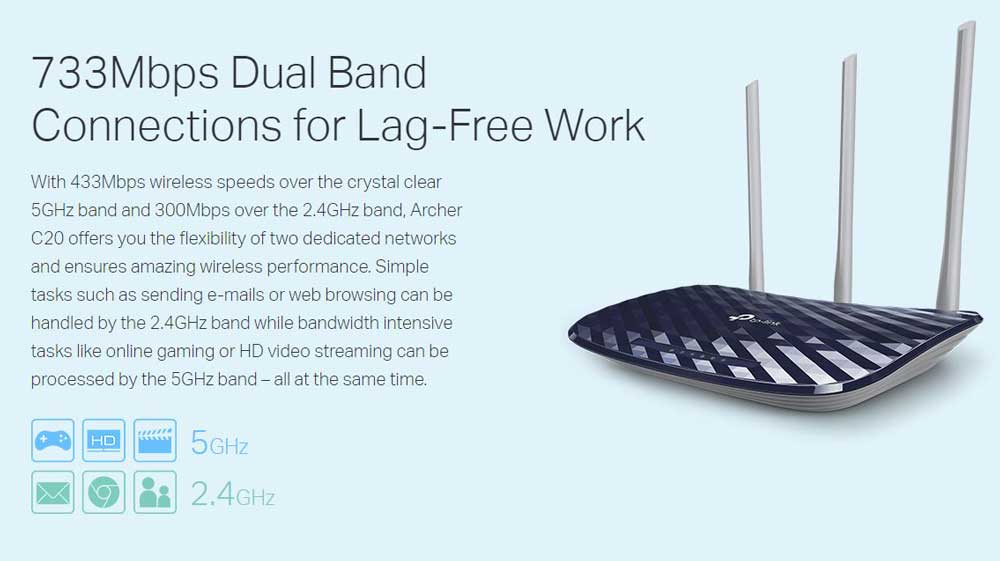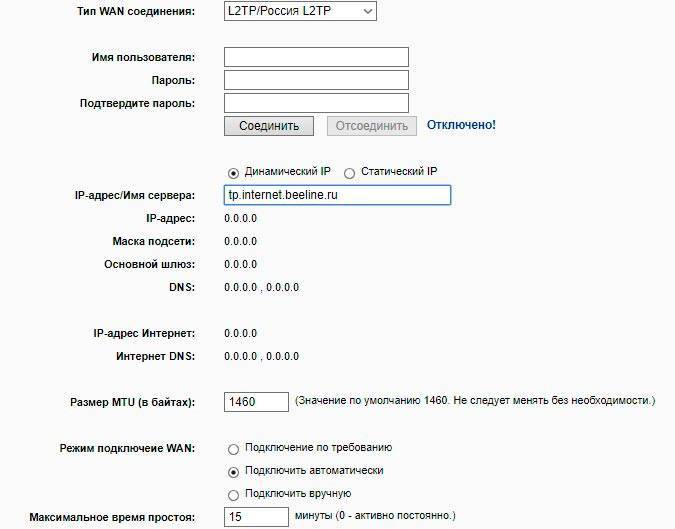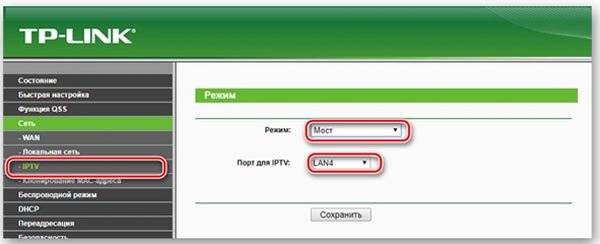Настройка PPPOE
Настройка подключения PPPOE на роутере TP-Link Archer C20 AC750 .
- Заходим во вкладку в меню “Сеть“, после “ WAN “.
- Где “Тип подключения WAN :” выберем “ PPPOE / PPPOE Россия“, внизу укажите имя пользователя (в строке “Имя пользователя:“), пароль напишите (в строку “Пароль:“).
- Теперь нужно ввести ip-адрес сервера (в строке “ IP-адрес /Имя сервера:“). Все эти данные должен вам предоставить провайдер , то есть те у кого вы заказали услугу интернет. Проверьте ваш договор с провайдером, эти данные там должны быть. Если их нет, то свяжитесь с ним, например, по телефону и спросите про них.
- После того как вы занесли все данные в поля, нажмите на кружок рядом с “Подключить автоматически” ( Это позволит установить постоянное подключение к интернету, но если у вас тариф с ограниченным трафиком, то лучше поставить отметку напротив “Подключить по требованию“, тогда интернет будет работать только во время его использования ).
- В самом конце нажимаем на кнопку “Сохранить“.
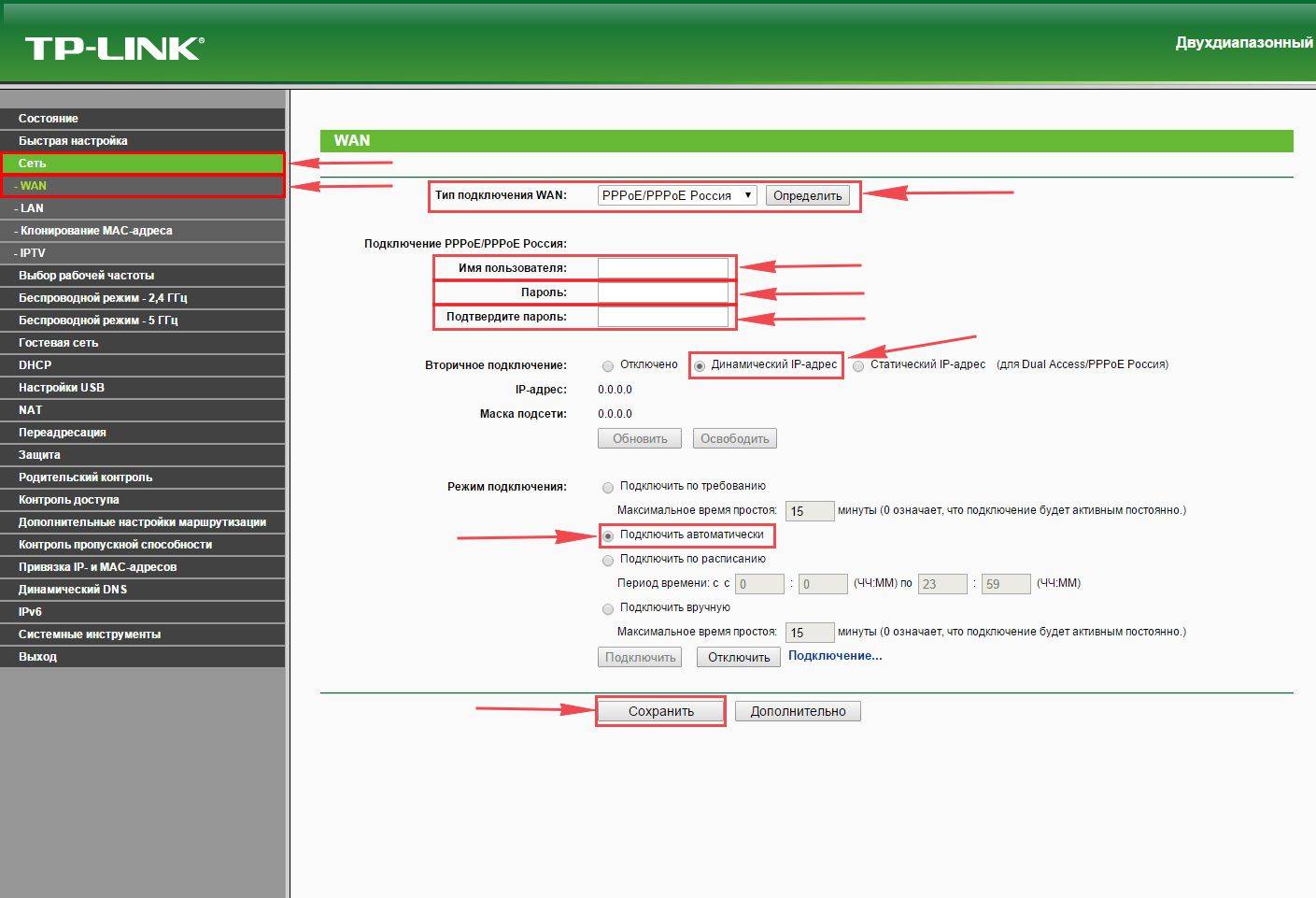
Особенности и технические характеристики
Делая обзор роутера Archer C6, нужно дать отсылку на то, что это первое устройство компании из средне-бюджетной категории с такими характеристиками. Помимо поддержки двух диапазонов работы Wi-Fi, в маршрутизатор встроена функция MU-MIMO, увеличивающая пропускную способность аппарата. Это происходит за счет того, что роутер может одновременно обмениваться данными с двумя устройствами, а не одним. Ранее поддержка такой функции встречалась только во флагманских аппаратах премиального сегмента.
Настройка роутера выполняется через пользовательский веб-интерфейс. Там выставляются параметры беспроводной сети, доступных подключений, выбирается режим работы устройства и т.д. Веб-интерфейс имеет простой и понятный дизайн. Стандартная настройка тоже не требует усилий.
Технические характеристики Archer C6 следующие:
- Стандарты Wi-Fi: 802.11ac/n/a для 5 ГГц и 802.11b/g/n для 2,4 ГГц;
- Есть 4 антенны общей мощностью 20 дБм;
- 4 разъема LAN;
- Максимальная скорость передачи данных по Wi-Fi: 300 Мбит/с для 2,4 ГГц и 867 Мбит/с для 5 ГГц;
- Максимальная скорость передачи данных по LAN достигает 100 Мбит/с;
- Поддерживается протокол MU-MIMO, позволяющий увеличить пропускную способность сети вдвое;
- Есть поддержка стандартных протоколов безопасности DHCP, динамического DNS и статической маршрутизации IGMP v2, IGMP v1;
- Предусмотрена настройка межсетевого экрана, технологии NAT и SPI, позволяющих эффективно противодействовать хакерским атакам;
- Доступна блокировка запросов по MAC и IP-адресам;
- Есть поддержка VPN-подключения.
Роутер Archer C6 поставляется в двух цветовых решениях – черном и белом (модель TP-Link Archer C60). Такая характеристика является немного необычным решением, так как на рынке большинство маршрутизаторов поставляется только в белом корпусе. Роутер комплектуется документацией, адаптером питания и кабелями для подключения через LAN и WAN.
Рейтинг
Радиус действия
8
Цена
8
Надежность
7
Дополнительные опции
9
Удобство и простота настройки
9
Итого
8.2
Какие существуют способы настройки
Каждый пользователь может самостоятельно решить, каким образом настраивать приобретенный роутер. Существуют два основных метода – автоматический и ручной. Какой бы вариант ни был бы выбран абонентом, особых сложностей не возникнет. Главное в этом деле – четко следовать представленной инструкции.
Автоматическая
Для того чтобы начать настройку, нужно достать из коробки от устройства вложенный DVD-диск (программное обеспечение прикладывается к большинству моделей) – он вставляется в компьютер и следует запуск автонастройки.
Для установки обеспечения потребуется выполнить несколько простых шагов:
- запустить программу, записанную на диске;
- выбрать модель устройства и язык для дальнейшей настройки;
- далее нужно следовать появляющейся на экране инструкции.
Важно! Для настройки потребуется договор, который был заключен с провайдером Ростелеком, так как потребуется ввести информацию из документа

Ручная
Для настройки АДСЛ роутера от Ростелекома ручным вариантом необходимо провести следующие манипуляции:
- кликнуть на значок, перейти в веб-интерфейс модели и выбрать пункт с настройками роутера;
- далее нужно настроить WAN и включить подходящий тип подключения – PPPoE;
- потребуется ввести логин и пароль, по которым в будущем будут подключаться устройства;
- после нужно сохраниться и выйти из настроек.
По окончанию таких действий АДСЛ подключение будет настроено – можно будет подключаться к сети.
Как настроить функцию IPTV на Wi-Fi роутере (синий интерфейс)
В этой статье приведена информация по настройке функции IPTV.
Примечание
1) Если у вас работает интернет и функция IPTV по умолчанию, пожалуйста, проигнорируйте эту статью, просто сохраните настройки по умолчанию на странице IPTV.
2) В этой статье в качестве примера приводится модель роутера Archer C59.
Часть первая: Перейдите на страницу настройки IPTV.
Мы видим веб-страницу настройки IPTV, как показано ниже.
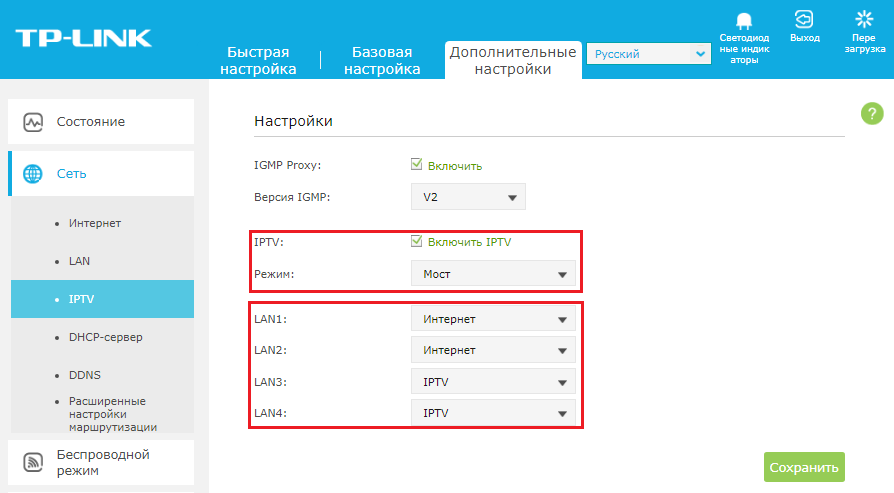
Пожалуйста, сохраните версию IGMP Proxy и IGMP по умолчанию, если только ваш интернет-провайдер не просит вас изменить настройки. Эта статья поможет вам настроить режим IPTV и порты LAN.
Часть вторая: В чём разница между различными режимами IPTV?
На странице настроек IPTV существует множество «режимов», таких как Мост, Россия, Singapore-ExStream, Malaysia-Unifi, Malaysia-Maxis и Указать вручную.
Эти режимы предназначены для разных интернет-провайдеров. Другими словами, режим, который вам нужен, зависит от требований вашего интернет-провайдера.
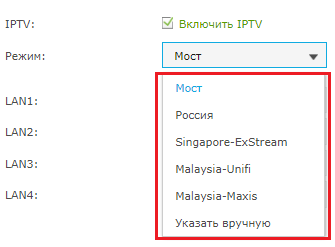
- Очевидно, что Singapore-ExStream, Malaysia-Unifi и Malaysia-Maxis предназначены для конкретных интернет-провайдеров в Сингапуре и Малайзии.
- Режим Мост не требует ввода информации о VLAN. Мы используем этот режим, когда интернет-провайдер не требует настроек VLAN.
- Пользовательский режим используется для некоторых интернет-провайдеров, которым требуются настройки VLAN 802.1Q для службы IPTV.
Часть третья: Как правильно настроить функцию IPTV в другом режиме?
- Если ваш интернет-провайдер — это ExStream, Unifi или Maxis. Просто выберите режим Singapore-ExStream, Malaysia-Unifi или Малайзии-Maxis. Затем вам больше не нужно вводить какую-либо информацию. Если вы выберете этот режим, то просто нажмите «Сохранить», чтобы завершить настройку.
- Режим Мост предназначен для других ситуаций. Если ваш интернет-провайдер не требует идентификатора VLAN или вы не можете определить идентификатор VLAN, вы можете попробовать использовать этот режим. Для настройки этого режима см. Следующие шаги.
Выберите режим Мост. Затем выберите один из портов LAN для службы IPTV и сохраните. Здесь мы выбираем LAN3 для службы IPTV в качестве примера.
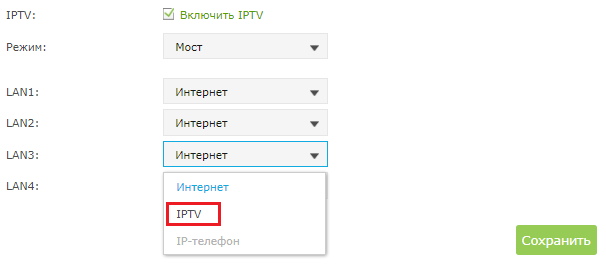
Затем подключите ТВ-приставку к порту LAN3 и проверьте работу IPTV
- Если ваш интернет-провайдер отсутствует в списке и ему нужны настройки VLAN. Выберите режим «Указать вручную» и введите выделенные параметры вручную. Сначала вам необходимо проверить информацию у своего интернет-провайдера. Для настройки выполните следующие действия.
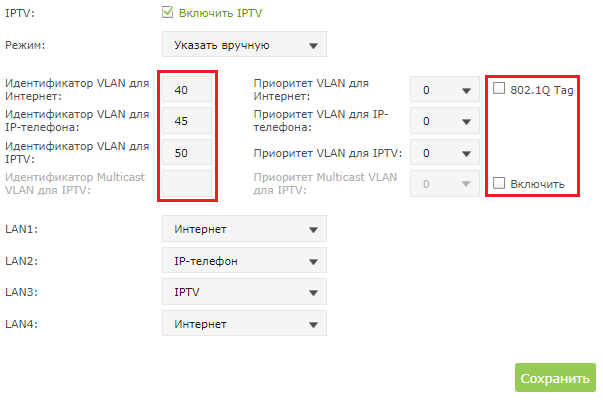
- Выберите режим «Указать вручную», затем вам нужно ввести идентификатор VLAN для трёх служб, идентификатор VLAN должен быть предоставлен вашим интернет-провайдером. Например, если мой интернет-провайдер сообщил мне, что для интернет-сервиса используется VLAN 40, для услуги IP-телефонии — порт VLAN 45, а для службы IPTV — VLAN 50, необходимо ввести параметры, как указано выше.
- Параметры 802.1Q Tag и Multicast VLAN для IPTV также зависит от требований вашего интернет-провайдера. Приоритет также не требует настройки.
- Затем установите порты LAN для разных служб. Например, здесь мы выбираем LAN1 и LAN4 для интернет-сервиса, LAN2 для услуги IP-телефона и LAN3 для обслуживания IPTV. Не забудьте нажать «Сохранить».
- Наконец, подключите компьютеры к LAN 1 и LAN4 для доступа в Интернет, подключите IP-телефон к LAN2 и подключите ТВ-приставку к LAN3 для просмотра IPTV.
Для получения подробной информации о каждой функции и настройке, перейдите в Загрузки, чтобы загрузить руководство пользователя по вашему устройству.
источник
Как настроить Archer C20 с нуля
Хочу отметить тот факт, что сейчас в продаже можно встретить несколько версий роутера TP-Link Archer C20 RU (AC750), которые отличаются и прошивками. Версия V1 имеет старую версию веб-интерфейса, а версия V4 и более новые имеют такой веб-интерфейс, который изображен на моих скриншотах. Тем не менее, пункты меню везде одинаковые и порядок выполнения действия совпадает полностью!
Для того, чтобы для новичка настройка роутера ТП-Линк Арчер С20 не стал непреодолимой задачей, разработчики сделали специальный мастер быстрой настройки, который позволит выполнить все нужные настройки быстро, просто и без заморочек. Чтобы им воспользоваться, в главном меню устройства выберите пункт Быстрая настройка.
Откроется предупреждение, что будет запущен мастер. Соглашаемся и нажимаем кнопку «Далее.»
Первый шаг — это настройка подключения к провайдеру. Тут нужно выбрать свою страну, город и Интернет-провайдера. После чего нажать на кнопку «Далее».
Обычно, если у Вас Дом.ру, Ростелеком или Билайн, то проблем обычно нет, но если Вашего провайдера нет в списке, то надо поставить галочку «Я не нашёл подходящих настроек». В этом случае появится вот такой список:
Если Вы не знаете какой тип подключения использует Ваш оператор связи — звоните на горячую линию техподдержки и узнавайте.Из своего опыта скажу, что обычно применяется либо вариант «Динамический IP адрес», либо вариант «PPPoE». В последнем случае от Вас потребуется ввести ещё и логин с паролем на соединение.
Вот тут важный момент — логин и пароль на PPPoE-подключение выдаётся при заключении договора. Если Вы его потеряли, то подключиться к провайдеру у Вас не получится. После ввода данных нажмите «Далее».
Следующий этап — настройка WiFi на Archer C20 Ru. Так как роутер двухдиапазонных, то тут Вам даётся возможность отключить один из диапазонов, если он Вам не нужен.
Я советую в любом случае оставлять их оба активными. Нажмите «Далее» для перехода к настройки Вай-Фай. Первым идёт диапазон 2,4 ГГЦ:
Здесь можно поменять имя беспроводной сети в соответствующем поле, а можно и оставить то, что идёт по умолчанию. На качество работы это не влияет. А вот сменить пароль WiFi на Archer C20 AC750 со стандартного заводского на свой — надо обязательно! Пароль ВайФая обязательно делайте как можно сложнее, состоящим из букв и цифр. Длина пароля — не менее 8 символов! Нажимаем на «Далее».
Теперь идёт диапазон 5 ГГц:
Повторяем всё то же самое — меняем имя сети и пароль на WiFi. Переходим далее и видим страничку подтверждения настроек роутера:
Проверяем всё ли правильно и нажимаем на «Сохранить».
На этой страничке нажмите на кнопку «Завершить».
Настройка L2TP со статическим IP-адресом
Настройка подключения L2TP со статическим IP-адресом на роутере TP-Link Archer C20 AC750. Статический ip адрес предоставляется в двух случаях: вы юридическое лицо, либо вы заказали доп. услугу у провайдера.
- Заходим во вкладку “Сеть“, затем “ WAN “.
- В “Тип подключения WAN :” выбираем “L2T/L2T Россия“, внизу укажем имя пользователя (в строке “Имя пользователя:“), пароль (в строке “Пароль:“).
- Это подключение использует статический ip, поэтому жмите на кружок рядом с “ Статический IP-адрес “, потому нужно ввести ip-адрес сервера (в строке “ IP-адрес /Имя сервера:“), ip-адрес (в строке “ IP-адрес :“), маску подсети (в строке “ Маска подсети :“), основной шлюз (в строке “Основной шлюз:“) и DNS (в строке “DNS:“). Все эти данные должен вам предоставить провайдер , то есть те у кого вы заказали услугу интернет. Проверьте ваш договор с провайдером, эти данные там должны быть. Если их нет, то свяжитесь с ним, например, по телефону и спросите про них.
- После того как вы занесли все данные в поля, нажмите на кружок рядом с “Подключить автоматически” ( Это позволит установить постоянное подключение к интернету, но если у вас тариф с ограниченным трафиком, то лучше поставить отметку напротив “Подключить по требованию“, тогда интернет будет работать только во время его использования ).
- В самом конце нажимаем на кнопку “Сохранить“.
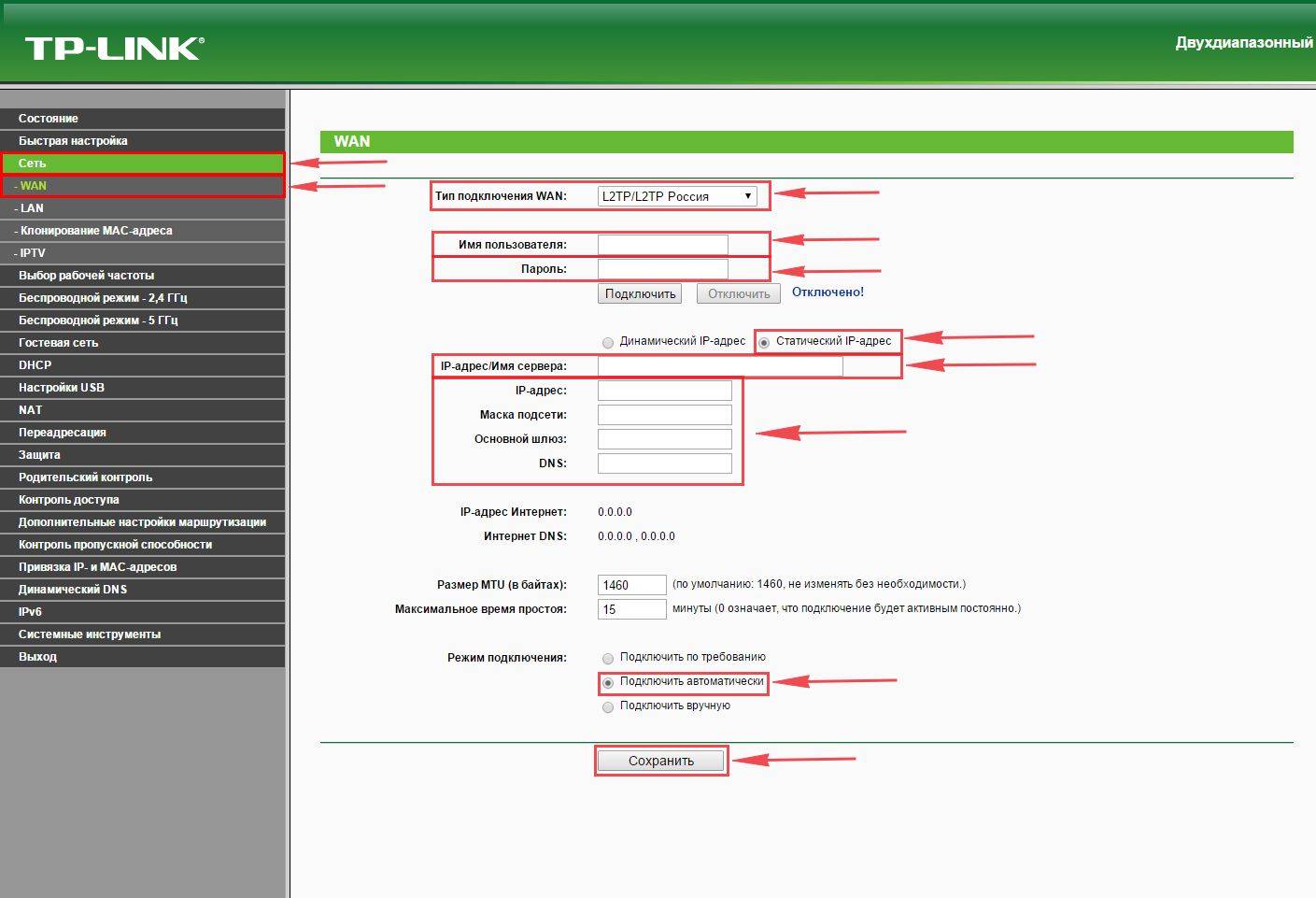
Базовая настройка IPTV на TP-Link
Перед тем, как что-либо делать, мы настоятельно советуем Вам позвонить по номеру технической поддержки своего оператора связи и уточнить все параметры настройки, которые нужно будет прописать в конфигурации устройства
Особенное внимание на необходимость указывать номер VLAN’а. Если это надо делать — узнайте и запишите его
Вот так выглядит обычная схема подключения ресивера цифрового телевидения к маршрутизатору или модему ТП-Линк или Арчер. Она достаточно проста и никаких сложностей вызвать не должна:
Отдельно хочется отметить следующую особенность — не все роутеры TP-Link умеют работать с IPTV, особенно старые модели. Например, более старые модели вроде tl-wr740n, tl-wr741nd, tl-wr841n, tl-wr940n и им подобные не всегда умеют отделять порт под ТВ-приставку. А если и умеют, то не всегда поддерживают работу с VLAN ID. Иногда решить это можно через обновление прошивки маршрутизатора. В новой версии уже будет необходимая функция.Поэтому, если у Вашего роутера TP-LINK нет настройки IPTV — скачайте с сайта производителя последнюю версию ПО и установите на устройство. И вот если на самой последней версии не появится этот функционал — тогда останется только поменять роутер. К счастью, на современных моделях TP-Link Archer C2, C5, C7, C20, C50 и т.д., этой проблемы нет.
Как настроить порт IPTV ТП-Линк и Арчер
Самый простой способ, который позволит достаточно просто настроить телевидение IPTV на роутере TP-Link, который работает у большинства провайдеров России — Дом.ру, ТТК, Билайн, Ростелеком — следующий: нужно выделить один порт из общей группы LAN, в него будет подключаться ТВ-приставка. Это называется настроить порт в режим прозрачного моста. VLAN ID при этом не указывается.
Процедура настройки следующая:
1. Необходимо зайти в настройки роутера через его IP — 192.168.1.1 или 192.168.0.1, либо по URL tplinkwifi.net . Логин для доступа — admin, пароль — admin. Если не получается попасть в конфигуратор или не подходит пароль — посмотрите вот эту инструкцию.
2. В меню роутера TP-Link зайдите в раздел Сеть >> IPTV.
3. Проверьте включен ли режим «IGMP Proxy». Включен — так и оставляем. Если нет — включаем.
4. В графе «Режим» поставьте значение Мост, В поле «Порт для IPTV» поставьте LAN4 .
5. Сохраните настройку IPTV на роутере TP-Link нажав кнопку «Сохранить».
Настройка порта для ТВ на роутере Archer
Для роутеров TP-Link Archer C2, C5, C7, C20, C50, C1200 с последней версией прошивки настройка IPTV выглядит следующим образом:
Откройте раздел Дополнительные настройки >> Сеть >> IPTV/VLAN:
Поставьте галочку «Включить IPTV».
Режим работы — Мост.
В строчке «LAN4» нужно поставить значение «IPTV».
Кликните на кнопку»Сохранить».
Подключите ТВ-приставку в четвертый порт роутера и проверьте работу интерактивного телевидения.
Настройка VLAN IPTV на роутере TP-Link
Если у Вашего провайдера для работы IPTV надо на роутере прописывать номер виртуальной сети — VLAN ID, тогда настройка телевидения на ТП-Линке будет выглядеть чуть посложнее. Сначала в строке «Режим» поставьте значение — 802.1Q Tag VLAN:
Для Интернет-трафика обычно указывать VLAN ID не надо, а значит поставьте галку Отключить Vlan TAG для Интернет .
Дальше в строчку «Идентификатор VLAN для услуги IPTV» пропишите номер VLAN ID , который Вы перед этим узнали в техподдержке.
В строке «Приоритет VLAN для услуги IPTV» поставьте цифру 4.
В строке «Режим работы порта LAN4» поставьте значение IPTV и сохранить настройки.
Замечание:
Если вдруг указанный способ не заработал и роутер требует указать ещё и Multicast VLAN ID, тогда попробуйте поступить вот так:
То есть прописываем VLAN ID от телевидения в поле «Идентификатор VLAN для использования IP-телефона». Ниже указываем приоритет — 4. В поле «Режим работы порта LAN4» надо поставить значение IP-Телефон. Нажмите на кнопку «Сохранить».
Как настроить VLAN для ТВ на Archer
Настройка телевидения IPTV на роутере TP-Link Archer C2, C5, C7, C20, C50, C1200 с указанием VLAN ID выполняется вот так:
Режим выставьте «Указать вручную». В поле Идентификатор VLAN для IPTV пропишите номер VLAN для цифрового ТВ. В поле приоритета поставьте цифру 4. В строчке LAN4 выберите пункт- IPTV . Сохраните настройки. Подключите приставку и проверьте работу цифровой ТВ приставки.
Источник
Подключаем маршрутизатор AC750 к ПК
Устанавливать соединение роутера TP-Link Archer C20 AC750 и ноутбука или ПК предельно просто.
Что необходимо сделать:
- Подключить интернет-кабель провайдера, который протянут к вам в квартиру/
- Тот кабель, который поставляется в комплекте с устройством, устанавливаем в один из четырех разъемов, которые помечены желтым на приборе.
- Другой конец подсоединяем к ноутбуку или стационарному компьютеру.
- Также к роутеру AC750 необходимо подсоединить кабель питания.
После того как устройство будет успешно подключено, нам нужно на компьютере запустить любой веб-обозреватель. Это необходимо для того, чтобы открыть панель . В адресной строке прописываем IP нашего маршрутизатора. В данном случае адрес будет выглядеть так: 192.168.0.1. подтверждаем переход нажатием клавиши Enter. В новом открывшемся окне система предложит пройти процедуру авторизации. Для этого нам потребуется ввести логин и пароль. По умолчанию в обоих полях значения должны быть admin. В дальнейшем вы сможете поменять и логин, и пароль. Если все введено верно, вы должны сразу попасть в панель . Здесь можно выполнить любые настройки конфигурации.
Быстрая настройка TP-Link Archer C5 V4
Чтобы настроить роутер для подключения к интернету и задать параметры Wi-Fi сети, нам необходимо получить доступ к веб-интерфейсу.
Сделать это очень просто. Запускаем любой браузер и в нем переходим по адресу http://tplinkwifi.net (подробнее в статье: tplinkwifi.net – вход в настройки маршрутизатора). Или по адресу http://192.168.0.1 (подробная инструкция: 192.168.0.1 – вход в роутер, или модем. admin и admin).
Если вместо страницы маршрутизатора откроется страница поисковой системы, то вы ввели адрес не в адресной строке, а в поисковой. Если не получается это исправить, то используйте другой браузер. Лучше стандартный.
О том, что делать, если не открываются настройки роутера, я писал здесь: https://help-wifi.com/oshibki-i-polomki/chto-delat-esli-ne-zaxodit-v-nastrojki-routera-na-192-168-0-1-ili-192-168-1-1/
Если маршрутизатор уже был настроен, то он попросит вас ввести пароль, который был установлен.
Вы всегда можете сделать сброс настроек роутера кнопкой Reset. Нужно нажать на нее острым предметом и подержать, пока не загорятся и погаснут все индикаторы.
Если же он еще не настраивался, то появится окно, в котором нужно придумать и указать пароль. Этот пароль в дальнейшем будет использоваться для авторизации в настройках TP-Link Archer C5 V4. Постарайтесь его не забыть.
Сразу появится мастер быстрой настройки. С помощью которого можно быстро задать все необходимые параметры. И не придется делать это в разных разделах панели управления.
Конечно же роутер сначала предложит нам задать самые важные настройки – подключение к интернету.
Выберите тип подключения к интернету, который использует ваш провайдер. Если не знаете какой – уточняйте у поддержки интернет-провайдера. Чаще всего это Динамический IP, или PPPoE. Так же часто используется L2TP и PPTP.
Так как у меня Динамический IP, то дополнительные параметры задавать не нужно. Если у вас PPPoE, то нужно указать имя пользователя и пароль. А если L2TP или PPTP, то еще и адрес сервера. Эти параметры выдает интернет-провайдер. Поэтому, все вопросы к нему.
Можно включить “VLAN ID” и задать номер. Не очень понимаю, для чего это нужно. Скорее всего для просмотра IPTV. Я не включал. Это можно сделать позже, если понадобится.
На следующем шаге можно настроить Wi-Fi сеть, которую будет раздавать TP-Link Archer C5 V4. Нужно сменить имя Wi-Fi сети и пароль. Для каждого диапазона. При необходимости, можно отключить сеть в определенном диапазоне. Достаточно убрать галочку возле “Включить беспроводное вещание”. Если, например, вы пока не планируете подключать свои устройства к сети на частоте 5 ГГц. Или у вас нет устройств, которые поддерживают эту сеть. Потом можно будет включить ее в настройках.
Если вы были подключены по Wi-Fi, то подключитесь уже к новой сети. Выберите один из вариантов в следующем окне и нажмите “Далее”.
Сохраняем параметры.
Можно сделать тест подключения к интернету. И если роутер подключен к интернету (результат “Success!” “Успех!”), то нажимаем на кнопку “Завершить”. Если же подключения к интернету нет, то с помощью кнопки “Назад” вернитесь к выбору типа соединения и проверьте все параметры. Уточните настройки у провайдера.
Откроется карта сети.
Настройка завершена. Можно менять другие параметры маршрутизатора.
В разделе “Дополнительные настройки”, на вкладке “Сеть” – “Интернет” можно сменить параметры подключения к интернету. Отредактировать или уделить уже созданное правило, или создать новое. Но если интернет через роутер работает, то лучше ничего не менять.
Там же можно найти более расширенные настройки. Например, сменить MTU, или клонировать MAC-адрес (если это требует провайдер).
В разделе “Беспроводной режим” находятся настройки Wi-Fi сети. Сама панель управления очень простая и на русском языке. Думаю, нет особого смысла делать обзор всех настроек.
Так как в TP-Link Archer C5 V4 есть USB-порт, то возможно вам пригодится эта инструкция: доступ к USB диску (флешке) через роутер TP-Link по сети. Если вы захотите подключить к своему роутеру флешку, или внешний жесткий диск. Или настроить DLNA через роутер TP-Link.
72
Сергей
TP-Link
Как настроить Archer C20 с нуля
Хочу отметить тот факт, что сейчас в продаже можно встретить несколько версий роутера TP-Link Archer C20 RU (AC750), которые отличаются и прошивками. Версия V1 имеет старую версию веб-интерфейса, а версия V4 и более новые имеют такой веб-интерфейс, который изображен на моих скриншотах. Тем не менее, пункты меню везде одинаковые и порядок выполнения действия совпадает полностью!
Для того, чтобы для новичка настройка роутера ТП-Линк Арчер С20 не стал непреодолимой задачей, разработчики сделали специальный мастер быстрой настройки, который позволит выполнить все нужные настройки быстро, просто и без заморочек. Чтобы им воспользоваться, в главном меню устройства выберите пункт Быстрая настройка.
Откроется предупреждение, что будет запущен мастер. Соглашаемся и нажимаем кнопку «Далее.»
Первый шаг — это настройка подключения к провайдеру. Тут нужно выбрать свою страну, город и Интернет-провайдера. После чего нажать на кнопку «Далее».
Обычно, если у Вас Дом.ру, Ростелеком или Билайн, то проблем обычно нет, но если Вашего провайдера нет в списке, то надо поставить галочку «Я не нашёл подходящих настроек». В этом случае появится вот такой список:
Если Вы не знаете какой тип подключения использует Ваш оператор связи — звоните на горячую линию техподдержки и узнавайте.Из своего опыта скажу, что обычно применяется либо вариант «Динамический IP адрес», либо вариант «PPPoE». В последнем случае от Вас потребуется ввести ещё и логин с паролем на соединение.
Вот тут важный момент — логин и пароль на PPPoE-подключение выдаётся при заключении договора. Если Вы его потеряли, то подключиться к провайдеру у Вас не получится. После ввода данных нажмите «Далее».
Следующий этап — настройка WiFi на Archer C20 Ru. Так как роутер двухдиапазонных, то тут Вам даётся возможность отключить один из диапазонов, если он Вам не нужен.
Я советую в любом случае оставлять их оба активными. Нажмите «Далее» для перехода к настройки Вай-Фай. Первым идёт диапазон 2,4 ГГЦ:
Здесь можно поменять имя беспроводной сети в соответствующем поле, а можно и оставить то, что идёт по умолчанию. На качество работы это не влияет. А вот сменить пароль WiFi на Archer C20 AC750 со стандартного заводского на свой — надо обязательно! Пароль ВайФая обязательно делайте как можно сложнее, состоящим из букв и цифр. Длина пароля — не менее 8 символов! Нажимаем на «Далее».
Теперь идёт диапазон 5 ГГц:
Повторяем всё то же самое — меняем имя сети и пароль на WiFi. Переходим далее и видим страничку подтверждения настроек роутера:
Проверяем всё ли правильно и нажимаем на «Сохранить».
На этой страничке нажмите на кнопку «Завершить».
Конфигурация IPTV
Параметров настройки роутера TP для IPTV совсем немного. Поэтому справиться с этой задачей под силу даже начинающему пользователю.
Некоторые отличия могут быть только в зависимости от того, используется провайдером VLAN ID или нет.
Без VLAN ID
Схема настройки IPTV без использования VLAN ID подойдет для большинства провайдеров. На примере одной из самых распространенных моделей TP-Link TL-WR740N она выглядит так:
- Подключиться к веб-интерфейсу роутера. Если установлена последняя версия прошивки, он будет оформлен в голубых тонах.
- На вкладке «Дополнительные настройки» открыть раздел «Сеть» и выбрать там подраздел IPTV.
- Убедиться в том, что в пунктах IGMP Proxy и IPTV Snooping установлена галочка в чекбоксах «Включить».
- Параметру «Режим» установить значение «Мост» (выбирается из выпадающего списка).
- Задать режим IPTV одному из LAN-портов, список которых находится ниже.
- Сохранить сделанные изменения.
После выполнения вышеуказанных действий подключить в выделенный порт телевизионную приставку и наслаждаться просмотром цифрового телевидения. Активный режим IGMP Proxy позволит делать это и по беспроводной сети.
С VLAN ID
Схема подключения IPTV с использованием VLAN ID встречается намного реже. Обычно она используется в некоторых региональных представительствах «Ростелекома», а также у провайдеров «Таттелеком» и «Аист».
В случае использования провайдером VLAN ID, первое, что необходимо сделать пользователю, узнать его значение в службе поддержки. Затем необходимо выполнить действия:
- Подключиться к веб-интерфейсу своего TP-Link.
- На вкладке «Дополнительные настройки» перейти в раздел «Сеть», подраздел IPTV.
- Отметить галочкой чекбоксы «Включить» напротив параметров IGMP Proxy и IGMP Snooping.
- В пункте «Режим» выбрать «Установить вручную».
- В появившихся строках внести такие параметры:
- Идентификатор VLAN для интернета — значение, полученное у провайдера.
- Приоритет VLAN для интернета — 4.
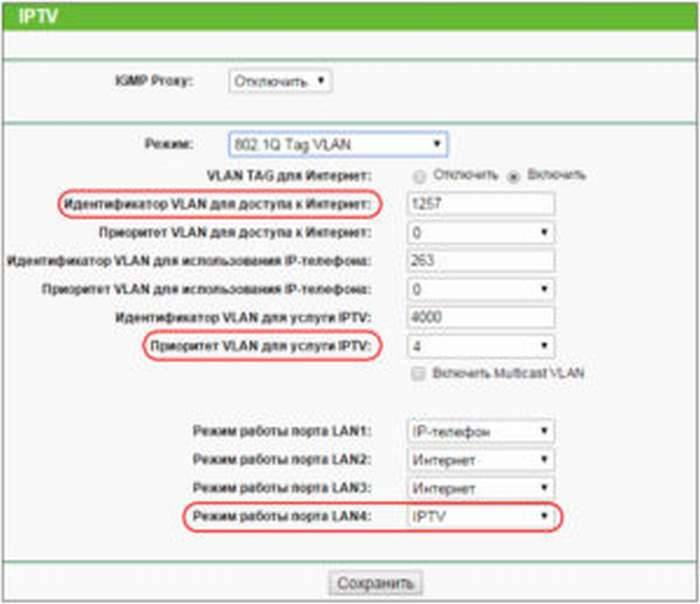
Затем останется только выбрать LAN-порт, к которому будет подключаться телевизионная приставка, и установить ему режим IPTV. После этого роутер TP-Link готов к трансляции цифрового телевидения.
TP-LINK Archer C20: настройка подключения к интернету
В настройке любого роутера, главное выбрать правильный тип подключения к интернету, и задать необходимые параметры. Что бы роутер смог установить соединение с интернет-провайдером. Именно здесь, большинство сталкивается с проблемой, когда к роутеру устройства подключаются, но интернет не работает. Без доступа к интернету. Все это именно из-за неправильных настроек интернета.
Прежде чем продолжить, вы должны знать тип подключения к интернету, который использует ваш интернет-провайдер. И если это не ‘Динамический IP’, то у вас должен быть еще как минимум логин и пароль. Их выдает интернет провайдер.
В настройках перейдите на вкладку ‘Сеть’ – ‘WAN’. Здесь, первым делом нужно выбрать тип подключения. У меня, например, Динамический IP. Если у вас такой же способ подключения, то выбирать ничего не нужно, он установлен по умолчанию. И интернет через роутер уже должен работать, а индикатор на роутере должен гореть синим, а не оранжевым. Единственный момент, если у вас ‘Динамический IP’, то провайдер может делать привязку по MAC-адресу. Если роутер не подключаться к интернету, то уточните этот вопрос у провайдера.
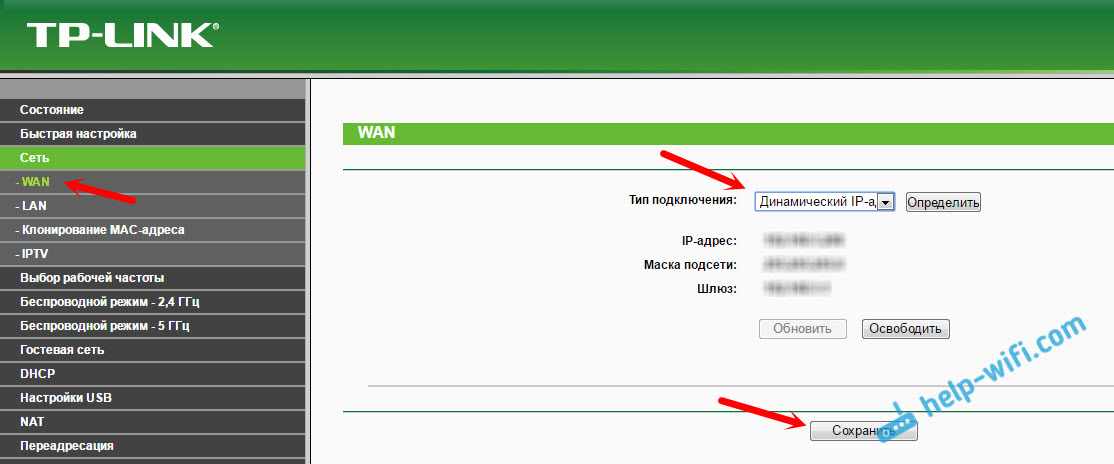
А если у вас PPPoE, или L2TP, то выбираем соответствующий тип подключения в меню, и задаем необходимые параметры, которые вам выдал провайдер. Если что, можете позвонить в поддержку провайдера, и уточнить у них всю информацию по настройке.
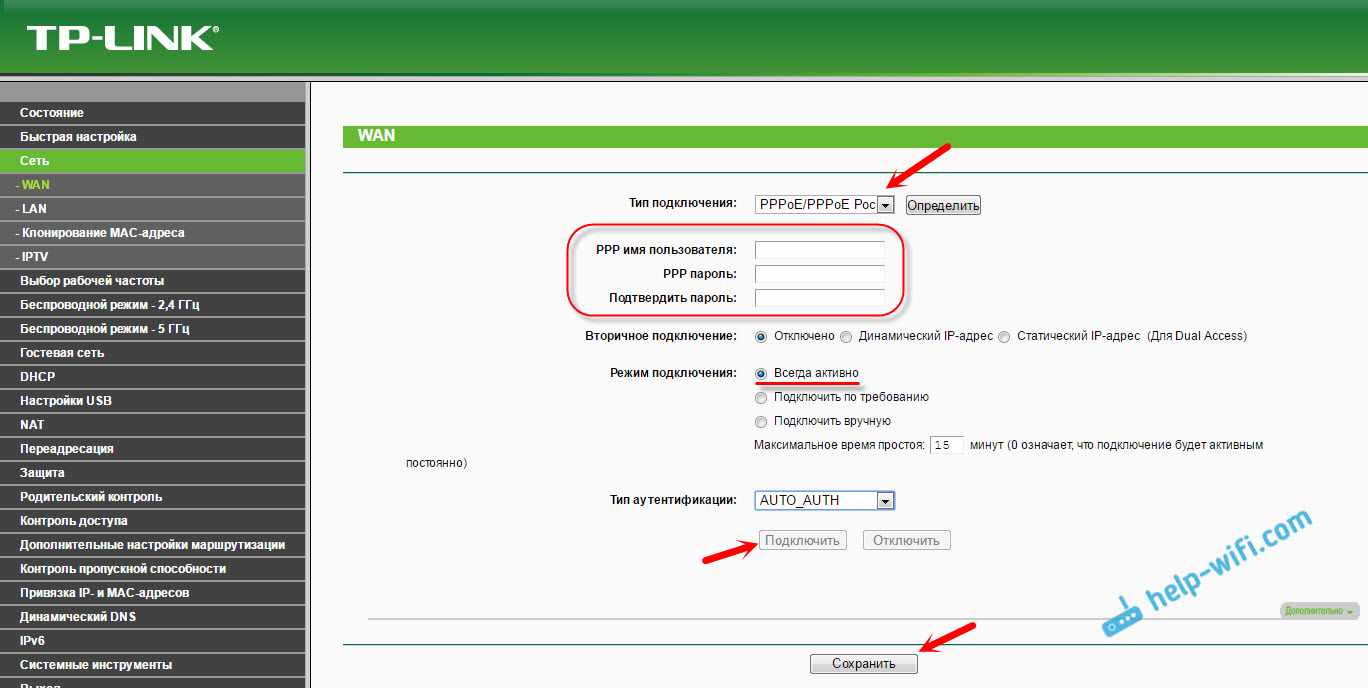
Там есть еще кнопка ‘Определить’, нажав на которую, роутер попробует сам определить тип вашего подключения к интернету.
Необходимо, чтобы интернет заработал через наш TP-LINK Archer C20. Индикатор ‘Internet’ должен гореть синим цветом.
Если никак не получается настроить, то почитайте еще статью: при настройке роутера пишет «Без доступа к интернету», или «Ограничено» и нет соединения с интернетом. Ну а если интернет уже работает, то можно переходить к настройке Wi-Fi сети.
Настройка Wi-Fi и установка пароля на TP-LINK Archer C20
Так как это двухдиапазонный роутер, то он транслирует две Wi-Fi сети. Одну на частоте 2.4 ГГц, а вторую на 5 ГГц. Если вам не нужна какая-то сеть, то предлагаю перейти на вкладку ‘Выбор рабочей частоты’, и отключить сеть на той частоте, которая вам не нужна. Достаточно просто убрать галочку, и сохранить настройки. А можете оставить обе сети. Например, старые устройства подключать к 2.4 ГГц, а новые, которые поддерживают, к Wi-Fi 5 ГГц.
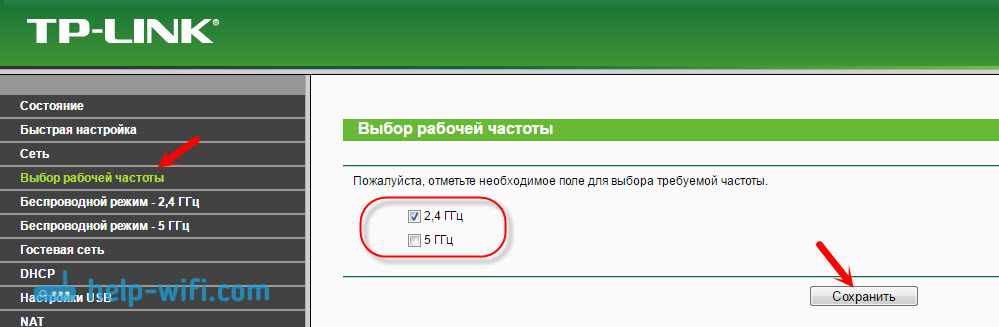
Дальше переходим на вкладку Wi-Fi сети, которую нам нужно настроить. Задаем название сети, и выбираем свой регион.
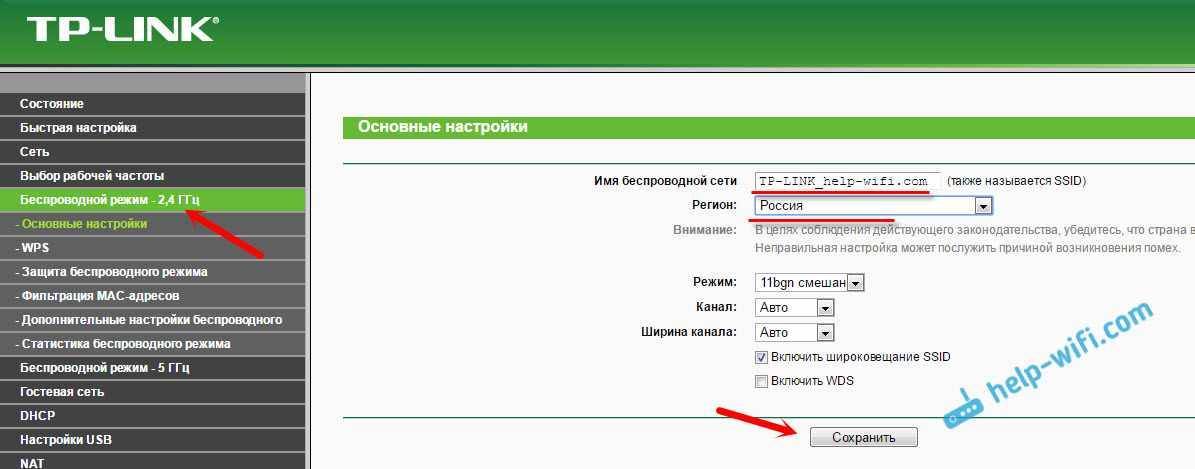
Не забудьте сохранить настройки. Следующий шаг – установка пароля на Wi-Fi сеть. Перейдите на вкладку ‘Защита беспроводного режима’. Выставьте параметры как на скриншоте ниже, и в поле ‘Пароль беспроводной сети’ задайте пароль, который будет использоваться для подключения к вашей сети. Сохраните настройки, и перезагрузите роутер.
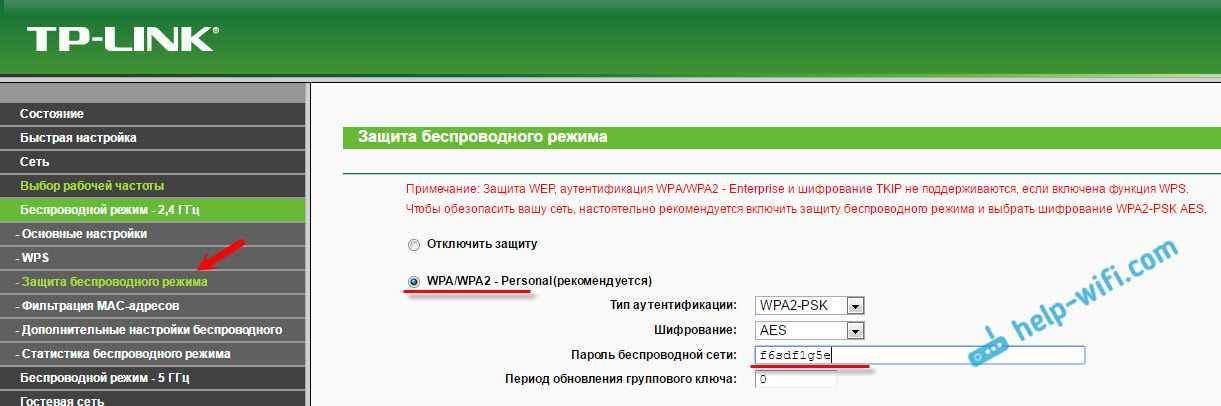
Важно! Если вы оставили трансляцию сетей на частоте 2.4 ГГц и 5 ГГц, то задайте настройки для обоих сетей, и установите пароль. Если вы до настройки Wi-Fi подключали к беспроводной сети какие-то устройства, то после смены пароля и перезагрузки роутера, нужно будет подключить их заново, уже указав новый пароль
Если вы до настройки Wi-Fi подключали к беспроводной сети какие-то устройства, то после смены пароля и перезагрузки роутера, нужно будет подключить их заново, уже указав новый пароль.
На этом настройка беспроводной сети закончена.
Смена пароля admin
Настоятельно рекомендую сменить заводской пароль admin, который используется для защиты настроек маршрутизатора. Сделать это можно на вкладке ‘Системные инструменты’ – ‘Пароль’. Просто укажите старый пароль и имя пользователя, и новые данные. Сохраните настройки.
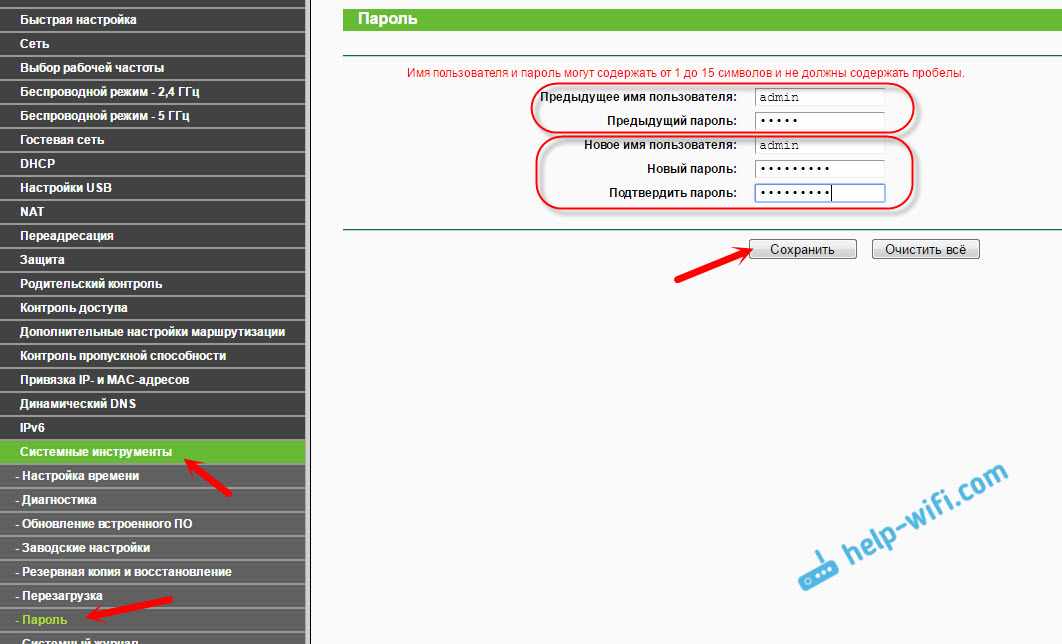
Только постарайтесь не забыть установленный пароль, а то не сможете зайти в панель управления, придется делать сброс настроек, и настраивать свой TP-LINK Archer C20 заново.
Все, можете пользоваться своим роутером.
Послесловие
Если у вас панель управления на русском языке, то думаю, что будет несложно разобраться в настройках, которых там не мало. Тех настроек, которые мы задали, достаточно для того, чтобы пользоваться маршрутизатором. Возможно, вы захотите настроить какие-то другие функции. Много инструкций есть у нас на сайте, если не найдете нужной, то спрашивайте в комментария, обязательно подскажу.
Обновление прошивки
Линейка маршрутизаторов Archer необходимо периодически обновлять. Вендор на своем официальном сайте выкладывает актуальные версии встроенного ПО. Ссылка:
Через веб-интерфейс
Самый простой способ, доступный для всех моделей Archer, – веб-интерфейс. Заходим во вкладку «Системные инструменты», далее — «Обновление». Откроется рабочая область.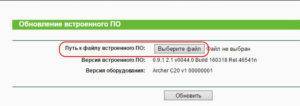
Выбираем первый пункт, указываем путь с разархивированному дистрибутиву. Нажимаем «Обновить». Процесс займет не более 3-4 минут, после чего C20 перезагрузится.
Через USB-устройство
Записываем распакованный файл на внешний носитель и подключаем его к C20. Обновление производится через веб-интерфейс, как и в предыдущем пункте. Данный способ подходит для тех случаев, когда маршрутизатор не имеет возможности напрямую подключиться к рабочей станции или другому сетевому хранилищу данных.
ДЛЯ ОБНОВЛЕНИЯ
ВАЖНО: Чтобы избежать проблем при обновлении ПО, пожалуйста, прочитайте следующую информацию по процедуре обновления. Проверьте соответствие аппаратной версии и версии ПО
Установка неправильной версии ПО может повредить ваше устройство и аннулировать гарантию. (Обычно V1.x =V1)
Проверьте соответствие аппаратной версии и версии ПО. Установка неправильной версии ПО может повредить ваше устройство и аннулировать гарантию. (Обычно V1.x =V1)
НЕ рекомендуется устанавливать версию ПО, не предназначенную для вашего региона. Нажмите здесь для выбора региона и загрузите наиболее актуальную версию ПО.
- НЕ отключайте питание во время процесса обновления, поскольку это может нанести урон маршрутизатору
- НЕ обновляйте ПО маршрутизатора по Wi-Fi, за исключением тех случаев, когда это является единственно возможным способом.
- Рекомендуется, чтобы все пользователи прекратили использовать все интернет-приложения на компьютере или отключили сетевой кабель от клиентских устройств перед обновлением.
Примечание: Конфигурационные файлы могут быть некорректно установлены на новые версии встроенного ПО, требующие сброса на заводские настройки.
Рекомендации по обновлению ПО: Wi-Fi роутер, Wi-Fi роутер с модемом ADSL2+, Усилитель Wi-Fi сигнала
| Archer C20(RU)_V1_171108 | ||
|---|---|---|
| Дата публикации: 2018-03-27 | Язык: Русский | Размер файла: 7.30 MB |
|
| Archer C20(RU)_V1_160318 | ||
|---|---|---|
| Дата публикации: 2016-03-18 | Язык: Русский | Размер файла: 6.63 MB |
|
| Archer_C20_V1_151127_RU | ||
|---|---|---|
| Дата публикации: 2015-11-27 | Язык: Русский, Украинский | Размер файла: 6.63 MB |
|