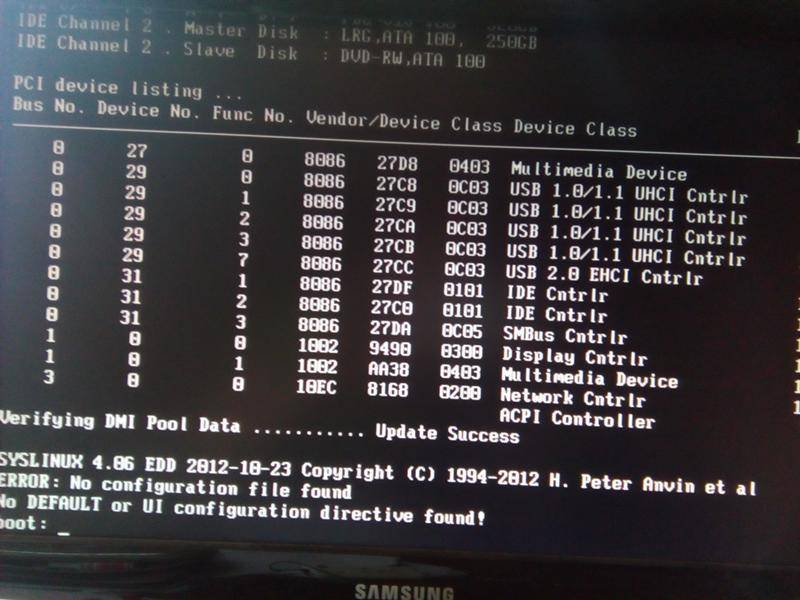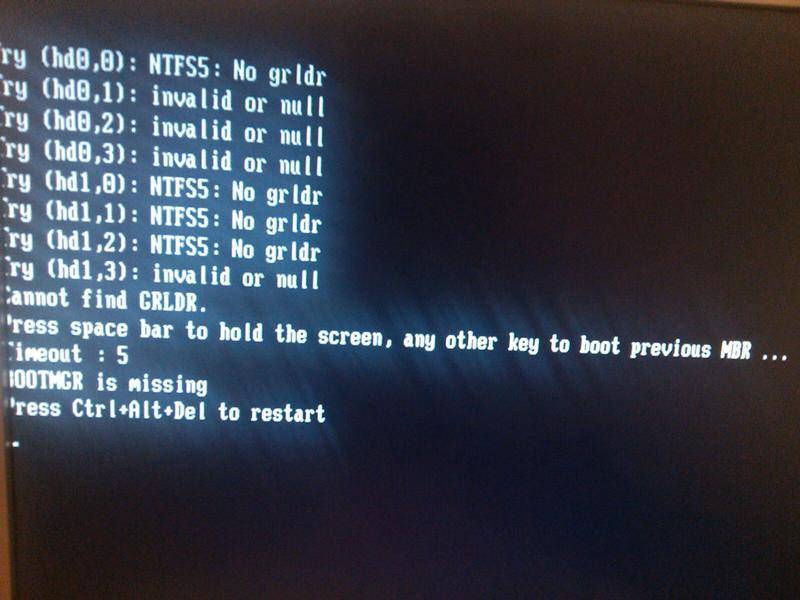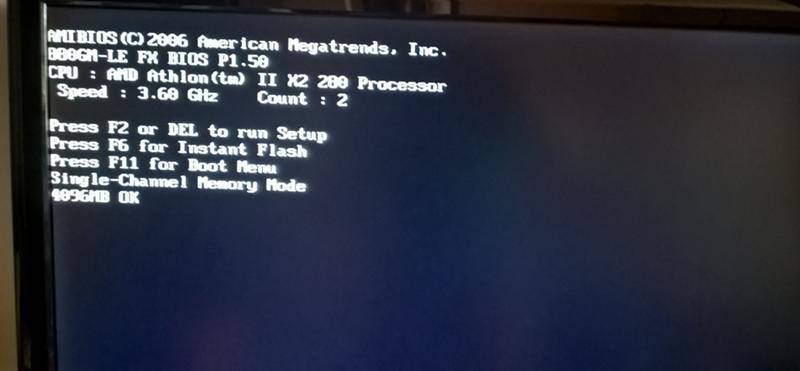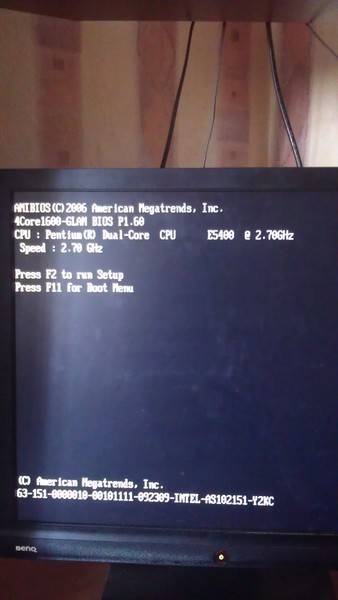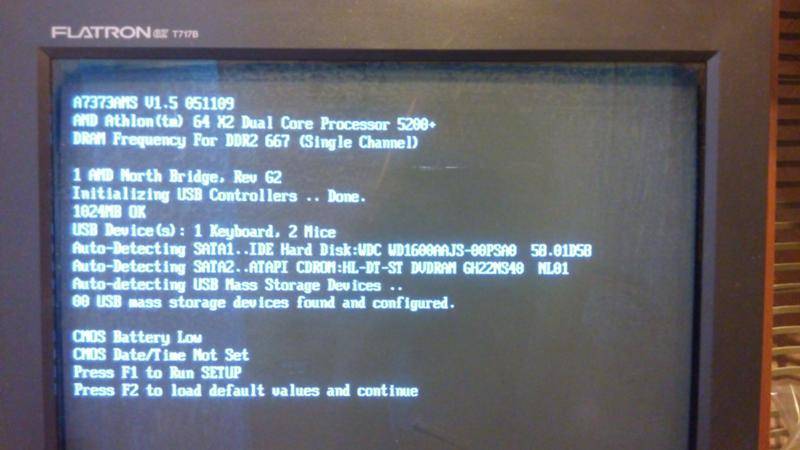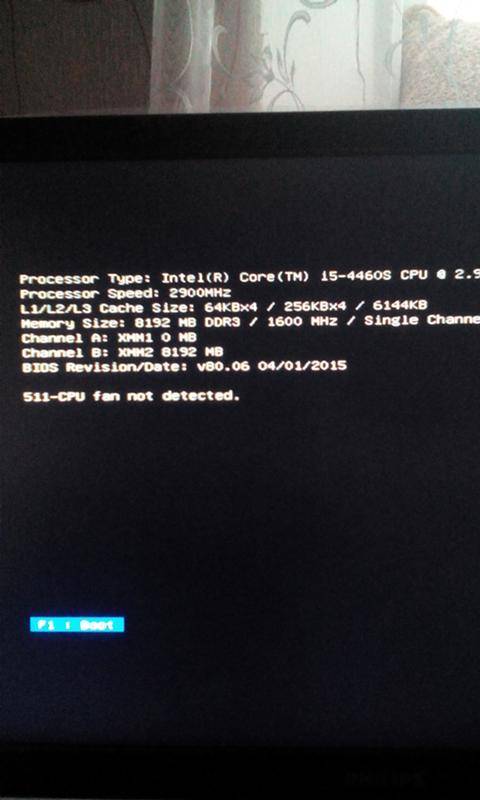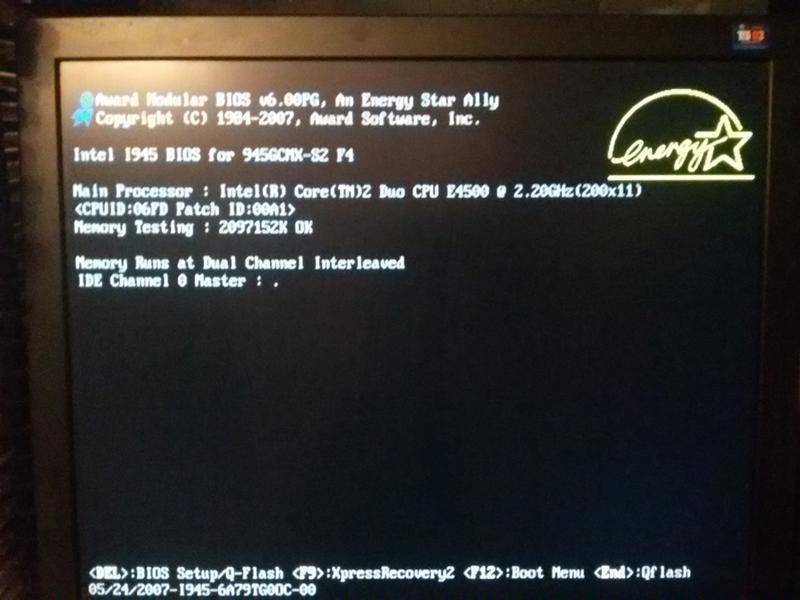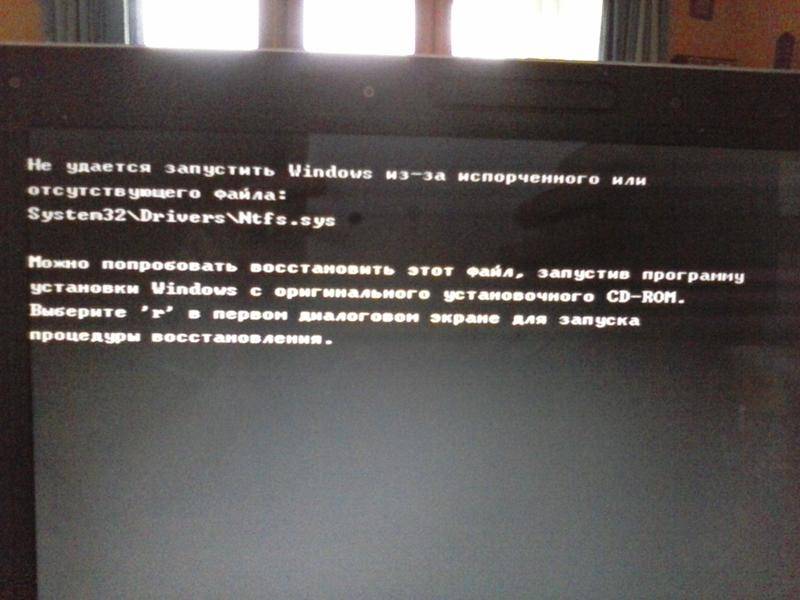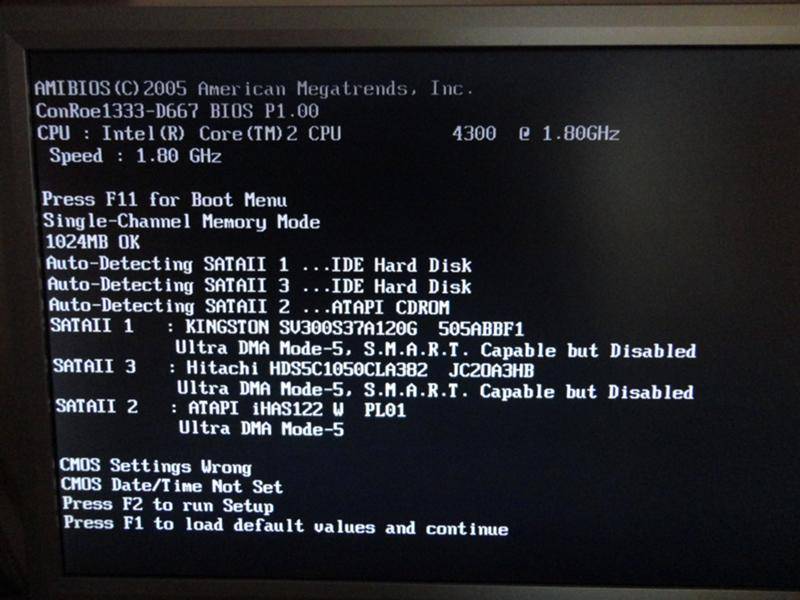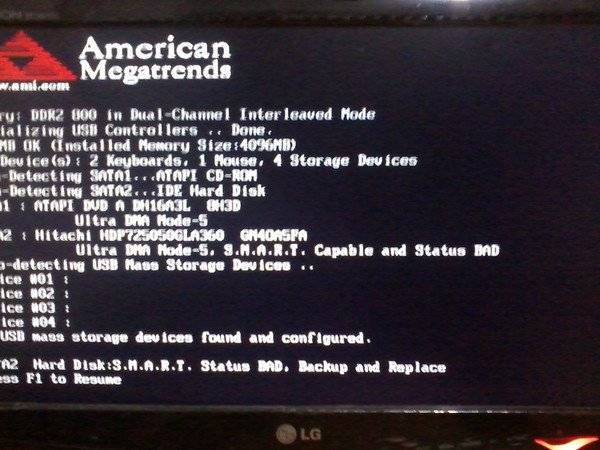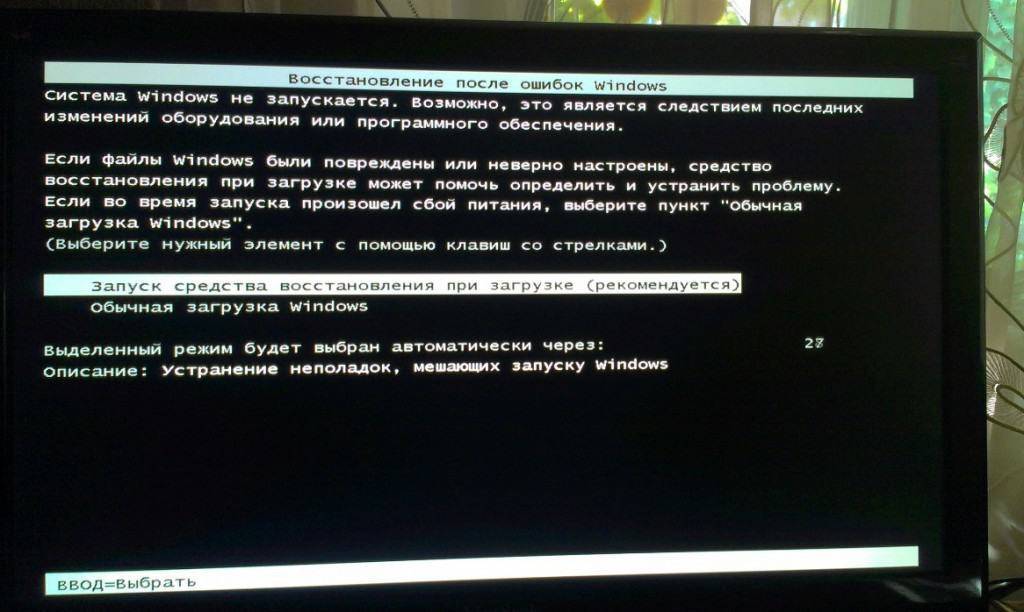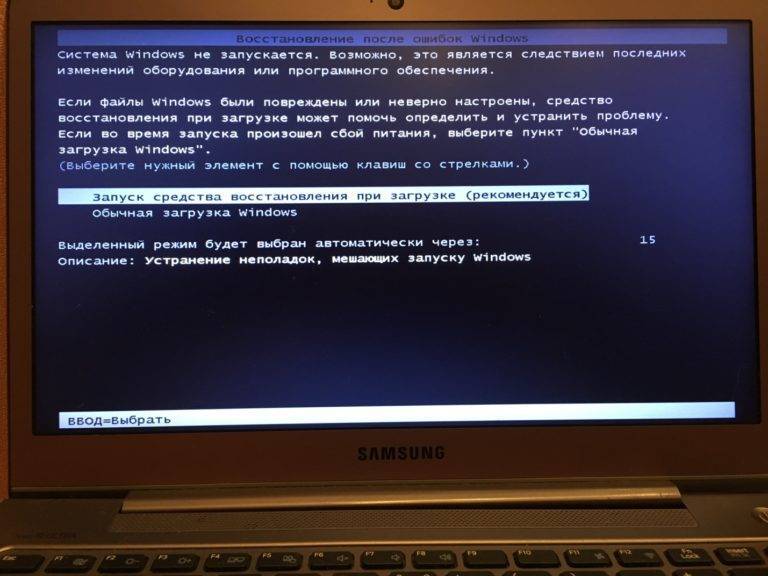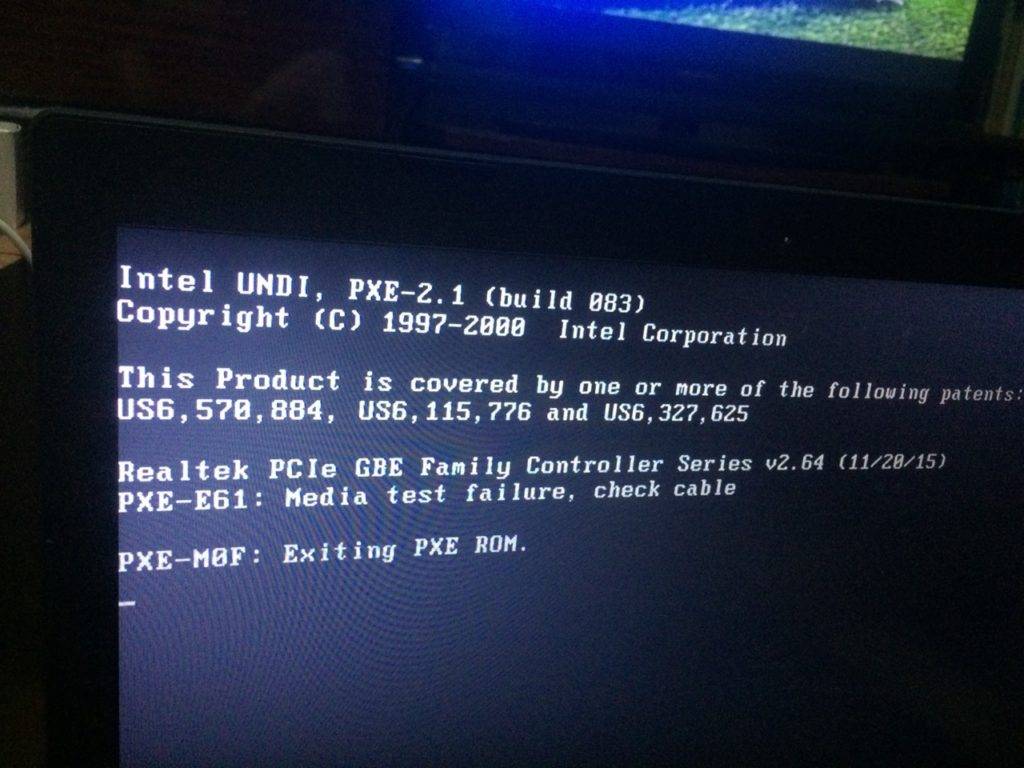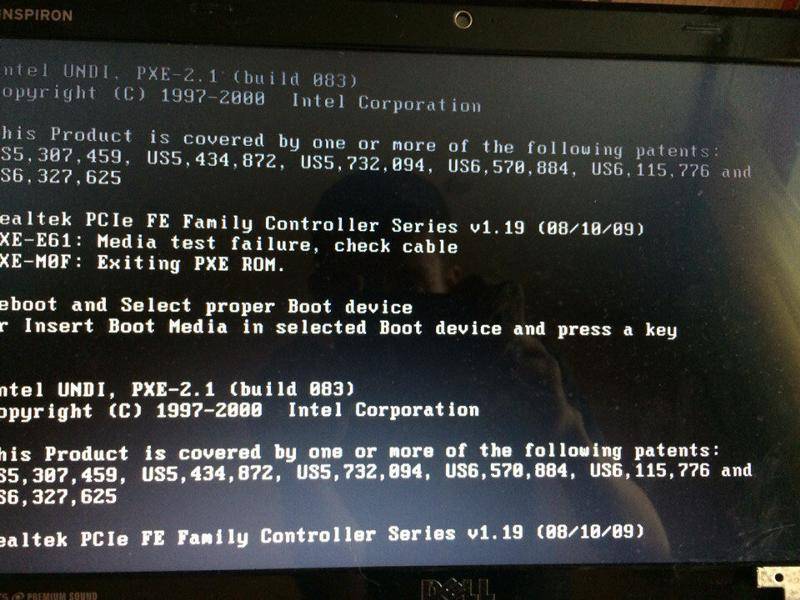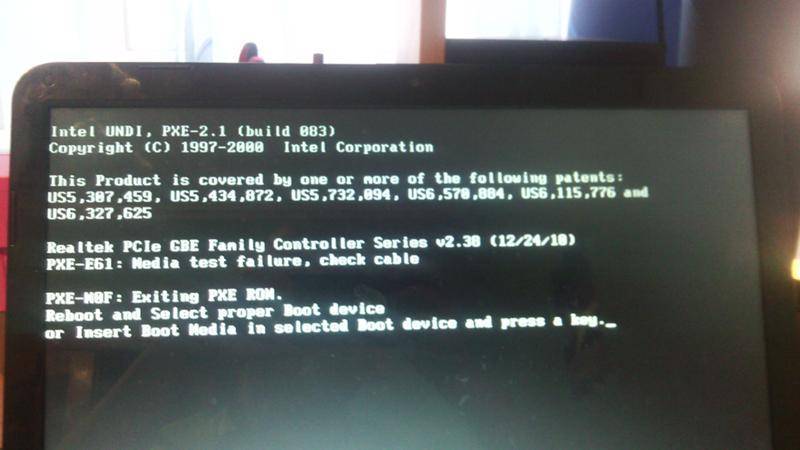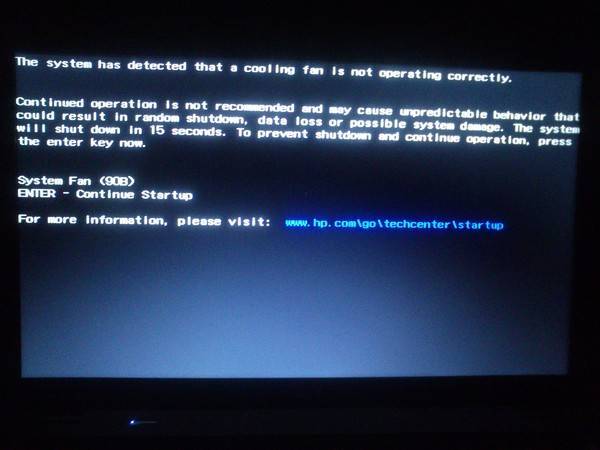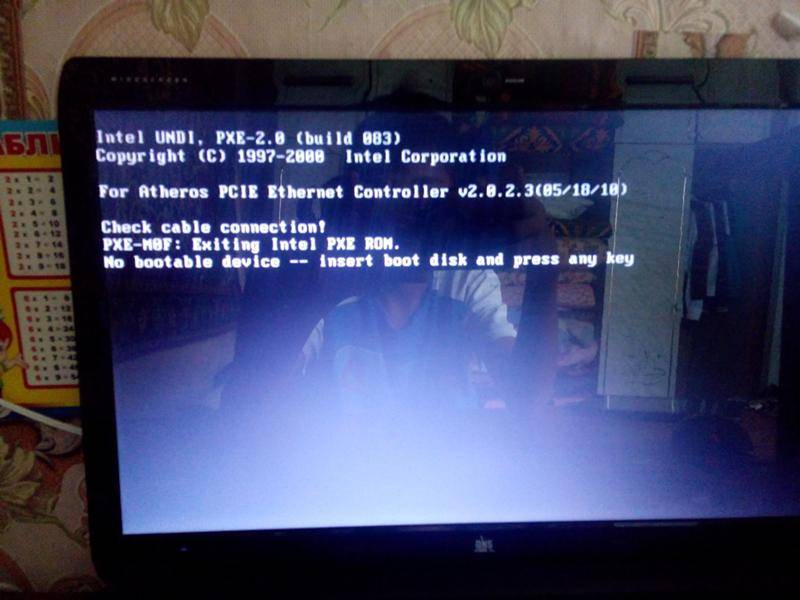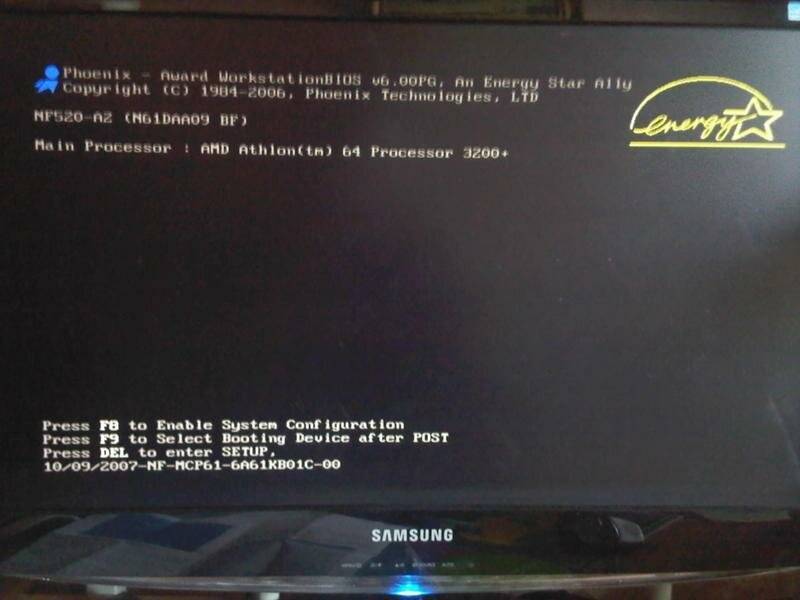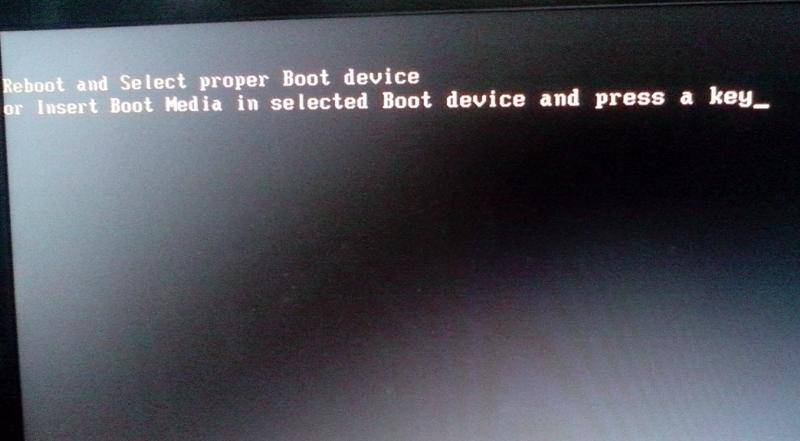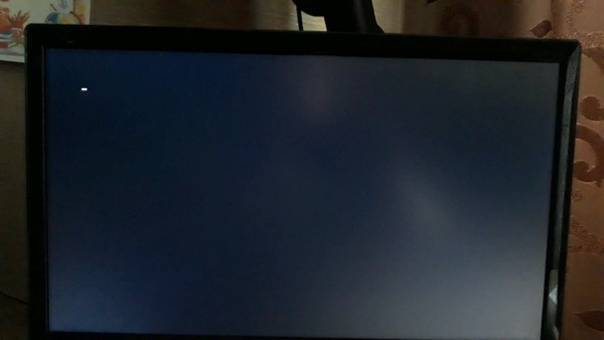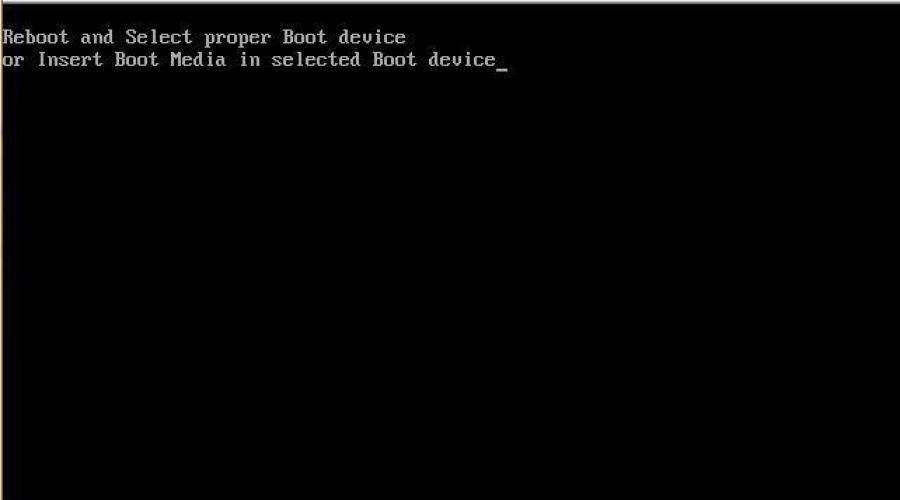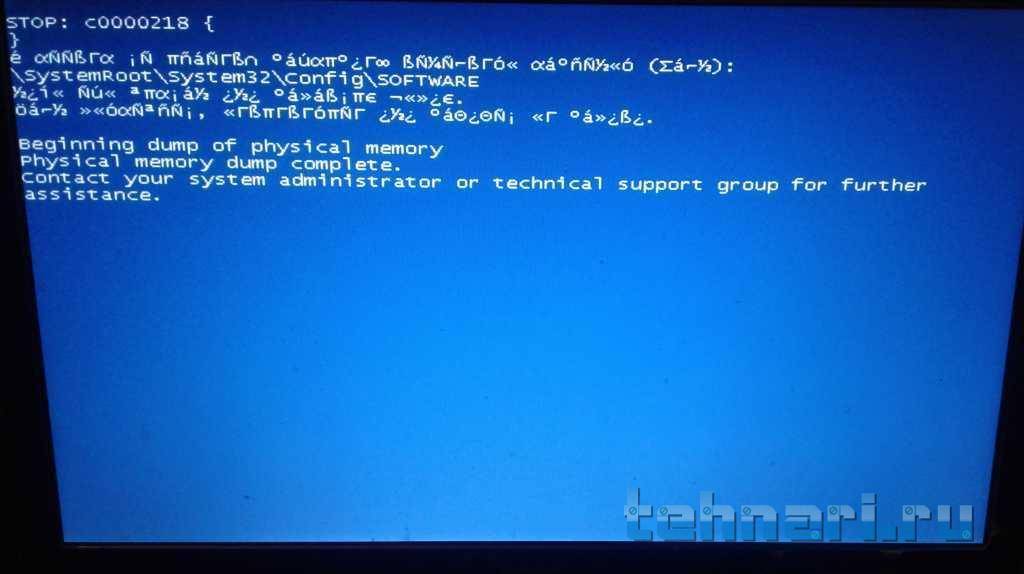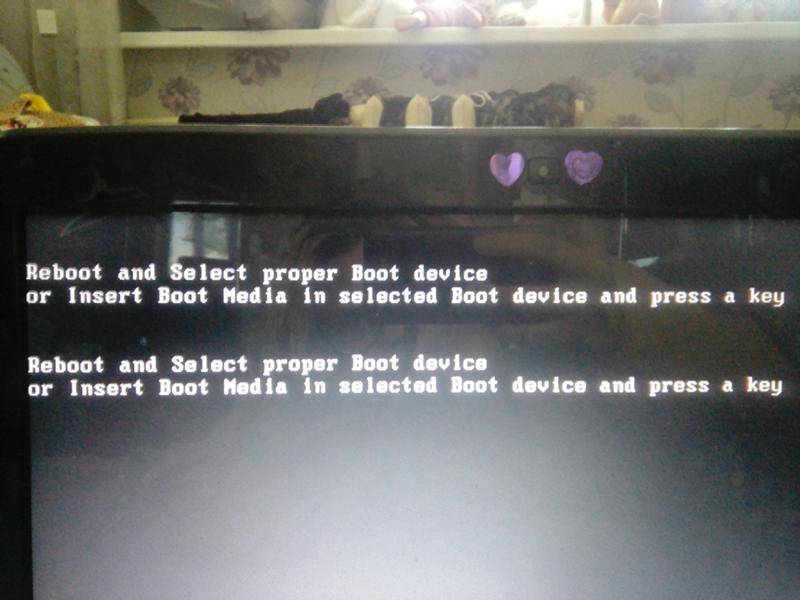Исправление 1: жесткий сброс вашего ноутбука
Обычно неисправное оборудование может привести к появлению черного экрана на ноутбуке HP, поэтому следует извлечь подключенное оборудование из ноутбука и посмотреть, в чем проблема.
- Выключи свой ноутбук.
- Отключите питание, жесткие диски, аккумулятор и все подключенные периферийные устройства.
- Нажмите и удерживайте кнопку питания в течение 60 секунд и отпустите.
- Вставьте аккумулятор и подключите зарядное устройство. Тогда не подключай ничего больше.
- Загрузите свой ноутбук снова, чтобы увидеть, работает ли он сейчас.
Если это устраняет проблему черного экрана на вашем ноутбуке HP, вы должны были найти и устранить эту проблему. Затем вы можете выключить свой ноутбук и подключить одно периферийное устройство один раз, и посмотреть, можно ли устранить проблему. Затем вы можете найти причину и устранить ее.
Если ваш черный экран все еще там, не волнуйтесь. У нас есть другие решения, чтобы попробовать. Пожалуйста, обратите внимание, если вы не можете войти в свой ноутбук с Windows, вам нужно загрузить свой ноутбук в безопасном режиме, прежде чем пытаться использовать следующие решения
Сообщение об ошибке
Если появляется черный экран с надписями, то вам нужно переписать или запомнить ту информацию, что компьютер пытается передать. Обычно указывается конкретная причина неполадки – например, «Bootmgr is missing». Компьютер сообщил, в чем проблема, вам остается только посмотреть, что делать в конкретной ситуации.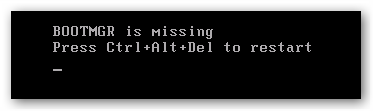
Черный (синий) экран с белыми буквами появляется также при запуске программы проверки диска. Если работа системы была завершена аварийно, то при включении компьютера будет запущена проверка на ошибки.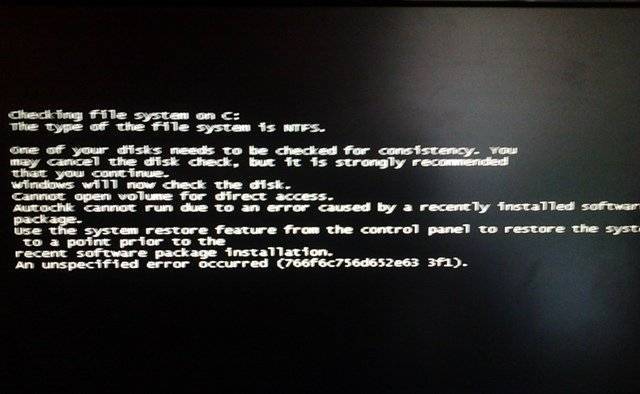
Не прерывайте операцию – дождитесь её окончания, тогда при запуске системы в следующий раз она больше не включится. Если же отменить проверку, то экран с белыми буквами будет появляться при каждом старте компьютера.
Помощь утилиты «AVZ»
При успешной загрузке в безопасном режиме велики шансы на то, что компьютер можно вернуть в рабочее состояние. Для решения такой проблемы была разработана полезная утилита «AVZ», которая поможет восстановить систему.
- Необходимо скачать программу с официального сайта и запустить компьютер в безопасном режиме. Проделывать какие-либо действия по установке не придется, так как утилита уже полностью готова к использованию.
Открыв программу, в верхнем меню нужно отыскать «Файл», из выпадающего списка выбрать «Восстановление системы».
Откроется окно «Восстановление настроек системы», потребуется поставить галочки возле пунктов 1, 2, 3, 5, 6, 8, 11, 13, 16 и 17 (как на скриншоте ниже):
- Теперь нужно в левом нижнем углу отыскать «Выполнить отмеченные операции» и кликнуть мышкой.
Больше никаких действий не потребуется. Таким простым и быстрым путем можно избавить свой компьютер от множества проблем.
Среди файловых менеджеров для операционной системы Виндовс можно выделить ТОП лучших, а именно «Unreal Commander», «Multi Commander», а также «Q-Dir».
Убираем ошибку используя внешний носитель
На ноутбуках, с установленной ОС Виндовс 8 или 10 восстановить ОС вы можете, применив загрузочную флешку.
Итак, для этого, мы сделаем следующее:
- Установочная флешь карта (можно диск) вставляются в ПК;
- Вы вставили флешку? Должны появиться параметры;
В окно появляются команды: «Язык – Русский», «Формат времени – Россия», «Клавиатура – Русская»;
- Появляется окошко, которая устанавливает систему;
- В этот момент выбираем не «Установка», а в нижнем квадратике «Восстановление ОС»;
- Затем, нужно выбрать «Поиск и устранение неисправностей»;
- В следующем окне вам предложат небольшое количество методов, как решить проблему с ОС, если данные варианты вам не подойдут, кликнем «Дополнительные параметры»;
У нас откроется новое окно, нужно выбрать «Восстановление системы».
Когда все перечисленные варианты не помогли, вам остаётся отнести свой ПК к мастеру!
Черный экран в начале загрузки
Он может указывать на серьезную неисправность аппаратного типа, что влечет за собой ремонтные работы. Какие же могут быть причины?
- Перегревание чипсета, приводящее к сбоям в работе южного и северного мостов;
- Вышла из строя видеокарта. При этом система может загружаться, Вы будете слышать звуки, но на экране – только «тьма». Для стационарного ПК можно попробовать подключить заведомо рабочий видео адаптер. С ноутбуком всё сложно – придётся нести его в сервис.
- Нарушена работа лампы подсветки дисплея, или же поврежден / отключен шлейф. Возможно, Вы проводили чистку лэптопа и случайно повредили (отключили) кабель, идущий от материнской платы к экрану. Способ проверки очень прост – подсоедините к ноуту внешний монитор. Если он работает, значит проблема не в этом.
- Сбой в оперативной памяти. Рекомендую полностью отключить ПК от сети, снять крышку и попробовать вытащить планки ОЗУ из слотов. Просмотреть, нет ли на них следов окисления. Затем вставить их аккуратно на место и запустить компьютер.
Ранее я уже рассказывал о том, как избавится от Black screen на Windows 10 >>>
Для некоторых производителей лэптопов (к примеру, HP) характерна следующая ситуация: черный экран и мигает Caps Lock.
Оказывается, так задумано для диагностики неисправностей. Вот расшифровка «сигналов» по количеству миганий:
- 1 – проблема с процессором;
- 2 – повреждена система ввода / вывода (не включается БИОС);
- 3 – неисправность оперативки;
- 4 – не работает графическая карта (или контроллер);
- 5 – сбой чипсета;
- 6 – BIOS не может пройти проверку на подлинность.
Если же появляется черный экран с надписями на английском языке, то часто это связано с отказом жесткого диска. Система попросту не видит его. Чтобы проверить эту версию, необходимо зайти в BIOS. В большинстве случаев это достигается нажатием клавиш F2 / F12 / Del в самом начале загрузки ПК.
В Биосе следует проверить, видит ли компьютер HDD. Эта информация отображается на главном окне. Вы должны увидеть название диска напротив SATA.
Если там ничего не указано, значит следует:
- Либо отнести ноут на сервис;
- Либо самостоятельно разобрать его, проверить качество подключения, снять диск и подсоединить его к заведомо работающей системе.
Переустанавливаем модуль оперативной памяти
Монитор ноутбука может не работать из-за неправильной установки модулей оперативной памяти или при возникновении проблем контакта установленных планок оперативной памяти с разъемами на ноутбуке. Перестановка модулей ОЗУ отлично помогает решить проблему черного экрана в тех случаях, когда Вы разлили на компьютер воду или устройство долго находилось во влажном помещении. Сама процедура подразумевает извлечение модулей памяти из устройства, очистку разъемов на материнской плате и установку модулей обратно в корпус.
1. Отключите питание от ноутбука. Высушите устройство если на него была разлита вода, извлеките батарею.
2. На современных ноутбуках в корпусе имеется специальная съемная крышка, которая находится прямо над отсеком с установленными планками ОЗУ. Открутите все болтики и снимите эту крышку. Если Вам не повезло и на Вашей модели такой крышки нет, то придется полностью снимать заднюю крышку ноутбука.
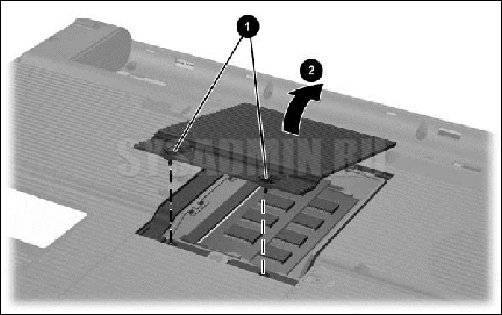
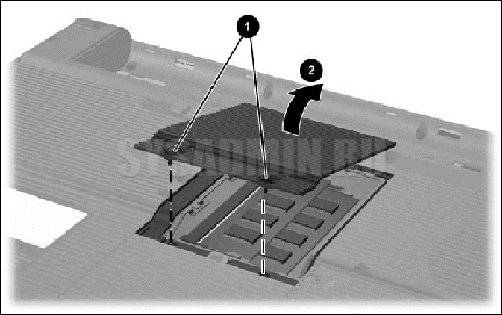
Модуль оперативной памяти крепится к материнской плате с двух сторон при помощи фиксаторов, которые необходимо аккуратно отогнуть. После этого можно спокойно извлекать оперативную память. На рисунке ниже показано как происходит эта процедура.


3. После извлечения двух планок ОЗУ продуйте разъемы на материнской плате и произведите очистку контактов от окисления или загрязнения. После этого обратно вставляем извлеченные модули. Модуль ОЗУ вставляется под углом 45 градусов, при этом необходимо плотно зафиксировать каждую планку в пазах. Звук защелкивания фиксаторов даст Вам знать, что оперативная память подключена правильно.
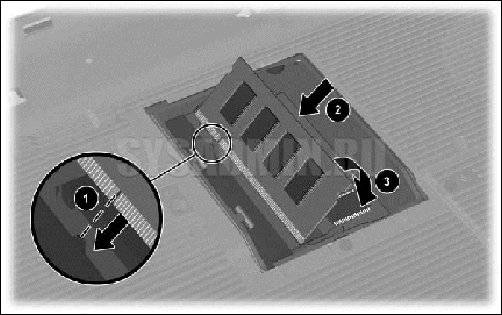
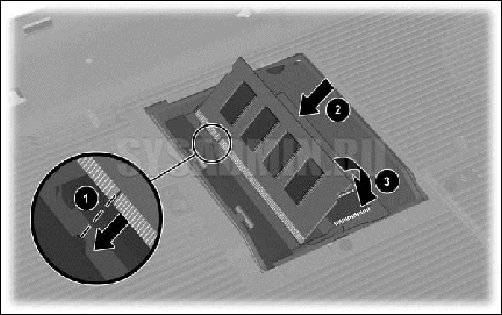
4. Далее закрываем съемную крышку, прикручиваем ее болтами к корпусу, вставляем батарею в ноутбук и подключаем его к сети. Включаем устройство.
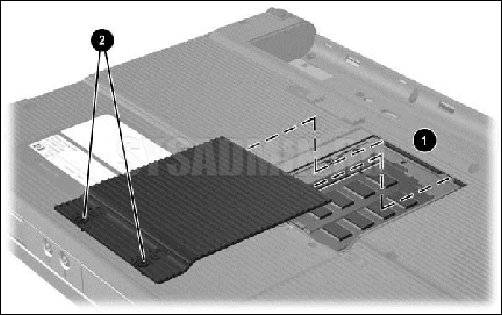
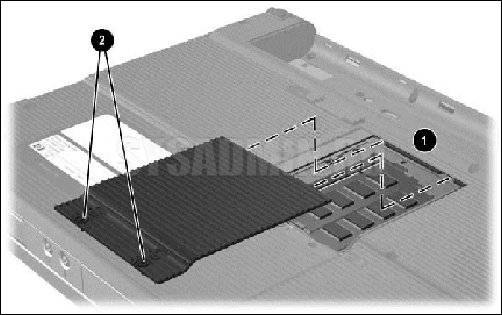
Если все прошло удачно, то черный экран на ноутбуке не появится, и картинка будет воспроизводиться в штатном режиме.
Переустановка модуля оперативной памяти
Изображение так же может не выводится из за неправильной установки модуля памяти или проблем с контактами (очень часто этот способ помогает избавиться от проблемы «не включается ноутбук и появляется черный экран» после попадания на него воды или влаги, но перед этим убедитесь, что ваш ноутбук полностью сухой и не в коем случае не выполняйте ни каких действий если он не просох).
Для этого необходимо извлечь модуль оперативной памяти, продуть разъемы.
— Если у вас установлена одна планка оперативной памяти, а доступно 2 разъема под нее, просто поменяйте местами.
А сейчас разберемся как извлечь оперативную память.
- При разборе ноутбука самым первым действием необходимо отключить его от питания, а также извлечь батарею, а после только приступать к самой разборке.
- На многих ноутбуках есть отведенный специальный отсек для оперативной памяти, его необходимо открутить. Если вам не повезло и на вашем ноутбуке нет такого отсека, необходимо полностью открутить заднюю крышку ноутбука.
На рисунке показано как выглядит отсек под оперативную память.
На рисунке под цифрой 1 показано куда необходимо отгинать фиксаторы.
- Аккуратно извлеките оперативную память, продуйте разъемы и можете их поменять местами.
Оперативная память вставляется под углом 45 градусов и ее необходимо плотно зафиксировать в пазах.
После этого необходимо надавить сверху на оперативную память, чтобы сработали фиксаторы и они защелкнулись. После этого можете приступать к сборке ноутбука.
- Обратно соберите ноутбук, вставьте батарею и подключите в сеть. Включайте ноутбук.
Для этого необходимо зайти на сайт производителя, найти и скачать последнюю версию BIOS. В архиве будет файлик readme в нем подробная инструкция по установки.
Переустановку BIOS необходимо выполнять в самом последнем случае, а вообще лучше обратится в сервисный центр, т.к проблема может быть вовсе не в BIOS, а к примеру, в северном или южном мостах, видеокартой и т.д.
P.S Если вы заметили что ваш ноутбук систематически выключается и появляется черный экран, я рекомендую ознакомиться с «5-ю причинами внезапного выключения ноутбука».
Видеосистема
Проверить исправность шлейфа, соединяющего видеокарту или системную плату с матрицей дисплея, можно посредством подключения ноутбука к стороннему экрану: компьютерный монитор, телевизор.
Для этого необходимо подсоединить портативный компьютер через поддерживаемый интерфейс к устройству вывода изображений.
Для большинства это устаревший VGA-порт, хотя многие современные девайсы им не оснащены.
В таком случае общим должен быть DVI либо современный HDMI. Разницы для пользователя нет никакой, только штекеры да провода отличаются.
Рис. 7 – Подключение к внешнему устройству вывода изображения посредством интерфейса VGA
Если появится картинка на телевизоре/мониторе, значит проблема заключается в вашем дисплее – неисправна подсветка, проблема со шлейфом.
В последнем случае его можно заменить и самостоятельно, однако не всегда просто отыскать нужное комплектующее, и ещё меньше людей смогут осторожно и правильно раскрутить девайс, заменить старый шлейф и собрать всё обратно. Да таким образом, чтобы не навредить ноутбуку
При подключении ПК к телевизору на последнем появилась картинка – несите устройство в сервисный центр.
Специалисты отыщут проблему и предложат решение. Порой оно может дорого обойтись, как, например, замена матрицы экрана.
Перегрев
Нередко устройство выключается автоматически, когда температура одного из его компонентов достигает предела, заложенного разработчиком.
В такой ситуации чаще всего виновником является перегретый центральный процессор, который не даёт компьютеру запуститься повторно.
Рис. 8 – Изрядный нагрев
Система охлаждения не справляется с положенными на неё задачами по ряду причин:
Проблема с пылью
Лопасти вентилятора и радиаторные трубки с пластинами покрыты пылью, которая снижает теплопроводимость металла и эффективность отвода теплого воздуха от нагретых силовых элементов.
Придётся снять нижнюю крышку устройства и избавиться от пыли при помощи баллончика со сжатым воздухом, ватных палочек (только не оставляем ворса) либо пилесоса с феном.
Если собрались продувать, лучше вынесите ноутбук на улицу или балкон.
Рис. 9 — Много пыли
Также рекомендуется раз в два года (каждый сервисный центр и производитель сроки устанавливат самостоятельно) заменять терпопасту, которая находится на контактной площадке между центральным процессором и кулером.
Теплопроводящую пасту в домашних условиях лучше не заменять, если у вас нет подобного опыта, – чревато последствиями.
Проблемы с Windows или драйверами
При старте ПК перед вами появляется загрузочный экран (где написано, при помощи какой кнопки можно вызвать BIOS), дальше – логотип запускаемой операционной системы Windows, а после её загрузки отображается только курсор, но вы можете вызвать Диспетчер задач.
Попробуйте запустить Проводник вручную:
- Открываем Диспетчер задач.
- В меню Файл выбираем Создание новой задачи.
- В текстовой строке появившегося окна пишем explorer и жмём Enter.
Рис. 10 – Запуск Проводника вручную
Не помогло? Воспользуемся Безопасным режимом. Чтобы в него попасть, перезагружаемся, после чего жмём F8 на протяжении нескольких секунд. При появлении экрана с перечнем вариантов запуска выбираем подходящий.
Рис. 11 – Запуск Безопасного режима
Если всё удалось, ищем приложение или драйвер, который вызвал проблему (вспомните, что установили или обновили до её возникновения).
Нередко здесь помогает откат состояния системы, её сброс (если это Windows 10) либо переустановка.
Последнее, что можно попытаться сделать, это сбросить настройки BIOS.
Вариант больше подходит для обычных компьютеров (может картинка выводится на второе устройство, а не основной монитор), а не ноутбуков, но все же может кому-то помочь.
Всё будем делать вслепую:
При старте системы пробуем открыть меню конфигурации BIOS при помощи соответствующей клавиши.
Рис. 12 – Кнопки вызова меню
- Через пару секунд жмём F9, чтобы сбросить настройки.
- Жмём F10, чтобы выйти из меню конфигурации.
- Нажимаем Enter для сохранения настроек.
Если не поможет, значит в 4-м шаге нужно нажать курсор влево или вправо, чтобы выбрать положительный вариант ответа (в некоторых моделях по умолчанию выбрана опция «Нет»).
Также убедитесь, что нажимаете правильную кнопку для вызова BIOS. В этом поможет инструкция по эксплуатации устройства.
Неисправность дисплея ноутбука
Наиболее очевидная неисправность – поломка самого экрана ноутбука. Главный из симптомов – воспроизведение стандартного саунда системы с черным экраном и включенная система охлаждения.

Окончательная проверка делается элементарно: к переносному компьютеру подключается любой монитор, Led TV и др. через HDMI кабель. В результате на «доноре» должно появиться соответствующее изображение.
Если так произошло—значит проблема очевидна. Что касается сломанного монитора, то здесь вариантов неисправности больше:
- неисправная матрица экрана (чаще всего, сгоревшая);
- поврежденный обвязочный шлейф;
- проблема с оперативной памятью;
- разъем шлейфа;
- внешние или внутренние повреждения (механические).
С такими «болезнями», устройству прямой путь в сервис на ремонт.
Основные причины, вызывающие сбой
Всего существует несколько десятков поломок, которые могут привести к неисправности экрана ноутбука. Для удобства их можно разделить на несколько групп:
- Неисправная работа аккумулятора или зарядного устройства.
- Проблемы в аппаратной настройке ноутбука.
- Сбой в работе оперативной памяти – выпадение из разъема.
- Обрыв шлейфа экрана, подсветки или матрицы.
- Неисправная работа или поломка видеокарты.
- Повреждение материнской платы вследствие перегрева или повреждения.
Не все поломки и неисправное функционирование элементов ноутбука может исправить пользователь ПК, некоторые проблемы решить сможет только специалист в сервисном центре. Какие есть способы устранения неисправностей в домашних условиях, разобрать нужно подробно.
Самой серьезной и часто встречаемой проблемой считается неисправная работа видеокарты. Чтобы понять, правильно ли функционирует видеокарта, нужно установить дополнительный внешний монитор. Если и он не работает – значит, графический адаптер неисправен.
Если манипуляции с аппаратными настройками и прошивкой BIOS не помогают, а все шлейфы и комплектующие установлены правильно – необходимо обратиться за помощью по ремонту
Самостоятельно производить манипуляции по замене комплектующих на ноутбуке без определенных знаний в сфере электроники и навыках по работе с компьютером не рекомендуется. Если проблемы не удается решить без вмешательства во внутренние детали, то лучше не рисковать и обратиться за помощью к специалисту по ремонту. Если самостоятельно провести безвозвратные манипуляции, которые приведут к фатальным поломкам, то затраты будут больше чем на ремонт. В этом случае понадобится приобретать новый девайс.
Процедура безопасной загрузки ноута
Бывает, что компьютер самостоятельно перезагружается после включения и при этом не работает его монитор. В этом случае нужно произвести безопасную загрузку, следующим образом:
- При начале загрузки устройства производится вход в «Дополнительные варианты загрузки» — кнопка «F8» (в некоторых ноутбуках это кнопка DEL или различные сочетания клавишу, лучше поискать информацию о материнской плате в интернете).
- В дополнительных вариантах загрузки выбирается одна из трех разновидностей безопасного режима для запуска.
- После этого произойдет вход в операционную систему через безопасный режим.
Выбирать следует тот режим, с которым удобнее работать – если не знаете какой подойдет в вашем случае, можно попробовать сначала стандартный «Безопасный режим»
Произвести запуск безопасного режима можно и другими способами, например, через приложения «cmd» и «msconfig». Обе утилиты можно запустить введя их название в строке поиска меню «Пуск».
В безопасном режиме запуска в компьютере необходимо провести следующие настройки:
- Включается устройство.
- После полной загрузки Windows открывается «Панель управления».
- В «Панели управления» запускается «Система».
- Далее открывается «Дополнительные параметры системы».
- В этом окне нужно запустить «Дополнительно», а после «Загрузка и Восстановление».
- Тут перейти в параметры и снять флажок «Выполнять перезагрузку автоматически», после чего сохраняются настройки.
Эта процедура позволит при следующем выключении компьютера отображать на экране компьютера будет отображаться ошибка в виде «0x000000000 NO_DEVUCE_BOOT». О том, как исправить ошибку определенного вида можно найти на официальном сайте Windows или в других справочниках в интернете.
Установка актуальной версии биос
Если внешний монитор работает исправно, а дисплей самого ноутбука не работает, при этом сброс аппаратных настроек и возврат к заводским опциям BIOS не помогли, то может помочь установка свежей версии BIOS.
Обновить биос можно несколькими способами:
- При помощи режима «MS-DOS».
- Через операционную систему.
- Без входа в DOS и запуска Microsoft Windows
Программа Everest поможет быстро провести обновление BIOS даже начинающему пользователю ПК
В любом случае, перед тем как устанавливать новую версию биос, нужно сделать резервную копию операционной системы или сохранить точку доступа. Если не сделать этого, возможно, что понадобится полная переустановка Windows Microsoft из-за того, что собьются все настройки операционной системы.
Вход в безопасный режим
Нижеописанные действия помогут работать с компьютером при возникновении подобной проблемы. Для пользователей Виндовс 7 или ХР достаточно выполнить следующее:
- Нажать кнопку запуска своего ПК или перезагрузить его.
Непрерывно нажимать клавишу «F8», до тех пор, пока не появится меню загрузки.
- С помощью стрелок на клавиатуре выбрать «Безопасный режим» и нажать «Энтер».
Дождаться загрузки системы и выбрать учетную запись. Пользователь отметит, что часть настроек не работает, а разрешение экрана стало другим, что является нормой для данного режима.
Если у пользователя имеется Виндовс 8 или 10, то данный способ не подойдет. В данном случае рекомендуется применить установочный диск, с помощью которого была установлена данная операционная система. Там сразу же можно выбрать «Восстановление системы», а затем «Безопасный режим».
 Нажимаем на «Безопасный режим»
Нажимаем на «Безопасный режим»
Теперь стоит посмотреть реакцию системы на попытки входа в безопасный режим. Если от Виндовс не поступает никакой реакции, то потребуются загрузочные LIVE CD-диски.
Не работает подсветка экрана
Вполне возможно, что ноутбук и его система находится в исправном состоянии, а всему виной – отключенная светодиодная панель матрицы монитора (подсветка экрана). Поэтому, чтобы это проверить, нужно внимательно смотреться в монитор при запуске операционной системы. Тем более, должны быть слышны стандартные звуки загрузки Windows.
Если вы обнаружили, что проблема в отключённой подсветке, то ее можно попробовать включить. Делается это горячими клавишами, в зависимости от версии ПО и марки устройства. Чаще всего, такие комбинации:
- «Fn + F5» — Lenovo, Huawei.
- «Fn + F6» – Samsung, MSI.
- «Fn + F7» — Asus, Acer.
Проблема с подсветкой также может стать следствием выхода из строя некоторых элементов «железа» лэптопа. Например, сгоревшего инвертора или «отработанных» светодиодов. В домашних условиях и без опыта «оживить» такую поломку невозможно, поэтому целесообразней будет обратиться в сервисный центр.
Очистка ноутбука от пыли и мусора
Нередко причиной неприятностей с запуском лэптопа является обычная пыль — микрочастицы забиваются внутрь устройства, мешая системе охлаждения выполнять свою работу
Очень важно следить за чистотой, поскольку из-за пыли ноутбук может даже сгореть
Прислушайтесь, с каким звуком запускается ваш гаджет. Если электроника работает тихо и без звуковых перепадов — все в порядке. Слышите сильный шум, а устройство как бы захлёбывается, периодически перегреваясь? Немедленно освободите все отверстия от пыли, а если ничего не меняется — отнесите лэптоп в сервисный центр для более глубокой чистки.
Что делать, если не включается ноутбук и горит черный экран
Основные из возможных причин такой неполадки:
Механические повреждения устройства.
Попадание жидкости на внутренние элементы и контакты.
Ненадлежащее охлаждение, в результате которого возникает перегрев.
Проблемы с памятью ОЗУ.
Неверные настройки комплектующих.
Поломка аккумуляторной батареи.
Повреждения дисплея и связанных с ним деталей (матрицы, шлейфа).
Неполадки графического ускорителя, вызывающие на ноутбуке черный экран.
Многие из этих проблем можно устранить дома своими руками, но некоторые лучше доверить профессионалам.
Решения
Первое, что нужно проверить — достаточно ли плотно сидит штекер питания устройства и не поврежден ли провод на изгибах, а также — заряжен ли аккумулятор. Удивительно, но такие простые проблемы часто вводят пользователей в замешательство. Если всё в порядке, то проверьте следующие аспекты по пунктам:
Работоспособность батарейки. Подключите к ноуту питание. Должен засветиться индикатор, оповещающий о зарядке батареи. Если он не загорелся, то вытащите батарейку и, используя ластик, очистите контакты на ноутбуке и на аккумуляторе, если на них обнаружилось подобие налета или окисления. Затем израсходуйте оставшийся заряд, зажав кнопку активации питания. Вставьте батарею и попробуйте включить устройство. Если не включается, то вероятно, что батарейка вышла из строя.
Планки оперативной памяти могут потерять работоспособность вследствие, например, пролитой на клавиатуру жидкости. Тогда появляется у ноутбука черный экран. Чтобы проверить ОЗУ, нужно отключить ноутбук от сети, извлечь аккумулятор, открутить болтики с крышки, под которой установлена память. Извлечь модули и при помощи того же ластика очистить контакты. Поставить все обратно и попробовать включить девайс.
Далее необходимо проверить видеосистему. Проверьте, что шлейф, который соединяет видеокарту или материнскую плату с графической матрицей, исправен. Для этого можно подключить к ноутбуку телевизор или обычный монитор через HDMI или более старые VGA, DVI. Если на другом устройстве вывода изображение появится, то проблема определенно в подсветке дисплея ноута. Заменить его сможет только специалист, это сложная задача.
Устранение перегрева. Устройство не может работать полноценно, если температура одного или нескольких элементов превышает ту, которую разработчики установили как безопасную. Чаще всего причина заключается в перегреве ЦП (центрального процессора). А первоисточником проблемы может быть обычная пыль. Она покрывает лопасти куллера, трубки радиатора, и тем самым мешает охлаждению. Снимите нижнюю крышку ноутбука и удалите пыль, используя баллончик сжатого воздуха (продается в магазинах компьютеров).
Также черный экран на ноутбуке может означать проблемы с операционной системой или драйверами. Нередко помогает возврат к предыдущей точке восстановления системы, её сброс (в случае использования Windows 10) либо полная переустановка. Наконец, можно попробовать сбросить параметры BIOS. Это делается вслепую, ведь ноутбук включается, но экран черный. Нажмите на кнопку включения, затем несколько раз клавишу для запуска BIOS. Через несколкьо секунд нажмите F9, чтобы сбросить настройки, потом F10 для выхода и Enter для сохранения. В зависимости от того, какая у вас модель ноутбука (HP, Lenovo, Asus, Acer и т.д.), алгоритм может быть немного другим — необходимо нажать стрелку справо или влево, чтобы выбрать ответ Yes или же нажать кнопку Y для подтверждения. Узнать, какая кнопка дает доступ в BIOS, можно из инструкции к конкретному устройству.
Попытка решения аппаратных проблем
Сейчас мы попробуем разобрать наш ноутбук. В первую очередь мы почистим его от пыли, которая часто является причиной поломок и невключения ноута. Также мы постараемся решить некоторые явные проблемы в домашних условиях. Старайтесь все делать максимально аккуратно.
- Отключаем ноутбук от питания. Снимаем заднюю крышку и снимаем аккумулятор.


- Теперь одно из самых муторных занятий – нужно с задней крышки открутить все видимые и невидимые болтики. Это нужно сделать, чтобы снять заднюю крышку для обнажения нутра нашего компьютера. Постарайтесь положить все болтики на видное место.


Теперь мы добрались до самой важной причины, а именно окисление контактов оперативной памяти. Данная причина настолько древняя и встречается чаще всего, что мы описываем её в первую очередь
Аккуратно вытащите все плашки оперативной памяти.
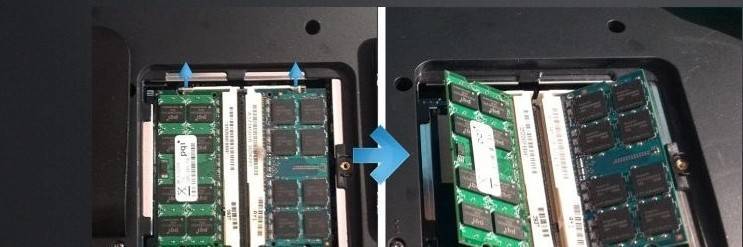
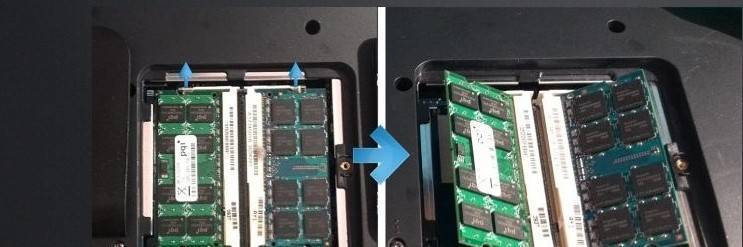
- У каждой плашки нужно взять и почистить контакты. Для этого мы будем использовать обычную стирательную резинку. Чистим так – каждую плашку памяти с обоих сторон.


Далее вставьте все плашки обратно и подключите ноутбук к питанию. Попробуйте его включить. Если он включится, то просто собираем его обратно. Если нет, то попробуем проверить каждую плашку отдельно (если их несколько) – вставляем каждую плашку по отдельности и пытаемся включить комп. Нужно попробовать выявить поломанную «оперативку».
Если процесс не дал результата, попробуйте проверить подключение жесткого диска. Просто вытащите его из гнезда или отключите проводок питания. А после этого вставьте все обратно.


Также попробуем снять клавиатуру и посмотреть нет ли внутри «пылевой подушки», которая может сильно перегревать устройство.
- На материнской плате сзади, должен идти шлейф от клавиатуры. Аккуратно вытащите его из гнезда.


- Останется просто поддеть клавиатуру чем-то тонким и снять её.
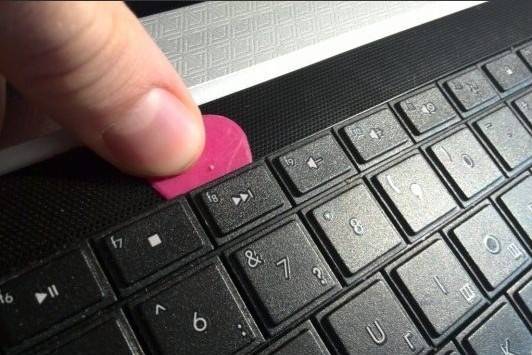
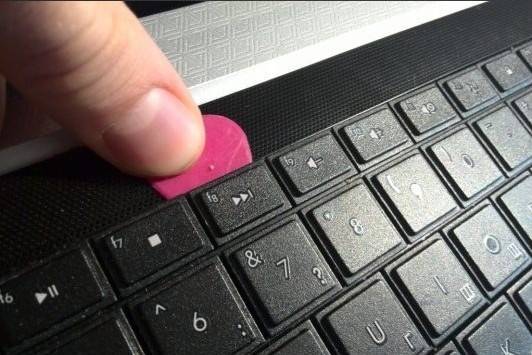
- Иногда нужно дополнительно снять верхнюю панель, которая идет рядом с экраном.


- Когда снимите и отключите клавиатуру, посмотрите, чтобы все шлейфы были подключены к материнской плате. Можно даже отключить и снова подключить их, чтобы снять окисленный слой.


- Теперь надо полностью почистить внутренности от пыли. Обязательно очищаем пыль из внутреннего вентилятор охлаждения. Если «пылевая подушка» не поддается, то можно воспользоваться спичкой или ватными палочками. Можно даже его пропылесосить.


- Я бы ещё полностью снял систему охлаждения и почистил внутренности от пыли. Как видите на картинке ниже, вот такие вот «пылевые подушки» могут скапливаться и мешать охлаждению. При этом ноутбук может даже при первом включении сразу выключаться.


- Ну и конечно же не забываем поменять термопасту на процессоре.


- В самом конце нужно собрать все обратно, привинтить и подключить все кабели, а уже после этого включать и тестировать ноутбук.
Проанализируем функционирование монитора
У вас появились причину думать, что монитор не работает из-за механических неисправностей, в этом случае нужно выяснить, как функционирует видеокарта с системной платой.
Итак, подсоединим к ноутбуку второй дисплей, используя вход HDMI (можно VGA). Включаем компьютер. Если после включения второй первый экран заработал, то неисправен шлейф монитора или подсветки на мониторе.

Далее все операции по удалению сбоев и ошибок в настройках и различных программах мы будем проводить с неисправным дисплеем, используя второй монитор (вам нужно его на время взять у друзей), подключив монитор через вход VGA/HDMI.
Обновление видеодрайвера
Видеодрайвера доступны бесплатно, но при установке требуется проявить внимательность, чтобы ПО полностью соответствовало не только комплектующим элементам ПК, а и функционирующей в ней ОС. Для выяснения точной информации о том, какие именно драйвера необходимо установить, рекомендуется воспользоваться параметром «dxdiag».
Клацнув на сочетание клавиш “Windows и R” потребуется напечатать вышеуказанное слово и щелкнуть «Ok». Отобразится меню, где в закладке «Экран» можно ознакомиться со сведениями об установленном в ПК видеоускорителе. После поиска драйверов, их скачивания и инсталляции актуальных версий ПО черный экран уже не появляется. Однако бывает, что его вызывают и вредоносные приложения заразившие систему. Этой причине посвящен следующий параграф инструкции.
Драйвера видеокарты
Нам снова придется действовать вслепую, чтобы удалить и переустановить драйверы видеокарты. Здесь также будет два способа.
Способ №1. В окне входа в Windows в правом нижнем углу находим иконку включения/выключения. Предварительно удаляем лишнее клавишей Backspace, пять раз нажимаем Tab, затем Enter и стрелочку вверх. С зажатой клавишей Shift нажимаем Enter. Ждем несколько минут, чтобы загрузилось меню восстановления. Его мы, скорее всего, не увидим.
Дальше выполняем следующие действия:
Произойдет перезагрузка компьютера, появится следующее меню.
Нам нужны один из двух типов загрузки – видеорежим с низким разрешением (F3) или безопасный режим с сетевыми драйверами (F5). Запустив один из них, попробуйте восстановить систему или же удалить драйвера и установить их заново.
Способ №2. Пробуем второй вариант переустановки драйверов. После запуска компьютера в меню входа (его мы не видим) заходим в систему через пароль или пин-код. Зажимаем комбинацию Win+X и 8 раз кликаем стрелочку вверх. Нажимаем Enter.
Таким образом мы запустили командную строку от имени админа. Вводим команду bcdedit /set safeboot network и нажимаем Enter
Важно, чтобы стояла англоязычная раскладка. Далее вводим команду shutdown /r и снова нажимаем Enter
Через несколько секунд (около 20, если звуковой будет звуковой сигнал – после него) снова Enter и ждем, когда операционная система загрузится в безопасном режиме.
В этом режиме мы сможем настроить наши драйвера – удалить их и установить новые. Кстати, чтобы вернуться затем из безопасного режима в обычную загрузку Windows, нужно в командной строке прописать другую команду – bcdedit /deletevalue safeboot.
Еще одно возможное решение для владельцев стационарных компьютеров – подключиться к интегрированной видеокарте. Конечно, при наличие ее на материнской плате.
Отключаем компьютер и подключаем вход монитора к выходу интегрированной карты. Если рабочий стол загрузился нормально, вы сможете переустановить драйвера для вашего дискретного устройства.
Исправление 2: перезапустите процесс explorer.exe
Если процесс explorer.exe был закрыт (возможно, из-за вируса), ваш ноутбук HP может перейти в черный экран.
Процесс Explorer.exe управляет рабочим столом, панелью задач и т. Д. На вашем ноутбуке, поэтому, если он закрыт в вашей системе, ваш рабочий стол и панель задач станут невидимыми, а ваш экран станет черным.
Примечание. Приведенные ниже снимки экрана относятся к Windows 10, а исправления также работают в Windows 8 и Windows 7.
- На клавиатуре одновременно нажмите клавиши Ctrl , Shift и Esc, чтобы вызвать диспетчер задач .
- Перейдите на вкладку « Сведения » (или на вкладку « Процессы », если вы используете Windows 7).
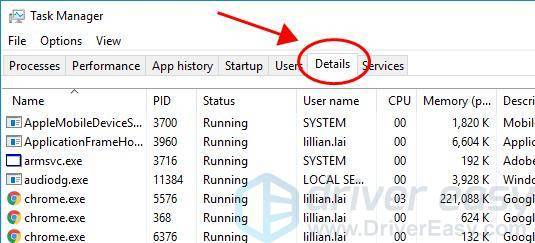
- Прокрутите вниз и найдите процесс explorer.exe .
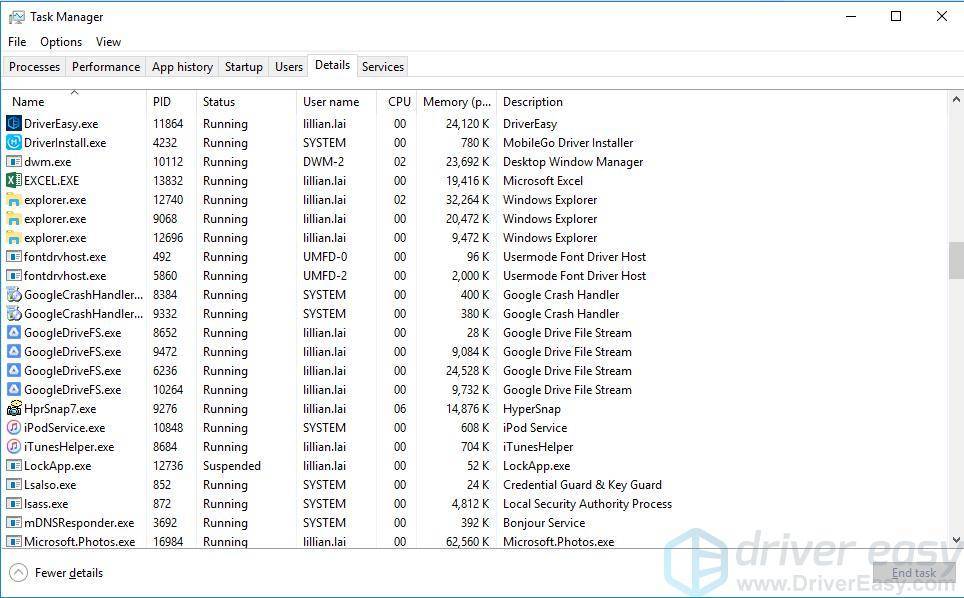
- Если да, завершите процесс, выбрав explorer.exe и нажав « Завершить задачу» .
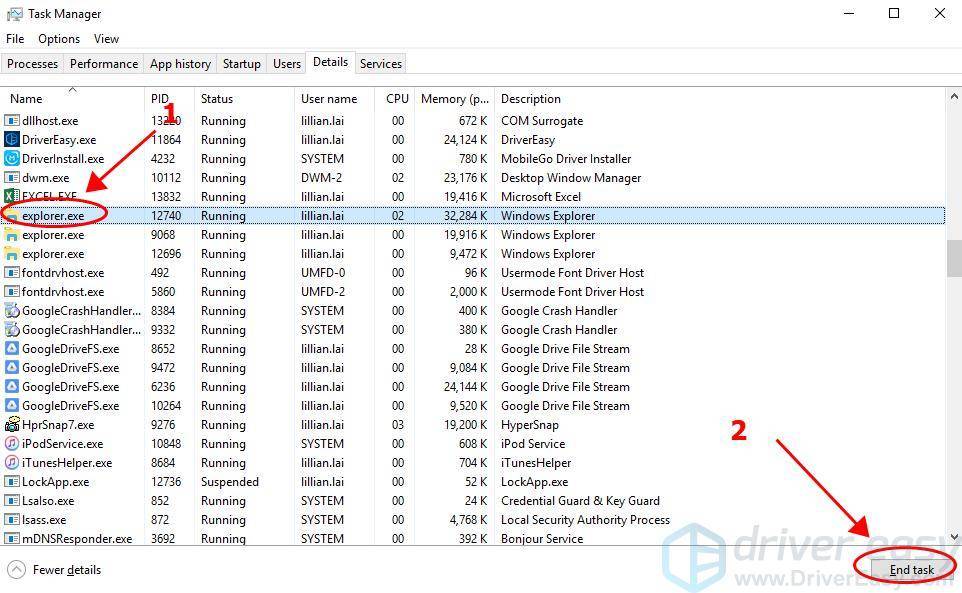
- Перезагрузите ноутбук HP и посмотрите, устраняет ли он проблемы с черным экраном.
Если вы не можете найти explorer.exe в списке, вы можете запустить процесс самостоятельно:
- Находясь в диспетчере задач, нажмите « Файл» и выберите « Запуститьновую задачу» .
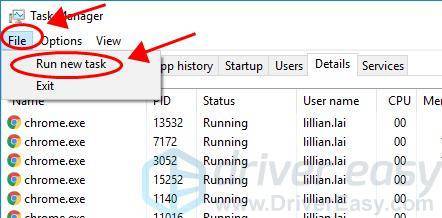
- Введите explorer.exe и нажмите Enter на клавиатуре.
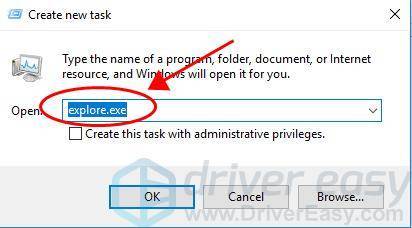
- Процесс запустится, и вы сможете проверить, станет ли ваш рабочий стол нормальным.
Причины появления черного экрана Windows 7
Прежде всего необходимо понять, по какой причине возник этот сбой. Тогда вы сможете с ним бороться более эффективно. Причин может быть несколько:
- сбой работы драйверов видеокарты – в этом случае на черном экране не будет ничего отображаться: ни символов, ни курсора;
- неполадки после обновления программного обеспечения или самой системы;
- наличие файлов, участвующих в загрузке системы, работающих неправильно;
- повреждение ОС вирусами;
- дефекты в оборудовании компьютера.
Первое, что нужно проверить, когда у вас не запускается компьютер – подключены ли к нему периферийные устройства: флешки, смартфоны и прочие. Лучше всего отключить их и перезапустить компьютер – в части случаев это поможет избавиться от черного экрана.


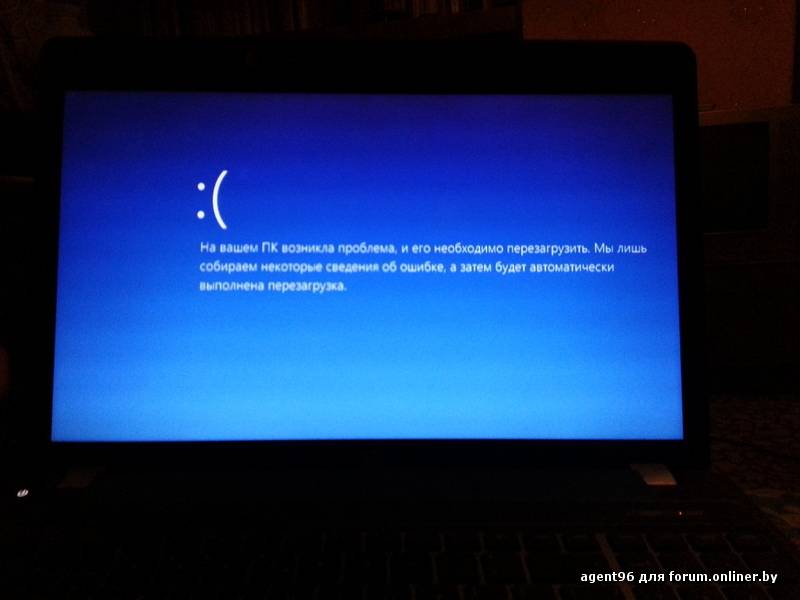

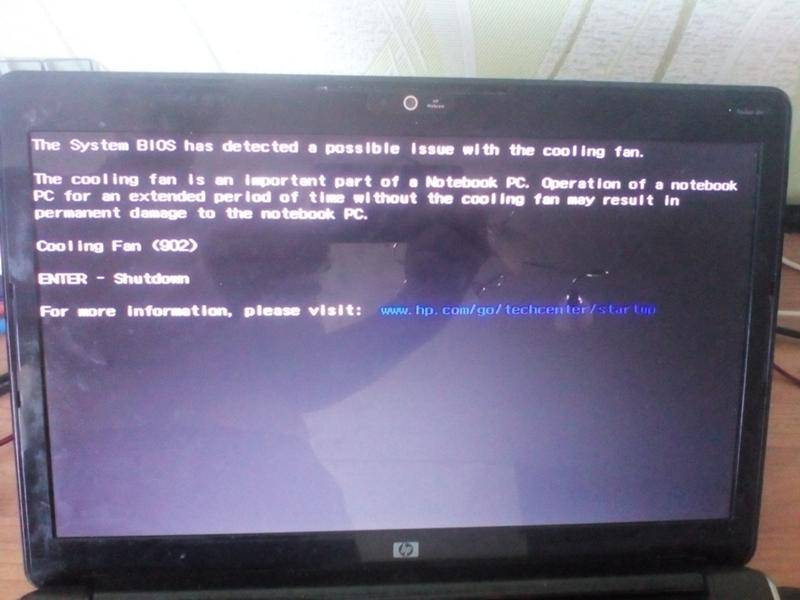
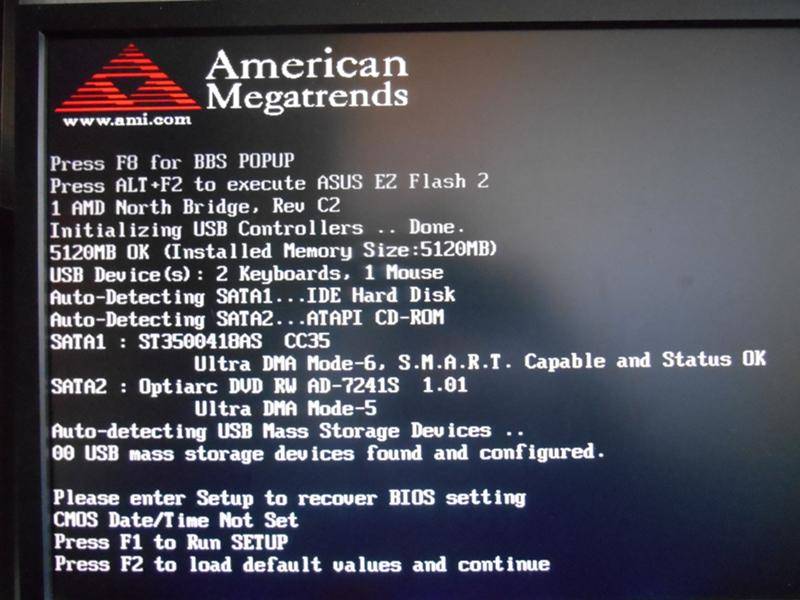
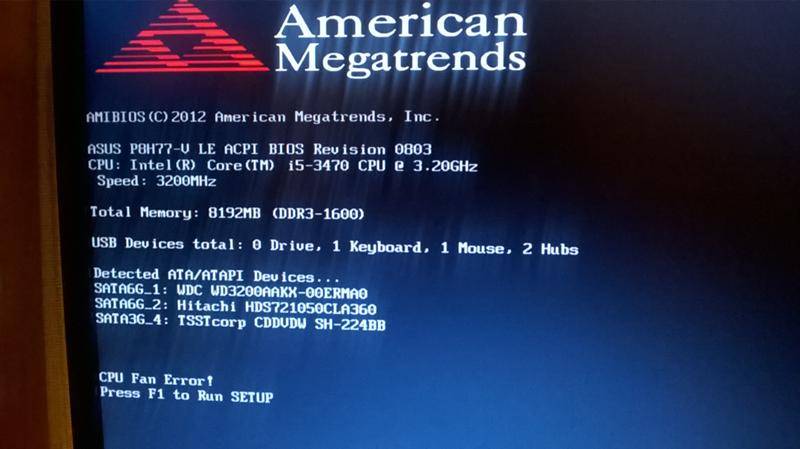
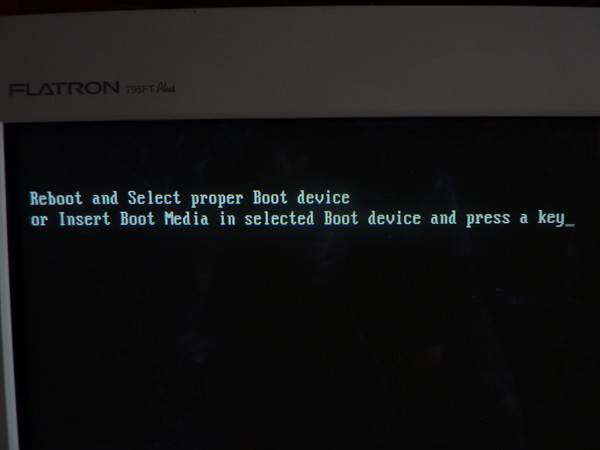

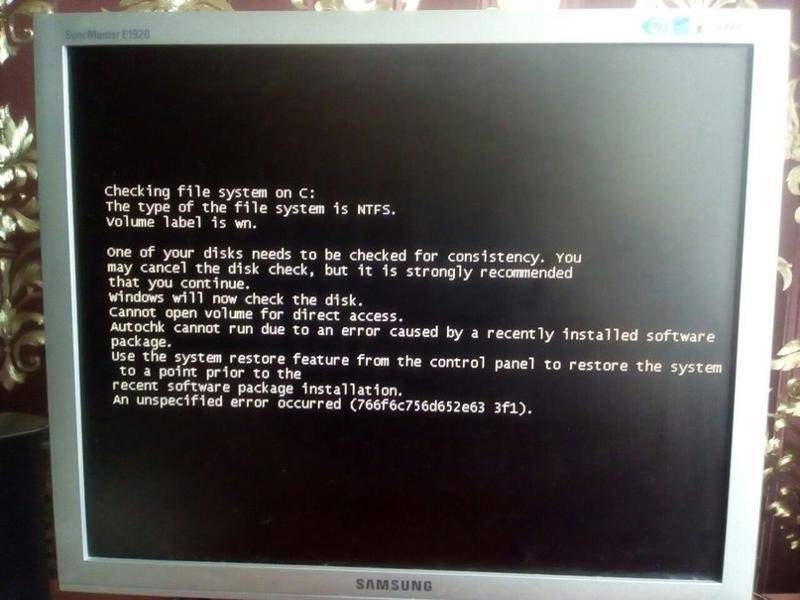

![[решено] не включается ноутбук - черный экран. все способы решения.](https://all-sfp.ru/wp-content/uploads/3/e/3/3e352784cae8c84c8722fcc073f5fe1d.jpg)
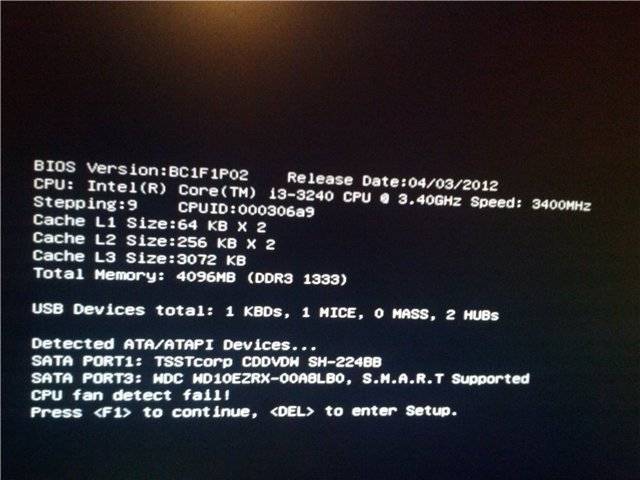
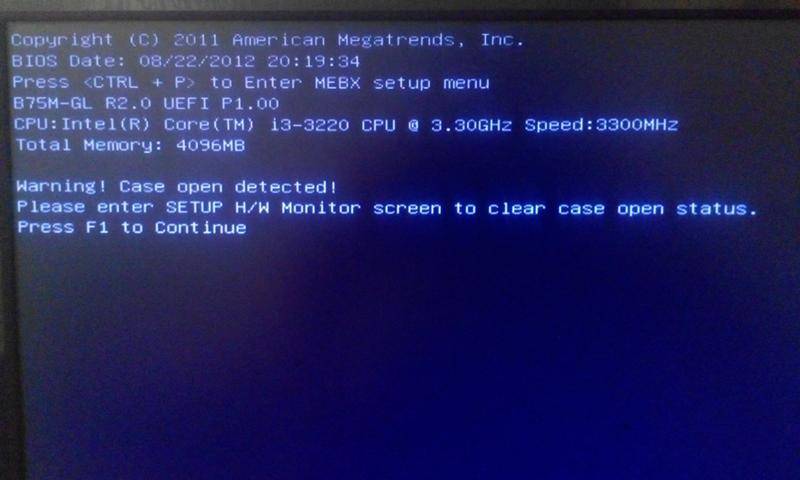
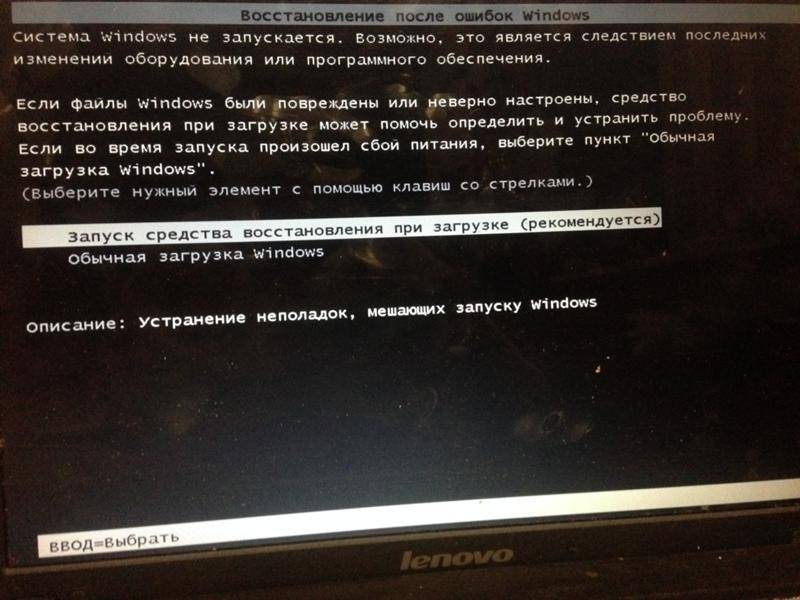
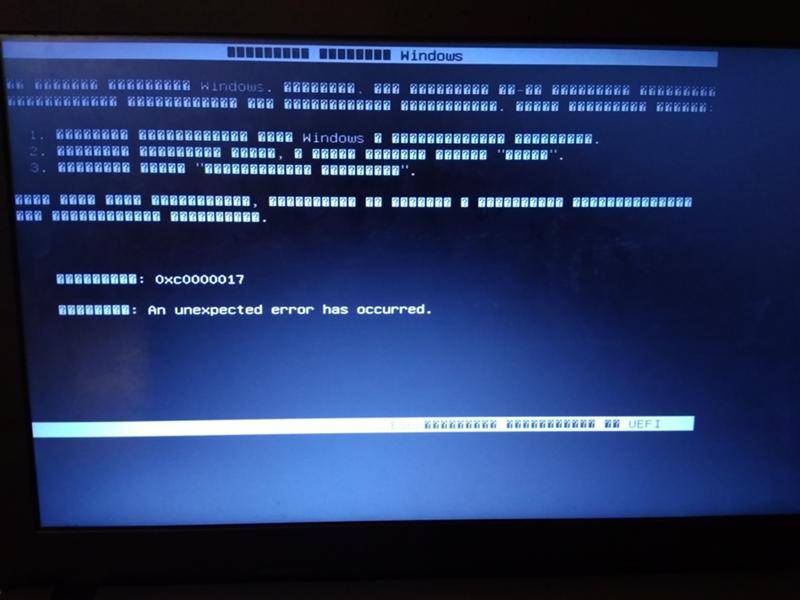
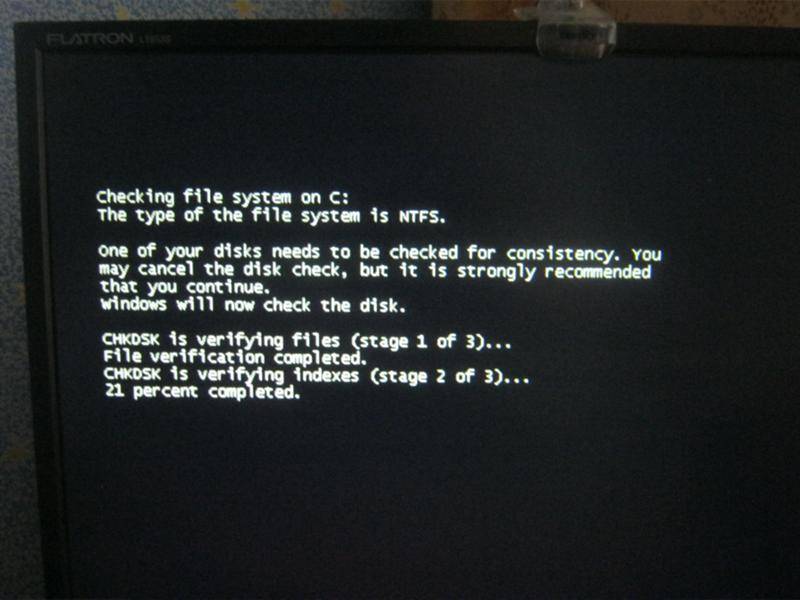
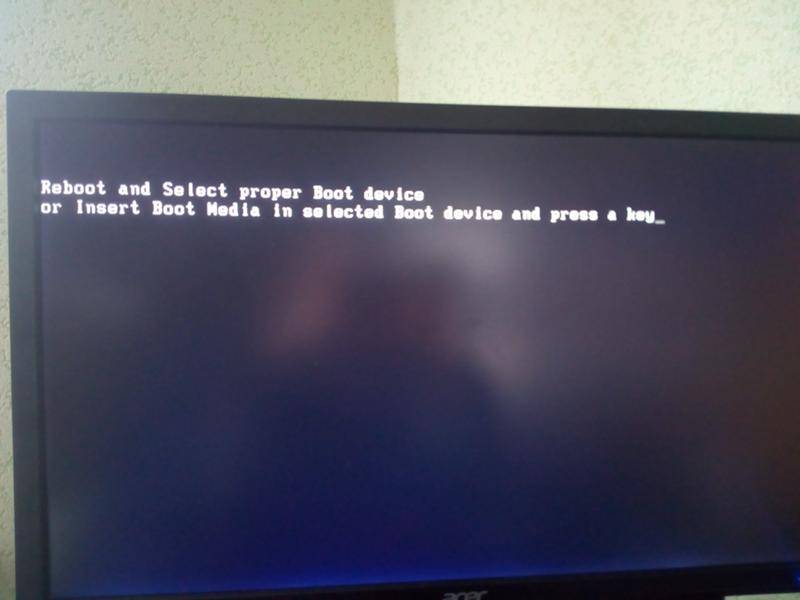
![[решено] не включается ноутбук - черный экран. все способы решения.](https://all-sfp.ru/wp-content/uploads/1/b/a/1baf48702ab3cf1ac89ff9368064af56.jpeg)