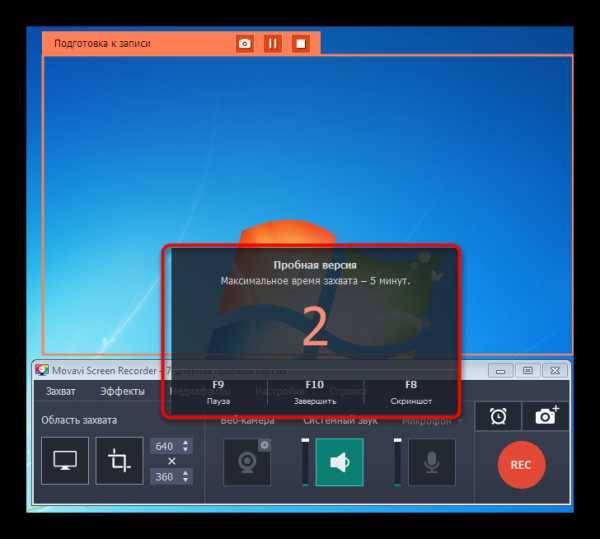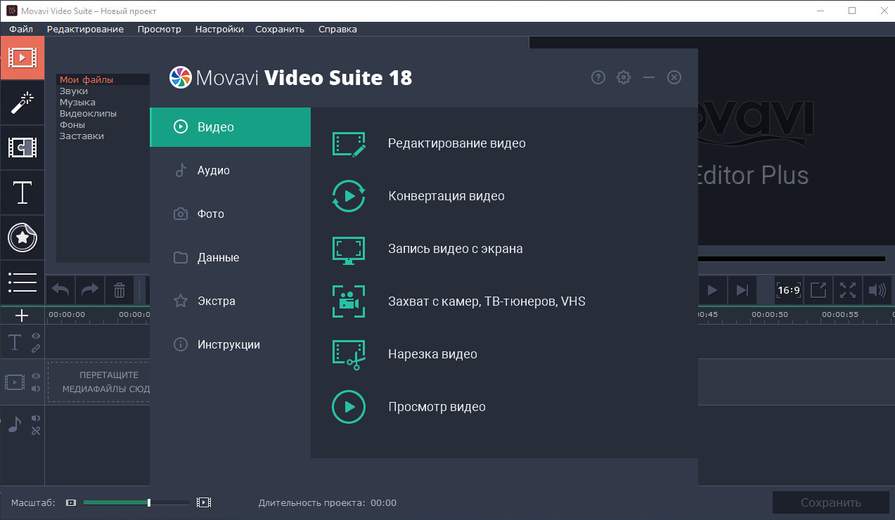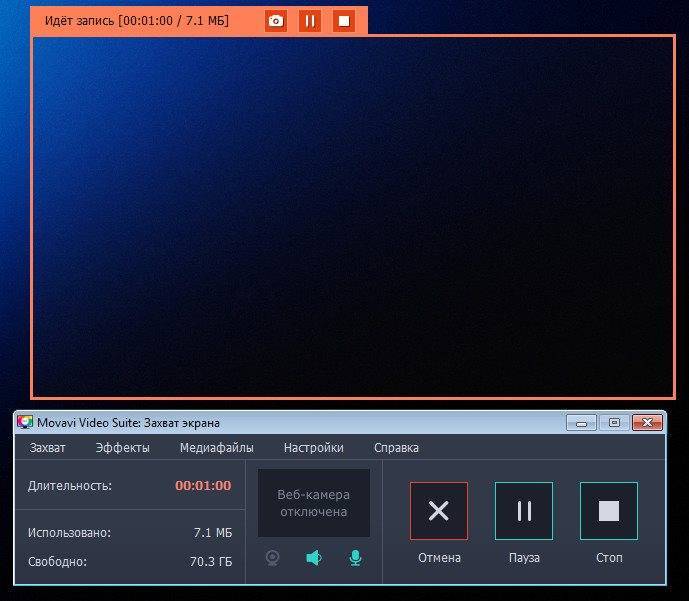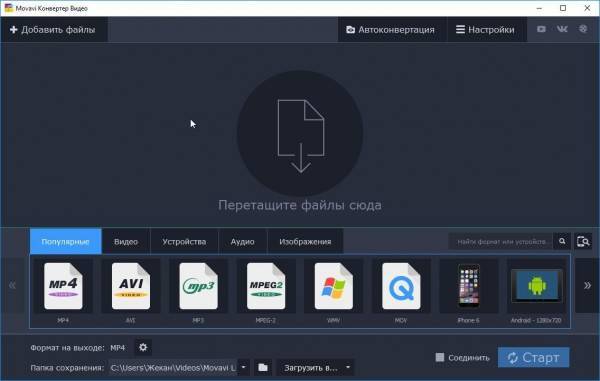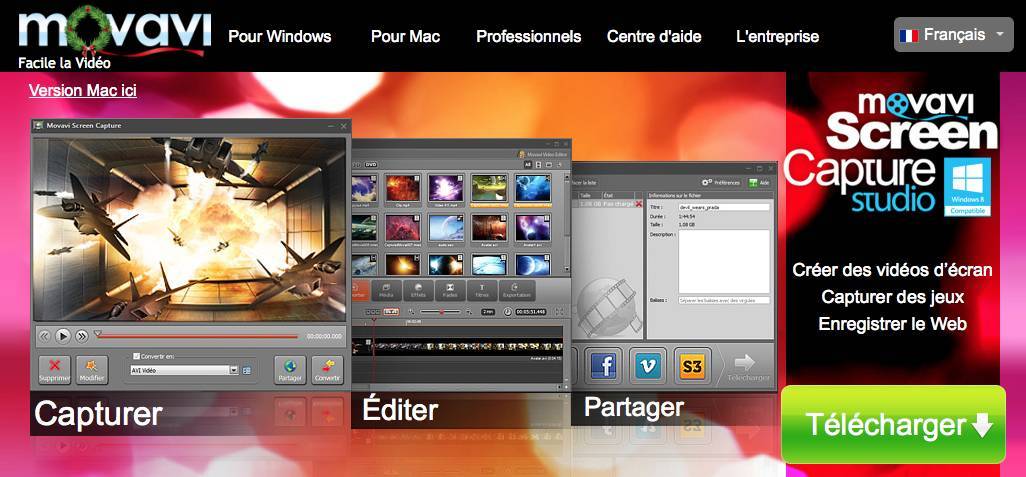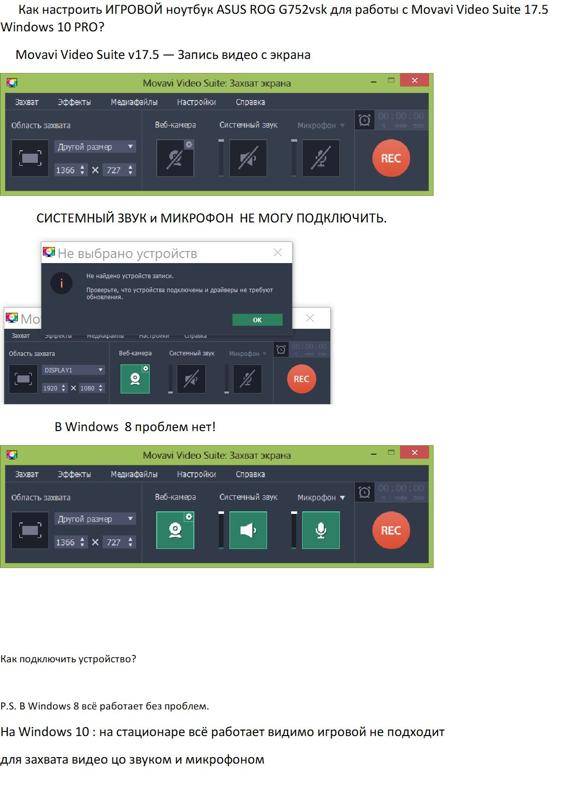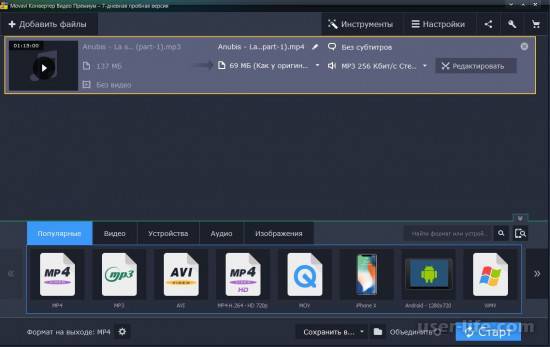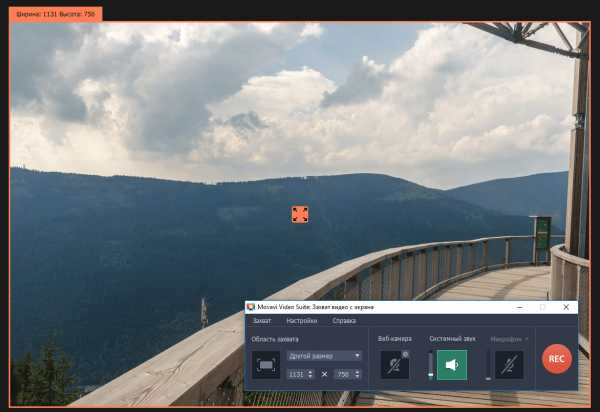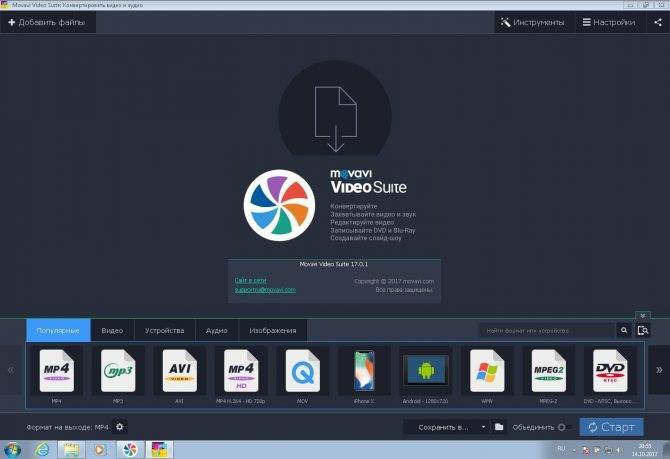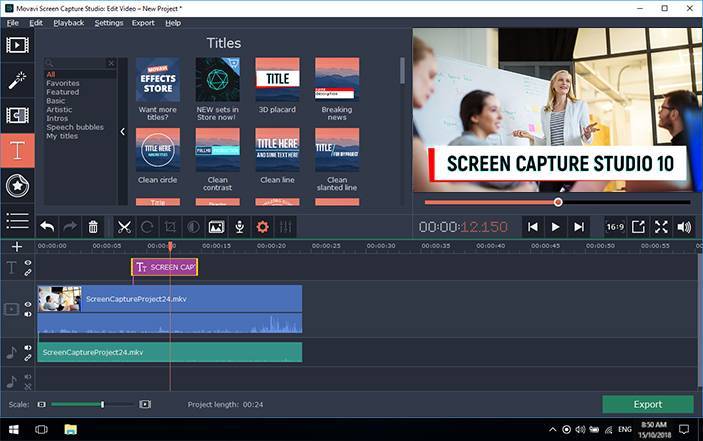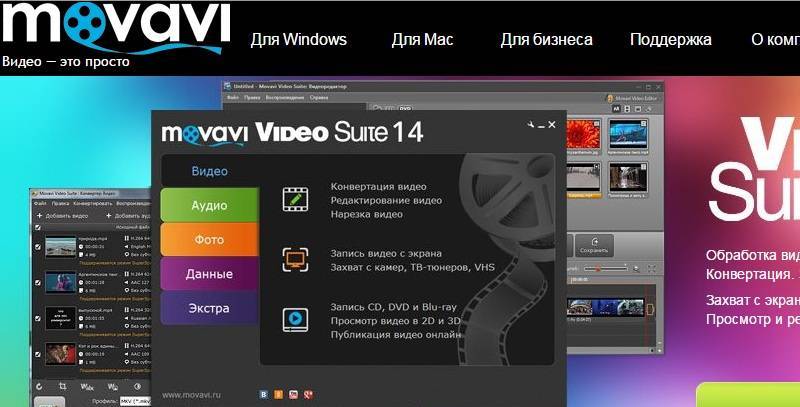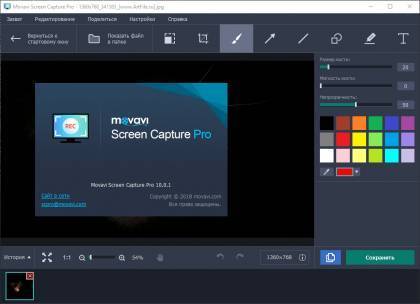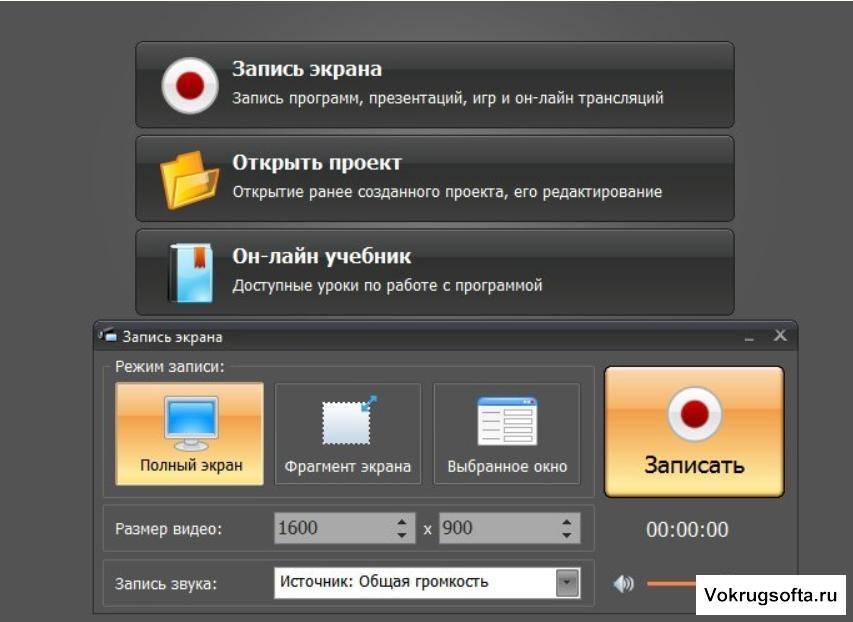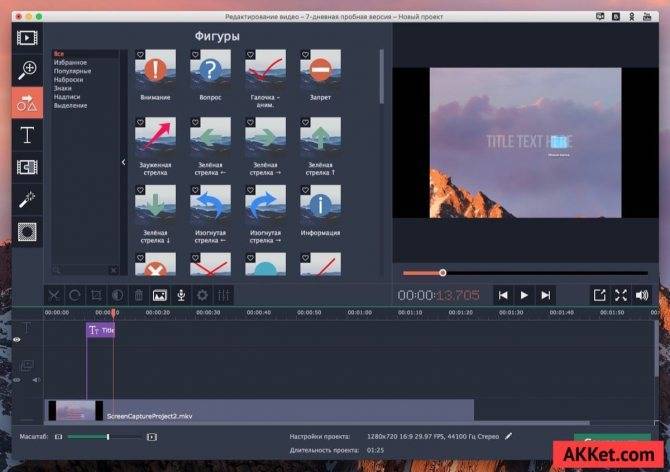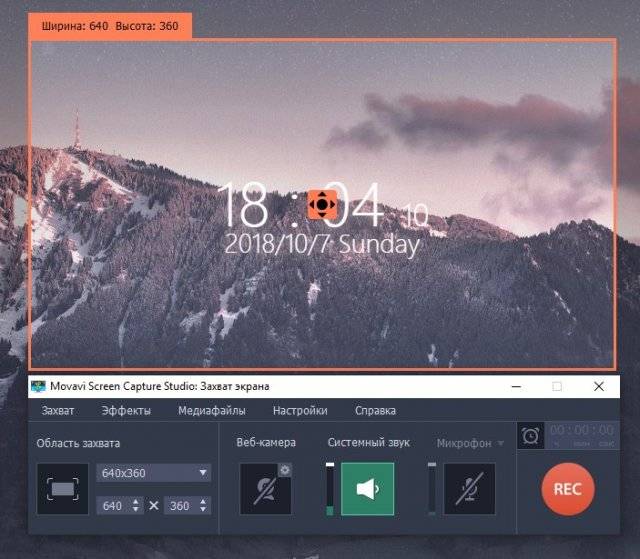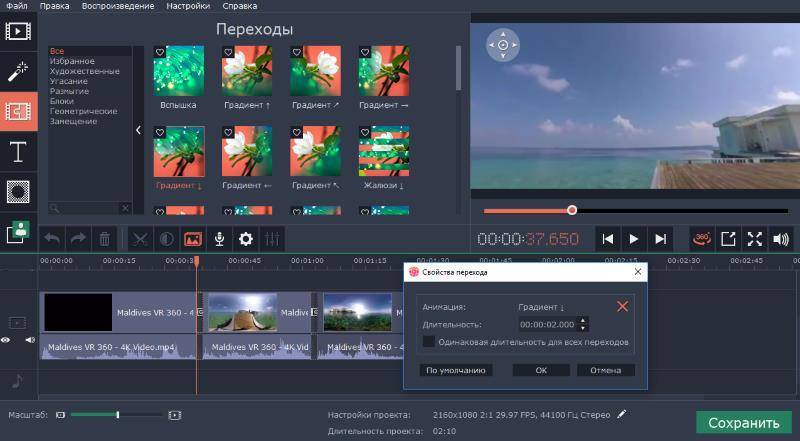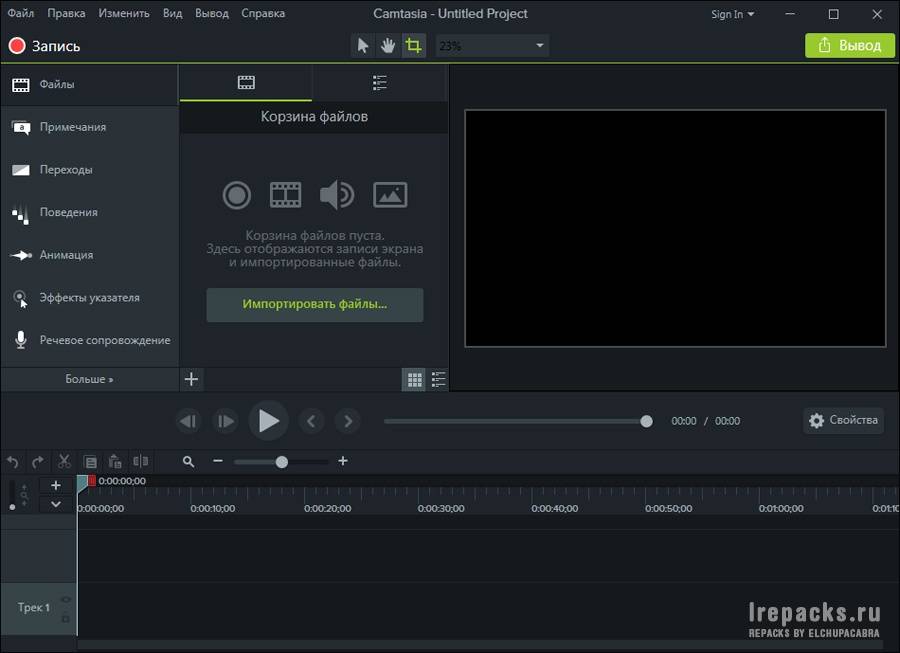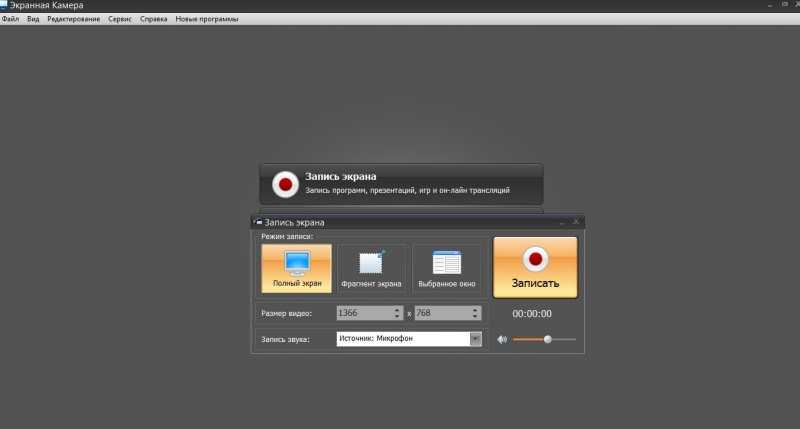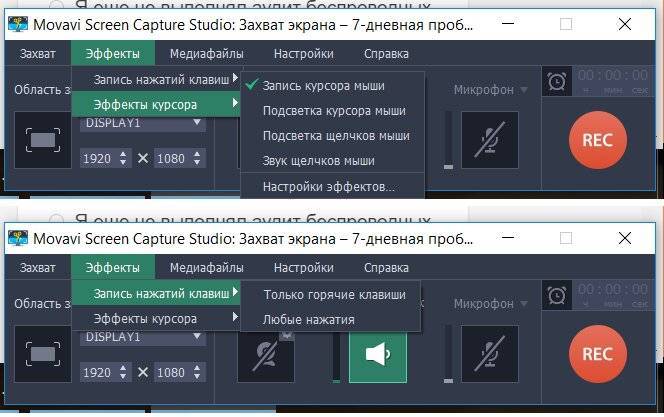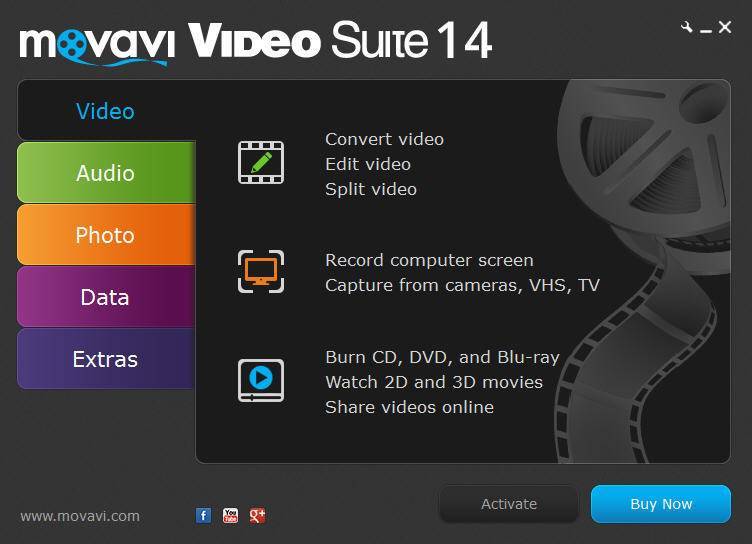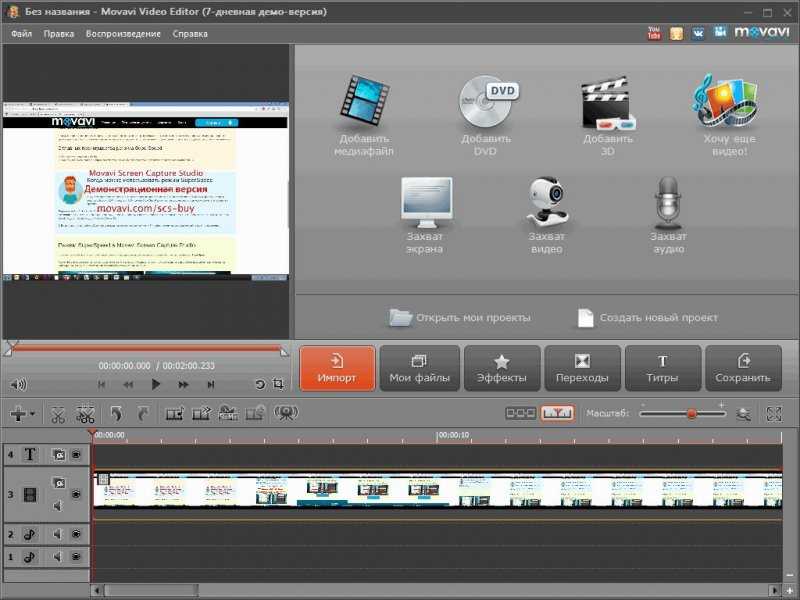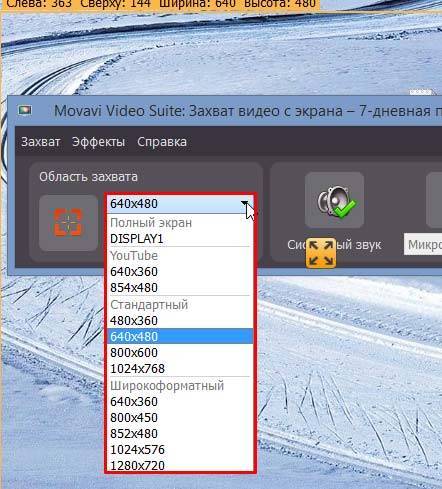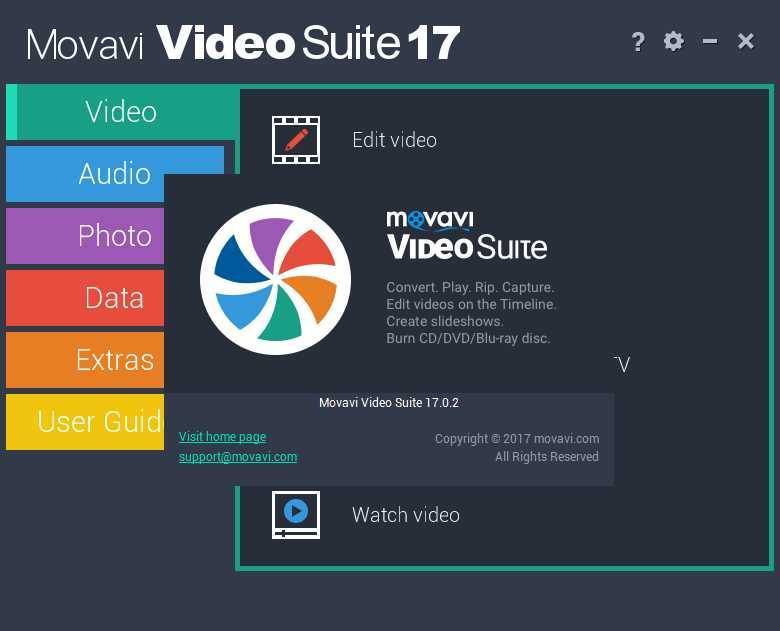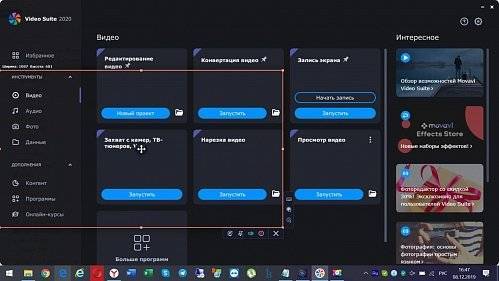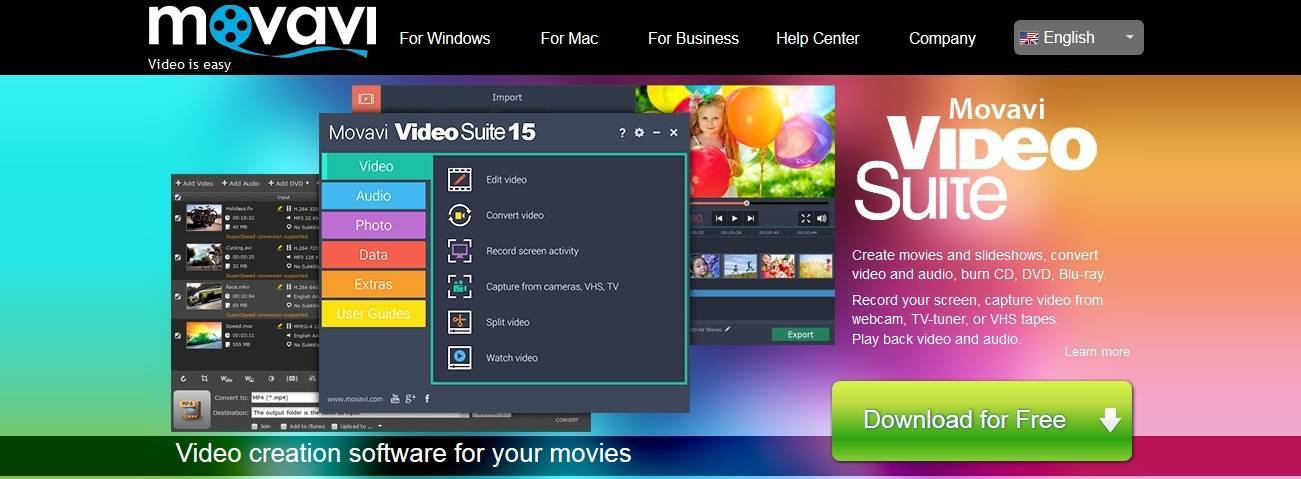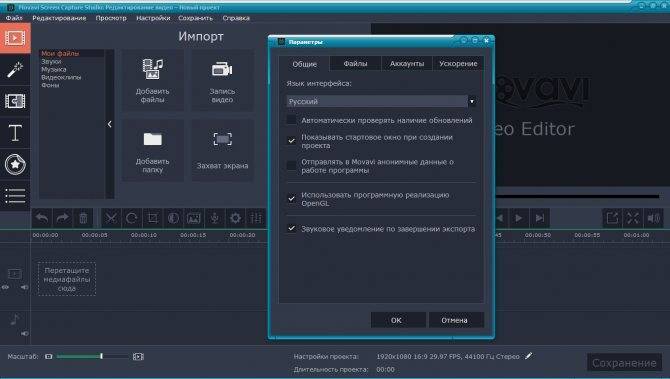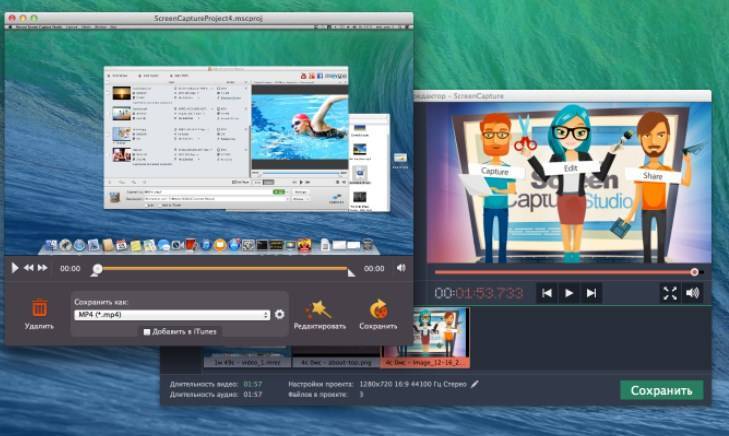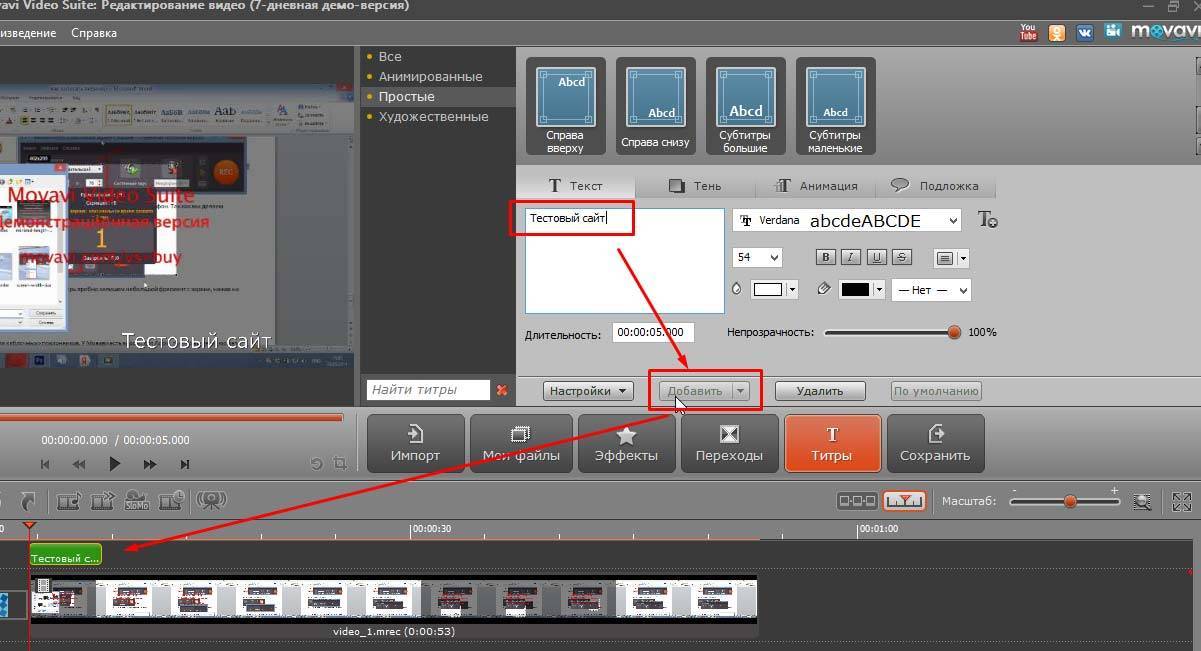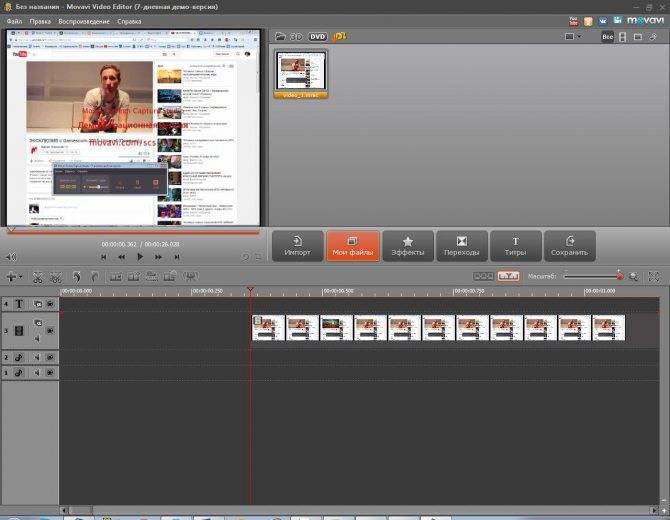Часть 2. В записываемом файле нет звука и воспроизводится только видео
Перед этим вам необходимо подтвердить, что проблема возникает в выходном файле или окне предварительного просмотра. Во время предварительного просмотра записываемого видео без звука убедитесь, что ваше звуковое устройство активно.
Если это выходное видео без звука, вы можете следовать приведенным ниже советам.
1. Сохраните видеозапись, используя другой кодек.
Когда вы нажимаете «Сохранить как», чтобы экспортировать видеозапись из Movavi Screen Recorder, выберите MP3 в качестве аудиокодека.
В качестве альтернативы вы должны выбрать поддерживаемые видео и аудио форматы для устройства, на котором вы будете воспроизводить файл видеозаписи.
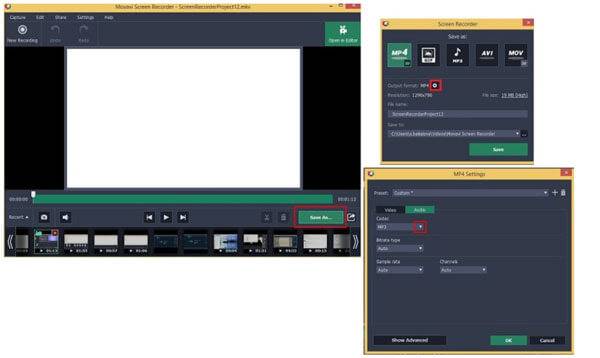
2. Замените другой медиаплеер.
Многие пользователи сообщили, что запись видео без звука на проигрывателе по умолчанию, Windows Media Player. Можно использовать тот, который не использует системные кодеки. Вы можете получить Альтернативные варианты проигрывателя Windows Media.
3. Установите пакет кодеков.
Если видеокодек несовместим с вашим медиаплеером в Windows, вы можете решить эту проблему, установив пакет кодеков, например пакет кодеков KLite.
4. Отключите все активные устройства.
Конфликты программ также могут привести к сбою звука во время записи. Вы можете выйти из всех остальных активных программ. Или выберите эти устройства в раскрывающемся меню рядом со значком микрофона.
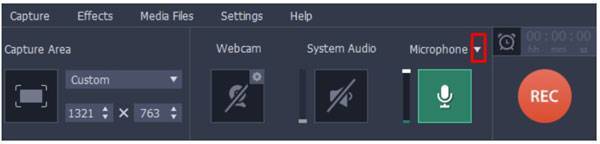
Как записывать видео с экрана без вспомогательных программ
Необязательно покупать дополнительные приложения для того, чтобы записать простое видео с экрана. Если ваши запросы к ролику невысоки, вы можете сделать это с помощью встроенных программ.
Для Mac
Для записи видео с экрана на Mac можно использовать внутреннее приложение QuickTime Player.
- Откройте QuickeTime Player .
- В верхнем меню нажмите кнопку Файл и затем – Новая запись экрана.

- В открывшейся панели выберите нужные настройки: отображение курсора, запись звука с микрофона, область захвата.
- Выберите место сохранение файла.
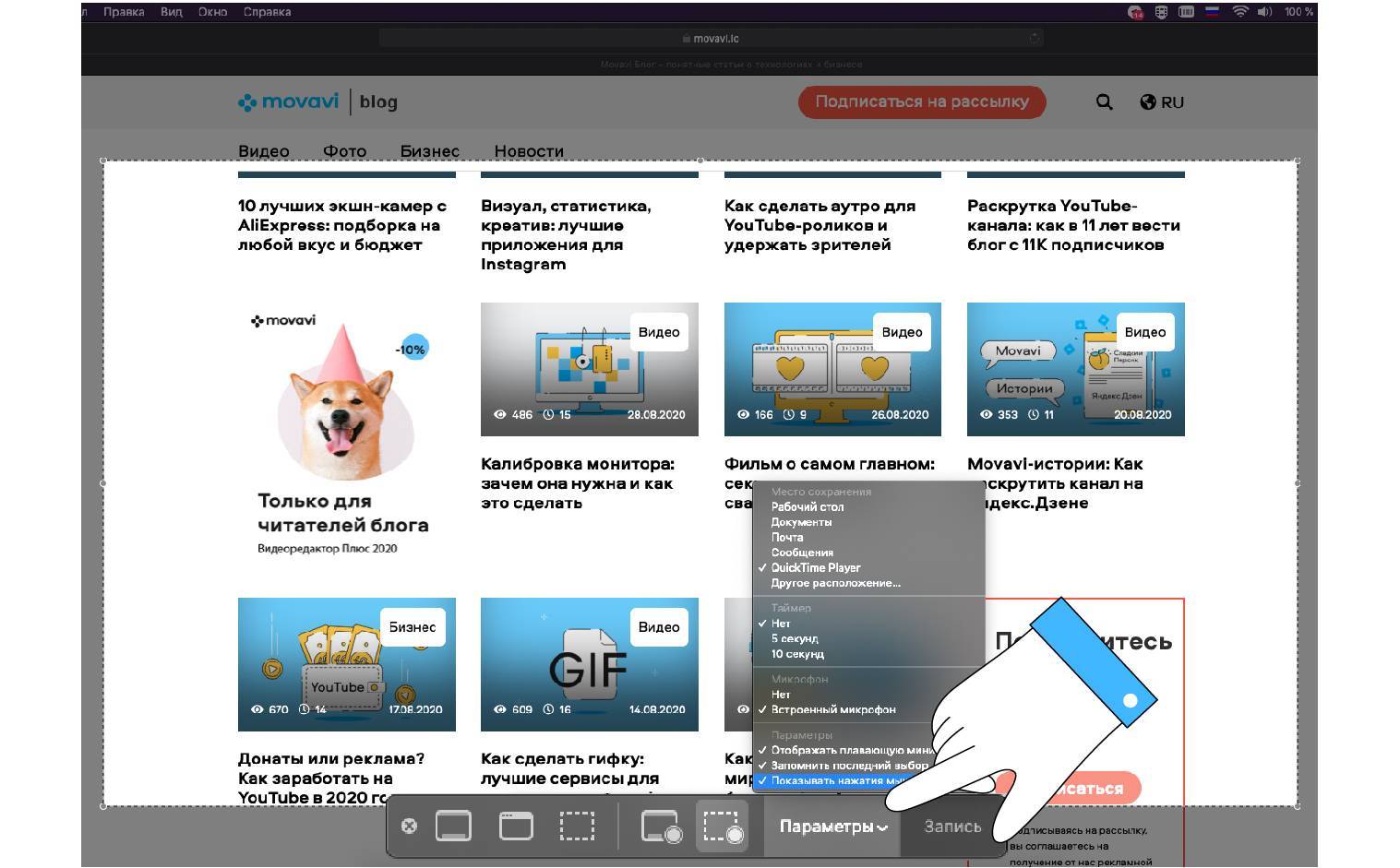
- Нажмите кнопку Запись, чтобы начать.
- Для завершения записи нажмите Стоп в верхней приборной панели.
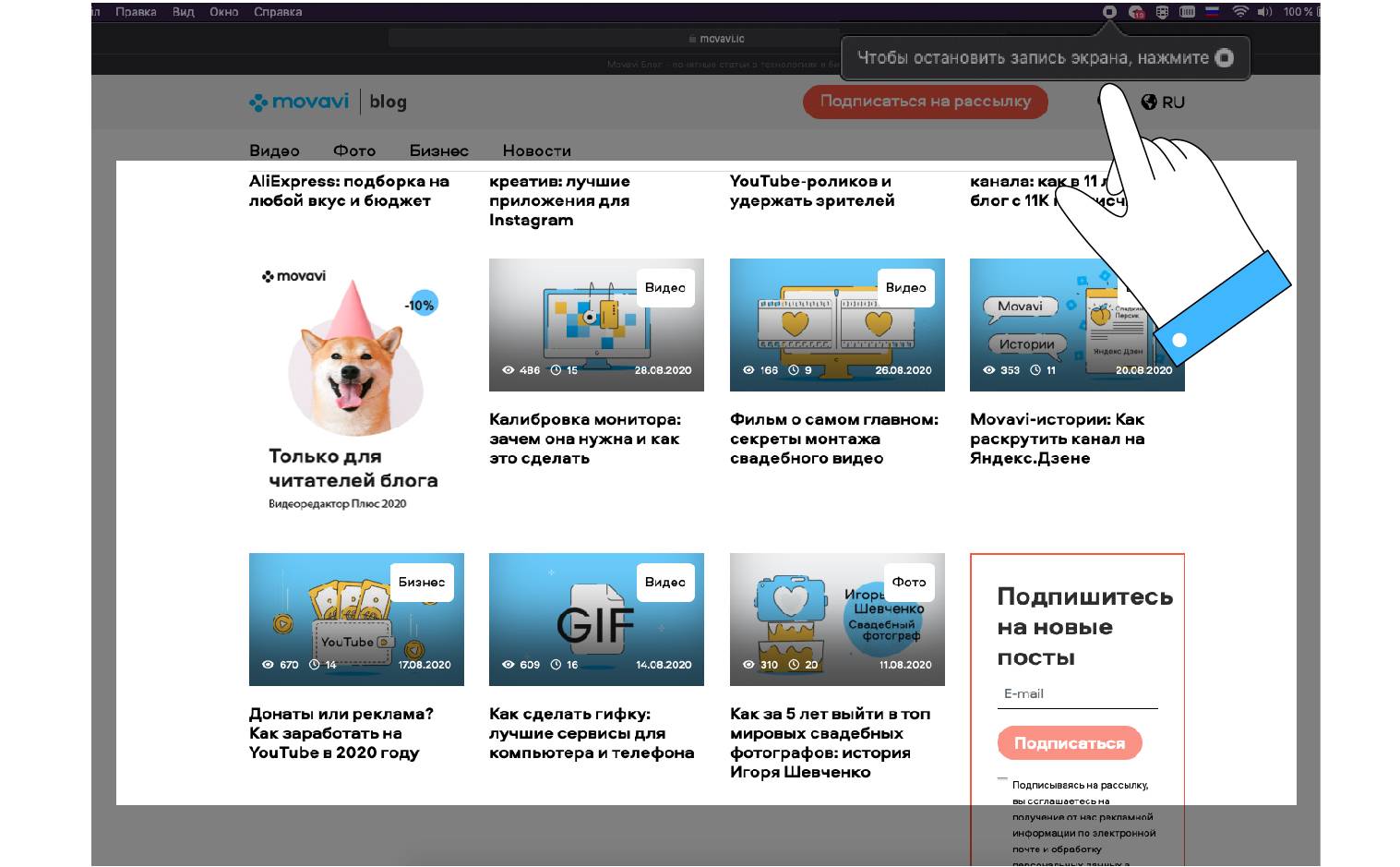
QuickTime Player не позволяет записывать системные звуки или редактировать записанное видео.
Для Windows
Рассказываем на примере Windows 10.
Откройте область, которую вы хотите записать на видео, и нажмите сочетание клавиш Win+G.

В открывшемся окне выберите настройки: захват области, запись звука через микрофон, запись системных звуков, папку, куда планируете сохранить конечное видео.
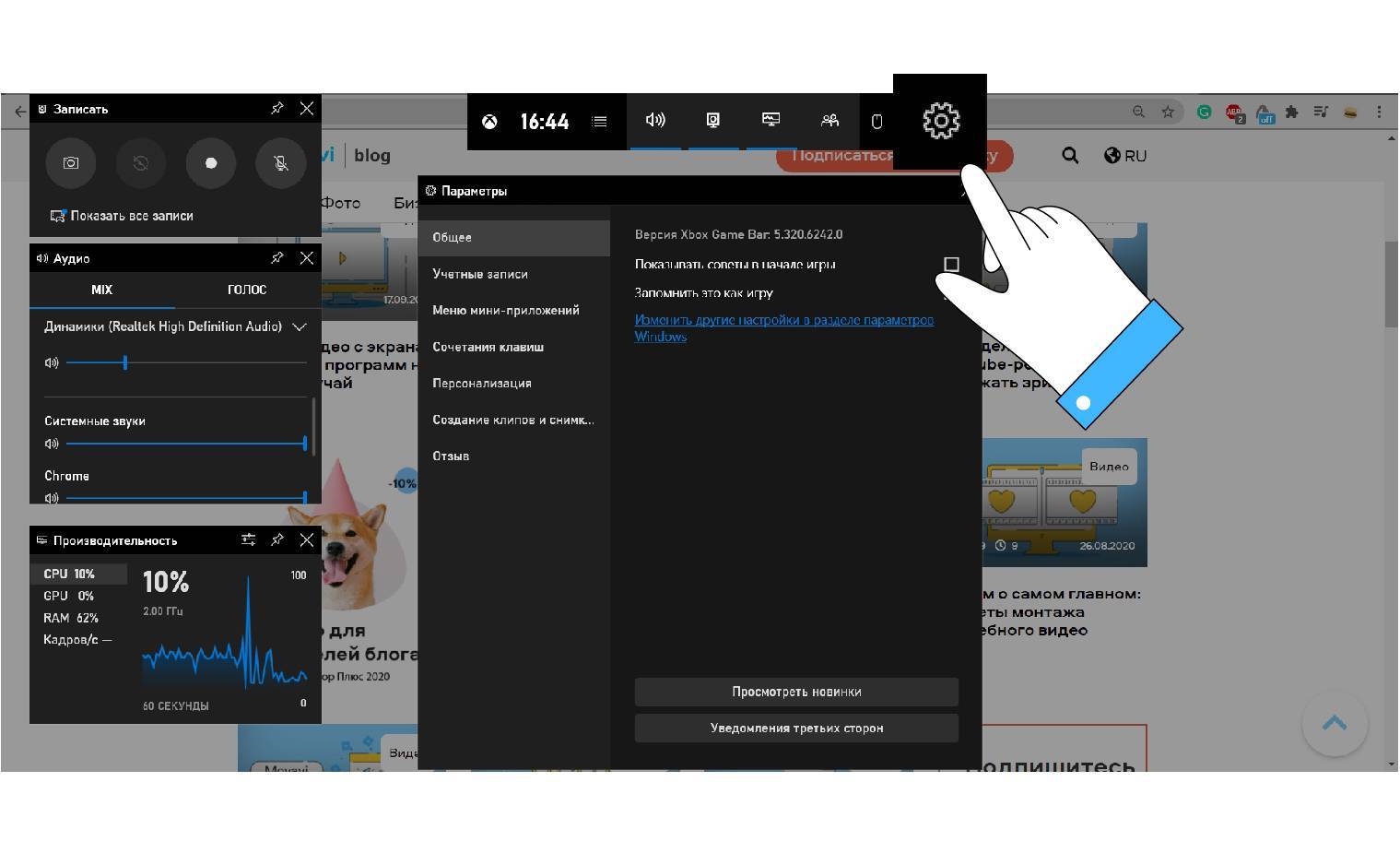
Нажмите Запись.
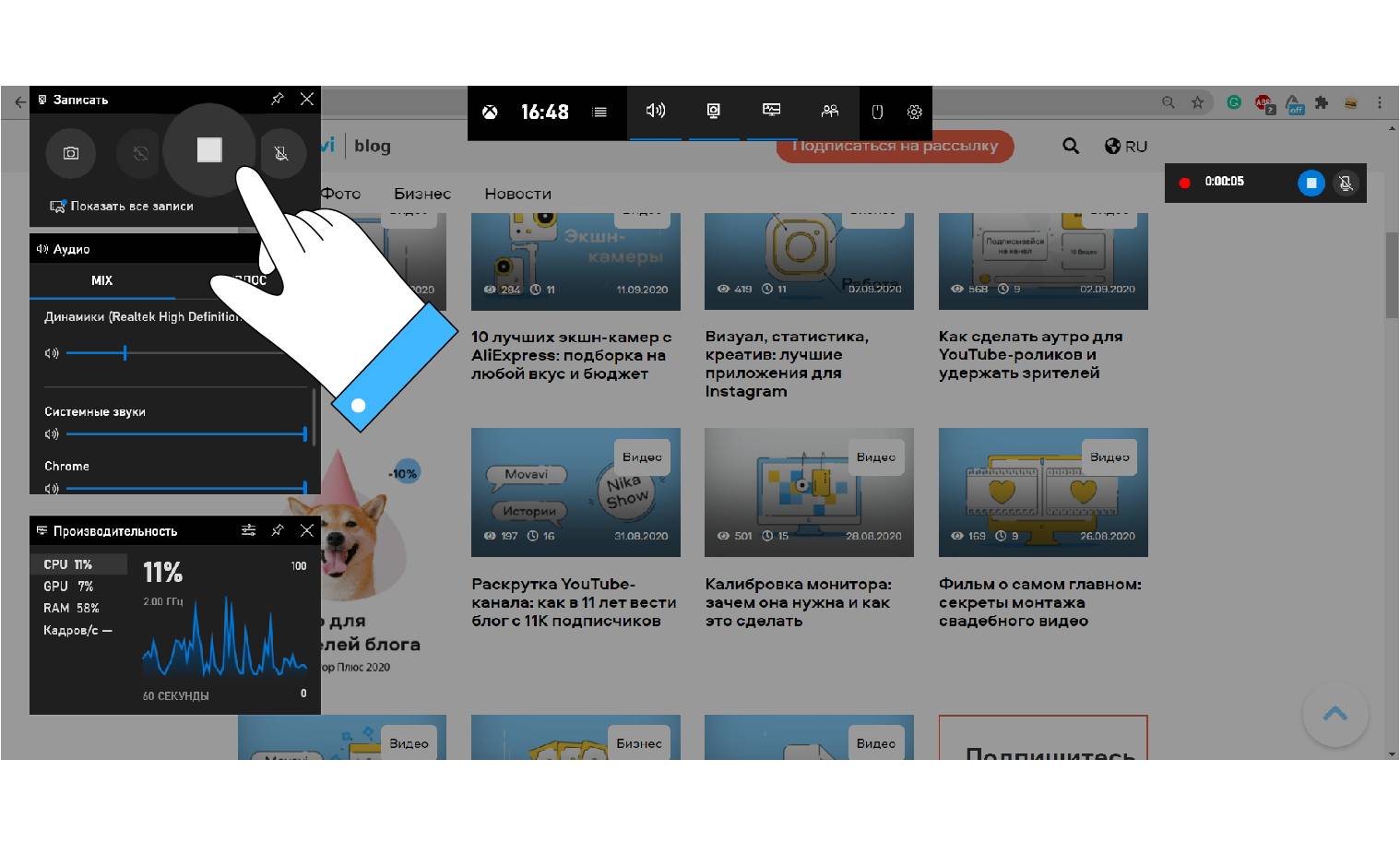
Завершите запись.
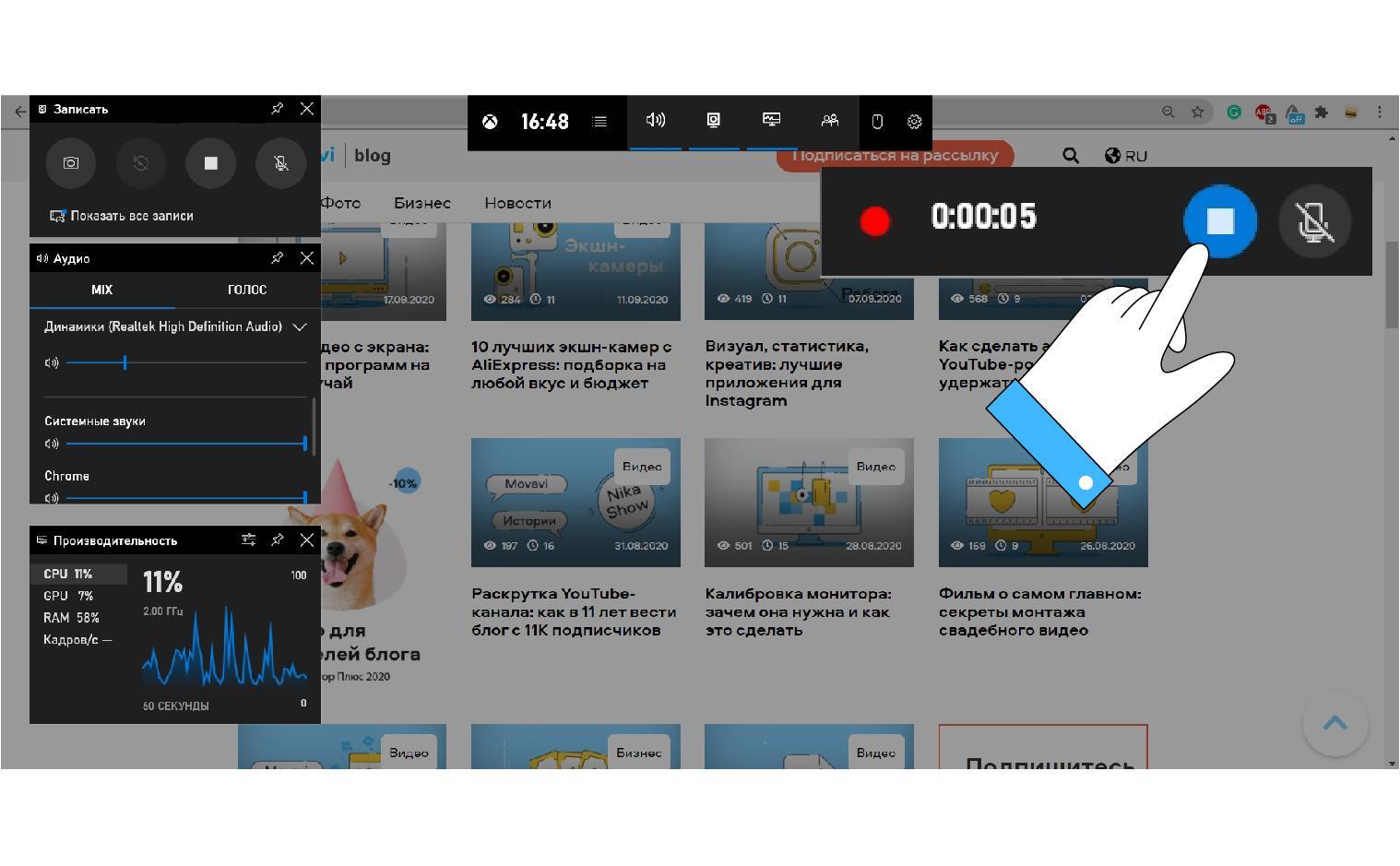
Видеоредактор Movavi Screen Recorder Studio
Изюминка Movavi Screen Recorder Studio – встроенный видеоредактор. Он впечатлил нас сочетанием простоты с наудивление обширным функционалом. Ведь обычно в программах для записи экрана редактор видео ограничен самыми базовыми функция. Но в Movavi Screen Recorder Studio всё наоборот: здесь есть, где развернуться.
Программа сразу же встречает вас набором готовых фоновых, заставок, видеофрагментов, звуков и музыки, которые можно импортировать и вставить в запись. Уточним лишь, что в дистрибутив они не включены и их нужно докачать отдельно, что, впрочем, при наличии хорошего интернет-подключения занимает секунды.
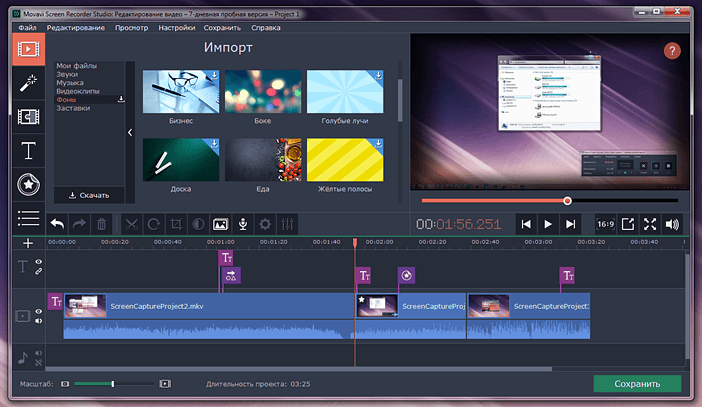
Интерфейс видеоредактора, вкладка с выбором фонов
Воедино в редакторе можно собирать разные видеозаписи, на лету добавлять новые или делить на части имеющиеся, чтобы вставить в них визуальные эффекты перехода. Последних в программе много, они весьма хороши, а для удобства разбиты на различные категории:

Эффектные переходы между частями видео применяются в пару кликов
Снизу на временной шкале отображаются различные пометки для удобного определения тех или иных элементов и быстрого их выбора. Из контекстного меню временной шкалы можно получить быстрый доступ к основному инструментарию:
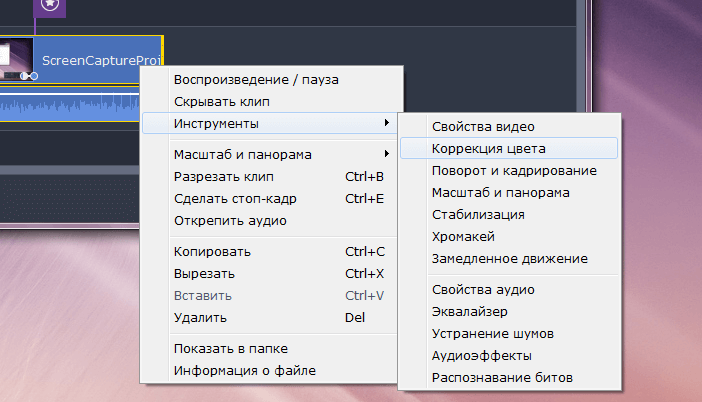
Арсенал инструментов для работы с видео
Вы можете резать клип на части, корректировать цвет, поворачивать и кадрировать. Для аудио, разумеется, есть отделение, и также возможность различных корректировок и наложения эффектов.
Видео из интерфейса редактора можно выносить в отдельное окно, чтобы увидеть различные наборы визуальных эффектов и шаблонов, которыми программа весьма богата. Например, в той версии Movavi Screen Recorder Studio, с которой мы работали, весьма достойный набор различных титров. Причём как для заголовков, так и для подписей/сопровождения видео:

Вынос предпросмотра ролика в отдельное окно и часть доступных титров
Ещё в Movavi Screen Recorder Studio есть группа особо продвинутых инструментов, среди них:
- Эффектные приближения, отдаления «камеры», а также имитация панорамного просмотра;
- Стабилизация для видео, которая уменьшает тряску, если вставлен фрагмент, где использовалась реальная камера;
- Хромакей: дополнительное видео (например, с веб-камеры), где программа удалит однотипный фон заданного цвета и оставит только вашу фигуру. Есть дополнительные настройки.
Но и это ещё не всё. Есть эффекты для самого видео, причём и их достаточно много:

Встроенная библиотека эффектов для видео
Таким образом, можно добавить на видео эффекты ретро, виньетки, шумов и размытия. Особо впечатляющие визуальные трансформации можно обнаружить в разделах «художественные» и «засветка». Необычного результата можно добиться, играя с цветофильтрами.
Не стоит воспринимать эффекты исключительно, как украшение видео. Большинство из них имеет вполне практическую цель
К примеру, можно усилить внимание зрителя на одних элементах или отвлечь от ненужных, применив цветовой акцент или иной фильтр. Также есть эффекты для усиления чёткости видео, его отражения и избавления от чёрных рамок
С другой стороны, есть и откровенная «услада для глаз», чтобы подчеркнуть с её помощью какие-то моменты видео. К примеру, доступны летающие символы в виде звёздочек, сердечек и прочего, которые можно добавлять в любой момент видео:

Наборы движущихся фигурок для придания видео большей динамики
Наконец, в Movavi Screen Recorder Studio присутствуют особые наборы изображений – стикеров, которые можно добавлять на видео и раздел с фигурами. Последние не просто появляются в видео, а отрисовываются с анимацией. Здесь есть знаки, прямоугольники и овалы с цветовым выделением, а также набор «наброски»:
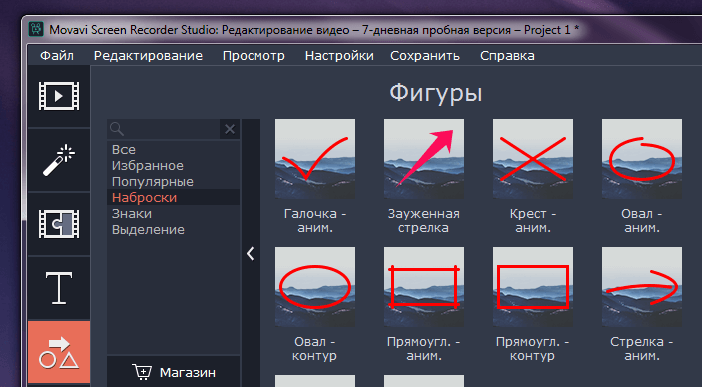
Библиотека набросков для усиления внимания на определённые области и элементы в видео
Инструмент захвата экрана Movavi
Итак, Movavi Video Suite 2020, это многокомпонентный программный пакет на базе видеоредактора от компании Movavi – юзабильного видеоредактора, нацеленного на обычного пользователя, чтобы тот без лишних заморочек смог освоить азы видеомонтажа за несколько присестов. При этом это достаточно функциональный видеоредактор с возможностью использования различного бесплатного контента типа видеофонов, видеозаставок, звуков, музыкальных треков, с возможностью применения различных эффектов как классических, давно поставляемых с видеоредактором, так и стильных современных, которыми его коллекция пополнилась в версии от 2020 года. В состав пакета Movavi Video Suite 2020, кроме видеоредактора, входят различные компоненты как то: конвертер видео, инструмент обрезки видео, мастер слайд-шоу, конвертер аудио, инструмент захвата видео с камер и тюнеров и т.п. И также в числе компонентов есть инструмент записи экрана.
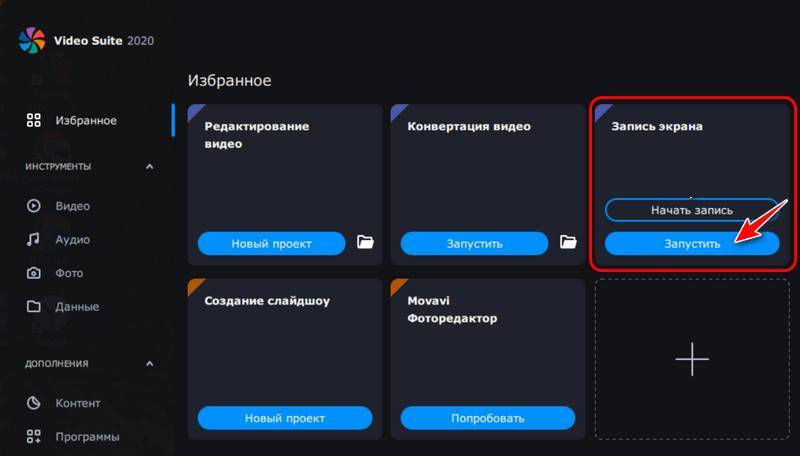
Этот инструмент включает в себя возможность создания скриншотов и скринкастов. Инструмент являет собой удобный аккуратный виджет, который цепляется к верхнему или боковым краям экрана. При необходимости виджет аккуратно сворачивается в неприметную кнопку, в развёрнутом состоянии – это небольшая панель с двумя кнопками для создания скриншотов и записи видео с экрана.
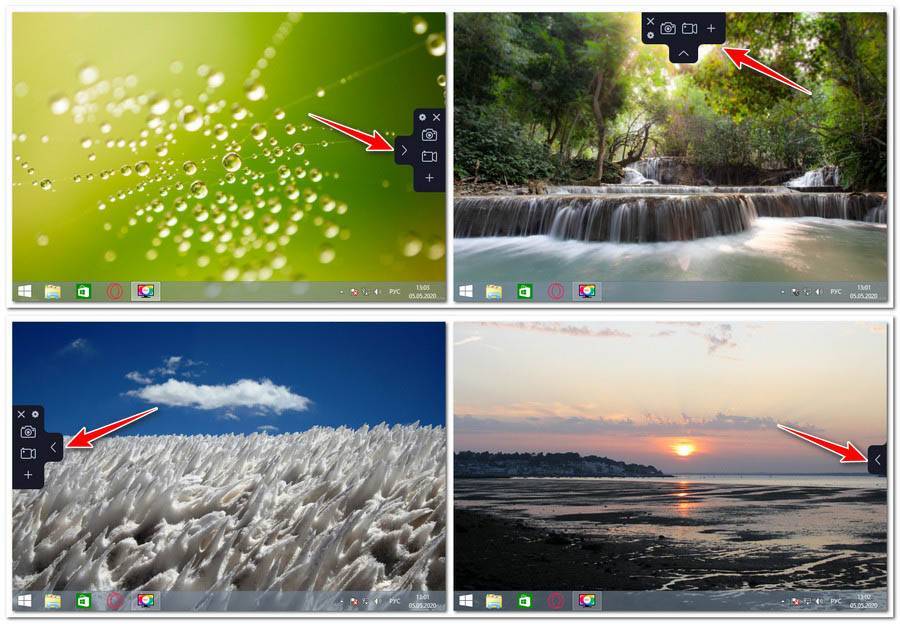
Запись видео с веб-камеры в Видеоредакторе Movavi
После запуска Видеоредактора Movavi откроется главное окно приложения. В открывшемся окне «Movavi VideoEditor» вам предложат варианты для дальнейших действий: создать новый проект (в этом случае, станут доступными все инструменты монтажа), или создать быстрое видео с помощью встроенного мастера.
Нам нужно записать видео с веб-камеры, поэтому необходимо нажать на кнопку «Новый проект».

В главном окне «Movavi Видеоредактор» нажмите на кнопку «Запись видео».
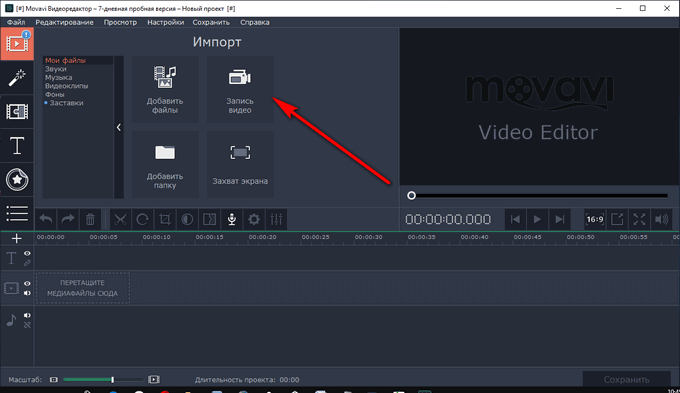
В окне программы появится предупреждение о том, что Movavi Video Editor использует веб-камеру.
В правой области окна видео захвата расположены опции, в которые необходимы для настройки записи. В настройках захвата выбраны: устройство захвата видео, разрешение (выберите подходящий вариант), частота кадров, устройство аудио захвата. В настройках сохранения выберите место сохранения файла на компьютере, если нужно, переименуйте файл, дайте ему новое имя.
Обратите внимание на то, что в программе Movavi Видеоредактор имеется возможность сделать снимки экрана, одновременно с записью видео. Нажмите на кнопку «Снимок экрана» (в видео фотоаппарата) для создания скриншота во время записи с веб-камеры.. Для записи видео с веб-камеры, нажмите на кнопку «Начать захват»
Для записи видео с веб-камеры, нажмите на кнопку «Начать захват».
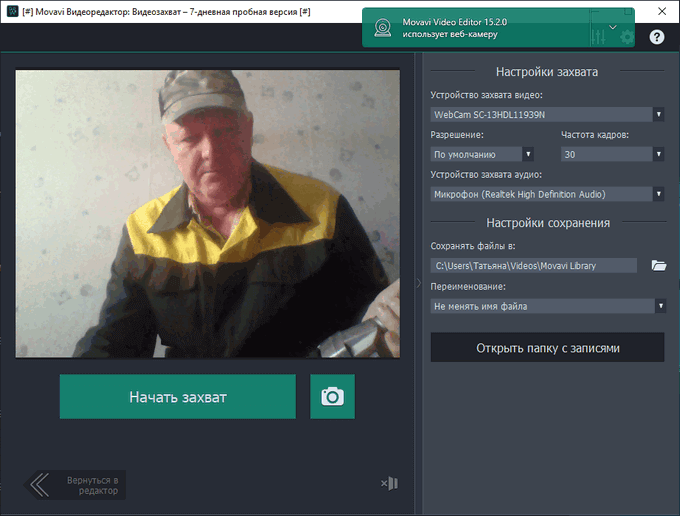
Для завершения записи, нажмите на кнопку «Остановить захват». Видео сохранено в папку для сохранения, указанную в настройках.
Далее у пользователя есть два варианта действий:
- Открыть папку с видео — получить доступ к записи без редактирования.
- Вернуться в редактор — продолжить редактирование, а затем сохранить отредактированный видеоролик в папке на ПК.
В первом случае, в правой области окна программы нажмите на кнопку «Открыть папку с записями». После этого, распоряжайтесь записью по своему усмотрению.

Для выполнения обработки видео, нажмите на кнопку «Вернуться в редактор».
Обновления последней версии
На момент написания статьи версия программы – 10.4. Но особого внимания заслуживают обновления в версии 10.3 (как говорят разработчики, здесь был «Большой апдейт»):
Во-первых, разработчики добавили возможность создавать скриншоты экрана без записи видео. При этом в выделенную область Вы можете добавить стрелки, рамки и другие объекты. Скриншот можно сохранить, а можно просто скопировать в буфер обмена. Последнее очень удобно, когда нет необходимости хранить картинку на компьютере, а нужно быстро её переслать.
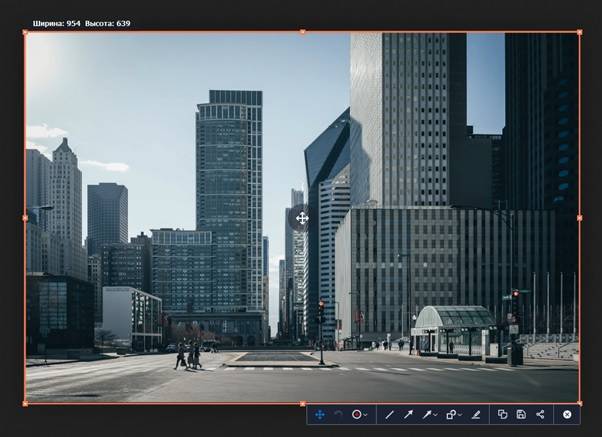
Во-вторых, сделанные скриншоты и записанные видео можно загружать на Google Диск прямо из программы (ранее был доступен только экспорт на YouTube).
Возможности программы Видеоредактор Movavi
Movavi Видеоредактор — программа для редактирования видео файлов на компьютере в операционных системах Windows (Windows 10, Windows 8.1, Windows 8, Windows 7, Windows Vista, Windows XP) и macOS (от Mac OS Х 10.7 и выше), работающая на русском языке. Программу разработала российская компания Movavi.
Основные возможности Видеоредактора Movavi:
- редактирование и монтаж видео;
- захват видео с веб-камеры;
- запись аудио с внешних источников;
- запись экрана компьютера;
- добавление в видео встроенных фильтров и эффектов;
- добавление в видеоролик любых аудиодорожек:
- добавление в проект титров;
- создание слайд-шоу;
- загрузка видео на YouTube, Vimeo, Google Диск.
Теперь, посмотрим, как происходит запись видео на вебку в Видеоредакторе Movavi. Предположим, что нам нужно записать некий мастер-класс на веб-камеру ноутбука.
Возможности Мовави видео сьют (Movavi Video Suite)
Давайте рассмотрим, какие имеет возможности программа Мовави видео сьют:
- Редактирует видео. Нажав на этот раздел, можно выбрать видео с компьютера и наложить на него эффекты, убрать шумы, добавить музыку и так далее.
- Есть конвертация видео. С помощью конвертации, вы сможете преобразовать видеоролик в другие форматы. Достаточно запустить этот инструмент, перетащить видео, и выбрать формат, например, mp Затем конвертируйте файлы соответствующей кнопкой.
- Запись экрана. Данная возможность программы поможет вам записать экран вашего компьютера. Чтобы открыть этот инструмент, нажмите «Запустить». Далее выберите вариант записи и установите необходимую область, чтобы начать запись.
- Редактирование фото. Инструмент позволяет обрабатывать любое изображение, с применением различных эффектов.
- Программа создает слайд-шоу из нескольких фотографий.
- Умеет конвертировать изображения в разные форматы.
- Работает с аудио-файлами. Программа может конвертировать аудио, редактировать, осуществлять запись звука, записывать музыку на CD, проигрывает музыку.
- Данные. В этом разделе программы можно запустить инструмент записи камеры с компьютера, записать диск и его образ, есть копирование с диска на диск и так далее.
- Программа записывает видео с камеры и игры. Эта возможность подойдет геймерам и блогерам, как и программа OBS Studio.
На самом деле есть много возможностей у данной программы. Были рассмотрены только часто используемые.
Bandicam
Простой в управлении скринкастер, популярный среди геймеров и летсплейщиков благодаря специальному режиму захвата игр. В Bandicam можно вести запись с рабочего стола ноутбука, с подключённого HDMI устройства и устройств, использующих DirectX. На изображение во время процесса записи можно накладывать картинку с веб-камеры. Доступна в бесплатном варианте, но в free версии видеоклип сохраняется с логотипом фирмы.
Основные инструменты Bandicam:
- Подсветка курсора и отображение щелчков мыши;
- Показ данных FPS в режиме видеоигр;
- Наложение на видеокадр изображения с веб-камеры;
- Настройка записи по расписанию;
- Настройка качества захватываемых видеофайлов.
В Bandicam полностью отсутствует редактирование. Поэтому это вариант для тех, кто выкладывает в сеть «сырые» ролики без обработки или установил отдельный видеоредактор.
Часть 7. Часто задаваемые вопросы о проблемах со снимками экрана Movavi
Стоит ли покупать Movavi Screen Recorder?
Если вы хотите записывать видео со звуком бесплатно, достаточно бесплатной пробной версии Movavi Screen Record. Однако бесплатная пробная версия не будет записывать системный звук и добавлять водяной знак в выходной файл. Чтобы этого избежать, Screen Recorder будет лучшим выбором, так как он стоит всего 29.95 долларов, а вы можете воспользоваться всеми функциями, аналогичными Movaiv Screen Recorder, за 64.95 долларов.
Все бесплатные пробные версии Movavi Screen Recorder не поддерживают запись звука с компьютера. Вам необходимо приобрести его, чтобы активировать функцию.
Записанное видео и аудио не синхронизированы?
Есть 2 способа решить проблему. 1. Если ваше исходное видео или веб-семинар синхронизированы со звуком, но они не синхронизированы в предварительном просмотре, вы можете попробовать выбрать любые другие форматы или изменить видео- и аудиокодек. 2. Когда ваше исходное видео или веб-семинар начинает рассинхронизироваться при запуске записи, вы можете закрыть ненужные вкладки в своих браузерах, уменьшить частоту кадров, обновить драйверы и получить альтернативу Movavi Screen Recorder.
Часть 4. Невозможно включить запись с аудиоустройства в Windows
Некоторые пользователи также жалуются, что не могут включить запись с любого устройства на компьютере с Windows. У этой проблемы есть 3 причины.
1. Стороннее программное обеспечение для улучшения звука.
Обычно эта проблема вызвана сторонним программным обеспечением для улучшения звука. Чтобы решить эту проблему, вам нужно проверить и закрыть панель задач Windows в правом нижнем углу экрана.
После этого вы можете перезапустить Movavi Screen Recorder, чтобы включить запись звука.
2. Устаревшие драйверы звуковой карты.
Устаревшие драйверы звука могут привести к проблеме, и вам необходимо обновить драйверы звуковой карты.
3. Разница между настройками качества звука между Movavi Screen Recorder и системой.
Если причины проблемы, вам следует выполнить следующие действия:
Шаг 1Щелкните правой кнопкой мыши значок динамика на панели задач и выберите Устройства воспроизведения и временно отключите звуковое устройство.
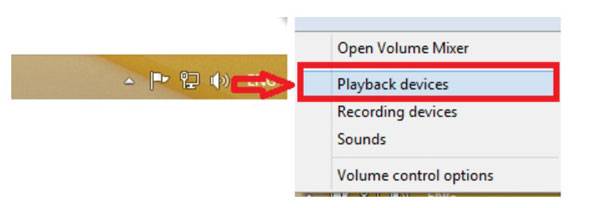
Шаг 2Щелкните правой кнопкой мыши текущее устройство воспроизведения и выберите Настроить , чтобы выбрать Стерео и нажмите Далее кнопку, чтобы завершить настройку устройства.
Шаг 3После этого щелкните правой кнопкой мыши устройство воспроизведения, чтобы выбрать Недвижимость, перейдите Дополнительно вкладка и набор 24 бит, 48000 Гц для ваших динамиков.

Шаг 4Отметьте все варианты под Эксклюзив режим и нажмите Применить.
После этого вы можете попробовать записать звук еще раз, чтобы увидеть, решена ли проблема.
Запись видео с экрана
Начнём с записи видео. В случае выбора варианта «захват экрана» в главном меню (см. заглавный скриншот) перед вами появится миниатюрная панель управления записью, где есть все базовые инструменты:
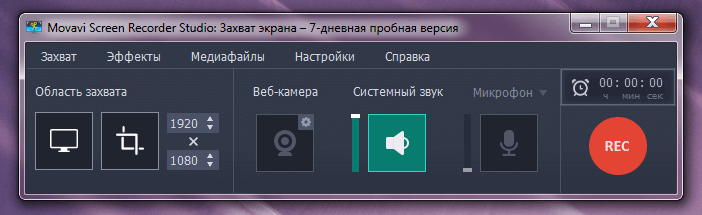
Панель управления Movavi Screen Recorder Studio перед началом записи
В частности, помимо немедленного перехода к записи (красная кнопка REC) вы можете:
- Выбрать весь экран или область для съёмки;
- Точечно указать необходимое разрешение;
- Отключить системный звук или скорректировать его уровень;
- Быстро активировать или, напротив, отключить веб-камеру;
- В один клик подключить/отключить микрофон или скорректировать его уровень громкости;
- Перейти к планировщику записи, где можно указать для неё автоматические время завершения и действия после (например, выключение компьютера).
В свою очередь, когда запись уже идёт, на панели в этот момент отображаются кнопки для отмены, паузы и остановки. Слева можно увидеть объём данных, используемый для хранения текущего отснятого материала, а также общий объём свободного места на логическом разделе диска, куда идёт запись:

Управление во время записи экрана
Однако так как на панель управления смотреть во время записи вы постоянно не будете, то продолжительность и объём данных показываются также в рамке вокруг записи в левом верхнем углу. Здесь же кнопки для паузы, остановки и снятия скриншота, на тот случай, если вы забыли или не используйте горячие клавиши:
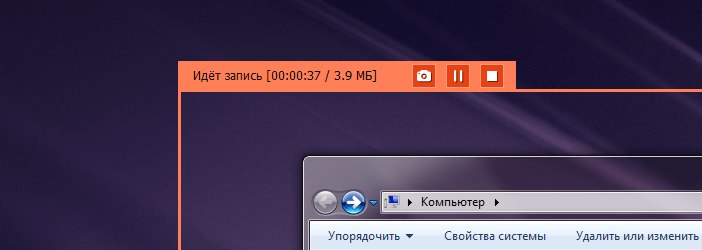
Текущая область записи отмечена рамкой. В левом верхнем углу расположены кнопки управления, а также обновляющаяся информация о длительности и объёме ролика
К слову, во время записи видео нагрузка на процессор не превышала и 10%, что весьма приятно. Тем более в качестве процессора выступал весьма скромный двухъядерный Core i3-6100.
Программы для записи экрана компьютера Movavi Video Suite
Основных требований, которые я предъявляю к приложению для создания скринкастов, могу отметить следующие:
- Запись видео со звуком — очень многие программы, которые я устанавливал, делали видео, но не могли записывать системные звуки Windows, либо с микрофона. При создании руководств этот момент является критическим.
- Вывод видео в HD разрешении в различных форматах
- Встроенный аудио и видео редактор
- Стабильность работы
Всем этим качествам отвечает комплексный продукт, который разработала компания Movavi — Video Suite. Я уже немного рассказывал о другой их программе — Movavi Video Editor. Она хороша всем, кроме отсутствия в ней функции записи экрана. С помощью же программы для создания видео www.movavi.ru/suite/ есть возможность в одном окне произвести весь процесс работы от создания чернового материала до вывода готового ролика в YouTube.
Как и любой качественный продукт, Movavi Video Suite платная, но стоит не таких уж больших денег, если учесть, что кроме получения в вечное пользование отличной программы, в последствии вы избавляете себя от возможных проблем при сохранении проекта при использовании бесплатных аналогов или крякнутых версий.
Онлайн-инструменты для записи экрана
Когда записать видео с экрана нужно срочно, например, вебинар или трансляцию футбольного матча, – нет времени на установку и настройку десктопной программы. Или когда скринкасты вы записываете редко, для себя и близких, и практически не обрабатываете, то проще и лучше воспользоваться онлайн-рекордерами. В нашем топе их сразу несколько – выбирайте.
10. Clipchamp

Цена: бесплатно – с качеством 480p; от $9 в месяц – расширенная версия с записью в хорошем качестве и редактором
Русский язык: есть
Самая интересная онлайн-программа для тех, кто не часто сталкивается со скринкастингом, но хочет снять качественное видео на любой платформе без погружения в особенности интерфейса. Все просто и интуитивно-понятно: запись экрана, области, окна, а также редактор для простого монтажа и обработки.
Основные возможности:
съемка видео с экрана
запись звука
обработка
простой монтаж и наложение субтитров
Плюсы
съемка в низком качестве бесплатно и без регистрации
работает на всех платформах и в любом браузере
Минусы
ограниченные возможности бесплатной версии
стоковые библиотеки видео и аудио доступны не на всех тарифах
Кому подойдет: всем
11. ShareIt
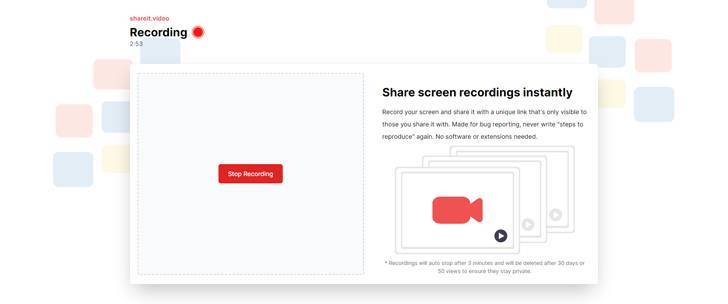
Цена: бесплатно
Русский язык: нет
ShareIt – сервис с однооконным интерфейсом, в котором всего одна кнопка Start screen recording и переключатель включения и отключения записи звука с микрофона. Ничего лишнего, но минимум необходимого для создания простой видеоинструкции, скринкаста, записи с экрана трансляции или вебинара.
Основные возможности
запись видео с экрана с включенным или отключенным микрофоном
Плюсы
простейший интерфейс
бесплатный доступ
Минусы
никаких возможностей для редактирования
нет русского языка
Кому подойдет: всем
12. Screencastify
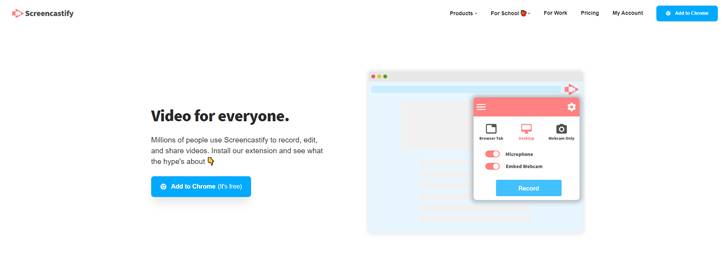
Цена: бесплатно – до 5 минут съемки; $49 в год – без ограничений по длительности
Русский язык: нет
Screencastify поддерживает запись с экрана, при этом бесплатно и без регистрации получится сделать видео не длиннее 5 минут. Какого-то редактора у сервиса нет, зато имеется нативный плагин для Chrome, из которого можно одним кликом запускать запись из любой открытой вкладки.
Основные возможности
запись видео с экрана со звуком и без
Плюсы
плагин для Chrome
Минусы
нет русского языка интерфейса
ограничения на длительность записи в бесплатной версии
Кому подойдет: всем, кому нужно записать простой скринкаст
Полное описание
Movavi Video Suite содержит весь необходимый комплекс утилит по работе с медифайлами, что позволяет избавиться от теперь уже лишнего софта: сторонних плееров, конвертеров, видеоредакторов, программ для создания слайдшоу, записи и обработки звука, прожига дисков и создания образов.
Они помогают решить все стандартные и даже некоторые сложные задачи. К примеру, с программой от Movavi вы сможете озвучивать фильмы самостоятельно и сразу сводить дорожки в окне редактора, создавать титры, красивые эффекты переходов, обрабатывать изображение очень тонко и точно.
При наличии 10 минут свободного времени даже «чайник» сделает в Movavi Video Suite красивый музыкальный клип, в крайнем случае, слайдшоу. Здесь найдется инструмент для решения любой задачи. Вдвойне приятно, что разработчики не стали ограничиваться короткой справочной информацией. В меню программы есть специальный раздел со видеоуроками и бесплатным «черновым» контентом: клипы и заставки для монтажа.
Настройки
В настройках инструмента захвата экрана можем назначить горячие клавиши для оперативной работы.
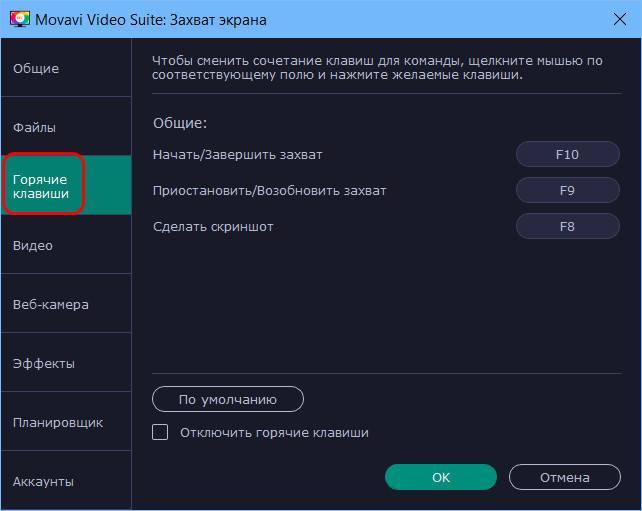
Можем задействовать упомянутое аппаратное ускорение за счёт технологий видеокарт. Поддерживаются технологии ускорения Intel HD Graphics, Nvidia Nvenc, AMD VCE.

Можем настроить размещение и размер вставки веб-камеры.
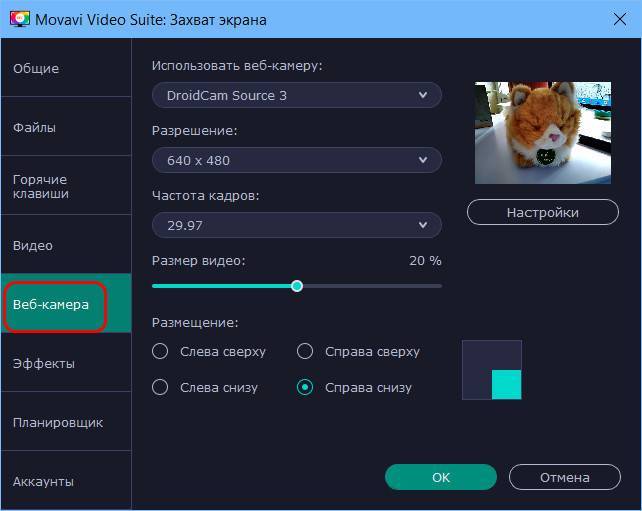
Можем настроить размеры и эффекты курсора, звуки щелчков мыши.

Ну и также можем фиксировать происходящее на экране автоматически, согласно заданным настройкам планировщика.
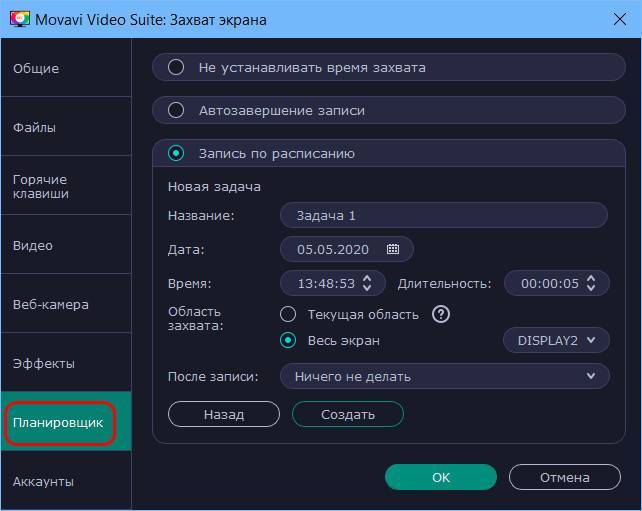
***
Вот, собственно, что из себя представляет инструмент захвата экрана, поставляемый в составе пакета Movavi Video Suite 2020. Лицензия на пакет приобретается по годовой подписке, стоит такая вне сезона скидок свыше 5000 руб. Есть возможность протестировать триал-версию.
Звук отстает от видео, как исправить
Итак, выше перечислены основные причины проблем, воспроизведения видео, а именно, звук отстает от видео. Ниже мы рассмотрим один из главных способов исправления проблемы. Часто бывает так, что нужно всего лишь изменить расширение видео. Но а дальше мы раскроет тему, что делать когда звук отстает от видео, как исправить.
Способы исправления
Изменение формата. Эта проблема отставания звука от видео выяснилась мной при записи видео на фотоаппарат Никон. Записанное видео на фотоаппарате было в расширение mov.
Различные манипуляции с видео ни к чему не привели, отставание звука от видео так оставалось. Затем мной было принято решение, провести конвертацию видео. Была использована программа Movavi, файл видео был преобразован в mp4. После просмотра видео в формате mp4 отставание звука от видео было ликвидировано. Поэтому если у Вас есть отставание звука от видео, то Вам следует попробовать и сконвертировать видео в формат mp4. Проблему удалось решить сразу.
Если этот способ не поможет, то Вы можете использовать другие варианты для исправления данной проблемы.
Проверка загруженности системы. В этом случае Вам нужно проверить список программ, которые загружают компьютер и не дают нормально воспроизводиться видео. Для того чтобы совершить проверку, наберите на клавиатуре клавиши – CTRL+ALT+DELETE. И затем посмотрите, сколько процентов нагрузки имеет та или иная программа. Если нагрузка доходит 80 процентов, то эту программу необходимо отключить.
Оптимизация работы компьютера. В Интернете существует много программ, которые готовы очистить Ваш компьютер от ненужных файлов и тем самым улучшить качество показа видео. Скачайте и установите такие программы. Например, одна из них Ccleaner. Она точно поможет очистить систему, и тогда Ваше видео будет воспроизводиться без отставания от звука.
Исправления с помощью Movavi конвертера
Программа Movavi конвертер, позволяет конвертировать видео большинства известных форматов, позволяет их редактировать. Тем, самым с помощью неё, Вы уберёте отставания звука от видео. Как же это делается? Сначала, Вам надо скачать эту программу с официального сайта в Интернете.
Важно не забывать, что мовави конвертер, это условно-бесплатная программа. В данный момент её средняя цена составляет 1290 рублей
Пробная версия, длиться как обычно семь дней, а уже потом, разработчики Вам предложат купить платную версию.
Звук отстает от видео что делать? Запустите установленную программу и добавьте в неё видео-файл. Затем перейдите во вкладку видео, чтобы установить формат mp4. Он необходим для нормального воспроизведения видео. Файлы перетаскиваются в специальное окно, которое находиться в самой середине.
Далее надо выбрать файл для конвертирования. Это могут быть, видео, аудио. (Рисунок 1).
Затем видео необходимо сохранить под форматом mp4 на свой компьютер. И тогда у Вас исчезнет проблема отставания звука от видео.
Заключение
Movavi Screen Recorder, так как видеомагнитофон получает множество отчетов об ошибках от своих пользователей. Если вы столкнулись с рассинхронизацией звука Movavi или проблемами с воспроизведением, вы можете воспользоваться решениями, упомянутыми в этом сообщении, чтобы исправить их. Кроме того, если вы не рассматриваете возможность приобретения этого программного обеспечения, вы можете найти альтернативу Movavi Screen Capture.
Теперь ваша очередь.
Не стесняйтесь поделиться этим постом со своими друзьями, если он вам поможет.
Оставляйте свои комментарии, если у вас есть другие проблемы с Movavi Screen Recorder, и мы постараемся вам помочь.
Выводы статьи
Для записи видео с веб-камеры пользователь может использовать программу Movavi Видеоредактор. С помощью Movavi Video Editor пользователь не только запишет видео, но и выполнит монтаж и редактирование снятого видеоролика. В приложение встроены фильтры, эффекты, переходы, другие инструменты, которые помогут создать неповторимый видеоклип.
Похожие публикации:
- Как скачать Windows Movie Maker (Киностудия Windows) для Windows
- Как делать видеоурок — пошаговая инструкция
- Bolide Movie Creator — видеомонтаж для начинающих
- Лучшие видео конвертеры
- Free Video Editor — редактирование и удаление фрагментов из видео


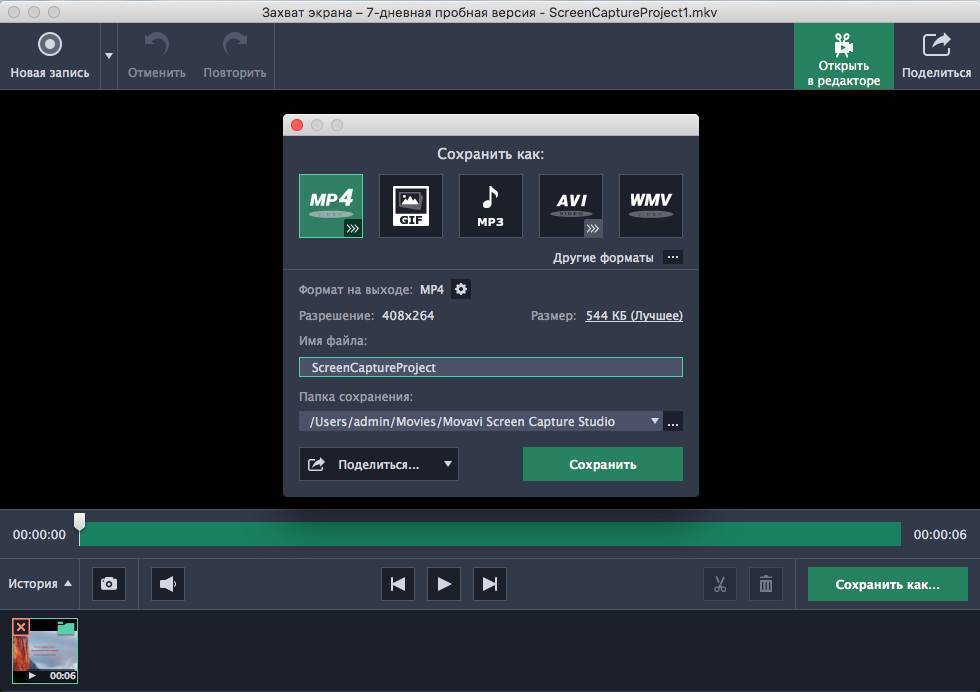
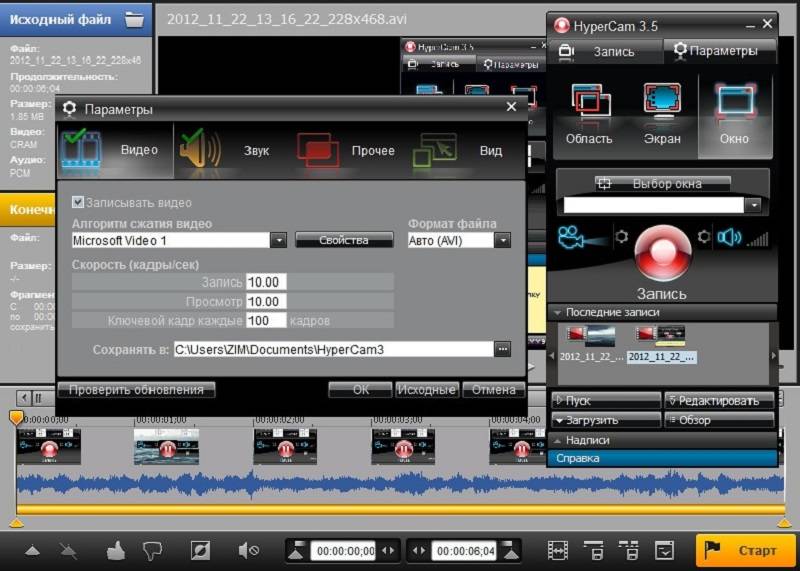
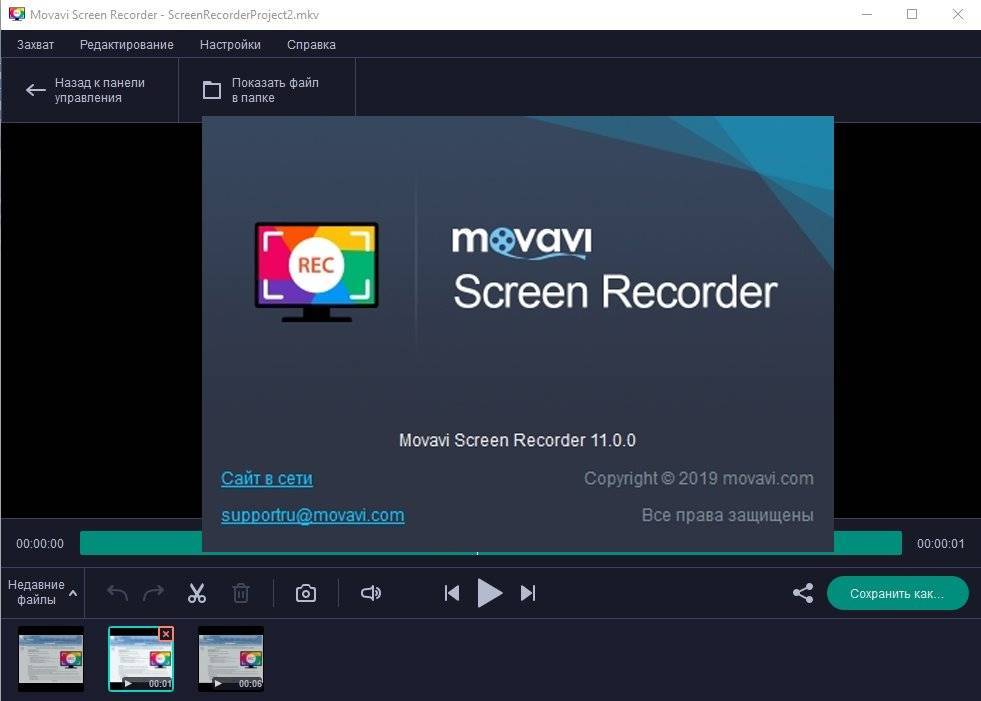
![[решено] как исправить проблемы со звуком при захвате экрана movavi](https://all-sfp.ru/wp-content/uploads/d/0/5/d05212bb3079e085d61d2a212a229f6b.jpg)
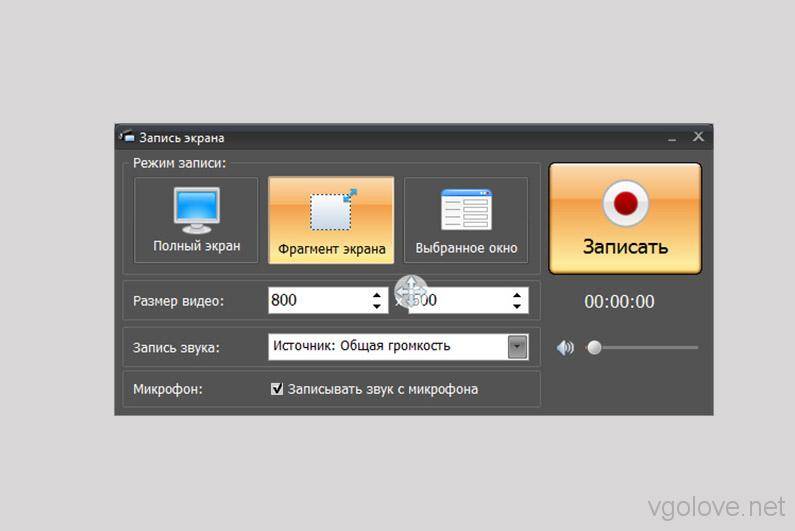
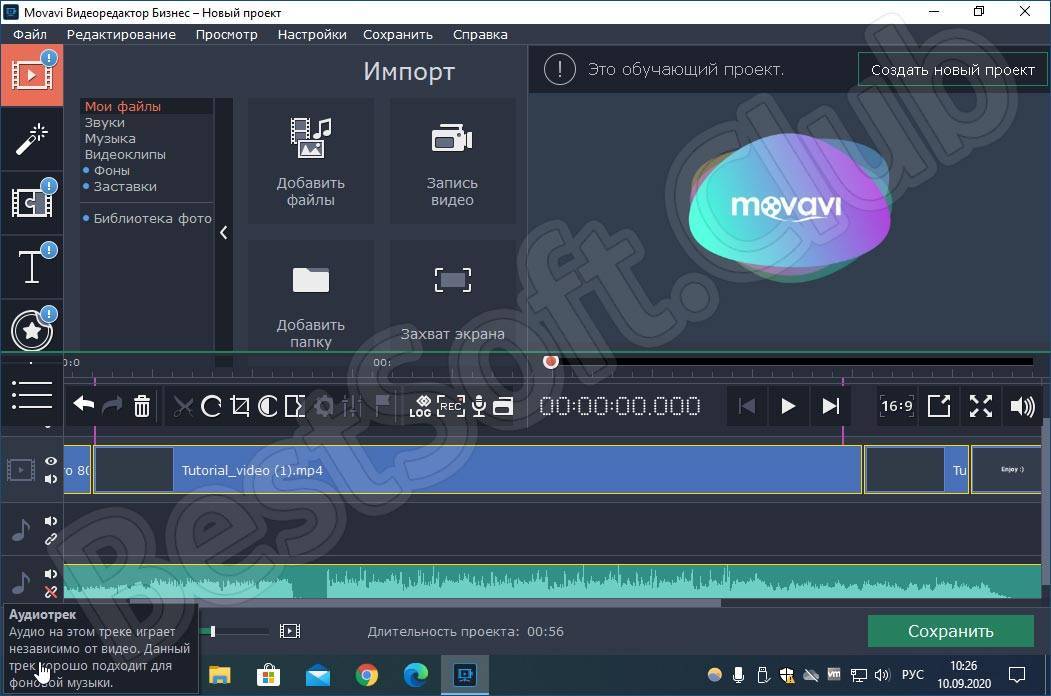
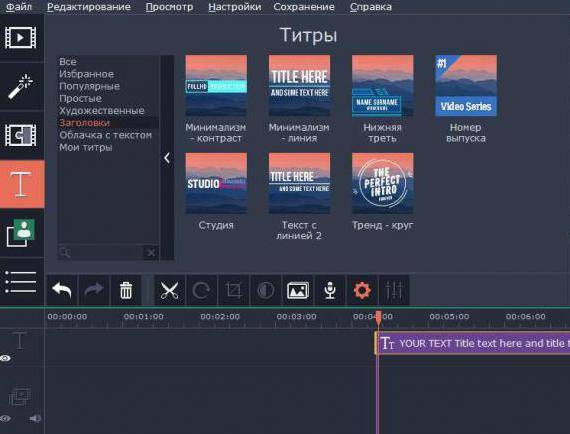
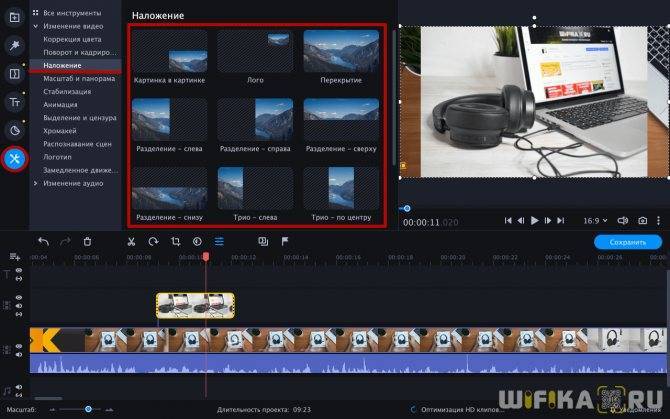
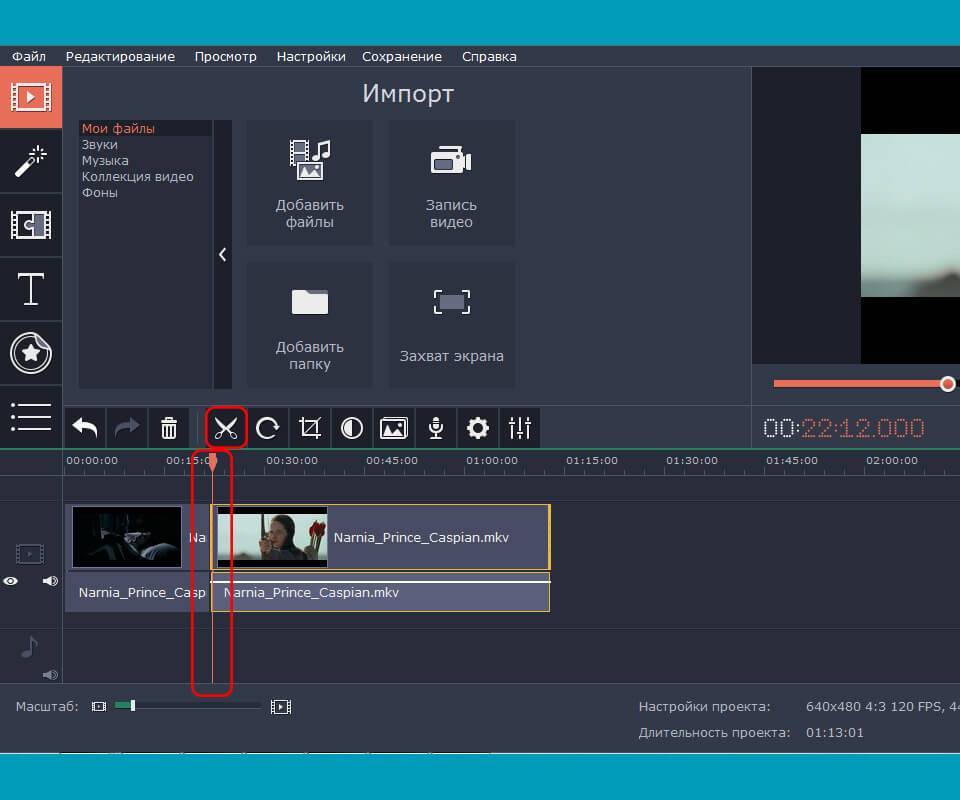
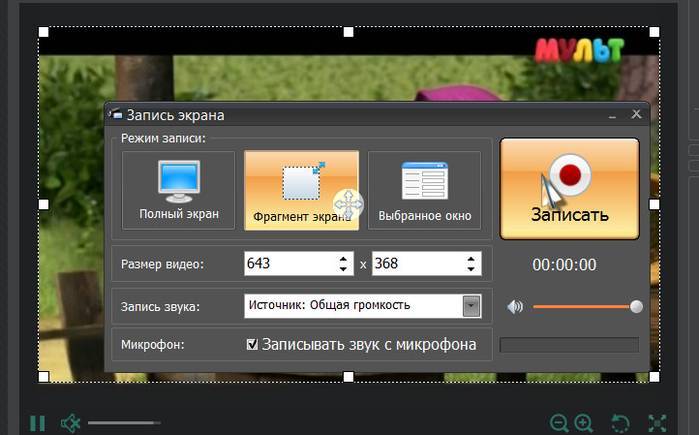
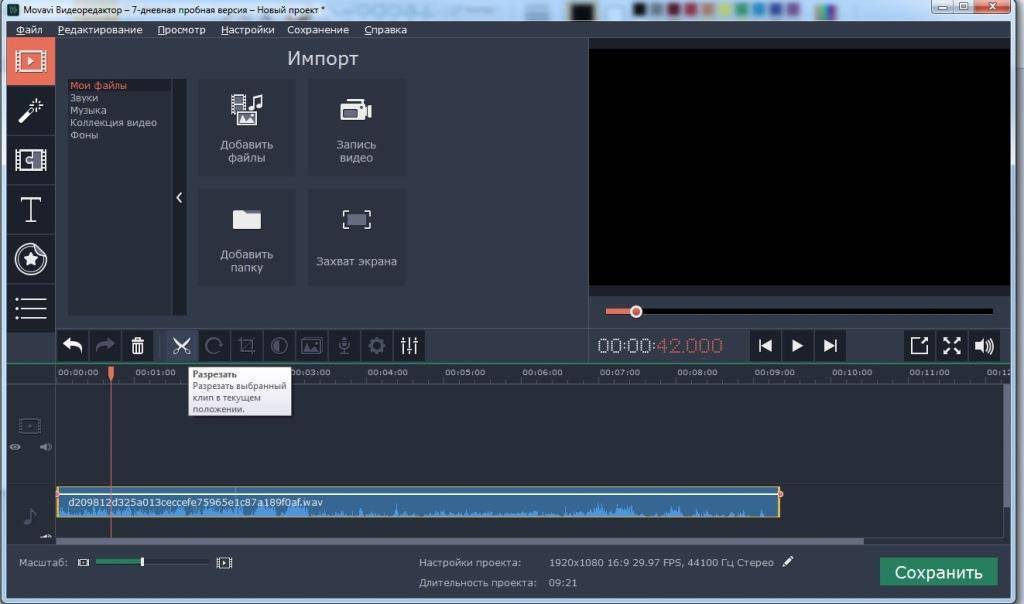
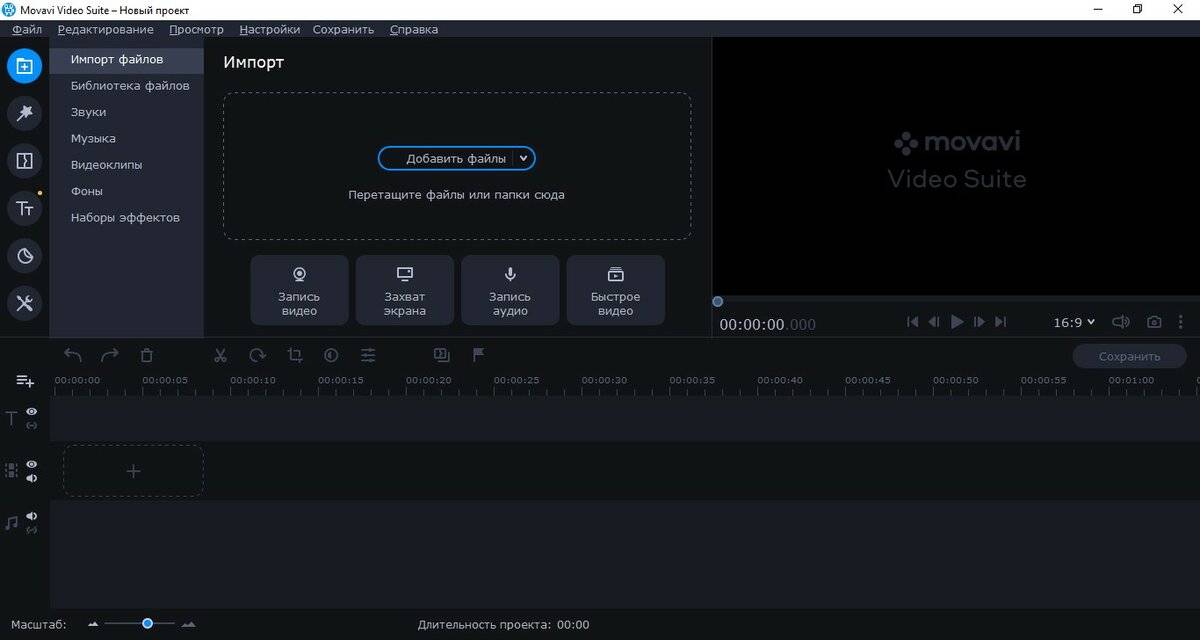
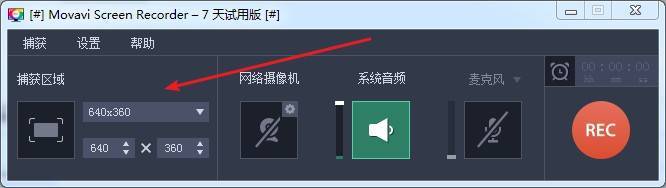
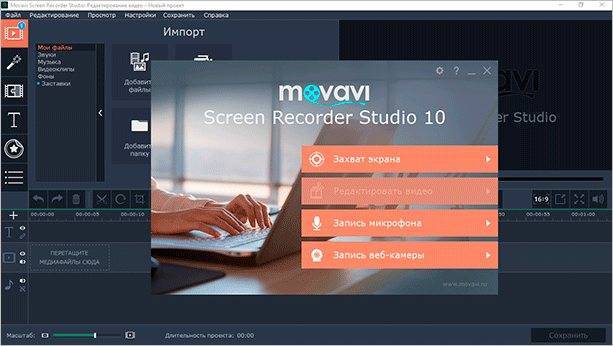
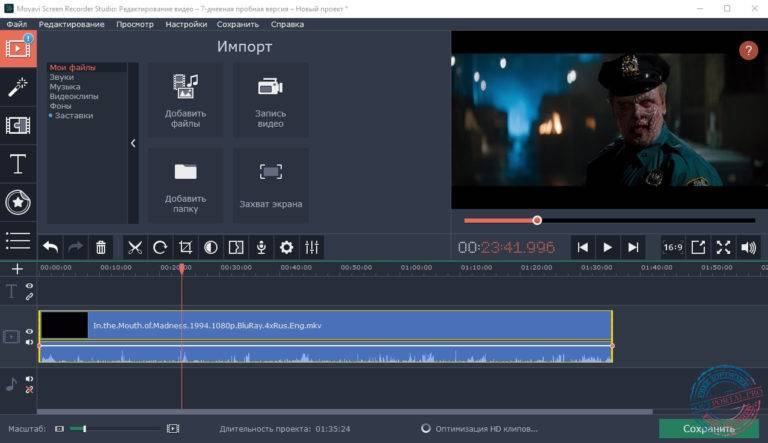
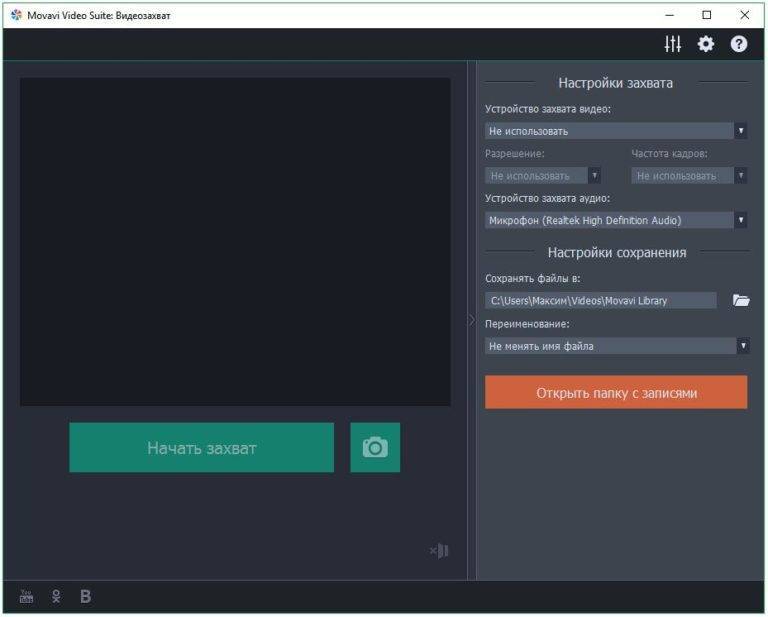
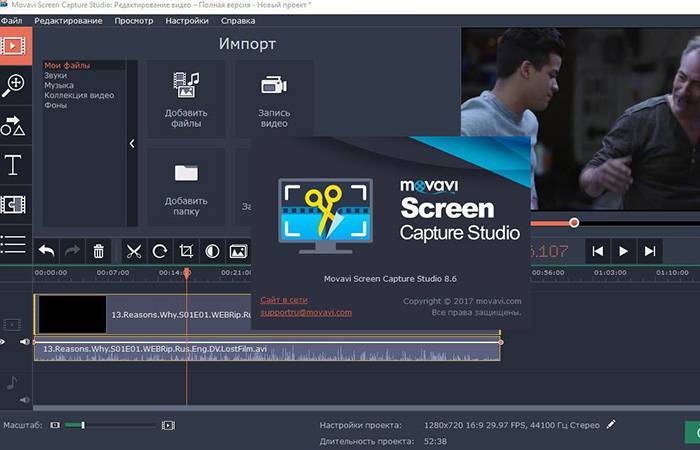
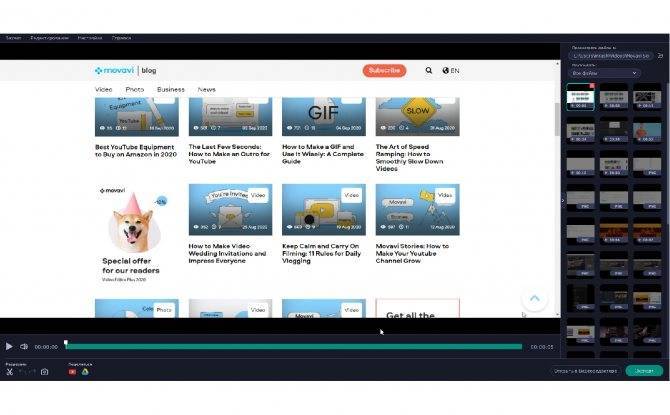
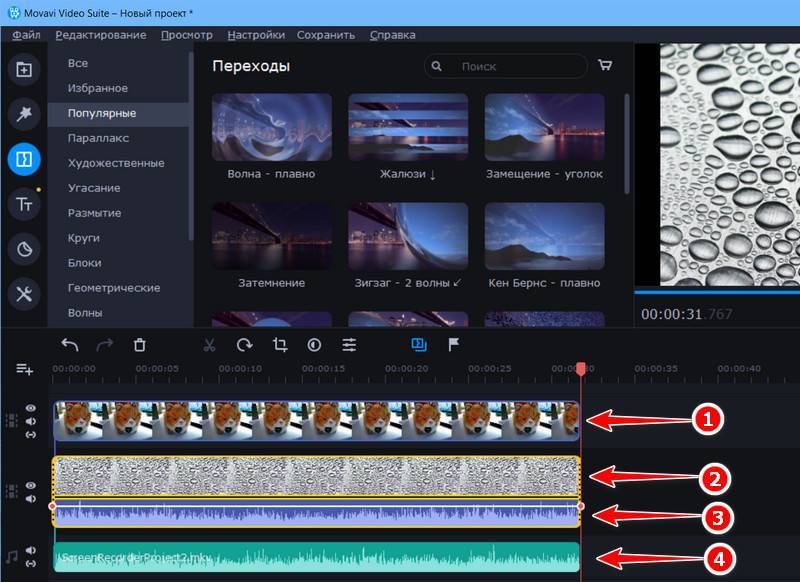
![[решено] как исправить проблемы со звуком при захвате экрана movavi](https://all-sfp.ru/wp-content/uploads/d/d/6/dd6bbd208e41ec0f20e4c49ba345fad5.jpeg)