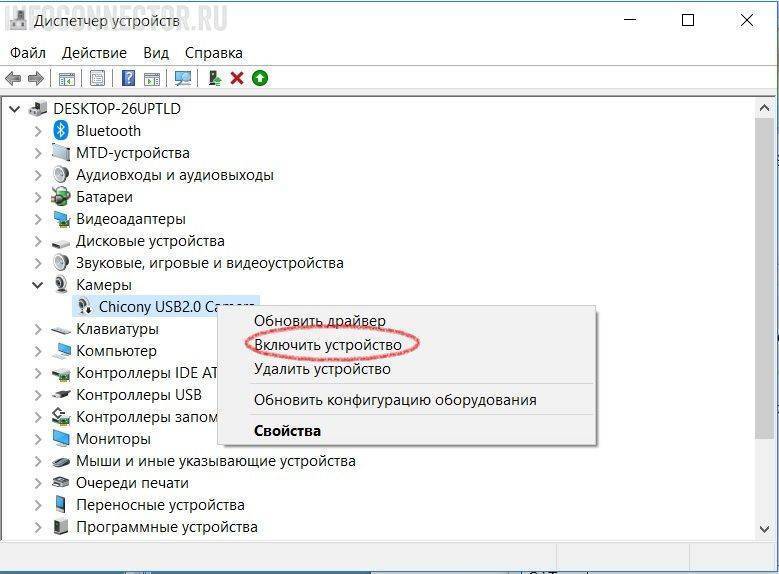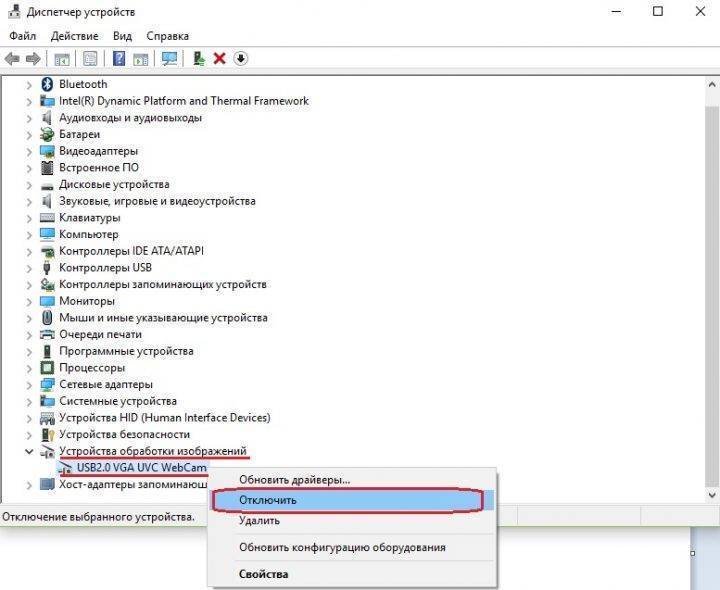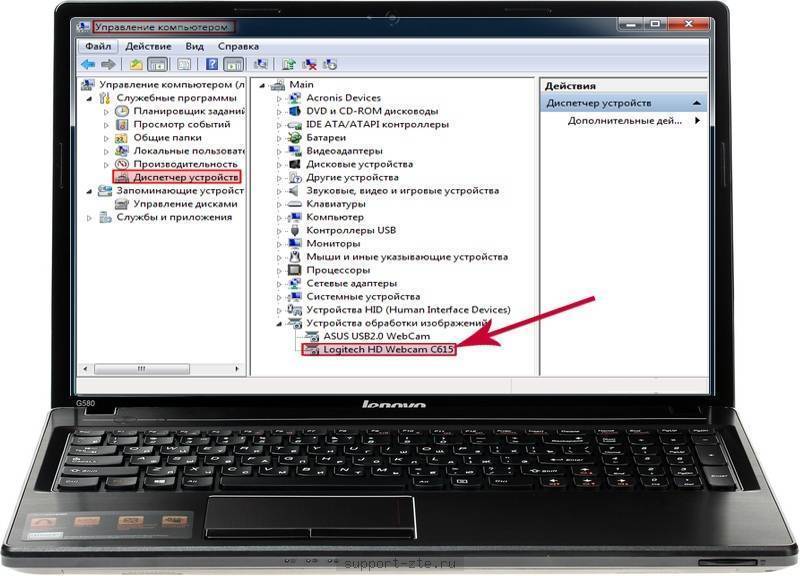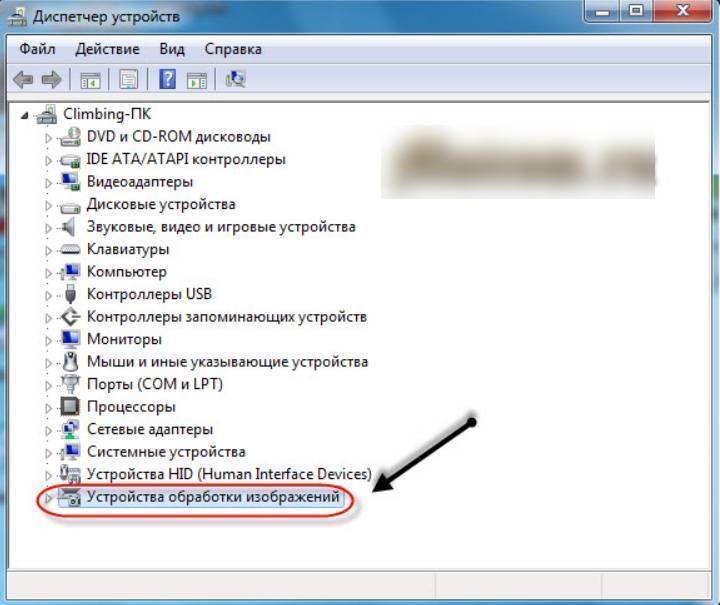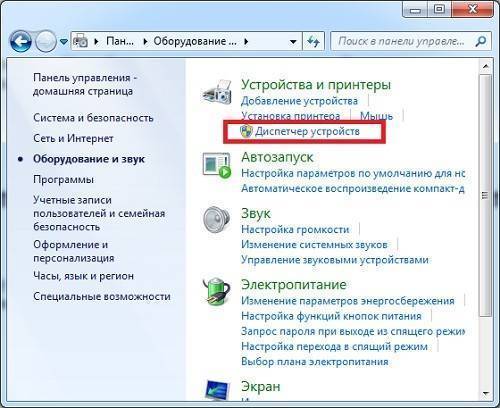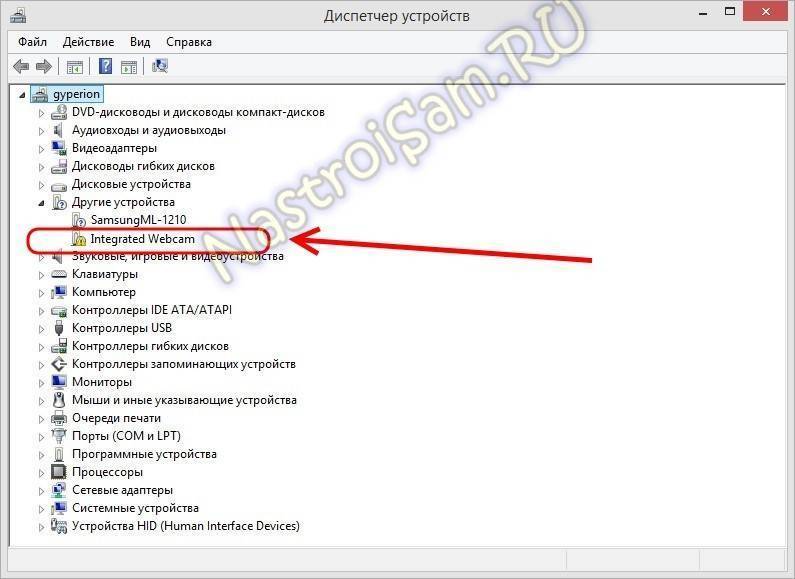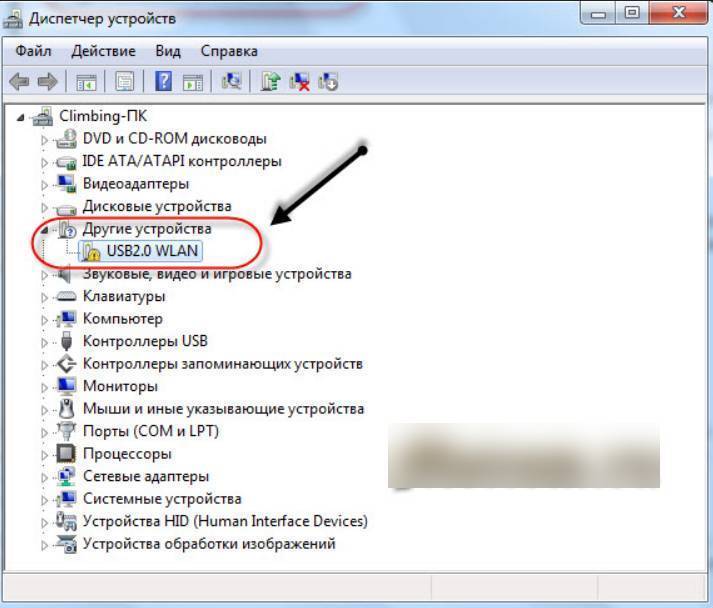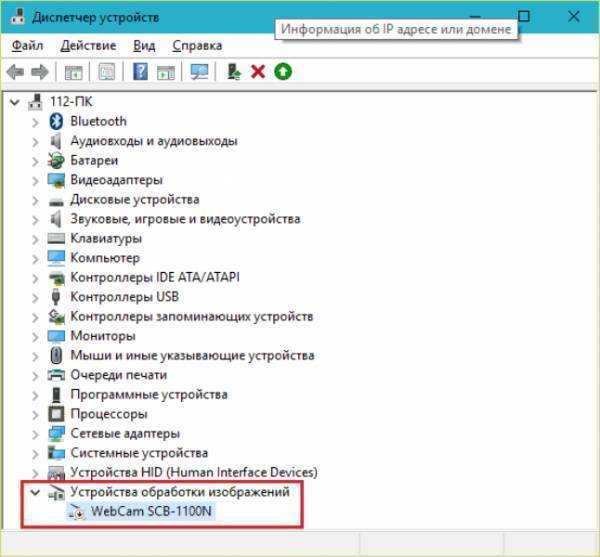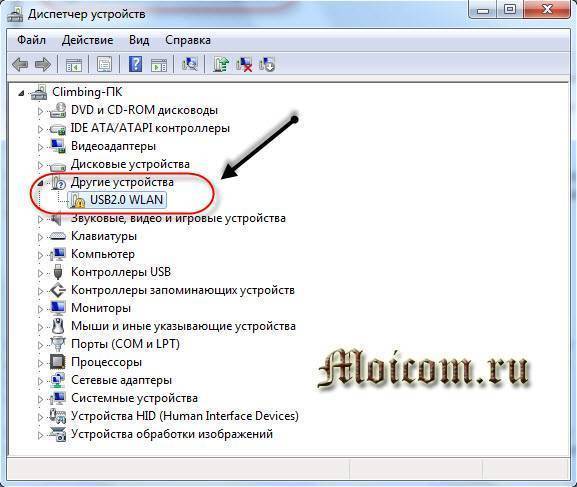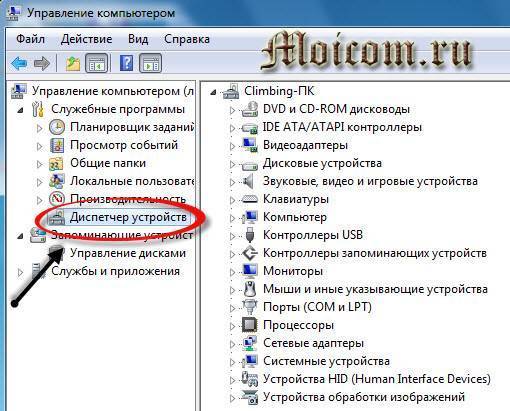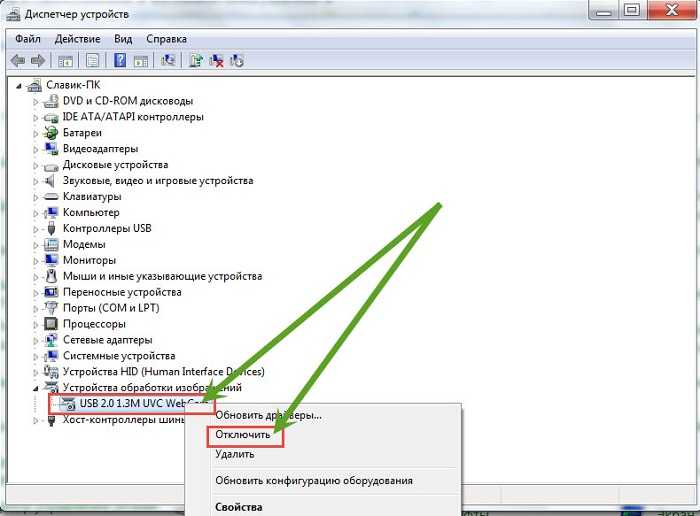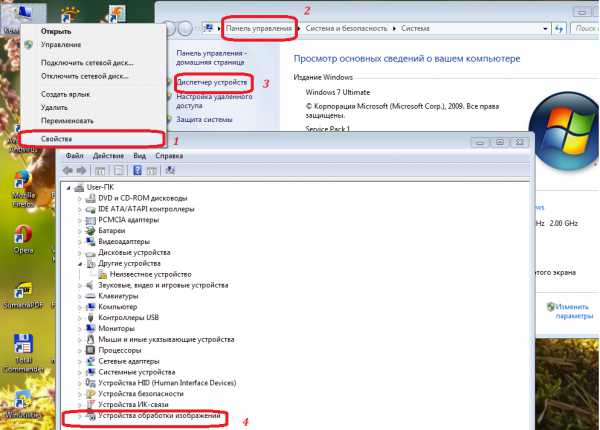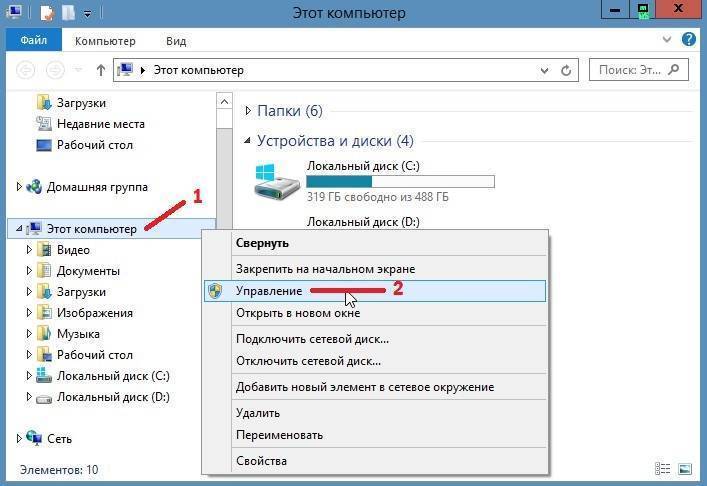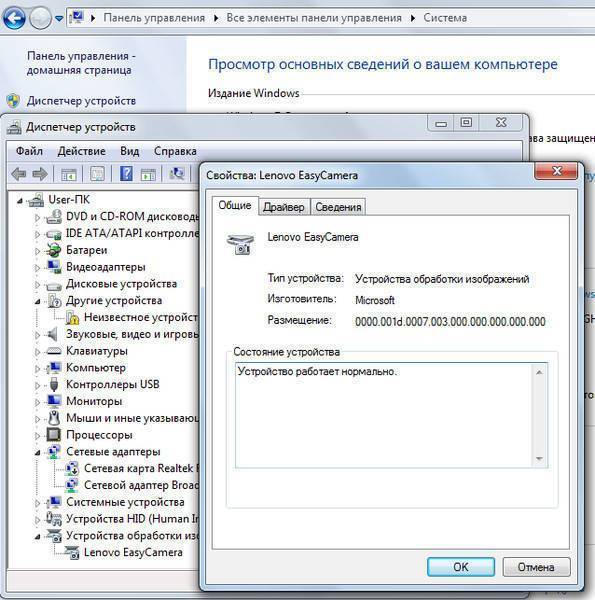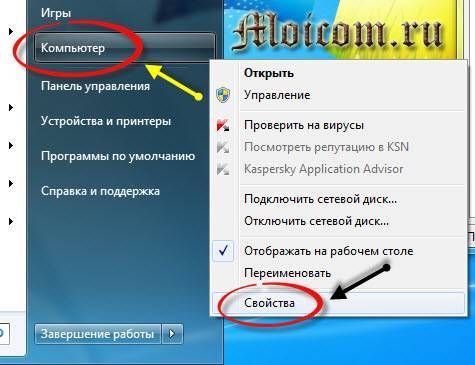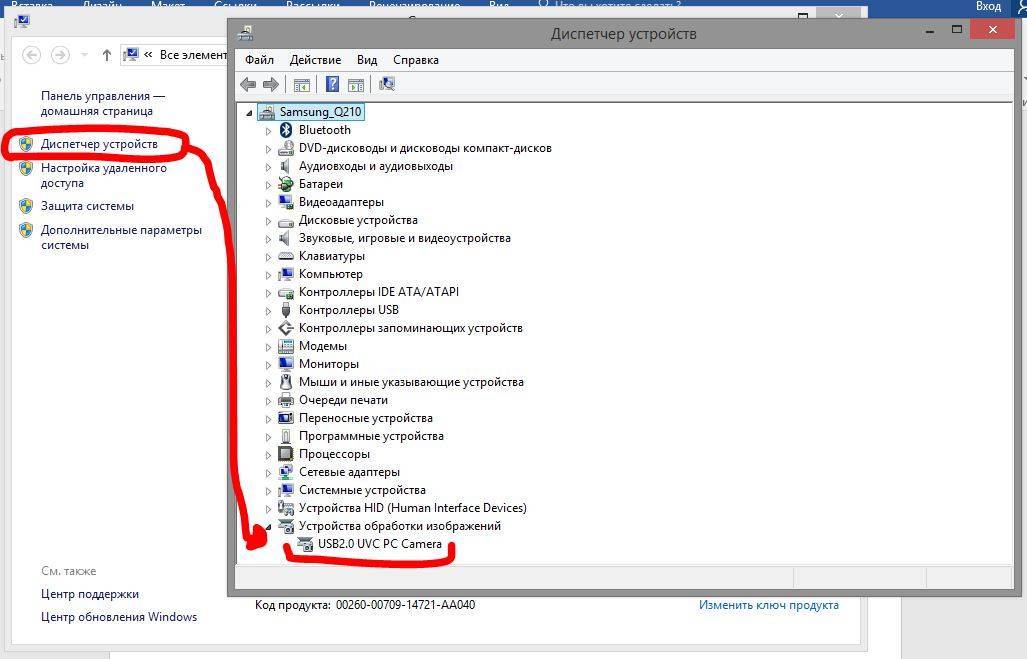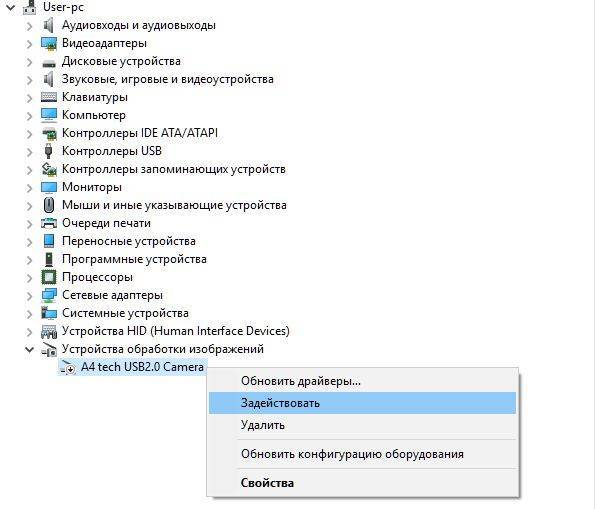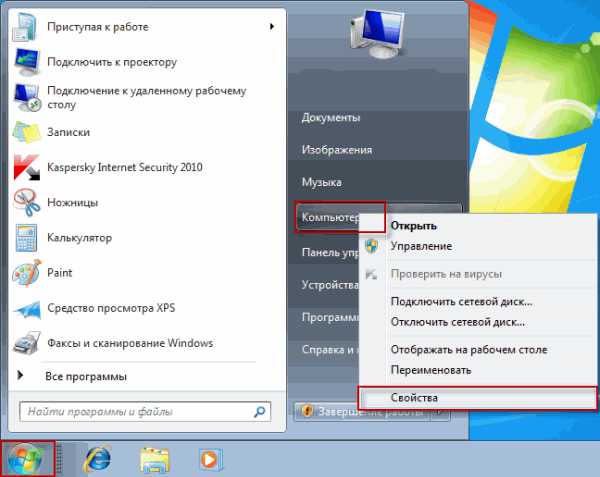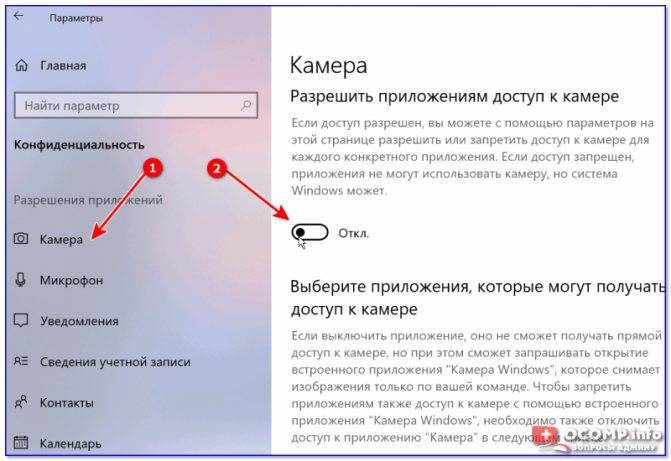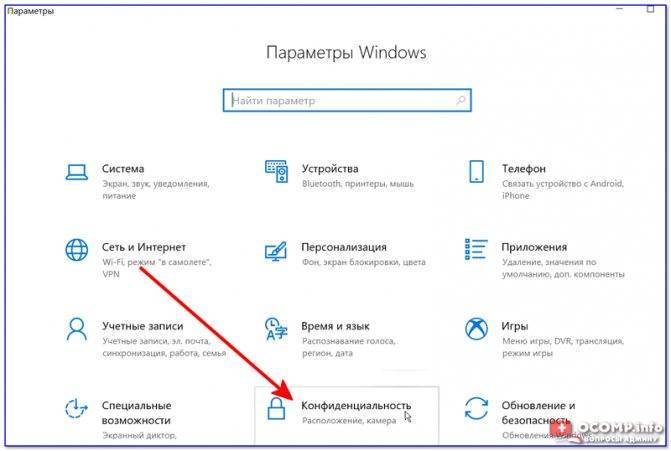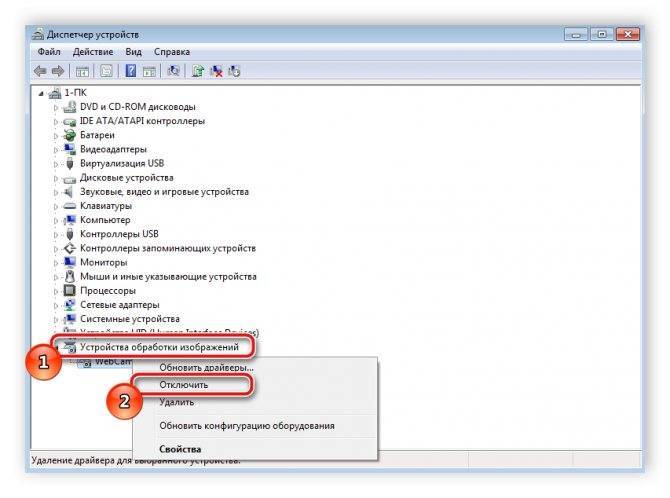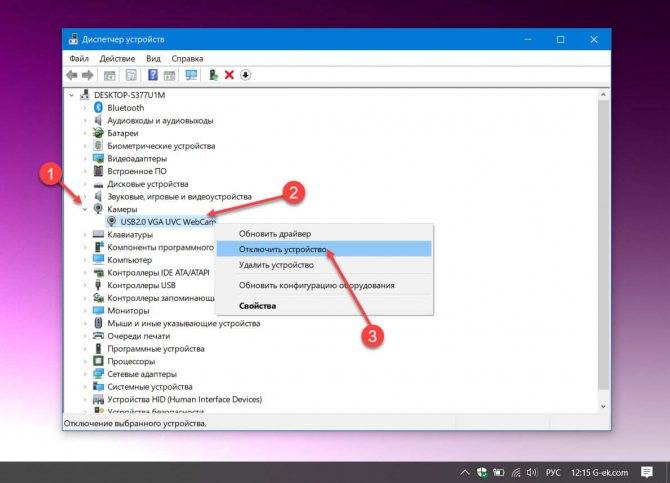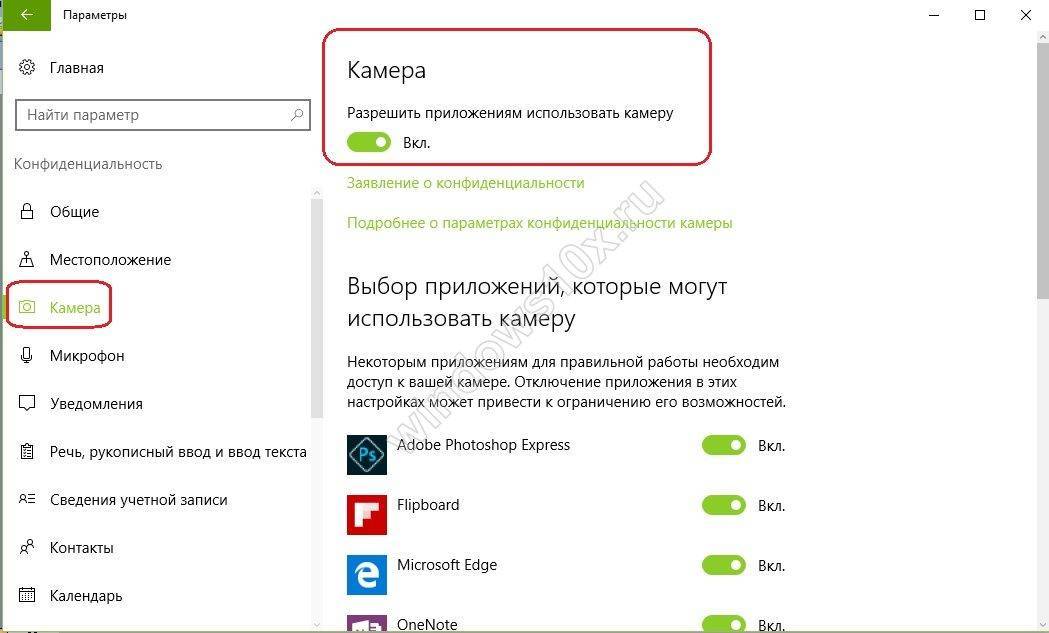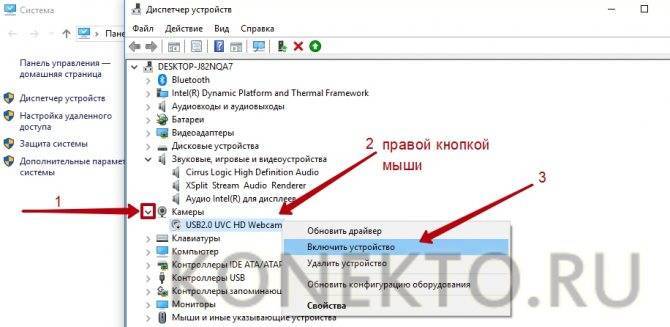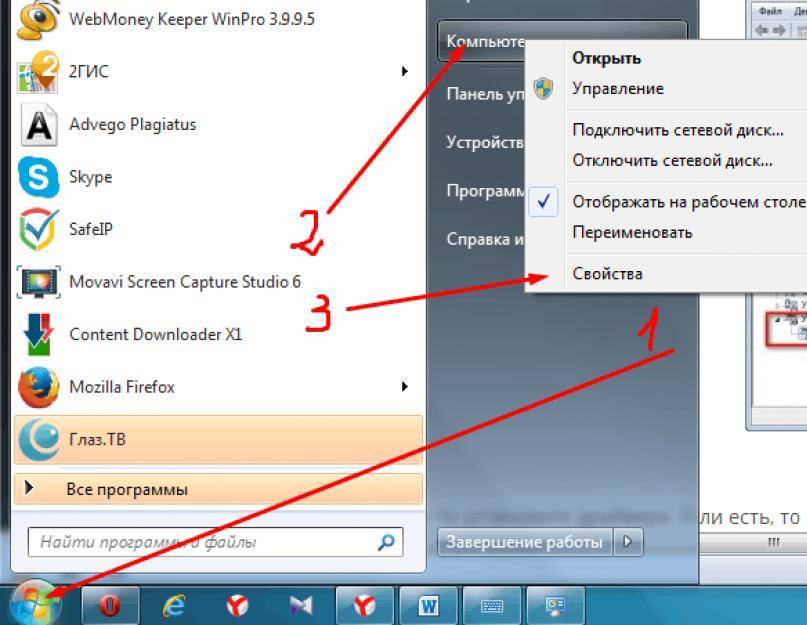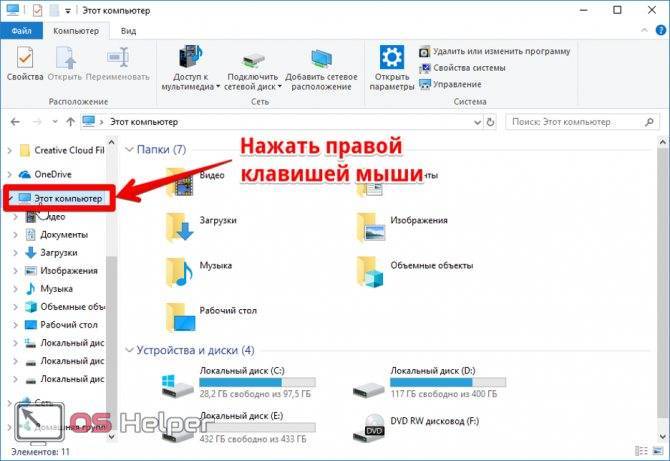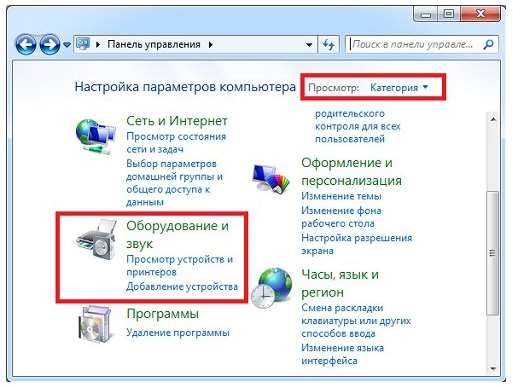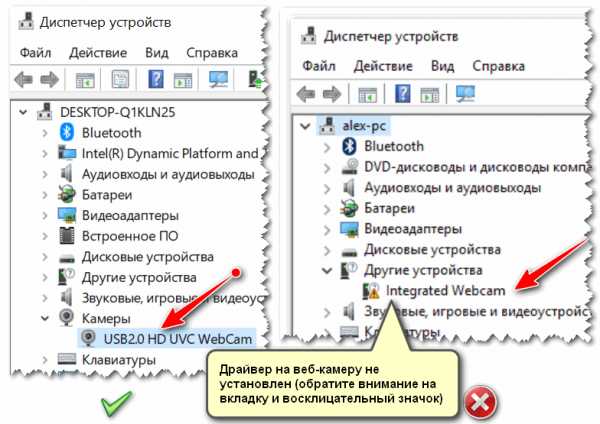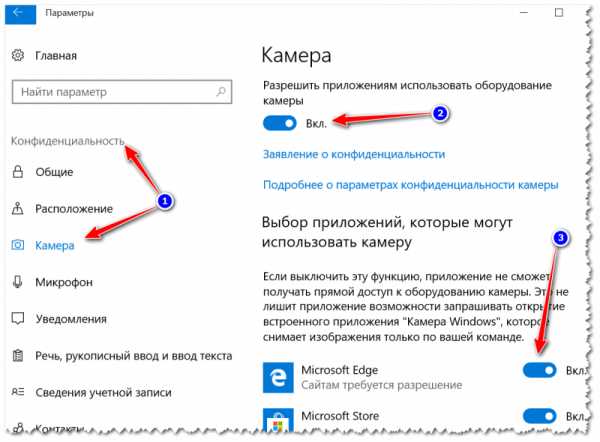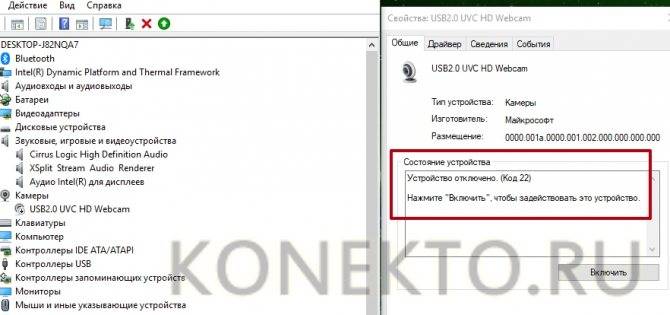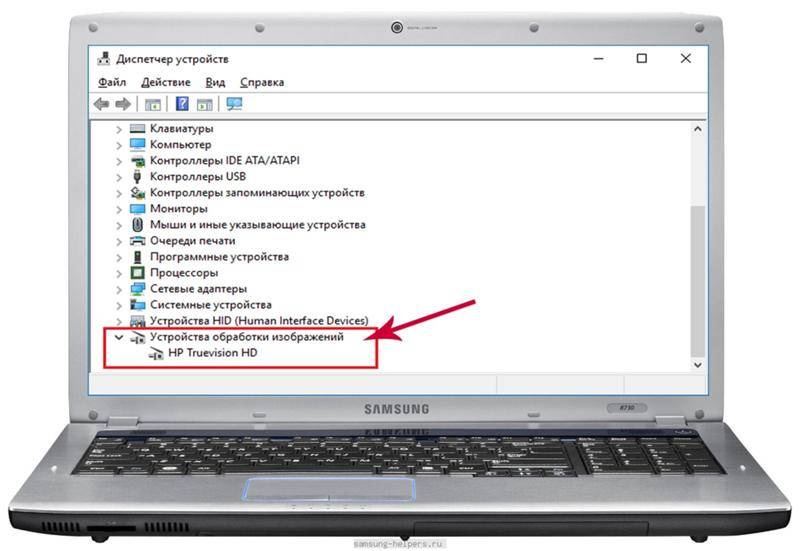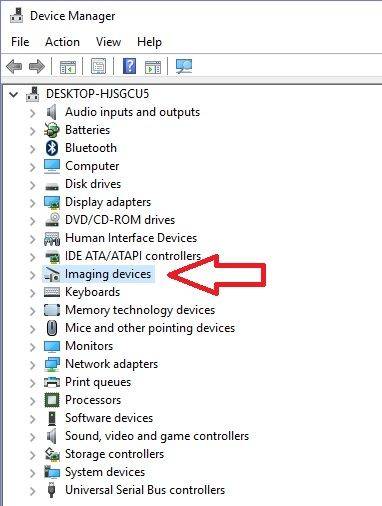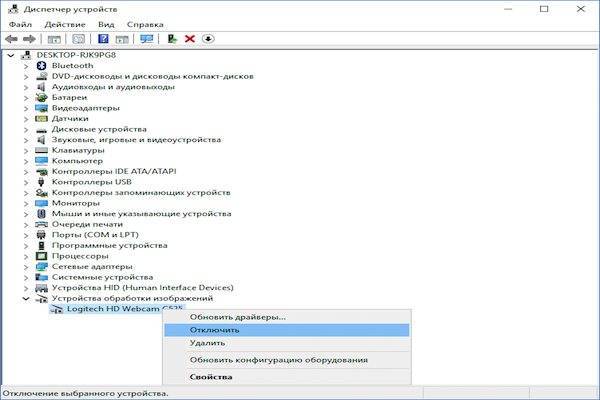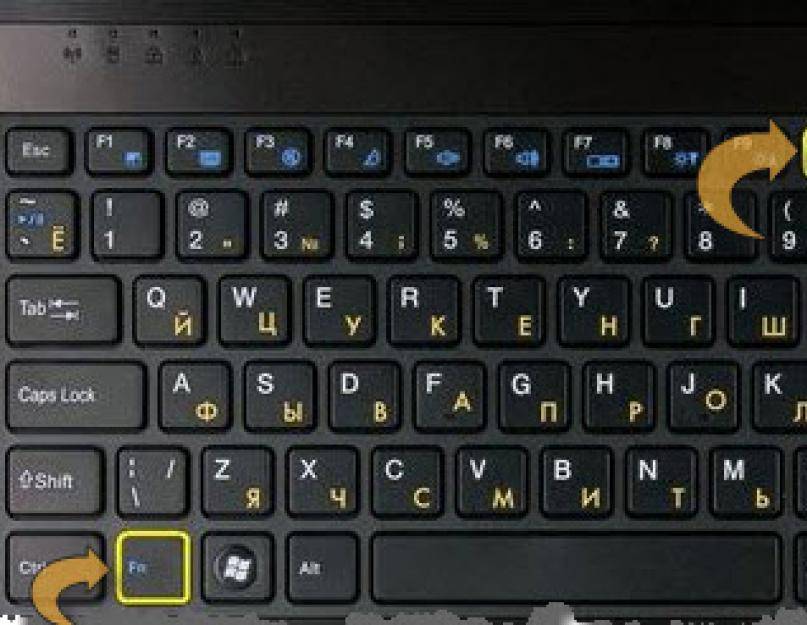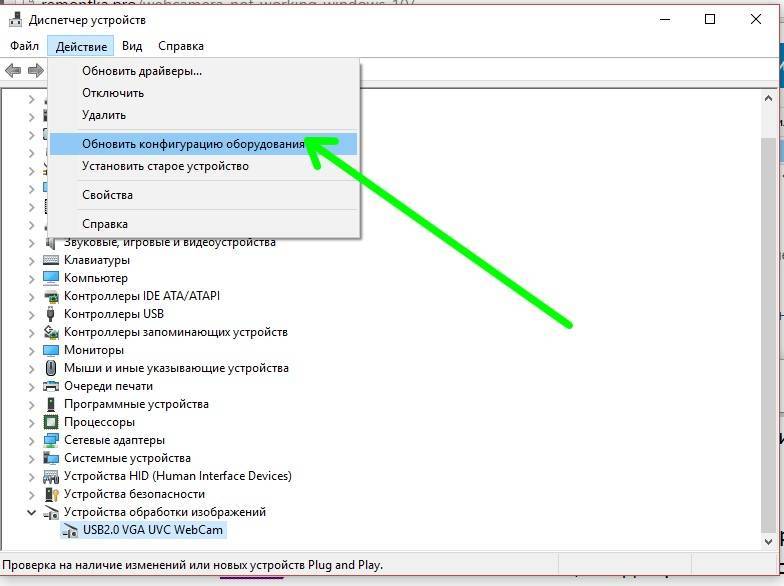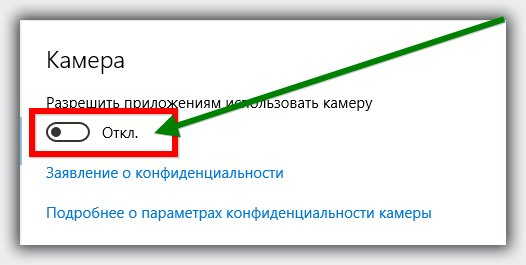Можно ли использовать шторки для веб-камеры?
Многие пользователи устанавливают на свои ноутбуки специальные шторки, которые позволяют физически прикрыть глазок камеры. Устройства некоторых производителей даже имеют подобный функционал из коробки. Очень удобно —подобные шторки стоят от 30-40 рублей, но есть минус.

В июле 2020 года Apple предостерегла пользователей портативных компьютеров Mac от установки шторок. Дело в том, что при закрытии крышки ноутбука шторка создает просвет и повышенное давление на верхнюю часть матрицы. При физическом воздействии (например, случайном нажатии на крышку) инородный предмет может привести к появлению трещины.
Как правило, матрицы для лэптопов стоят очень дорого и не ремонтируются, поэтому в случае поломки владельцу придется менять деталь полностью. Подобные повреждения покрываются гарантией производителя, но только если вы приобрели расширенный план Apple Care+. Например, если вы покупаете MacBook Air, то расширенная гарантия сроком на три года обойдется вам в 20 329 рублей.
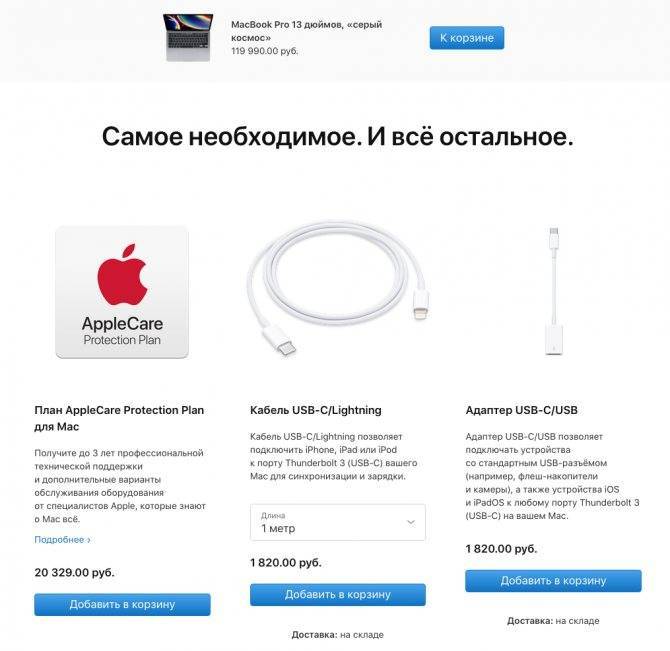
Компания советует проверять, какие приложения могут подключаться к веб-камере. Для этого нужно зайти в настройки, выбрать пункт «Защита и безопасность», затем — «Конфиденциальность». Во вкладке «Камера» расставьте галочки напротив тех программ, которым позволено обращаться к камере.
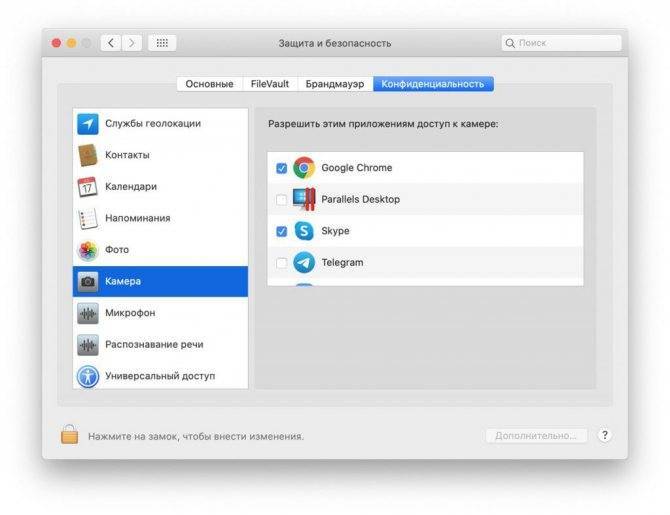
Applе уточняет, что веб-камера сконструирована таким образом, что не может работать без активации зеленого индикатора. Если он не горит —это значит, что камера отключена и за вами никто не следит.
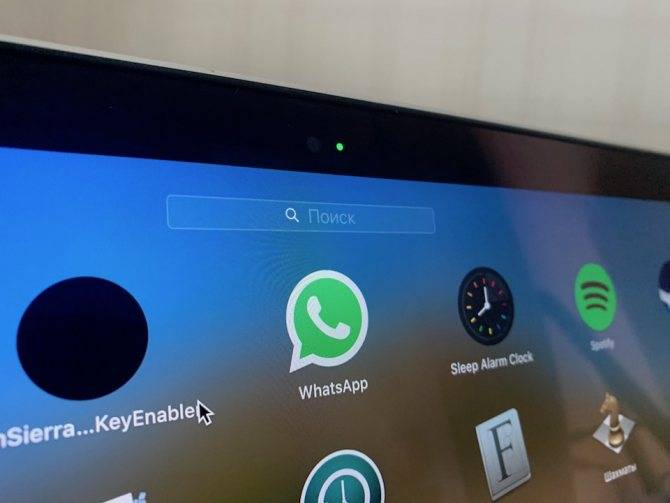
Индикатор веб-камеры на MacBook.
Если же вам неспокойно, что глазок камеры хоть и неактивен, но постоянно «смотрит» на вас, прикройте его листом бумаги для принтера (его толщина не должна превышать 0,1 мм). Или же поставьте шторку, но снимайте ее каждый раз, когда закрываете свой лэптоп.
На ум также приходит обычная изолента, но сотрудники сервисных центров не рекомендуют заклеивать камеру. Клей может не только ухудшить качество снимаемой картинки, но и нанести оптике вред.
Другие причины
Если камера всё равно не включается, значит, в системе есть ошибки. Рассмотрим, как их устранить.
Не установлен драйвер
Без драйвера компьютер не сможет опознать устройство и правильно с ним работать. Для проверки щелкните правой кнопкой мыши по Пуск и выберите «Управление компьютером».
Если всё в порядке, в Диспетчере будет пункт «Камеры». Нажав на него, появится описание устройства.
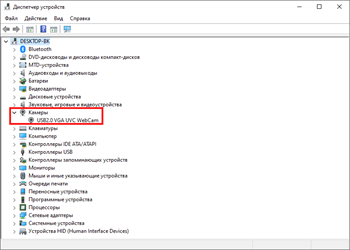
А если вместо этого пункта будет иконка с вопросительным знаком, значит, нужно загрузить и установить драйвер.
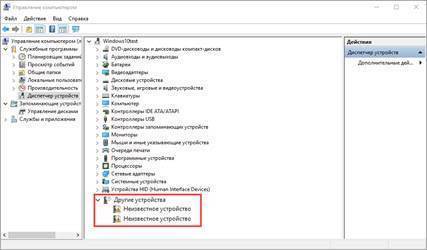
Антивирус блокирует доступ
Некоторые антивирусы в целях безопасности могут принудительно заблокировать доступ к устройству. Из-за такой блокировки приложения и сервисы не смогут включить вебку. Рассмотрим, как настраивается защита на примере антивирусной системы Eset Internet Security.
1. В главной панели программы перейдите в «Настройка». Щелкните по значку «Дополнительные настройки».
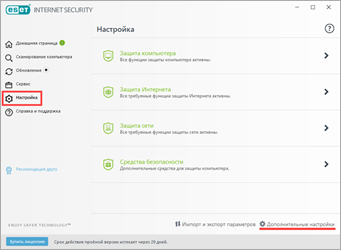
2. Перейдите в раздел «Контроль устройств», справа разверните вкладку «Защита веб камеры».

3. Можно полностью выключить защиту, сняв переключатель «Интегрировать в систему». Или назначить разрешающие правила для доступа к приложениям.
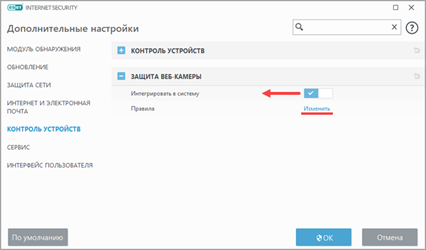
Не активна служба разделения доступа
По умолчанию если какой-нибудь сервис задействует вебку, то система может запретить к ней доступ другим программам. Для разделения доступа нужно активировать специальную службу.
1. В меню Пуск напечатайте службы и запустите приложение.
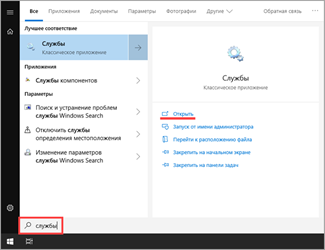
2. Найдите в списке пункт «Сервер кадров камеры Windows» и дважды по нему щелкните.

3. Нажмите кнопку «Запустить».
Перезагрузите компьютер. Если не помогло, постарайтесь найти процесс или службу, которые используют камеру.
Физическая неисправность
Если ни один из советов не помог, скорее всего, устройство неисправно. Можно, конечно, попробовать переустановить Windows, чтобы убедиться наверняка. Если не поможет, обратиться в сервисный центр. Или приобрести внешнюю USB вебку.
Как заблокировать устройства на ПК, инструкция
В операционной системе Windows 10 доступ к устройствам связи могут получить приложения, установленные из магазина Microsoft Store или классические программы. Работа первых подчиняется настройкам конфиденциальности операционной системы, любое включение микрофона или веб-камеры на ноутбуке или ПК возможно только после разрешения пользователя, о чем сообщает соответствующее уведомление.
Классические программы могут не запрашивать доступ к личным данным, а напрямую подключаться к источникам информации. Их работа описана в соглашении о конфиденциальности и правах использования. Но фактические действия программного обеспечения могут отличаться от заявленных. Выход заключается в проверке прав доступа с помощью стандартных средств Windows.
Как отключить микрофон на ноутбуке или ПК
Для изменения параметров работы звуковых и записывающих устройств ноутбука можно воспользоваться двумя способами – через раздел «Параметры» или на панели инструментов, расположенной под рабочим столом Windows. В итоге будут задействованы различные меню операционной системы, это нужно учесть при включении оборудования.
Первый метод — отключение микрофона ноутбука с помощью раздела «Параметры»
- Нажмите кнопку «Пуск» и крикните по пункту «Параметры» (иконка «шестеренка»).
- Выберите раздел «Конфиденциальность».
- Перейдите в подраздел «Микрофон».
- В пункте «Доступ к микрофону на этом устройстве разрешен» установите ползунок в неактивное положение.
Второй способ — ограничение доступа через панель инструментов
- Правой кнопкой мышки кликните по иконке микрофона, расположенной в нижнем углу панели инструментов. Перейдите в раздел «Открыть параметры звука».
- Выберите в правом меню пункт «Панель управления звуком».
- Откройте вкладку «Запись», правой кнопкой мышки кликните по пункту «Микрофон» и отключите его.
С помощью первого способа можно ограничить доступ некоторых программ. Второй гарантирует полное отключение устройства записи. Это оптимально для сохранения полной конфиденциальности, но неудобно при использовании разнообразных сервисов интернет-связи. Каждый раз придется активировать микрофон при необходимости передачи голосовых сообщений.
Интересно: аналог полного отключения микрофона – снижение «уровня» до нуля. Это не даст возможность распознать речь даже при несанкционированном доступе к ноутбуку.
Деактивация веб-камеры
Для отключения встроенной веб-камеры на ноутбуке нужно выполнить схожие действия. В некоторых старых моделях есть аналоговый выключатель, расположенный рядом с веб-камерах. Он физически отключает устройство от источника питания, независимо от текущего состояния в операционной системе. Но это скорее исключение, подобные выключатели производители ноутбуков уже не используют.
Порядок отключения веб-камеры.
- Через меню «Пуск» перейдите в раздел «Параметры».
- Перейдите в раздел «Конфиденциальность».
- Выберите пункт «Камера».
- Измените состояние пункта «Доступ к камере для этого устройства включен» на неактивное, поменяв положение ползунка.
Для проверки можно попытаться включить веб-камеру, зайти в приложение «Камера». Должна появиться надпись, что для активации необходимо разрешение пользователя.
Совет: если в ноутбуке используется внешняя веб-камера, ее можно отключить физически, вынув кабель из USB-порта. При повторном подключении она активируется автоматически.
Отключение веб-камеры на ноутбуке
Существует два простых способа, благодаря которым происходит отключение веб-камеры на ноутбуке. Один отключает устройство полностью в системе, после чего оно не сможет быть задействовано ни одним приложением или сайтом. Второй метод предназначен только для браузеров. Давайте рассмотрим эти способы более подробно.
Способ 1: Отключение веб-камеры в Windows
В операционной системе Windows вы можете не только просматривать установленное оборудование, но и управлять ими. Благодаря этой встроенной функции и производится отключение камеры. Вам требуется следовать простой инструкции и все получится.
- Откройте «Пуск» и перейдите в «Панель управления».
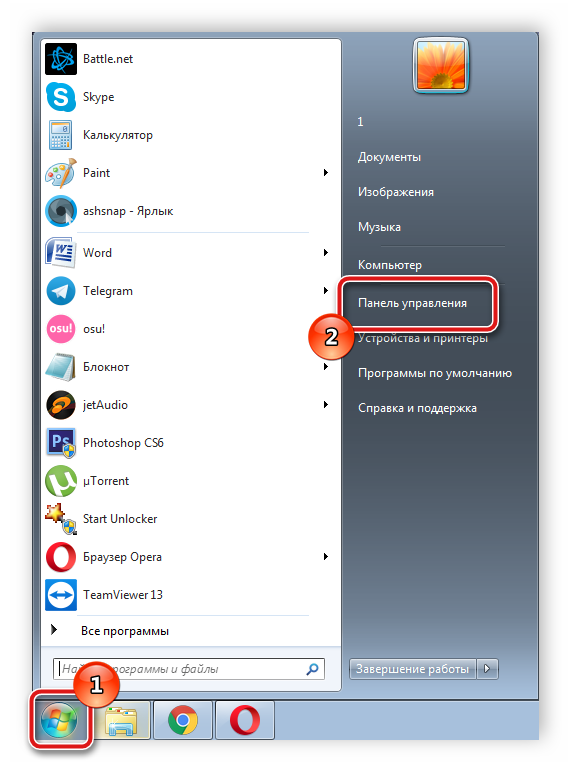
Найдите значок «Диспетчер устройств» и нажмите на него левой кнопкой мыши.
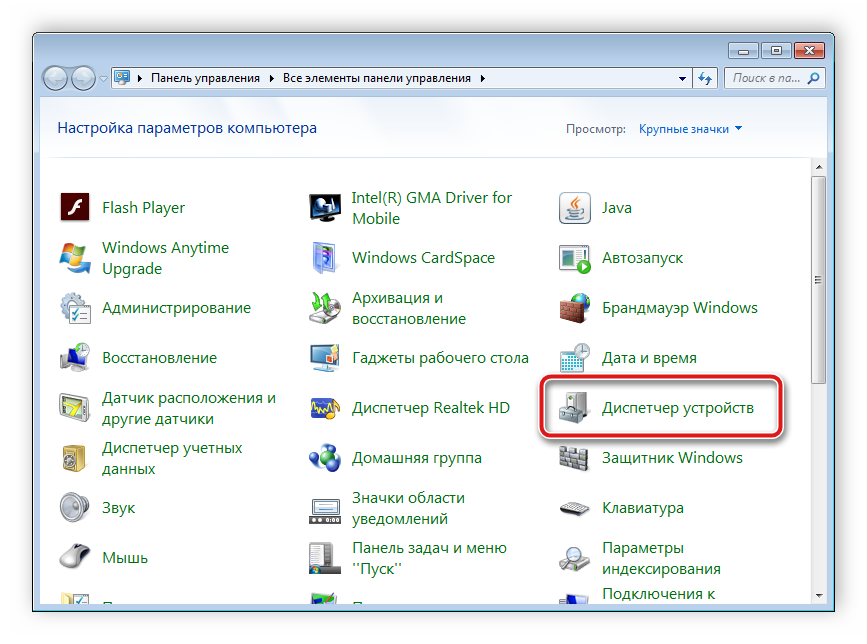
В списке оборудования разверните раздел с «Устройства обработки изображений», кликните на камеру правой кнопкой мыши и выберите пункт «Отключить».
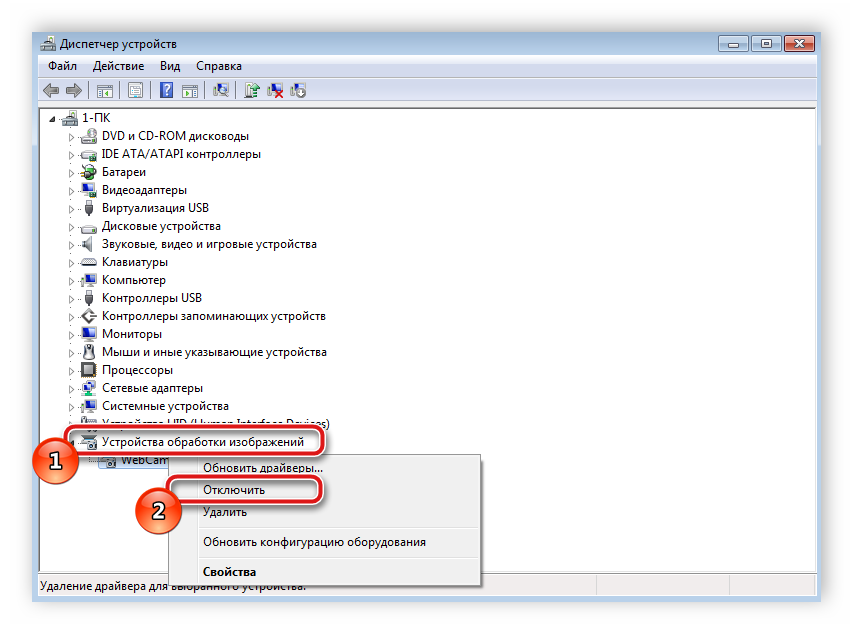
На экране появится предупреждение об отключении, подтвердите действие нажатием на «Да».
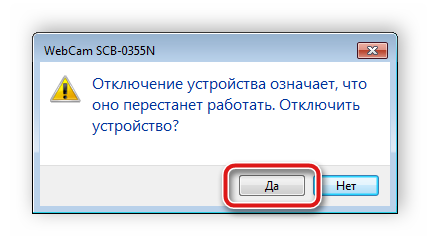
Подробнее: Лучшие программы для установки драйверов
Если вы являетесь активным пользователем Skype и хотите отключить камеру только в этом приложении, то вам не нужно будет делать это действие во всей системе. Выключение происходит в самой программе. Подробные инструкции по выполнению данного процесса вы найдете в специальной статье.
Подробнее: Отключение камеры в программе Skype
Способ 2: Отключение веб-камеры в браузере
Сейчас некоторые сайты запрашивают разрешение для использования веб-камеры. Чтобы не давать им этого права или просто избавиться от навязчивых уведомлений, можно отключить оборудование через настройки. Давайте разберемся с выполнением этого в популярных браузерах, а начнем с Google Chrome:
- Запустите веб-обозреватель. Откройте меню нажатием на кнопку в виде трех вертикальных точек. Выберите здесь строку «Настройки».
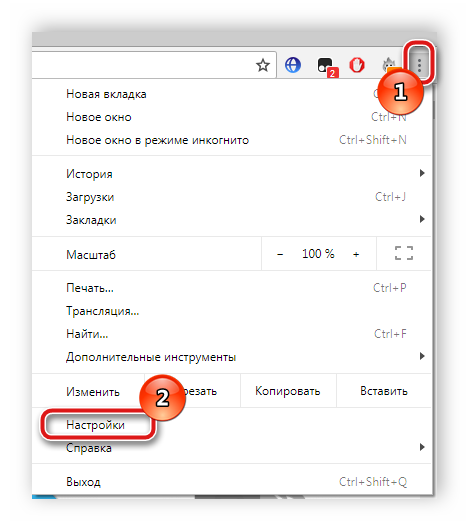
Опуститесь вниз окна и нажмите на «Дополнительные».
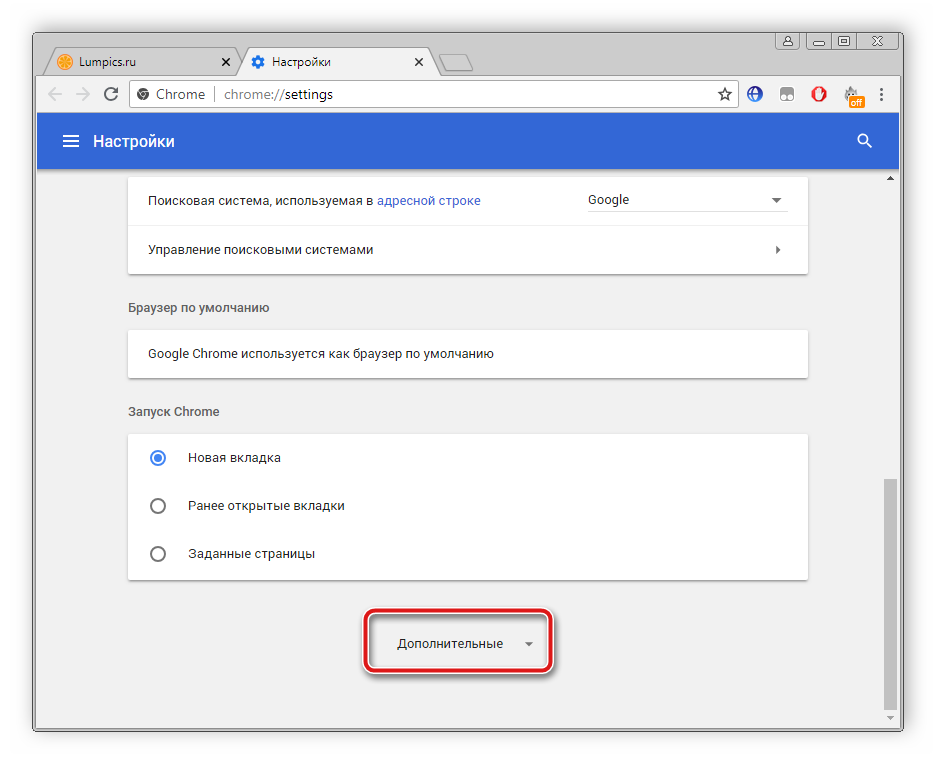
Найдите строку «Настройки контента» и кликните на нее левой кнопкой мыши.
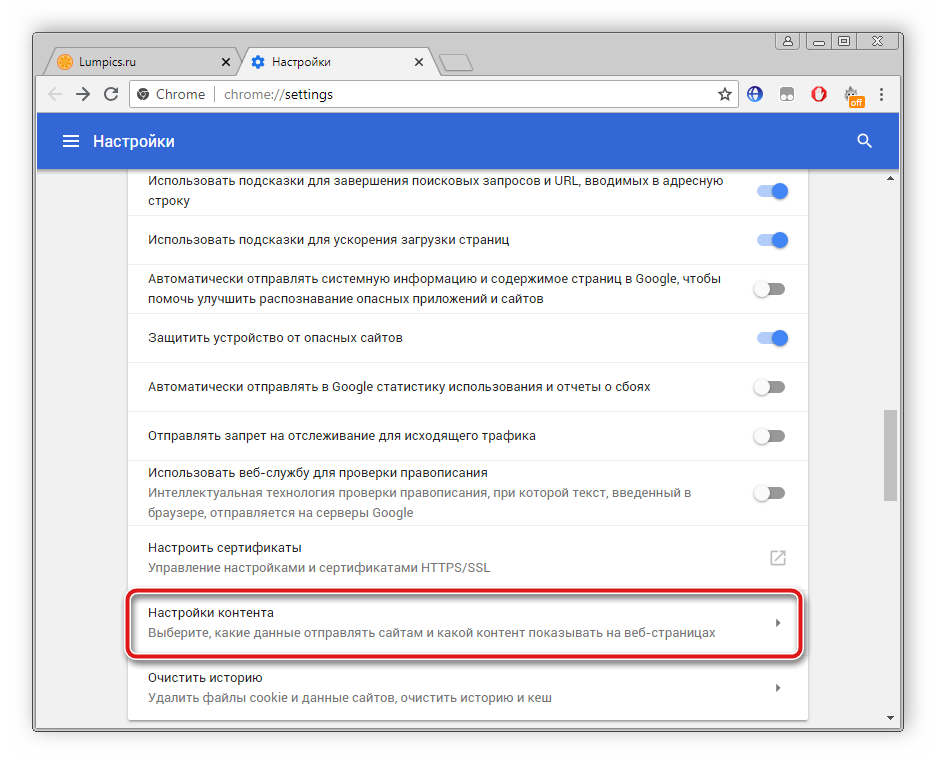
В открывшемся меню вы увидите все оборудование, к которому происходит обращение для разрешения доступа. Нажмите на строчку с камерой.

Здесь деактивируйте ползунок напротив строки «Спрашивать разрешение на доступ».
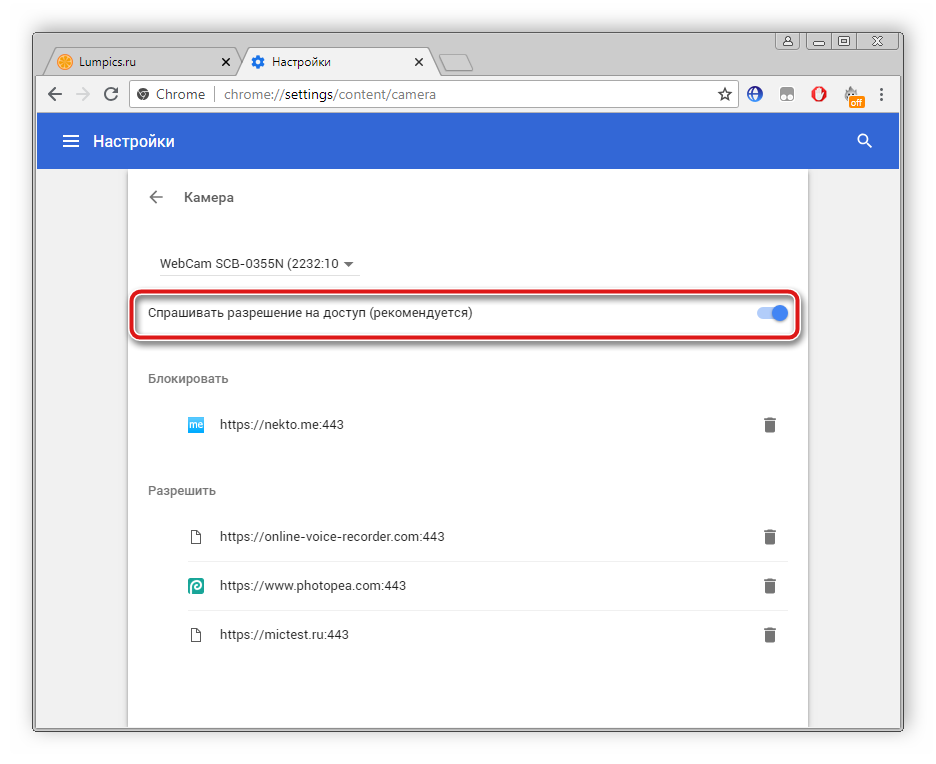
Обладателям браузера Opera нужно будет выполнить примерно такие же действия. В отключении нет ничего сложного, просто следуйте следующей инструкции:
- Нажмите на значок «Меню», чтобы открыть всплывающее меню. Выберите пункт «Настройки».
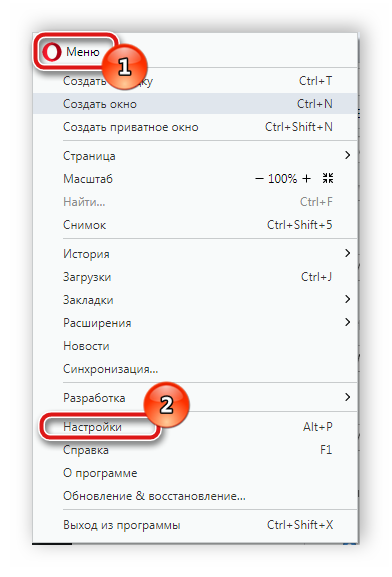
Слева находится навигация. Перейдите к разделу «Сайты» и найдите пункт с настройками камеры. Поставьте точку возле «Запретить сайтам доступ к камере».

Как видите, отключение происходит всего в несколько кликов, с этим справится даже неопытный пользователь. Что касается браузера Mozilla Firefox, процесс выключения практически идентичен. Потребуется выполнить следующее:
- Раскройте меню нажатием на значок в виде трех горизонтальных линий, что находится справа вверху окна. Перейдите к разделу «Настройки».
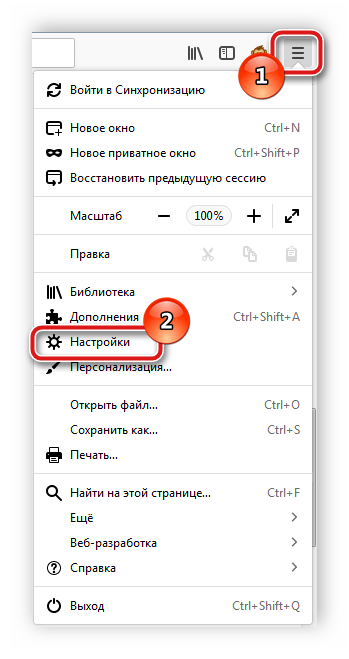
Откройте раздел «Приватность и защита», в «Разрешения» найдите камеру и перейдите к «Параметры».
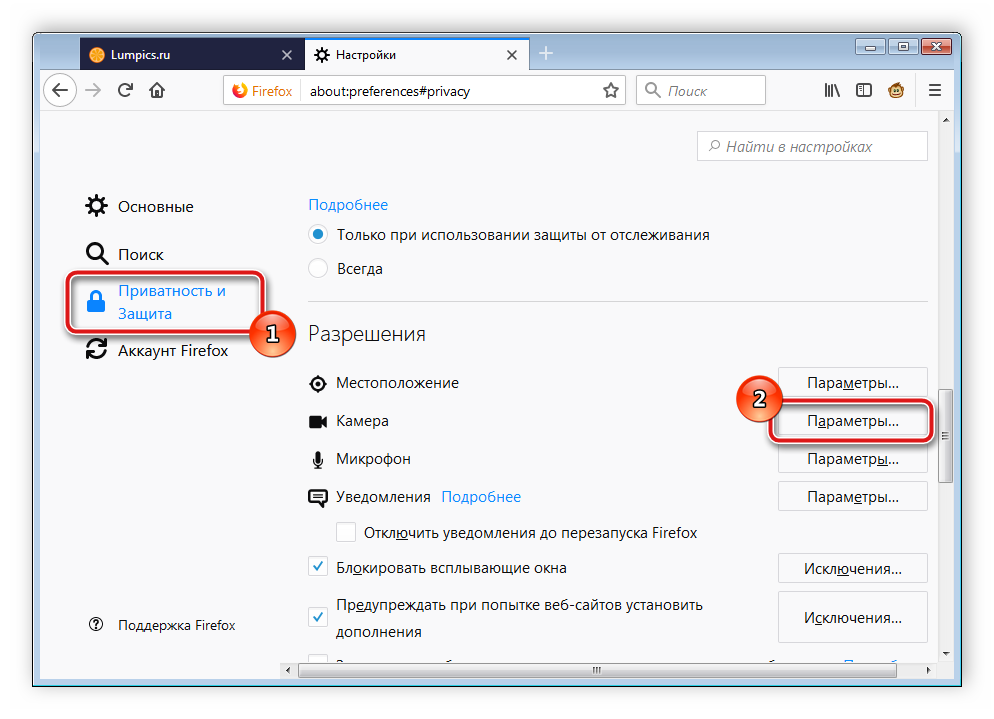
Поставьте галочку возле «Блокировать новые запросы на доступ к вашей камере». Перед выходом не забудьте применить настройки кликом на кнопку «Сохранить изменения».
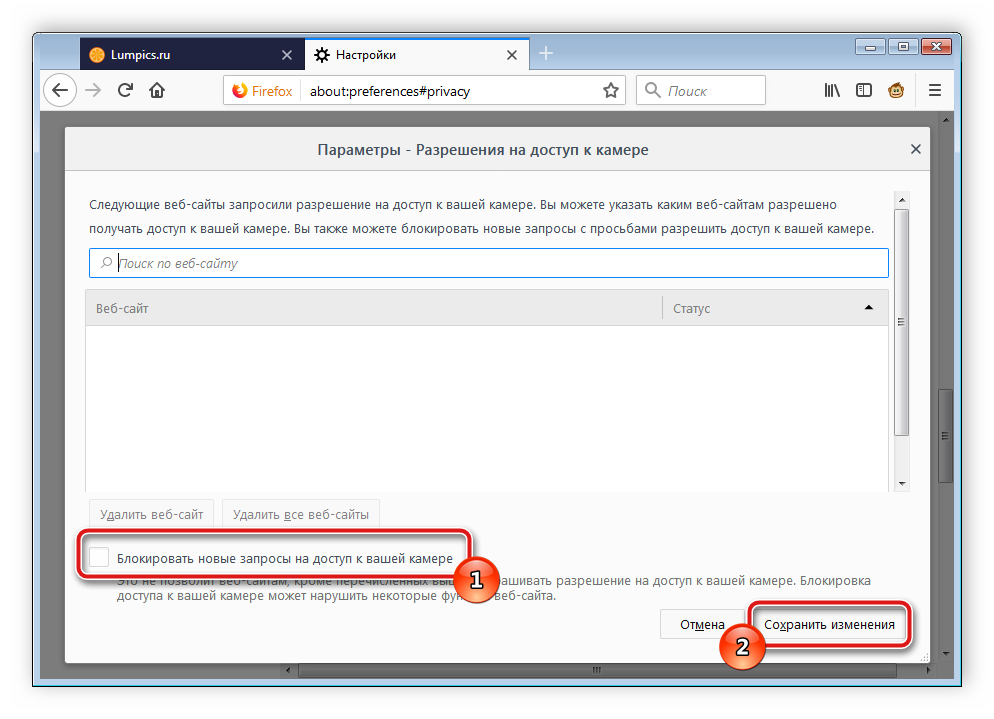
Еще одним популярным веб-обозревателем является Яндекс.Браузер. Он позволяет редактировать многие параметры, чтобы сделать работу более комфортной. Среди всех настроек есть и конфигурация доступа к камере. Отключается она следующим образом:
- Откройте всплывающее меню нажатием на значок в виде трех горизонтальных линий. Далее перейдите в раздел «Настройки».
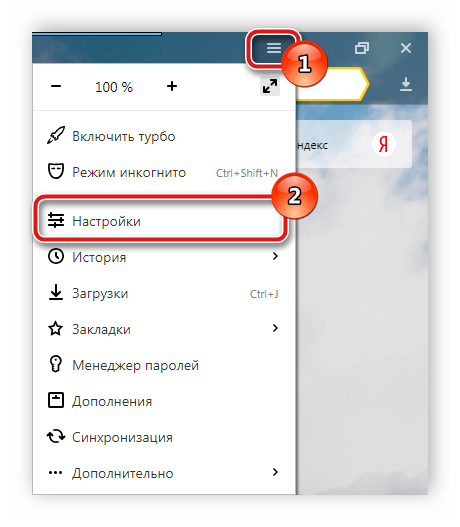
Сверху находятся вкладки с категориями параметров. Перейдите в «Настройки» и нажмите «Показать дополнительные настройки».
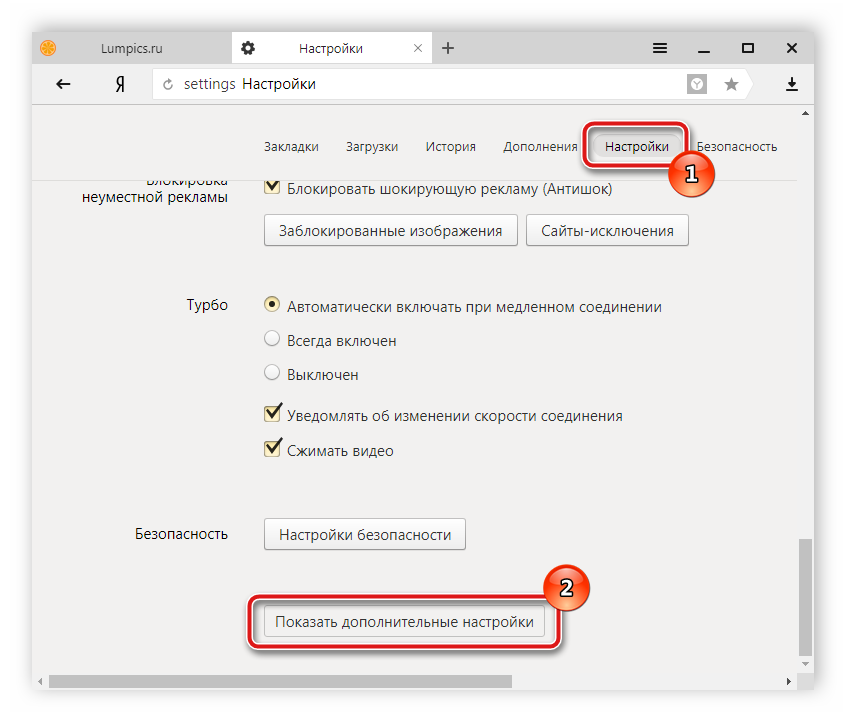
В разделе «Личные данные» выберите «Настройки содержимого».
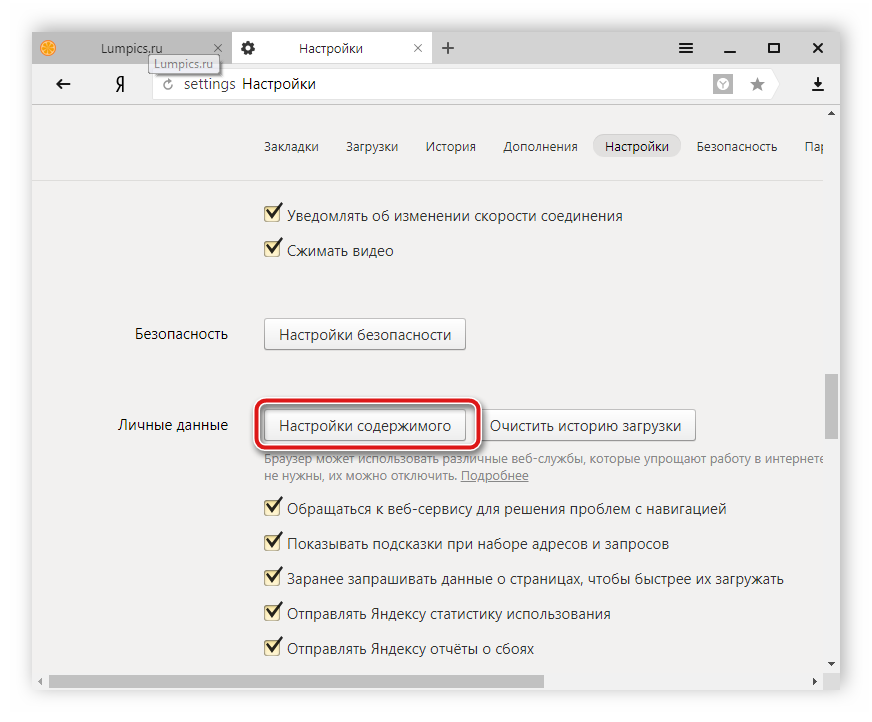
Откроется новое окно, где необходимо найти камеру и поставить точку возле «Запретить сайтам доступ к камере».

Если вы являетесь пользователем любого другого менее популярного браузера, то так же можете отключить в нем камеру. Вам достаточно только ознакомиться с инструкциями выше и найти идентичные параметры в своем веб-обозревателе. Все они разрабатываются примерно по одному алгоритму, поэтому выполнение данного процесса будет схоже с описанными выше действиями.
Выше мы рассмотрели два простых метода, благодаря которым производится отключение встроенной веб-камеры на ноутбуке. Как видите, сделать это очень просто и быстро. Пользователю нужно проделать всего несколько простых шагов. Надеемся, наши советы помогли вам выключить оборудование на своем ноутбуке.
Опишите, что у вас не получилось.
Наши специалисты постараются ответить максимально быстро.
Отключение через браузер
Многие сайты при использовании запускают функции оборудования. Провести процесс отключения можно через настройки самого браузера.
Пример выключения на Google Chrome:
- Открытие меню проводится путём нажатия на три точки в правом верхнем углу.
- Выбирается пункт «Настройки».
- Открывается раздел «Дополнительные», который располагается в нижней части окна.
- Далее, необходимо нажать правой кнопкой мышки на строку «Настройки контента».
- Затем произвести клик по строчке «Камера».
- Далее, переместить ползунок в противоположную сторону в разделе «Разрешение на доступ».
Аналогичным образом процедура проводится в браузере Яндекс и Опера.
Ноутбук упрощает работу с документами, помогает осуществить финансовые операции и с комфортом провести свободное время. Наличие камеры помогает в общении по видеосвязи, при записи роликов и съёмке фотографий. Встроенное оборудование не всегда отличается высоким качеством, что приводит к покупке стороннего устройства. Для правильной установки внешней камеры необходимо отключить встроенную в ноутбуке.
Как включить камеру на ноутбуке в Windows 7
Обычно на свежих, только что купленных ноутбуках установлено необходимое программное обеспечение для правильной работы фронтальной камеры. Все что остается пользователю, так это включить ее.
Как это сделать в Windows 7:
- Щелкаем по значку «Пуск» и заходим в раздел «Устройства и принтеры».
- В следующем окне отобразятся все подключенные устройства. Находим нужное, и с помощью правого клика мышкой включаем его.
Список некоторых моделей ноутбуков и названий приложений, которые используются по умолчанию.
- Acer оснащены утилитой «Crystal Eye».
- HP предлагают использовать приложение «HP MediaSmart Webcam».
- Asus предоставляет своим пользователям программу «Life Frame».
- В Lenovo применяется программа «Lenovo EasyCamera».
Возможно у вас будет другая программа, это зависит как от фирмы производителя, так и от модели ноутбука. По возможностям и управлению они очень схожи, даже начинающему пользователю разобраться с ними не составит труда.
Актуальную версию программы можно скачать с официального сайта производителя ПК.
Отключение веб-камеры
Вариант 1
Пожалуй, наиболее очевидный способ отключения — воспользоваться физической кнопкой (переключателем) на камере. Что касается ноутбуков, то встречается она достаточно редко (в основном на старых моделях).
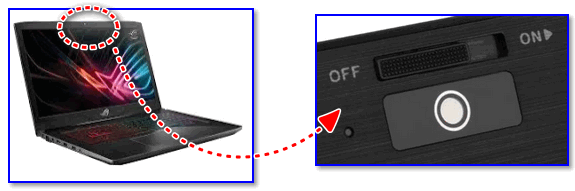
Физический выключатель на веб-камере ноутбука
Если у вас USB-камера — то просто отсоедините ее от USB-порта и уберите в дальний ящик.
Подобный способ наиболее надежен, и ему не смогут противостоять никакие вирусы.
Вариант 2: через диспетчер устройств
Этот способ универсальный и его можно использовать практически на любой ОС Windows XP, 7, 8, 10. Рассмотрю все действия по шагам:
- сначала необходимо открыть диспетчер устройств (нажмите Win+R, и в появившееся окно «Выполнить» введите команду devmgmt.msc) ;
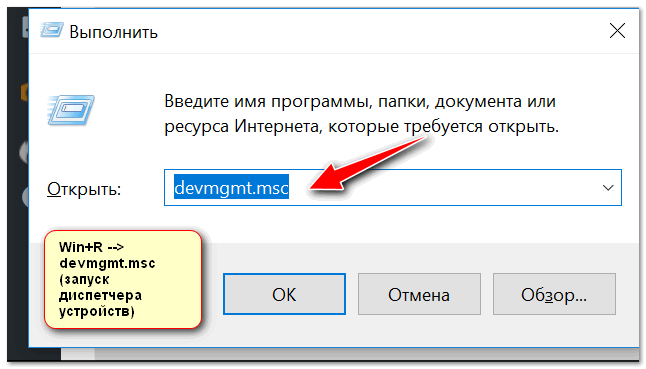
Запуск диспетчера устройств — devmgmt.msc
далее найдите вкладку «Камеры» и раскройте ее — вы должны увидеть модель вашей камеры. Теперь нужно кликнуть по ней правой кнопкой мышки и выбрать в меню «Отключить устройство» .
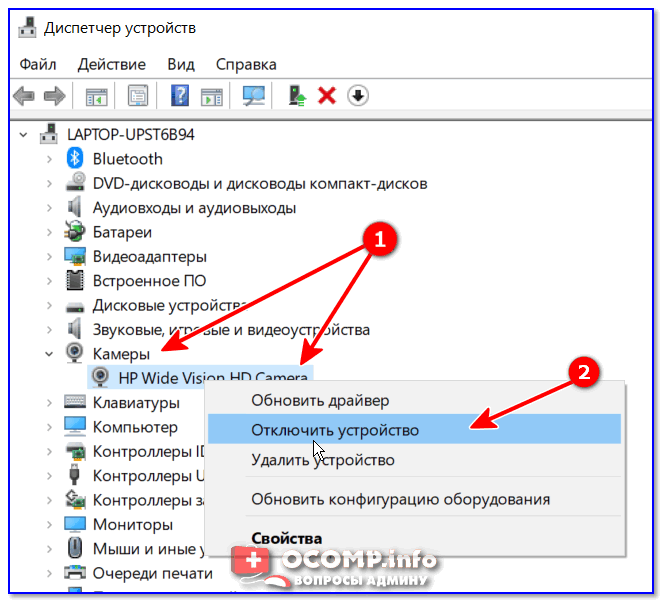
Камера — отключить устройство — диспетчер устройств
после появится окно, в котором Windows переспросит вам об отключении. Просто нажмите «Да».
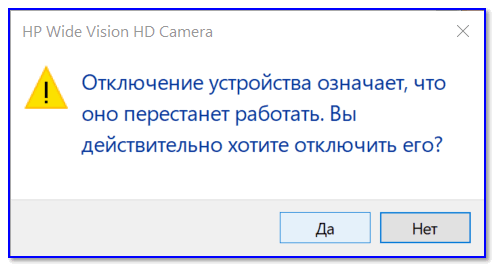
Точно ли отключить.
обратите внимание, что напротив камеры должен загореться новый значок (пример ниже), сигнализирующий о том, что устройство выключено!
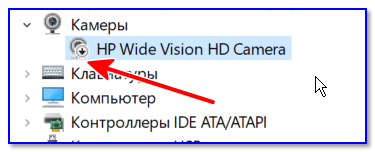
Значок отключенного устройства
включается устройство аналогично — необходимо также открыть диспетчер устройств, и затем кликнуть по нему правой кнопкой мышки, в меню выбрать «Включить. « .
Вариант 3: через параметры Windows 10
Несмотря на большую критику ОС Windows 10, в ее арсенале есть достаточно много полезных штук
Если речь идет о текущем вопросе — то обратите внимание на параметры конфиденциальности. Они позволяют запретить любым программам использовать веб-камеру или микрофон !
Чтобы задать подобные настройки, необходимо:
1) зайти в параметры Windows (для этого нажмите сочетание кнопок Win+i. Также параметры доступны через меню ПУСК) и открыть вкладку «Конфиденциальность»;
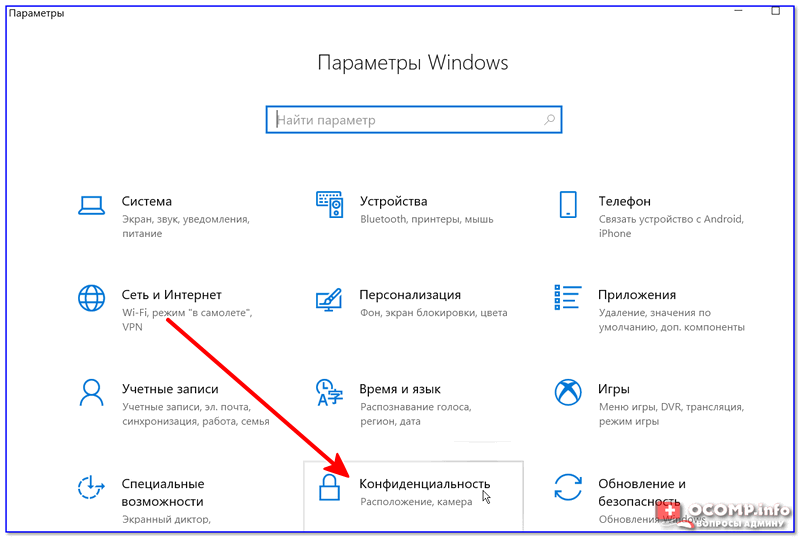
Параметры Windows — конфиденциальность
2) Открыть подраздел «Камера» и передвинуть ползунок в режим «Выкл.» (пример на скриншоте ниже) .
Примечание : также в этом подразделе вы можете вручную разрешить лишь определенным приложениям использовать камеру (т.е., например, разрешить это делать Skype, а всем остальным —запретить. ).
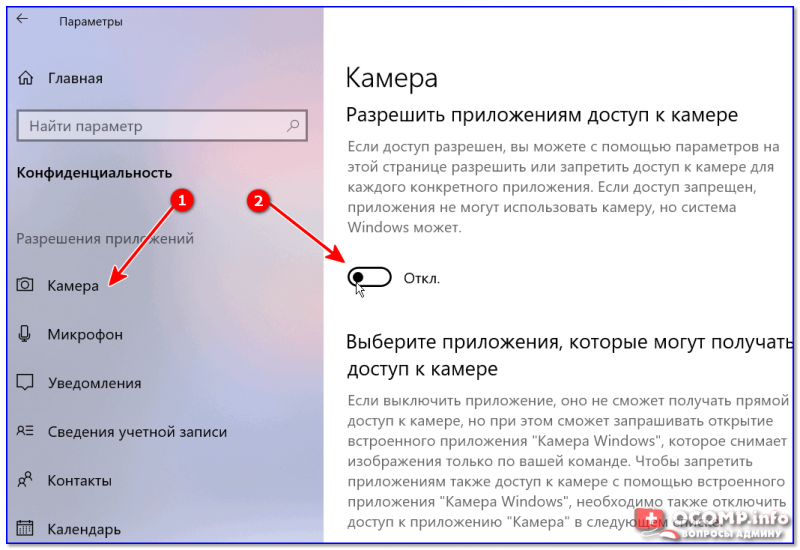
Разрешить приложения доступ к камере — отключить
3) Кстати, не лишним будет сделать тоже самое и в отношении микрофона.

Разрешить приложениям доступ к микрофону
Вариант 4: с помощью спец. утилиты
Есть спец. небольшие утилиты, которые могут в 1-2 клика мышкой отключить драйвер веб-камеры и тем самым сделать невозможным ее использование. Одна из таких утилит WebCam On-Off.
WebCam On-Off
Очень простая программа для отключения камеры. Как видите (см. скрин ниже), у нее очень легкий интерфейс — всего несколько кнопок: выбор камеры, отключение, включение. Не требует установки, «видит» и поддерживает большинство современных камер.

Скриншот окна программы WebCam On-Off
Вариант 5: через BIOS
В некоторых версиях BIOS (UEFI) есть возможность отключить некоторые устройства: веб-камеру, микрофон, звуковую карту, функциональные клавиши и пр.
Если говорить непосредственно о ноутбуках, то подобную опцию можно найти у устройств Lenovo (модельный ряд ThinkPad), ASUS, Dell и пр. — вкладка «Security» (см. скриншот ниже).
В помощь!
Как войти в BIOS (UEFI) на компьютере или ноутбуке — https://ocomp.info/kak-voyti-v-bios.html
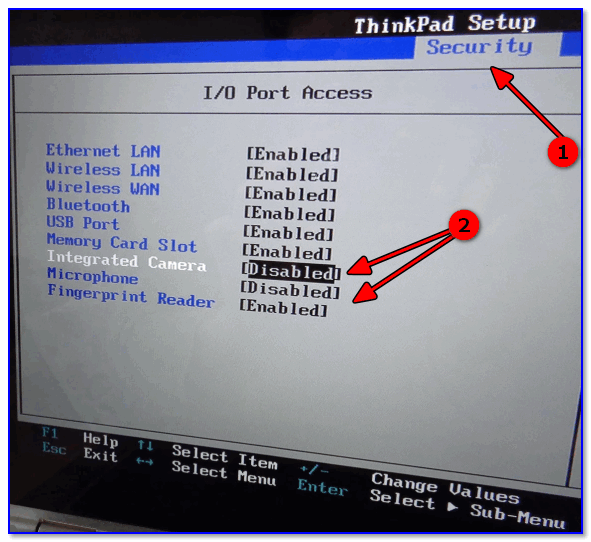
BIOS — отключение микрофона и встроенной веб-камеры / ноутбук Lenovo
Для выключения веб-камеры (Integrated Camera) и микрофона (Microphone) , необходимо напротив этих устройств сменить надпись «Enabled» на «Disabled» (что значит выключено).
В помощь!
PS 1
Кроме веб-камеры, в ноутбуке (компьютере) также есть микрофон (и через него можно «гипотетически» слушать, что происходит в комнате) . Его следовало бы также отключить (делается аналогично, см. варианты выше).
PS 2
Обратите также внимание на свой телефон (ведь в нем тоже есть камера, микрофон, и пр.). Не лишним было бы удалить с него все сомнительные приложения и установить современный антивирус
PS 3
Стопроцентная (100%) защита от съемки камеры — ее полное физическое отключение! Если речь идет о ноутбуке — то можно просто заклеить камеру наклейкой (кусочком скотча, стикером и пр.) . Также есть специальные брелки, которые при помощи зажима крепятся на место глазка.
Дополнение! Кстати, подобным образом защитил свой ноутбук даже Марк Цукерберг (основатель Facebook). Об этом писали многие издания, например, РБК.
На этом все, дополнения приветствуются.
Не работает камера на ноутбуке — технические проблемы
В данном аспекте всё намного сложнее. Причиной поломки могут служить физические повреждения из-за падения, локального перегрева или проникновения жидкости внутрь корпуса, что приводит к окислению контактов микросхем, отвечающих за функционал.
Часто встречаются проблемы:
• Поврежден сам «глазок»;
• Выход из строя шлейфа;
• Имеются неполадки с южным мостом, являющимся контроллером для периферийных устройств. В этом случае будут барахлить и другие элементы – тачпад, USB – разъёмы, клавиатура.
Первые два пункта решаются заменой комплектующей, а вот с последним придётся «повозиться»
При ремонте комплектующих в сервисном центре вы можете столкнуться со следующими вещами:
• Часто недобросовестные мастера ставят запчасти, находящиеся не в лучшем состоянии;
• Наценка за доставку составит 15-20%;
• Многие сервисные центры работают только с наиболее популярными моделями.
Вы можете произвести ремонт камеры ноутбука самостоятельно:
• Закажите идентичную деталь, чтобы в дальнейшем не возникло сложностей с установкой. Помните — чем старше модель – тем сложнее достать необходимый элемент в хорошем состоянии;
• Снимите заглушки, скрывающие фиксирующие болты матрицы (экрана) ноутбука;
• По периферии начните отвинчивать болты в местах крепежей – сначала на половину оборотов, затем выкрутите полностью. Делается это воизбежание деформации корпуса;
• Рассоедините рамку матрицы, полностью снимать её не обязательно;
• Пинцетом отсоедините шлейф, соединяющий элемент с матрицей;
• Присоедините новое устройство. Если оно новое, не забудьте снять защитную пленку с самого «глаза» и с обратной стороны;
• Дальнейшие действия выполняются в обратном порядке.
Ремонт южного моста
Southbridge отвечает за обработку операций по взаимодействию северного моста и интерфейсами:
• SATA;
• LAN;
• PCI/PCIe;
• IRQ-контроллер;
• DMA-контроллер;
• SM-шина для контроля за кулерами;
• Прочими устройствами ввода и вывода информации.
Для демонтажа чипсета, систему плату необходимо разогреть с двух сторон с помощью паяльного оборудования с инфракрасными нагревателями и аккуратно снять её.
Восстановите выводы с помощью напаивания припоя. Установка чипа происходит в обратном порядке с помощью двустороннего нагрева платы.
Готовить плату перед пайкой необходимо тщательно. Все неровности должны быть зачищены и выровнены, для плотного контакта «южника» с материнкой в целях бесперебойной передачи данных.
Стоит понимать, что частой перепайки не выдержит не одна материнская плата и пайку проводят при необходимости всего 1-2 раза в течение всего срока эксплуатации.
В противном случае, следует задуматься о замене платы на новую или поддержанную, но в хорошем состоянии. Следует искать идентичную модель для беспроблемной инсталляции в корпус ноутбука.
Таким образом, решить проблему неработающей камеры на ноутбуке с помощью программного способа достаточно легко, если вы имеете необходимые навыки и знания.
При наличии опыта и инструмента вы можете попробовать устранить неисправность сами, но помните – материнская плата требует особой осторожности при обращении с ней. Очень часто самостоятельный ремонт приводит к полному выходу из строя материнской платы ноутбука
Об авторе
Павел Угрюмов
Основатель и главный редактор компьютерного журнала PClegko. Маркетолог, предприниматель и и путешественник. Проект интернет-журнал PClegko — моё хобби. Но я планирую вырастить его в мировой проект. Каждая ваша оценка статьи и оставленный комментарий очень важны для меня. Если проект вам нравится, то буду рад если вы меня поддержите:) В ссылке находится мой основной проект. Буду рад, если загляните!
Как избежать компьютерного шпионажа через веб-камеру?
- Включить брандмауэр Брандмауэр защищает вашу систему, отслеживая сетевой трафик и блокирует подозрительные соединения. Убедитесь, что встроенный брандмауэр вашего компьютера включен и работает.
- Надежный антивирус Выберите тот, который обладает расширенной защитой от вредоносных программ, шпионских программ и вирусов. Антивирусная программа обнаружит и заблокирует угроз до того, как они нанесут вред.
- Фишинговая ловушка Хакеры могут маскироваться под агентов службы поддержки и связываться с вами, говоря, что у вас возникла проблема с вашей системой/компьютером/программой, и что они могут помочь. Не верьте таким сообщениям. Это распространенная фишинговая технология, используемая киберпреступниками для установки шпионского программного обеспечения удаленного доступа в ваше устройство. Такое ПО позволит им получить доступ к вашей камере и управлять правами доступа к ней.
Другой способ заманить жертв для загрузки программного обеспечения — RAT (Троян удаленного доступа), это фишинговые письма, которые скрывают поддельные URL-адреса и вредоносные файлы
Относитесь к письмам от неизвестных отправителей с осторожностью и не нажимайте на подозрительные ссылки и не загружайте подозрительные вложения
- Безопасности в общественном Wi-Fi Общедоступные сети Wi-Fi крайне уязвимы для хакерских атак. Киберпреступники часто нападают на людей в свободных «горячих точках» и пытаются проникнуть на их устройства с помощью вредоносных программ. Всегда используйте VPN для защиты своего Wi-Fi соединения и защищайте себя от нежелательных программ-шпионов.
- Заклеить веб-камеру Заклейте камеру лентой. Даже Марк Цукерберг делает это. Это самый простой и 100% надежный способ не допустить, чтобы кто-то наблюдал за вами через камеру вашего компьютера. Если вы считаете, что лента портит внешний вид, то купите специальную заглушку, которая крепится к веб-камере.
- Что есть у хакеров на вас? Если вы получаете угрожающие сообщения о том, что кто-то взломал вашу камеру, не воспринимайте это как правду сразу же. Это может быть атака СИ (социальная инженерия). Пусть они сначала докажут. Такие мошенники не обладают техническими знаниями, чтобы взломать вас, но они знают, как играть с вашими эмоциями.
Windows 7
Но что делать, если у вас не хватает опыта или безрассудства с отвагой? Физически камеру отключить мы не можем, но всегда есть программный путь. О нем и поговорим.
Самое просто в данной ситуации – просто отключить драйвер.
Шаг 1. Откройте «Диспетчер устройств». Для этого воспользуйтесь системным поиском или необходимой строкой в левой части окна «Свойств системы».
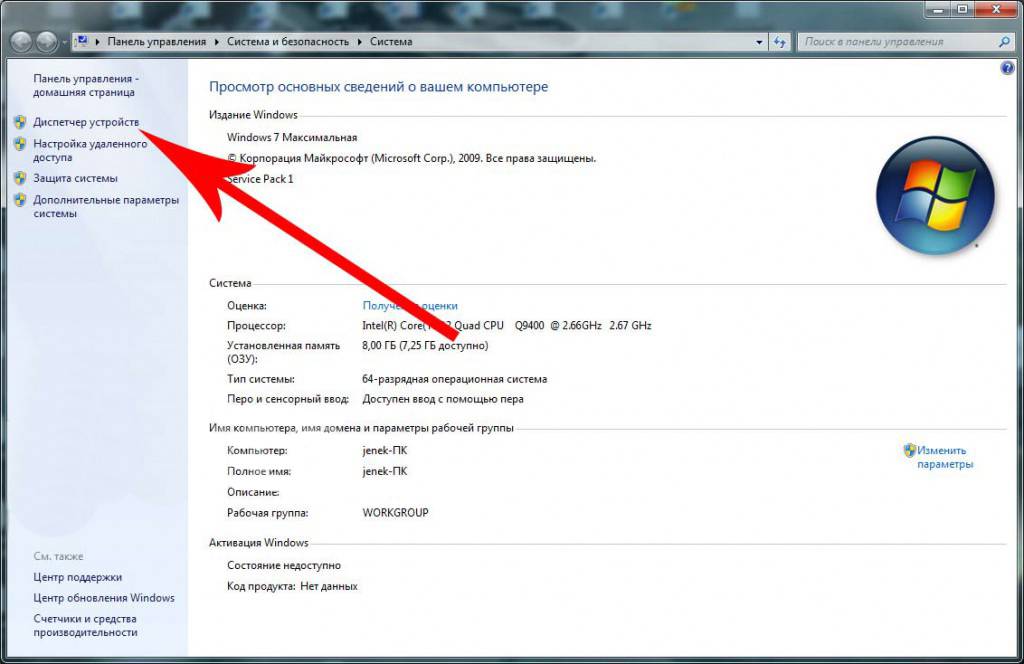 Открываем «Диспетчер устройств»
Открываем «Диспетчер устройств»
Шаг 2. Перед вами откроется список всех установленных на вашем компьютере устройств. Точнее говоря, в этом списке находятся драйвера этих устройств, и один из драйверов мы и должны отключить.
Найдите раздел с видеоустройствами. Обычно он находится ближе к концу списка устройств. Разверните его. Вероятнее всего, подпункт вы увидите всего один – «Интегрированная веб-камера».
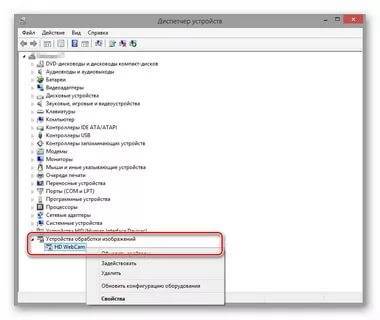 Находим раздел с видеоустройствами
Находим раздел с видеоустройствами
Шаг 3. Вызовите контекстное меню этой строки. Наш выбор – пункты «Отключить» и «Удалить». Выбор зависит от того, хотите ли вы пользоваться этой камерой в будущем. Хотите – отключайте. Нет – удаляйте. Готово!
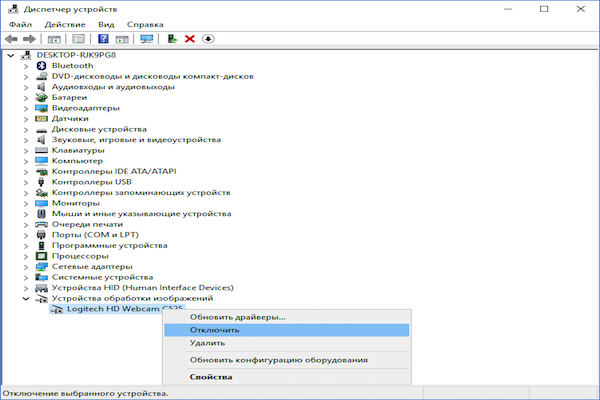 Нажимаем правой кнопкой мыши на строку и выбираем необходимую опцию
Нажимаем правой кнопкой мыши на строку и выбираем необходимую опцию
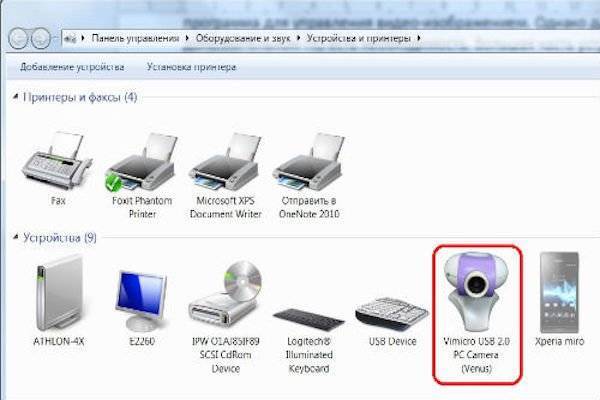 Раздел «Устройства и принтеры»
Раздел «Устройства и принтеры»