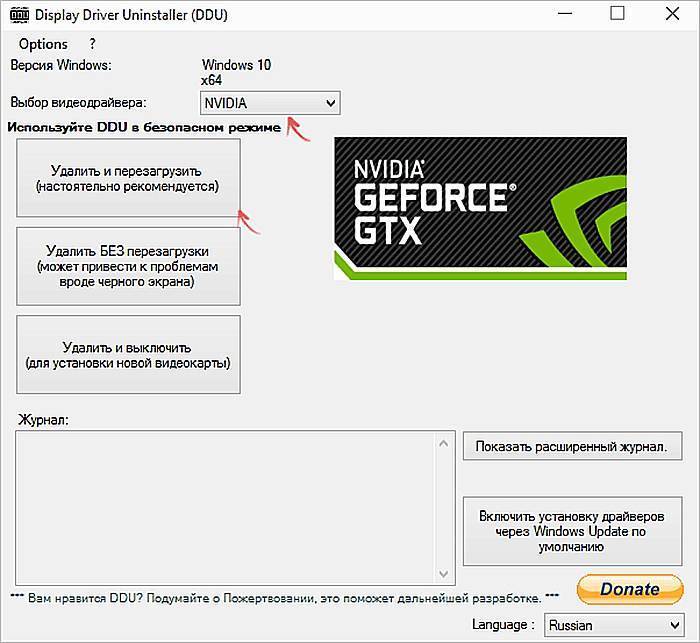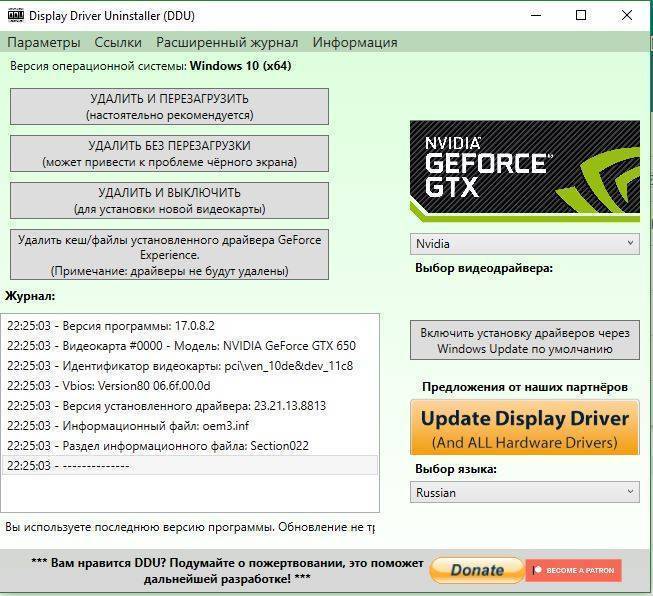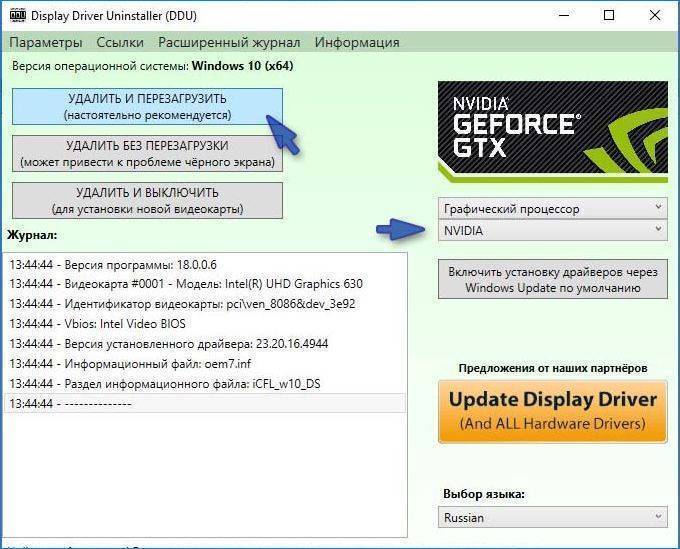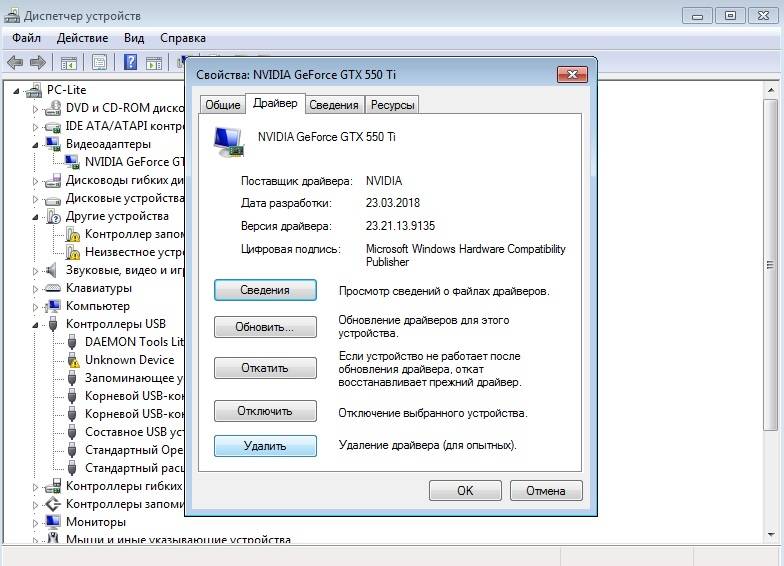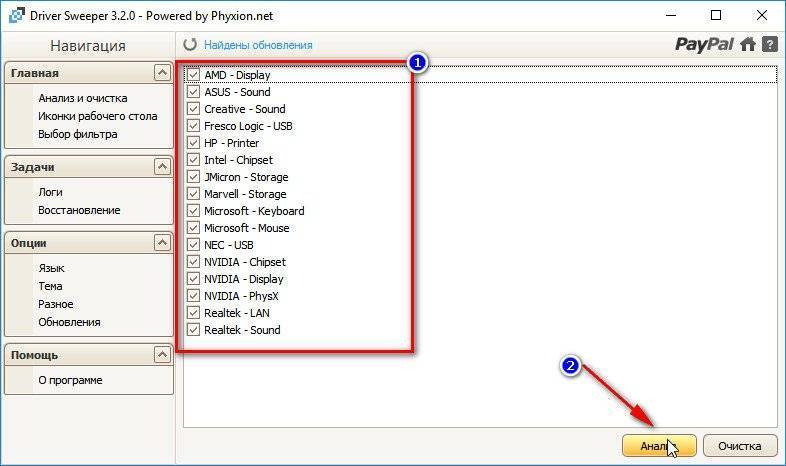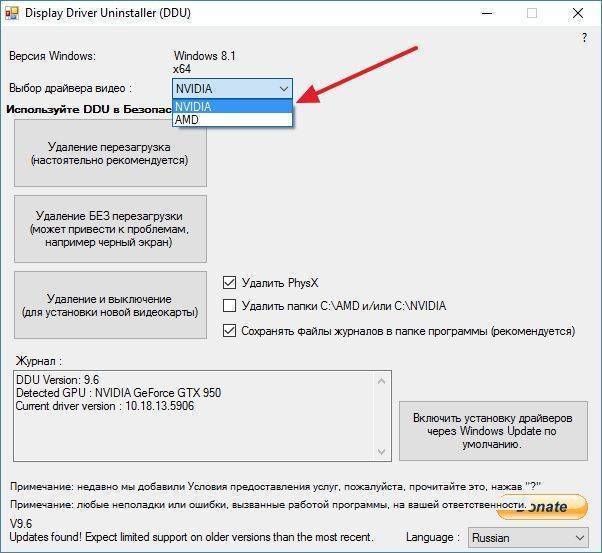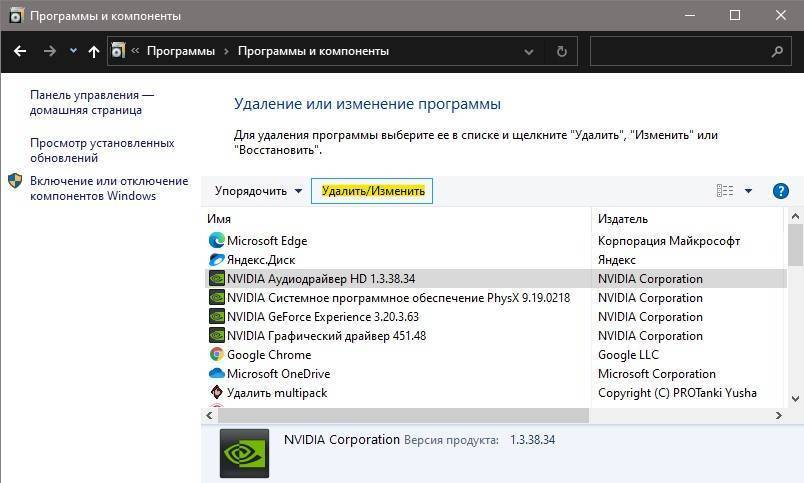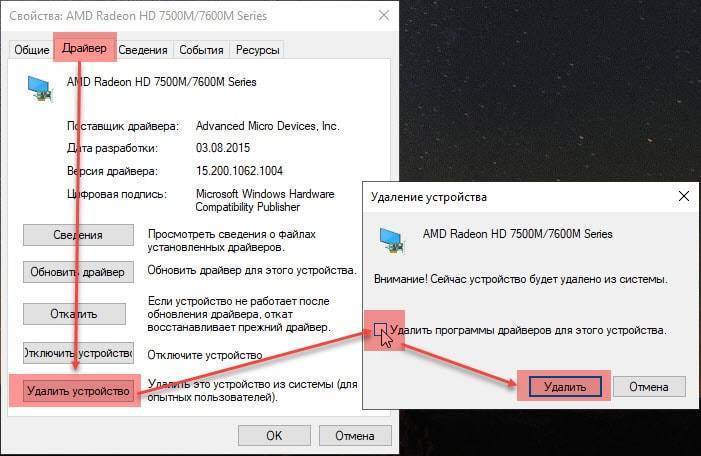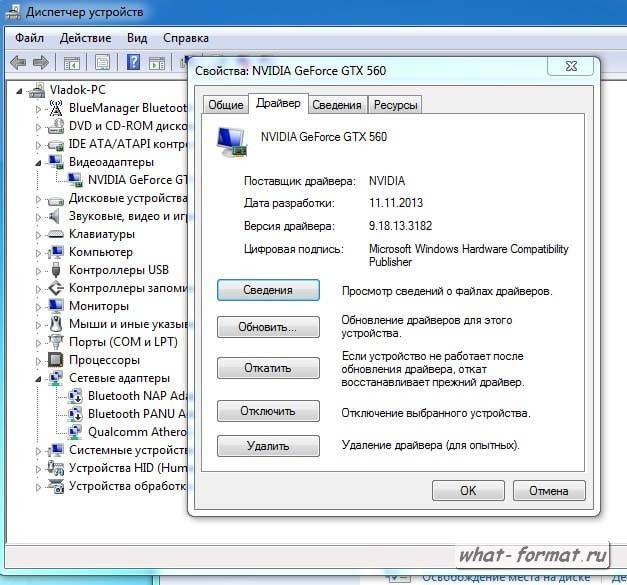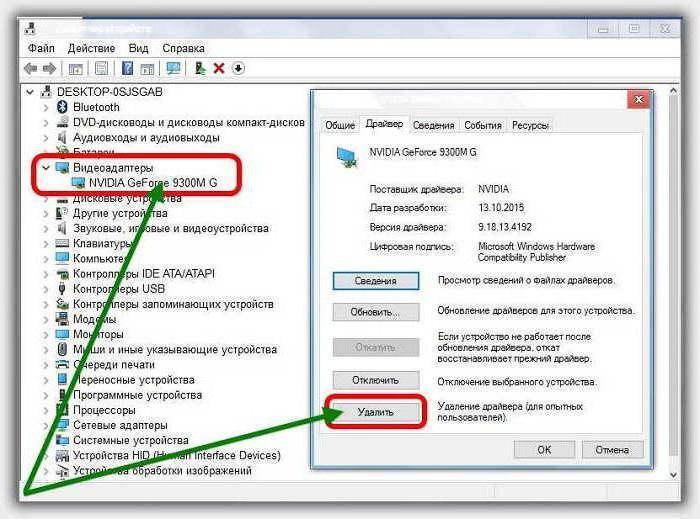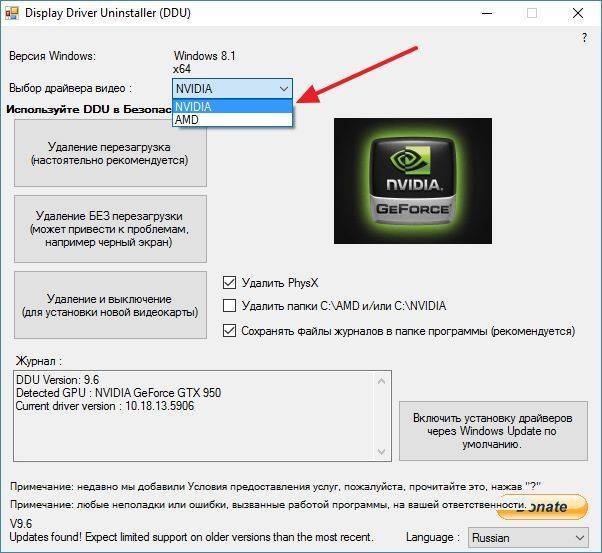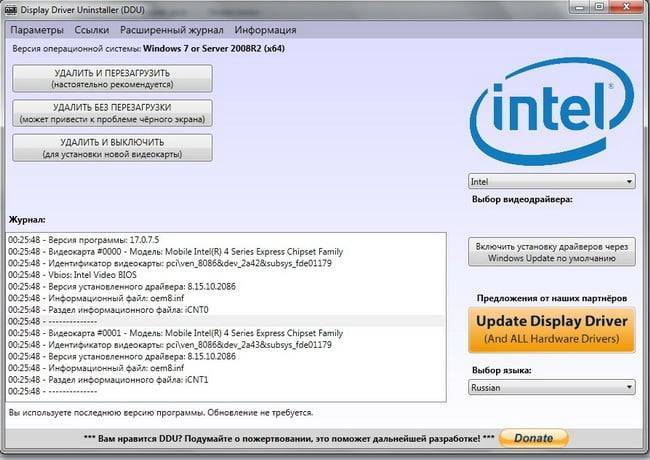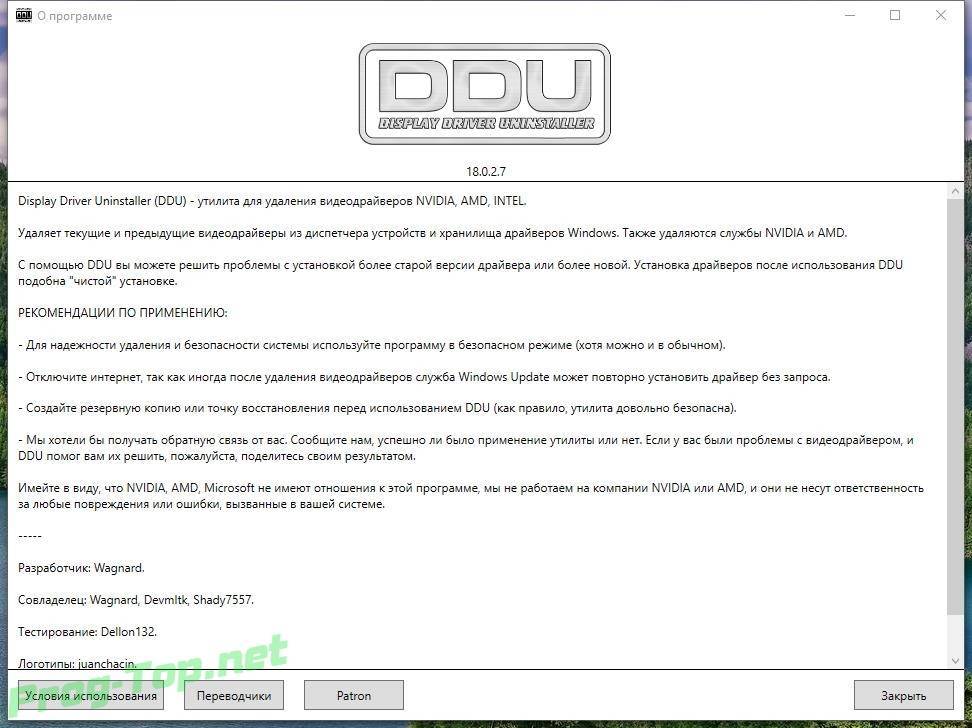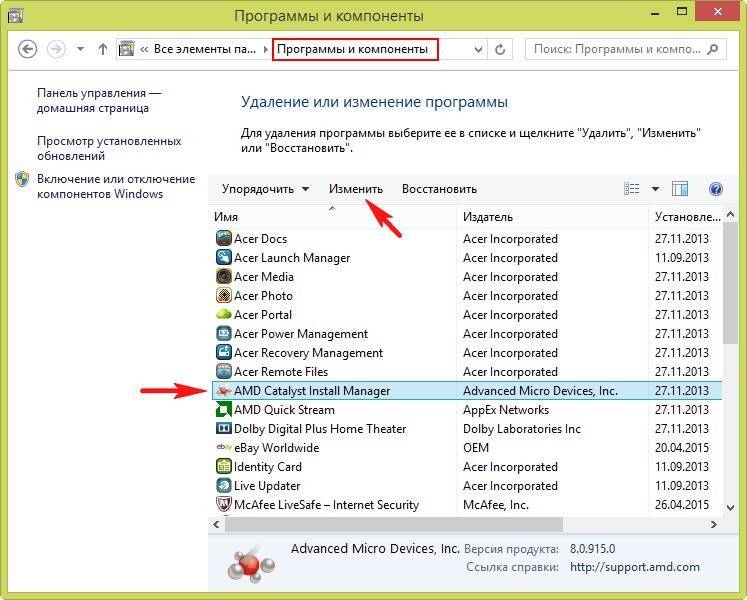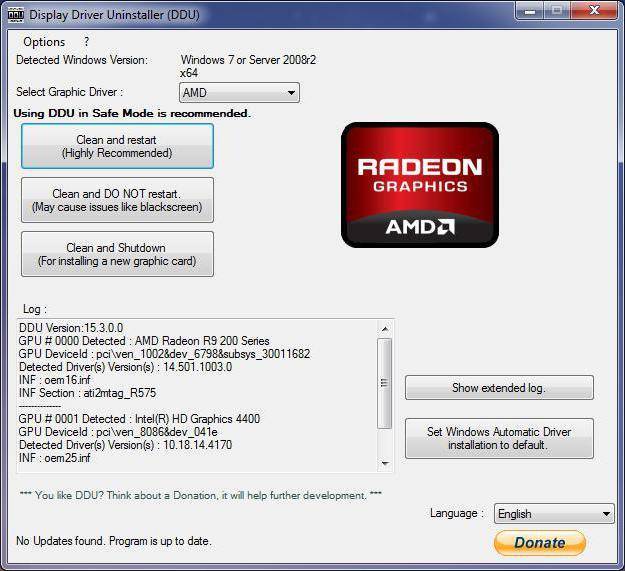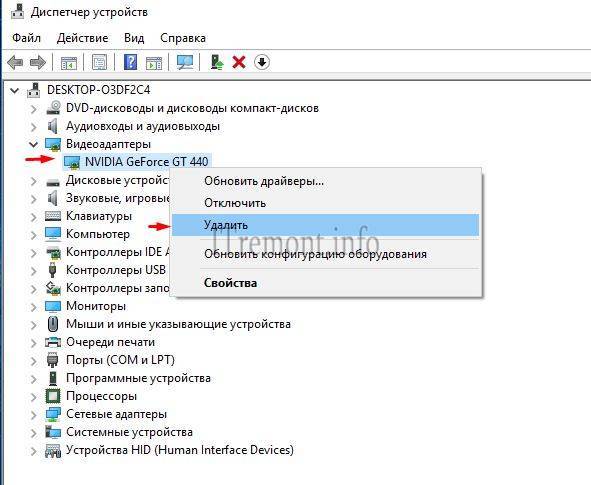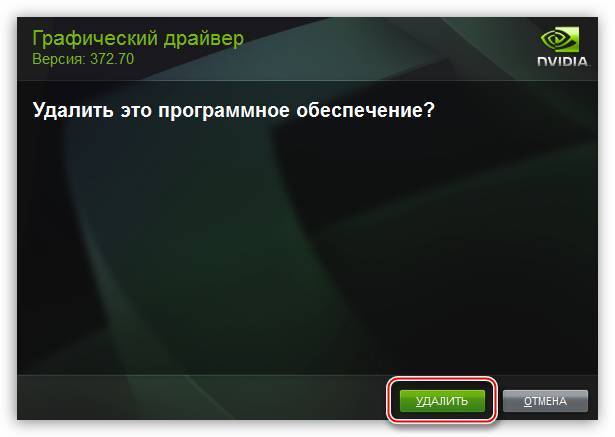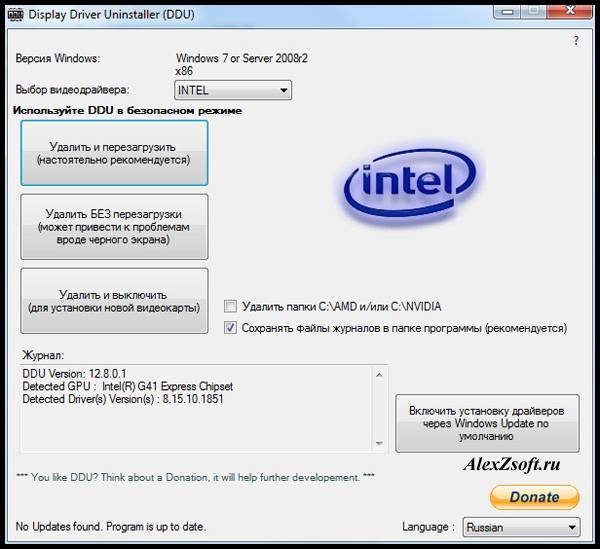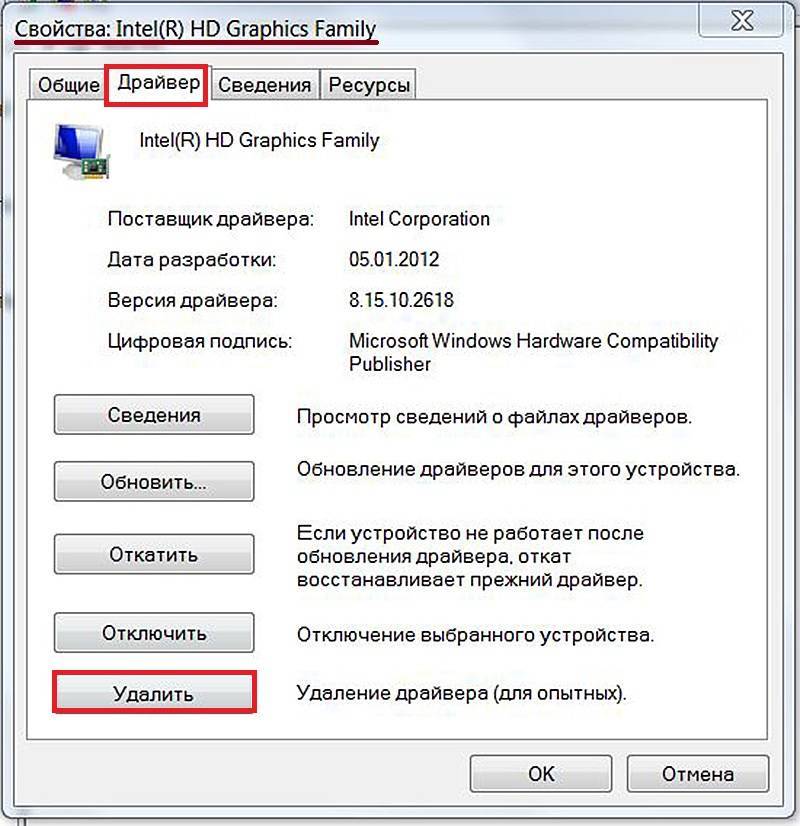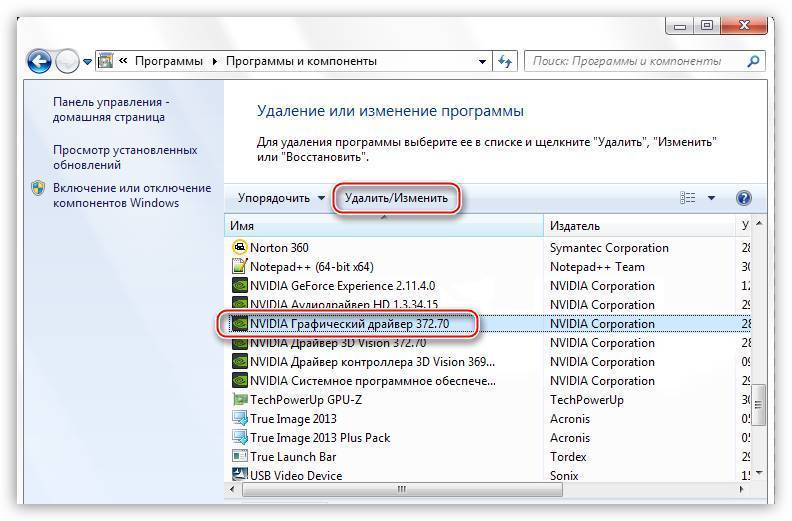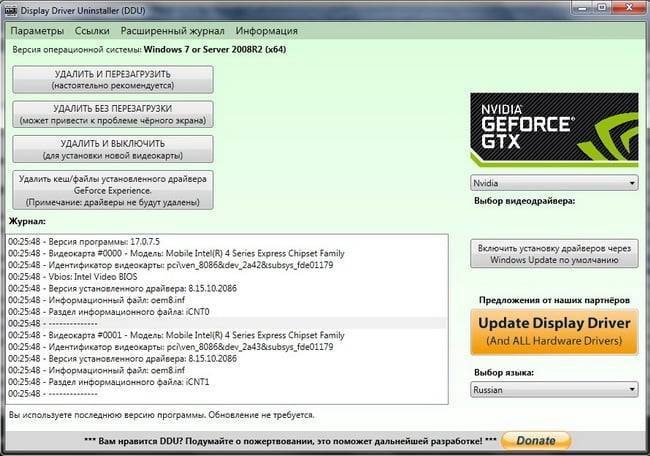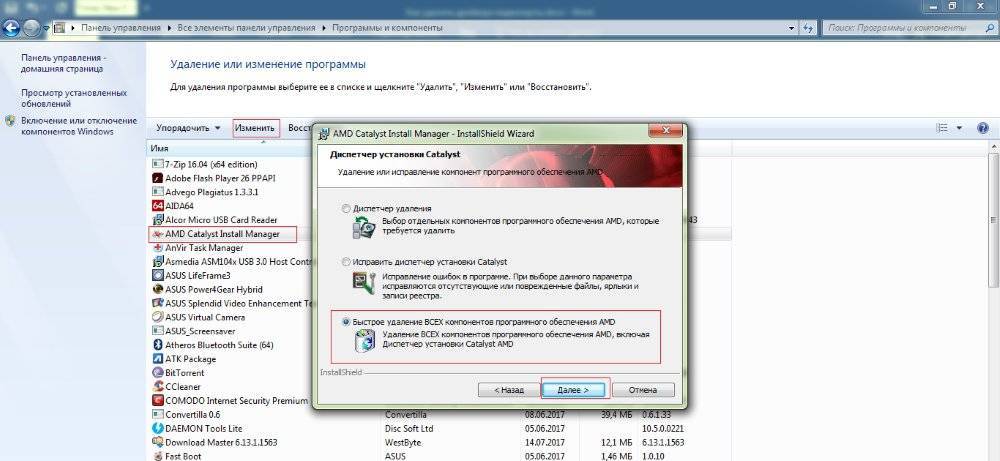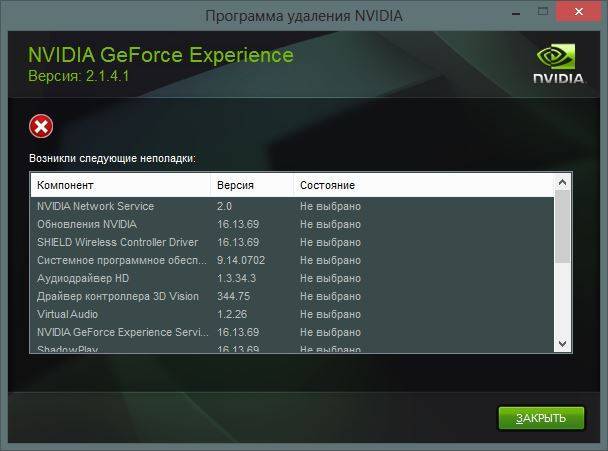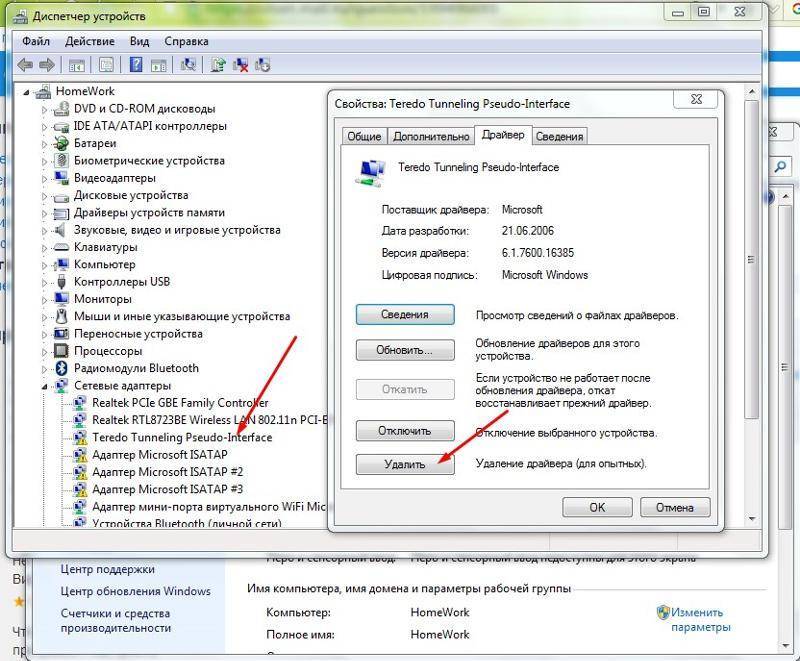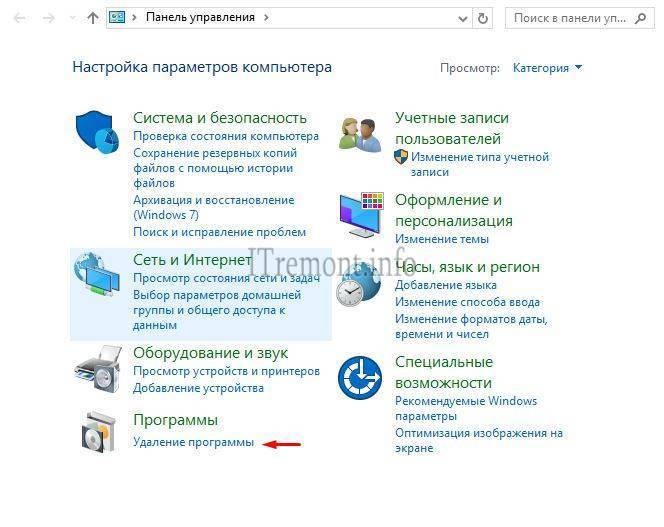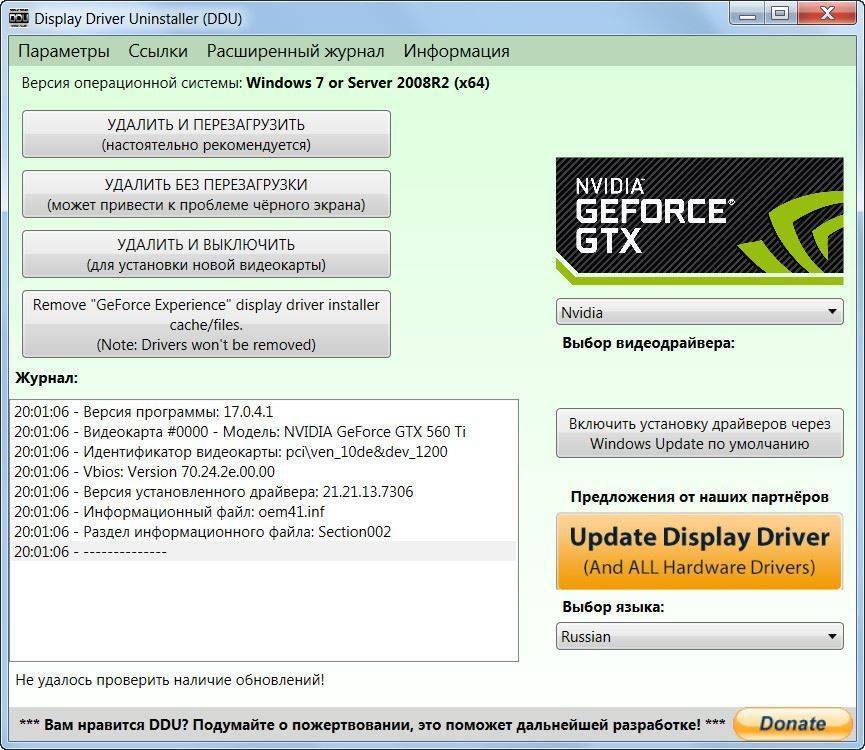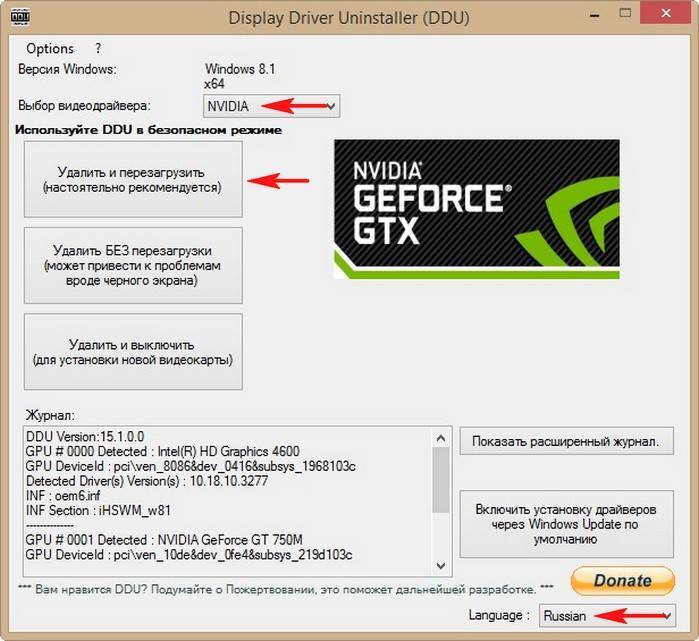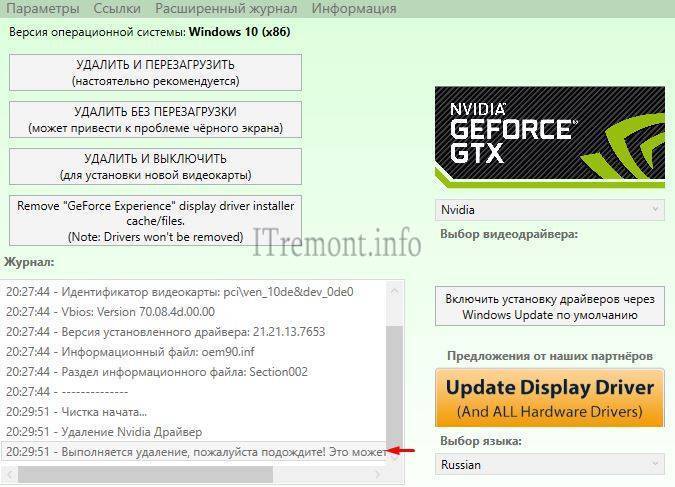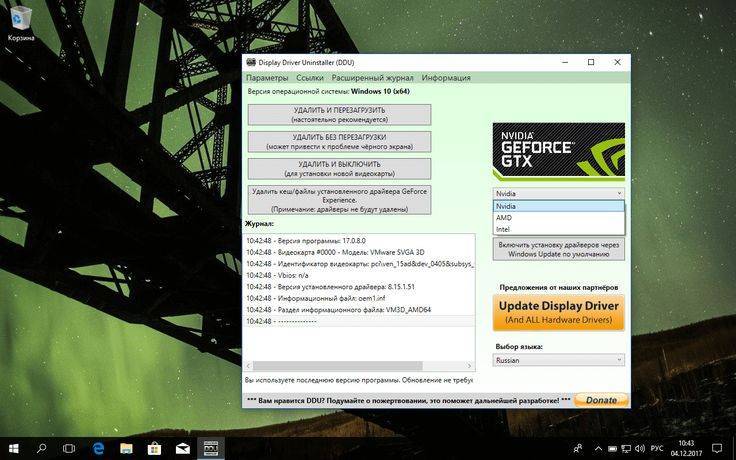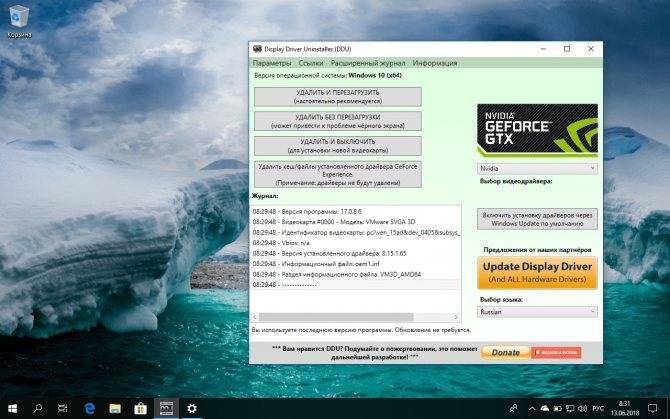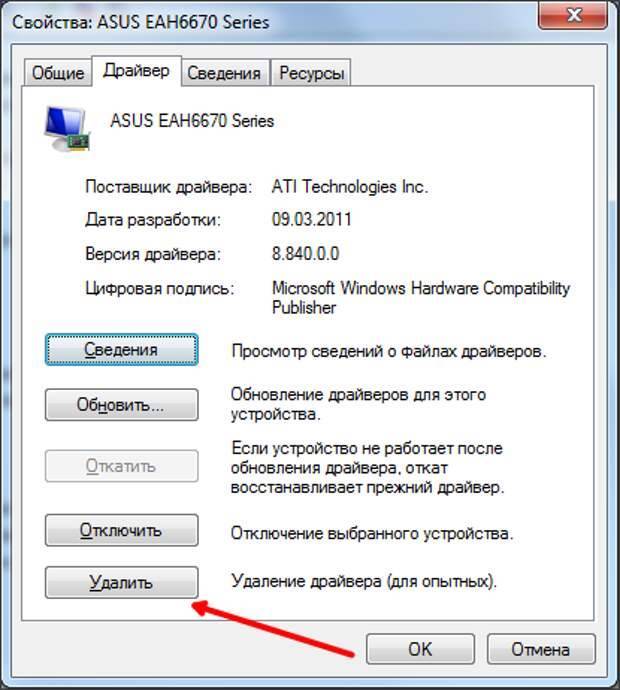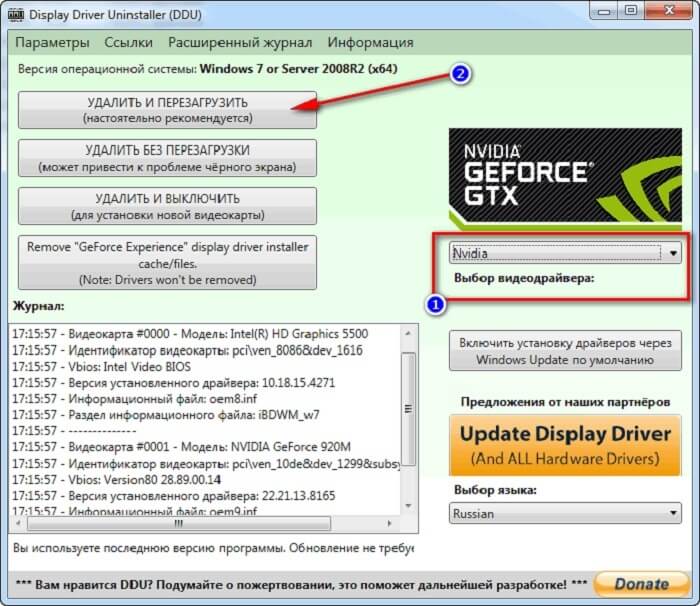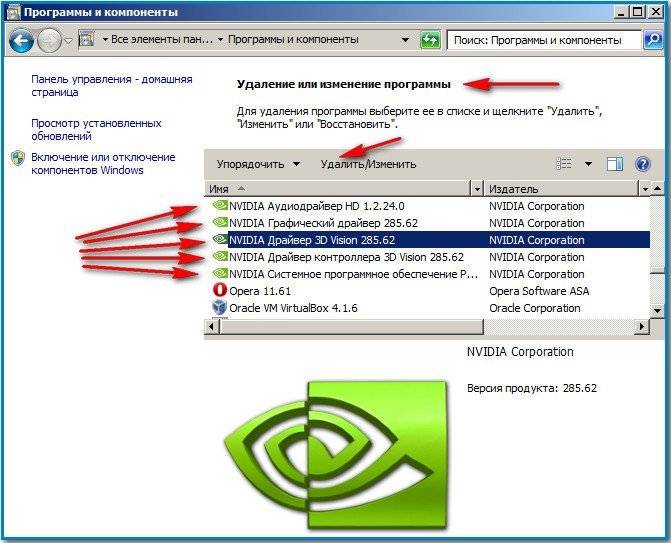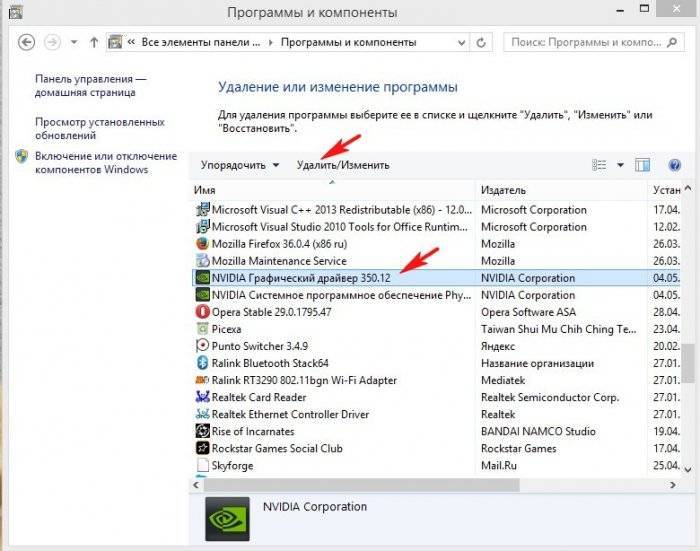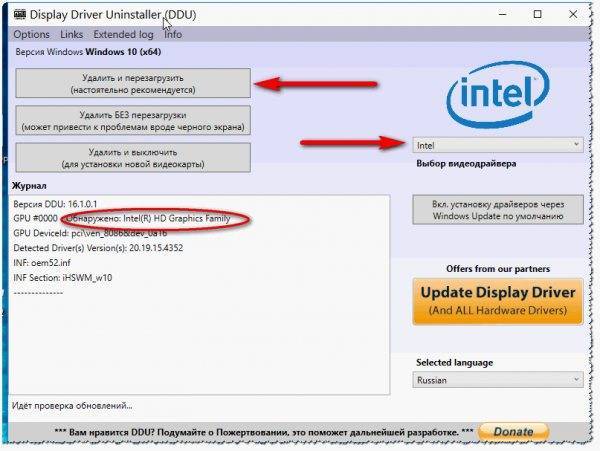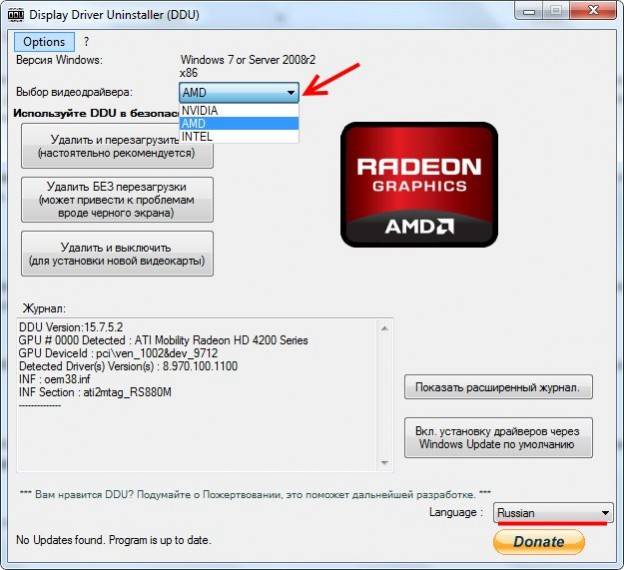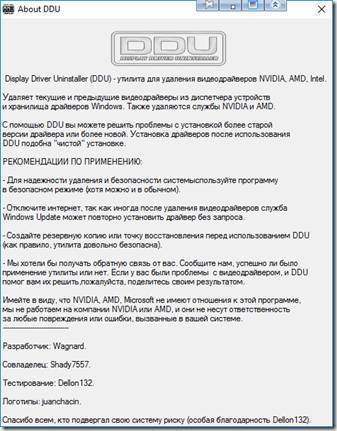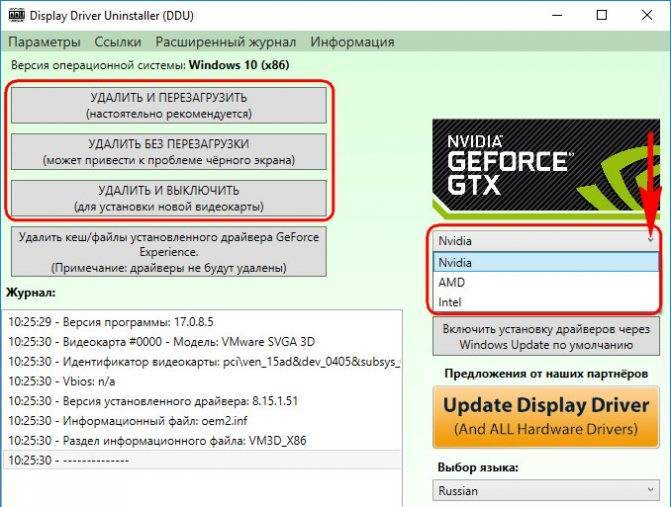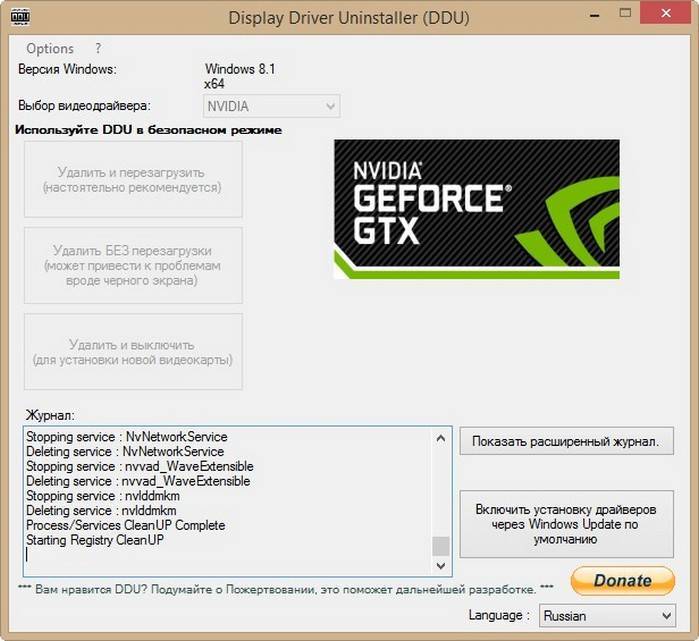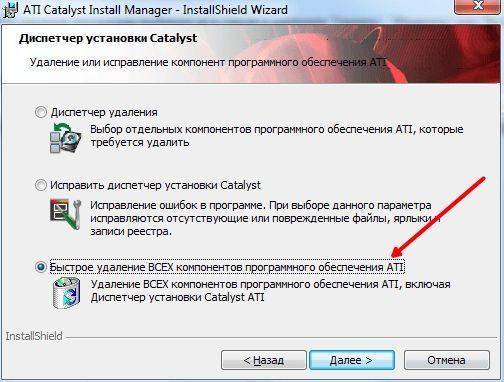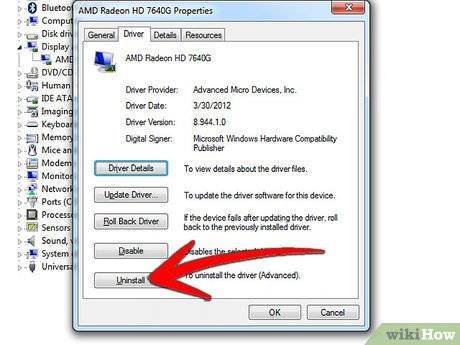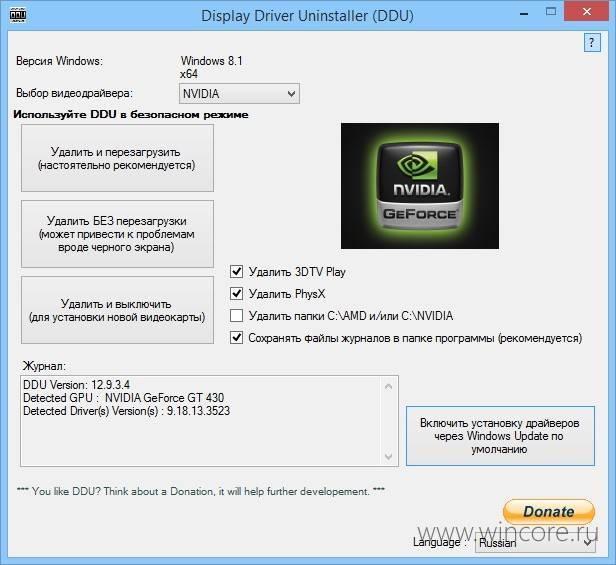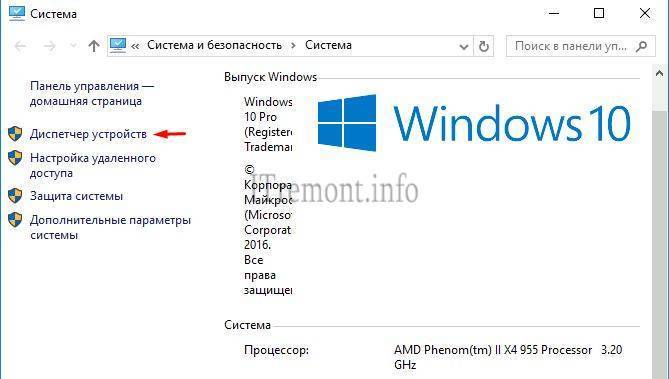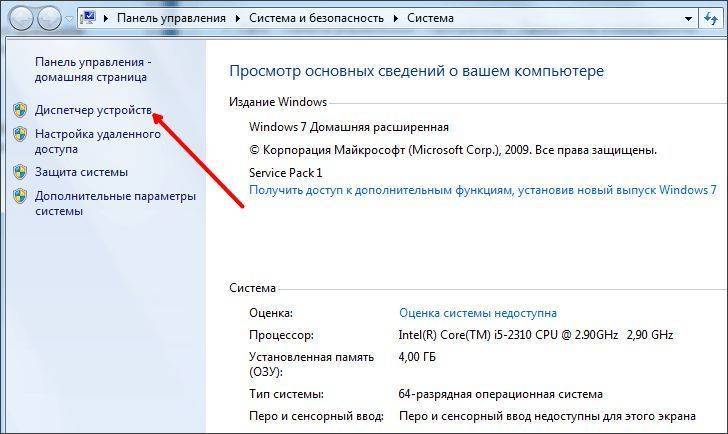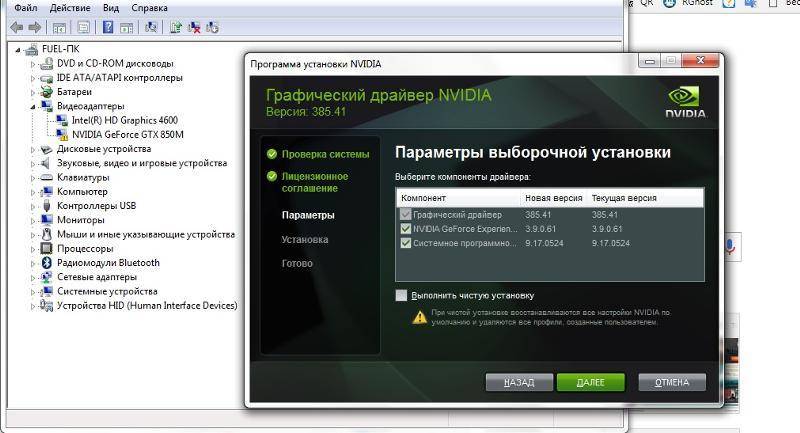Как полностью удалить драйверы видеокарт NVIDIA, AMD и Intel
Для современных ОС Windows часто не нужно отдельно устанавливать драйверы видеокарт, так как они уже входят в состав системы. Особенно это актуально для пользователей, которые не хотят устанавливать многочисленные дополнительные компоненты, поставляемые с драйвером.
Если же вы являетесь заядлым геймером или вам просто нужны некоторые вспомогательные утилиты, рекомендуется установить обновленные версии драйверов NVIDIA, AMD или Intel, чтобы получить улучшения производительности, стабильности и новые функции.
Иногда вы можете столкнуться с проблемами после установки драйверов. Всегда есть вероятность, что новая версия может конфликтовать с установленной игрой или какое-либо приложение, использующее драйвер, начнет вести себя некорректно.
Вот почему очень часто может понадобится полное удаление драйвера из системы. В большинстве случаев выручает удаление стандартными средствами системы, однако, в некоторых случаях процесс удаления драйвера может не завершиться или прерваться из-за сбоя, причину которого сложно устранить самостоятельно. Для этого можно воспользоваться нашей отдельной инструкцией.
Как удалить драйвер видеокарты NVIDIA / AMD / Intel
В этих случаях будет полезно стороннее приложение Display Driver Uninstaller для удаления драйверов видеокарт NVIDIA, AMD и Intel. Программа совместима со всеми последними версиями Windows. Разработчик предлагает запустить утилиту в безопасном режиме, но это необязательное условие. У пользователя спрашивается, нужно ли выполнить загрузку в безопасном режиме или нет. Если вы ответите утвердительно, то убедитесь, что сохранили прогресс всех изменений, потому что компьютер сразу начнет автоматическую перезагрузку.
Программа может также включать / отключать автоматическое обновление драйверов через Центр обновления Windows. Вы получите информацию об этом при запуске программы.
Все основные функции программы отображаются на одном экране. В верхней части пользователь может выбрать графический драйвер, который требуется удалить. Данная функция пригодиться, когда вы меняете свою видеокарту и хотите удалить все компоненты драйвера, установленные в системе.
Display Driver Uninstaller поддерживает три режима работы:
- Удалить и перезагрузить (настоятельно рекомендуется)
- Удалить без перезагрузки (может привести к проблеме черного экрана)
- Удалить и выключить (для установки новой видеокарты)
Также доступно несколько дополнительных операций: удалить NVIDIA GeForce Experience и включить установку драйверов через Центр обновления Windows по умолчанию. В окне “Параметры” можно включить удаление 3DTV и Physx, а также удаление временных папок C:NVIDIA и C:AMD, которые используются при установке драйверов
Прежде чем выбрать какой-либо из параметров, убедитесь, что вы загрузили пакет драйвера видеокарты с веб-сайта производителя, он вам понадобится после завершения удаления существующих драйверов.
Если вы выберете опцию “Удалить и перезагрузить”, то заметите, что система автоматически перезагружается после короткого периода удаления. Если вы не выбрали автоматическую установку драйвера, Windows будет использовать общий драйвер видеокарты, который может работать с более низким разрешением.
Примечание: исходный код приложения Display Driver Uninstaller доступен для инспектирования на сервисе GitHub.
Заключение
Display Driver Uninstaller – полезное приложения для надежного и полного удаления драйверов в случаях, когда вы столкнулись с проблемами их работы. Утилита эффективно выполняет свою задачу, даже если драйвер работает некорректно или не обновляется.
Программа гарантирует, что все следы драйверов NVIDIA, AMD или Intel будут полностью удалены из системы.
Перед запуском программы настоятельно рекомендуется создать точку восстановления системы или полную системную резервную копию.
Для чего нужны эти программы?
Связующим звеном между компьютером и устройством внутри него является драйвер. Установка программного обеспечения даёт операционной системе доступ к аппаратной составляющей ПК, позволяя управлять им
Каким бы не было устройство, оно не будет работать без соответствующей программы, а потому важно уделять этой настройке особое вниманием
Современные версии ОС Windows автоматически определяют большинство комплектующих компьютера и устанавливают для них соответствующее ПО, однако полностью доверять данному методу нельзя и в какой-то момент пользователю придется делать всё собственноручно.
Как удалить драйвера видеокарты AMD & NVIDIA
Параметры & Панель управления
Непосредственно в программах и компонентах можно найти драйвера видеокарты и выполнить классическое обновление. Будем использовать способы, позволяющие полностью удалить программу с компьютера Windows 10.
Перейдите в раздел Параметры > Приложения > Приложения и возможности. В списке установленных приложений найдите программу компаньона драйверов видеокарты и после выделения нажмите Удалить.

- AMD — для видеокарт текущего производителя в списке установленных программ нужно искать AMD Software. Ранее (на старых бюджетных или среднего уровня видеокартах) нужно было искать AMD Catalyst Install Manager.
- NVIDIA — с видеокартами текущего производителя нужно удалять все программы по отдельности. А именно NVIDIA Графический драйвер, Драйвер 3D Vision, GeForce Experience и Системное программное обеспечение PhysX.
Классический диспетчер устройств
Диспетчер устройств позволяет отследить состояние всех подключённых к компьютеру устройств. Он даёт возможность автоматически или вручную выполнить обновление драйверов. Дополнительно при необходимости можно откатить драйвера видеокарты на Windows 10.
- Запустите диспетчер выполнив команду devmgmt.msc в окне Win+R.
- В списке видеоадаптеров перейдите в Свойства нужной видеокарты.
- Теперь в разделе Драйвер нажмите Удалить устройство из системы.
- Отметьте Удалить программы драйверов этого устройства и подтвердите намерение.
Программа Display Driver Uninstaller
Использование программы Display Driver Uninstaller делает процесс удаление драйверов видеокарты полностью автоматическим. Для лучшей чистки и избежания проблем. рекомендуется перезагрузка в безопасный режим. Обязательно запустите программу от имени администратора Windows 10.
После запуска в окне программы Display Driver Uninstaller при необходимости можно выбрать язык интерфейса (по умолчанию используется язык системы). Теперь выберите тип устройства: Графический процессор и производителя AMD или NVIDIA. Дальше нажмите кнопку УДАЛИТЬ И ПЕРЕЗАГРУЗИТЬ (настоятельно рекомендуется).
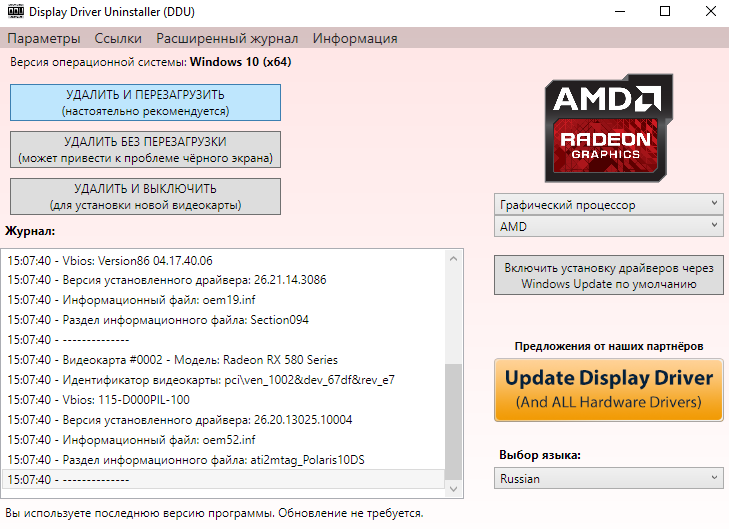
В большинстве случаев программа автоматически создаст точку восстановления системы, проведёт удаление всех компонентов выбранного драйвера и перезагрузит компьютер. А также программа позволяет УДАЛИТЬ БЕЗ ПЕРЕЗАГРУЗКИ (что может привести к проблеме чёрного экрана) или УДАЛИТЬ И ВЫКЛЮЧИТЬ компьютер (для установки новой видеокарты).
Несколько способов удалить старые драйвера видеокарты
У большинства пользователей ПК и ноутбуков зачастую возникает потребность обновить драйвера видеокарты. Это мероприятие позволяет увеличить производительность не только в компьютерных играх, но и при работе самой операционной системы. Таким образом, многие задаются вопросом, как удалить старые драйвера видеокарты, чтобы впоследствии установить новые. Удаление старой версии не является обязательным условием, при обновлении “дров”, однако некоторые производители рекомендуют проводить данную операцию.
Прежде всего, следует отметить, что полностью удалить драйвера видеокарты и все их компоненты с компьютера, разумнее всего при использовании специализированных программ. Однако, это возможно сделать и при помощи встроенных инструментов Windows.
Удаление через Панель Управления
Данный способ подойдет пользователям ПК любого уровня. Для этого потребуется перейти по следующему пути: Пуск->Панель Управления->Программы и компоненты.
В открывшемся окне, следует отыскать в предложенном списке, все компоненты, связанные с драйверами вашей видеокарты. Далее в ручном порядке, поочередно удаляются все компоненты.
Данная статья научит вас устанавливать драйвера на карты Nvidia – https://forzapc.ru/kak-ustanovit-drayver-na-videokartu-nvidia-geforce.html
Если вы не знаете, как поставить “дрова” для видеокарты AMD, то наша подробная инструкция поможет вам, читайте далее.
Данный способ отличается рядом недостатков:
- неудобство;
- неполноценная деинсталляция;
- остаточные компоненты, записи реестров и т. д.
Display Driver Uninstaller
Эта программа бесплатна и легко скачивается с официального сайта (www.wagnardsoft.com) и запускается непосредственно из папки без инсталляции. Рекомендуется запускать эту программу, запустив операционную систему в безопасном режиме.
В главном окне программы отображается вся информация о видеодрайверах. Здесь следует выбрать своё устройство, например, видеокарту марки Radeon или AMD. В случае, когда необходимо полностью переустановить драйвера для их дальнейшего обновления, пригодится предусмотренная для этого в программе функция “Удалить и перезагрузить”.
Программа автоматически создаст точку для восстановления состояния компьютера, полностью очистить все компоненты и следы драйверов и перегрузит компьютер для завершения процедуры. Для обеспечения сохранности данных, вся информация о проделанных операциях будет сохранена в текстовом файле.
https://youtube.com/watch?v=Iv_cBT4Q4Lg
В опциях, при необходимости можно изменить, как настройки программы, так и изменить параметры удаления драйверов.
Утилита Nvidia
Оборудование от компании Nvidia достаточно распространено среди пользователей, а потому предусмотрена специальная утилита от разработчиков для проведения различных операций с “дровами”.
После этого, запустится процесс полноценной очистки компьютера от старой версии драйверов, т. е. их удаление. После этого, последует обновление и установка актуальной версии, которые будут скачаны программой непосредственно с сайта производителя.
Если вы не знаете, как установить пароль на компьютер с Windows 10, то наши советы вам пригодятся – https://forzapc.ru/kak-postavit-parol-na-kompyuter-windows-10.html
по теме:
Заключение
Вопрос удаления драйверов с компьютера либо ноутбука, решается при помощи множества программ, работа которых связана с “дровами”. Однако большинство из них могут быть платными либо иметь ограниченный функционал. Подобное явление достаточно распространено и не способствует оперативному решению проблемы удаления драйверов. Таким образом, рядовым пользователям рекомендуется воспользоваться советами из данной статьи, чтобы легко и быстро решить рассматриваемую проблему.
Как установить драйвер видеокарты ATI

Уверяю Вас друзья, программа автоматического поиска драйверов также имеется на сайте amd.com/ru.
Если у вас видеокарта ATi Radeon, то поиск и установка драйвера на официальном сайте AMD происходит даже проще, чем на сайте NVIDIA. В этой статье мы с Вами установим драйвер видеокарты ATI автоматически и в ручном режиме.Примечание: Если у вас не получится по этой статье установить драйвер на вашу видеокарту и при установке вы получите ошибку «Не удается загрузить программу AMD Catalyst Mobility из-за ее несовместимости с аппаратным или программным обеспечением на вашем компьютере», тогда читайте нашу статью «Не устанавливаются драйвера на видеокарту AMD Radeon»
Если после установки нового драйвера ноутбук будет работать с ошибками, тогда просто откатите драйвер к прежней версии.

Или попробуйте установить драйвер в автоматическом порядке с помощью средств самой операционной системы или специальной программы, подробности в нашей статье «Как установить драйвер автоматически»
Чтобы основательно разобраться в этом вопросе, вот что я вам предлагаю. Один мой знакомый попросил меня установить драйвера на его ноутбук, так вот, видеокарта у него тоже, как и у нашего читателя, ATi Radeon. Давайте вместе со мной пройдём все этапы автоматической установки драйвера на видеокарту ATi Radeon. Так же рассмотрим вопрос, как установить драйвер видеокарты ATI в ручном режиме. Ещё, мы с вами разберём ошибки, которые могут вам попасться в процессе установки драйвера.
Примечание: Друзья, если у вас ноутбук с переключаемой графикой, то есть имеет две видеокарты, одна встроена в процессор и работает тогда, когда ноутбук не загружен работой (играми, ресурсоёмкими приложениями), другая дискретная, более мощная, подключается тогда, когда требуется высокая производительность. То иногда у вас могут возникнуть проблемы с установкой драйверов. Читайте информацию в конце статьи. На всякий случай возьмите на заметку ещё одну нашу статью «Как правильно обновить до новой версии драйвер видеокарты ATI Radeon»
http://www.amd.com/ruДрайверы и поддержка
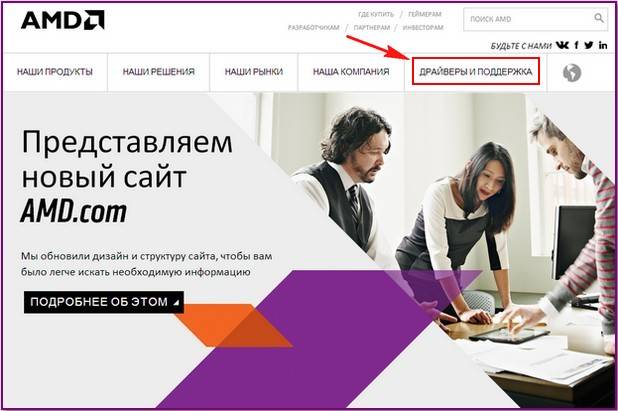
Драйверы и центр загрузок
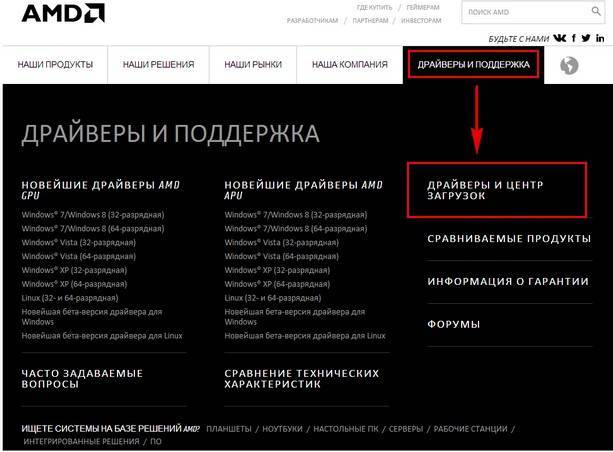
Notebook GraphicsDesktop GraphicsAutomatically Detect and InstallDownload Now
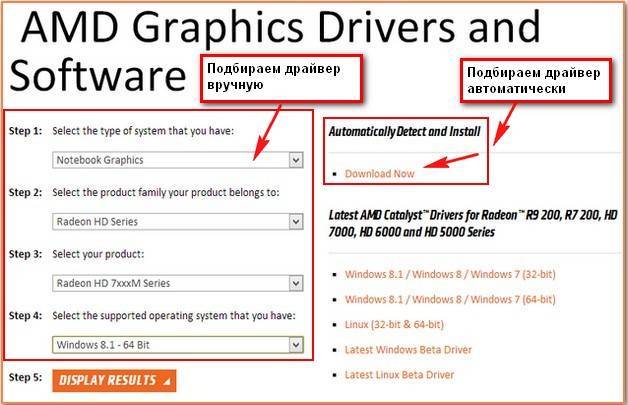
AMD Driver AutodetectDownload
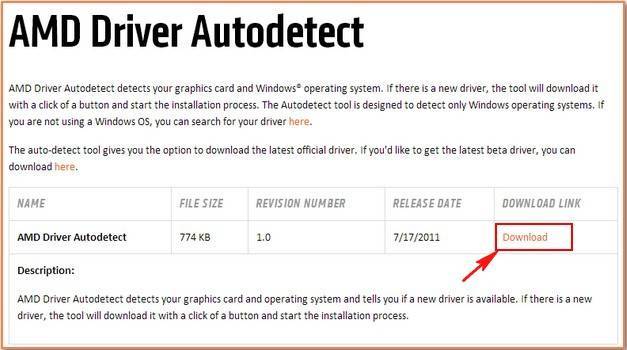
Сохраняем установщик драйвера в нужной нам папке.

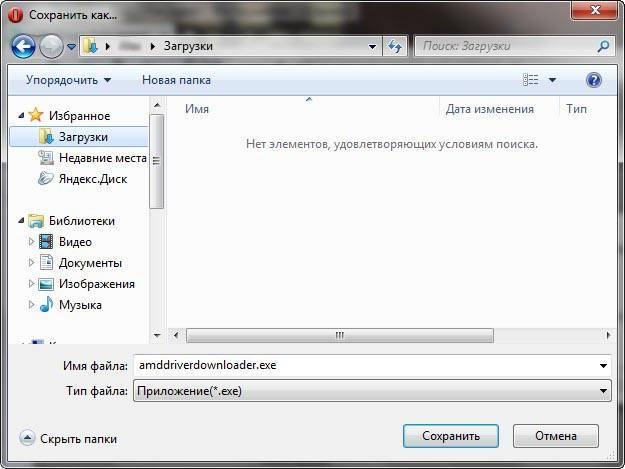
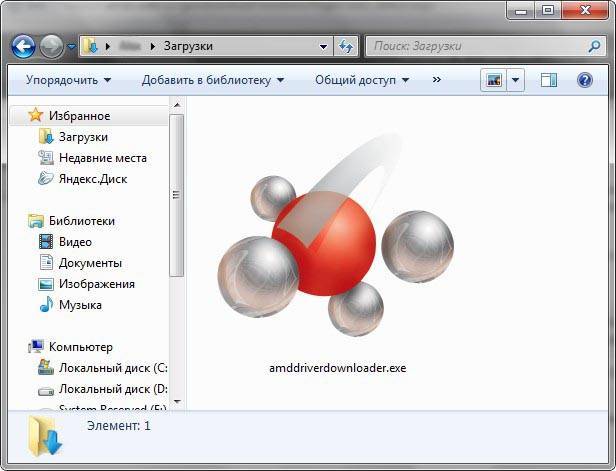
Скачать
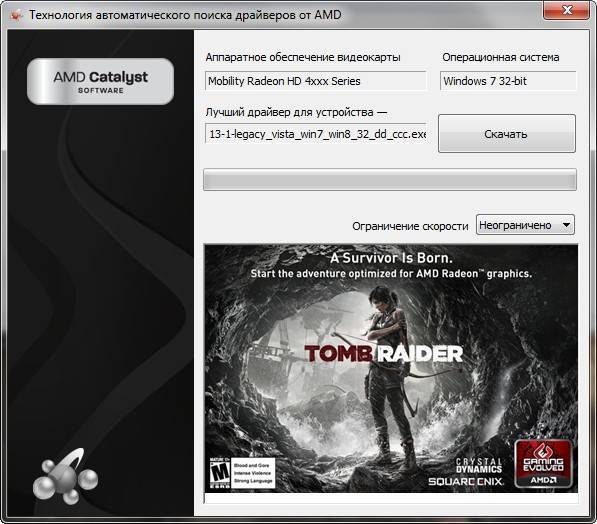
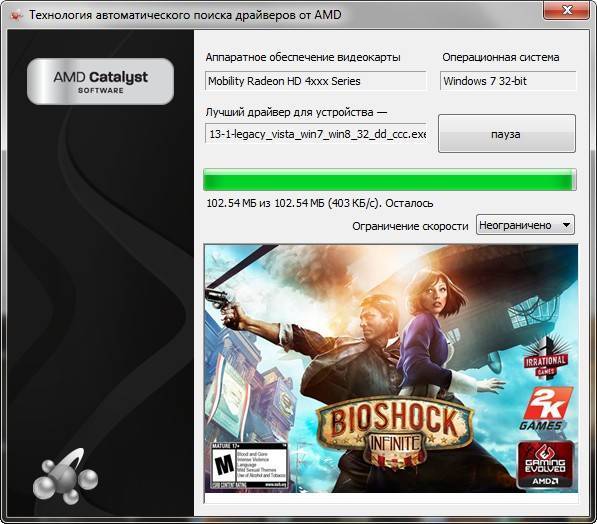
Could not download file: Could not parse errorОтключаем антивирус на время установки драйвера ATI
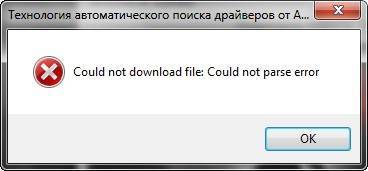
Install
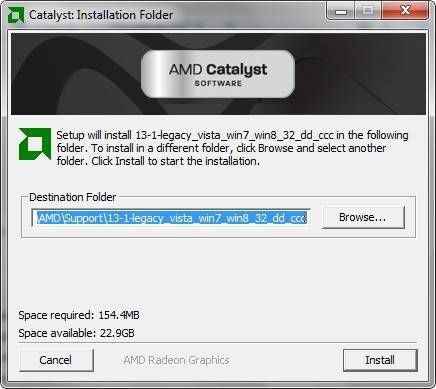
Далее
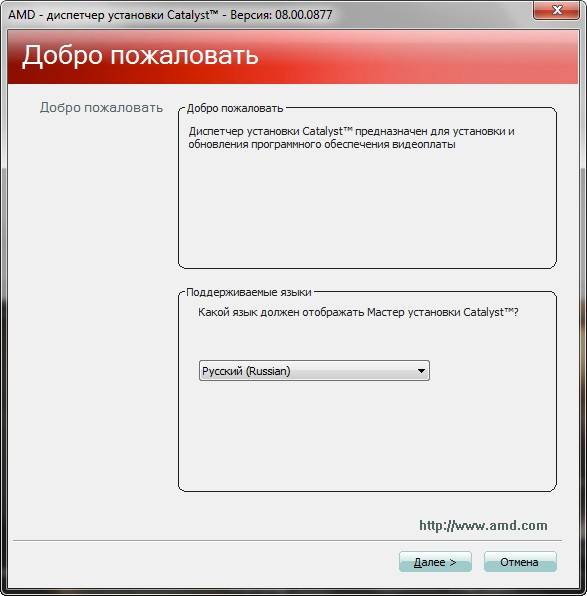
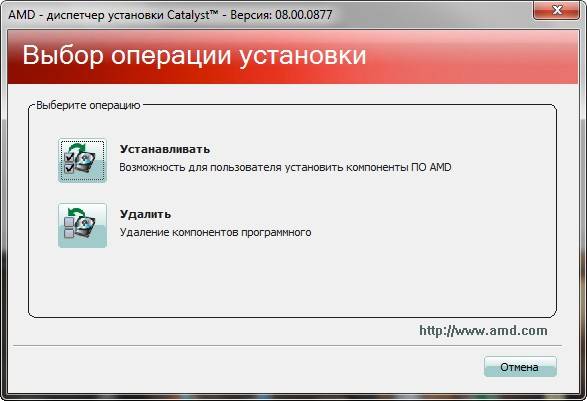
Быстрая
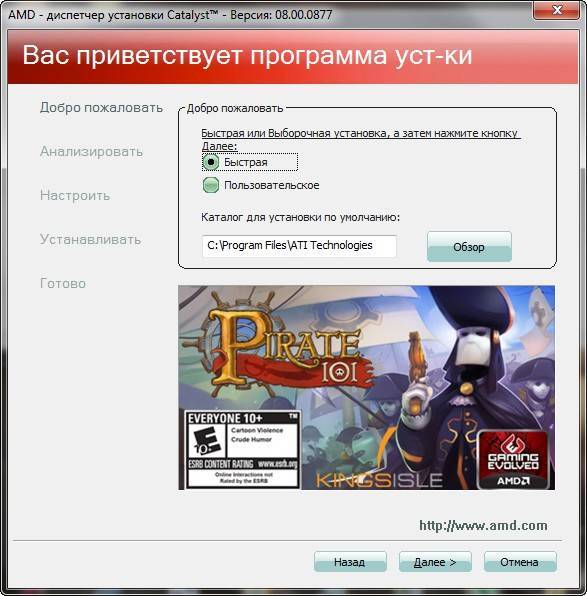
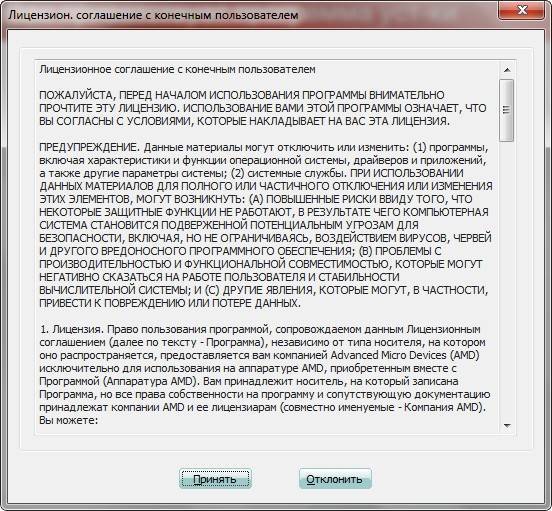
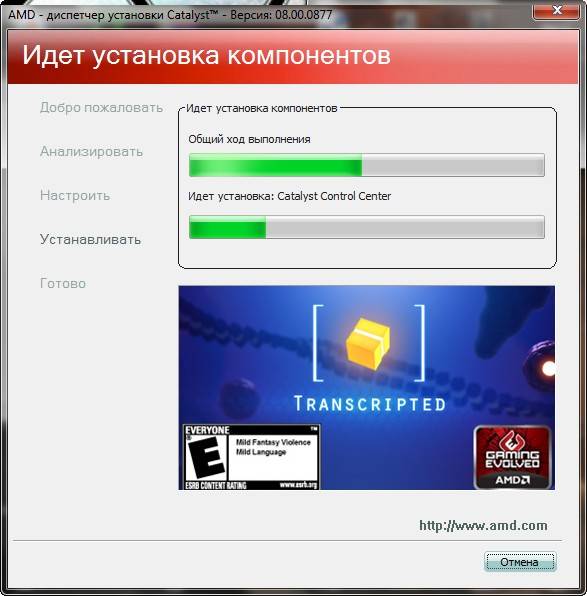
Готовожурнал установки
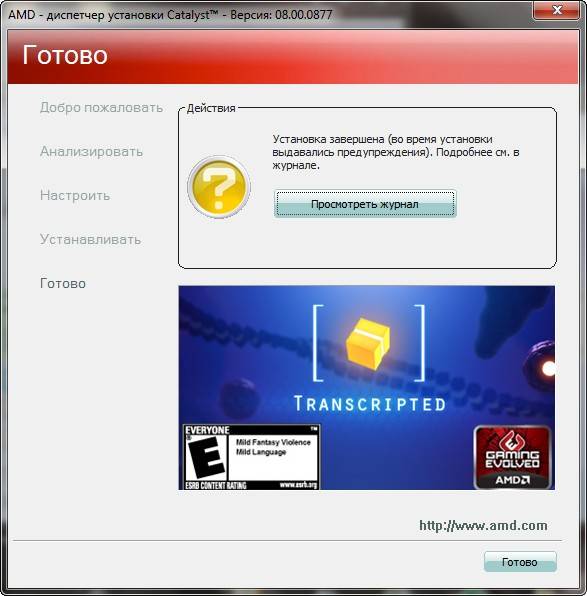
Если кто-то из читателей захочет установить драйвер видеокарты ATI вручную, то это немного сложнее и вы должны знать серию и модель вашей видеокарты. Как узнать точное название любого устройства, можете узнать в этой статье.
На официальном сайте AMD просто не нажимая, наводим мышь на Поддержка и драйверы и в выпадающем меню выбираем нужный нам драйвер. Если нам нужен драйвер на ноутбук, выбираем Notebook Graphics, если у вас простой компьютер выбирайте Desktop Graphics, далее серию, модель продукта и операционную систему, затем нажимаем кнопку DISPLAY RESULTS(просмотреть результат).
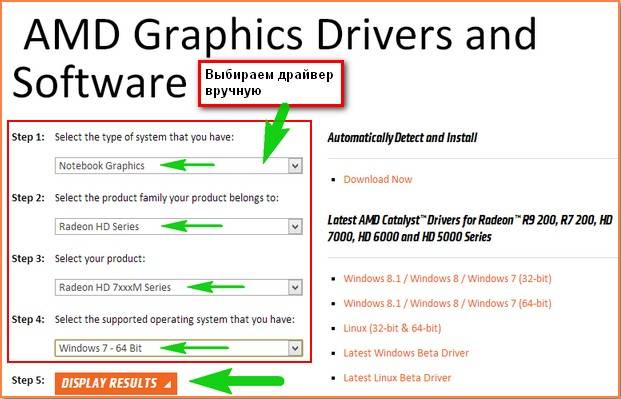
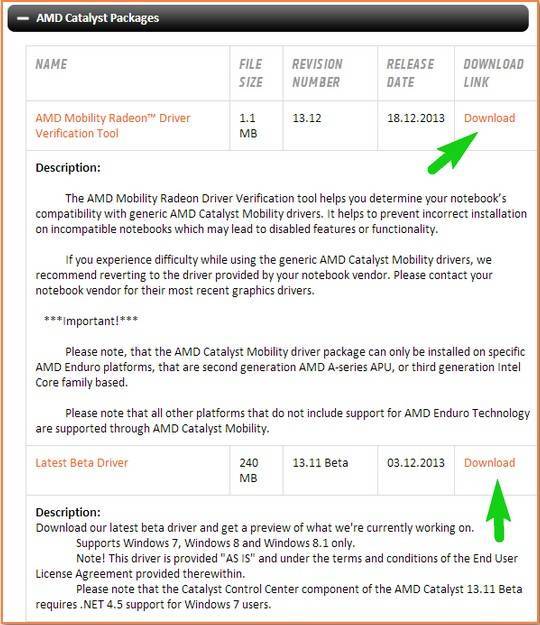
После установки драйвера на видеокарту, не забудьте обновить DirectX
На ноутбуках с переключаемой графикой у многих
пользователей, после переустановки операционной системы возникают проблемы с
установкой драйверов.
Чаще всего на ноутбуках встречается комбинация переключаемой
графики Intel + ATI. То есть встроенная видеокарта от Intel и дискретная от ATi Radeon. Во первых
нужно знать, что операционная система Windows XP не поддерживает переключение
видеокарт.
Если после переустановки
операционной системы, у вас не устанавливаются драйвера на видеокарту ATi
Radeon, то вы не в правильном порядке устанавливаете драйвера. В первую очередь
нужно установить драйвер на чипсет материнской платы, берите его на официальном
сайте вашего ноутбука (там все драйвера есть), затем устанавливайте драйвер для
графической карты Intel, драйвер берите там же и только в последнюю очередь
устанавливайте драйвер на дискретную карту ATi Radeon.Подробная информация здесьhttp://forum.radeon.ru/viewtopic.php?p=857822и ещёhttp://www.ixbt.com/portopc/ati-graphics.shtml
Удаление с помощью сторонней утилиты
Этот способ может помочь даже в том случае, если драйвер и программы видеокарты не отображаются в «Панели управления».
Итак, рассмотрим процесс удаления на примере программы Display Driver Uninstaller.
Возможно вас заинтересует: Как форматировать флешку, если она не форматируется
Шаг 1. Установите программу Display Driver Uninstaller на компьютер:
- Скачайте программу с официального сайта.
Скачиваем программу Display Driver Uninstaller
- Откройте скачанный файл.
Открываем скачанный файл
- Выберите папку для распаковки программы. Рекомендуется указывать путь, не имеющий в своем обозначении символов кириллицы.
Выбираем папку для распаковки программы
- Откройте папку с распакованной программой. Вы увидите исполняемый файл — это и есть сама утилита.
Открываем папку с распакованной программой
Шаг 2. Однако для ее работы нужно загрузить ваш компьютер в «Безопасном режиме». Для того чтобы зайти в «Безопасный режим»:
Откройте меню «Пуск» и в системном поиске введите «Конфигурация системы». Это аналог команды «msconfig», запускаемой через приложение «Выполнить». Нажмите Enter.
В окне «Выполнить» вводим команду msconfig, нажимаем «ОК»
- Откроется консоль «Конфигурация системы». Необходимо перейти на вкладку «Загрузка» и в группе «Параметры загрузки» выделить строку «Безопасный режим» с параметром «Минимальная». Нажмите «ОК» для сохранения изменений.
Переходим на вкладку «Загрузка», в группе «Параметры загрузки» выделяем строку «Безопасный режим» с параметром «Минимальная», нажимаем «Применить», затем «ОК»
- Консоль предложит перезагрузить компьютер. Соглашаемся. После перезагрузки вы окажетесь в нужном режиме.
Безопасный режим после загрузки
- В «Безопасном режиме» запустите «Диспетчер устройств» (сделать это можно с помощью системного поиска в меню «Пуск»). Запомните название вашей видеокарты AMD.
В «Безопасном режиме» запускаем «Диспетчер устройств» и запоминаем название видеокарты
Шаг 3. Теперь можно работать с утилитой.
- Запускаем файл, полученный в результате распаковки.
Запускаем файл, полученный в результате распаковки
- Откроется окно программы. Отметьте, что вам необходимо удалить драйверы видеокарты именно AMD (видеокарты ATI относятся к той же группе). Для удобства можете изменить язык интерфейса на русский. Теперь необходимо найти большую кнопку с надписью «Удалить и перезагрузить». Нажмите ее.
О AMD, меняем язык, нажимаем «Удалить и перезагрузить (настоятельно рекомендуется)»
- Запустится процесс удаления драйвера. Ожидайте. Ни в коем случае не выключайте компьютер!
Процесс удаления драйвера
- Программа, завершив процесс, уведомит вас, что она выключила автозагрузку драйверов. Довольно полезная функция, без нее ваша система при загрузке в нормальном режиме сама скачает удаленный драйвер, и все усилия будут напрасны. Поэтому просто нажмите «ОК».
Нажимаем «ОК»
- После перезагрузки системы зайдите в «Диспетчер устройств» и убедитесь, что драйвер видеокарты действительно удален.
Заходим в «Диспетчер устройств», затем «Видеоадаптеры»
- Теперь можно выключать загрузку в «Безопасном режиме» и перезагружать компьютер.
Возможно вас заинтересует: Как удалить диск С с компьютера

Заходим в «Конфигурацию системы» и выключаем «Безопасный режим»
Готово! Можете приступать к установке нового драйвера.
Как удалить видеодрайвер AMD, nVidia, Intel — начисто и полностью!
Вопрос от пользователя
Подскажите, как можно удалить видеодрайвера из Windows, если они не отображаются в установке и удалении программ (в панели управления). Дело в том, что хочу установить более новые драйвера, но при установке выскакивает ошибка, что драйвер уже есть. Что можно сделать?
Доброго времени суток.
Достаточно популярная проблема. На самом деле, если в установке и удаление программ в панели управления Windows приложение вы не находите (в том числе и драйвер) — то это совсем не означает, что его нет в системе !
К тому же, бывает и так, что при установке нового драйвера никаких ошибок не появляется и всё с виду проходит успешно — но продолжать пользоваться вы будете так же старым драйвером. Именно поэтому, во многих случаях, всегда рекомендуют удалять старый драйвер начисто из системы, а затем уже ставить новый.
Этим сейчас и займемся.
Использование программы Display Driver Uninstaller
Кроме стандартного способа для удаления драйверов через панель управления и с использованием службы Windows, можно воспользоваться универсальным приложением Display Driver Uninstaller. Эта программа подходит как для полного удаления драйвера nvidia, так и для удаления драйверов AMD. Чтобы воспользоваться данной программой вам необходимо скачать и установить ее на свой компьютер. Для этого наберите в поисковой системе «Display Driver Uninstaller Download» и скачайте самую последнюю версию программы.
Разархивируйте ее на диск и запустите приложение. Скорее всего программа предложит запустить систему в безопасном режиме. В этом режиме приложение наиболее безопасно и полностью удалит драйвера из системы. Компьютер перезагрузится и запустит приложение.
Сперва переключите язык приложения на русский и выберите соответствующий тип видеодрайвера.
Теперь можно приступить к удалению драйвера видеокарты. Программа состоит из одного окна, в котором есть всего три кнопки:
- Удаление и перезагрузка;
- Удаление без перезагрузки;
- Удаление и выключение.
Если вы планируете замену видеокарты в вашем системном блоке, тогда выберите кнопку «Удаление и выключение», в остальных случаях выбирайте первую кнопку.
В дополнение к удалению вы можете в опциях программы настроить дополнительные параметры удаления. Например можно отказаться от удаления «PhysX» или не создавать точку восстановления для восстановления системы (что я не рекомендую делать). В общем опций не много и они понятны. В большинстве случаев вам не придется даже заходить в данные настройки.
Еще одной особенностью использования данной программы будет то, что после удаления драйверов отключается автоматическая загрузка драйверов сервисом Windows Update. После установки нового драйвера вы сможете включить эту функцию. Для этого запустите программу Display Driver Uninstaller и нажмите на кнопку «Включить установку драйверов через Windows Update».
Driver Cleaner
На закуску оставил платный продукт Driver Cleaner. Сегодня эту программу можно без труда скачать с торрентов или файлообменников в интернете, и воспользоваться всеми прелестями платного продукта. При первом запуске программы рекомендую сразу обновить базы. В них содержится информация о том, как правильно удалять самые последние версии драйверов. Типа, как в антивирусах. Забавно, но скаченная с торрентов версия корректно обновляется и матом не ругается
Заходим в меню «Инструменты -> Обновление программы»
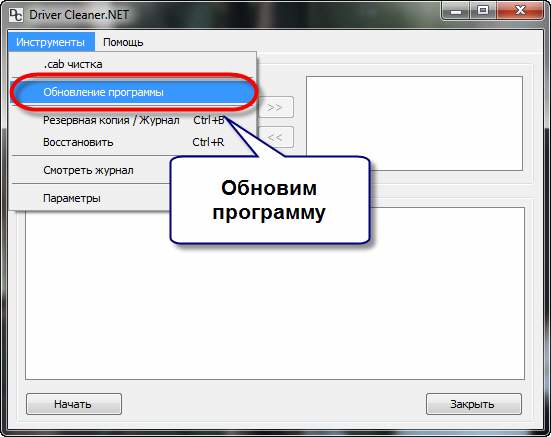
В окне обновления жмём «Далее», у меня нашло 8 файлов, в которых была информация о драйверах драйверах AMD и NVidia. Жмём «Закончить» для загрузки обновлений и заново запускаем программу.
Далее, как обычно, выбираем драйвера из списка. Чтобы выбрать всё что касается NVidia или AMD, соответственно, выбираем эти пункты (т.е. не обязательно выбирать каждый из подпунктов и добавлять их в список). Если нужно выбрать несколько пунктов, то ставим галочку «Несколько фильтров одновременно» и добавляем их в список с помощью кнопки со стрелочками.
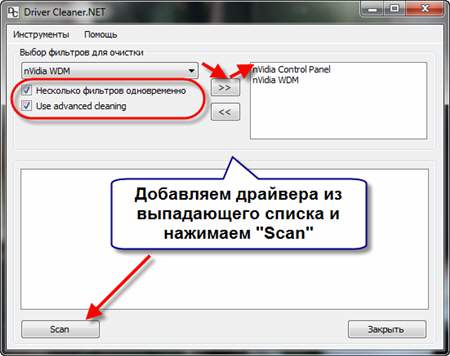
Чтобы иметь возможность выбирать после анализа отдельные файлы и ключи реестра, которые будут очищены, не забываем чекнуть «Use Advanced cleaning». И нажимаем «Scan» или «Начать». Отмечу, что эта программа имеет самый большой список поддерживаемых устройств и после анализа было найдено самое большое количество файлов и ключей, подлежащих удалению.
После анализа, который у меня длился намного дольше, чем у предыдущих программ, появляется список, в котором вам нужно выбрать все пункты и нажать «Clean».
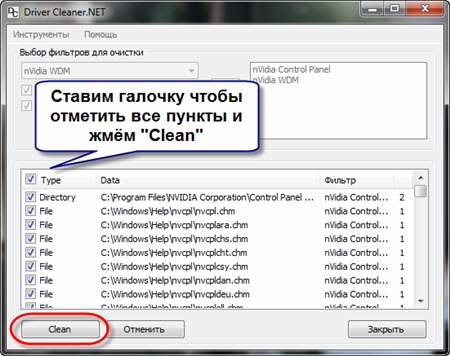
Всё, осталось перезагрузиться! Как вы видите, каждая программа имеет свои преимущества и недостатки. Можно использовать все три сразу по очереди, хуже не будет.
UPDATE: Есть одна официальная утилита Display Driver Uninstaller, которая появилась на сайте радеона уже после написания статьи. Ознакомиться с функционалом и скачать её можно здесь http://radeon.ru/downloads/utils/ddu/. Подойдёт для AMD, NVidia и Intel.
Надеюсь, у вас не осталось вопросов, а если остались или есть что дополнить, то милости прошу в комментарии.
А вот видео с разбором трёх описанных мною программ.
Посмотреть это видео на YouTube
Как удалить драйвера видеокарты AMD & NVIDIA
Параметры & Панель управления
Непосредственно в программах и компонентах можно найти драйвера видеокарты и выполнить классическое обновление. Будем использовать способы, позволяющие полностью удалить программу с компьютера Windows 10.
Перейдите в раздел Параметры > Приложения > Приложения и возможности. В списке установленных приложений найдите программу компаньона драйверов видеокарты и после выделения нажмите Удалить.
- AMD — для видеокарт текущего производителя в списке установленных программ нужно искать AMD Software. Ранее (на старых бюджетных или среднего уровня видеокартах) нужно было искать AMD Catalyst Install Manager.
- NVIDIA — с видеокартами текущего производителя нужно удалять все программы по отдельности. А именно NVIDIA Графический драйвер, Драйвер 3D Vision, GeForce Experience и Системное программное обеспечение PhysX.
Классический диспетчер устройств
Диспетчер устройств позволяет отследить состояние всех подключённых к компьютеру устройств. Он даёт возможность автоматически или вручную выполнить обновление драйверов. Дополнительно при необходимости можно откатить драйвера видеокарты на Windows 10.
- Запустите диспетчер выполнив команду devmgmt.msc в окне Win+R.
- В списке видеоадаптеров перейдите в Свойства нужной видеокарты.
- Теперь в разделе Драйвер нажмите Удалить устройство из системы.
- Отметьте Удалить программы драйверов этого устройства и подтвердите намерение.
Программа Display Driver Uninstaller
Использование программы Display Driver Uninstaller делает процесс удаление драйверов видеокарты полностью автоматическим. Для лучшей чистки и избежания проблем. рекомендуется перезагрузка в безопасный режим. Обязательно запустите программу от имени администратора Windows 10.
После запуска в окне программы Display Driver Uninstaller при необходимости можно выбрать язык интерфейса (по умолчанию используется язык системы). Теперь выберите тип устройства: Графический процессор и производителя AMD или NVIDIA. Дальше нажмите кнопку УДАЛИТЬ И ПЕРЕЗАГРУЗИТЬ (настоятельно рекомендуется).
В большинстве случаев программа автоматически создаст точку восстановления системы, проведёт удаление всех компонентов выбранного драйвера и перезагрузит компьютер. А также программа позволяет УДАЛИТЬ БЕЗ ПЕРЕЗАГРУЗКИ (что может привести к проблеме чёрного экрана) или УДАЛИТЬ И ВЫКЛЮЧИТЬ компьютер (для установки новой видеокарты).
Как удалить драйвер видеокарты AMD, Nvidia или Intel HD
Вопрос о том как удалить драйвер видеокарты? возникает у пользователей персонального компьютера достаточно часто. Связанно это с тем, что при обновлении или установке нового драйвера видеокарты по верх старого, могу возникнуть так скажем опасные проблемы с операционной системой. Это может затормозить саму windows, игры в которые так любим поиграть, а что еще хуже появится так называемый синий экран смерти.
Так как некоторые способы удаления не могут деинсталировать драйвера полностью, в данной статье приведу несколько примеров удаления драйвера видеокарты. В моем случае эта видеокарта Nvidia Geforce GT440, подойдут данные способы и для других моделей видеокарт, просто надо будет проделать те же самые манипуляции. В общем ничего сложного быть не должно. Перед удалением всех компонентов драйверов, в случае неудачи, рекомендуется создать точку восстановления системы.
И так самым обычным способом является удаление через диспетчер устройств, переходим в свойство моего компьютера. Нажав пкм(правой кнопкой мыши) на значок компьютера.
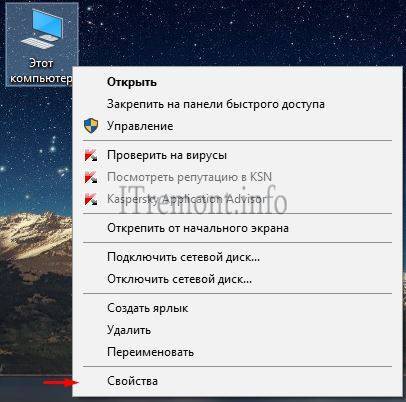
Переходим в диспетчер устройств, нажав на вкладку с левой стороны окна.
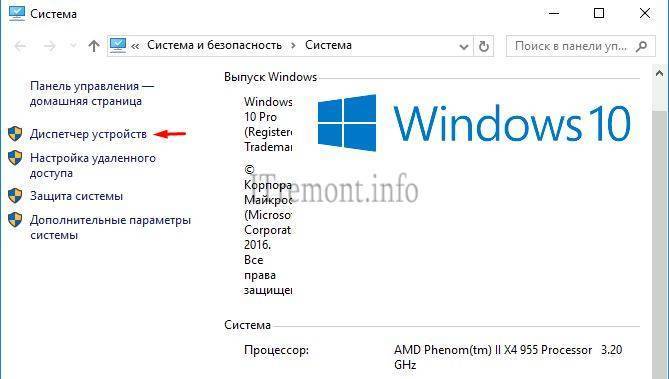
В списке установленных драйверов, находим интересующий, а именно переходим во вкладку видеоадаптеры, кликаем правой кнопкой мыши по названию видеокарты и нажимаем удалить.
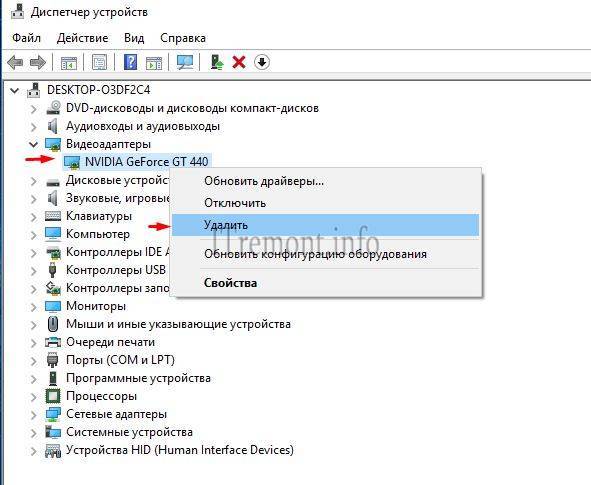
Ставим галочку возле пункта удалить программы драйверов для этого устройства и жмем ok. Драйвер удален. Но скорее всего он удален не полностью. Установить новый можно, но риск появления ошибок присутствует. Поэтому ниже смотрим следующий способ.

Переходим в панель управления системы, или как в windows 10 называют данный пункт параметры, находится он в меню пуск. Далее выбираем вкладку программы и компоненты либо удаление программ.
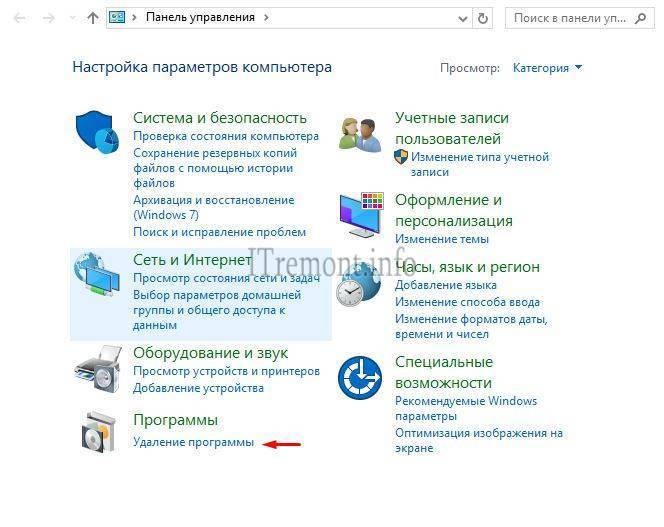
В списке установленных компонентов программ, находим нужные нам, т.к их может быть несколько и удаляем их по очереди. Это могут быть nvidia драйвера как в моем случае, в вашем может amd radeon, catalyst, intel и т.д.
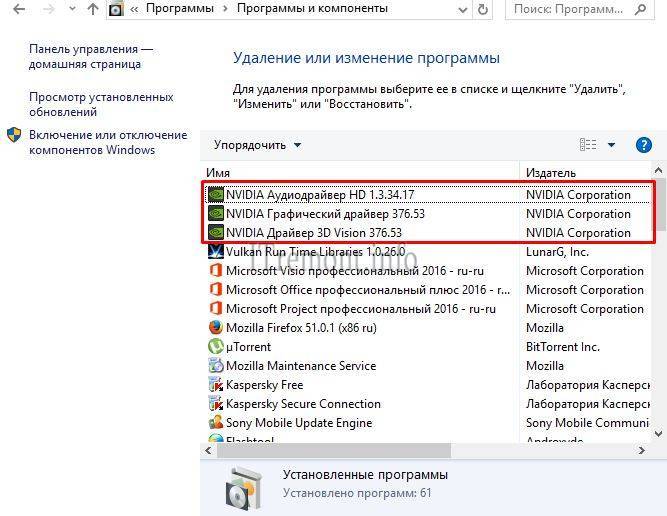
Для деинсталяции кликаем пкм и жмем удалить/изменить.

Откроется окно, где нажимаем удалить. Может быть предложено несколько вариантов работы с данным компонентом программы удаления, но в любом случае нам нужно от него избавится.
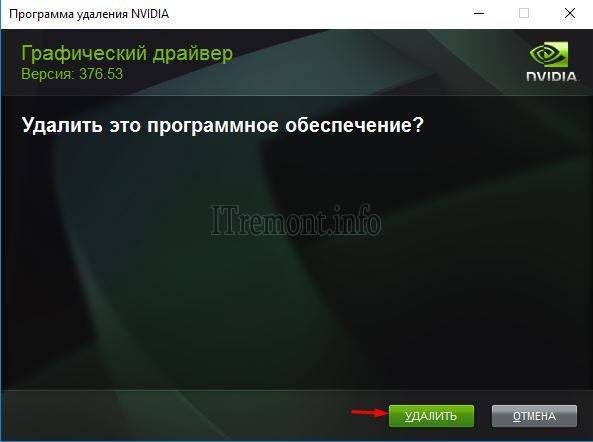
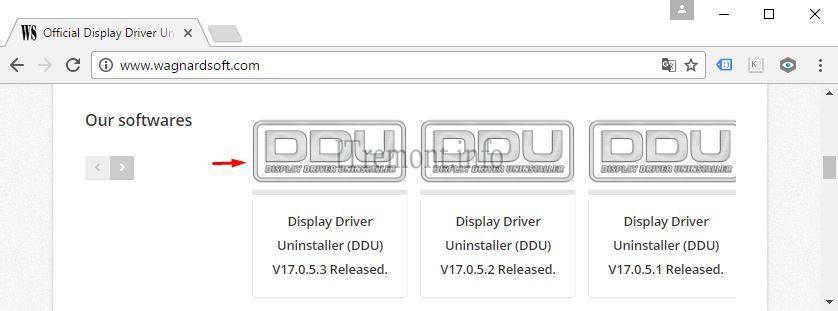
Браузер осуществит переход на новую страницу, где кликаем на пункт click here for download & support.
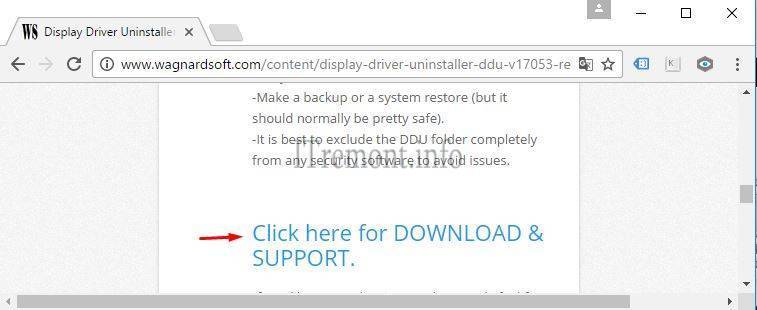
На очередной открытой странице, нажимаем official download here. Начнется скачивание файла программы.
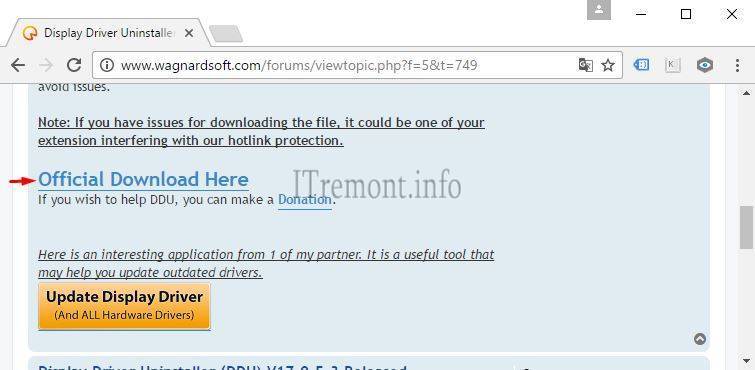
Запускаем скаченный архив, в предложенном пути сохранения папки с файлами программы, дописываем имя папки в которую будут распакованы файлы.
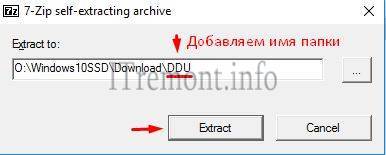
Открываем распакованную папку и запускаем программу.
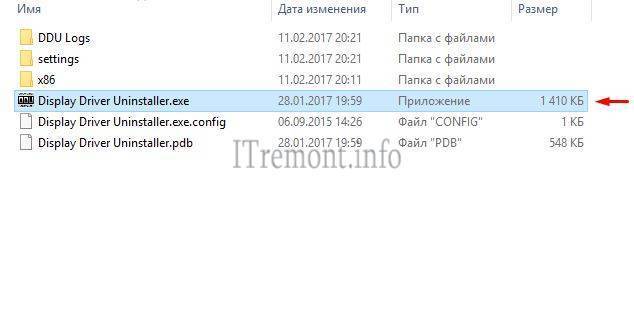
Выбираем режим запуска, рекомендовано запускать утилиту в безопасном режиме, для лучшей чистки и избежания возможных проблем. Нажимаем кнопку перезагрузиться в безопасный. После нажатия компьютер должен автоматически перезапуститься и войти в данный режим.
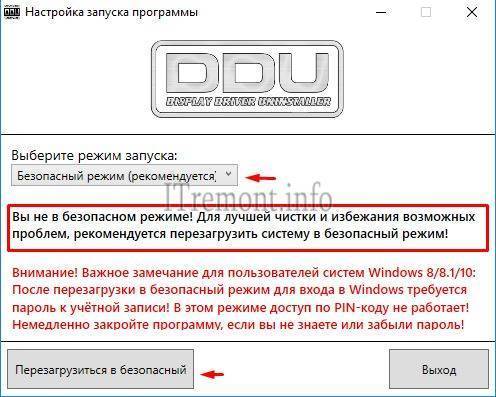
С запуском системы, откроется окно программы, где выбираем модель нашей видеокарты и жмем на кнопку удалить и перезагрузить.
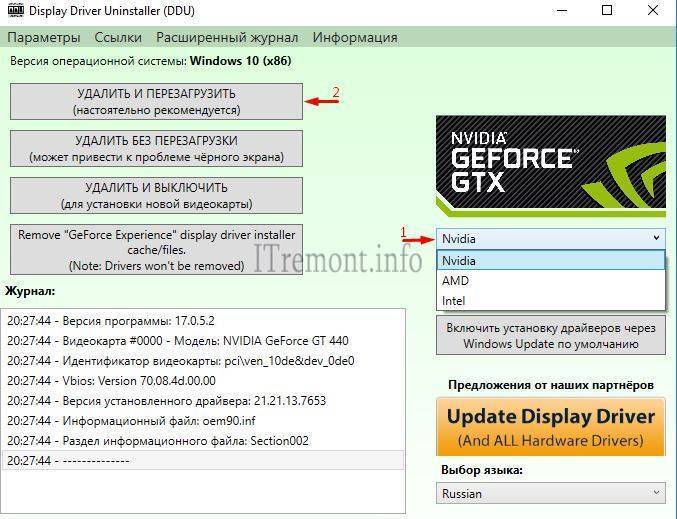
Начнется процесс избавления от всех файлов и компонентов драйвера.
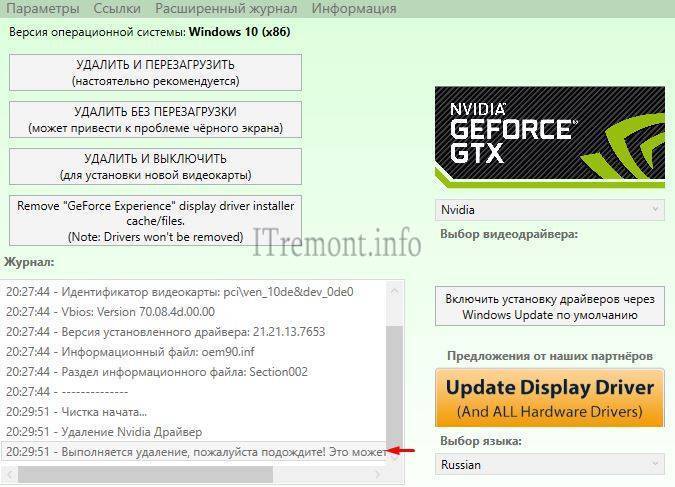
О ставляйте своё мнение о данной статье, ну и конечно же задавайте свои вопросы, если у вас что-то вдруг пошло не так.
Способ №3: деинсталляция утилитой Display Driver Uninstaller
Для тех, кто не знает, как удалить драйвера видеокарты посредством штатных функций и инсталлятора и, собственно, этот навык осваивать не собирается, утилита Display Driver Uninstaller представляется отличным решением. Она автоматически находит файлы видеодрайвера и нейтрализует их из системы.
1. Откройте в браузере страничку — wagnardmobile.com/forums/viewtopic.php?f=5&t=113.
2. Кликните в топике форума ссылку Official Download Here.
3. Распакуйте скачанный архив DDU при помощи программы WinRAR или 7-Zip.
4. Запустите от имени администратора исполняемый файл Display Driver Uninstaller.exe.
5. Установите отображение интерфейса утилиты на русском языке: в правой нижней части окна справа откройте ниспадающее меню и выберите «Russian».
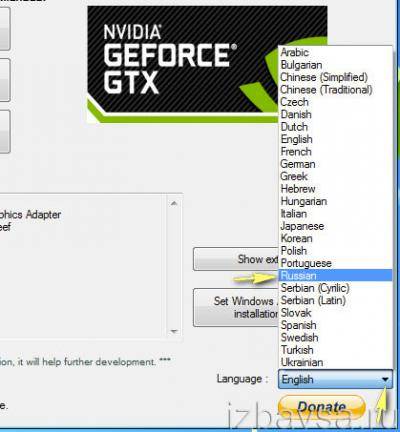
6. В опции «Выбор видеодрайвера: (вверху слева) установите наименование программного продукта (INTEL, NVIDIA или AMD).

7. Нажмите кнопку «Удалить и перезагрузить… » (рекомендуется!).
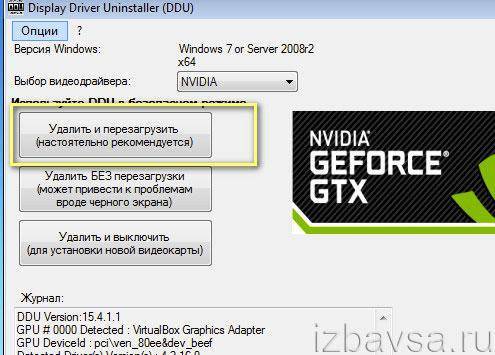
Программа Treexy Driver Fusion
Выше я упомянул, что Driver Sweeper более не обновляется, а всё потому, что разработчики теперь занимаются новым продуктом – Treexy Driver Fusion. Это усовершенствованная версия, но к сожалению основной функционал программы доступен только в платной Premium версии. Однако возможностей бесплатной версии может хватить.
Интерфейс программы прост, но чтобы воспользоваться всем функционалом, вам будет предложено приобрести платную версию. Бесплатная версия находит драйвера только популярных устройств. Итак, заходим в «Очиститель драйверов -> Тип устройства -> Производитель». Программа проанализирует систему на наличии данного типа драйверов и выведет список. Остаётся нажать кнопку «Очистить» и перезагрузить компьютер:
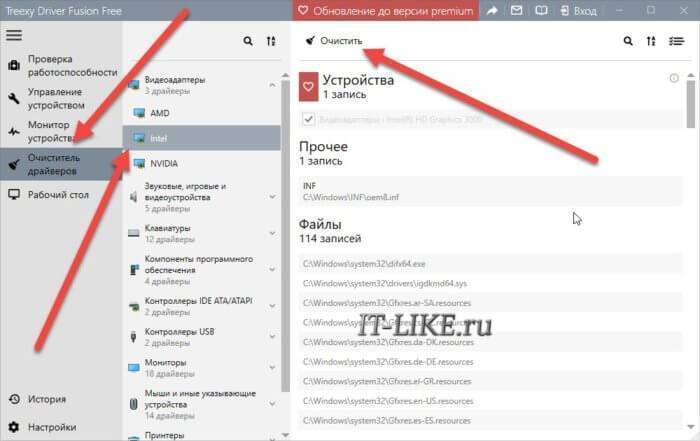
Driver Fusion хоть и ограничен в функционале, но должен знать о последних версиях драйверов видеокарт, звуковых карт, контроллеров, принтеров, мониторов и др., и нюансы их удаления. Разработчики сообщают, что помимо многочисленных дополнительных функций, платная версия может удалить защищённые файлы и ключи реестра.
Driver Sweeper
Популярная и бесплатная программа, но разработчики прекратили её поддержку, поэтому с каждым годом она всё больше устаревает. Но благодаря доступности и надёжности Driver Sweeper, им постоянно пользуются.
После первого запуска советую сразу поменять язык интерфейса на русский. Для этого тыкаем на пункт «Language» и из выпадающего списка выбираем «Russian».
Заходим в самый верхний пункт «Главная — Анализ и очистка» и выбираем справа драйвера которые требуется удалить. Например, чтобы удалить видеоадаптер NVidia, я отметил «NVidia – Display» и «NVidia — PhysX». Чтобы удалить драйвера AMD Radeon необходимо отметить самый первый пункт «AMD — Display». Если в списке нет вашего устройства, значит эта программа не подходит.
Далее нажимаем «Анализ» и ждём пока программа выполнит анализ файлов на диске, ключей в реестре. После этого появится список того, что программа может удалить. По умолчанию все галочки уже отмечены, поэтому просто жмём кнопку «Очистка».
Перезагружаемся и вуаля! Система очищена. Особенно пытливые запустят программу снова и обнаружат, что она снова нашла ключи реестра для удаления. Да, так будет сколько бы раз вы её не запускали, пока видеокарта будет установлена в компьютере. Ведь операционная система каждый раз будет создавать новые записи для того, чтобы работать с видеокартой на минимальном уровне
Не обращайте на это внимание
У этой проги есть классная фишка – она сохраняет все удалённые файлы и ключи реестра, и при желании всё можно вернуть на круги своя. Для этого идём в раздел «Задачи -> Восстановление», выбираем дату/время удаления драйвера и жмём «Восстановить».
Драйвер будет восстановлен до прежнего состояния. Прелесть этой функции в том, что она восстанавливает все файлы и папки, которые удалила. В отличие от точки восстановления системы, которая сможет восстановить только реестр и некоторые файлы из системной папки Windows.
Есть и ещё одна фишка в Driver Sweeper: возможность добавить свой фильтр. Т.е. если вы знаете какие файлы и ключи реестра требуется удалить, то можете занести их в список в меню «Главная -> Выбор фильтра» и сохранить, чтобы автоматизировать процесс ручной чистки. Также можно добавить новые записи к уже имеющимся фильтрам. Может кому-то пригодится такой функционал.
Удаление с помощью стандартных средств Windows
Во многих ситуациях для решения подобной проблемы необязательно скачивать и устанавливать специальные утилиты. Удалить старые драйвера видеокарты AMD можно с помощью стандартных инструментов. Первый способ предполагает использование «Панели инструментов». Для этого необходимо выполнить следующие действия:
- В меню «Пуск» открывается панель управления, в которой нужно выбрать вкладку «Удаление программы».
- Перед пользователем откроется список приложений и компонентов, установленных на компьютере.
- Здесь часто указан и драйвер на видеокарту AMD Radeon. Чтобы удалить его из системы, потребуется навести на его название курсор и щелкнуть правой кнопкой мыши. В открывшемся меню нужно выбрать команду «Изменить». Если установщик работает без ошибок, деактивация пройдет без проблем и займет несколько секунд.

В некоторых случаях файлы видеоадаптера нельзя найти описанным способом. В этом случае потребуется выполнить очистку с помощью диспетчера задач или специальных утилит. Полностью удалить драйвер AMD возможно посредством «Диспетчера устройств», ведь в программе отображаются все компоненты, даже те, которые система распознает как неизвестные. Рекомендуется действовать таким образом:
- Чтобы открыть «Диспетчер устройств», необходимо нажать одновременно клавиши Win + R, после чего ввести команду «devmgmt.msc» без кавычек и нажать клавишу Enter.
- «Диспетчер» открывается и другим способом – с помощью панели управления.
- Следующий шаг – это открытие вкладки «Видеоадаптеры», затем двойным щелчком мыши потребуется нажать по искомому видеоадаптеру. В отобразившемся списке должно быть указано два компонента.
- Откроется новое окно, в котором рекомендуется выбрать вкладку «Драйвер». Здесь будут указаны все сведения о системном файле: версия, подпись, дата разработки, поставщик и прочее.
- Чтобы полностью деинсталлировать драйвера видеокарты AMD Radeon, следует активировать кнопку «Удалить», расположенную в самом низу диалогового окна.